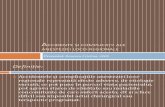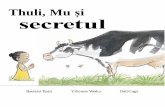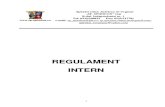Microsoft Office Wordtic.diferite.ro/wp-content/uploads/2019/02/TIC_IX_C15.pdfMicrosoft Office Word...
Transcript of Microsoft Office Wordtic.diferite.ro/wp-content/uploads/2019/02/TIC_IX_C15.pdfMicrosoft Office Word...

Microsoft Office Word

Cuprins:
1. Stiluri și paginare
2. Antet și subsol
3. Nota de subsol si final
www.tic.diferite.ro Tehnologia informației şi a comunicațiilor [email protected]

Stiluri și paginare
Un stil de paragraf = reprezintă un ansamblu de caracteristici de scriere a
textului (font, dimensiune, culoare, efecte, spaţiere, indentare), căruia i se atribuie
un nume şi se poate aplica oricărui paragraf din document.
MS Word pune la dispoziţie un set de stiluri predefinite Se selectează textul, se deschide lista de stiluri şi se alege un stil. Crearea unui stil propriu se face astfel: Selectare text -> click dreapta ->styles->new quick style- opţiunea Styles
www.tic.diferite.ro Tehnologia informației şi a comunicațiilor [email protected]

Stiluri și paginare
Creare stil nou – varianta 2
Home -> Styles->New Style
www.tic.diferite.ro Tehnologia informației şi a comunicațiilor [email protected]

• se introduce un nume pentru noul stil (caseta Name);
• se alege obiectul pentru care se aplică noul stil: paragraf, tabel, listă (style type);
• se alege tipul de bază, de la care preia toate caracteristicile (style based on). Aceste
caracteristici sunt trecute în partea de jos a ferestrei.
• se stabileşte ce stil va avea paragraful următor (Style for following paragraph);
• se stabilesc caracteristicile noului stil cu ajutorul butoanelor din zona Formatting.
Butonul Format conţine caracteristicile grupate pe categorii;
• Putem sa ştergem sau să modificăm un stil propriu.
Din meniul Format se alege opţiunea Styles and Formatting prin care se va afişa în
partea dreaptă a paginii caseta Styles and formatting.
Fiecare stil are ataşată o listă ascunsă ce conţine opţiunile pentru ştergerea sau
modificarea stilului respectiv.
Stilurile predefinite nu pot fi şterse, ci doar modificate.
www.tic.diferite.ro Tehnologia informației şi a comunicațiilor [email protected]
Stiluri și paginare

Numerotarea paginilor se face automat
(nu de către utilizator atunci când se trece la pagină nouă)
www.tic.diferite.ro Tehnologia informației şi a comunicațiilor [email protected]
Stiluri și paginare
Meniul Insert - opţiunea Page Numbers
Se poate stabili: poziţia numerotării în pagină (Position): în partea de sus a paginii (top of page) sau în partea de jos a paginii (bottom of page) alinierea numărului de pagină (Alignment): la stânga (Left), la centru (Center), la dreapta (Right), în interiorul paginii, dacă privim paginile ca la o carte (Inside), în exteriorul paginii, la paginile ca la o carte (Outside) formatul de numerotare (Format): tipul de numerotare (cu cifre arabe, litere, cifre romane), de la cât să înceapă numerotarea (Start at) stabilirea afişării sau nu a numărului pe prima pagină a documentului (Show number on first page)

Antet şi subsol
• Un antet sau subsol este format din informaţii ce apar automat pe fiecare pagină a
documentului, în partea de sus (antet) sau/şi în partea de jos a paginii (subsol).
• Meniul Insert- opţiunea Header and Footer
Apare o zonă dreptunghiulară încadrată cu linie punctată în care se poate introduce
informaţia şi o bară cu instrumente specifice.
• Informaţia din antet sau subsol poate fi formată din text, imagine, figuri grafice, etc.
Acestea pot fi formatate după cum dorim.
www.tic.diferite.ro Tehnologia informației şi a comunicațiilor [email protected]

Antet şi subsol
Modificarea parametrilor pentru antete şi subsoluri se poate face din meniul File - opţiunea
Page Setup - butonul Layout:
• opţiunea Different odd and even permite
crearea de antete/subsoluri diferite
pentru paginile pare şi cele impare
• opţiunea Different first page permite
crearea unui antet/subsol diferit pentru
prima pagină
• casetele From Edge permit modificare
distanţei de la marginea paginii până
la zona de editare a antetului/subsolului.
www.tic.diferite.ro Tehnologia informației şi a comunicațiilor [email protected]

Antet şi subsol
Modificarea parametrilor pentru antete şi subsoluri se poate face din meniul
Header&Footer Tools – Options (Different first page / different odd&even pages)
Header&Footer Tools – Position (distanta fata de marginea de sus/jos a paginii)
www.tic.diferite.ro Tehnologia informației şi a comunicațiilor [email protected]

Antet şi subsol
Introducerea de campuri, precum numarul total de pagini, autorul, data, numarul paginii se
realizeaza din meniul:
Header&Footer Tools -> Quick Parts->Field ->insert field
www.tic.diferite.ro Tehnologia informației şi a comunicațiilor [email protected]

• Bara cu instrumente Header and Footer conţine următoarele butoane:
• La terminarea editarii antetului/subsolului se acţionează butonul Close din bara cu
instrumente, iar zona de editare dispare.
• Modifica informaţiile din antet/subsol se face dublu clic în zona de pagină ce
corespunde antetului/subsolului sau din meniul View - opţiunea Header and Footer.
• Pentru a şterge întreg antetul sau subsolul se şterg toate informaţiile din acesta
• (selectare totală- CTRL+A şi se apasă tasta Delete).
• Putem aplica antetului/subsolului borduri şi umbrire ->Home -Paragraph
www.tic.diferite.ro Tehnologia informației şi a comunicațiilor [email protected]
Antet şi subsol

Nota de subsol sau de sfârşit de text
• Acestea se folosesc în cazul în care dorim să explicăm anumiţi termeni din
document. Pentru termenul care va fi explicat se foloseşte un simbol sau un număr, iar
partea explicativă se introduce în partea de jos a paginii (notă de subsol) sau la sfârşitul
documentului (notă de final).
• Se alege tipul notei explicative: de subsol (footnote) sau de final (endnote).În cazul notei
de subsol, aceasta poate fi plasată în partea de jos a paginii (Bottom of page) sau sub
ultimul rând de text din pagină (Below text).
• În cazul notei de final, aceasta poate fi plasată la sfârşitul documentului (End of
document) sau la sfârşitul secţiunii (End of section).
• Se poziţionează cursorul la sfârşitul termenului care va fi explicat.
• Meniul Reference - opţiunea insert Footnote
=> nota de subsol
• Meniul Reference - opţiunea insert Endnote
=> nota de sfarsit
www.tic.diferite.ro Tehnologia informației şi a comunicațiilor [email protected]

Nota de subsol sau de sfârşit de text
• Se alege modul de marcare a termenului ce va fi explicat: cu cifre arabe, cifre romane,
litere (Number format) sau cu un simbol ales din galeria Symbol (Custom mark)
• Se alege numărul de la care să înceapă
numerotarea termenilor ce vor fi explicaţi
(Start at).
• Se stabileşte dacă numerotarea se va face
continuu pentru tot documentul sau se reia
la trecerea la următoarea pagină sau
secţiune (Numbering).
• Se acţionează butonul Insert.
• Termenul se marchează automat,iar cursorul
indică locul în care se va introduce textul
explicativ.
• Ştergerea notei se face ştergând marcatorul
termenului explicat (Delete), textul
explicativ fiind şters automat.
www.tic.diferite.ro Tehnologia informației şi a comunicațiilor [email protected]

Aplicatie
1. Creati un stil nou :
• Nume: Stilul meu
• Tip : paragraf
• Tipul de baza: Heading1
• Stilul pentru urmatorul paragraf: Normal
• Formatare-> dimensiune:16; culoare: rosu; italic; spatiere :1,5; centrat
2. Scrieti un paragraf cu noul stil creat, apoi treceti la pagina urmatoare cu optiunea
Insert -> Page Break
3. Copiati de pe internet
2 paragrafe despre Dragobete
(retineti linkul de pe internet)
Selectati-le, stergeti formatul,
Copiati formatul de la paragraful1
• www.tic.diferite.ro Tehnologia informației şi a comunicațiilor [email protected]

Aplicatie
Observatie copiere stil:
Se selecteaza paragraful ce contine stilul de copiat, apoi se apasa pe icon maturica (Format
Painter), apoi se selecteaza paragraful ce dorim sa ii aplicam stilul.
4. Introduceti o nota de subsol pentru primul paragraf la sfarsitul paginii(numerotata
cu cifre arabe) ce contine textul “formatat cu stilul meu”
5. La sfarsitul documentului adaugati o nota de final pentru paragraful 2(numerotata
cu litere) unde specificati linkul de unde ati copiat textul
6. Numerotati paginile, la sfarsitul paginilor in partea dreapta
7. Introduceti in antet cu numele vostru pe pagina impara / numele liceului pe pagina
para
8. Introduceti in subsol pe 3 coloane:
– numarul paginilor totale ale documentului ; autorul; numarul de cuvinte
– o poza ce are inaltimea mai mica de 3cm
– data curenta
www.tic.diferite.ro Tehnologia informației şi a comunicațiilor [email protected]