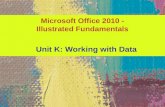Microsoft Office 2010 - Illustrated Fundamentals Unit N: Polishing and Running a Presentation.
-
Upload
kourtney-swallows -
Category
Documents
-
view
218 -
download
1
Transcript of Microsoft Office 2010 - Illustrated Fundamentals Unit N: Polishing and Running a Presentation.

Microsoft Office 2010 -Illustrated Fundamentals
Unit N: Polishing and Running
a Presentation

Objectives
• Add a shape• Add clip art• Work with pictures• Add sound and video
2Microsoft Office 2010-Illustrated Fundamentals

Objectives (cont’d)
• Edit a video• Set slide timing and transitions• Animate slide objects• Create speaker notes
3Microsoft Office 2010-Illustrated Fundamentals

Unit N Introduction
• You can enhance a PowerPoint presentation by adding media, such as shapes, clip art, photographs, sounds, and video
• Adding graphics, such as images and photographs, and video to your slides illustrates your slide content
• You can embed sound effects and music clips to narrate or add excitement
4Microsoft Office 2010-Illustrated Fundamentals

Adding a Shape
• You can choose from a variety of built-in shapes to add visual interest or highlight information in a slide show
• Shapes have the same formatting properties as other Office objects
• You can alter various attributes such as style, fill, and lines
5Microsoft Office 2010-Illustrated Fundamentals

Adding a Shape (cont.)
• Text can be added to a shape
• There are many ways to align an object; one of the most popular is by using the ruler for exact measurements
6Microsoft Office 2010-Illustrated Fundamentals

Resizing graphics and images
• You can modify shapes, clip art, and other images and illustrations using the Picture Tools Format contextual tab
• opens whenever a graphic is selected
7Microsoft Office 2010-Illustrated Fundamentals

Adding a Shape (cont.)
8Microsoft Office 2010-Illustrated Fundamentals
Selecting a Shape
Selecting a Shape Fill
Style, texture, text added

Adding Clip Art
• A clip art illustration, or other media, such as a photograph, videos, or audio files in a slide using the Clip Art task pane
• Clicking the Clip Art icon in a content placeholder or click the Clip Art button in the Images group on the Insert tab opens the Clip Art task pane
9Microsoft Office 2010-Illustrated Fundamentals

Adding Clip Art (cont.)
• You can search for clip art using keywords in collections of clip art
• Effects can be applied to alter the appearance of clip art—it is fun to experiment
10Microsoft Office 2010-Illustrated Fundamentals

Understanding adjustment effects
• PowerPoint contains substantial graphics-editing features that give you more creative control of your photographs and graphics
• You can view a Live Preview of the effect on the image in a slide before you apply it
11Microsoft Office 2010-Illustrated Fundamentals
Picture adjustment features

Adding Clip Art (cont.)
12Microsoft Office 2010-Illustrated Fundamentals
Inserting media
Inserted bird clip art
Live Preview effects

Working with Pictures
• In PowerPoint a picture can be an image created and saved in any number of file formats—not just a photograph or clip art
• You can use features on the Picture Tool format tab to:• adjust color• add effects and styles to photos• crop portions of a picture• work with opacity, or the transparency of an image
13Microsoft Office 2010-Illustrated Fundamentals

Understanding file types
• Each file format supports images differently• Bitmap graph displays a picture image in a
matrix of pixels on a grid
• JPEG (Joint Photographic Experts Group) format uses and compresses color
• Line art is GIF (Graphics Interchange Format)
14Microsoft Office 2010-Illustrated Fundamentals

Understanding file types (cont.)
• Line art is GIF (Graphics Interchange Format)
• You can insert video in common file formats such as AVI, Windows Media, MOV/QuickTime, etc.
• Animated clip art and video from Office.com is created in Windows Metafile Format (WMF) format
15Microsoft Office 2010-Illustrated Fundamentals

Working with Pictures (cont.)
16Microsoft Office 2010-Illustrated Fundamentals
Washout effect
Setting the marquee
Completed slide

Adding Sound and Video
• Adding sound and video to a presentation can help your viewers remember the presented message
• You can insert video and sound from the Clip Art task pane or from any storage device, link on the Web, or a record of your own audio
• The features on the Playback tab for Audio Tools or Video Tools can adjust the length and behavior of a sound or video
17Microsoft Office 2010-Illustrated Fundamentals

Adding Sound and Video (cont.)
18Microsoft Office 2010-Illustrated Fundamentals
Modified video
Inserted sound clip
Inserting video

Editing a Video
• You can edit a video from within PowerPoint to create the perfect visual event for your audience
• Features on the Playback tab edit the length and appearance of an inserted video such as:• if the video fades in and out• how and when it plays or rewinds
19Microsoft Office 2010-Illustrated Fundamentals

Editing a Video (cont.)
• The Trim feature lets you determine the video’s length and its start and end frames
• Features on the Format tab allow you to adjust the video’s appearance such as:• you can select a poster frame-an image on your
computer or an image created from a video frame to use as the video’s “cover” or preview image
• To have the video best match your theme, you can add styles, borders or effects to it
20Microsoft Office 2010-Illustrated Fundamentals

Editing a Video (cont.)
21Microsoft Office 2010-Illustrated Fundamentals
Trim Video dialog box
Seeing a poster frameApplying a video style

Setting Slide Timing andTransitions
• There are many times when you want to run a presentation automatically, not manually
• You may also want to customize how slides appear in a slide show
22Microsoft Office 2010-Illustrated Fundamentals

Setting Slide Timing andTransitions (cont.)
• You can set slide timings and transitions
• a timing is the number of seconds a slide remains on the screen before advancing
• a transition is a special effect that determines how a slide appears as it enters and leaves the screen
• you can adjust settings for individual slide or apply one setting to multiple slides
23Microsoft Office 2010-Illustrated Fundamentals

Setting Slide Timing andTransitions (cont.)
24Microsoft Office 2010-Illustrated Fundamentals
Selecting a slide transition
Inserting a transition sound

Compressing and optimizing media
• Including video and audio files in a presentation increases the size of your presentation
• A large file may be difficult to share with others
• The Info tab in Backstage view contains features that optimize your presentation
• The Compress Media button lets you see how much space the media files in your presentation currently take up
25Microsoft Office 2010-Illustrated Fundamentals

Compressing and optimizing media (cont.)
• PowerPoint automatically displays the Optimize Compatibility button when it detects that you have inserted media whose format might be incompatible when other users try to play it
26Microsoft Office 2010-Illustrated Fundamentals
Optimize Compatibility and Compress Media options

Animating Slide Objects
• Individual objects, such as text objects and images in a slide, such as clip art, photos, illustrations, and charts can be animated
• You select an animation from the Animations tab, and adjust how and when the animation effect plays
• Multiple animations can be applied to an object
• The Animation Painter can be used to apply the same settings to other objects
27Microsoft Office 2010-Illustrated Fundamentals

Animating Slide Objects (cont.)
28Microsoft Office 2010-Illustrated Fundamentals
Selecting an animation
Previewing animation
Using the Animation Painter

Creating Speaker Notes
• As a presenter, having speaker notes on hand that list key points can be very helpful
• For your audience, distributing speaker notes with handouts provides additional detail and background
• You enter speaker notes in the Notes area in Normal view or in Notes Page view
• When you print speaker notes, each slide is printed on its own page with the additional notes, including graphics displaying below the slide on the page
29Microsoft Office 2010-Illustrated Fundamentals

Creating Speaker Notes (cont.)
30Microsoft Office 2010-Illustrated Fundamentals
Resized Notes pane
Slide and notes
Printing Notes Pages

Summary
• PowerPoint presentations can be greatly enhanced by adding shapes, clip art, photos, sounds, and movies/video clips
• PowerPoint presentations can be set up to run automatically
• You can set slide timing and transitions, and add special effects
• You can create speaker notes
31Microsoft Office 2010-Illustrated Fundamentals