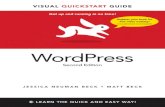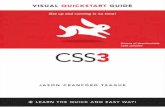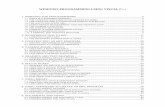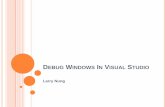Microsoft Office 2007 for Windows: Visual QuickStart Guide ...
Transcript of Microsoft Office 2007 for Windows: Visual QuickStart Guide ...

ChapterTitle
11
Office Basics2
Although the applications in the various Office suites aren’t heavily integrated with one another, they do share some basic similarities. For example, saving files, working with windows, printing, and other basic operations vary little from one Office application to the next. In this chapter, you’ll become acquainted with these “Office essentials.” Once you understand how these procedures work in general, you’ll have a better ability to grasp the specifics when they’re discussed in depth in later chapters. O
ffice B
asics
Ch02.indd 11 12/17/06 8:28:21 PM

12
Launching Office ApplicationsYou launch Office applications (such as Word or Excel) in the same manner as any other Windows application.
To launch an Office application:
1. Click the Start button, All Programs, and the Microsoft Office folder (Figure 2.1).
The Microsoft Office folder expands, show-ing all installed Office 2007 applications.
2. Click the Office program you want to run.
The selected program launches.
✔ Tips
■ You can also launch an Office application by doing any of the following:▲ If you recently ran the application, you
can select its name from the list in the Start panel.
▲ If you’ve created them, you can click a Desktop or Quick Launch shortcut icon for the application or any of its documents.
▲ Open an Office document by clicking (or double-clicking) its file icon. The document opens in the appropriate Office application.
▲ Choose a recently opened Office docu-ment from Windows Vista’s Start > Recent Items submenu (Figure 2.2).
■ Although the Start menus in Windows Vista and XP look different, they work similarly. In XP, click the Start button. Then move the cursor over All Programs and the Microsoft Office folder. Click the Office application you want to launch.
■ You can also open the Start menu by pressing the Windows logo key on your keyboard.
Chapter 2La
un
chin
g O
ffice
App
lica
tio
ns
Figure 2.1 A common way to launch programs is to choose them from the Start menu (Windows Vista shown).
Start button
Figure 2.2 You can open a document you’ve recently worked on by choosing it from Recent Items.
Word doc
Ch02.indd 12 12/17/06 8:28:21 PM

13
Creating a New DocumentBy default, document-based Office programs (Word, Excel, and PowerPoint, for example) automatically create a new, blank document each time you launch the program. To create additional new documents when an Office program is running, perform the steps below.
To create a new document:
◆ Do either of the following:▲ Click the Office Button and choose
New. Select the type of document you want to create from the dialog box that appears (Figure 2.3). Click the Create (or Download) button.
▲ To skip the New Document, Worksheet, or Presentation dialog box and create a standard document, press cN.
✔ Tips
■ To create a standard document in Word, Excel, or PowerPoint, select Blank and recent from the Templates list, and then select Blank document, Blank worksheet, or Blank presentation, respectively. Select this same Templates category to base the document on a recently used template.
■ Office has two kinds of templates: those installed on your computer and ones you can download as needed from Microsoft. To use one of the former, select Installed Templates. For a downloadable template, select a category from the Microsoft Office Online section of the Templates list.
■ To base a new document on one of your own documents, select New from existing in the Templates list.
■ Publisher does not have the new interface sported by the major Office applications. To create a new document, choose File > New, click the New toolbar icon, or press cN.
Single- vs. Double-Clicking
Whether it requires a single or double click to open a folder, document, or program on your computer depends on a Folder Options control panel setting:
1. In Windows Vista or XP, click the Start button and choose Control Panel.
2. Open the Folder Options control panel.
3. In the Click items as follows section of the control panel, select the Single-click or Double-click radio button.
4. Click OK to save the new setting.
Office BasicsCreatin
g a N
ew D
ocu
men
t
Templates list Preview of selected template
Templates in category
Figure 2.3 Pick a category from the Templates list, select a template, and click Create or Download (depending on whether the template is on your com-puter or is available from Microsoft Office Online).
Ch02.indd 13 12/17/06 8:28:22 PM

14
Opening DocumentsIn addition to creating new documents, you can open existing documents—to view, print, or revise them. You can open docu-ments from within the appropriate Office application or from the Desktop (simultane-ously launching the creating program, if it isn’t already running).
To open an existing document from within an Office application:
1. Do one of the following:▲ Word, Excel, PowerPoint. Click the
Office Button, and choose Open. ▲ Publisher. Choose File > Open.▲ Any program. Press cO.
The Open dialog box appears (Figure 2.4).
2. Navigate to the drive and folder that contains the document you want to open.
3. Select the document, and click Open.
If Folder Options have been set on your PC to open items by single-clicking them (see the sidebar on page 13), the selected document may open without having to click Open.
To open an existing Office document from the Desktop:
1. Locate the Office document file on the Desktop or in the folder where it’s stored.
2. Do either of the following:▲ Click (or double-click) the file icon.▲ Right-click the file icon, and choose
Open from the pop-up menu that appears (Figure 2.5).
The appropriate Office program launches (if it isn’t already running), and the docu-ment opens.
Chapter 2O
pen
ing
Do
cum
ents
Figure 2.4 Select an Office document in the Open dia-log box, and click Open (Windows Vista shown).
Figure 2.5 You can also open an Office document by right-clicking its file icon and choosing Open.
✔ Tip
■ In Word, Excel, and PowerPoint, you can also open documents by clicking the Office Button and choosing a file from the Recent Documents list. In Publisher, recently opened documents are listed as choices at the bottom of the File menu.
Ch02.indd 14 12/17/06 8:28:22 PM

15
Saving DocumentsUntil you save a document to disk, it exists only in your PC’s memory. If you close the document or quit the application without saving, the document is gone forever.
To save a new document:
1. Do one of the following:▲ Word, Excel, PowerPoint. Click
the Save icon on the Quick Access Toolbar, click the Office Button and choose Save, or click the Office Button and choose Save As > file format.
▲ Publisher. Choose File > Save or File > Save As, or click the Save toolbar icon.
▲ Any program. Press cS.
The Save As dialog box opens (Figure 2.6).
2. Enter a name in the File name box, navigate to the desired disk and folder, choose a file format from the Save as type drop-down menu, and click Save.
To save an edited document:
◆ Do either of the following:▲ To replace the current Word, Excel, or
PowerPoint file with the edited version, click the Save icon in the Quick Access Toolbar, click the Office Button and choose Save, or press cS. In Publisher, choose File > Save, click the Save toolbar icon, or press cS.
▲ You can save a copy of the edited document using a new name, in a different file format, and/or to a new disk location. In Word, Excel, or PowerPoint, click the Office Button and choose Save As > format. In Publisher, choose File > Save As. The Save As dialog box appears (see Figure 2.6). Specify a filename, format, and location, and click Save.
Office BasicsS
aving
Do
cum
ents
Saving in Outlook 2007
In general use, you seldom need to issue a Save command in Outlook. Unless you’ve disabled the option to Save copies of messages in the Sent Items folder (in the E-mail Options dialog box), all messages you create and send are automatically saved. And incoming messages are stored in each account’s Inbox (or another folder you’ve designated via a message rule).
The only times you have to manually save an email message are when you want to:
◆ Store a draft of a message you aren’t ready to send
◆ Save a copy of a message to disk
If you close a message without sending it, a dialog box appears in which you’re offered the option of saving it. Click Yes to save the message in the Drafts folder. You can also store a message in progress in the Drafts folder by choosing File > Save (cS). (Drafts can be opened, edited, and sent whenever it’s convenient.)
To save a message in a folder or on another disk, choose File > Save As, choose a for-mat, and click Save. You can use Save As to save a copy of any message—whether a draft, sent, or received item.
Figure 2.6 Use the Save As dialog box to save a new document. You also use it to save an edited document with a new name, format, or disk location. (To aid in selecting a folder or drive, click the Browse button.)
Ch02.indd 15 12/17/06 8:28:22 PM

16
Closing DocumentsIt isn’t necessary to quit an Office application just to work with another document. When you’re done working with a document, you can close it. Closing documents frees up memory for working on other documents.
To close a document:
1. Make the document active that you want to close by doing one of the following:▲ Any Office application. Click the
document’s taskbar icon (Figure 2.7) at the bottom of the screen.
▲ Word, Excel, PowerPoint. Click the View tab, and select the document name from the Switch Windows icon in the Window group (Figure 2.8).
▲ Publisher. Choose the document’s name from the Window menu (Figure 2.9).
2. Do one of the following:▲ Click the Office Button, and choose
Close.▲ Click the close box (X) in the upper-
right corner of the application win-dow (Figure 2.10). If this is the only open document, the application quits.
The document closes. If the document has never been saved or contains unsaved edits, you’re given an opportunity to save it.
✔ Tips
■ Quitting an application automatically closes all open documents. If any of them contain unsaved edits, you’re given an opportunity to save each one.
■ When you have several Excel worksheets open, each has its own close box (found beneath the application’s close box).
Clo
sin
g D
ocu
men
tsChapter 2
Figure 2.7 The taskbar displays an icon for each open document and application.
Figure 2.8 You can switch to any open document by select-ing its name from the Switch Windows drop-down list.
Figure 2.9 In Publisher, all open documents are listed in the Window menu.
Close box
Figure 2.10 You can close a document in any program by click-ing its close box.
Minimize
Maximize/Restore Down
Ch02.indd 16 12/17/06 8:28:23 PM

17
Office Basics
Working with WindowsIf you occasionally have several documents open, you can arrange and manipulate their windows using Office commands. In Word, Excel, and PowerPoint, window management commands can be found in the Ribbon’s Window group. In other Office applications, check the Window menu. (Note that the availability, location, and implementation of these commands varies from one Office program to the next.)
New Window. The New Window command creates a new instance of the current docu-ment. Use this command to view and work in two sections of a document at once.
Arrange All. This command simultaneously displays all open documents in an applica-tion. In Word, the documents are displayed one above the other. In PowerPoint, they’re arranged side-by-side. In Excel, you can specify the arrangement of open documents in the dialog box that appears when you click Arrange All (Figure 2.11) .
Cascade. Arranging documents in cascade fashion displays the upper-left corner of each one, enabling you to quickly switch docu-ments by clicking an exposed corner (Figure 2.12). In PowerPoint, Cascade is an icon in the Ribbon’s Window group. In Excel, select this option in the Arrange Windows dialog box (see Figure 2.11).
Split. Use this command to split the cur-rent document into halves (Figure 2.13), enabling you to work in two sections at the same time. In Excel, the split appears above the current cell. In Word, a split bar appears that you position by clicking. You can reposi-tion a split by clicking and dragging the split bar. To remove a split in Excel, click the Split icon. In Word, click the Remove Split icon.
continues on next page
Wo
rking
with
Win
dow
s
Figure 2.11 In Excel, you have great flexibility in arranging open work-book windows.
Figure 2.12 When you cascade documents, you can see the corner and title of each one.
Title
Title
Figure 2.13 Split the window to simultane-ously work in two sections of a document.
Ch02.indd 17 12/17/06 8:28:23 PM

18
Save Workspace. This command in the Window group of Excel’s Ribbon saves the current arrangement of worksheets so you can restore it later. (To restore a saved workspace, open it as you would a worksheet.)
Every Office application also supports stan-dard Windows controls and techniques for manipulating windows.
To use standard Windows controls:
◆ Do any of the following:▲ Click the Minimize button (see Figure
2.10) to minimize a window to the taskbar. (Click its taskbar icon to restore the window to its original onscreen position and size.)
▲ The Maximize/Restore Down button has two states (Figure 2.14). When it’s shown as a box, you can click it to maximize the window—filling the screen. When a window is maximized, the button displays a pair of boxes. Click it to restore the window to its original size and position (before you maximized the window).
▲ To move a window to a new location, drag it by its title bar.
▲ To manually resize a window, move the cursor over any edge or corner. When the cursor changes to a double arrow, click and drag to change the window’s size.
✔ Tips
■ In Publisher, the Arrange All and Cascade commands are found in the Window menu (Figure 2.15).
■ OneNote is generally run in a single win-dow, so most window-related commands are unnecessary. However, you can create a second instance of the main window by choosing Window > New Window or pressing cM.
Chapter 2W
ork
ing
wit
h W
indo
ws
Click to restore
Click to maximize
Figure 2.14 The Maximize/Restore Down button changes, depending on the window’s current state.
Figure 2.15 Publisher’s window commands can be chosen from the Window menu.
Ch02.indd 18 12/17/06 8:28:23 PM

19
Setting the MagnificationIf you’re having difficulty reading a Word document because the type is too tiny or you want a bird’s-eye view of a PowerPoint presentation, you can change the document window’s magnification (or zoom).
To set the magnification in Word, Excel, or PowerPoint:
◆ Use the zoom control (Figure 2.16) in the bottom-right corner of the document or application window in any of these ways:▲ Drag the slider to a specific magnifica-
tion percentage.▲ Click the – or + button to decrease or
increase magnification by 10 percent.▲ Click the current zoom number to open
the Zoom dialog box (Figure 2.17).
◆ In the Zoom group of the View tab, you can do either of the following:▲ Click Zoom to open the Zoom dialog
box (see Figure 2.17).▲ Click 100% to zoom the document to
its normal size.
To set the magnification in other Office applications:
◆ Publisher. Choose a zoom level from the View > Zoom submenu or from the Zoom drop-down menu on the toolbar, or click the Zoom Out or Zoom In toolbar icon.
◆ OneNote. Choose a magnification from the Zoom drop-down menu on the toolbar.
◆ Outlook. In the window for an existing message, choose Zoom from the Other Actions drop-down menu in the Actions group. In a message you’re writing, click the Zoom icon in the Zoom group, set a magnification level in the Zoom dialog box (Figure 2.18), and click OK.
Settin
g th
e Mag
nifi
cation
Office Basics
✔ Tip
■ You must set magnification separately for each open document in an application.
Figure 2.17 Use the Zoom dialog box to set a specific or page-related magnification. Outlook’s Zoom dialog box (shown in Figure 2.18) has similar options.
Figure 2.16 The zoom control provides three ways for you to change the magnification.
Figure 2.18 Outlook’s Zoom dialog box.
Ch02.indd 19 12/17/06 8:28:23 PM

20
Using the Office ClipboardIn Windows, the Clipboard is an area in memory that stores the last item you copied or cut. When you paste an item, it’s drawn from the Clipboard. If you copy or cut a new item, it takes the place of the current item stored in the Clipboard. Using the Clipboard, you can insert items into the current docu-ment, into a different document, or even into the documents of other applications.
While working in Office, you can continue to use the Windows Clipboard as you always have. In addition, you can use the Office Clipboard, a dedicated clipboard for sharing data among all open Office documents and programs. Unlike the Windows Clipboard, the Office Clipboard can store up to 24 items.
To open the Office Clipboard:
◆ Word, Excel, PowerPoint. Switch to the Home tab. In the Clipboard group, click the Clipboard dialog box launcher (Figure 2.19).
◆ Outlook, Publisher. Choose Edit > Office Clipboard.
The Office Clipboard appears (Figure 2.20).
To insert items from the Office Clipboard into a document:
1. Select the spot in the Office document where you want to paste the item(s).
2. Do either of the following:▲ To paste a single item, click the item
in the Office Clipboard scrolling list.▲ To simultaneously paste all items
stored in the Office Clipboard, click the Paste All button.
The item (or items) are added to the document.
Chapter 2U
sin
g t
he
Offi
ce C
lipb
oar
d
Figure 2.19 Click here to open the Office Clipboard.
Open the Office Clipboard
Figure 2.20 The Office Clipboard.
Currently stored items are listed here
Click to set options
Close the Office Clipboard
Ch02.indd 20 12/17/06 8:28:24 PM

21
To clear items from the Office Clipboard:
◆ Do either of the following:▲ To remove a single item, move the
cursor over the item, click the arrow that appears, and choose Delete from the drop-down menu (Figure 2.21).
▲ To remove all current items from the Office Clipboard, click the Clear All button (see Figure 2.20).
To close the Office Clipboard:
◆ Do the following:▲ Word, Excel, PowerPoint. Click the
Office Clipboard’s close box (X) or click the Clipboard dialog box launcher.
▲ Publisher. Click the Office Clipboard’s close box (X).
▲ Outlook. Click the Office Clipboard’s close box (X) or choose Edit > Office Clipboard.
✔ Tips
■ You can’t open the Office Clipboard in OneNote. However, items copied or cut in OneNote are added to the Office Clipboard, and they can be pasted into other Office documents.
■ If you add more than 24 items to the Office Clipboard, the oldest item is auto-matically deleted to make room for the new item.
■ Use the normal Paste command (choose Edit > Paste, click the Paste toolbar icon, or press cV) to paste an item from the Windows Clipboard rather than from the Office Clipboard.
■ The last item copied or cut also becomes the current item in the Windows Clipboard.
■ Items remain in the Office Clipboard until you exit from all Office programs.
Office BasicsU
sing
the O
ffice Clipbo
ard
Figure 2.21 Select Delete from the drop-down menu.
Ch02.indd 21 12/17/06 8:28:24 PM

22
PrintingThe process of printing a document varies little from one Office application to the next. The biggest difference lies in the options you can set. For information on application-specific Print options, refer to the appropri-ate chapter on that application.
You can also request an onscreen preview of a print job prior to sending it to the printer. Using Print Preview is an excellent way to avoid paper waste.
To print a document in Word, Excel, or PowerPoint:
1. Open the document you want to print.
2. Click the Office Button, and choose Print > Print (Figure 2.22).
The Print dialog box appears (Figure 2.23).
3. Select the destination printer from the Name drop-down list.
4. Optional: To set or review printer-specific settings (such as print quality), click the Properties button.
5. Set any other desired options in the Print dialog box.
6. Ensure that the printer is on and ready to print, and then click OK.
The print job is sent to the selected printer.
To print a document in Outlook, OneNote, or Publisher:
1. Open the document you want to print.
In Outlook, it’s sufficient to select the item (such as an email message) in its list.
2. Choose File > Print.
The Print dialog box appears (refer to Figure 2.23).
3. Perform Steps 3–6 from the previous task.
The print job is sent to the selected printer.
Chapter 2Pr
inti
ng
Figure 2.22 For a standard print job, choose Print from the Print submenu.
Figure 2.23 The Print dialog box presents standard print options (such as number of copies and page range), as well as program-specific options.
Selected printer
Ch02.indd 22 12/17/06 8:28:24 PM

23
Office Basics
To request a print preview:
1. Open the document you want to print.
In Outlook, it’s sufficient to select the item (such as an email message) in its list.
2. Do one of the following:▲ Word, Excel, PowerPoint. Click the
Office Button, and choose Print > Print Preview (see Figure 2.22).
▲ Outlook, OneNote, Publisher. Choose File > Print Preview.
A Print Preview window appears, display-ing the document formatted for your default printer (Figures 2.24–2.26).
3. Review the document.
4. Optional: Alter the print settings using controls in the Print Preview window.
5. Optional: Click the Print button to print the document as shown.
6. Click the Close button or the close box (X).
The Print Preview window closes and your original document reappears.
✔ Tips
■ To bypass the Print dialog box and use the default print settings, do the following:▲ Word, Excel, PowerPoint. Click
the Office Button, and choose Print > Quick Print (see Figure 2.22).
▲ Outlook, OneNote, Publisher. Click the Print toolbar icon.
■ Not only can you print to a printer that’s directly connected to your PC, you may also be able to print to network printers—if you’re on a network and have permis-sion to use the networked printer.
■ If the desired printer isn’t listed in the Print dialog box, you can install it using the Printers and Faxes (XP) or Printers (Vista) control panel.
Printin
g
Figure 2.24 Print Preview in Word, Excel, or PowerPoint.
Figure 2.25 Print Preview in Outlook or Publisher.
Figure 2.26 Print Preview in OneNote.
Ch02.indd 23 12/17/06 8:28:25 PM

24
Getting HelpOffice applications can draw help informa-tion from Help files stored on your computer, as well as from Office Online (using an active Internet connection). Simple help is provided by means of ToolTips, tiny pop-up windows.
To view a ToolTip:
◆ Rest the cursor over a command or control. A ToolTip (including a keyboard shortcut, if there is one) appears (Figures 2.27–2.28).
To get help with an Office application:
◆ Do one of the following:▲ Word, Excel, PowerPoint. Click the
Microsoft Office Help icon (Figure 2.29) or press 1.
▲ Outlook, Publisher. Choose Help > Microsoft Office program name Help, click the Microsoft Office program name Help toolbar icon, type a text string in the Help search box (Figure 2.30), or press 1.
▲ OneNote. Choose Help > Microsoft Office OneNote Help or press 1.
A Help window appears (Figure 2.31).
Chapter 2G
etti
ng
Hel
p
Figure 2.27 ToolTips in Word, Excel, and PowerPoint often pro-vide extensive information.
Figure 2.28 ToolTips in the other Office applications are more terse.
Figure 2.29 Summon help in Word, Excel, or PowerPoint by clicking this icon.
Help icon
Figure 2.30 In Outlook or Publisher, you can request help on a specific topic by entering a search string in this box.
Ch02.indd 24 12/17/06 8:28:25 PM

25
Figure 2.31 An Office Help window.
To work in an Office Help window:
1. Do any of the following:▲ To view the main Help page, click the
Home (house) icon at the top of the Help window.
▲ To display/hide Help’s content list, click the Table of Contents (book) icon.
▲ To read information on a topic, click its blue link text. (When you move the cursor over link text, an underline appears beneath the text.)
▲ To search Help for a particular topic, type search text in the box and click the Search icon.
▲ To go backward or forward among pages you’ve viewed, click the Back or Forward icon.
▲ To print the current help topic, click the Print (printer) icon.
▲ To switch between offline and online help information, click the drop-down menu in the lower-right corner of the Help window (Figure 2.32) and choose an option.
2. When you’re done using Help, click the Help window’s close box (X).
✔ Tips
■ You can copy help text and paste it into other documents, such as those of Word or OneNote. Select the text (including images, if you like) and press cC. The selected material is copied to the system Clipboard. If the Office Clipboard is active, it’s also stored there.
■ To print a partial Help topic, select the desired text and click the Print icon. In the Print dialog box, set Page Range to Selection (Figure 2.33), and click OK.
Office BasicsG
etting
Help
Figure 2.33 You can also print selected text from a Help topic.
Figure 2.32 Click the text in the corner of the Help window to choose help text to use.
Ch02.indd 25 12/17/06 8:28:25 PM

26
Quitting an Office ProgramAs when working with other Windows programs, when you’re done using an Office application, you exit from it.
To quit an Office application:
1. Do one of the following:▲ Word, Excel, PowerPoint. Click
the Office Button, and then click Exit program name (Figure 2.34).
▲ Outlook, Publisher, OneNote. Choose File > Exit.
▲ Any Office program. Press a4.
2. If an open document contains unsaved changes, a dialog box appears (Figure 2.35). Otherwise, the program quits immediately.
Chapter 2Q
uit
tin
g a
n O
ffice
Pro
gra
m
Exit
Figure 2.34 Click the Exit button to quit from Word, Excel, or PowerPoint.
Figure 2.35 When you exit from a program, you get an opportunity to save any edited documents.
Setting Application Preferences
Although the default behaviors of most commands and procedures are designed to meet the needs of most users, you can customize the way any Office application operates.
◆ Word, Excel, PowerPoint. Click the Office Button, followed by the program Options button.
◆ Outlook, Publisher, OneNote. Choose Tools > Options.
Ch02.indd 26 12/17/06 8:28:26 PM