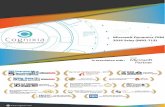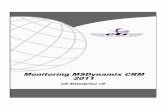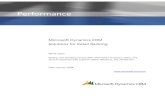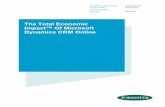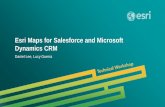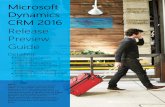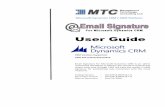MICROSOFT Insights for Dynamics CRM Online · PDF fileMicrosoft Insights for Dynamics CRM...
Transcript of MICROSOFT Insights for Dynamics CRM Online · PDF fileMicrosoft Insights for Dynamics CRM...

MICROSOFT INSIGHTS FOR DYNAMICS CRM ONLINE
User Guide
Product Version 4.0
AUGUST, 2016

Microsoft Insights for Dynamics CRM Online 1 powered by InsideView
Table of Contents Chapter 1: Introduction to Microsoft Insights for Dynamics CRM Online ..............................................4
What’s New in this Release? ..................................................................................................................... 5
Getting to Microsoft Insights .................................................................................................................... 5
Microsoft Insights components .............................................................................................................. 12
View company or contact firmographic data ....................................................................................... 12
Add a company or a contact to a Watchlist ......................................................................................... 13
Remove a company or a contact from a Watchlist .............................................................................. 14
Update (sync) account or contact information .................................................................................... 14
Edit incorrect company or contact Data .............................................................................................. 16
Report incorrect company or contact information .............................................................................. 19
View company or contact news ........................................................................................................... 21
Insights user actions ................................................................................................................................ 22
Chapter 2: Insights tab ..................................................................................................................... 24
Understanding the Insights tab............................................................................................................... 24
Getting to company and contact Insights ............................................................................................... 24
News subtab ........................................................................................................................................... 28
Share news articles on social media platforms ....................................................................................... 28
Key Contacts subtab ................................................................................................................................ 31
Buzz subtab ............................................................................................................................................. 33
Set up your social feeds .......................................................................................................................... 34
Company Insights .................................................................................................................................... 35
Chapter 3: User preferences ............................................................................................................. 36
Set up your company Insights ................................................................................................................. 36
Manage your Watchlists ......................................................................................................................... 38
Manage companies and contacts on your Watchlists ............................................................................ 39
Edit email alert settings .......................................................................................................................... 41
Set up your connections ......................................................................................................................... 41
Privacy Statement ................................................................................................................................ 42
How it works: ........................................................................................................................................ 42
Add connections from your previous employers ................................................................................. 42
Add connections from colleges or universities .................................................................................... 43

Microsoft Insights for Dynamics CRM Online 2 powered by InsideView
Add your Personal Reference Customers ............................................................................................. 44
Add your Gmail contacts ...................................................................................................................... 45
Add your LinkedIn contacts .................................................................................................................. 46
Add your Outlook contacts ................................................................................................................... 47
Get to Microsoft Insights through Outlook .......................................................................................... 49
Chapter 4: Start a Conversation ........................................................................................................ 52
Start a Conversation with Contacts ........................................................................................................ 52
Getting to Start a Conversation with Contacts ..................................................................................... 52
Start a Conversation Actions ................................................................................................................... 64
Create a Call Reminder ......................................................................................................................... 64
Send an Email ....................................................................................................................................... 65
Assign a Task ......................................................................................................................................... 66
Schedule a Meeting .............................................................................................................................. 67
Start a Conversation with Leads ............................................................................................................. 68
Getting to Start a Conversation with Leads ......................................................................................... 68
Chapter 5: Research ......................................................................................................................... 71
Understanding the Research tab ............................................................................................................ 71
Getting to a company’s research information ........................................................................................ 71
Industry Information subtab ................................................................................................................... 72
Similar Accounts subtab .......................................................................................................................... 74
Financials subtab ..................................................................................................................................... 74
Chapter 6: Find contacts ................................................................................................................... 77
Find contacts tab ..................................................................................................................................... 77
Getting to the Find Contacts page .......................................................................................................... 77
Search for and view contacts .................................................................................................................. 78
Contact Preview pane functions ............................................................................................................. 78
Add a Contact in Microsoft Insights Database ..................................................................................... 79
Add as contact in CRM ......................................................................................................................... 80
Add a contact as a lead ......................................................................................................................... 81
Add to a contact to a Watchlist ............................................................................................................ 82
Search for and filter contacts .................................................................................................................. 82
Connections ............................................................................................................................................ 84
View a contact’s family tree .................................................................................................................... 85

Microsoft Insights for Dynamics CRM Online 3 powered by InsideView
Add multiple contacts ............................................................................................................................. 86
Chapter 7: Discovery Center ............................................................................................................. 88
Getting to the Discovery Center ............................................................................................................. 88
Discovery Center Functions .................................................................................................................... 90
Add a Company to the CRM ................................................................................................................. 90
View a Company Account Details ......................................................................................................... 92
Add a Company to your Watchlist ........................................................................................................ 93
Report incorrect information ............................................................................................................... 94
View contacts and their job function ................................................................................................... 96
Modify the Agents for Company Insights ............................................................................................. 98
Getting to Company Preview Pane ...................................................................................................... 99
Company Preview pane functions ........................................................................................................ 101
View the company information .......................................................................................................... 101
Add a Company in CRM from the Company Preview Pane ................................................................ 103
Add a Company to Watchlist .............................................................................................................. 104
Filter Companies ................................................................................................................................. 106
Add Multiple Companies .................................................................................................................... 108
Activity Stream Functions ..................................................................................................................... 108

Microsoft Insights for Dynamics CRM Online 4 powered by InsideView
Chapter 1: Introduction to Microsoft Insights for Dynamics CRM Online
Microsoft Insights for Dynamics CRM Online powered by InsideView helps you find more leads, win
more deals, grow your business and retain your accounts. Microsoft Insights infuses Microsoft
Dynamics CRM Online with essential company and contact data, business insights and selling
triggers; and connects directly to your largest referral networks and social media feeds. The
Information in Microsoft Insights is updated continuously from 40,000 financial sources and social
media resources and validated with CRM’s data science technology to ensure that you have the
most accurate and complete lead information.
Note: The product Microsoft Insights for Dynamics CRM Online is referred to as “Microsoft Insights”
throughout this document. In some cases, “Insights” is used to refer to specific features of this
product, such as Tab names and user interface (UI) elements. These references should not be
confused with the product name.
Microsoft Insights for Dynamics CRM Online provides five key elements that can help you win more
deals:
Insights includes current company news, key contacts, and events, helping you to prepare for sales calls with articles from mainstream media, industry-specific publications, and regulatory filings.
Research provides comprehensive and up-to-the-minute information about companies so you can identify industry information, similar accounts (competitors) and financial data before you approach them for business conversations.
Find Contacts enables you to sell more effectively by helping you find the right contact, identify your mutual connections, and learn more about them so you can quickly and easily establish rapport and build credibility.
Start a Conversation lets you view contact’s demographic information, which includes email address, phone number as well as employment details. It also helps you to find out how you are connected with contact’s personal connections and previous co-workers so that you can start a business conversation with right contact information.
Discovery Center allows you to research about a company even if that company is not in the CRM as an account entity. You can view the firmographic data, key contacts and company news. You can also add a company in the CRM or to a Watchlist from the search results. The Discovery Center also provides an intuitive “Activity Stream” that tracks and displays various activities that any user completes on the go.
Microsoft Insights is included with Microsoft Dynamics CRM Online Professional and Enterprise
licenses in the U.S. for North American states and Canada at no additional cost.
Note: Microsoft Insights for Dynamics CRM Online is available only for Professional and Enterprise
Microsoft’s CRM Online license types. Microsoft Insights is not available for Basic or Essentials
licenses.

Microsoft Insights for Dynamics CRM Online 5 powered by InsideView
What’s New in this Release?
The following new features are introduced in Microsoft Insights:
• Reimagined User Experience: New native design and navigational paradigm.
• User and Organizational Preferences: Setup your preferences within the context of Microsoft
Dynamics CRM.
• Custom Field Mapping: Setup how information flows between Insights and Microsoft Dynamics
CRM Online.
• Social Feed Suppression: Disable social media integration for all users in your organization.
• Find Contacts: Add multiple people as contacts, leads, or to lists.
• Personalization: Customize how you consume social media streams by leveraging drag and
drop functionality.
• Discovery Center: Search and find new companies.
Getting to Microsoft Insights
Microsoft Insights provides contextual information within CRM Online. This includes options to search
for a company or individual in the Microsoft Insights database, manage your Watchlists, view company
insights categories, and leverage your referral network.
You can get to Microsoft Insights in CRM Online from the following entities: accounts, leads, contacts,
and opportunities.
Important Note: Microsoft Insights for Dynamics CRM Online is a third party application, which is designed to be accessed only within the CRM entities such as Account, Contact, Lead and Opportunity. If you launch Microsoft Insights application from Microsoft’s MyApps (https://portal.office.com/myapps) page, it will cause an error.
This issue occurs because Microsoft Insights application redirects you to oAuth secure login, which is not supported in the apps context because it does not have required parameters to open the application.
Accounts
1. On the navigation bar, click the Main button .
2. Go to the Sales, Service, or Marketing work area.

Microsoft Insights for Dynamics CRM Online 6 powered by InsideView
3. Click the work area name, and then click Accounts.
4. Open an account.
5. The Insights pane appears on the right side of the page.

Microsoft Insights for Dynamics CRM Online 7 powered by InsideView
6. Click Insights to view the company’s information.
Leads
1. On the navigation bar, click the Main button .
2. Go to the Sales, Service, or Marketing work area.
3. Click the work area name, and then click Leads.

Microsoft Insights for Dynamics CRM Online 8 powered by InsideView
4. Open a lead.
5. The Insights pane appears on the right side of the page.

Microsoft Insights for Dynamics CRM Online 9 powered by InsideView
6. Click Insights to view the company’s information.
Contacts
1. On the navigation bar, click the Main button .
2. Go to the select Sales, Service, or Marketing work area.
3. Click the work area name, and then click Contacts.
4. Open a contact.

Microsoft Insights for Dynamics CRM Online 10 powered by InsideView
5. The Insights pane appears on the right side of the page.
6. Click Insights to open the contact information.
Opportunities
1. On the navigation bar, click the Main button .
2. Select the Sales work area, and then click Opportunities.

Microsoft Insights for Dynamics CRM Online 11 powered by InsideView
3. Open an opportunity.
4. The Insights pane appears on the right side of the page.

Microsoft Insights for Dynamics CRM Online 12 powered by InsideView
5. Click Insights to view the company’s information.
Microsoft Insights components Microsoft Insights components provide functionality to view firmographic data, add companies and
contacts to Watchlists, update contact information, and edit or report incorrect company or contact
information.
Company Contact
View company or contact firmographic data
The Show Firmographics button in Microsoft Insights lets you view the company firmographic and
contact demographic information. Here’s how:
1. Go to the Contacts or Company page and click the Show Firmographics button.

Microsoft Insights for Dynamics CRM Online 13 powered by InsideView
2. Company firmographic data or the contact demographic information appears in Insights:
3. Click the Show Firmographics button again to collapse the view.
Add a company or a contact to a Watchlist Watchlists send daily or weekly email notifications of the latest news and events for a company you are
following.
The Add to Watchlist button lets you add a company or a contact to a Watchlist with one-click. Just
go to the Company or Accounts page and then click the Add to Watchlist button.

Microsoft Insights for Dynamics CRM Online 14 powered by InsideView
Remove a company or a contact from a Watchlist When you add a company or contact to a Watchlist, the Add to Watchlist button changes to show a
minus sign . To remove that company or contact from the Watchlist, click the Add to Watchlist
button again and it changes back to the plus sign.
Update (sync) account or contact information Microsoft Insights allows you to synchronize company and contact information to CRM Online from the
Microsoft Insights database with validated, up-to-the-minute information. Here’s how:
1. Go to the Contact Details or Account Details page, and then click the Update Contact
Information button .
2. In the Contact or Account dialog box, in the Insights area, select the check box by an
individual field to modify that field or click Check All to enable all fields for editing.
3. Update the fields that you enabled for editing as needed.

Microsoft Insights for Dynamics CRM Online 15 powered by InsideView
Note: If you have set Company Logo and Contact Image fields on the Microsoft Insights
Organizational Settings page, you will see an image on the Update/Sync user interface,
which is retrieved from the Microsoft Insights database. If there no images in Microsoft
Insights database, then the default icon for a company or a contact is displayed.
4. Click Update Contact or Update Account to save your changes.

Microsoft Insights for Dynamics CRM Online 16 powered by InsideView
5. Click Cancel to go back to the Contact Details or Account Details page.
Edit incorrect company or contact Data
The Incorrect Company? or Incorrect Contact? button allows you to edit incorrect company or
contact information by letting you select the correct information from a list of matches in the Microsoft
Insights database.
Edit incorrect company data
1. Go to the Company Details page for the incorrect company, and then click the Incorrect
Company? button in Insights.

Microsoft Insights for Dynamics CRM Online 17 powered by InsideView
2. Select the correct company from the matches that Microsoft Insights finds.
Note: You will see the firmographic data even when you create a new account in the
Microsoft Dynamics CRM Online.

Microsoft Insights for Dynamics CRM Online 18 powered by InsideView
When you select the company from the list, the firmographic data appears in Insights.
Edit incorrect contact data
1. Go to the Company Details page that has the incorrect contact, and then click the Incorrect
Contact? button in Insights.
2. Select the correct contact.

Microsoft Insights for Dynamics CRM Online 19 powered by InsideView
Report incorrect company or contact information
The Report Incorrect Information button lets you report company or contact information that you
believe is incorrect.
Note: When you report company or contact information, the data in question is sent to a dedicated
content engineering team for careful evaluation and research. If the information in Microsoft Insights is
incorrect, the content team will validate the data and update the information accordingly.
Report incorrect contact data
1. Go to the Contact Details page, and then click the Report Incorrect Information button.
2. Select the check box by the most appropriate reason (s).
3. If you think a contact should not exist in the context of this company, then click the This person should be removed link.
4. When prompted, provide the reason you believe the contact should be removed.

Microsoft Insights for Dynamics CRM Online 20 powered by InsideView
5. Click Submit.
Report incorrect company data
1. Go to the Company Details page, and then click the Report Incorrect Information button.
2. Select the check box by the most appropriate reason(s).
3. If you believe the company should not be displayed, then click The company should be removed link.
4. When prompted, provide the reason you believe the company should be removed.

Microsoft Insights for Dynamics CRM Online 21 powered by InsideView
5. Click Submit.
View company or contact news Microsoft Insights lets you view the latest company and contact news feeds, which are updated at
regular interval, in Insights. Here’s how:
1. Go to the Company Details or Contact Details page in Insights and click the View More link.
Company Contact
2. The News page opens.

Microsoft Insights for Dynamics CRM Online 22 powered by InsideView
Insights user actions Microsoft Insights provides button to view Insights, Research, and Find Contacts. Here’s how you can
use these buttons:
1. Go to the Company Details page.
2. Use these buttons as described here:
Insights to view a company’s news, key contacts, and social media buzz.
Research to view industry information, similar accounts (competitors), and financial
data.
Find Contacts to view contacts in a company you are following.
3. Open the Insights for a contact.

Microsoft Insights for Dynamics CRM Online 23 powered by InsideView
4. Use these buttons as described here:
Insights to view a company’s news, key contacts, and social media buzz.
Start a conversation to view the contact’s demographic information, connections,
blog and social media feeds.
View More to view the news about the contact.

Microsoft Insights for Dynamics CRM Online 24 powered by InsideView
Chapter 2: Insights tab This chapter helps you understand the Insights tab and how you can use the information on the
different subtabs for business conversations.
Understanding the Insights tab Use the Insights tab to learn more about your target companies and contacts, and plan effective sales
strategies. Microsoft Insights helps you sell more effectively by finding the right people, identify your
mutual connections, and learn more about them so you can quickly and easily establish rapport and
build credibility.
These are some things you can do in the Insights tab:
Discover connections to key people in your target accounts through the people you know as well as your contacts.
Learn about your prospects and customers through 360-degree profiles and real-time updates from LinkedIn, Twitter, corporate blogs and other social media.
Follow key people at top prospects and get alerts when they change jobs, get promoted, have a social update or are in the news.
The Insights area consists of three subtabs. Each subtab gives you a different perspective and information about a company and a contact.
News
Key Contacts
Buzz
Getting to company and contact Insights The Insights tab on a company and contact entity lets you view the latest news and important events.
Find company Insights
1. On the navigation bar, click Microsoft Dynamics CRM.
2. Select the Sales, Service, or Marketing work area. The work area name appears in the navigation bar.
3. Click the work area name, and then click Accounts.
4. On the My Active Accounts page, open an account.

Microsoft Insights for Dynamics CRM Online 25 powered by InsideView
5. Insights for this company shows on the right side of the page.
6. To view company news, key contacts, and social media buzz on the Insights page, click
Insights.

Microsoft Insights for Dynamics CRM Online 26 powered by InsideView
7. Click the X Remove button in the Buzz column to view the buzz feeds if you want to add
Facebook feeds later.
Find contact Insights
1. On the navigation bar, click Microsoft Dynamics CRM.
2. Select the Sales, Service, or Marketing work area. The work area name appears in the navigation bar.
3. Click the work area name, and then click Contacts.
4. On the My Active Contacts page, select a contact.
5. Click Insights to view news, key contacts, and social media buzz.

Microsoft Insights for Dynamics CRM Online 27 powered by InsideView
6. The Insights page for the contact opens.
7. Click the X Remove button to view the Buzz feeds.
8. Click the Start a Conversation tab to view contact’s firmographics, news, blog and social
media posts.

Microsoft Insights for Dynamics CRM Online 28 powered by InsideView
News subtab The News subtab displays news articles related to the selected company, and lets you complete the following:
Read news about important business events.
Read recent news articles on the company.
Find conversation starters.
Filter news using Company Insights categories (English only).
Share company and contact news articles on Facebook, Twitter, LinkedIn, and Yammer, or email the news article link.
Company/Account News
Contact News
The most recent articles appear first in the list. To view other articles, click the View More link.
Share news articles on social media platforms You can use News subtab to share news articles from Insights on different social media platforms.
Here’s how:
1. Go to the News page of an account or a contact. See Getting to company and contact
Insights section for more information.
2. In the News section, click the View More link to open the News page.

Microsoft Insights for Dynamics CRM Online 29 powered by InsideView
3. To share a news article, move your mouse over the news.
4. Share the news article through any of the following social platforms:
Email. Enter email addresses for all the recipients you want to send the news
article to.
Facebook. Sign in with your Facebook account credentials and share the article
on your Facebook timeline.

Microsoft Insights for Dynamics CRM Online 30 powered by InsideView
Twitter. Sign in with your Twitter account credentials and share the article with
your followers.
LinkedIn. Sign in with your LinkedIn account credentials and share the article
with your LinkedIn connections.

Microsoft Insights for Dynamics CRM Online 31 powered by InsideView
Yammer. Sign in with your Yammer account credentials and share the article
with your Yammer community.
5. Repeat the previous steps to share news about a contact that you are following.
Key Contacts subtab
Check the Key Contacts subtab for the names of key decision makers at the company, including your connections to them, and to do any of these things:
Search for key executives and decision makers who work for that company.
View your connections, if any, to key decision makers at the company.
Add a contact to the list of Watchlists at the company.
Add a contact to your Watchlist.

Microsoft Insights for Dynamics CRM Online 32 powered by InsideView
Filter contacts by job functions and levels.
Company Key Contacts
1. To view how you are connected to a key contact, click the Connection button.
2. On the Connections pop-up window, review the contacts.
3. Click Close.
4. To view other key contacts, click the View More link.

Microsoft Insights for Dynamics CRM Online 33 powered by InsideView
Buzz subtab
The Buzz subtab shows you the latest blog posts, Facebook posts, and Tweets made from the company's official accounts as well as posts and Tweets made by others about the company. From this tab you can also open the company’s Facebook page or follow it on Twitter, and do any of the following:
Review latest posts and tweets about the company.
Follow the company's Twitter profile.
Engage with the company directly on Twitter (replies, re-tweets) and Facebook (likes and posts).
View the buzz meter that shows the percentage of social media feeds that you have configured.
Company’s Buzz Page
Click the X Remove button to close the buzz meter if you wish to configure social media feeds later.

Microsoft Insights for Dynamics CRM Online 34 powered by InsideView
Note: You must authenticate with your personal Twitter and Facebook accounts to use Buzz features. Insights will prompt you to sign in to these accounts if you haven’t done so. Insights will never post to your social networks without your permission.
Set up your social feeds You can use Microsoft Insights to set up the social media feeds to view the trending news on an
accounts or contact’s Facebook or Twitter page. Here’s how:
1. Go to the Company’s or Contact’s Insights page, and then click the Buzz subtab.
2. Click the Add button and add the social media page for that company or contact.
3. To include the social feeds, click Add Facebook and Add Twitter account.
4. To complete the news feed additions, sign in with your Facebook or Twitter account
credentials.
5. Drag and drop the news columns to arrange them however you like.

Microsoft Insights for Dynamics CRM Online 35 powered by InsideView
Company Insights Staying informed about news and events involving your target accounts can help you identify new sales
opportunities, figure out the best time to call, and then craft just the right message for when you reach
out.
Insights is infused with search agent technology that continuously scans more than 40,000 web, news,
and social sources to extract and categorize current events about all of the companies you are
interested in.
An automated natural language processing (NLP) algorithm “reads” the articles, identifies the company
referred to, and sorts the articles into one of these Company Insights categories:
❏ Leadership Changes
❏ New Offerings
❏ Acquisitions
❏ Partnerships
❏ Expanding Operations
❏ Cost Cutting
❏ Out Performing
❏ Under Performing
❏ Company Presentation
❏ Litigation
❏ Compliance
❏ Research and Development
❏ Data Security
❏ Funding Developments
❏ Bankruptcy and Restructuring
❏ Real Estate: Deals
❏ Real Estate: Construction
❏ Corporate Challenges
For more information, see Set up Your Company Insights.

Microsoft Insights for Dynamics CRM Online 36 powered by InsideView
Chapter 3: User preferences Microsoft Insights helps you manage personal settings for your company insights, connections, and
Watchlists, and access Insights through an Outlook client.
Set up your company Insights You can set up your company Insights by choosing search agent categories from a list of standard items.
By selecting and clearing these categories, you can customize the news and events that are shown in
Microsoft Insights, focusing on the articles most relevant to you. For more information, see the
Company Insights.
Follow these steps to modify your company Insights:
1. Sign in to Microsoft Dynamics CRM Online.
2. Go to CRM > Insights > User Settings.
Or,
Go to CRM > Settings > Insights > User Settings.

Microsoft Insights for Dynamics CRM Online 37 powered by InsideView
3. On the Microsoft Insights User Settings page, select the Company Insights tab to modify the default settings.
3. By default, all company Insights categories are selected. If you don’t want to see Insights for a category, clear the check box for that category.
4. Click Save.

Microsoft Insights for Dynamics CRM Online 38 powered by InsideView
Manage your Watchlists Watchlists let you follow people or companies for business opportunities. Follow the instructions below
to view your Watchlists, export your Watchlists, and edit email alert notification rules for your
Watchlists.
1. Go to the User Settings page, and then select the Watchlists tab.
2. On the Frequently Viewed subtab, review the Watchlists that have been added based on frequent clicks on a company or a contact name.
Note: Frequently Viewed Watchlists are Watchlists that automatically track companies and
people you view frequently (a company or contact’s profile that you view more than five
times is automatically added to this Watchlist). You can remove a company or contact from
this Watchlist, edit your email notification settings, and turn the Watchlist on or off
according to your preferences.
3. Click the Edit Rules link to open the Rules dialog and edit the Frequently Viewed Watchlists settings.
4. To set up your preferences on when to add a company or contact to a Watchlist, enter the
number of views and days in the Add Companies and People If Viewed field. For example, if

Microsoft Insights for Dynamics CRM Online 39 powered by InsideView
you want all the companies and people you view more than three times in the last three
days to be added to your Frequently Viewed Watchlist, select 3 and 3.
5. To set up your preference on when to remove a company or a contact from a Watchlist, set
the number of days in the Remove if not viewed in the past field.
6. Click Save.
Manage companies and contacts on your Watchlists
The Watchlists subtab displays all the companies and contacts that you have added to your Watchlists.
For more information, see Add a Company or a Contact to a Watchlist.
Note: You can add a maximum of 200 companies and executives to your Watchlist.
Edit the Watchlist
1. Go to the User Settings page, and then select the Watchlists tab.
2. Click the Watchlist link.
3. On the Watchlist subtab, review the companies and contacts you are following.

Microsoft Insights for Dynamics CRM Online 40 powered by InsideView
4. To change the sorting of companies and contacts on your Watchlists, click the header of any column.
5. To remove the company or a contact from your Watchlist, select the record and click the X at the end of that row.
6. To edit the name of the Watchlist, click the Edit button .
7. In the Edit Details dialog box, type a name for your Watchlist.
8. Click Save.
Export the Watchlist
1. Click the Export button .

Microsoft Insights for Dynamics CRM Online 41 powered by InsideView
2. Select the Export company or Export people link to export your Watchlist in a data.csv file.
Edit email alert settings Microsoft Insights sends you regular email alerts with news updates for companies and contacts on your
Watchlists. By default, you will receive a daily summary email. However, you can change the settings for
both company and contact Watchlist separately. Here’s how:
1. Go to the User Settings page, and then select the Watchlists tab.
2. On the Frequently Viewed or Watchlist subtab, click the Alerts|On button.
3. In the Alert Me section, select the frequency as Daily, Weekly or Never (off). The Never (off) option disables email alert notifications for Watchlists.
4. In the Email Type section, select the type of news either as All News or Summary.
5. In the Email Format section, select your preferred email format as either HTML or Plain Text.
6. Click Save.
Set up your connections Microsoft Insights helps you expand your referral network significantly and get warm introductions to your prospects by providing a single platform to leverage all your existing social and professional contacts as connections. Connections is one of the most powerful features of Microsoft Insights because connections allow you to consolidate your professional network, which may be dispersed across various places, into a single location where the information is always at your fingertips.

Microsoft Insights for Dynamics CRM Online 42 powered by InsideView
Microsoft Insights lets you combine professional contacts from LinkedIn, Gmail, Outlook, and other sources. You can supplement this information by entering your education, past employers, reference customers, and contacts that you flag as Connections within Insights.
You can expand your network with Connections and increase the likelihood of finding contacts who can help you reach your target account.
Privacy Statement
Sometimes Insights users are hesitant to add their connections because they feel like they will be adding them to the Microsoft Insights database and thus subjecting their contacts to a barrage of sales calls. But that isn't how Connections feature works.
When you add your connections in Insights, NOTHING gets added to the database unless you explicitly request it. Microsoft Insights was designed with your privacy concerns in mind.
How it works:
Users provide us their contact list from Gmail, Google, Outlook or LinkedIn.
Insights matches their contacts against the executives in the database. If their contacts exist,
Insights creates a link to review the information in the "People You Know" tab.
If any of their contacts do not exist in the database, Insights does not add those people in the database because that would be a violation of user’s privacy rights.
You can use any or all of the following categories to set up your connections in Microsoft Insights and connect with target companies and contacts:
Current Employer view connections from the company where you are currently working who can act as referrals.
Education enter the names of all the colleges and universities you have attended to find referrals through your fellow alumni.
People You Know import your contacts from LinkedIn, Gmail, and Outlook to identify connections and find referrals to a company or specific person through the people you know.
Work History enter the companies that you've worked for to identify connections and find referrals to your prospects through your previous employers and co-workers.
Reference Customers add satisfied customers who would be willing to provide you with a
testimonial or an introduction to people in their professional network.
Add connections from your previous employers
1. Go to the People You Know page, and then click the Work History button or the Work History subtab.

Microsoft Insights for Dynamics CRM Online 43 powered by InsideView
2. On the Work History subtab, enter information in the following boxes:
Start typing the name of your company and select the complete name from the list of suggestions for company names.
Add the Job Title
Add the Duration
3. Click Save.
Add connections from colleges or universities
1. Go to the People You Know page, and then click the Education button or the Education subtab.
2. On the Education subtab, enter information in the following boxes:
Start typing the name of your college or university and select the complete name from the list of suggestions for school names.
Add the Degree name
Add the Duration

Microsoft Insights for Dynamics CRM Online 44 powered by InsideView
3. Click Add.
Add your Personal Reference Customers
1. Go to the User Settings page, and then select the Connections tab.
2. On the Overview tab, click the Reference Customers button or click the Reference Customers subtab.
Reference customers are satisfied customers who would be willing to provide you with a testimonial or an introduction to people in their professional network. Microsoft Insights provides you with an opportunity to create reference accounts which all of your Microsoft Insights users can leverage. Once you identify a prospect, ask your connections for a referral. This will increase the chances of a faster response. For information on connections, read the section Set up your connections.
3. In the Reference Customers page, select the appropriate location from the drop-down
menu and specify the company names on separate lines.

Microsoft Insights for Dynamics CRM Online 45 powered by InsideView
4. Click Search.
5. From the Search result, select the name of the company and click Add Reference Customers to add them for reference. Microsoft Insights will add these companies to your Reference Account list.
Add your Gmail contacts
1. Go to the User Settings page, and then select the Connections tab.

Microsoft Insights for Dynamics CRM Online 46 powered by InsideView
2. On the Overview tab, click the People You Know button or click the People You Know subtab.
3. To add Gmail contacts, on the People You Know subtab, under Gmail, click Add Contacts.
Note: Only the contacts in your Gmail address book will be added. Other contacts that you may have received via emails from or sent emails to will not be added to your connections.
4. On the Gmail login page, enter your username and password, and then click Accept.
5. When the import is completed, you can see the names of all the Gmail contacts who were added to your connections. Other contacts that from whom you have received emails from or sent emails to will not be added.
6. Click Close.
Add your LinkedIn contacts
1. Go to the People You Know tab, and then select Add Connections in the LinkedIn box.

Microsoft Insights for Dynamics CRM Online 47 powered by InsideView
2. In the Add LinkedIn Connections dialog, click the link in Step 1 (Export Connections from LinkedIn). If prompted, sign in to your LinkedIn account.
3. On the Export LinkedIn Connections page, select the Microsoft Outlook.csv file type.
4. Click Export.
5. If prompted, complete the security verification check and click Continue.
6. Save the exported file.
7. To import LinkedIn contacts, on the People You Know tab, under LinkedIn, click Add Connections.
8. Click Browse and select the Excel file with your contacts that you just downloaded.
9. Click Upload.
Add your Outlook contacts
You can import contacts saved in your personal Outlook Address book. Note that you will not be able to import all the contacts from your company’s Active Directory.
For Microsoft Outlook PC users:
Go to Microsoft Outlook and use the following steps to create an outlook.csv file with your contacts:
1. In Microsoft Outlook, click File, click Options, and then click Advanced.
2. Under the Export section, click Export.
3. In the Import and Export wizard, click Export to a file and click Next.

Microsoft Insights for Dynamics CRM Online 48 powered by InsideView
4. Under Create a file of type, click Comma Separate Values.
5. Under Select folder to export from, select Contacts and then click Next.
6. In the Export to File dialog box, click Browse, and select a destination folder for the file.
7. In the File name box, enter a name for the file, and then click OK.
8. Click Next, and then click Finish.
To import the Outlook contacts, go to the Connection Settings page, and then click the People You Know tab.
1. On the People You Know tab, under Outlook, click Add Contacts.
2. Click Browse, and then select the Microsoft Excel file that has your contacts.
3. Click Upload. To remove any contact from the list, click the Close button next to the
contact’s name.
4. Click Save.
For Microsoft Outlook 2011 Mac users:
You can export contact list in Outlook 2011 on Apple’s Mac operating system to an Excel spreadsheet. Here’s how:
Export from Outlook for Mac
1. Open Outlook for Mac and click on Contacts.
2. From the File menu, choose Export. 3. A dialog box pops up, asking you What do you want to export? Choose Contacts to a list
(tab-delimited text). Then click the right arrow at the bottom.

Microsoft Insights for Dynamics CRM Online 49 powered by InsideView
4. A Save box appears. In the Save As field, enter the name you want to give your file. Make sure the .txt extension is at the end of your file name. Under Where choose your desktop.
5. Then click the Save button. 6. Outlook then exports your contacts. When the export is complete, click the Done button.
Import to Excel
1. Open Microsoft Excel. 2. From the File menu, choose Open… 3. When the Open box appears, go to the bottom of the box and under Enable make sure it’s set
to All Readable Documents then in the top part of the window, find the .txt file you exported from Outlook to your desktop, and choose it. Then click the Open button.
4. The Text Import Wizard opens up. Choose Delimited and click Finish. Your contacts open up in an Excel spreadsheet.
5. Save it as Excel by going to the File menu and choosing Save As; under Format choose Excel Workbook.
Note: You cannot export Contacts for Microsoft Outlook 2016 on Mac
Follow the steps to import the Outlook Contacts in the Connections Settings page as described in this
section above.
Get to Microsoft Insights through Outlook
You can access Microsoft Insights for Dynamics CRM Online through the Outlook client at the individual user level.
1. Open any account, lead, contact or opportunity record in CRM from your Outlook client to load that entity in a new window.
2. Click Login.

Microsoft Insights for Dynamics CRM Online 50 powered by InsideView
3. Enter your Microsoft Dynamics CRM Online account credentials, and then click Sign in.
4. After successfully signing in, the page refreshes. If the administrator has already granted access to all users in the organization, the Insights view opens directly.
Note: If the administrator has NOT granted access to Microsoft Insights, then we recommend you to
refer to the section “Making Microsoft Insights Available through the Dynamics CRM Online Web Client”
in the Microsoft Insights for Dynamics CRM Online Installation Guide.

Microsoft Insights for Dynamics CRM Online 51 powered by InsideView

Microsoft Insights for Dynamics CRM Online 52 powered by InsideView
Chapter 4: Start a Conversation
This chapter helps you understand the Start a Conversation tab and how you can use the contact and
lead details in different sections to start business conversations.
Start a Conversation with Contacts Use Microsoft Insights for contacts and leads to identify conversation starters with the following data about a contact:
View all contact information, including email address, and phone number, as well as employment and education details.
View how you are connected with contact’s personal connections and previous co-workers.
View blog feeds of the contact.
Add Facebook, Twitter and call preparations questions to keep track of the latest news
about your prospects.
Add a call reminder, send an email, create a task and schedule a meeting to start a business
conversation.
Getting to Start a Conversation with Contacts From the My Active Contacts page you can view contact details to engage with a prospect. Here’s how:
1. On the navigation bar, click Microsoft Dynamics CRM.
2. Select the Sales, Service, or Marketing work area. The work area name appears in the navigation bar.
3. Click the work area name, and then click Contacts.
4. On the My Active Contacts page, select a contact.

Microsoft Insights for Dynamics CRM Online 53 powered by InsideView
5. Click the Start a Conversation button to view news, key contacts, and social news feeds.

Microsoft Insights for Dynamics CRM Online 54 powered by InsideView
6. The Contact Details page shows the important details that you can use to start a conversation
and become familiar with the prospect.
Edit Contact Profile Settings
Edit a contact’s profile settings to change the view in the Start a Conversation tab. Here’s how:
1. Go to the Start a Conversation page of a contact.
2. Click the Edit Profile Settings button.
3. Click the Settings icon.

Microsoft Insights for Dynamics CRM Online 55 powered by InsideView
4. Select the Full Profile Layout or the Business Card Profile Layout view.
5. Click Save.
Filter New Feeds
Use filters to view a contact’s news feeds based on search agents. Here’s how:
1. Go to the Start a Conversation tab for a contact and select the news section.
2. Click the Filter News button to select the search agents for the news. Read the
Company Insights section for more information about agents.

Microsoft Insights for Dynamics CRM Online 56 powered by InsideView
3. Select any filter to view the news feeds relevant for your business requirements
Add Contact’s Twitter Feed
1. To add the Twitter feed, navigate to the Start a Conversation tab by following the
instruction in the Getting to Start a Conversation with Contacts section.
2. Click the Add button, then drag and drop the Twitter widget.
3. The contact’s Twitter posts are displayed once you authorize Insights’ access to Twitter from
your account.

Microsoft Insights for Dynamics CRM Online 57 powered by InsideView
4. To interact with the Twitter feed, select a tweet and click the Retweet, Reply, or
Favorite button to repost the item.
5. To edit the contact information, click the Edit button and select the correct contact
match.

Microsoft Insights for Dynamics CRM Online 58 powered by InsideView
6. To view the Twitter account summary, click the Chevron button.
7. The contact’s Twitter account overview page appears.

Microsoft Insights for Dynamics CRM Online 59 powered by InsideView
8. To move the Twitter widget within the Contact Details page, click the Move button.
9. To remove the Twitter widget, click the X Remove button.
Note: You can edit, expand/collapse posts, move, or remove Facebook, Blog and Call
Preparation questions in the Contacts Details page by following steps described in this
section.
Add Contact’s Facebook Feed
1. To add the Facebook feed, navigate to the Start a Conversation tab by following the
instruction in the Getting to Start a Conversation with Contacts section.
2. Click the Add button, then drag and drop the Facebook widget onto the Contact
Details page.
3. If you are adding the Facebook feed for the first time, you will need to sign in to your
Facebook account and authorize Microsoft Insights application to post feeds.

Microsoft Insights for Dynamics CRM Online 60 powered by InsideView
4. To comment or like a Facebook post, select a feed and click the Comment or Like
button.
Add Connections
1. To add the blog posts widget, click the Add button, then drag and drop the Connections
item.
2. If there are no connections for a contact, the following message appears:

Microsoft Insights for Dynamics CRM Online 61 powered by InsideView
3. To add connections from your previous work history, education, or people you know, read
the respective section from Set up your connections.
Filter Personal Connections
Use filters to view a contact’s personal connections. Here’s how:
1. Go to the Start a Conversation tab for a contact and select the connections section.
2. Click the Filter Connections button and select any of the following items to filter:
All to see all connections
People you know to see all people contact might know
2nd Degree Connections to see all second-level connections
Your coworkers to see coworkers of a contact.
Previous Employers to see connections from a contact’s previous employers.
Your coworker’s previous employers to see connection from your coworker’s
previous employers.
Reference Customers to see contacts from your company’s reference
customers.
Alumni to see connections from you college alumni network.

Microsoft Insights for Dynamics CRM Online 62 powered by InsideView
Share Blog Posts
Share the blog posts of your contact on social media websites. Here’s how:
1. The Blog posts appears automatically on multiple tabs within Insights.
2. To share a blog via Email, Facebook, Twitter, LinkedIn and Yammer, select a blog post.

Microsoft Insights for Dynamics CRM Online 63 powered by InsideView
3. Click the preferred social media network or email icon to share the post.
4. For more information and social network specific instructions, see the Share news articles
on social media platforms section.
Add Call Preparation Questions
1. To add Call Preparation Questions, click the Plus button, then drag and drop the Call
Prep Questions widget.
2. The Call Preparation questions are displayed.

Microsoft Insights for Dynamics CRM Online 64 powered by InsideView
Start a Conversation Actions Use the information in the various sections of a contact’s Start a Conversation tab to start a business
conversation. Here’s how:
Create a Call Reminder 1. Navigate to the Start a Conversation tab by following the instruction in the Getting to Start a
Conversation with Contacts section
2. Click the Call button under the Next Steps section.
3. The New Phone Call pop-up window opens.

Microsoft Insights for Dynamics CRM Online 65 powered by InsideView
4. Enter the following details:
Subject: the purpose of the call.
Call From: the person’s email who wants to call.
Call To: the recipient’s email or name.
Description: the reason for your call.
Others Values: specify the values that are needed for other fields as appropriate.
5. Click Save.
Note: A reminder to call the contact is created in the CRM > Service > Activities page.
Send an Email 1. Navigate to the Start a Conversation tab by following the instruction in the Getting to Start a
Conversation with Contacts section
2. Click the Email button under the Next Steps section.

Microsoft Insights for Dynamics CRM Online 66 powered by InsideView
3. The New Email pop-up window opens.
4. Enter the following information:
From: the sender’s email.
To: the recipient’s email.
Cc and Bcc: email addresses of persons whom you want to mark a copy to.
Subject: the purpose of your email.
Description: The body of email.
5. Click Send.
Assign a Task 1. Navigate to the Start a Conversation tab by following the instruction in the Getting to Start a
Conversation with Contacts section
2. Click the Task button under the Next Steps section.
3. The New Task pop-up window opens.

Microsoft Insights for Dynamics CRM Online 67 powered by InsideView
4. Enter the following information:
Subject: the purpose of your email.
Description: the body of email.
Duration: the duration of the task.
5. Click Save.
Schedule a Meeting 1. Navigate to the Start a Conversation tab by following the instruction in the Getting to Start a
Conversation with Contacts section
2. Click the Calendar button under the Next Steps section.
3. The New Appointment pop-up window opens.

Microsoft Insights for Dynamics CRM Online 68 powered by InsideView
4. Enter the following information:
Required: the recipient’s email who all are required to attend.
Optional: recipients email who are optional.
Subject: the purpose of your email.
Location: the location of your meeting
Regarding: The body of the email.
5. Click Save.
Start a Conversation with Leads The Start a Conversation page provides the following about a lead:
Leads ’s summary details
Options to qualify, develop, propose and close the lead
See company as well as contact pairing
Getting to Start a Conversation with Leads From the My Open Leads page, you can view lead details to start a conversation. Here’s how:
1. On the navigation bar, click Microsoft Dynamics CRM.
2. Select the Sales, Service, or Marketing work area. The work area name appears in the navigation bar.
3. Click the work area name, and then click Leads.

Microsoft Insights for Dynamics CRM Online 69 powered by InsideView
4. On the My Open Leads page, select a lead.
5. In Insights, click the Start a Conversation button to view news, key contacts, and social news
feeds.

Microsoft Insights for Dynamics CRM Online 70 powered by InsideView
6. Follow the instructions in the Getting to Start a Conversation with Contacts to add
Facebook, Twitter, Blog and Call Prep questions widgets.
7. Follow the instructions in the Start a Conversation Functions section to create call reminder,
send an email, create a task and schedule a meeting with the lead.

Microsoft Insights for Dynamics CRM Online 71 powered by InsideView
Chapter 5: Research This chapter helps you understand how to use the Research tab to learn more about companies you’re
interested in so you can build stronger relationships and win more deals.
Note: The Research feature is available for Account, Lead and Opportunity work areas that have the
company entity type.
Understanding the Research tab
The Research tab provides comprehensive and up-to-the-minute information about companies so you can stay informed about their industry, examine similar accounts (their competitors), and research financial data before you approach them for business conversations. In the Research tab, all information about a company appears on a unique details page, where you can also do the following:
Discover industry specific information for a company in your target accounts, along with an industry profile that includes SIC and NAICS details.
Get real-time business information about similar accounts (competitors) who may become prospects and future customers.
Learn more about the company’s financial status.
Getting to a company’s research information In Microsoft Insights, you can get to research information for a company.
1. Go to the Company Details page and click Research.

Microsoft Insights for Dynamics CRM Online 72 powered by InsideView
2. The company’s Research Page opens.
Industry Information subtab The Industry Information subtab displays a detailed industry profile for that company, including its
challenges, trends, size, and structure. When you click Research in Insights view, the industry profile
information is displayed within Microsoft Dynamics CRM Online. From this subtab, you’ll be able to do
any of the following:

Microsoft Insights for Dynamics CRM Online 73 powered by InsideView
Get a quick overview of the company’s industry type, including primary Industry, primary SIC, and NAICS.
Draw meaningful conclusions from the industry profile of the company.
Learn about any challenges the industry is facing.
Learn more about industry trends, size, and structure.
Follow these steps to view the complete industry profile for one of your target companies:
1. Click the View More link on the Research subtab
2. The Industry Profile page opens.

Microsoft Insights for Dynamics CRM Online 74 powered by InsideView
Similar Accounts subtab The Similar Accounts subtab displays a list of competitors within a similar industry. When you click Similar Accounts, competitor information opens in Microsoft Dynamics CRM Online. From there, you can do the following:
Review the list of competitors.
See a brief summary of each competitor.
Add companies to your Watchlist.
To view the Similar Account details, click the View More link.
The Similar Accounts detailed page opens:
Financials subtab
The Financials subtab displays the annual and quarterly data from the company's income statement. This tab is available only for Public companies.
On the Financials subtab, you can view the company’s annual and quarterly income statement. Here’s how:

Microsoft Insights for Dynamics CRM Online 75 powered by InsideView
1. To view the company’s financial data, quarterly report and SEC filings for the public
companies in the US, click the View More link on the Financials subtab.
2. The Company Financial Data page opens.

Microsoft Insights for Dynamics CRM Online 76 powered by InsideView

Microsoft Insights for Dynamics CRM Online 77 powered by InsideView
Chapter 6: Find contacts
This chapter helps you use Microsoft Insights to find the decision makers at a company.
Find contacts tab
The Find Contact tab helps you sell more effectively by directing you to the right contact, identify your mutual connections, and learn more about them so you can quickly and easily establish rapport and build credibility. These are some things you can do from this tab:
Search for key executives and decision makers working at a company.
View your connections to key decision makers at the company.
Add a contact to the list of executives at the company.
Add a contact to your Watchlist.
Getting to the Find Contacts page
You can get to the Find Contacts page from a company’s view. Here’s how:
1. Go to the Company Microsoft Insights page.

Microsoft Insights for Dynamics CRM Online 78 powered by InsideView
2. Click Find Contacts to open the Find Contacts page.
3. On the Find Contacts page, you can search for a contact and add them to a Watchlist.
Search for and view contacts On the Find Contacts page you can search for top executives at a company. Here’s how:
1. Go to the Find Contacts page.
2. In the search text box, enter the name or the job title of a contact and click the Search button to open the Search Results page.
3. Select a contact to view that contact’s details.
4. The Preview pane expands to show firmographic data for that contact. You can collapse the Preview pane by clicking the Show Firmographics button.
Contact Preview pane functions The contact Preview pane shows you all of the following firmographic data about a contact and lets you do any of the following:

Microsoft Insights for Dynamics CRM Online 79 powered by InsideView
View all contact information, including email address, phone number, as well as employment and education details.
Add a contact/person to the Microsoft Insights database.
Add a contact to your Microsoft Dynamics CRM Online.
View your connections to the person.
Add the person to your Watchlist.
Filter the view by job functions and levels.
Add a Contact in Microsoft Insights Database If you do not find the name of a contact/person in your search results, you can add the basic details of
the contact in the database. These additions will be reviewed and researched by our team and updated
to show up in search results.
The Preview pane lets you add a person, who does not exist in Microsoft Insights database. Here’s how:
1. Go to the Find Contacts page and enter a contact’s name to search.
2. On the Add a Person page, enter the full name, title, and email address of the contact you
want to add.

Microsoft Insights for Dynamics CRM Online 80 powered by InsideView
3. Click Add Person. You will see a confirmation message.
Add as contact in CRM The Preview pane allows you to add a contact to your Microsoft Dynamics CRM Online. Here’s how:
1. Go to the Find Contacts page, and then select a contact.

Microsoft Insights for Dynamics CRM Online 81 powered by InsideView
2. To add the person as a contact in CRM, click the Add as Contact to CRM button .
3. The Contact button appears below the person’s name and you will see a View Contact
button.
4. To view the contact details in CRM, click View Contact.
Add a contact as a lead
The Find Contact page lets you add a contact as a lead in CRM. Here’s how:
1. Go to the Find Contacts page, and then select a contact.
2. To add the contact as a lead, click the Add as Lead to CRM button .

Microsoft Insights for Dynamics CRM Online 82 powered by InsideView
3. The Lead button appears below the contact’s name and you will see a View Lead button,
once the contact is added.
4. To view the lead details, click View Lead.
Add to a contact to a Watchlist From the Find Contacts page you can add a contact to a Watchlist. Here’s how:
1. Go to the Find Contacts page, and then select the contact.
2. To add the contact to a Watchlist, click the Add to Watchlist button .
3. The eye button appears below the contact’s name and you will see an add confirmation
message.
Search for and filter contacts From the Find Contacts page, you can filter contacts by job functions and job levels. Here’s how:
1. Go to the Find Contact page.

Microsoft Insights for Dynamics CRM Online 83 powered by InsideView
2. To activate the filtering options, click the Filter button .
3. To filter the contacts based on the job level, click the Job Level column.
4. Choose a filter by selecting the check box. For example, select the Director check box to see
all directors in a company.
5. The results display all executives with job levels that you just selected.

Microsoft Insights for Dynamics CRM Online 84 powered by InsideView
6. Clear all check boxes to see all contacts.
7. Select the check box by multiple job levels to see executives with any of those job functions.
8. With these filters are selected you will see the executives with job titles as VP, Director, and
Manager in contact search results.
9. Clear all check boxes to see all contacts.
Connections The Find Contacts page allows you to view how you are connected to a particular contact in a company.
Here’s how:
1. Go to the Find Contacts page, and then click the Filter button.

Microsoft Insights for Dynamics CRM Online 85 powered by InsideView
2. To filter connections from different sources, click the Connections column.
3. Select the check box by each filter you want.
4. Use the up and down arrows to sort the contacts.
View a contact’s family tree Another interesting thing you can discover from the Find Contacts page is a family tree of contact’s
company. Here’s how:

Microsoft Insights for Dynamics CRM Online 86 powered by InsideView
1. Go to the Find Contacts page, and then click the Family Tree button to see a contact’s
family tree.
2. The Family Tree page opens and icon changes to blue color .
3. The contacts across the family tree are sorted in ascending order based on relevance.
Add multiple contacts You can add multiple contacts to the CRM, add them as leads, and add them to Watchlists from the Find
Contacts page. Here’s how:
1. Go to the Find Contacts page, and then select the check box by multiple contacts.

Microsoft Insights for Dynamics CRM Online 87 powered by InsideView
2. Complete any of these activities for the selected contacts:
To view firmographic data, click the Show Firmographics button .
To add into CRM, click the Add as contact to CRM button .
To add as leads, click the Add as Lead to CRM button .
To add to your Watchlists, click the Add to Watchlist button .

Microsoft Insights for Dynamics CRM Online 88 powered by InsideView
Chapter 7: Discovery Center
Microsoft Insights offers the Discovery Center, which lets you research a company. You can view the
firmographic data, key contacts and company news. You can also add a company to a Watchlist from the
search results. The Discovery Center provides an intuitive “Activity Stream” that tracks and displays
various activities that any user completes on the go. The Activity Stream shows all latest activities that
you have performed on a weekly basis and you can also view the news feed about companies you are
following using the Watchlist tab.
Note: In Discovery Center, you can research a company even without adding the company data to the
Microsoft Dynamics CRM Online.
Getting to the Discovery Center You can launch the Discovery Center from the Microsoft Dynamic CRM Online tile menu. The Discovery
Center launches a search page where you can enter the company names that you want to find. Here’s
how:
1. On the navigation bar, click the Main button .
2. Go to the Insights work area.
3. Click the Discovery Center button.
4. In the Discovery Center page, enter name of the company that you want search.

Microsoft Insights for Dynamics CRM Online 89 powered by InsideView
If you type Mic in the search area, all company that starts with Mic and contains Mic in their names are populated in the list as illustrated above.
5. Select the desired company to open the Company Details page.
6. The Company Details page shows the Firmographic data, Key Contacts, and Insights (company news) as per your Agents selection. Note: You can use the Search area at the top of this page to change the company just by entering the name.

Microsoft Insights for Dynamics CRM Online 90 powered by InsideView
Discovery Center Functions The Discovery Center offers an interactive Company Details page where you can see the required
prospect information that will help you start your business conversations. The Discovery Center lets you
do the following:
View or add company account details
Add a Company to a Watchlist
Report incorrect company information
View contacts and their job function
Modify the agents for company insights
Search for the company name
Add a Company to the CRM The Discovery Center allows you to add a company account to the Microsoft Dynamics CRM Online.
Here is how:
1. Go to the Discovery Center and search for a company. For example, search for Microsoft
Corporation.
2. Search for a company that is not in your CRM.

Microsoft Insights for Dynamics CRM Online 91 powered by InsideView
3. Click the Add to CRM button .
4. The company account is added in CRM and the View Account button appears.
Note: You can also add a company in CRM by clicking the Add to CRM button in the search
results and the Company Preview pane. Read the Add a Company in CRM from Company
Preview Pane for more information.

Microsoft Insights for Dynamics CRM Online 92 powered by InsideView
View a Company Account Details The Discovery Center company details page allows you view the account details in Microsoft Dynamics
CRM Online. Here is how:
Note: Only if a company is added in the CRM, then you can view the Account details page. Read the Add
a Company in CRM section for more information.
1. Go to the Discovery Center and search for a company. For example, Microsoft Corporation.
2. Click the View Account button to open the account details in your Microsoft Dynamics
CRM.

Microsoft Insights for Dynamics CRM Online 93 powered by InsideView
3. You can view account details in the CRM or Use the company account view to take a deep
dive on this company.
Add a Company to your Watchlist Watchlists send daily or weekly email notifications of the latest news and events for a company you are
following.
The Company Details page via the Discovery Center allows you to add a company to your Watchlist.
Here’s how:
1. Go to the Discovery Center and search for a company.

Microsoft Insights for Dynamics CRM Online 94 powered by InsideView
2. Click the Add to Watchlist button to add a company to a Watchlist with one-click.
Report incorrect information
The Report Incorrect Information button lets you report company information that you believe is
incorrect.
Note: When you report incorrect company information, the data in question is sent to a dedicated
content engineering team for careful evaluation and research. If the information in Microsoft Insights is
incorrect, the content team will validate the data and update the information accordingly.
1. Go to the Discovery Center and search for a company.

Microsoft Insights for Dynamics CRM Online 95 powered by InsideView
2. Click the Report Incorrect Information button to report incorrect company data.
3. When prompted, provide the reason you believe the company should be removed.
4. If you believe the company should not be displayed, then click The company should be
removed link.

Microsoft Insights for Dynamics CRM Online 96 powered by InsideView
5. Click Submit.
View contacts and their job function The company details page enables you to view the key contacts and a donut-chart that shows contacts
with various job functions. Here’s how:
1. Go to the Discovery Center and search for a company. For example, search for Microsoft
Corporation.
2. Click on the donut-chart to view the total number of contacts with job functions.

Microsoft Insights for Dynamics CRM Online 97 powered by InsideView
3. Scroll down and click the View More link to open the Find Contacts page.
Note: The View More link is visible only when company is added in the CRM.
4. Read Chapter 6: Find Contacts for more information.

Microsoft Insights for Dynamics CRM Online 98 powered by InsideView
Modify the Agents for Company Insights Insights is infused with search agent technology that continuously scans more than 40,000 web, news,
and social sources to extract and categorize current events about all of the companies you are
interested in. You can modify the agent in the company details to view the relevant news about that
particular company. Here’s how:
1. Go to the Discovery Center and search for a company. For example, search for Microsoft
Corporation.
2. Click All Agents and select the desired Agents to view news related to a company.

Microsoft Insights for Dynamics CRM Online 99 powered by InsideView
3. Once you select an Agent, all Insights related to that particular selection is displayed.
4. Read the Set up you company Insights section for more information.
Getting to Company Preview Pane You can launch the Company Preview pane using the search option when you enter the name of the
company that you are looking for. Here’s how:
1. On the navigation bar, click the Main button .
2. Go to the Insights work area.
3. Click the Discovery Center button.

Microsoft Insights for Dynamics CRM Online 100 powered by InsideView
4. In the Discovery Center page, enter few letters of the company name that you want search
for.
For example, if you type Mic in the search area, all company that starts with Mic and contains Mic in their names are populated in the list as illustrated above.
5. Click the Search button to launch the Company Preview pane.

Microsoft Insights for Dynamics CRM Online 101 powered by InsideView
Company Preview pane functions The Company Preview pane shows you the firmographic data about a company and lets you do any of these things:
View the company information, including corporate address, and phone number, as well as revenue and number of employees.
Add a company to your Microsoft Dynamics CRM Online.
Add a company to your Watchlist.
Add multiple companies in CRM and your Watchlist.
View the company information You can view the company firmographic data in the Company preview pane. Here’s how:
1. Go to the Company Preview pane.

Microsoft Insights for Dynamics CRM Online 102 powered by InsideView
2. When you select a company, the firmographic data is populated in the right pane.
3. Click the Remove X button to close the firmographic pane.

Microsoft Insights for Dynamics CRM Online 103 powered by InsideView
Add a Company in CRM from the Company Preview Pane The Company Preview pane allows you to add a company to your Microsoft Dynamics CRM Online.
Here’s how:
1. Go to the Company Preview pane.
2. To add a company to the CRM, select the desired company and click the Add to CRM button
.
3. The company is added in your CRM and you will see the View Account button.

Microsoft Insights for Dynamics CRM Online 104 powered by InsideView
4. To view the company details in CRM, click View Account.
Add a Company to Watchlist The Preview pane allows you to add a contact to your Microsoft Dynamics CRM Online. Here’s how:
1. Go to the Company Preview pane.
2. To add a company to Watchlist select the desired company and click the Add to Watchlist
button .

Microsoft Insights for Dynamics CRM Online 105 powered by InsideView
3. The company is added to your Watchlist.

Microsoft Insights for Dynamics CRM Online 106 powered by InsideView
Filter Companies In the Company Preview pane, you can also narrow down your search, using various filters. Here’s how:
1. Go to the Company Preview pane, and then click the Filter button to see a filtering
options.
2. The Filtering Options become visible and button changes to blue color .
3. You can use the following options to filter your search for a company:
Revenue: select a revenue range
Employees: Select a range for number of employees.
Ownership Type: select a company ownership type.

Microsoft Insights for Dynamics CRM Online 107 powered by InsideView
Industry Type—scroll to select an industry from a list of 30 industries.
4. The company results will change dynamically as per your selection of filters.

Microsoft Insights for Dynamics CRM Online 108 powered by InsideView
Add Multiple Companies You can add multiple companies to the CRM, and add them to Watchlists from the Company Preview
pane. Here’s how:
1. Go to the Company Preview pane, and then select the check box by multiple companies.
2. Complete any of these activities for the selected companies:
To view firmographic data, click the Show Firmographics button .
To add a company in CRM, click the Add to CRM button .
To add a company to your Watchlists, click the Add to Watchlist button .
To deselect the company, click the Remove X button.
Activity Stream Functions The Activity Stream shows all latest activities that you have performed on a weekly basis and you can
also view the news feed for the companies you are following using the Watchlist tab. Here’s how:
1. Go to the Discovery Center.

Microsoft Insights for Dynamics CRM Online 109 powered by InsideView
2. Click the Add to CRM button to add several companies to the CRM.
3. Review the Activity Stream to the right side, which now shows the activities you have just
completed.
4. Click the Watchlists tab to view the news feed for all the companies you are following.
5. Click on the Watchlist menu to select from the following options.

Microsoft Insights for Dynamics CRM Online 110 powered by InsideView
6. Click the Agents menu to select an agent from the standard 18 company agents.
7. Read the Manage Your Watchlists and Set up your company Insights section for more
information.