Module 3 Microsoft Office Suite Microsoft Word Microsoft Office Suite Microsoft Word.
Microsoft heramientas
-
Upload
juanrivera123 -
Category
Education
-
view
132 -
download
2
Transcript of Microsoft heramientas

JUAN RIVERA GANCINO

Excel
JUAN RIVERA GANCINO

Microsoft Office Excel, mejor conocido sólo como
Microsoft Excel, es una aplicación para manejar hojas
de cálculos. Este programa fue y sigue siendo
desarrollado y distribuido por Microsoft, y es utilizado
normalmente en tareas financieras y contables.
JUAN RIVERA GANCINO

Celda
Columna
Fila
Hojas (Hasta 127 según memoria RAM)
JUAN RIVERA GANCINO

Celda activa
Rótulos de hojas
Barra de desplazamiento
Columnas
Filas
Barra de herramienta estándarBarra de formula
Cuadro de dirección de celda
Titulo
JUAN RIVERA GANCINO

Datos básicos
• Todos los cálculos deben comenzar con el
signo = para que el programa sepa que es
un cálculo.
• A los documentos de Excel se les da por
defecto el nombre de Libro.
• Para movilizarse: se utiliza el Ctrl. más el
cursor a donde se quiera dirigir.
JUAN RIVERA GANCINO

Son 256 columnas
Hasta la columna IV
JUAN RIVERA GANCINO

JUAN RIVERA GANCINO

A continuación..
Se demostraran las funciones
más útiles del Excel
JUAN RIVERA GANCINO

Nueva
hoja GuardarBuscar
Vista
previa Cortar PegarDeshacer Hipervínculo
Euro conversión
Orden
descendente
AbrirCorreo
electrónico
Imprimir OrtografíaCopiar
Copiar
formato
RehacerAutosuma
Orden
ascendente
BARRA DE HERRAMIENTAS
JUAN RIVERA GANCINO

Combinar
celdasEuro
Estilo
millares
Disminuir
decimales
Aumentar
sangría
Color de
relleno
Formato de
celdas
Estilo
moneda
Estilo
porcentual
Aumentar
decimales
Reducir
sangría
Bordes Color
de
texto
BARRA DE HERRAMIENTAS
JUAN RIVERA GANCINO

CURSORES
Sirve para seleccionar.
Copia el contenido de
la celda
Mueve el contenido de
la celda.
JUAN RIVERA GANCINO

Movilización y formulas
• Para movilizarse:
CTRL=
CTRL=
CTRL=
CTRL=
• Formulas:
• Valor máximo: + Max (rango)
• Valor mínimo: - Min (rango)
• Promedio: promedio (rango)
• Contar celdas escritas: contara
(rango)
• Contara celdas en blanco:
contara.blanco (rango)
JUAN RIVERA GANCINO

Signos Aritméticos
+ Suma
- Resta
/ División
* Multiplicación
Ejemplo:
=(A3+A4)-(A9*A7)/A17
JUAN RIVERA GANCINO

Rango de celdas (A2:F13)
JUAN RIVERA GANCINO

OPERADORES DE COMPARACIÓN
• Además de los
operadores
matemáticos, la hoja
de calculo EXCEL
posee otro tipo de
operadores: los
operadores de
comparación.
= Igual que <> Distinto que
< Mayor que >= Mayor o igual
que
> Menor que <= Menor o igual
que
JUAN RIVERA GANCINO

FORMATO DE CELDASPermite elegir el número
de cifras decimales.
Presenta los diferentes
formatos que podemos
aplicar a las celdas.
Permite seleccionar
como van a aparecer los
números negativos.
Se merca para
que cada tres
cifras los números
aparezcan
separados por un
punto.
JUAN RIVERA GANCINO

Distintos tipos
de categorías
que modifican a
los números
Ejemplos de
monedas
JUAN RIVERA GANCINO

Aquí se puede
decidir en que
posición se quiere
que este el texto
Haciendo clic y
arrastrando
permite cambiar
la orientación
del texto
JUAN RIVERA GANCINO

Tipos de líneas
Cómo
quedarían
las celdas
JUAN RIVERA GANCINO

Suma
Solo si son 2
celdas o más no
consecutivas
Si quiero sumar más de dos celdas consecutivas se debe hacer, EJ.: =SUMA(D2:F2)
JUAN RIVERA GANCINO

Se cuentan las
celdas que
están ocupadas
JUAN RIVERA GANCINO

Se cuentan las
celdas que
están en blanco
JUAN RIVERA GANCINO

Promedio
Se promedia el
valor de la cuota
JUAN RIVERA GANCINO

Valor máximo
En este caso, el
resultado seria
120 ya que es el
valor más alto
JUAN RIVERA GANCINO

Valor mínimo
En este caso el
resultado sería 45
ya que es el valor
más bajo
JUAN RIVERA GANCINO

Valor absoluto
Este método sirve si se quiere multiplicar una celda determinada por
varias.
Otra forma de hacer esto es poniendo la multiplicación común y
apretando F4 se realiza el valor absoluto automáticamente.
JUAN RIVERA GANCINO

Errores
• #¡DIV/0!:intentamos dividir un número entre cero
• #¡REF!: una referencia de celda no es válida
• #¡VALOR!:se utiliza un tipo de argumento incorrecto
• #¡N/A!:un valor no está disponible para una función o una fórmula
• #¡NUM!:se escriben valores numéricos no válidos en una fórmula o en
una función
• #¿NOMBRE?:Excel no reconoce el texto de la fórmula
• #####:no es un mensaje de error. Se muestra cuando el ancho
de columna no es suficiente o cuando se utiliza una fecha o una
hora negativa.
JUAN RIVERA GANCINO

WORD
Trabajado por:
Dra. María G. Rosa-Rosario
Catedrática Asociada
JUAN RIVERA GANCINO

FAMILIARIZARSE CON EL
AMBIENTE DE WORD 2007
Iniciar la sesión de Word.
Identificar las partes de la ventana del
documento.
Comprender cómo las funciones
contenidas en las bandas pueden ser
utilizadas para lograr los resultados
deseados en los documentos.
Salir del programa.JUAN RIVERA GANCINO

Word
• Que es Word?
– Es un procesador de palabras usado para
producir eficientemente documentos.
– Ofrece características para ahorrar tiempo y
ayudarle a editar un texto en un documento.
– Puede agregar o eliminar texto, reacomodar
párrafos y revisar errores de ortografía y
gramática.
JUAN RIVERA GANCINO

Inicio del programa• Existen dos formas de inicar el
programa:
1. Desde el botón de inicio “ ”.
• Pulsamos “programs” en el menú que se
despliega buscamos “microsoft office” y en el
otro menú que se despliega seleccionamos
“microsoft office word” 2007.
JUAN RIVERA GANCINO

Continuación: Inicio del
programa2. También puede acceder el programa
desde el escritorio ¨desktop¨ .
• Cuando pulsamos este botón o
accedemos el programa a través del
botón de inicio verá la ventana que
aparece en la siguiente diapositiva.JUAN RIVERA GANCINO

Ventana de Word 2007Vamos a conocer los diferentes elementos de la ventana.
Botón
de
OfficeBarra de
herramient
as de
acceso
rápido
Barra
de
Título
Barra
de
opcione
s
Barra de desplazamiento
Barra de estado
Vista de
documento
zoom
JUAN RIVERA GANCINO

Barra de herramientas de
acceso rápido
• Esta barra permite personalizar el
acceso a funciones de uso frecuente.
JUAN RIVERA GANCINO

Botón de ¨Office¨
JUAN RIVERA GANCINO

BARRAS
• Barra de título
– Indica el programa y el nombre del
documento con el que se está trabajando.
– En la esquina superior derecha, se
encuentran los botones para minimizar,
maximizar y cerrar la aplicación
minimizar cerrar
maximizar o restaurarJUAN RIVERA GANCINO

Bandas de opciones
• Estas bandas muestran las opciones
que se pueden ejecutar.
• Contienen los comandos más
importantes y aquellos que el usuario va
utilizando.
• Muestran un comportamiento inteligente.
JUAN RIVERA GANCINO

Continuación:
Bandas de opciones
•Inicio “Home”
•Esta banda contiene las operaciones más comunes: copiar,
cortar, pegar, copiar formato, alineación y otras funciones que
generalmente se ejecutan de forma inmediata cuando se está
trabajando un documento.
JUAN RIVERA GANCINO

Continuación:
Bandas de opciones
•Insertar “Insert”
•Al pulsar esta pestaña se encuentran las herramientas de
acceso rápido que permiten trabajar con tablas, añadir
páginas, insertar gráficos, símbolos, número de página,
ecuaciones, encabezados , pie de página, trabajar con
hipervínculos y otras funciones.
JUAN RIVERA GANCINO

Continuación:
Bandas de opciones
•Disposición de la página “Page layout”
•En esta banda se encuentran las instrucciones para trabajar
con el diseño de la página.
•Incluye trabajar con márgenes, fondos de páginas, párrafos
y otros arreglos relacionados a las páginas del documento.
JUAN RIVERA GANCINO

Continuación:
Bandas de opciones
• Referencias “References”
– La banda contiene instrucciones que
permiten trabajar con tablas de contenido,
notas al calce, citas y referencias
bibliográficas entre otras.
JUAN RIVERA GANCINO

Continuación:
Bandas de opciones
• Correspondencia “Mailing”
– Observamos en la banda los iconos que
permiten trabajar con la creación de sobres,
marbetes y añadir campos.
JUAN RIVERA GANCINO

Continuación:
Bandas de opciones
• Revisar “Review”
– Las funciones que aparecen en la banda
permiten trabajar con la revisión de los
documentos.
– Entre las funciones se encuentran: edición,
comentarios, seguimiento “tracking”, cambios,
comparar y proteger.
JUAN RIVERA GANCINO

Continuación:
Bandas de opciones
• Vista “View”
– La banda de vista permite trabajar con las
siguientes funciones: ver los documentos,
mostrar/ocultar, acercar “zoom”, ventanas
y macros.
JUAN RIVERA GANCINO

Continuación:
Bandas de opciones
• Añadir “Add ins”
– Las funciones que aparecen en esta banda
permiten convertir documentos a flash y
trabajar con la función de “bluetooth”.
JUAN RIVERA GANCINO

Barra de estado
• Barra de estado
– Página - muestra la página en la que se está trabajando.
– Conteo de palabras del documento.
– El idioma y los botones de visualización.
– La barra de desplazamiento que permite ampliar o disminuir el documento en la ventana.
JUAN RIVERA GANCINO

Continuación: Barra de
estado• Botones de presentación
– Vista preliminar de impresión
• Permite revisar el diseño del documento y hacer
los cambios necesarios antes de imprimir.
– Vista normal
• Muestra el formato del texto, simplifica el diseño
de la página, de forma que se puede escribir y
modificar rápidamente.
– Vista de diseño
• Muestra el formato de página de Web>
JUAN RIVERA GANCINO

Continuación: Barra de estado
– Vista de esquema
• Permite visualizar el documento como un
bosquejo.
• Es parecido al Mapa de documento, con la
diferencia de que en esta modalidad se puede
editar el texto y cambiar la estructura del
mismo.
– Vista de borrador
• Permite ver el documento en forma de borrador
lo que permite editar el texto rápidamente.JUAN RIVERA GANCINO

Bibliografía
• http://www.aulaclic.es/word2007/index.
htm
• http://www.baycongroup.com/word200
7/index.html
JUAN RIVERA GANCINO

¿Para que sirve PowerPoint?
PRESENTACIONES
JUAN RIVERA GANCINO

¿Para qué sirve?
• Permite crear y organizar presentaciones con diapositivas,
transparencias, notas para el orador, documentos para el público y
esquemas todo ello en un único archivo de presentación
• Apoyo para presentaciones orales
• Pósters
• Álbumes de fotografías
• Páginas de notas
• CD autoejecutables
JUAN RIVERA GANCINO

Características de una buena
presentación– La diapositiva es un guión
– Evitar la sobrecarga
– Coherencia formal y estética
– Utilizar elementos gráficos de apoyo
– Proporciona mayor dinamismo y mejora la fluidez
JUAN RIVERA GANCINO

Características de una buena
presentación (II)Consis-
tente
Progresiva
Buen
tamaño
ResumenClara
Simple
JUAN RIVERA GANCINO

Estructura
JUAN RIVERA GANCINO

Conceptos básicos
• Presentación
• Diapositiva
• Página de notas
• Documentos
• Esquema
JUAN RIVERA GANCINO

Conceptos básicos
• DIAPOSITIVA: Cada una de las pantallas que contiene información dentro de una
presentación Power Point
• PATRÓN DE DISEÑO: Conjunto de imágenes, tipos de letra y organización comunes
a un grupo de diapositivas dentro de una presentación Power Point.
• DISEÑO DE LA DIAPOSITIVA: Configuración de elementos aplicable a una
diapositiva. Existen dos tipos principales:
– DIAPOSITIVA TIPO TÍTULO: Incluye un fondo, un título y un Subtítulo
– DIAPOSITIVA TIPO TEXTO Y/U OBJETOS
• ESTILO DE LA DIAPOSITIVA: Cuando, como es su caso, una presentación contiene
diferentes patrones de diseño, puede seleccionar el patrón deseado de entre los
ESTILOS DE DIAPOSITIVA disponibles.
JUAN RIVERA GANCINO

Revisión de concepto: Las
vistas• Vista Normal.
– Esquema.
– Diapositivas.
• Vista Clasificador Diapositivas.
• Vista Presentación.
NormalNormal Clasificador DiapositivasClasificador Diapositivas PresentaciónPresentaciónJUAN RIVERA GANCINO

Crear una presentación
• Presentación nueva
• A partir de una diapositiva de diseño
• A partir de un asistente
JUAN RIVERA GANCINO

Crear una presentación nueva
• A partir del asistente para autocontenido:
– Archivo>Nuevo (Panel de tareas: a partir del asistente para
autocontenido)
JUAN RIVERA GANCINO

Crear una presentación
Presentación nueva A partir de una diapositiva de diseño
JUAN RIVERA GANCINO

Patrón de diapositivas (Plantilla
de diseño)• Una plantilla de diseño es una presentación en blanco que
incluye un formato y una combinación de colores diseñados
profesionalmente, a las que se pueden ir añadiendo nuevas
diapositivas.
JUAN RIVERA GANCINO

DIAPOSITIVA PATRÓN
El patrón de diapositivas
es una diapositiva que
almacena información
sobre la plantilla, incluidos
los estilos de fuente, la
ubicación y el tamaño de
los marcadores de
posición, el diseño del
fondo y las combinaciones
de colores.
JUAN RIVERA GANCINO

ESTILO DE DIAPOSITIVA
JUAN RIVERA GANCINO

DISEÑO DE DIAPOSITIVAS
JUAN RIVERA GANCINO

Para configurar
correctamente una
diapositiva, es necesario
asignarle estilo de
diapositiva y diseño de
diapositiva.
JUAN RIVERA GANCINO

Manejar diapositivas
– Insertar Nueva diapositiva
– Copiar una diapositiva
– Duplicar una diapositiva
• Edición>Duplicar
– Mover diapositivas
• Mover arrastrando
• Cortar y pegar
– Eliminar diapositivasJUAN RIVERA GANCINO

Las diapositivas
• Tipos de datos
– Texto
– Listas (viñetas)
– Organigrama
– Gráficos
– Imágenes
– Videos, sonidos, etc.
JUAN RIVERA GANCINO

Manejar objetos
– Seleccionar objetos
– Copiar objetos
– Mover objetos
– Modificar el tamaño
– Agrupar/Desagrupar
– Girar y voltear
– Alinear y distribuir
– Ordenar
– Eliminar
Barra de herramientas: Dibujo
JUAN RIVERA GANCINO

Ejercicio:
JUAN RIVERA GANCINO

Trabajar con textos
• Insertar textos
• Añadir texto nuevo
• Cambiar el aspecto de los textos
• Alineación de párrafos
• El interlineado
• Numeración y viñetas
Menú Formato
(o desde la barra de
herramientas)
JUAN RIVERA GANCINO

Trabajar con tablas
• Crear una Tabla: Menú Insertar>Tabla
• Eliminar una Tabla, Fila o Columna.
• Insertar Filas o Columnas.
• Bordes de una Tabla
• Color de Relleno.
• Combinar o Dividir Celdas.
JUAN RIVERA GANCINO

Ejercicio: Insertar tabla
JUAN RIVERA GANCINO

Trabajar con Gráficos.
• Insertar un Gráfico.
– Menú Insertar>Gráfico
• Modificar el tipo de Gráfico.
• Opciones de Diseño.
JUAN RIVERA GANCINO

Insertar gráfica
Año Frecuencia
2003 100
2004 120
2005 130
2006 122
2007 110
2008 143
2009 134
JUAN RIVERA GANCINO

Trabajar con Organigramas.
• Crear un Organigrama
– Menú Insertar>Diagrama
• Añadir Texto en los cuadros de un
Organigrama.
• Agregar relaciones en un Organigrama.
• Organizar los elementos de un
Organigrama.
JUAN RIVERA GANCINO

Personalizar una presentación
• Personalizar el Fondo.
• Los Patrones de PowerPoint.
• Animaciones y transiciones
• La barra de dibujo
• Diapositivas con imágenes
• Insertar sonidos y películas
JUAN RIVERA GANCINO

Animaciones y transiciones
• Transición de diapositiva
• Personalizar animación
• Botones de acción
• Grabar narración
JUAN RIVERA GANCINO

Guardar una presentación
• Formato .ppt
• Formato .pps
• Formato Web
Formato WEB
JUAN RIVERA GANCINO

Pasar PowerPoint a Video
• Muchas de nuestras presentaciones en Power Point tienes animaciones,
transiciones, música y otros efectos. Cuando las subimos a Internet perdemos todos
estos efectos. Una forma de poder mostrarlas lo más parecidamente a la
presentación original es reconvertirla en video.
• Para ellos recurriremos a programas reconversores de formatos:
– E.M. Free PowerPoint Video Converter
– PowerVideoMaker Professional
JUAN RIVERA GANCINO

Impresión de presentaciones
• Tipo de impresiones
– Imprimir diapositivas
– Imprimir documentos
– Imprimir Páginas de notas
– Imprimir Vista Esquema
JUAN RIVERA GANCINO

Preguntas
JUAN RIVERA GANCINO
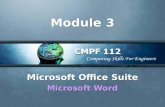
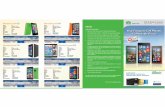





![[MS-OFFDI]: Microsoft Office File Format Documentation … · 2017-09-19 · Microsoft Word 97 Microsoft Word 2000 Microsoft Word 2002 Microsoft Office Word 2003 Microsoft Office](https://static.fdocuments.us/doc/165x107/5edde022ad6a402d66691993/ms-offdi-microsoft-office-file-format-documentation-2017-09-19-microsoft-word.jpg)

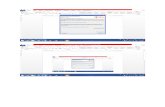


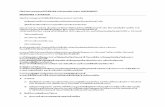






![[MS-OFFDI]: Microsoft Office File Format Documentation … · 2016. 7. 15. · Microsoft Excel 2010 Microsoft Excel 2013 Microsoft PowerPoint 97 Microsoft PowerPoint 2000 Microsoft](https://static.fdocuments.us/doc/165x107/614a1c2012c9616cbc6933ce/ms-offdi-microsoft-office-file-format-documentation-2016-7-15-microsoft.jpg)