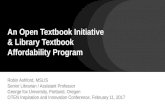Ekg technician textbook i electrocardiography technician textbook
Microsoft Excel TextBook Material 2010Oct
-
Upload
ceyhun-hyun-choi -
Category
Documents
-
view
221 -
download
0
Transcript of Microsoft Excel TextBook Material 2010Oct

8/8/2019 Microsoft Excel TextBook Material 2010Oct
http://slidepdf.com/reader/full/microsoft-excel-textbook-material-2010oct 1/116
"Microsoft Excel: Knowing the Screen Elements, Entering andSaving Your Spreadsheet Data"
Microsoft Excel is an advanced computer-based spreadsheet, which is used to store data in columns
and rows which can then be organized and/or processed. Spreadsheet is simply a sheet that containsmany columns and rows.
To get started, follow the guides below:
To start Excel using the Windows Start menu
• Click on the Start button, point to Programs, following by Microsoft Office and click onMicrosoft Office Excel 2003.
Note: For previous version of Office - Click on the Start button, point to Programs and click onMicrosoft Excel.
• Immediately you will see the screen shown below. In the right hand side of the screen, theGetting Started task pane provides help to you.
• If you are not using it at the moment, click on the Close icon to close it.
• The Microsoft Office Excel 2003 screen elements :

8/8/2019 Microsoft Excel TextBook Material 2010Oct
http://slidepdf.com/reader/full/microsoft-excel-textbook-material-2010oct 2/116
By default, Microsoft Excel workbook contains 3 blank worksheets, which are identified by tabsdisplaying along the bottom of the screen.
To enter text into a worksheet
• Select the cell in which you want to enter the text and then type in the text.
• Text entries are left aligned by default.
To enter numbers into a worksheet
• Select the cell in which you want to enter a number and type in the number.
• If you want to enter a negative number, type a minus sign in front of it or enclose it inparentheses (bracket), e.g. -15 or (15).
• To indicate decimal places, you type a full stop such as 125.89.
• The numbers will be right aligned by default.
To save a workbook
• From File menu, click Save.

8/8/2019 Microsoft Excel TextBook Material 2010Oct
http://slidepdf.com/reader/full/microsoft-excel-textbook-material-2010oct 3/116
• If it is a new file, the Save As dialog box will appear. If necessary select a different folder that you may wish to save the file in.
• Enter a name in the File name: text box.
• Click on the Save button.
To minimize a workbook window
• Click on the Minimize button in the top right-hand corner of the workbook window.
Note: If you minimize the window, the file is not close yet. To re-open the program, just click on the'minimized program icon' on the window taskbar.
To close a file
• From the File menu, click Close.
• You will be asked if you wish to save any changes you have made to the file. Select Yes tosave, or No to ignore the changes.
• If you are saving a new file, the Save As dialog box will display. In the File name text box, enter a name and click on the Save button.
To exit Microsoft Excel

8/8/2019 Microsoft Excel TextBook Material 2010Oct
http://slidepdf.com/reader/full/microsoft-excel-textbook-material-2010oct 4/116
• From the File menu, click Exit.
• If you have saved all the changes made in the active workbook files , Microsoft Excel will close.
•
If you have not saved all the changes, the Save confirmation box will be displayed.• To save the current workbook file before exiting, select Yes.
• To exit without saving the file, select No.
• To cancel the exit command, select Cancel or press Esc.

8/8/2019 Microsoft Excel TextBook Material 2010Oct
http://slidepdf.com/reader/full/microsoft-excel-textbook-material-2010oct 5/116
Start Exploring Microsoft Excel 2003
Once the Microsoft Excel is launch, you can directly use it by entering data or you can
choose to open the existing Excel file. Below are the step-by-step guides:
Creating and Opening Workbooks
To start using Microsoft Excel, you can start with a new blank workbook or open theexisting Excel file.
To create a new default workbookClick on the New icon located on the Standard toolbar
OR press Ctrl+N
To open a file
From the File menu, click Open.
From the Open dialog box as displayed, use the Look in: drop down menu to selectthe drive or folder that contains the file you want.
To open the file you can either double-click on the file name
OR select the file name by clicking on it, and then click on the Open button.
Microsoft Excel - Data Entry Techniques
Here is the guide that shows the easy ways that you can use to enter data into theworksheet.
To fill a range of cells with the same data
Highlight the cells you wish to fill.
Enter the information that you wish to fill the selected range with.
Press Ctrl+Shift+Enter and the range will be filled.
To fill a range of cells with the 'automatic' data
Highlight the cells you wish to fill.
Enter the data into the cells as follow: A1: 1; A2: 2
Use the mouse to drag from cell A1 to A2.
Place your mouse in the bottom right corner of the selected cells until you see the “+” sign appear as follow:
Click and drag the mouse down the cells as you wish. You will see the selected range will fill with continuous numbers 3, 4, 5, 6,…Note: You also can replace the above A1 and A2 cells with days of week such as Monday,Tuesday,... and months like January, February,...
Microsoft Excel - Navigating in the Worksheet

8/8/2019 Microsoft Excel TextBook Material 2010Oct
http://slidepdf.com/reader/full/microsoft-excel-textbook-material-2010oct 6/116
How you can move from one place to another in Microsoft Excel? Here is the ways:To move to a particular cell (quick way)
Enter the cell that you wish to jump to into the Name Box (at the top, left of thescreen). In the example shown the cell reference J50 has been entered. When you pressthe Enter key you will jump to the cell you entered.
To move from cell to cell using the keyboardTo move from cell to cell, use one of the following key or combination keys:
Icon Function
→ One cell to the right.
← One cell to the left.
↓ One cell down.
↑ One cell up.
Ctrl + → To the right-hand edge of the current region.
Ctrl + ← To the left-hand edge of the current region.
Ctrl + ↓ To the bottom edge of the current region.
Ctrl + ↑ To the top edge of the current region.
Home To the first cell in the row.
Ctrl + Home To the first cell in the worksheet.
Ctrl + EndTo the lowest right-hand cell in the worksheet that contains a dataentry.
Page Down One screen down.
Page Up One screen up.
Alt + Page Down One screen to the right.
Alt + Page Up One screen to the left.
Microsoft Excel - Selection Techniques
The selection techniques in Microsoft Excel allow you to select or highlight the cell(s)quickly so that you can perform the tasks such as deleting, copying, etc.
To select a cell
Click on the cell you wish to select.
To select a range of cells by dragging the mouse
Click on the first cell in the range.
Hold down the left-hand mouse button and drag over the cells you wish to include in the selection.
To select a range of cells (making up a rectangular block)
Click on the first cell of the rectangular block that you wish to select (i.e. the left top-

8/8/2019 Microsoft Excel TextBook Material 2010Oct
http://slidepdf.com/reader/full/microsoft-excel-textbook-material-2010oct 7/116
left hand corner)Move down to the cell that marks the bottom-right corner of the rectangular block.
Depress the Shift key (and keep it depress).Click once on the last cell of the required block and release the Shift key.
To select a non-contiguous range
Select the first cell or range.
While holding down the Ctrl key, select the next range of cells.
To select a rowClick on the row heading number.
To select a column
Click on the column heading letter.
To select an entire worksheetPress Ctrl+A
Microsoft Excel - Inserting and Deleting
Microsoft Excel offers a convenient way for you to either insert or delete cell(s),column(s), row(s), or entire worksheet.
To insert a row(s) into a worksheet
Select the row you want to move down when the new row is inserted above it.
To select more than one row, drag the mouse pointer across the required row
headings.Right-click on the selected row(s) to display a pop-up menu.
Select Insert. Any existing data will move down to accommodate the new cells.

8/8/2019 Microsoft Excel TextBook Material 2010Oct
http://slidepdf.com/reader/full/microsoft-excel-textbook-material-2010oct 8/116
To insert column(s) into a worksheetSelect the column you want to move to the right when the new column is inserted.
To select more than one column, drag the mouse pointer across the required column
headings.Right-click on the selected column(s) to display a pop-up menu.
Select Insert. Any existing data will move down to accommodate the new cells.
To delete a row or column
Use the same techniques outlined above, but select the Delete command from thepop-up menu.
To insert cells or range of cells
Select the cell where you want to insert a new cell.
From the Insert menu, click Cells.From the Insert dialog box, select one of the following options:
Entire column Moves all cells in the column to the right and inserts a new column.
Entire row Moves all cells in the row down and inserts a new row.
Shift cells down Moves existing cells down and inserts one cell.
Shift cells right Moves existing cells to the right and inserts one cell.
Click on the OK.
To delete cells or ranges of cells
Select the cell(s) you want to delete.
From the Edit menu, click Delete.From the Delete dialog box displayed, select one of the options.Click on the OK button.
To insert a worksheet
Click the sheet tab to select the worksheet where you want to insert a new one. The new worksheet will be inserted before this worksheet.
From the Insert menu, click Worksheet.
To delete a worksheetClick on the sheet tab to select the worksheet you wish to delete.
From the Edit menu, click Delete Sheet.Select OK to permanently delete the selected sheet.

8/8/2019 Microsoft Excel TextBook Material 2010Oct
http://slidepdf.com/reader/full/microsoft-excel-textbook-material-2010oct 9/116

8/8/2019 Microsoft Excel TextBook Material 2010Oct
http://slidepdf.com/reader/full/microsoft-excel-textbook-material-2010oct 10/116
To copy a numeric value down a column
In the first cell of the column, enter the first numeric value.
Select the second cell in the same column and press Ctrl+Shift+’ (Apostrophe).Press Enter to insert the value into the selected cell.
To copy a column of text into a row
Select the range of data you wish to copy and transpose.
From the Edit menu, click Copy.Highlight the cell where you want to place the range.
From the Edit menu, click Paste Special.From the Paste Special dialog box displayed, tick the Transpose check box.Select OK.

8/8/2019 Microsoft Excel TextBook Material 2010Oct
http://slidepdf.com/reader/full/microsoft-excel-textbook-material-2010oct 11/116
EXCEL FORMATTING
There is So Many Things to do With Excel Formatting?
The Excel Formatting ToolbarExcel formatting toolbar normally located near to the top of your screen as shownhere. The toolbar icons have a specific purpose that can change the outlook of yourspreadsheet when you apply formatting to it.
The formatting toolbar icons and functions: Font – to select fonts from a drop-down list.
Font Size – to select a font size from a drop-down list. Bold – to apply bold to a selected range. Italic – to apply italic to a selected range. Underline – to underline a selected range. Align Left – to align a selected range to the left. Center – to center a selected range Align Right – to align a selected range to the right. Merge and Center – to merge cells and center text across a selected range. Currency Style – to apply currency style to a selected range. Percent Style – to apply percentage style to a selected range. Comma Style – to apply comma style to a selected range. Increase Decimal – to decrease the number of decimal points displayed in a
selected range. Decrease Decimal – to increase the number of decimal points displayed in aselected range. Decrease Indent – to decrease the level of indentation in a selected range. Increase Indent – to increase the level of indentation in a selected range. Borders – to select and apply borders to a selected range. Fill Color – to select and apply color to a selected range. Font Color – to select and apply color to text in a selected range.
The Excel Formatting - FontsTo change the font used in a cell or range of cells
Select the cell or range of cells you wish to change.
On the Excel Formatting toolbar choose a font from the Font drop down list.
To change other font characteristics
Select the cell or range you wish to change.
From the Format menu, click Cells.From the Format Cells dialog box displayed, select the Font tab to change the Font,
font style, or size.Select the Underline: drop down list box to select a style of underline or None to
remove the underlining.Select the Color: drop down list box to choose a font color.In the Effects section, you can tick Strikethrough, Superscript, or Subscript.
To change all the settings in the dialog box back to the Normal style which is set in the Style dialog box, tick the Normal font check box.

8/8/2019 Microsoft Excel TextBook Material 2010Oct
http://slidepdf.com/reader/full/microsoft-excel-textbook-material-2010oct 12/116
Select OK to close the Format Cells dialog box.
The Excel Formatting - AlignmentTo align data between the left and right sides of a cell
Select the cell, or cells, you wish to align.
On the Excel Formatting toolbar, click on the Align Left icon to align data with theleft edge of the cell.
Click on the Align Right icon to align data with the right edge of the cell.Click on the Center icon to center data in the cell.
To align data between the top and bottom of a cell
Select the cell, or cells, you wish to align.
From the Format menu, click Cells.From the Format Cells dialog box displayed, click on the Alignment tab.In the Text alignment section, choose the Top, Center, or Bottom option in the
Vertical area to align the data in the cell.To make the lines of data fit evenly within the height of a cell, tick the Justify
distributed option and click on OK.
To change the orientation of data cellsSelect the cell, or cells, you wish to change.
From the Format menu, click Cells.From the Format Cells dialog box displayed, click on the Alignment tab.In the Orientation section, you can change the Degrees of the text or use the
mouse to drag the 'red small diamond' up or down. When satisfied, click on OK.
To wrap multiple lines of data in a cellType the data you require into the cell and press Enter. The entry will appear as one
long line and select the cell, or cells, you wish to format.From the Format menu, click Cells.From the Format Cells dialog box displayed, click on the Alignment tab.In the Text control section, tick the Wrap text check box and click on OK.
To shrink the text into one cell
Type the data you require into the cell and press Enter.From the Format menu, click Cells.From the Format Cells dialog box displayed, click on the Alignment tab.In the Text control section, tick the Shrink to fit check box and click on OK.

8/8/2019 Microsoft Excel TextBook Material 2010Oct
http://slidepdf.com/reader/full/microsoft-excel-textbook-material-2010oct 13/116
To merge several cells
Select the cells that you wish to merge to become one cell.
Right-click on the selected cells, click Format Cells.From the Format Cells dialog box displayed, click on the Alignment tab.In the Text control section, tick the Merge cells check box and click on OK.
Note: You also can use the Merge and Center icon on the Excel Formatting toolbar.
The Excel Formatting - ColorsTo change the color of text
Select the cells containing the data you want to change the color.
On the Excel Formatting toolbar, click the down arrow next to the Font Color icon.
Choose a color from the Font Color palette.The color you selected from the Font Color palette will be displayed on the new icon
face. Click on the icon face to apply the new color to the cell.
To apply colors to cell(s)
Select the cell or range of cells you wish to color.
On the Excel Formatting toolbar, click the down arrow next to the Fill Color icon.Choose a color from the Fill Color palette.
To turn off the cell(s) color
Select the cell or range of cells you wish to color.
On the Excel Formatting toolbar, click the down arrow next to the Fill Color icon.Choose No fill.
The Excel Formatting - NumbersTo change number formatting using the formatting icons
You can quickly change the formatting of a cell or selected range by using the
following icons on the Formatting toolbar.

8/8/2019 Microsoft Excel TextBook Material 2010Oct
http://slidepdf.com/reader/full/microsoft-excel-textbook-material-2010oct 14/116
Currency 12345 will become $12,345.00
Percent .25 will become 25%
Comma 98765 will become 98,765.00Increase Decimal 12,345.00 will become 12,345.000
Decrease Decimal 98,765.00 will become 98,765.0
To format a number as a currencySelect the cell or range of cells you want to format.
From the Format menu, click Cells.From the Format Cells dialog box displayed, select the Number tab.In the Category: section, select Currency.
Select the number of decimal places you require by using the Decimal places: spinbox arrows.
In the Symbol: section drop down list, select the type of currency.Click OK.
To format a number as a percentage
Select the cell or range of cells you wish to format.
From the Format menu, click Cells.From the Format Cells dialog box displayed, select the Number tab.In the Category: section, select Percentage.
Select the number of decimal places you require by using the Decimal places: spinbox arrows.

8/8/2019 Microsoft Excel TextBook Material 2010Oct
http://slidepdf.com/reader/full/microsoft-excel-textbook-material-2010oct 15/116
Click OK.

8/8/2019 Microsoft Excel TextBook Material 2010Oct
http://slidepdf.com/reader/full/microsoft-excel-textbook-material-2010oct 16/116
Excel Formula and Function
Excel FormulaA formula is an equation that performs operations on worksheet data. Excel formula canperform mathematical operations, such as addition and multiplication, or they cancompare worksheet values or join text.
To enter a formula
Place the cursor in the cell where the formula will appear.
Enter an = sign.
Enter the expression that will produce the result you want, e.g. A5+E5. This will add the value in A5 with the value in E5.
When the formula is complete, press Enter. The result of the formula will be
calculated and displayed in the cell.If there is an error in an Excel formula, an error message which begin with a # signwill display.
To enter a cell or range reference by pointing
Place the cursor in the cell where the formula will appear.
Enter the formula up to the point of the cell or range reference, e.g. to enter the formula =E2+E5, only enter the = sign.
Using the arrow keys, move the cell pointer to the first cell reference, in this case E2. The formula will track your progress and enter the current address into the formula.
Enter the operand, + sign.
Using the arrow keys, move the cell pointer to the second cell reference, in this case E5. If you are calculating a range of cells, hold down the Shift key while using the arrowkeys to move to the intended cells.
Press Enter to complete the formula when you have reached the cell you require.
Excel Function
Functions are special commands used in formulas to perform mathematical processes.
To enter functions directly into the worksheet cellSelect the cell into which the formula will be entered.
Insert an equal (=) sign to begin the formula. The formula toolbar buttons willappear.
Enter the name of the function [e.g. SUM], followed by an opening parenthesis [(], any arguments required for the function [e.g. E2:E5], and closing parenthesis[)].
Press Enter. If there are no errors in the formula, the result of the function will beentered in the cell. If you activate the cell again, the function will be displayed in theformula bar.
To use the AutoSum function
The functions can be accessed through the AutoSum icon on the Standard toolbar.The functions included in the AutoSum drop-down menu will insert the function and
predict the arguments.For example, if the active cell is positioned at the bottom of the list of values,
AutoSum will display a sum function with the list of the arguments.

8/8/2019 Microsoft Excel TextBook Material 2010Oct
http://slidepdf.com/reader/full/microsoft-excel-textbook-material-2010oct 17/116
Sum -- add the contents of the list of arguments.
Average -- determine the average value of the list of arguments.
Count -- count the number of values in the list of arguments.
Max -- return the maximum number in the list of arguments.
Min -- return the minimum number in the list of arguments
Example: Using the Average function Enter the values as shown below from B1 to B5 and select the
cell B6 which the formula will be entered.
Click the down arrow beside the AutoSum icon on the Standard toolbar and chooseAverage from the drop-down menu.
If the predicted range is correct, press the Enter key. If it is incorrect, select (clickand drag) the range you want with the mouse and press the Enter key.
The result will show in cell B6. You can use the same method to do other functions such as SUM, Max, etc.
Note: Excel formula and function is one of the most powerful feature in Microsoft Excel.It is important for you to master it.

8/8/2019 Microsoft Excel TextBook Material 2010Oct
http://slidepdf.com/reader/full/microsoft-excel-textbook-material-2010oct 18/116
Create an Excel Chart: The 4 Easy Steps!
Here is the step-by-step guides to create an outstanding Excel chart:
Key in the data illustrated below accordingly as we will use it to demonstrate how tocreate a chart in Microsoft Office Excel.
Note: We will use the step-by-step Excel Chart Wizard to create a chart that related to theStudent exam results for the subject English, Science and Mathematics.
Step 1: The Chart Wizard (1) – Chart TypeClick on any cell within the data containing the information that you wish to display
as a chart, or highlight the exact data that you wish to display as a chart.
Click the
Chart Wizard icon on the Standard toolbar. This will display the ExcelChart Wizard as show below:

8/8/2019 Microsoft Excel TextBook Material 2010Oct
http://slidepdf.com/reader/full/microsoft-excel-textbook-material-2010oct 19/116
From the Chart type: section you can select the type of chart that you wish tocreate.
Then from the Chart sub-type: section you can select the exact format that yourequired for the selected chart type.
To see how the selected chart will look, use the Press and Hold to View Samplebutton within the dialog box. In our example, we accept the default selection.
Click the Next button to see the next page of the dialog box - Chart Source Data.
Step 2: The Excel Chart Wizard (2) – Data SourceThe Data Range tab allows you to specify the exact data that you wish to display
within your chart.You can choose to display Series in Rows or Columns. In the case of the example
data used, the two effects will be as illustrated. Choose the Series in Rows.
When you click on the Next button, this will display the Chart Options dialog box.
Step 3: The Excel Chart Wizard (3) – Chart Options
From the chart options dialog box displayed, you can select Titles, Axes, Gridlines,Legend, Data Labels and Data Table tabs and make the necessary changes.
To add title to a chart
In the Chart title: text box, enter the name for the chart, i.e. Exam results.In the Category (X) axis: text box, enter a title for the X axis, i.e. Subject.In the Category (Y) axis: text box, enter a title for the Y axis, i.e. Mark score.In the example used, the screen will be as illustrated.

8/8/2019 Microsoft Excel TextBook Material 2010Oct
http://slidepdf.com/reader/full/microsoft-excel-textbook-material-2010oct 20/116

8/8/2019 Microsoft Excel TextBook Material 2010Oct
http://slidepdf.com/reader/full/microsoft-excel-textbook-material-2010oct 21/116

8/8/2019 Microsoft Excel TextBook Material 2010Oct
http://slidepdf.com/reader/full/microsoft-excel-textbook-material-2010oct 22/116
Create an Excel Chart: The 4 Easy Steps!
Here is the step-by-step guides to create an outstanding Excel chart:
Key in the data illustrated below accordingly as we will use it to demonstrate how tocreate a chart in Microsoft Office Excel.
Note: We will use the step-by-step Excel Chart Wizard to create a chart that related to theStudent exam results for the subject English, Science and Mathematics.
Step 1: The Chart Wizard (1) – Chart TypeClick on any cell within the data containing the information that you wish to display
as a chart, or highlight the exact data that you wish to display as a chart.
Click the Chart Wizard icon on the Standard toolbar. This will display the ExcelChart Wizard as show below:

8/8/2019 Microsoft Excel TextBook Material 2010Oct
http://slidepdf.com/reader/full/microsoft-excel-textbook-material-2010oct 23/116
From the Chart type: section you can select the type of chart that you wish tocreate.
Then from the Chart sub-type: section you can select the exact format that yourequired for the selected chart type.
To see how the selected chart will look, use the Press and Hold to View Samplebutton within the dialog box. In our example, we accept the default selection.
Click the Next button to see the next page of the dialog box - Chart Source Data.
Step 2: The Excel Chart Wizard (2) – Data SourceThe Data Range tab allows you to specify the exact data that you wish to display
within your chart.You can choose to display Series in Rows or Columns. In the case of the example
data used, the two effects will be as illustrated. Choose the Series in Rows.
When you click on the Next button, this will display the Chart Options dialog box.
Step 3: The Excel Chart Wizard (3) – Chart Options
From the chart options dialog box displayed, you can select Titles, Axes, Gridlines,Legend, Data Labels and Data Table tabs and make the necessary changes.
To add title to a chart
In the Chart title: text box, enter the name for the chart, i.e. Exam results.In the Category (X) axis: text box, enter a title for the X axis, i.e. Subject.In the Category (Y) axis: text box, enter a title for the Y axis, i.e. Mark score.In the example used, the screen will be as illustrated.

8/8/2019 Microsoft Excel TextBook Material 2010Oct
http://slidepdf.com/reader/full/microsoft-excel-textbook-material-2010oct 24/116
To customize the chart axis
From the Chart Option dialog box displayed, click on the Axes tab.It allows you to control the way the axes are displayed, you can tick or un-tick the
check box to see the effects on the chart.
To customize chart gridlines
From the Chart Option dialog box displayed, click on the Gridlines tab.You can choose to display the major and minor X and Y gridlines for the axis by
clicking on the particular check box.
To customize chart legendFrom the Chart Option dialog box displayed, click on the Legend tab.You can choose to display or not the chart legend and the placement of the legend in
the chart by clicking on the radio button.
To customize data labels
From the Chart Option dialog box displayed, click on the Data Labels tab.You can choose to display or not the chart data labels by clicking on the radio button.
To display a data table
From the Chart Option dialog box displayed, click on the Data Table tab.You can choose to display or not the chart data table by ticking on the check box.
Click on the Next button to continue and this will display the final page of the ChartWizard – Chart Location.
Step 4: The Excel Chart Wizard (4) – Chart LocationTo define the chart location
You can choose to place the chart on an existing worksheet as an object, or you can place it on a new worksheet. Two options for you to choose:
As new sheet: – It will place the chart in the new worksheet.As object in: - It will place the chart in the existing worksheet.

8/8/2019 Microsoft Excel TextBook Material 2010Oct
http://slidepdf.com/reader/full/microsoft-excel-textbook-material-2010oct 25/116
Click on the Finish button and the chart will be created as you have specified duringthe Chart Wizard creation process.

8/8/2019 Microsoft Excel TextBook Material 2010Oct
http://slidepdf.com/reader/full/microsoft-excel-textbook-material-2010oct 26/116
Excel Template – How to Create and Use it?
Here is your definite solution for your Excel template questions!!
When working with spreadsheets you may want to use the same layout or design. Youcan re-create the design every time you want to use it, or you can create a template.
Yes, it's Excel template...
You can create templates for workbooks and worksheets. The default template forworkbooks is called Book.xlt. The default template for worksheets is called Sheet.xlt.
Creating templates can include the following elements:
Text and graphics
Layouts and styles formatting
Headers and Footers
Formulas
Macros
To create a templateCreate the workbook that contains all layout and formatting elements you wish to
save as a template.From the File menu, click Save As.Type the name for the template in the File name: text box.
From the Save as type: drop down list box, select Template.
Select Save. The extension .XLT is added to the file name and the template is savedin the Templates folder.
To use a templateFrom the File menu, click New to display the New Workbook pane.From the Template section of the New Workbook pane, click on the blue On my
computer… link display the Templates dialog box:

8/8/2019 Microsoft Excel TextBook Material 2010Oct
http://slidepdf.com/reader/full/microsoft-excel-textbook-material-2010oct 27/116
Click on the General or the Spreadsheet Solutions tab to locate the template youwant. For default template, click on the General tab and select the Workbook icon.
Note: In the Spreadsheet Solutions tab, you can see 5 templates available. Most of the times you need to use the Microsoft Office CD in order to install the features and useit.
Click OK to open a copy of the template.
Note: Excel 2003 allows you to access additional templates on the Microsoft Officewebsite (required Internet connection). Just click on the Templates on Office Online
link in the New Workbook pane, and you will be directed to the website and search forthe template that you need.
To download different types of free excel templates, click here.
Template vs StyleWhat is the different between Excel template and Excel style?
Style is a collection of cell formatting information such as font size, patterns, alignment,etc that you can define and save as a group.
If formatting information is assigned to cells using styles it is possible to easily updatethe appearance of a sheet by modifying the styles.
Excel comes with a number of styles pre-defined, by default all cells have the Normalstyle assigned to them. It is possible to copy styles from one Workbook to another.
To create a styleSelect a cell formatted with the attributes you required.
From the Format menu, click Style.

8/8/2019 Microsoft Excel TextBook Material 2010Oct
http://slidepdf.com/reader/full/microsoft-excel-textbook-material-2010oct 28/116
From the Style dialog box displayed, type the style name in the Style name: dropdown list.
Select the Modify button to change any of the attributes. The Format Cells dialogbox will be displayed.
Click on the Number, Alignment, Font, Border, Patterns and Protection tabsand make any changes required. Click OK to return to the Style dialog box.
Click OK.
To apply a style
Select the range of cells that you wish to format.
From the
Format menu, click Style.Select the style from the Style name: drop down list box.Select OK.

8/8/2019 Microsoft Excel TextBook Material 2010Oct
http://slidepdf.com/reader/full/microsoft-excel-textbook-material-2010oct 29/116
Excel Macro – Make Your Complex Tasks Automated
The Excel Macro…What is that?A macro is a series of commands and functions that can be run whenever you need
to perform the task.Macros can automate complex tasks and reduce the number of steps required to
complete tasks that you perform frequently.The easiest way to create an Excel macro is to have Excel records the actions and
then store these actions as a macro.Macros can be played back or modified at any time.
To record a macro
From the
Tools menu, point to Macro and click on Record New Macro.From the Record Macro dialog box displayed, enter a name for the macro in theMacro name: text box.
The default description is displayed in the Description: text box, and contains thedate and user name. If required, change it.
To begin recording, click OK.Perform the actions you want the macro to record. Actions can be any combinations
of Excel commands.
To stop recording, from the Tools menu, point to Macro and click on StopRecording.
To assign a shortcut key to the macro
From the Tools menu, point to Macro and click on Macros.From the Macro dialog box displayed, select the macro name (if recorded before) to
which you want to assign a shortcut key.

8/8/2019 Microsoft Excel TextBook Material 2010Oct
http://slidepdf.com/reader/full/microsoft-excel-textbook-material-2010oct 30/116
Click the Options button to display the Macro Options dialog box.Type a letter into the Ctrl+ text box. This combination key will be used to invoke the
macro.Click OK to return to the Macro dialog box.Click on the Cancel button to close.
To run a macro using the Tools Macro command
From the Tools menu, point to Macro and click on Macros.From the Macro dialog box displayed, click on the name of the macro you wish to
run in the Macro name: list box.Click the Run button.Note: If you wish to edit or delete a macro, just click on the
particular button.
To run a macro using the assigned shortcut key
Press Ctrl+?, with ? is the letter which you assigned.
To create a button and assign an Excel macro to itIf the Forms toolbar is not display, right click on any toolbar that is visible and from
the pop-up menu that is displayed select Forms.To create a button, click the Button icon on the Forms toolbar.
Then, click and drag the mouse to the intended button size.
When release the mouse button, the Assign Macro dialog box will be displayed.

8/8/2019 Microsoft Excel TextBook Material 2010Oct
http://slidepdf.com/reader/full/microsoft-excel-textbook-material-2010oct 31/116
Click on the Record button and the Record Macro dialog box will be displayed.Enter a name for the macro in the Macro name: text box.Click on the OK button.Record your macro in the normal way, and click on the button and select Edit Text
from the pop-up menu.To run the macro, simply click on the button.
To change a button nameDouble click on the button to highlight the button name.
Type in a new name and click on any worksheet cell to deselect the button.
To delete a button
Click on button and press the Delete key.

8/8/2019 Microsoft Excel TextBook Material 2010Oct
http://slidepdf.com/reader/full/microsoft-excel-textbook-material-2010oct 32/116
Excel 2003 Worksheet and Workbook Protection
Excel worksheet and workbook protection feature allows you to protect your filebeing open by unauthorised person. You can set the password so that anyone that intend
to open the file required the password to open it.
To specify a password for opening and modifying a workbookFrom the File menu, click Save As.From the Save As dialog box displayed, click on the Tools icon and from the drop
down list displayed, select General Options.
From the Save Options dialog box displayed, enter a password into the Passwordto open: text box. In future you will be required to enter this password in order to openthe file.
If you enter a password into the Password to modify: text box, this gives othersthe ability to open, view and edit a workbook, but not to save it with the same name.They must save a modified version of the workbook with a different name.
Click on the OK button. You will be asked to re-type the password to ensure that it isconsistent.
Note:(1) The check box "Always create backup" forces Excel to create a backup copy of the

8/8/2019 Microsoft Excel TextBook Material 2010Oct
http://slidepdf.com/reader/full/microsoft-excel-textbook-material-2010oct 33/116
file every time a worksheet file is saved. The file extension BAK is used, and the backupfile is saved in the same folder as the original file.
(2) If the "Read-only recommended" check box is ticked, the following dialog box isdisplayed when the file is re-opened.
Click Yes.The file is reopen but with the feature ‘read-only’.
If you needed to make changes on the worksheet, you cannot save the file with the
same file name. So, changing the file name allows you to save the file.
To remove a password from a workbookOpen the workbook containing the password you wish to remove (by entering the
password when prompted).From the File menu, click Save As.From the Save As dialog box displayed, click on the Tools icon, and from the drop
down list displayed select General Options.From the Save Options dialog box displayed, clear either or both passwords text
box.
Click on the
OK button to close the Save Options dialog box.Click on the Save button to save the file, which will display a dialog box.Click on the Yes button.
To protect a workbookFrom the Tools menu, point to Protection and click on Protect Workbook.This will display the Protect Workbook dialog box.
From the Protect Workbook dialog box displayed, you have two options:
Structure Prevents any changes to the structure of the workbook if checked. i.e. you willbe unable to edit, insert, delete, rename, copy, move or hide sheets.

8/8/2019 Microsoft Excel TextBook Material 2010Oct
http://slidepdf.com/reader/full/microsoft-excel-textbook-material-2010oct 34/116
WindowsPrevents changes to the workbooks size. The windows re-sizing controls (close,maximize, minimize and restore) are hidden.
In the Password column, you can enter a password (case sensitive). Click OK.You will be asked to re-type the password to ensure that it is consistent.
Click
OK.
To unprotect a workbook
From the Tools menu, point to Protection and click on Unprotect Workbook.Enter the required password and click on OK.
To protect a worksheet
From the Tools menu, point to Protection and click on Protect Sheet.This will displays the Protect Sheet dialog box.
From the Protect Sheet dialog box displayed, you can choose any option from the
lists if you ALLOW other users to modify the checked option in the worksheet.In the Password to unprotect sheet: column, you can enter a password (casesensitive). Click OK.
You will be asked to re-type the password to ensure that it is consistent.
Click OK.
To unprotect a worksheet
From the Tools menu, point to Protection and click on Unprotect Worksheet.Enter the required password and click on OK.

8/8/2019 Microsoft Excel TextBook Material 2010Oct
http://slidepdf.com/reader/full/microsoft-excel-textbook-material-2010oct 35/116

8/8/2019 Microsoft Excel TextBook Material 2010Oct
http://slidepdf.com/reader/full/microsoft-excel-textbook-material-2010oct 36/116
file every time a worksheet file is saved. The file extension BAK is used, and the backupfile is saved in the same folder as the original file.
(2) If the "Read-only recommended" check box is ticked, the following dialog box isdisplayed when the file is re-opened.
Click Yes.The file is reopen but with the feature ‘read-only’.
If you needed to make changes on the worksheet, you cannot save the file with the
same file name. So, changing the file name allows you to save the file.
To remove a password from a workbookOpen the workbook containing the password you wish to remove (by entering the
password when prompted).From the File menu, click Save As.From the Save As dialog box displayed, click on the Tools icon, and from the drop
down list displayed select General Options.From the Save Options dialog box displayed, clear either or both passwords text
box.
Click on the
OK button to close the Save Options dialog box.Click on the Save button to save the file, which will display a dialog box.Click on the Yes button.
To protect a workbookFrom the Tools menu, point to Protection and click on Protect Workbook.This will display the Protect Workbook dialog box.
From the Protect Workbook dialog box displayed, you have two options:
Structure Prevents any changes to the structure of the workbook if checked. i.e. you willbe unable to edit, insert, delete, rename, copy, move or hide sheets.

8/8/2019 Microsoft Excel TextBook Material 2010Oct
http://slidepdf.com/reader/full/microsoft-excel-textbook-material-2010oct 37/116

8/8/2019 Microsoft Excel TextBook Material 2010Oct
http://slidepdf.com/reader/full/microsoft-excel-textbook-material-2010oct 38/116
Step-by-step Guides to Excel Printing!
Excel Printing... or how to print the Excel spreadsheet?
In order to print, Microsoft Excel requires that a printer driver has been installed thatmatches the printer you are currently attached to your computer.
If you are sure on that, then ON the printer and load some plain papers to the printertray.
Then, follow the step-by-step instructions below to print.
Excel Printing - Page SettingsThe options that can change here includes the paper orientation, set the page scale and
size, and print quality.To change Page Setup options
From the File menu, click Page Setup.From the Page Setup dialog box displayed, click on the Page tab.
To set the printing paper orientation
In the Orientation section, select Portrait or Landscape by clicking the option button.
To set the scale of the pageIn the Scaling section, choose the Adjust to: option button and enter a percentage
to scale (in conjunction with normal size) in the Adjust to spin box.
Choose the Fit to: option and enter the dimensions of the pages in the wide and tallspin boxes.

8/8/2019 Microsoft Excel TextBook Material 2010Oct
http://slidepdf.com/reader/full/microsoft-excel-textbook-material-2010oct 39/116
To set other printing options
Paper size In the Paper size: drop-down list box, select the size you require.
Print quality In the Print quality: drop-down list box, choose the quality you require(higher dpi – better quality).
Pagenumbering
To begin page numbering with a different number, select the First pagenumber: text box and enter the number you want to use.
Excel Printing - Margins SettingsProper Microsoft Excel printing that involves margins is to set the top, bottom, left andright margins of the page. You also can choose to center the data of a page.
To change the page margins
From the
Page Setup dialog box displayed, select the Margins tab.
Click on the Top, Bottom, Left, or Right margin spin box to change the settings.To change header and footer margins, click on the Header: or Footer: spin box.Click OK.Note: At the bottom Center on page section, you can choose Horizontally
or Vertically to reflect the best position of your data in a page.
Excel Printing - Header/Footer SettingsProper settings of page header and footer are important as it will affect the overall lookof a page in Excel printing.
To change headers and footersFrom the Page Setup dialog box displayed, select the Header/Footer tab.
Click on the down arrow to the right of the
Header: list box to reveal a list of available headers. Click on the header required to select it.Click on the Custom Header or Custom Footer button to display the Header (or

8/8/2019 Microsoft Excel TextBook Material 2010Oct
http://slidepdf.com/reader/full/microsoft-excel-textbook-material-2010oct 40/116
Footer) dialog box.
In the Left section: box, enter any data you want to appear at the left margin of theheader or footer.
In the Center section: box, enter any data you want to appear at the center of theheader or footer.
In the Right section: box, enter any data you want to appear at the right margin of the header or footer.
You also offered the following options:
Format fontClick this button after highlighting the text to change the font, size, andstyle.
Page number Insert the page number of each page.
Number of
pagesUse this feature along with the page number to create strings such as"page 1 of 15".
Date Add the current date.
Time Add the current time.
File path Add the file path name (location of the file)
File name Add the name of the workbook file.
Tab name Add the name of the worksheet’s tab.
Insert pictureBring up insert picture window and you can choose a location to insertpicture.
Format picture Format the inserted picture.
When you have finished, click on OK.Your new header (or footer) will be displayed in the Page Setup dialog box in the
Header or Footer list box.

8/8/2019 Microsoft Excel TextBook Material 2010Oct
http://slidepdf.com/reader/full/microsoft-excel-textbook-material-2010oct 41/116
Click OK to close the Page Setup dialog box.
Excel Printing - Sheet SettingsIn Excel printing, sheet settings is very important as it will control what and where to
print of a page. So make sure you follow the steps here closely.To change sheet options
From the File menu, click Page Setup.From the Page Setup dialog box displayed, select the Sheet tab.
Make changes to any of the following:
Print areaEnter the worksheet range you want to print, or click on the icon in theright of the text box and drag through the worksheet areas you wish toprint.
Rows to repeat
at top
Click on the icon in the right of the text box and drag over the rows youwish to repeat at the top of the page. It enables you to print the selectedtop row appear on every printing sheet.
Columns torepeat at left
Click on the icon in the right of the text box and drag over the columnsyou wish to repeat at the left of the page. It enables you to print theselected left columns appear on every printing sheet.
Elements thatwill print
Tick on the element you wish to print, i.e. Gridlines, Black and White,Draft Quality, Row and Column Headings (see below).
Page orderSelect Down, then over, or Over, then down. You only can see the effectif you have data across a sheet that cannot fit into one printing page.
More on printing elements (when you tick on the following option):
Gridlines Will print the Excel gridlines.
Black and white Will print the data in blank and white without color.Draft quality The printing will be in draft quality, not the normal quality.

8/8/2019 Microsoft Excel TextBook Material 2010Oct
http://slidepdf.com/reader/full/microsoft-excel-textbook-material-2010oct 42/116
Row and columnheadings
Will print the worksheet including the row and columnheadings.
In the right hand side, there are three buttons:
Options Do necessary adjustment with the printer settings.
Print Preview Preview your worksheet before printing.
Print Print the worksheet.
To change the Excel printing settings
From the File menu, click Print.From the Print dialog box displayed, do the necessary changes as follow:
From the Printer section, the Name: list box, choose the printer you wish to use.In the Page range section, select whether you want to print All pages in a range, or
enter the starting and ending page numbers in the From: and To: spin boxes.Select what you want to print in the Print what section, i.e. Selection, Active
sheet(s), or Entire workbook.
Specify the number of copies you want to print in the
Number of copies: spin box.Click the Properties button to display the Properties dialog box for the printer.Change the options required. The options will vary depending on what type of printer
you have.Click OK to close the printer properties dialog box.Click OK again to start printing the worksheet.
Note: Before hit the OK button, ensure that you have put the plain papers to the printertray.

8/8/2019 Microsoft Excel TextBook Material 2010Oct
http://slidepdf.com/reader/full/microsoft-excel-textbook-material-2010oct 43/116
"How to Solve Your Problem with Excel Help Feature?"
Having trouble using Excel? Try the Microsoft Excel Help feature!
With this feature, you can almost solve all Excel related problem. It is also one of themost important features whereby you can discover the Excel rich features from the basicto advance.
So, just follow the step-by-step guide here.
Note: It’s recommended that you connect to the Internet to use the Microsoft Excel2003 Help feature.
To start the Microsoft Excel HelpClick on the Microsoft Excel Help icon located on the Standard toolbar.
Then you will see the Excel Help task pane display at the right hand side of yourExcel screen.
Type in the relevant text that you would like to get help in the Search for: text box.

8/8/2019 Microsoft Excel TextBook Material 2010Oct
http://slidepdf.com/reader/full/microsoft-excel-textbook-material-2010oct 44/116
For example, we type in 'excel chart' and press Enter. Then, the search results aredisplayed, normally with 20 results as shown here.
Click on the particular topic, let say we would like to learn how to create a chart in Excel, then click on the Create a chart.
This will bring you to another window that guides you to create a chart. There are 2 steps to create a chart.

8/8/2019 Microsoft Excel TextBook Material 2010Oct
http://slidepdf.com/reader/full/microsoft-excel-textbook-material-2010oct 45/116
You can click on the blue color link to get more information. When finish, click on the Close button. This will bring you back to the Search Results pane.
To go back search for other topic, just click on the Back button from the SearchResults pane. You also can use the Forward button.

8/8/2019 Microsoft Excel TextBook Material 2010Oct
http://slidepdf.com/reader/full/microsoft-excel-textbook-material-2010oct 46/116
How to Solve Your Problem withMicrosoft Office Assistant?
Yes, it’s actually the Microsoft Office
Assistant feature in Excel.
By default this friendly little creature will watch what you do and offer tips on how towork more productively.
Occasionally the Office Assistant will display information on the screen. If you are unsureabout how to use this feature you should always read the help offered.
Note: You are required to connect to the internet when you use the Office Assistantfeature.
To show the Office AssistantFrom the Excel Help menu, click on the Show the Office Assistant.
Note: The Office Assistant feature required you to put in the Microsoft Office 2003installation CD to install it first only that you can use it.
This will display the Office Assistant on the screen and you can move it to any placeby clicking and drag to the intended location.
To use the Office AssistantOnce you click on the Office Assistant, it will show something like this:
You see the highlighted texts that say ‘Type your question here and then click Search’.
Type in any question or term that you wish to search such as ‘toolbar’. It can be one
word or combination of few words. Click the Search button.You will see something like the screen below. Click on the link title that you would like

8/8/2019 Microsoft Excel TextBook Material 2010Oct
http://slidepdf.com/reader/full/microsoft-excel-textbook-material-2010oct 47/116

8/8/2019 Microsoft Excel TextBook Material 2010Oct
http://slidepdf.com/reader/full/microsoft-excel-textbook-material-2010oct 48/116
Using The Excel Conditional Formatting
Excel conditional formatting allowsyou to apply different formatting
options, such as color, to a cell or cells based on the data in the cell(s).
Here are the 2 easy steps to implement the conditional formatting:1. Create a set of conditions that control formatting changes in the target cells.2. Enter your data. If the conditions you set are met by the data, then the formatting isapplied.Note: Up to three conditions can be set for a cell, so it is possible to vary the formattingas the contents of a cell changes.
To format cells using conditional formattingIf we enter the data as illustrated, we can then apply conditional formatting to it.
Select the range of cells which you wish to apply conditional formatting. In this example the range would be A1:C5.
From the Format menu, click Conditional Formatting.
Lets say we wish to highlight all values between 4 and 6, then we would enter the numbers in the correct fields, as illustrated above.
If we click on the OK button, then no special formatting would be applied to thesevalues, so next we need to click on the Format button within this dialog box.

8/8/2019 Microsoft Excel TextBook Material 2010Oct
http://slidepdf.com/reader/full/microsoft-excel-textbook-material-2010oct 49/116

8/8/2019 Microsoft Excel TextBook Material 2010Oct
http://slidepdf.com/reader/full/microsoft-excel-textbook-material-2010oct 50/116
How to Install, Remove and Get Free Excel Add-in?
Excel add-in is the 'extension' of the Excel program. It’s a small application that whenyou install it, the will add an extra function to the Excel that can ease the complex tasks.
To install Excel Add-insFrom the Tools menu, click Add-ins to display the Add-ins dialog box.
If the add-in you want to install is already in the list then tick the corresponding check box. Click OK button.
You will prompt another dialog box asking you to install the add-in as follow:
Click Yes to continue. It will take some time and you may need the Office 2003installation CD to proceed.
If the add-in you want to install is not in the list then click the Browse button willdisplays a dialog box allowing you to browse for an additional Excel add-in.
The Automation button will displays another dialog box that lists all registered COM
automation servers available on the system.Note: If you install an additional add-in the changes are not saved until you actually

8/8/2019 Microsoft Excel TextBook Material 2010Oct
http://slidepdf.com/reader/full/microsoft-excel-textbook-material-2010oct 51/116
close Excel completely.
To uninstall Excel Add-insFrom the Tools menu, click Add-ins to display the Add-ins dialog box.If the add-in you want to uninstall is in the list then uncheck the corresponding check
box. Click OK button to uninstall the add-in.
To get free Excel Add-ins
Save As PDF - Allows you to export and save to the PDF format from your Office applications.
Excess Formatting Cleaner - Helps to remove any excess formatting in your workbooks.
Password Remover - Removes password protected workbook or worksheet.

8/8/2019 Microsoft Excel TextBook Material 2010Oct
http://slidepdf.com/reader/full/microsoft-excel-textbook-material-2010oct 52/116
Discover the Full Potential of Excel IF Function!
The Excel IF Function checks acondition that must be either true orfalse. If the condition is true, the function returns one value; if the condition is false, thefunction returns another value.
The function has three arguments: the condition you want to check, the value to return if the condition is true, and the value to return if the condition is false.
Here is the Excel IF()Syntax:IF(Logical_test, Ation_if_true, Action_if_false)
Logical _test
The logical_test evaluates an expression to see if it passes the test, i.e. is TRUE or doesnot pass the test, i.e. is FALSE.
Logical operators
Action_if_true
Action_if_true can be a value or an operation. Whichever, the result is placed in the cellthat contains the IF ( ) Function if the logical_test is true.
Action_if_false
Action_if_false can be a value or an operation. Whichever, the result is placed in the cellthat contains the IF ( ) Function if the logical_test is false.

8/8/2019 Microsoft Excel TextBook Material 2010Oct
http://slidepdf.com/reader/full/microsoft-excel-textbook-material-2010oct 53/116
To demonstrate the Excel IF function
Lets look at an example for calculating a bonuses based on total sales. A company offersits salesman a 5% bonus if the value of the total sales is below $5,000 per month. If thetotal sales exceed $5,000 per month, the bonus will be 10%.
When translated into the IF ( ) function it looks like the following:IF(TotalSales>5000,TotalSales * 10%, TotalSales * 5%)
Enter the following data for column A and column B accordingly.
Click on the cell to contain the IF( ) function. In this case, cells C2.
From the Insert menu, click on Function…to display the Insert Function dialogbox.OR press the Shift+F3
From the
Insert Function dialog box displayed, select the IF option and then clickOK button. The following dialog box will be displayed.

8/8/2019 Microsoft Excel TextBook Material 2010Oct
http://slidepdf.com/reader/full/microsoft-excel-textbook-material-2010oct 54/116
Enter B2 > 5000 into the Logical_test text area. Press the Tab key.Enter 10% into the Value_if_true text area. Press the Tab key.Enter 5% into the Value_if_false text area. Click OK.Follow the same procedure for the cells C3 to C6.
Note: Every time, you just need to change the data from B2 to B6, then the bonus willbe automatically calculated.

8/8/2019 Microsoft Excel TextBook Material 2010Oct
http://slidepdf.com/reader/full/microsoft-excel-textbook-material-2010oct 55/116

8/8/2019 Microsoft Excel TextBook Material 2010Oct
http://slidepdf.com/reader/full/microsoft-excel-textbook-material-2010oct 56/116
Discover the Full Potential of Excel IF Function!
The Excel IF Function checks acondition that must be either true orfalse. If the condition is true, the function returns one value; if the condition is false, thefunction returns another value.
The function has three arguments: the condition you want to check, the value to return if the condition is true, and the value to return if the condition is false.
Here is the Excel IF()Syntax:IF(Logical_test, Ation_if_true, Action_if_false)
Logical _test
The logical_test evaluates an expression to see if it passes the test, i.e. is TRUE or doesnot pass the test, i.e. is FALSE.
Logical operators
Action_if_true
Action_if_true can be a value or an operation. Whichever, the result is placed in the cellthat contains the IF ( ) Function if the logical_test is true.
Action_if_false
Action_if_false can be a value or an operation. Whichever, the result is placed in the cellthat contains the IF ( ) Function if the logical_test is false.

8/8/2019 Microsoft Excel TextBook Material 2010Oct
http://slidepdf.com/reader/full/microsoft-excel-textbook-material-2010oct 57/116
To demonstrate the Excel IF function
Lets look at an example for calculating a bonuses based on total sales. A company offersits salesman a 5% bonus if the value of the total sales is below $5,000 per month. If thetotal sales exceed $5,000 per month, the bonus will be 10%.
When translated into the IF ( ) function it looks like the following:IF(TotalSales>5000,TotalSales * 10%, TotalSales * 5%)
Enter the following data for column A and column B accordingly.
Click on the cell to contain the IF( ) function. In this case, cells C2.
From the Insert menu, click on Function…to display the Insert Function dialogbox.OR press the Shift+F3
From the
Insert Function dialog box displayed, select the IF option and then clickOK button. The following dialog box will be displayed.

8/8/2019 Microsoft Excel TextBook Material 2010Oct
http://slidepdf.com/reader/full/microsoft-excel-textbook-material-2010oct 58/116
Enter B2 > 5000 into the Logical_test text area. Press the Tab key.Enter 10% into the Value_if_true text area. Press the Tab key.Enter 5% into the Value_if_false text area. Click OK.Follow the same procedure for the cells C3 to C6.
Note: Every time, you just need to change the data from B2 to B6, then the bonus willbe automatically calculated.

8/8/2019 Microsoft Excel TextBook Material 2010Oct
http://slidepdf.com/reader/full/microsoft-excel-textbook-material-2010oct 59/116
Excel CHOOSE Function
The Excel Choose function allowsyou to select a value from a list of upto 29 items.
It uses index_num to return a value from the list of value arguments.
For example, if value1 through value7 are the days of the week, CHOOSE() returns oneof the days when a number between 1 and 7 is used as index_num.
Here is the Excel CHOOSE( ) Syntax:CHOOSE(Index_num, Value1, Value2, Value3, …)
Index_numThis specifies which of the set of values is returned by this function. It must be a numberbetween 1 and 29, or a formula or reference to a cell containing a number between 1and 29.
If index_num is 1, CHOOSE returns value1; if it is 2, CHOOSE returns value2; and so on.
If index_num is less than 1 or greater than the number of the last value in the list, CHOOSE returns the #VALUE! error value.
If index_num is a fraction, it is truncated to the lowest integer before being used.
Value1, Value2, Value3…
A set of values from which the result is returned.
To use the Excel CHOOSE function (an example)Click on the cell where the function is to go.
From the Insert menu, click on Function…to display the Insert Function dialogbox.

8/8/2019 Microsoft Excel TextBook Material 2010Oct
http://slidepdf.com/reader/full/microsoft-excel-textbook-material-2010oct 60/116

8/8/2019 Microsoft Excel TextBook Material 2010Oct
http://slidepdf.com/reader/full/microsoft-excel-textbook-material-2010oct 61/116
Press the Tab key again and enter the second value to be chosen from into theValue2 text entry box. Enter the word Tuesday.
Repeat the above step until finish i.e. from Monday to Sunday.
Click OK when complete. You will see the result display Wednesday.
Note: If we enter the 5 in the Index_num text entry box, then it will return the Friday.

8/8/2019 Microsoft Excel TextBook Material 2010Oct
http://slidepdf.com/reader/full/microsoft-excel-textbook-material-2010oct 62/116
The Excel Date Function
Here is the guide to the Excel Date function:
Excel stores dates as a serial number giving each day of each year a unique number. Thenumbering system starts with 'day 1' being the 1st January 1900, 'day 2' being the 2ndJanuary 1900, and so on.
Here is the Excel DATE Function Syntax:DATE(year,month,day)
YearThe year argument can be one to four digits.
If year is between 0 (zero) and 1899 (inclusive), Excel adds that value to 1900 to calculate the year. For example, DATE(100,1,2) returns January 2, 2000 (1900+100).
If year is between 1900 and 9999 (inclusive), Excel uses that value as the year. For example, DATE(2000,1,2) returns January 2, 2000.
If year is less than 0 or is 10000 or greater, Excel returns the #NUM! error value.
Month
Month is a number representing the month of the year. If month is greater than 12,month adds that number of months to the first month in the year specified. Example:DATE(1996,14,2) returns the serial number representing February 2, 1997.
Day
Day is a number representing the day of the month. If day is greater than the number of days in the month specified, day adds that number of days to the first day in the month.Example: DATE(1996,1,35) returns the serial number representing February 4, 1996.
Mathematical Date FunctionsTo calculate the difference between two dates in days or weeks
In the cell A1 enter the first date. In the cell A2 enter the second date.
In the cell A3 enter the formula =A2-A1 to calculate the difference between the second date and the first date.
This formula calculates the difference between the two dates in days.
To calculate the difference in weeks use the formula =(A2-A1)/7.
To add days or weeks to a dateEnter a date in cell A1.
In cell A2 enter the following formula: =A1+120. This adds 120 days to the date.
To add weeks to a date, multiply the number of weeks by seven to calculate the number of days, i.e. =A1+(10*7) adds ten weeks to the date.
To add months to a dateEnter a date in cell A1.
In cell A2 enter the following formula: =DATE(Year(A1), MONTH(A1)+1, DAY(A1))
If you change the +1 value to +2 or +3, you will add two months or three months on respectively.
To find out the last day of the monthEnter a date in cell A1.
In cell A2 enter the following formula: =DATE(Year(A1), MONTH(A1)+1, 1)-1
This will give you a date that represents the last day of the month found in cell A1.

8/8/2019 Microsoft Excel TextBook Material 2010Oct
http://slidepdf.com/reader/full/microsoft-excel-textbook-material-2010oct 63/116
How to Create an Excel Pie Chart?
Here is the step-by-step guide to create an outstanding Excel pie chart:
Key in the data illustrated below accordingly as we will use it as our example to createchart.
Step 1: The Chart Wizard (1) – Chart TypeClick on any cell within the data containing the information that you wish to display
as a chart, or highlight the exact data that you wish to display as a chart.Click the Chart Wizard icon on the Standard toolbar.
From the Chart type: section you can select the chart type: Pie.Then from the Chart sub-type: section you can select the exact format that you

8/8/2019 Microsoft Excel TextBook Material 2010Oct
http://slidepdf.com/reader/full/microsoft-excel-textbook-material-2010oct 64/116
required for the selected chart type.To see how the selected chart will look, use the Press and Hold to View Sample
button within the dialog box. In our example, we accept the default selection.Click the Next button to see the next page of the dialog box - Chart Source Data.
Step 2: The Chart Wizard (2) – Data SourceThe Data Range tab allows you to specify the exact data that you wish to display
within your chart.You can choose to display Series in Rows or Columns. In our case here, choose the
Series in Columns will be more appropriate.
When you click on the Next button, this will display the Chart Options dialog box.
Step 3: The Chart Wizard (3) – Chart Options
From the chart options dialog box displayed, you can select Titles, Legend, and DataLabels tabs and make the necessary changes.
To add title to a chartIn the Chart title: text box, enter the name for the chart, i.e. Score Marks.In the example used, the screen will be as illustrated.
To customize chart legendFrom the Chart Option dialog box displayed, click on the Legend tab.

8/8/2019 Microsoft Excel TextBook Material 2010Oct
http://slidepdf.com/reader/full/microsoft-excel-textbook-material-2010oct 65/116
You can choose to display or not the chart legend and the placement of the legend in the chart by clicking on the radio button.
To customize data labelsFrom the Chart Option dialog box displayed, click on the Data Labels tab.You can choose to display or not the chart data labels by clicking on the radio button.
In our example, tick the Percentage check box to display the percentage info.
When you click on the Next button, this will display the Chart Location dialog box.
Step 4: The Chart Wizard (4) – Chart LocationTo define the chart location
You can choose to place the Excel pie chart on an existing worksheet as an object, or you can place it on a new worksheet. Two options for you to choose:
As new sheet: – It will place the chart in the new worksheet.As object in: - It will place the chart in the existing worksheet.

8/8/2019 Microsoft Excel TextBook Material 2010Oct
http://slidepdf.com/reader/full/microsoft-excel-textbook-material-2010oct 66/116
Click on the Finish button and the Excel pie chart will be created as you havespecified during the Chart Wizard creation process.

8/8/2019 Microsoft Excel TextBook Material 2010Oct
http://slidepdf.com/reader/full/microsoft-excel-textbook-material-2010oct 67/116
Use the Excel Paste Special Feature
After copying data, you can use theExcel Paste Special command to
paste specific cell contents such as formulas, formats, or comments from the clipboardinto an Excel worksheet.
You can also use Paste Special to paste a link to Excel data or data from anotherprogram, such as Microsoft Word.
To use Paste Special to link to Excel data
Select the range of data that contain the items or attributes you wish to copy.
From the Edit menu, click Copy.OR press Ctrl+C Highlight the cell where you want to place the range.
From the Edit menu, click Paste Special.
From the Paste Special dialog box displayed, under the Paste section, choose All orAll except borders option. Other options included:

8/8/2019 Microsoft Excel TextBook Material 2010Oct
http://slidepdf.com/reader/full/microsoft-excel-textbook-material-2010oct 68/116
Under Operation section, specify which mathematical operation, if any, you want toapply to the copied data.
Note: Mathematical operations can be applied only to values. To use an option otherthan None, you must choose All, Values, All except border, or Values and numberformats under Paste section.
To avoid replacing values in your paste area when blank cells occur in the copy area, select Skip blanks check box.
To change columns of copied data to rows, or vice versa, select Transpose checkbox.
Click OK button when finish.
To use Paste Special to link data from another program (MS Word)In Microsoft Word, highlight the range of text that you wish to copy.
From the Edit menu, click Copy.OR press Ctrl+C Highlight the cell where you want to place the range in Excel.
From the Edit menu, click Paste Special to display the dialog box.

8/8/2019 Microsoft Excel TextBook Material 2010Oct
http://slidepdf.com/reader/full/microsoft-excel-textbook-material-2010oct 69/116

8/8/2019 Microsoft Excel TextBook Material 2010Oct
http://slidepdf.com/reader/full/microsoft-excel-textbook-material-2010oct 70/116
Excel AND Function
The Excel AND function returns TRUEif all conditions are TRUE. It returnsFALSE if any of the conditions are FALSE.
To determine whether the return will be TRUE or FALSE, the function evaluates at leastone mathematical expression located in another cell in the spreadsheet.
The syntax for the AND function is:
=AND (Condition1, Condition2, ...)
condition is something that you want to test that can either be TRUE or FALSE.
Note: In Excel 2007, the AND function can contain a maximum of 255 conditions. Forearlier versions of Excel, the limit is 30 conditions.
To use the AND() function (an example)Type in the text in Excel A1 and A2 as follow:
Click on any cell that you wish the result to appears. Type the functions below, the AND function will return the following results:
=AND(A1>10, A1<100) would return TRUE.=AND(A1=88, A2="Microsoft") would return FALSE.=AND(A1>=50, A1<=88, A2="Microsoft Excel") would return TRUE.
To combine the AND function with IF functionLet’s look at the following example that shows nesting the AND function inside the IF
function.In the spreadsheet, type-in the following values accordingly:
Cell C1: 75Cell C2: 95Cell C3: 85
Click on the cell C5 and enter the function below.
=IF(AND(B1>80,B2>80,B3>80),"Good","Not Good")If all three of these cells (C1,C2 and C3) contains a value greater than 80, the IF
function will show the statement Good in cell C5.If any of these three cells contain a number less than or equal to 80, the IF function
shows the statement Not Good in cell C5.So, the result in cell C5 will be Not Good since the cell C1 contains value that is less

8/8/2019 Microsoft Excel TextBook Material 2010Oct
http://slidepdf.com/reader/full/microsoft-excel-textbook-material-2010oct 71/116
that 80.

8/8/2019 Microsoft Excel TextBook Material 2010Oct
http://slidepdf.com/reader/full/microsoft-excel-textbook-material-2010oct 72/116
Excel MIN Function
The Excel MIN function is used to find the smallest value in the selected range of cellsor a given list of arguments. Text and blank entries are not included in the calculations of the MIN function.
The syntax for the MIN function is:
=MIN (Argument1, Argument2, ... Argument30)Argument1, Argument2, ... Argument30 can be numbers, named ranges, arrays, or cellreferences. Up to 30 arguments can be entered in Excel 2003.
To use the MIN function (an example)Enter the following data into cells B1 to B5:
Click on cell B7 where the results will be displayed.
Type =MIN(B1:B5) in cell B7.Once finish, press the Enter key on the keyboard.The answer 2177 appears in cell B7 which is the smallest number in the list.

8/8/2019 Microsoft Excel TextBook Material 2010Oct
http://slidepdf.com/reader/full/microsoft-excel-textbook-material-2010oct 73/116
Excel MAX Function
The Excel MAX function is used tofind the largest value in the selectedrange of cells or a given list of arguments. Text and blank entries are not included in thecalculations of the MAX function.
The syntax for the MAX function is:
=MAX(Argument1, Argument2, ... Argument30)
Argument1, Argument2, ... Argument30 can be numbers, named ranges, arrays, or cellreferences. Up to 30 arguments can be entered in Excel 2003.
To use the MAX function (an example)Enter the following data into cells C1 to C5:
Click on cell C7 where the results will be displayed.
Type =MAX(C1:C5) in cell C7.Once finish, press the Enter key on the keyboard.The answer 953.5 appears in cell C7 which is the largest number in the list.

8/8/2019 Microsoft Excel TextBook Material 2010Oct
http://slidepdf.com/reader/full/microsoft-excel-textbook-material-2010oct 74/116
Excel COUNT Function
Excel COUNT function will return the number of entries (actually counts each cell thatcontains number data) in the selected range of cells.
Text and blank entries are not counted. If number data is later added to an empty cell inthe range, the count total is automatically updated.
The syntax for the function is:
=COUNT(argument)Argument is the range of cells to be totaled.
To use the COUNT function (an example)Enter the following data into cells B1 to C6:
Click on cell C7 where the results will be displayed.
Type =COUNT(B1:C6) in cell C7.Once finish, press the Enter key on the keyboard.The answer 12 appears in cell C7.
Note: Since dates, times, and formulas are stored as numbers in Excel, the COUNTfunction will include any cells containing these types of data in the total.

8/8/2019 Microsoft Excel TextBook Material 2010Oct
http://slidepdf.com/reader/full/microsoft-excel-textbook-material-2010oct 75/116
Excel AVERAGE function
The Excel AVERAGE function can be used to calculate the average, or arithmeticmean, of values in a selected range of cells.
The syntax of this function is written as follows:
= AVERAGE (argument)The argument for this function is data contained in the selected range of cells.
To use the AVERAGE function (an example)Enter the following data into cells C1 to C6.
Click on cell C7 where the results will be displayed.
Type “ =AVERAGE( ” in cell C7 (without the quote).
Click and drag to select cells from C1 to C6 with the mouse.
Type the closing bracket " ) " after the cell range in cell C7 (without the quote).
Once finish, press the Enter key on the keyboard.The answer 470.83 should be displayed in cell C7.
The complete function =AVERAGE(C1:C6) appears in the formula bar.

8/8/2019 Microsoft Excel TextBook Material 2010Oct
http://slidepdf.com/reader/full/microsoft-excel-textbook-material-2010oct 76/116
Excel OR Function
The Excel OR function returns TRUE if one condition are TRUE. It returns FALSE if all of the conditions are FALSE.
To determine whether the output will be TRUE or FALSE, the function evaluates at leastone mathematical expression located in another cell in the spreadsheet.
The syntax for the OR function is:
=OR (Condition1, Condition2, ...)condition is something that you want to test that can either be TRUE or FALSE.
To use the OR( ) function (an example)Type in the number in cells C1 and C3 as follow:
Click on cell C5 where the results will be displayed.
Type =OR(C1>500, C2>500, C3>500) in cell C5
Once finish, press the Enter key on the keyboard.The answer TRUE appears in cell C5.
Note: If any of these three cells (C1,C2, or C3) contains a value greater than 500, theoutput for the OR function in cell C5 will be TRUE. If all three cells have numbers lessthan or equal to 500, the output will be FALSE.

8/8/2019 Microsoft Excel TextBook Material 2010Oct
http://slidepdf.com/reader/full/microsoft-excel-textbook-material-2010oct 77/116
The Excel RAND function
The Excel RAND function will generate a random number in Excel that is greater thanor equal to 0 and less than 1.
The syntax for the RAND function is:=RAND( )
To use the RAND( ) function (examples)To generate a random number between 0 and 100, use =RAND() *100
To generate a random number and return only whole numbers use =INT(RAND()*100)
To generate a random number between 100 and 200, use =RAND() *(200-100)+100
Note: If you want to use RAND function to generate a random number but don't wantthe numbers to change every time the cell is calculated, you can enter =RAND() in theformula bar, and then press F9 key to change the formula to a random number.

8/8/2019 Microsoft Excel TextBook Material 2010Oct
http://slidepdf.com/reader/full/microsoft-excel-textbook-material-2010oct 78/116

8/8/2019 Microsoft Excel TextBook Material 2010Oct
http://slidepdf.com/reader/full/microsoft-excel-textbook-material-2010oct 79/116
From the Options dialog box will displayed, select the Calculation tab and then useeither the Calc Now (F9) or Calc Sheet buttons.
To recalculate the entire workbook, click on the Calc Now (F9) buttonOR press F9 key.
Click on the Calc Sheet button will only update your current worksheet
OR press Shift + F9.

8/8/2019 Microsoft Excel TextBook Material 2010Oct
http://slidepdf.com/reader/full/microsoft-excel-textbook-material-2010oct 80/116
Copy Excel Worksheet from one Workbook to Another
Do you need to copy Excel worksheet ?
If you use Microsoft Excel, then you’verun into the situation where the
information in a worksheet is needed in another workbook. You could go through andcopy and paste the cells from one worksheet to another, but if you are working with alarge spreadsheet, this is way too painful. Excel makes it easy to copy (and even easierto move) worksheets from one workbook to another.
To copy a worksheet to another workbookOpen the workbook that you intend to copy the worksheet. (Ex: Book1)
Open another workbook that you want the worksheet copied to. (Ex: Book2)
Go to the workbook with the desired worksheet that you wish to copy. Right-click on the tab of the target worksheet.
Select Move or Copy… from the menu.

8/8/2019 Microsoft Excel TextBook Material 2010Oct
http://slidepdf.com/reader/full/microsoft-excel-textbook-material-2010oct 81/116
From the Move or Copy window appears, use the To book: dropdown list to selectthe workbook that you want to copy the worksheet to. (Ex: Book2)
Then select the existing sheet that you want the copy to be placed in front of. For example, if you select the Sheet2, the copied worksheet will be place before the Sheet2.
Check the Create a copy check box.
Click OK. You will now have the same worksheet in both workbooks.
Note: To move a worksheet to another workbook, just follow the above steps and simplyexclude checking the Create a copy check box.

8/8/2019 Microsoft Excel TextBook Material 2010Oct
http://slidepdf.com/reader/full/microsoft-excel-textbook-material-2010oct 82/116
The Excel Shared Workbook - How to Setup?
Do you know the Excel Shared Workbook function?
Yes, Microsoft Excel 2003 allowsmultiple people entering information
into the same spreadsheet at the same time. This function in Microsoft Excel is calledShared Workbooks. It’s also one of the clear advantages of using Excel over otherspreadsheet programs.
If a user tries to open a Workbook that is already open, then they normally get amessage saying that the File is locked by a certain user and would you like to open thefile in Read only mode. However, you can open a workbook in shared mode by followingthese steps.
Note: To utilize this feature, make sure your computer is running in the networkenvironment.
To share an Excel fileOpen the Excel file that you want to share.
From the Tools menu and choose Share Workbook.
From the Share Workbook dialog box displayed, in the Editing tab, check theAllow changes by… check box.
Click OK. This allows other people to use your Excel workbook whilst you are workingon it.

8/8/2019 Microsoft Excel TextBook Material 2010Oct
http://slidepdf.com/reader/full/microsoft-excel-textbook-material-2010oct 83/116
To know the advanced share workbook featuresOpen the Excel file that you want to share.
From the Tools menu and choose Share Workbook.From the Share Workbook dialog box displayed, click the Advanced tab.
There are three areas that you can change:
1. Track Changes.
Microsoft Excel allows you to store over 32000 days worth of changes to your Excel file,however, there is a catch. All of that information is stored in your file and consequentlyyour file will grow exponentially. Most organisations generally work on a maximum of 30days (the default). However the value entered simply depends on your workbooksrequirements. You can choose the second option - Don't keep change history. This simplyensures no changes are maintained.
2. Update Changes.
This function simply allows you to define how often the spreadsheet changes areupdated. The most common element users use is the Update Every 15 minutes. Whatthis does is to force a save and filter through the data to all the users. One point toconsider is that if you workbook is relatively large and you are working on a slowcomputer you may want to increase that time to 30 minutes.
3. Save Changes.
This defines whose changes will override who's. There are two options available:
Ask me which changes win
The changes being saved win
Which option you choose really depends on the type of workbook you have created.
Another critical issue you need to consider is if somebody disables the Excel SharedWorkbook function. If this occurs, when you try to save your workbook you will berequired to save it somewhere else or lose your work. This is one of the downsides to theShare Workbook function

8/8/2019 Microsoft Excel TextBook Material 2010Oct
http://slidepdf.com/reader/full/microsoft-excel-textbook-material-2010oct 84/116
The Excel Drop Down List - How to Create It?
Microsoft Excel 2003 allows you tobuild your own Excel drop down list!
Well, this feature is really cool.
Have you ever been in a situation where you were building a template in Microsoft Excel2003 and it would have been really useful to actually have a drop down list so that yourusers could choose from a preset list, rather than them simply typing in their ownvalues?
This tutorial show you how to create the drop down list in Excel.
To create an Excel drop down listOpen a new Excel workbook. On the first worksheet (Sheet1) enter the following
data.
Cell A1 - TitleCell B1 - Full Name
Click on the second worksheet (Sheet2) in your workbook. Enter the following data.
Cell A1 - TitleCell A2 - MrCell A3 - Miss
Cell A4 - MrsCell A5 - Ms
Then select the cell range A2 to A5. We are going to give a name for this range of cell.
From the Insert menu choose the Name option from the menu and click Define.
From the Define Name dialog box displayed, in the Names in workbook: text box

8/8/2019 Microsoft Excel TextBook Material 2010Oct
http://slidepdf.com/reader/full/microsoft-excel-textbook-material-2010oct 85/116
simply type in the name Title and click the OK button.Now, return to the first worksheet (Sheet1). We will create a drop down list in cell A2
so click on cell A2.From the Data menu, click on Validation. This will open the Data Validation dialog
box.
Under the Settings tab, in the Allow: drop down list, choose the List option.In the Source: text box, typing in = Title (This is to define the name Title as the
range).To complete the process, click the OK button.Return to the cell A2 and you will now see a drop down box. If you click on the arrow
you will see the results from your second sheet.
Note: If you do not want your range for your list to be on the same worksheet, then youmust name the range.

8/8/2019 Microsoft Excel TextBook Material 2010Oct
http://slidepdf.com/reader/full/microsoft-excel-textbook-material-2010oct 86/116
The Excel Time Function
The Excel Time Function – What its use for? The Excel Time function is to displaythe time in a cell.
Excel allows you to manipulate dates and times and perform calculations on them. If youtype a date or time (e.g. 13/3/08 or 9:28) directly into a cell Excel should recognise it assuch. The program will normally align it to the right of the cell and display it in theformula bar in a standard format (e.g. 13/03/2008 or 9:28:00 AM).
The TIME Function Syntax:TIME (Hour, Minute, Second)
Hour is a number from 0 (zero) to 23 representing the hour.Minute is a number from 0to 59 representing the minute.Second is a number from 0 to 59 representing the second.
Examples:TIME(12, 0, 0) is equivalent to 12:00:00 p.m.TIME(16, 48, 10) is equivalent to 4:48:10 p.m.
To add and subtract timesTo add 1 hour, 35 minutes, 10 seconds to a time in A1, use the function =A1 +
TIME(1,35,10)To subtract 1 hour, 35 minutes, 10 seconds from a time in A1, use the function =A1 -
TIME(1,35,10)
Note: You can add times using the =SUM worksheet function. Just enter all of yourtimes as HH:MM:SS, and then use SUM function to add them up.
The Excel Date Function
In Excel, the Date Function is to display the date in a cell.
To display the current time or date in a cell, use the NOW() function. Just type=NOW() in the cell and it will display the current data and time.
The DATE Function Syntax:DATE (Year, Month, Day)
To add and subtract datesIn the cell A1, type a date such as 1/2/08.
In cell A2, if you wish to add 8 days to cell A1, use =A1+9, which gives 9/2/08.
In cell A3, if you wish to subtract 5 days to cell A1, use =A1-5, which gives 4/1/08.

8/8/2019 Microsoft Excel TextBook Material 2010Oct
http://slidepdf.com/reader/full/microsoft-excel-textbook-material-2010oct 87/116
Excel Comment – Why and how to add and manipulate it in Excel spreadsheets?
Excel Comment is basically shortnotes that can be inserted into any cell in Excel. You cannot see it if you do not click onthe comment. It’s useful for reminders, notes for others, or for cross-referencing otherworkbooks.
Adding comment to worksheets cells are a great way to explain the cell contents,formulas, offer tips to users or other data in the spreadsheet.
Basically there are three ways to add a comment:1) Using Menu bar2) Using mouse right-click
3) Using Reviewing toolbar (not explain here)
To insert a Comment using menu bar methodSelect the cell in which you want the comment.
From the Insert menu, click on Comment. You can see something like this:
Type your comment where the cursor is flashing.
Text will wrap automatically. If you want to start a new line, press the Enter key.When finished, click any cell outside the comment box.
To insert a Comment using right-click methodPoint to the cell in which you want the comment.
Right-click on the cell and click Insert Comment.Type your comment where the cursor is flashing.
When finished, click any cell outside the comment box.
To display a specific CommentRight-click the cell which contains the comment.
Choose Show/Hide Comment.
To hide the CommentRight-click the cell which contains the comment.
Choose Hide Comment.
To edit the CommentRight-click the cell which contains the comment.
Choose Edit Comment.Retype your comment.

8/8/2019 Microsoft Excel TextBook Material 2010Oct
http://slidepdf.com/reader/full/microsoft-excel-textbook-material-2010oct 88/116
To delete the CommentRight-click the cell which contains the comment.
Choose Delete Comment.
To change the Comment Shape
Right-click the cell which contains the comment.
Choose Edit Comment.Click on the border of the comment, to select it.
On the Drawing toolbar, click the Draw icon, point to Change AutoShape, andchoose a category.
Click on a shape to select it.
When finished, click outside the comment.
To change the others Comment attributeRight-click the cell which contains the comment.
Choose Edit Comment.Click on the border of the comment, to select it.
From the Format menu, click Comment.
From the Format Comment dialog box displayed, click on the specific tab to changethe necessary settings.
You can change the comment font and background color, font size and effects, alignment, margin, etc.
When finish, click OK.

8/8/2019 Microsoft Excel TextBook Material 2010Oct
http://slidepdf.com/reader/full/microsoft-excel-textbook-material-2010oct 89/116
Excel 2003 Data Analysis Tools: Sort Data, Subtotals, Pivot Tables and What-If Analysis
This tutorial shows some of the Excel 2003 data analysis tools, including:
Sorting and filtering lists: With the information you have in a list, you can sort anddisplay data that meet certain criteria, insert formulas to calculate subtotals, and createsummary tables.
Subtotals: Excel can quickly goes through the whole table and inserts rows and addstotals for the column that you specify.
PivotTable: It is a quick way to analyze data such as summing up data in a rectangulartable shape when you have more than one category to summarize upon.
What-If Analysis: The ability to assist in decision making with dynamic models. Adynamic model uses formulas that instantly recalculate when you change values in cellsthat are used by the formulas.
You can either view or download the pdf report by clicking here.

8/8/2019 Microsoft Excel TextBook Material 2010Oct
http://slidepdf.com/reader/full/microsoft-excel-textbook-material-2010oct 90/116
Excel Styles and Custom Formatting
This article let you understand thedifferent between Excel styles and Excel custom formatting.
When you format a cell in a worksheet, you can define cell shading, font color, font, fontsize, borders, and much, much more. In short, there are many definitions that can beset for a single cell.
You save all the formatting you have customized. The main limitation is that all customformatting is only saved in the current workbook. Without defining a name for theformat, it will be difficult for you to find and reuse it.
Furthermore, when using this method, you cannot save definitions such as font,patterns, borders and any of the wide variety of formatting options in the Format Cells
dialog box.
Then the Excel Styles are different!
Changing the definitions of the style will modify the default format of text or numbers inthe workbook.
To change the default Style in a workbookFrom the Format menu, click Style.
From the Style dialog box displayed, in the Style name box, select Normal.Click Modify button.From the Format Cells dialog box displayed, do the necessary adjustments.
Number tab: Set the number format that appears in the cells.Alignment tab: Change the vertical and horizontal alignments of the text/number in thecells.Font tab: Change the font pattern, style, color of the text/number in the cells.Border tab: Add or remove the border of the cells.
Click OK.

8/8/2019 Microsoft Excel TextBook Material 2010Oct
http://slidepdf.com/reader/full/microsoft-excel-textbook-material-2010oct 91/116
The formatting suggested by default in the workbook allows you to enter both text andnumbers into cells. Formatting a cell for text only by selecting the Text format from thelist of standard formats appearing in the Category box in the Number tab of theFormat Cells dialog box will allow only text and not numbers to be displayed in the cell.The opposite is also true. If you format a cell for numbers only, you will not be able to
display text in the cell.
Actually, in the Style dialog box, you can create a wide range of complex styles and saveeach one separately with a unique name. These styles can then be applied repeatedly.
The example below shows you how to format a number so that a negative numberdisplayed in brackets and zero (0) is replaced with a dash (-). Choose the font and fontsize.
To create and save custom stylesFrom the Format menu, click Style.
OR press Alt+’ .
From the Style dialog box displayed, in the Style name box, enter Negative
Numbers with brackets, 0=-.Click Modify button.From the Format Cells dialog box displayed, select the Number tab, and in the
Category: box, select Custom.In the Type: box, change and type in the following
number format #,##0 ;[Red](#,##0);- ;

8/8/2019 Microsoft Excel TextBook Material 2010Oct
http://slidepdf.com/reader/full/microsoft-excel-textbook-material-2010oct 92/116
Select the Font tab.In the Font: box, select Arial. In the Font style: box, select Regular, and in the Size:
box, select 10.
Click
OK.In the Style dialog box, click OK.

8/8/2019 Microsoft Excel TextBook Material 2010Oct
http://slidepdf.com/reader/full/microsoft-excel-textbook-material-2010oct 93/116
Use the SUMIF Function Correctly!
In Excel 2003, the SUMIF functionadds all numbers in a range of cells, based on a given criteria.
Sometimes you may need to use only certain values inside a range in a summation,based on a defined condition. Using Microsoft Excel 2003, this can be calculated with theSUMIF function.
The SUMIF function can also use another range of cells to determine whether or not thecondition is met.
The syntax for the SUMIF function is:
=SUMIF(range,criteria,sum_range)
range is the range of cells you want to evaluate (apply the criteria against).criteria is the criterion you want to meet to evaluate the number.sum_range are the numbers you want to actually sum.
To use the SUMIF function (example)Create a worksheet as shown below:
Now, we will use this worksheet to calculate the Smith’s total sales.Click on the cell B10, the cell that will displays the result.
From the Insert menu, click on Function.

8/8/2019 Microsoft Excel TextBook Material 2010Oct
http://slidepdf.com/reader/full/microsoft-excel-textbook-material-2010oct 94/116
From the Insert Function dialog box displayed, under the Search for a function:
box, type in sumif and click the Go button.In the Select a function: box, make sure you select the SUMIF and click OK.From the Function Arguments dialog box displayed, do the followings:
Range: Select or type in A2:A8 as we want to evaluate within this ranges that containsthe name Smith’s.
Criteria: Type in Smith.Sum_range: Select or type in B2: B8 as this is the ranges that we want to add up thetotal sales by Smith’s.
Click OK. This produces the result 85450. That is 35200+22100+28150.

8/8/2019 Microsoft Excel TextBook Material 2010Oct
http://slidepdf.com/reader/full/microsoft-excel-textbook-material-2010oct 95/116
Note: To find the sum of the sales that exceed 30000, use this function:=SUMIF(B8:B8,>30000)
This produces the result 100700 (35200+22100+28150).

8/8/2019 Microsoft Excel TextBook Material 2010Oct
http://slidepdf.com/reader/full/microsoft-excel-textbook-material-2010oct 96/116
"Excel Text Concatenation: How to Join Multiple CellsTogether?"
Do you know that the Excel text concatenation feature can combine various cells together into onesingle cell in Microsoft Excel 2003?
For example, you may have three columns named, Title, First name and Last name and you maybeasked to combine those three values together. To achieve this capability we use the Text
Concatenation Function. This article will look at the process of combining these cells together.
To use the Excel text concatenation feature
• Open Microsoft Excel 2003 and create the worksheet as shown below:
• Go to cell E1 and type in the word Result, then select the cell E2. We are going to combinecell A2, B2, C2, D2 using the text concatenation function which is the ampersand (&) symbol.
• However, we cannot automatically just combine Dates and Numbers with Text cells. We needto use the TEXT function.
• " Let us focus first on adding the Title, First name and Last Name together. First select cell E2and type the following formula:
= A2 & " " & B2 & " " & C2
Note: There is a space between the double quotes. This is to ensure that the text in the fields do notcombine together without spacing.
To add a date to the text
• To add a date to the text we must first convert it to text using the TEXT function. The TEXTfunction also can be use to format the date in a specific format.
• For example if I wanted a date in the format - 09/12/2008, I would enter the Text function as -TEXT(Cell Address, "dd/mm/yyyy")
• To incorporate the Date into the cell, simply type the formula as follows - = A2 & " " & B2 & " "& C2 & " was born on " & Text(D2,"dddd, dd mmmm yyyy")
• The result will be - Mr John Harvest was born on Sunday, 12 October 1980..
The good part about Excel Text concatenation is that you can use it with Excel Database lists and
combine multiple cells together and then use the data in the list with programs like Microsoft Word todo a mail merge.

8/8/2019 Microsoft Excel TextBook Material 2010Oct
http://slidepdf.com/reader/full/microsoft-excel-textbook-material-2010oct 97/116
"An Introduction to Visual Basic Editor in Excel 2003"
Excel 2003 is supplied with the Visual Basic Editor for modifying and creating macros and for
creating user defined forms.
To start the editor, open an Excel file that contains macros. Then, click the Tools menu, point toMacro and click on Visual Basic Editor .
The Editor contains two important windows: the Project Explorer and the Code window.
1) The Project Explorer The Project Explorer located at the left hand side of the editor screen. It displays a hierarchical list of the projects and all of the items contained in and referenced by each of the projects. From the Project
Explorer, it contains several elements:
• VBAProject - the name of an open workbook.
- Microsoft Excel Objects: The worksheets and chartsheets contained in the VBAProject. The eventprocedures for each sheet and the workbook are stored here.
- Forms: any user defined forms.
- Modules: recorded and written procedures.
2) The Code WindowUse the Code window located at the right hand side of the editor screen enables you to write, display
and edit Visual Basic code.
To open a Code window from the Project Explorer window, just double-click on a form or module inthe Project Explorer. You can highlight and drag the selected text to a different location in the current
Code window or to another Code window.
Here are the components on the code window:
• Procedures/Events Box

8/8/2019 Microsoft Excel TextBook Material 2010Oct
http://slidepdf.com/reader/full/microsoft-excel-textbook-material-2010oct 98/116
Lists all the events recognised by Visual Basic for a form or control displayed in the Object box. Whenan event is selected, the event procedure associated with that event name is displayed in the Code
window.
If (General) is displayed in the Object box, the Procedure box lists any declarations and all of the
general procedures that have been created for the form. If editing module code, the Procedure boxlists all of the general procedures in the module.
• Object Box
Displays the name of the selected object. Click the arrow to the right of the list box to display a list of all objects associated with the form.
• Split Bar
Dragging the Split bar down, splits the Code window into two horizontal panes, each of which scrollsseparately. View different parts of code at the same time. Dragging the bar to the top or the bottom of
the window or double-clicking the bar closes a pane.
• Margin Indicator Bar
A grey area on the left side of the Code window where margin indicators are displayed. Marginindicators provide visual cues during code editing.

8/8/2019 Microsoft Excel TextBook Material 2010Oct
http://slidepdf.com/reader/full/microsoft-excel-textbook-material-2010oct 99/116
"Goal Seek: Using Goal Seek with Real-Life ExampleDemonstrations"
When you know the desired result of a single formula but not the input value the formula needs todetermine the result, you can use the Goal Seek feature. So, it allows you to find the correct input to
produce the desired output.
Goal Seek (Text) - An Example
Say you wish to purchase a car, your current vehicle is worth $4,000 in part exchange. This partexchange value plus your cash down payment of $1000 makes up the 20% deposit required towardsthe cost of the new car. A spreadsheet to show this is illustrated and shows that you can afford a new
car costing $25,000. The only formula in the spreadsheet is in cell E4:
=(E2+E3)*5
Suppose that you have seen a car costing $ 30,000 your question would likely be. What will my cashdown payment now need to be? You could experiment by entering various values into the Down
Payment cell or you could use Goal Seek.
• Make cell E4 (i.e. the total car price that you can afford) your active cell by clicking on thiscell.
• Start Goal Seek by opening the Tools menu and click Goal Seek.
• Enter 30000 in the To value text dialog box and then press the Tab key to move to the field inthe Goal Seek dialog box called By changing cell:.
• Use the mouse to click on the cell E2. This means that when click on the OK button, thecontents of this cell will change to fit in with our desired result.
• Click OK. The Goal Seek Status dialog box is displayed and the value of your DownPayment has changed to $2000. This is the new amount you should have pay to obtain this car.
• If you click OK these changes are accepted or if you click Cancel these changes are not accepted.

8/8/2019 Microsoft Excel TextBook Material 2010Oct
http://slidepdf.com/reader/full/microsoft-excel-textbook-material-2010oct 100/116
Goal Seek (Graphical) - An Example
If we suppose that you have seen a car costing $14,000 your question would likely be. What will mycash down payment now need to be?
• First select the data as illustrated.
• Click on the Chart Wizard icon on the Standard toolbar and when the Chart Wizard dialog
box is displayed, click on the Finish button to create a bar chart using default formats.
• The bar chart produced should resemble that shown below.

8/8/2019 Microsoft Excel TextBook Material 2010Oct
http://slidepdf.com/reader/full/microsoft-excel-textbook-material-2010oct 101/116
• Click once on the column representing the Total car price that you can afford. You will see
a small rectangular square in the center of each column as illustrated.
• Click once on this column again, and the display will change as illustrated.
• Move the mouse pointer to the top of this column and then click and drag the column up or
down as required. You will see a small rectangular box is displayed, which indicates the value thatyou have dragged to. In our example, we dragged to $ 14,000.00 only that release the mouse.

8/8/2019 Microsoft Excel TextBook Material 2010Oct
http://slidepdf.com/reader/full/microsoft-excel-textbook-material-2010oct 102/116
• The Goal Seek dialog box appears ready for you to enter a cell reference into the By
changing cell: text box.
• Click on the cell E2, to place this value into the By changing cell: text box.
• Click on the OK button to display the Goal Seek Status dialog box.
• Click on the OK button to accept these changes and exit from the Goal Seek Status dialogbox.

8/8/2019 Microsoft Excel TextBook Material 2010Oct
http://slidepdf.com/reader/full/microsoft-excel-textbook-material-2010oct 103/116
"Using Scenario Manager with Example Demonstrations"
The Scenario Manager is similar to Goal Seek in Microsoft Excel.
However it allows you to change multiple cells in order to see changes (not just one as isthe case with Goal Seek). One of the advantages of scenarios is that they are kept for later reference
and can be printed in summary form.
Scenario Manager - An Example
Look at the illustration below. We will use it to illustrate the Scenario Manager.
It shows a sheet that is calculating yearly payments on specific items this year and details expectedpercentage increase in these costs. You may be interested in knowing how the figures are effected if
we make a range of assumptions about how each item might increase.
The cell E3 contain the formula =C3*D3%The cell E4 contain the formula =C4*D4%The cell E5 contain the formula =C5*D5%The cell E6 contain the formula =C6*D6%
The cell E7 contain the formula =SUM(E3:E6)The cell C7 contain the formula =SUM(C3:C6)
We are going to create scenarios for the following situations:
• Staff Low - 2.5%
• Staff Low, Energy High - 2.5%, 35%
• Once the above data and formulas have been created, select the changing cells, D3:D6.
• From the Tools menu, click Scenarios.
• If no previous scenarios have been created you will see the following dialog box .

8/8/2019 Microsoft Excel TextBook Material 2010Oct
http://slidepdf.com/reader/full/microsoft-excel-textbook-material-2010oct 104/116
• Click on the Add button and the Add Scenario dialog box is displayed.
• Enter a name for the scenario you are about to create. In this case enter the name Staff Low into the Scenario name text box and then click on the OK button. The Scenario Values dialog box
will be displayed as illustrated below.

8/8/2019 Microsoft Excel TextBook Material 2010Oct
http://slidepdf.com/reader/full/microsoft-excel-textbook-material-2010oct 105/116
• The percentage rise in staff costs are located in cell D4 and we need to change the contentsof this cell. In the dialog box enter a low value, i.e. 2.5 in the text box, next to $D$4.
• Click on the OK button and you will be returned to the main Scenario Manager dialog box, asillustrated below.
• Next we will add a second scenario where staff cost increases are low, but energy costsincreases are high. Click on the Add button and enter the name for the next scenario, in this case
Staff Low Energy High.
• Click on the OK button, and change the two cells as below. In the $D$4 text box, enter 2.5. Inthe $D$5 text box, enter 35.

8/8/2019 Microsoft Excel TextBook Material 2010Oct
http://slidepdf.com/reader/full/microsoft-excel-textbook-material-2010oct 106/116
• Click on the OK button.
• You will be returned to the main Scenario Manager dialog box. You can go on addingdifferent scenarios in the way outlined above. In this case we will content ourselves with just these
two scenarios.
To show a scenario
• We have set up two scenarios. To see the effect of one of these scenarios, select thescenarios from the main Scenario Manager dialog box.
• In this case we have selected Staff Low Energy High.
• Click on the Show button.
To view an alternative scenario
• In this case select the Staff Low scenario from the Scenario Manager and click on the Show button. The data will change as illustrated below.
• Click on the Close button to close the Scenario Manager dialog box.

8/8/2019 Microsoft Excel TextBook Material 2010Oct
http://slidepdf.com/reader/full/microsoft-excel-textbook-material-2010oct 107/116

8/8/2019 Microsoft Excel TextBook Material 2010Oct
http://slidepdf.com/reader/full/microsoft-excel-textbook-material-2010oct 108/116
• In cell E6 we have used the formula =B6*C6
• In cell E8 we have used the function =SUM(D4:D7)
• When you have entered all the data, formulas and functions as outlined above, click on the
cell D8.• From the Tools menu, click on Solver…
• Make sure that the text box , Set Target Cell contains $D$8. If you selected this cell prior tostarting Solver this cell reference should be entered here automatically.
• Click on the Value of button and in the text box to the side of it enter the number 500,000(this is setting the maximum size of our budget). The dialog should appear as illustrated below.
• Next we need to decide which values need to change in order to fit our requirements. In thiscase the values to be changed are the numbers of each class of car that we can afford.
• Click in the By Changing Cells part of the dialog box.
• Either enter the information required by typing in $C$4:$C$6OR use the mouse to drag across these cells C4 to C6 and the cell reference will be entered
automatically.
• Next we need to tell Excel that constrains we have, such as limited budget etc.

8/8/2019 Microsoft Excel TextBook Material 2010Oct
http://slidepdf.com/reader/full/microsoft-excel-textbook-material-2010oct 109/116
• Click on the Add button and you will see the Add Constraints dialog box, as illustratedbelow.
• To enter the restraint that we have a budget limited to $ 500,000, in the Cell Reference text box enter the cell $E$8.
• Then click on the down arrow in the center part of the dialog box, and select the = symbol.
• In the Constraint part of the dialog box, enter the number 500000.
• The dialog box will resemble that shown below.
• To force Excel to realize that we cannot buy part of a car just whole numbers of cars we needto add another constraint.
• Click on the Add button (NOT THE OK BUTTON).
• In the Cell Reference text box either enter the information $C$4:$C$6 OR use the mouse to drag across these cells C4 to C6 and the Cell Reference will be entered
automatically.
• In the center part of the dialog box, click on the down arrow and select int which will forceExcel to only use integer (i.e. whole) numbers in the selected range. The dialog box will look as
below.
• Next we need to tell Excel that we must have a minimum of four small cars.
• Click on the Add button.
• In the Cell Reference text box either enter the reference $C$4 OR use the mouse to click on the cell C4 and the cell reference will be entered automatically.
• Select >= from the center part of the dialog box.
• In the Constraint box, enter the value 4.The dialog box will be as illustrated below.

8/8/2019 Microsoft Excel TextBook Material 2010Oct
http://slidepdf.com/reader/full/microsoft-excel-textbook-material-2010oct 110/116

8/8/2019 Microsoft Excel TextBook Material 2010Oct
http://slidepdf.com/reader/full/microsoft-excel-textbook-material-2010oct 111/116
•
Click on the Solve button. After a short time you will see the following dialog box.
• Click on the OK button to accept the solution.
• The data in your workbook will now be as illustrated below.
I hope that you already see the true value of Excel Solver. It's a good tool if you apply it correctly.

8/8/2019 Microsoft Excel TextBook Material 2010Oct
http://slidepdf.com/reader/full/microsoft-excel-textbook-material-2010oct 112/116
MS Excel Topics: Formulas/Functions (Alphabetical)
View Formulas/Functions by Category
Alphabetical Listing of Formulas/Functions:Abs Exact OrACos Exp PercentileACosh Fact PercentRankAddress False PermutAnd FileDateTime (VBA) PiAreas FileLen (VBA) PmtAsc (VBA) Find PowerASin Fix (VBA) PPmt
ASinh Fixed ProductATan Floor ProperATan2 Forecast PVATanh Format Dates (VBA) QuartileAtn (VBA) Format Numbers (VBA) RadiansAveDev Format Strings (VBA) RandAverage FV RankAverageA GetAttr (VBA) RateBetaDist GetPivotData (Ex #1) ReplaceBetaInv GetPivotData (Ex #2) ReptBinomDist Growth RightCase (VBA) HLookup Rnd (VBA)
CBool (VBA) Hour Roman
CByte (VBA) Hyperlink RoundCCur (VBA) If RoundDownCDate (VBA) Nested Ifs (up to 7) RoundUpCDbl (VBA) Nested Ifs (more than 7) RowCDec (VBA) IF-THEN-ELSE (VBA) RowsCeiling Index RTrim (VBA)
Cell Indirect SearchChar Info SecondChDir (VBA) InStr (VBA) SetAttr (VBA)
ChDrive (VBA) InStrRev (VBA) Sgn (VBA)
Choose Int SignChr (VBA) Intercept SinCInt (VBA) IPmt SinhClean Irr SLnCLng (VBA) IsBlank SmallCode IsDate (VBA) Space (VBA)
Column IsErr SqrtColumns IsError StDevCombin IsLogical StDevAConcatenate IsNA StDevPConcatenate with & IsNonText StDevPACos IsNull (VBA) Str (VBA)
Cosh IsNumber StrConv (VBA)
Count IsNumeric (VBA) SubstituteCountA ISPmt Subtotal
CountBlank IsRef SumCountIf IsText SumIf Covar Large SumProduct

8/8/2019 Microsoft Excel TextBook Material 2010Oct
http://slidepdf.com/reader/full/microsoft-excel-textbook-material-2010oct 113/116
CSng (VBA) LCase (VBA) SumSqCStr (VBA) Left SumX2mY2CurDir (VBA) Len SumX2pY2CVar (VBA) Ln SumXmY2Date Log Switch (VBA)
Date (VBA) Log10 SydDateAdd (VBA) Lookup TDateDif Lower TanDateDiff (VBA) LTrim (VBA) TanhDatePart (VBA) Match TextDateSerial (VBA) Max TimeDateValue MaxA TimeSerial (VBA)
DAverage Mdeterm TimeValueDay Median TodayDays360 Mid TransposeDb Min TrimDCount MinA TrueDCountA Minute TruncDDb Minverse TypeDegrees MkDir (VBA) UCase (VBA)
DGet Mmult UpperDir (VBA) Mirr Val (VBA)
DMax Mod ValueDMin Month VarDollar MonthName (VBA) VarADProduct N VarPDStDev NA VarPADStDevP Not VdbDSum Now VLookupDVar NPer Weekday
DVarP Npv WeekdayName (VBA)Error.Type Odd YearEven Offset

8/8/2019 Microsoft Excel TextBook Material 2010Oct
http://slidepdf.com/reader/full/microsoft-excel-textbook-material-2010oct 114/116
Examples:Miscellaneous Functions:
Two-Dimensional Lookup (Example #1) Two-Dimensional Lookup (Example #2) Two-Dimensional Lookup (Example #3)
Two-Dimensional Lookup (Example #4) Test a string for an alphanumeric valueConvert currency into wordsHow to Autonumber in ExcelDelimit values with Ascii 29 characterCreating a custom round functionCreating a custom average function (that excludes outlyers from the calculation
http://www.techonthenet.com/excel/formulas/2d_lookup.php

8/8/2019 Microsoft Excel TextBook Material 2010Oct
http://slidepdf.com/reader/full/microsoft-excel-textbook-material-2010oct 115/116
MS Excel Topics: Formulas/Functions (By Category)
View an Alphabetical Listing of Formulas/Functions
String Functions:
Asc (VBA) Find Mid SubstituteChar Fixed Proper TChr (VBA) Format (VBA) Replace TextClean InStr (VBA) Rept TrimCode InStrRev (VBA) Right UCase (VBA)
Concatenate LCase (VBA) RTrim (VBA) UpperConcatenate with & Left Search ValueCurDir (VBA) Len Space (VBA)
Dollar Lower Str (VBA)
Exact LTrim (VBA) StrConv (VBA)
Numeric / Mathematical Functions:
Abs CountIf Minverse SmallACos Degrees Mmult SqrtACosh Even Mod SubtotalASin Exp Odd SumASinh Fact Pi SumIf ATan Fix (VBA) Power SumProductATan2 Floor Product SumSqATanh Format (VBA) Radians SumX2mY2Atn (VBA) Int Rand SumX2pY2Average Large Rnd (VBA) SumXmY2
AverageA Ln Roman TanCeiling Log Round TanhCombin Log10 RoundDown TruncCos Max RoundUp Val (VBA)
Cosh MaxA Sgn (VBA) VarCount Mdeterm Sign VarACountA Min Sin VarPCountBlank MinA Sinh VarPA
Statistical Functions:AveDev Growth Percentile StDevPAverage Intercept PercentRank StDevPAAverageA Large Permut Var
BetaDist Max Quartile VarABetaInv MaxA Rank VarPBinomDist Median Small VarPACovar Min StDevForecast MinA StDevA
Logical Functions:
And If IF-THEN-ELSE (VBA) TrueCase (VBA) Nested Ifs (up to 7) NotFalse Nested Ifs (more than 7) Or
Information Functions:Cell IsErr IsNull (VBA) N
Error.Type IsError IsNumber NAInfo IsLogical IsNumeric (VBA) Type

8/8/2019 Microsoft Excel TextBook Material 2010Oct
http://slidepdf.com/reader/full/microsoft-excel-textbook-material-2010oct 116/116
IsBlank IsNA IsRef IsDate (VBA) IsNonText IsText
Date & Time Functions:
Date DateSerial (VBA) Minute TimeSerial (VBA)
Date (VBA) DateValue Month TimeValueDateAdd (VBA) Day MonthName (VBA) TodayDateDif Days360 Now WeekdayDateDiff (VBA) Format (VBA) Second WeekdayName (VBA)
DatePart (VBA) Hour Time Year
Database Functions:
DAverage DGet DProduct DSumDCount DMax DStDev DVarDCountA DMin DStDevP DVarP
Lookup / Reference Functions:
Address GetPivotData (Ex #1) Indirect Rows
Areas GetPivotData (Ex #2) Lookup Switch (VBA)Choose HLookup Match TransposeColumn Hyperlink Offset VLookupColumns Index Row
More Lookup Functions:
Two-Dimensional Lookup (Example #1) Two-Dimensional Lookup (Example #2) Two-Dimensional Lookup (Example #3) Two-Dimensional Lookup (Example #4)
Data Type Conversion Functions:
CBool (VBA) CDate (VBA) CInt (VBA) CStr (VBA)
CByte (VBA) CDbl (VBA) CLng (VBA) CVar (VBA)
CCur (VBA) CDec (VBA) CSng (VBA)
Financial Functions:Db Irr Npv RateDDb ISPmt Pmt SLnFV Mirr PPmt SydIPmt NPer PV Vdb
File/Directory Functions:


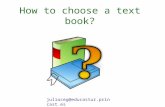

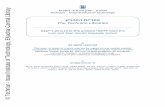

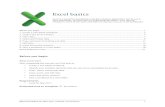
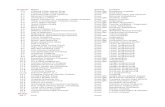


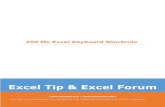







![(5) C n & Excel Excel 7 v) Excel Excel 7 )Þ77 Excel Excel ... · (5) C n & Excel Excel 7 v) Excel Excel 7 )Þ77 Excel Excel Excel 3 97 l) 70 1900 r-kž 1937 (filllß)_] 136.8cm 136.8cm](https://static.fdocuments.us/doc/165x107/5f71a890b98d435cfa116d55/5-c-n-excel-excel-7-v-excel-excel-7-77-excel-excel-5-c-n-.jpg)