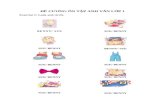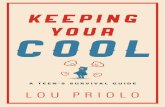Microsoft Excel Presented by: Sue Priolo ~TE 882 -Teacher Development Training~ Spring 2006.
-
Upload
blaze-casey -
Category
Documents
-
view
217 -
download
0
Transcript of Microsoft Excel Presented by: Sue Priolo ~TE 882 -Teacher Development Training~ Spring 2006.

Microsoft ExcelPresented by:
Sue Priolo
~TE 882 -Teacher Development Training~Spring 2006

USING EXCEL
Excel can be used in many different ways Here are just a few...
Create charts and graphs Organize data Sort data in various ways Calculate various math operations

USING MICROSOFT EXCELAS A GRADEBOOK

WHAT YOU SEE IN EXCEL
A “spreadsheet” is the screen you work on
Each block is called a “cell”
Cells that go up and down are called “columns”
Cells that go side to side are called “rows”
Each column has a LETTER for a title
Each row has a NUMBER for a title
A cell can be named by using the LETTER+NUMBER
CELLCELL
A
B1A1
B2A22
1
B
C1
C
C2

WHAT YOU SEE IN EXCEL
The lines that you see are NOT actually there!
If you were to print out the sheet you are viewing on your monitor, the cells would NOT be outlined, those lines are there as guides.

ADDING TEXT TO A CELL
You can easily type inside of any cell– Simply click on the cell you wish to type in and
begin to type– You will see the words/numbers appear.

CHANGING THE COLOR AND SIZE OF YOUR FONT
Changing the font…• Click once on the cell• On the toolbar at the top of the monitor, click the arrow to
the right the right of the font style (located to the left of the font size)
• A drop down list of available fonts will appear, select which one you wish to use and the font will change in that cell!
• You can do the same for the size, just use the drop down list next to the font size.
• Using the toolbar provided, you can make your font Bold, Italic, Underlined, and change the color and font, just by clicking on the proper box (B I U)

POSITIONING YOUR TEXT
Click on the cell that you wish to position Use the boxes to the right of the B I U and
select the position you wish to use for that cell…
LEFT JUSTIFIED
CENTERED
RIGHT JUSTIFIED

IS THE TEXT TO BIG FOR THE CELL?
– If the row is not wide enough, click and hold your mouse button on the line that separates the two row numbers on the far left of your excel spreadsheet. Now, drag your mouse up or down and your cell will get wider or skinnier!
– If the column is not wide enough, click and hold your mouse button on the line in between the two column letters at the top excel spread sheet. Now, drag your mouse left or right and the cell will get wider or skinnier!

ADDING ROWS and COLUMNS WITH EXCEL
Using EXCEL to find a total– Identify the cells you
wish to find the total of
– Find a cell you wish to place the total in
– Type =sum(name1:name2)
– The : means everything in between
EXAMPLE– A B C D – 1 2 5 8 =sum(a1:c1) – 2 4 6 9 =sum(a2:c2)
– When using a : you must have the numbers in a liner sequence…you can do the same operation for finding the sum of a column!

FINDING AN AVERAGE
Find a cell in which you wish to place the average…find the cell in which you have the total
Type =(CellName1 / number of grades) Example: =(A2/10) This will divide the total which was
calculated in A2 and divide that number by 10

Using Excel in the ClassroomTemperature Chart

Overview
rows columns
cell (A1)
menu bars
tabs

Inserting Text
******Excel aligns text on the left side of cells, but it aligns dates on the right side of cells.
•Select Row A and set Font to Arial Size 14.•Type Temperature in cell A1, press tab.•Type Monday in B1, press tab.•Type Tuesday, Wednesday, Thursday and Friday in cells C1 to F1•Type Average in cell G1•Type High in cell A2, press enter•Type Low in cell A3, press enter•Type Mean in cell A4.•Resize columns•Highlight cells to format background and text color for labels.•Use the Draw Border button to
format the border.

Adding the Formula
Click in cell B4 and select the add function (fx) in front of the formula bar.
Select AVERAGE from the Add a function window and click OK. Type B2 in the number one field and B3 in the number 2 field and
click OK. Click out of cell B4. Drag the plus sign to cell F4 to copy the formula into the other
cells. Click in cell G4 and select the add function (fx). Select AVERAGE from the Add a function window. Type B4 in the number one field and F4 in the number 2 field and
click OK. Drag the plus sign up to cell G2. Excel automatically changes the cell references. Save the template in an appropriate folder.

Chart Wizard
Select the Chart Wizard at the top of the workspace. Select the chart type then click next.

Source Data
•Insert the data range then click next.
•Don’t forget to name each series

Legend
•Select the Title tab to name the chart and each axis
•Decide if and were you want the legend to appear.

In or New Sheet?????

Weather Data
0
1020
3040
5060
70
Days of the Week
Tem
per
atu
re
High
Low
Mean

Resources
http://www.forsyth.k12.ga.us/kadkins/reasons.htm 10 reasons to use Excel in the Classroom
http://www.sabine.k12.la.us/class/excel_resources.htm Guides, Tutorials, Applications and Lesson Plans
http://www.internet4classrooms.com/on-line_excel.htm - http://www.esu5.org/techteacher/excel.htmhttp://jc-schools.net/tutorials/excel-activities.htm