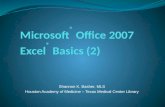Microsoft ® Excel ® © 2011 Project Lead The Way, Inc.Aerospace Engineering.
-
Upload
janel-logan -
Category
Documents
-
view
217 -
download
0
Transcript of Microsoft ® Excel ® © 2011 Project Lead The Way, Inc.Aerospace Engineering.

Microsoft® Excel®
© 2011 Project Lead The Way, Inc.Aerospace Engineering

• First developed in 70s– VisiCalc
• Dan Bricklin and
Bob Frankston
– Operated on Apple II– Not patented
• Excel based on earlier spreadsheet
Spreadsheet Programs

Purpose of a Spreadsheet• Store raw data• Make calculations• Analyze data• Create charts to represent data

Basics of Excel
• Column labels are letters – A, B, C
• Row labels are numbers – 1, 2, 3
• A cell is the intersection of a column and row – C12
• Worksheet – all of the cells on a “page”
• Workbook– collection of worksheets– Excel file

Basics of Excel• Change worksheet name
– Double click on sheet name– Type new name– Enter

Store Raw Data
• Create appropriate heading(s) for data
• Input data– Type by hand– Copy from electronic
table• Data array
– Row– Column– Table
Input height data as shown.

Calculations
• Cell designations used to indicate values
• Order of operations Parentheses ( ) Exponents ^ Multiply * Divide / Add + Subtract –
Formula Bar
( 62 +1)2
∙3+1003 41648148

Calculations
• Always begin with =• Use arrow keys or
click in cell to select cells for values in formula– Arrow left to A5– Type +– Arrow left to B5– Type /– Type 12– Enter
Formula Bar
Input a formula to calculate height in decimal feet for the first data entry.

Calculations
• To copy a formula– Select cell to copy– Right click– Copy– Select the range of
cells to copy to– Right click– Paste
Create a heading and copy formula to appropriate cells.

Raw Data and Calculated Values
• Format cells– Select data range– Right click within range– Select Format Cells– Adjust format
• Number– Decimal places
• Alignment– Horizontal
Change format of height to 2 decimal places.

Calculations• Functions
– Defined mathematical calculation
Function Excel command
Addition of numbers SUM
Mean AVERAGE
Median MEDIAN
Standard Deviation (population) STDEV.P
Mode (unimodal) MODE.SNGL
Minimum MIN
Maximum MAX