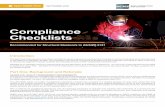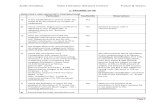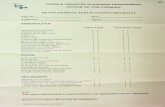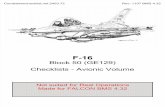Microsoft Dynamics GP Year-End Close Manual...Make use of Checklists to guide you through the steps...
Transcript of Microsoft Dynamics GP Year-End Close Manual...Make use of Checklists to guide you through the steps...

Microsoft Dynamics GP
Year-End Close
Manual2018

Contact FMT Consultants
Support Customer Care [email protected] (760) 930-6400
Marketing/Events [email protected]
General Information FMT [email protected]
FMT Consultants 2310 Camino Vida Roble, Suite 101 Carlsbad, CA 92011
www.fmtconsultants.com [email protected] (760) 930-6400

Table of Contents
Closing Guide Page i
FMT Consultants www.fmtconsultants.com [email protected]
Contact FMT Consultants...........................................................................................................................
Period and Year-End Best Practices.......................................................................................................... 1 Backup the Company Database ........................................................................................................................ 1
To Backup Your Data ................................................................................................................................................. 1 SQL Maintenance ............................................................................................................................................ 3
Update Statistics ....................................................................................................................................................... 3 Recompile Stored Procedures ................................................................................................................................... 3
Checklists ........................................................................................................................................................ 5 To Setup a Checklist .................................................................................................................................................. 5 To Use a Checklist ..................................................................................................................................................... 6
Closing and Creating Fiscal Periods .................................................................................................................. 8 Closing Fiscal Periods ................................................................................................................................................ 8 Creating Fiscal Periods .............................................................................................................................................. 8
Module Closing Order ...................................................................................................................................... 9 Inventory Period-End Closing ......................................................................................................................... 10
Reconcile Inventory Quantities .................................................................................................................................10 Stock Count .............................................................................................................................................................11 Stock/Cycle Count Entry ...........................................................................................................................................14 Stock/Cycle Count Processing ...................................................................................................................................18 Reconcile Inventory to the General Ledger ...............................................................................................................21 Print Period-End Reports ..........................................................................................................................................22
Receivables Management Period-End Closing ................................................................................................ 23 Run Aging for Customer Accounts ............................................................................................................................24 Reconcile Receivables Management to the General Ledger .......................................................................................25 Assess Finance Charges ............................................................................................................................................28 Sending and Printing Statements ..............................................................................................................................31 Marking Commission Amounts as Paid .....................................................................................................................33 Removing Paid Transactions .....................................................................................................................................34
Payables Management Period-End Closing ..................................................................................................... 36 Post All Purchasing Transactions for the Period.........................................................................................................36 Print Period-end Reports ..........................................................................................................................................36 Reconcile Payables Management to the General Ledger ...........................................................................................37
Fixed Assets Period End-Closing ..................................................................................................................... 40 Run Depreciation .....................................................................................................................................................41 Retire Assets ............................................................................................................................................................42 Post Fixed Asset Changes to the GL ..........................................................................................................................45 Print All Reports .......................................................................................................................................................46
General Ledger Period-End Closing ................................................................................................................ 47

Table of Contents
Closing Guide Page ii
FMT Consultants www.fmtconsultants.com [email protected]
Print a Trial Balance .................................................................................................................................................47 Payroll ........................................................................................................................................................... 48
Print Period-end Payroll Reports ..............................................................................................................................48
Year-End Closing Procedures ................................................................................................................. 50 Inventory Year-End Closing ............................................................................................................................ 50
Preparing to Close a Year .........................................................................................................................................50 Closing a Year ..........................................................................................................................................................52 Effects of Closing a Year ...........................................................................................................................................53 Removal of Discontinued Item..................................................................................................................................53
Receivables Management Year-End Closing ................................................................................................... 54 Close the Calendar Year ...........................................................................................................................................54 Close Sales Tax – This process should not be performed here if you utilize the Payables Management Module ..........55 Close the Fiscal Year .................................................................................................................................................56
Payables Management Year-End Closing ........................................................................................................ 57 Close the Calendar Year ...........................................................................................................................................58 Reconcile 1099 Vendor Amounts ..............................................................................................................................59 Review 1099 Amounts .............................................................................................................................................61 Update 1099 Amounts .............................................................................................................................................61 Vendor 1099 Address ...............................................................................................................................................63 Print 1099 Statements .............................................................................................................................................64 Print 1096 Statement ..............................................................................................................................................65 Close the Fiscal Year .................................................................................................................................................66
Fixed Asset Management Year-End Closing .................................................................................................... 67 Important Notes ......................................................................................................................................................67 Print Year-End Reports .............................................................................................................................................67 Ensure Fixed Assets Calendar is Built ........................................................................................................................68 Verify that Quarters are Setup ..................................................................................................................................69 Perform Year-End Close ...........................................................................................................................................71
General Ledger Year-end Closing ................................................................................................................... 73 Verify Account Posting Type .....................................................................................................................................75 Set up The Fiscal Periods for the New Year ...............................................................................................................77 Close The Fiscal Year Using The Year-End Closing Window ........................................................................................77 Verify the Close by Running a Summary Trial Balance ...............................................................................................79
Payroll Year-End Closing ................................................................................................................................ 80 Install the Year-End Update ......................................................................................................................................80 Create the Year-End File ...........................................................................................................................................81 Verify W-2 and 1099-R Statement Information .........................................................................................................82 Print the 1099-R forms and the 1096 Transmittal Form .............................................................................................85 Install the Payroll Tax Update for Next Year ..............................................................................................................86

Backup the Company Database
Closing Guide Page 1
FMT Consultants www.fmtconsultants.com [email protected]
Period and Year-End Best Practices
Backup the Company Database FMT strongly recommends you make a backup of all company databases before and after performing period and year-end closing procedures. These backups are in addition to your regularly scheduled backups and should be performed with all users out of the system. To perform the backup from inside the Dynamics application you must be running a Dynamics client on the SQL server.
You may instead have your IT administrator create SQL backups via the SQL interface or a third-party product. We recommend storing this backup separately from normal backups and keeping it for a year.
To Backup Your Data 1. Open the Back Up Company window (MDGP >> Maintenance >> Backup).
2. Select the company you want to back up or System Database to back up system data. 3. The path and file name of the backup file are displayed. You can modify the path and file name
by clicking the folder icon if needed.

Backup the Company Database
Closing Guide Page 2
FMT Consultants www.fmtconsultants.com [email protected]
4. Click OK to make the backup. The window will be closed and a message will appear when the backup is complete.
Hint: Only a GP system administrator can open the Back Up window.

SQL Maintenance
Closing Guide Page 3
FMT Consultants www.fmtconsultants.com [email protected]
SQL Maintenance SQL Maintenance is not something that is usually done by a user. Your IT staff will likely be in control of this process and it may be done via the SQL interface or a third-party product. To perform this task within Great Plains, use the SQL Maintenance window to reconfigure your data table keys and stored procedures for better performance. SQL maintenance should be performed by an administrator monthly or whenever data significantly decreases or increases, such as when a period consolidation is performed. It is highly recommended you make a backup of your databases before performing SQL Maintenance.
Update Statistics Open the SQL Maintenance window by choosing MDGP >> Maintenance >> SQL. Select each database and its tables, mark the Update Statistics option and click Process.
Recompile Stored Procedures Open the SQL Maintenance window by choosing MDGP >> Maintenance >> SQL. Select each database and its tables, mark the Recompile option and click Process.

SQL Maintenance
Closing Guide Page 4
FMT Consultants www.fmtconsultants.com [email protected]
See the Dynamics GP System Admin Guide for me detailed information (Help >> Printed Manuals).
Hint: you must be a systems administrator and on the sql server to run this process.

Checklists
Closing Guide Page 5
FMT Consultants www.fmtconsultants.com [email protected]
Checklists Make use of Checklists to guide you through the steps needed to complete the period and year-end closes. Checklists can be setup for most modules and should be customized to match your organization’s closing schedule. You can select the frequency with which each set of routines should be completed. The following frequencies are available:
• Daily • On Payday • At the end of a period, month, quarter, fiscal year, or calendar year • User defined
Use the Checklists window to complete a checklist. As you select each step in the routine list, the appropriate window used to complete that procedure appears. You can enter the necessary information in the window, referring to the procedures in the printed manual or to the online documentation related to the module whenever necessary. Keep in mind, the checklist can open the appropriate window or documentation to complete each task but the actual tasks aren’t performed automatically. In additional the time and user ID are only recorded if the task is performed from the Checklists window.
To Setup a Checklist 1. Open the Checklist window for the appropriate module (MDGP >>Tools >> Routines >> [Module
Name] >> Checklists or from menus [Module Name] >> Routines >> Checklists). The Purchasing Checklist window is shown below.

Checklists
Closing Guide Page 6
FMT Consultants www.fmtconsultants.com [email protected]
2. Select a frequency. 3. Choose Add to add an item or select an item and choose Modify to modify an item. The Add-
Modify Routines window will open. 4. Enter the item information. 5. Choose OK to save the information. The Checklists window is redisplayed, where you can adjust
the position of the item in the checklist.
To Use a Checklist 1. Open the Checklists window (MDGP >>Tools >> Routines >> [Module Name] >> Checklists). 2. Select a frequency from the Frequency list. The list of tasks appears. 3. Select a task in the checklist. 4. Choose Open. The appropriate window opens for the selected task. 5. Perform the required task, then close the window. 6. In the Checklists window, select the next task. 7. When you save the information, the window closes, and the Checklists window becomes active,
displaying the date the procedure was completed and the ID of the user who completed it.

Checklists
Closing Guide Page 7
FMT Consultants www.fmtconsultants.com [email protected]
Warning: Choosing the Revert button in a list of routines removes all the additions and modifications you’ve made, and resets the list of routines to the Microsoft Dynamics GP default settings. The original settings are denoted by a 0/0/0 in the Date column and 12:00:00 AM in the Time column. Original settings don’t have an entry in the User ID column.
Hint: Checklists can be used for any procedure your business performs on a routine basis, not just period and year-end. Checklists help ensure repeating tasks are completed consistently.

Closing and Creating Fiscal Periods
Closing Guide Page 8
FMT Consultants www.fmtconsultants.com [email protected]
Closing and Creating Fiscal Periods
Closing Fiscal Periods Use the Fiscal Periods Setup window (MDGP >>Tools >> Setup >> Company >> Fiscal Periods or from the menus Administration >> Setup >> Fiscal Periods (under Company)) to mark each period as closed after all transactions for a period have been completed. This will prevent transactions from inadvertently being posted to a closed period. You can close each series individually.
A fiscal period can be reopened if necessary.
If you want to close individual transaction origins within each Microsoft Dynamics GP series, choose Mass Close to open the Mass Close Fiscal Period window. For example, if you’ve decided you no longer want to post transactions for the sale of merchandise to the period you’ve consolidated, you can close the Receivables Transaction Entry window.
Creating Fiscal Periods Use the Fiscal Periods Setup window (MDGP >>Tools >> Setup >> Company >> Fiscal Periods or from the menus Administration >> Setup >> Fiscal Periods (under Company)) to create new fiscal years in GP. A new year must be created before you close the current year. The Year drop-down menu shows which years currently exist.

Module Closing Order
Closing Guide Page 9
FMT Consultants www.fmtconsultants.com [email protected]
To create a year: type a new year in the dropdown box (it doesn’t look like you can type there, but you can), the first and last day of the year and the number of periods. If you utilize months for periods, you can use the Calculate button to automatically set the start date for each period. After the start dates are correct, you can modify the period name for display in FRx, Management Reporter or other financial reporting tool.
Module Closing Order Microsoft recommends the following closing order for modules if they integrate with (post to) the General Ledger.
1. Inventory 2. Receivables Management 3. Payables Management 4. Fixed Asset Management 5. (All other modules)
The General Ledger should be closed after all modules are closed.

Inventory Period-End Closing
Closing Guide Page 10
FMT Consultants www.fmtconsultants.com [email protected]
Period-End Closing Procedures
Inventory Period-End Closing The close of the Inventory period will Reconcile inventory quantities, update Inventory stock count and reconcile the inventory to the General Ledger. While most period-end procedures are optional, we do recommend them all. Although there are no closing procedures for Sales Order Process, Purchase Order Processing, and Manufacturing, it is critical that all transactions for those systems have been posted for the month so inventory is updated appropriately. It is also import to make a backup before beginning this process.
Period End Process Check List 1. Post all transactions for the period. 2. Reconcile Inventory Quantities. 3. Complete a Physical Inventory count and post any adjustments. (Optional) 4. Reconcile Inventory to General Ledger 5. Print month end reports. 6. Make a backup. 7. Close the fiscal periods for the Inventory series.
Reconcile Inventory Quantities The Reconciling Inventory procedure adjusts the allocated quantity of an item so that it reflects the quantities of components allocated for orders.
To Reconcile Inventory open the Reconcile Inventory Quantities window. (MDGP >>Tools >> Utilities >> Inventory >> Reconcile or from the menus Inventory >> Utilities >> Reconcile). Select a range of items or keep the selection at All items. You can deselect Include Item History, but it is recommended that you keep this option checked. Once you have entered all your information, Click Process.

Inventory Period-End Closing
Closing Guide Page 11
FMT Consultants www.fmtconsultants.com [email protected]
Stock Count Each company that has inventory will determine when they want to perform a physical inventory and whether or not they will utilize cycle counts. If taking a physical inventory is part of your process, ensure that it is complete prior to processing month end.
Stock Counts allow you to process the variances between actual inventories counted and the on-hand quantities in inventory by specifying, count frequencies for all of your items. When a stock count is started, the inventory is frozen as of that time. Any transactions that occur on an item on a started stock count will not update the frozen captured quantity.
1. Open the Stock Count Schedule Window. (Transactions >> Inventory >> Stock Count Schedule or from the menus Inventory >> Transactions >> Stock Count Schedule)
2. You can create a new Stock Count ID or Select an Existing one. a. To Create a New Stock Count
i. Enter a Stock Count ID

Inventory Period-End Closing
Closing Guide Page 12
FMT Consultants www.fmtconsultants.com [email protected]
ii. Enter a description iii. Select a Default Site ID iv. Indicate if you will Reuse the Stock Count v. Select the Sort order for the items vi. Add Items
b. To select and existing Stock Count ID: i. Click the Lookup button next to the Stock Count ID field. ii. Choose the correct Stock Count ID and click the Select button.
iii. The Stock Count Window will be populated with the line item information from the chosen Stock Count ID.
3. Click the Start Count button. 4. The Count Status will change to “Started” and the User will be prompted to print reports. An
Exception Report will be printed first and then the Count Forms will be printed.

Inventory Period-End Closing
Closing Guide Page 13
FMT Consultants www.fmtconsultants.com [email protected]
5. After reports are done printing, close the window. 6. Review the forms for accuracy. If there is an error, correct the line item and reprint the forms. If
there is an exception on the exception report, correct that error, as the count cannot be started until a clean exception report has been run.
7. Distribute the forms to the warehouse staff in charge of the count exercise. 8. When physical count has been completed, the stock count needs to be entered – see Stock
Count Entry.

Inventory Period-End Closing
Closing Guide Page 14
FMT Consultants www.fmtconsultants.com [email protected]
Count form example:
Stock/Cycle Count Entry 1. Open the Stock Count Entry Window.
(Transactions>>Inventory>>Stock Count Entry or from the menusInventory>>Transactions>>Stock Count Entry)

Inventory Period-End Closing
Closing Guide Page 15
FMT Consultants www.fmtconsultants.com [email protected]
2. Click the Lookup button next to the Stock Count ID field.3. Choose the correct Stock Count ID and click the Select button.

Inventory Period-End Closing
Closing Guide Page 16
FMT Consultants www.fmtconsultants.com [email protected]
4. Tab into the Grid and enter the quantity of the Item Number to the right in the Counted Quantity Field.
5. Note – If the quantity counted for the item is zero – the check box in the Verified Field needs to be checked (If this is not checked, the Stock Count cannot be posted.)

Inventory Period-End Closing
Closing Guide Page 17
FMT Consultants www.fmtconsultants.com [email protected]
6. Continue this process until all Item Numbers have been updated with the quantity counted. 7. When all quantities have been entered, click the Save button and close the window.

Inventory Period-End Closing
Closing Guide Page 18
FMT Consultants www.fmtconsultants.com [email protected]
Stock/Cycle Count Processing 1. Open the Stock Count Entry Window.
(Transactions>>Inventory>>Stock Count Entry or from the menus Inventory >> Transactions >> Stock Count Entry)
2. Lookup the completed Stock Count Entry by clicking on the Lookup button. The Lookup Screen will appear, click the correct Stock Count ID and click on the Select button.

Inventory Period-End Closing
Closing Guide Page 19
FMT Consultants www.fmtconsultants.com [email protected]
3. There is no edit list for stock count postings, so you must verify the entries on the screen before
posting. a. With Smartlist Designer, it is easy to create a simple list of the stock count so you can do
some validation before processing.

Inventory Period-End Closing
Closing Guide Page 20
FMT Consultants www.fmtconsultants.com [email protected]
The Smartlist results are:

Inventory Period-End Closing
Closing Guide Page 21
FMT Consultants www.fmtconsultants.com [email protected]
4. Click the Process button.
Various Reports will print out – print all prompted reports to the Printer and retain for Inventory Records. User should have an Exception Report indicating the Inventory Batch that was created for the Variance Transactions and then the Inventory and General Ledger Posting reports.
Reconcile Inventory to the General Ledger Whether you use smartlists, Inventory reports, or the Financial Reconcile to General Ledger routine, part of your month end process should be to ensure that the value of your Inventory is the same as the inventory account balances in your General Ledger.
To use the Financial Reconcile to General Ledger routine go to MDGP >> Tools >> Routines >> Financial >>Reconcile to GL or from the Menus go to Financial >> Routines >> Reconcile to GL.
Select your Inventory accounts to reconcile Inventory. Because of the resources required to generate this reconciliation, we recommend running it in smaller time ranges depending on how many transactions you generate on average.

Inventory Period-End Closing
Closing Guide Page 22
FMT Consultants www.fmtconsultants.com [email protected]
This process will create an Excel spreadsheet (Note: Excel must be installed on the workstation you are running the tool on) that attempts to tie all transactions from the subledger to the GL. Any transactions that are in question will be listed at the top of the sheet:
Print Period-End Reports Reports that you may consider to include as part of your period-end procedures are:
• Stock Status • Historical Stock Status • Purchase Receipts • Turnover Transaction History • Serial Number Aging

Receivables Management Period-End Closing
Closing Guide Page 23
FMT Consultants www.fmtconsultants.com [email protected]
Receivables Management Period-End Closing Period End for Accounts Receivable usually consists of aging customer accounts, assessing finance charges, creating statements, running the paid transaction removal and issuing commissions. Most tasks are optional but all are recommended.
Period End Closing Check List 1. Post all transactions for current period 2. Make a backup 3. Run Aging for customer accounts (Optional) 4. Reconcile A/R to the General Ledger 5. Assess Finance charges (Optional) 6. Create Statements (Optional) 7. Issue commissions and mark as paid (optional) 8. Run Historical Aging for customer accounts (If you assessed finance charges) 9. Remove paid transactions (Optional) 10. Close the fiscal period for the sales series
Information is divided in the following sections:
• Aging customer accounts • Reconcile A/R to the General Ledger • Assess Finance Charges • Printing and Sending Statements • Marking commission amounts as paid • Removing paid transactions

Receivables Management Period-End Closing
Closing Guide Page 24
FMT Consultants www.fmtconsultants.com [email protected]
Run Aging for Customer Accounts Use the Receivables Aging Process window to calculate the number of days old or days past due each customer account is based on Receivables Management setup, and to move the customer balances to the correct aging periods. Unapplied credit amounts will be aged if you marked Age Unapplied Credit Amounts in the Receivables Management Setup window.
To run aging for customer accounts:
1. Open the Receivables Aging Process window (MDGP >>Tools >> Routines >> Sales >> Aging or from the menus Sales >> Routines >> Aging).
2. Enter the date to be used for determining the age of a document. This date is compared to either the due date or document date, depending on the selection in the Receivables Management Setup window.
3. Mark the accounts to age—open item, balance forward, or all accounts. a. When you mark All, open item and balance forward accounts both are aged. b. When you age open item accounts, the system calculates the age of each document and the
documents are transferred to the correct aging period. c. When you age balance forward accounts, the system calculates the age of each document in
the current aging period, but doesn’t actually move them to the noncurrent aging period.

Receivables Management Period-End Closing
Closing Guide Page 25
FMT Consultants www.fmtconsultants.com [email protected]
(*Noncurrent balances for these accounts are consolidated after you remove paid transactions.)
4. Select the statement cycle for the customer cards to be aged. To select more than one statement cycle, press CTRL as you make your selections.
5. Mark Age Finance Charges if you want finance charges to be included in the aging process. (Age Finance Charges is only available when Compound Finance Charge is not marked in the Receivables Management Setup window.)
6. Mark the type of report to print once the aging process is complete: detailed, summarized, or no report at all.
7. Select the order for information to appear on the report. 8. Click Process to begin aging. When the process is complete, the Aging report is printed.
Reconcile Receivables Management to the General Ledger The aging report produced above can be used to compare against the receivable control account if no transactions have been posted to the next period. If transactions have been posted, run a Historical Aged Trial Balance report (Reports >> Sales >> Trial Balance or from the menu Sales >> Reports >> Trial Balance) as this will allow you to “Age as Of” the end of the month. Be sure to mark the General Ledger Posting Date option.
Compare the Aging report to the receivable control account by using the Summary Inquiry Window in General Ledger (Inquiry >> Financial >> Summary or from the menu Financial >> Inquiry >> Summary). The Historical Aged Trial Balance report should match the Period Balance in the General Ledger.

Receivables Management Period-End Closing
Closing Guide Page 26
FMT Consultants www.fmtconsultants.com [email protected]
Hint: If Receivables Management does not reconcile to the General Ledger, check that General Journal entries have not been posted to the Accounts Receivable control account and that all General Ledger batches that originated from Receivables Management have been posted. You will know that you must use the Historical Aged Trial Balance if there are amount in the Debit or Credit in future periods.

Receivables Management Period-End Closing
Closing Guide Page 27
FMT Consultants www.fmtconsultants.com [email protected]
You can also reconcile to the GL using the Reconcile to GL utility. MDGP >> Tools >> Routines >> Financial >>Reconcile to GL or from the menu Financial >> Routines >> Reconcile to GL. Select your Accounts Receivable account to reconcile Receivables. Because of the resources required to generate this reconciliation, we recommend running it in smaller time ranges depending on how many transactions you generate on average.
This process will create an Excel spreadsheet (Note: Excel must be installed on the workstation you are running the tool on) that attempts to tie all transactions from the sub-ledger to the GL. Any transactions that are in question will be listed at the top of the sheet:

Receivables Management Period-End Closing
Closing Guide Page 28
FMT Consultants www.fmtconsultants.com [email protected]
Assess Finance Charges Use the Assess Finance Charges window (MDGP >>Tools >> Routines >> Sales >> Finance Charge or from the menu Sales >> Routines >> Finance Charge) to assess finance charges for a group of customers. If you need to enter a finance charge for just one customer, you might want to use the Receivables Transaction Entry window and use the Finance Charge document type instead.

Receivables Management Period-End Closing
Closing Guide Page 29
FMT Consultants www.fmtconsultants.com [email protected]
To assess finance charges:
1. Open the Assess Finance Charges window (MDGP >>Tools >> Routines >> Sales >> Finance Charge or from the menus Sales >> Routines >> Finance Charge).
2. Select a range of customers to assess finance charges for. If you’re using national accounts and you marked Base Finance Charge on Consolidated National Account in the National Accounts Maintenance window, the parent customer must be in the customer ID range for finance charges to be assessed against the national account. The finance charge calculation method from the parent customer card will be used to calculate the finance charge and only the parent customer’s summary records will be updated with the finance charge amounts.
3. Select a range of customer class IDs to further restrict the customer records that finance charges are assessed for. A customer record must fall within both the customer range and the class range to be assessed a charge.
4. Mark the account types to assess charges for—open item, balance forward, or all account types.

Receivables Management Period-End Closing
Closing Guide Page 30
FMT Consultants www.fmtconsultants.com [email protected]
5. Mark whether to include Unapplied Credits in Aged Balances when you assess finance charges. If you mark Include Unapplied Credits in Aged Balances, receivables balances will be calculated as if unapplied credit amounts were applied to the national account aging period balances—oldest aging period first—and the remaining balance will be assessed a finance charge.
6. Enter the minimum balance that a customer must owe to be charged a finance charge. Any customer having a balance that is less than this amount won’t be charged.
7. Enter the minimum amount that you can charge a customer. Any customer who would be assessed a finance charge that is less than this amount won’t be charged.
8. Mark Print Register to print the Finance Charge Detail Report once the charges have been assessed.
9. In the Includes Balances and Older field, select the aging period of the balances to include; finance charges will be assessed on balances in that period and older.
10. Choose Process to begin calculating finance charges, and to print the Finance Charge Detail Report. Transactions are created for the finance charges in a receivables batch named RM FIN CHG. You can edit these transactions using the Receivables Transaction Entry window.
11. Post the finance charge batch using the Receivables Batch Entry window. Once the batch is posted, the customer accounts reflect the finance charge.

Receivables Management Period-End Closing
Closing Guide Page 31
FMT Consultants www.fmtconsultants.com [email protected]
Sending and Printing Statements Statements are used to show current customer activity, including aging period balance information, the total amounts due, and payments received. They often are sent to customers as bills. Use the Print Receivables Statements window to set up the information to display on customer statements.
To send and print statements:
1. Open the Print Receivables Statements window. (MDGP >>Tools >> Routines >> Sales >> Statements or from the menu Sales >> Routines >> Statements)
2. Enter or select a statement ID and enter a description. 3. Select a form to print your statements on—long, short, side, user-definable, blank paper, short
continuous, side continuous, multicurrency long, or multicurrency blank.

Receivables Management Period-End Closing
Closing Guide Page 32
FMT Consultants www.fmtconsultants.com [email protected]
4. In the Customers and Documents fields, select the order to print the customer statements in, and a method for listing documents for each customer on the statement.
5. Select printing specifications to indicate the customer groups that should receive statements. You also can indicate how applied payments should appear on statements.
6. Mark Alignment Form to print an alignment form to verify that the forms are positioned correctly in the printer. Mark Statements to print the actual statements.
7. Select a date to print on the statement. Select a date in the Summarized to field to summarize transactions before a particular date. Transactions on or before this date are summarized, and a total balance for those transactions is displayed. Transactions after this date are displayed in detail. Select a cutoff date to print statements for transactions through the specified date.
8. Enter or select the address ID for your company’s address to appear on the statement. 9. Mark whether to reduce the oldest aging period amounts by unapplied credit amounts. This
option is available only if you didn’t mark Age Unapplied Credit Amounts in the Receivables Management Setup window.
10. Mark the account types to include—all accounts, open item accounts, or balance forward accounts. Mark the information to print on the statements—credit limits, payment terms, finance charges, and messages. If you’re using national accounts, you also can include individual child statements.
11. Choose E-mail Options to open the E-mail Statements Options window, where you can mark whether to e-mail customer statements, and define e-mail statements options.
12. To create a message, choose Messages to open the Sales Statement Message Entry window. Using this window, you can enter your own message. Each of the situations in the description column can have its own message and is printed on any statement where that situation occurs. Choose OK to close the window when you finish.
13. Select a range of customers to print statements for and choose Insert; the range restriction is displayed in the Restrictions list. You can enter only one restriction for each restriction type.
14. To print multiple ranges of customer records, you must print each range separately. 15. If you’re printing statements for national account customers, the parent customer ID must be in
the range selected for either consolidated or individual national account statements to print. 16. Choose Save to save the statement ID selections for future printing, or choose Print to
immediately print the statements. 17. Use the Reprint Statements window to reprint or remove customer statements at any time, if
you marked Reprint Statements in the Receivables Management Setup window. When you mark to reprint statements, statement data is saved each time you print statements, so that the information is available for reprinting. You also can remove the statements using the Reprint Statements window if you no longer want the statement to be available for reprinting.
18. If you’re using national accounts and you select to reprint or remove a parent customer’s statement, you cannot separate that statement into individual child customer statements.

Receivables Management Period-End Closing
Closing Guide Page 33
FMT Consultants www.fmtconsultants.com [email protected]
Marking Commission Amounts as Paid Use the Transfer Sales Commissions window to group all payable commissions and mark them as paid. You can then assign an audit trail control code to be used for reprinting posting journals. Depending on whether you marked 'Pay Commissions After Invoice Paid' in the Receivables Management Setup window, commissions are payable either when the invoice is posted or when it has been paid in full. If you remove paid transactions before marking the commissions as paid, the commissions are saved until you mark them as paid. However, we recommend that you mark commissions as paid before removing paid transactions.
To mark commissions as paid:
1. Open the Transfer Sales Commissions window. (MDGP >>Tools >> Routines >> Sales >> Transfer Commission or from the menu Sales >> Routines >> Transfer Commission)
2. Mark whether to transfer commissions in detail or in summary. 3. If you mark Detail, each commission distribution is recorded individually. 4. If you mark Summary, payable commissions for each salesperson are grouped together and only
the summary amount is recorded. 5. Choose Process. 6. A Transferred Commissions Posting Journal might be printed once commissions are processed,
depending on the options you selected using the Posting Setup window. 7. The posting journal and the commission distributions records show that commissions have been
paid. However, you must use the Transferred Commissions Posting Journal to create transactions in Payroll to pay the salespeople.

Receivables Management Period-End Closing
Closing Guide Page 34
FMT Consultants www.fmtconsultants.com [email protected]
Removing Paid Transactions Use the Paid Sales Transaction Removal window to transfer paid transactions to history and to consolidate balance forward accounts. If you aren’t keeping history, this procedure removes paid transactions from the system, and you can’t print reports containing information about the transactions that are removed.
Hint: Transactions that have been moved to history will not appear on a statement. Also, the cash application cannot be changed on a history transaction.
To remove paid sales transactions:
1. Open the Paid Sales Transaction Removal window. (MDGP >>Tools >> Routines >> Sales >> Paid Transaction Removal or from the menu Sales >> Routines >> Paid Transaction Removal)
2. Select a range of customer records to remove paid transactions for. 3. Select a range of customer class IDs to further restrict the customer records to be affected. A
customer record must fall within both the customer range and the class range to have transactions removed.
4. Mark the types of transactions to remove and enter a cutoff date. You can remove NSF checks, voided transactions, waived finance charges, paid transactions, and checks. The selected transactions that fall on or before the cutoff date will be removed.

Receivables Management Period-End Closing
Closing Guide Page 35
FMT Consultants www.fmtconsultants.com [email protected]
5. Checks have a separate cutoff date because those that are transferred to history or removed from the system can’t be marked as NSF. Therefore, we recommend that you enter a cutoff date that is one month prior to the transaction cutoff date. That way you won’t remove any potential NSF checks.
6. Mark whether to consolidate balance forward customer accounts. If you mark this option, all documents for the customer are summarized and moved from the current aging period to the noncurrent aging period.
7. Mark Print Register to print a Removed Transaction Register. After the transactions are removed, the report is printed and all the removed transactions are displayed.
8. Choose Process to remove the selected transactions. The report is printed if you chose to print it.

Payables Management Period-End Closing
Closing Guide Page 36
FMT Consultants www.fmtconsultants.com [email protected]
Payables Management Period-End Closing
Period-End Closing Checklist 1. Post all purchasing transactions for the period
2. Make a backup.
3. Print an Aged Trial Balance and / or a Historical Aged Trial Balance.
4. Reconcile Payables Management to the General Ledger.
5. Close the fiscal period for Purchasing.
Post All Purchasing Transactions for the Period Ensure all transactions have been entered and all purchasing batches have been posted. Check the Series Posting Window for un-posted batches.
Print Period-end Reports Many businesses have certain reports that they print at the end of each period. Reports that you may consider including as part of your period-end procedures are the Aged Trial Balance and the Historical Aged Trial Balance reports. To print the Payables Management Trial Balance reports choose Reports >> Purchasing >> Trial Balance or from the menu Purchasing >> Reports >> Trial Balance. Choose the appropriate report from the Reports drop-down menu.

Payables Management Period-End Closing
Closing Guide Page 37
FMT Consultants www.fmtconsultants.com [email protected]
Hint: Use the Historical Trial Balance if you have posted transactions to the new month. The Historical Trial Balance will allow you to “Age as Of” the end of the month as opposed to the Aged Trial Balance which ages as of the current period. Mark the General Ledger Posting Date option.
Reconcile Payables Management to the General Ledger Compare the Purchasing Historical Aged Trial Balance report (Reports >> Purchasing >> Trial Balance or from the menu Purchasing >> Reports >> Trial Balance) to the payable control account by using the Summary Inquiry Window in General Ledger (Inquiry >> Financial >> Summary or from the menu Financial >> Inquiry >> Summary). The Historical Aged Trial Balance report should match the Period Balance in the General Ledger.

Payables Management Period-End Closing
Closing Guide Page 38
FMT Consultants www.fmtconsultants.com [email protected]
Hint: If Payables Management does not reconcile to the General Ledger, check that General Journal entries have not been posted to the Accounts Payable control account and that any General Ledger batches that originated from Payables Management have been posted.
You can also reconcile to the GL using the Reconcile to GL utility. MDGP >> Tools >> Routines >> Financial >>Reconcile to GL or from the menu Financial >> Routines >> Reconcile to GL. Select your Accounts Payable account to reconcile Payables. Because of the resources required to generate this reconciliation, we recommend running it in smaller time ranges depending on how many transactions you generate on average.
This process will create an Excel spreadsheet (Note: Excel must be installed on the workstation you are running the tool on) that attempts to tie all transactions from the sub-ledger to the GL. Any transactions that are in question will be listed at the top of the sheet:

Payables Management Period-End Closing
Closing Guide Page 39
FMT Consultants www.fmtconsultants.com [email protected]

Fixed Assets Period End-Closing
Closing Guide Page 40
FMT Consultants www.fmtconsultants.com [email protected]
Fixed Assets Period End-Closing Period-end for Fixed Assets consist of two major processes. One is retiring assets and the other is running depreciation for the period. The following are instructions for doing these processes.
Period End Closing Check List 1. Enter all assets and post all transactions. 2. Make a backup. 3. Run Depreciation. 4. Retire assets (optional). 5. Post depreciation to the General Ledger. 6. Print all reports.
The following areas will be covered in detail below:
• Retiring One Asset • Mass Retiring Assets • Depreciating Assets • Posting Depreciation to the GL

Fixed Assets Period End-Closing
Closing Guide Page 41
FMT Consultants www.fmtconsultants.com [email protected]
Run Depreciation Depreciation is the allocation of the cost of an asset over a period of time for accounting and tax purposes. You can calculate depreciation or a projected depreciation amount for an individual asset, for a group of assets, or for all assets. For month end, you should depreciate all assets.
Depreciate an Asset Group Use the Depreciation Process Information window to depreciate asset groups in specific books or all assets set up in Fixed Asset Management. The target date fiscal year must be set up in the Fixed Assets Fiscal Periods file and can’t be later than the Current Fiscal Year entered in the Book Setup window for every book selected to be depreciated. Depreciation is calculated for each asset for each period included in the depreciation process. In General Ledger, the depreciation expense account is debited and the depreciation reserve account is credited. This entry is only made for the Book that was designated as the Corporate Book. The system will not re-calculate the depreciation for assets already depreciated for the selected Target Date so running the Depreciation routine multiple times will not affect previously depreciated assets.
To depreciate assets in one or more books:

Fixed Assets Period End-Closing
Closing Guide Page 42
FMT Consultants www.fmtconsultants.com [email protected]
1. Open the Depreciation Process Information window. (MDGP >>Tools >> Routines >> Fixed Assets >> Depreciate or from the menus Financial >> Routines >> Depreciate)
2. Enter the depreciation target date. All active assets in this company that haven’t already been depreciated to the depreciation target date will be depreciated through this date.
3. Select the book(s) to be depreciated and choose Depreciate. 4. Close the window.
Retire Assets You can retire an asset, partially retire an asset, or retire a group of assets. The retirement date you enter will be used to calculate the prorated amount of depreciation allowed for each book for each asset based on the averaging convention. Depreciation can be calculated forward or backward from the depreciated-to date to the prorated retirement date based on the rules for the averaging convention being used.
Retiring One Asset When you retire an asset record using the Retirement Maintenance window, you must enter the proceeds and expenses related to the retirement of that asset.

Fixed Assets Period End-Closing
Closing Guide Page 43
FMT Consultants www.fmtconsultants.com [email protected]
To record the sale or disposal of an asset:
1. Open the Retirement Maintenance window. (Transactions >> Fixed Assets >> Retire) 2. Enter or select an asset ID and suffix. Only active assets can be retired. 3. Enter a retirement date and select a retirement type to classify the disposal. The retirement
type determines the classification of the gain and loss calculation as recognized or non-recognized.
4. You can enter or select a retirement code to further describe the retirement. 5. Enter the proceeds and expenses of sale, if any, related to the retirement of the asset. 6. Choose Retire. You can view the results using the Retirement Inquiry, Asset Book Inquiry, or
Financial Detail Inquiry windows.
Mass Retire Assets When you retire multiple asset records using the Fixed Assets Mass Retirement window, you must select a spread option to account for cash proceeds, non-cash proceeds, and expenses of sale.

Fixed Assets Period End-Closing
Closing Guide Page 44
FMT Consultants www.fmtconsultants.com [email protected]
To Mass Retire Assets
1. Open the Fixed Assets Mass Retirement window. (Transactions >> Fixed Assets >> Mass Retire) 2. Select the Asset Group ID you wish to Retire. 3. Enter a retirement date and select a retirement type to classify the disposal. The retirement
type determines the classification of the gain and loss calculation as recognized or non-recognized.
4. Select how you would like the proceeds and expenses of sale to be spread using the Spread Options.

Fixed Assets Period End-Closing
Closing Guide Page 45
FMT Consultants www.fmtconsultants.com [email protected]
Post Fixed Asset Changes to the GL After running depreciation, it is important to Create the Fixed Asset posting batch to the GL. Use the Fixed Assets General Ledger Posting window to update General Ledger with Fixed Asset Management transactions.
To update General Ledger with Fixed Asset Management:
1. Open the Fixed Assets General Ledger Posting window. (MDGL >> Tools >> Routines >> Fixed Assets > GL Posting or from the menu Financial >> Routines >> Fixed Assets >> GL Posting)
2. Accept or enter a batch ID.

Fixed Assets Period End-Closing
Closing Guide Page 46
FMT Consultants www.fmtconsultants.com [email protected]
3. Enter the posting date. This date will be displayed as the transaction date in the General Ledger journal voucher and will be used by General Ledger to determine the fiscal period these entries will be posted to.
4. You can enter a reference to be displayed in the General Ledger Batch Transmittal and Transaction Entry windows.
The selected book ID will be appended to the comment field and updated in the Distribution Reference field for the General Ledger transaction in the Transaction Entry window (Financial >> Transactions >> General).
5. Select the book ID to post the transactions assigned to the book to General Ledger. All book IDs for which you have marked the Post to General Ledger in the Book Setup window (Financial >> Setup >> Fixed Assets >> Book) are available for selection.
The reporting ledger assigned to the book ID will be applied when you post fixed assets transactions in General Ledger.
6. Select the type of range you want to include in the batch, and then enter restrictions for the range. You can insert a range of each type into the Restrictions list.
If you selected Period as a type of range, we recommend that you enter zeros for the beginning period to include any prior period adjustments that have been made since the last time transactions were posted to General Ledger.
7. Choose Process to create a batch and to display the distributions for the transactions in scrolling window.
8. Print the Fixed Assets Posting Edit List to verify the transactions in the batch. 9. In the scrolling window, you can change the account. You also can change the distribution
reference if you selected the Post in Detail option in the Fixed Asset Company Setup window. 10. If you are not ready to post the batch, choose Save. If the distributions are not correct, choose
Delete. 11. If you are ready to post the batch, choose Post. A batch using the batch number assigned to this
batch will be created in General Ledger. You can print the Fixed Assets Posting Journal report after the posting process is complete. You also can reprint this report.
12. You can edit or post this batch in General Ledger.
Print All Reports FMT recommends you print and archive the following reports to paper, PDF or both, at end of each period.
o Reports >> Fixed Assets >> Inventory >> Fixed Asset by List by Class o Reports >> Fixed Assets >> Transactions >> Additions by Class o Reports >> Fixed Assets >> Transactions >> Retirements by Class o Reports >> Fixed Assets >> Activity >> Annual Activity

General Ledger Period-End Closing
Closing Guide Page 47
FMT Consultants www.fmtconsultants.com [email protected]
General Ledger Period-End Closing Before closing your General Ledger for the month, all your sub-ledger systems should be closed for the month.
Period-end Closing Checklist 1. Post all transactions for the period, including adjusting entries.
2. Make a backup.
3. Print Financial Statements using FRx, Management Reporter or other financial reporting tool.
4. Print a trial balance using the Trial Balance window.
5. Close the fiscal period for Financial.
Print a Trial Balance A Detailed Trial Balance is typically printed at the end of a period. A Detailed Trial Balance is a list of accounts, along with a list of transactions that affected the accounts for the accounting period.

Payroll
Closing Guide Page 48
FMT Consultants www.fmtconsultants.com [email protected]
Payroll
Period-end Closing Checklist 1. Post all payroll transactions for the period.
2. Make a backup.
3. Print Period-end Payroll reports.
4. Close the fiscal period for Payroll.
Print Period-end Payroll Reports Use the Period-End Payroll Reports (Reports >> Payroll >> Period-End or from the menu Payroll >> Reports >> Period-End) window to print any or all of the period-end reports. These reports provide summary information about pay codes, departments, positions, deductions, benefits, state taxes, local taxes, unemployment taxes, and workers’ compensation in the time period you specify. Period-end reports can contain information for more than one year, provided you specify a range in the Date From and Date To fields. You also have the option of posting the SUTA, FUTA, and Workers’ Compensation tax liabilities.
If you need to re-run payroll reports, make sure to clear the Post Liabilities checkboxes.

Inventory Year-End Closing
Closing Guide Page 50
FMT Consultants www.fmtconsultants.com [email protected]
Year-End Closing Procedures Before closing the year, make sure you have followed your processes for closing the month. Also note – there are no specific Year-End closing procedures for:
• Multicurrency • Bank Reconciliation • Purchase Order Processing • Sales Order Processing • Manufacturing
Inventory Year-End Closing When you close inventory records for a calendar or fiscal year, all Inventory Control records for the current year are moved to history. Year-End procedures also might include other tasks, such as updating standard costs or removing items that are no longer purchased or sold.
Year-End Process Check List 1. Post all transactions for the year. 2. Reconcile Inventory quantities. 3. Complete a Physical Inventory count and post any adjustments. 4. Print additional reports. 5. Make a backup. 6. Close the year. 7. Close the fiscal periods for the Inventory series (optional). 8. Make a backup.
The following information is discussed in detail: Preparing to close a year
• Closing a year • Effects of closing a year • Removal of discontinued items
Preparing to Close a Year Before you can close the Inventory Control module for the year, you must complete several preliminary tasks. To prepare to close a year:
1. Enter and post all transactions for Sales Order Processing, Invoicing, Purchase Order Processing, Inventory Control, Manufacturing Orders, and Bill of Materials. You must complete this step to ensure that historical information is accurate and that year-to-date amounts are updated correctly.
2. If you need to enter future-period transactions before closing a year, create a new batch for those transactions; however, you should not post these batches until you’ve closed the year.
3. Reconcile inventory quantities. 4. If needed, complete a stock count (physical inventory), then enter and post any adjustments.

Inventory Year-End Closing
Closing Guide Page 51
FMT Consultants www.fmtconsultants.com [email protected]
5. Print the following reports for your permanent records: a. Stock Status b. Historical Stock Status c. Purchase Receipts Report d. Turnover Report e. Transaction History Report f. Serial Number List g. Lot Number List
Hint: The Historical Stock Status report is the only report that has the option to print based on the G/L Posting date. Most reports reflect the information as it exists when you produce the report.
6. Make a complete backup of your company data, following your company’s backup procedures.

Inventory Year-End Closing
Closing Guide Page 52
FMT Consultants www.fmtconsultants.com [email protected]
Closing a Year
To close a year:
1. Open the Inventory Year-end Closing window. (MDGP >>Tools >> Routines >> Inventory >> Year-End Close or from the menu Inventory >> Routines >> Year-End Closing)
2. Choose records to remove. You can remove records for discontinued items, sold lot attributes, and sold receipts and historical cost changes, as needed. Discontinued items aren’t removed if they are assigned to kits, if they are components of bills of materials, or if they have bills of materials of their own. Sold lot attributes is the information that you might have kept for items tracked by lot numbers in this case, deleting the sold lot attributes would remove the information about the expiration dates of the sold items. Sold receipts are records of items that have been both received and then sold. Cost change information is saved to history when the standard cost is changed for a LIFO periodic item or a FIFO periodic item, or when the current cost is changed for an average perpetual item.
3. To update the standard cost information for items with FIFO Periodic or LIFO Periodic valuation methods, mark Update Item’s Standard Cost. The updated standard cost of each item automatically is adjusted to the current cost, or the amount you most recently paid for the item.
4. Choose Process to close the year. While the year-end closing is in process, you won’t be able to post transactions or batches, reconcile quantities, change valuation methods, or change decimal places. If you attempt to begin one of these procedures, an alert message will appear, warning you that you must wait until the year-end closing process has been completed. After you’ve closed the year, you can close fiscal periods for inventory, if you like.
5. After you’ve closed the year, you should make a final backup of your company data.

Inventory Year-End Closing
Closing Guide Page 53
FMT Consultants www.fmtconsultants.com [email protected]
Effects of Closing a Year Processing that occurs when you close a year will complete these tasks:
• All summarized current-year quantities, costs, and sales information of items you’ve been keeping summarized sales history is transferred to transaction history.
• The Beginning Quantity of each item is updated to be the On Hand quantity at each site. (Some reports—such as the Turnover Report—use the beginning quantity field in calculations.)
• The Quantity Sold field for each item is reset to zero. • The following tasks might be accomplished, depending on the options you select when you
begin processing: o Purchase receipts of items that have been completely sold are removed. o Cost change history information is removed. o Discontinued items that have been completely sold are removed. o Lot attributes of items that are tracked by lot numbers and that have been completely
sold are removed. o The standard cost of each item is updated to the current cost for items using FIFO
Periodic or LIFO Periodic valuation methods.
Removal of Discontinued Item When you close a year, you have the option to remove discontinued items—that is, items that have the Item Type of Discontinued. If the item is assigned to a kit, is a component of a bill of materials, or has a bill of materials of its own, it won’t be removed. Print the Component Report from the Inventory Item Reports window to see if the item is assigned to a kit. Print the BM Component Where-Used Report from the Inventory Setup Reports window to see if the item is a component of a bill of materials. Refer to the Dynamics GP Bill of Materials documentation for information about removing a component from a bill of materials. Print the BM Bill of Materials Report from the Inventory Setup Reports window to see if the discontinued item has bills of materials of its own. Refer to the Dynamics GP Bill of Materials documentation for information about deleting bills of materials. If the item is a component of a bill of materials or has its own bill of materials, be sure to consider all bills of materials. A single finished item can have multiple bills of materials. Also, an item can be a component of bills of materials for several items.

Receivables Management Year-End Closing
Closing Guide Page 54
FMT Consultants www.fmtconsultants.com [email protected]
Receivables Management Year-End Closing This information includes tasks completed at the end of the year. These procedures transfer current year balances to last year’s balance, and clear out the current-year balances. There are two closing procedures for Receivables Management—fiscal year and calendar year. You must close both the calendar and fiscal year at the appropriate times for your company. If your calendar and fiscal years are the same, you can perform the Fiscal and Calendar Year close at the same time by selecting All.
** NOTE** If you neglect to close the year prior to posting transaction for the next year, the customer summary amounts will not be accurate.
Calendar Year-End Closing Check List 1. Post all transactions for current Year. 2. Make a backup. 3. Close the calendar year. 4. Close the fiscal periods for the sales series. (Optional) 5. Close the sales tax periods for the year if you do not have the Payables Management
module. (Optional) 6. Make a final backup.
Close the Calendar Year Use the Receivables Year-End Closing window to close the calendar year to update information that is displayed in the Customer Finance Charge Summary window. Before you close the year, make a backup of all company data.
To close the calendar year:

Receivables Management Year-End Closing
Closing Guide Page 55
FMT Consultants www.fmtconsultants.com [email protected]
1. Open the Receivables Year-End Closing window. (MDGP >>Tools >> Routines >> Sales >> Year-End Close or from the menu Sales >> Routines >> Year-End Close)
2. Mark Calendar or, if the calendar year coincides with your fiscal year, mark All. If they don’t coincide, close the fiscal year separately.
3. Mark Print Report to print the Year-End Closing Report when the closing process is complete. This report lists the records that have been closed. The Year-End Closing Report is part of the audit trail and should be saved with your company’s permanent records.
4. Choose Process to begin the closing process.
Close Sales Tax – This process should not be performed here if you utilize the Payables Management Module Closing the tax year affects all the tax details entered. To protect the consistency and integrity of the data, the close should only be performed once per year at calendar year end before posting any documents to the new year.
Open the Tax Year-End Closing window (MDGP >> Tools >> Routines >> Company >> Tax Year-End Close or from the menus Administration >> Routines >> Tax Year-End Close). Mark Close Year. You can’t close the tax year unless you mark the Print Report option to print the Tax Year-End Closing Report when the closing process is complete. The report is part of the audit trail and should be saved with your company’s permanent records. Click Process to begin the closing process.
Fiscal Year-End Process Check List 1. Post all transactions for current Year. 2. Make a backup. 3. Close the Calendar Year. 4. Close the Fiscal Periods for Sales Series. (Optional)

Receivables Management Year-End Closing
Closing Guide Page 56
FMT Consultants www.fmtconsultants.com [email protected]
Close the Fiscal Year Use the Receivables Year-End Closing window to close the fiscal year to update information that is displayed in the Customer Summary window when you select Amounts Since Last Close in the Summary View list. Closing the fiscal year also will update information that is displayed in the Customer Finance Charge Summary window. Before you close the year, make a backup of all company data. If you have a current backup, you can restore information, if necessary.
To close the fiscal year:
1. Open the Receivables Year-End Closing window. (MDGP >>Tools >> Routines >> Sales >> Year-End Close)
2. Mark Fiscal to close the fiscal year. If your calendar and fiscal years coincide, you can close them at the same time by marking All.
3. Mark Print Report to print the Year-End Closing Report when the closing process is complete. This report lists the records that have been closed. The Year-End Closing Report is part of the audit trail and should be saved with your company’s permanent records.
4. Choose Process to begin the closing process. You can close the fiscal periods for the Sales series using the Fiscal Periods Setup window. This prevents transactions from being posted to the periods you have closed. See the System Setup documentation (Help >> Printable Manuals) for more information.

Payables Management Year-End Closing
Closing Guide Page 57
FMT Consultants www.fmtconsultants.com [email protected]
Payables Management Year-End Closing There are two closing procedures for Payables Management—fiscal year and calendar year. Closing the calendar year transfers the current-year 1099 amounts to last year’s balance for all vendors. Closing the fiscal year transfers all current-year balances, except 1099 amounts, to last year’s balances.
The year-end closing procedures move the amounts from the Year to Date column to the Last Year column in the Vendor Yearly Summary window. The amounts in the Year to Date column are updated when a payables transaction is posted, regardless of the posting date or transaction date. These amounts will be incorrect if transactions for the closed year are posted after the year has been closed, or if transactions for the new year are posted before the previous year has been closed. This also affects the amount shown on the 1099 statements for vendors.
You can close both the calendar and fiscal years at the same time if your fiscal year is the same as the calendar year.
Calendar Year-end Closing Checklist 1. Post all transactions for the calendar year.
2. Make a backup.
3. Close the calendar year.
4. Close the fiscal periods for the Purchasing series
5. Close the Sales Tax Periods for the Year.
6. Make a final backup.
7. Reconcile 1099 amounts and Print 1099 & 1096 statements.

Payables Management Year-End Closing
Closing Guide Page 58
FMT Consultants www.fmtconsultants.com [email protected]
Close the Calendar Year Open the Payables Year-end Closing window (MDGP >>Tools >> Routines >> Purchasing >> Year End Close). Select which year to close. If the calendar year coincides with your fiscal year, select All. If they don’t coincide, close the fiscal year separately (see the Fiscal Year-End section). Click OK to start the process. The Year-end Closing Report will be printed after the year has been closed if you selected to print the report.
Close Sales Tax Important Note - All Sales Order Processing, Receivables Management, Purchasing, and Payables Management documents for the year should be processed before initiating this close process.
Closing the tax year affects all the tax details entered. To protect the consistency and integrity of the data, the close should only be performed once per year at calendar year end before posting any documents to the new year.
Open the Tax Year-End Closing window (MDGP >> Tools >> Routines >> Company >> Tax Year-End Close or from the menus Administration >> Routines >> Tax Year-End Close). Mark Close Year. You can’t close the tax year unless you mark the Print Report option to print the Tax Year-End Closing Report when the closing process is complete. The report is part of the audit trail and should be saved with your company’s permanent records. Click Process to begin the closing process.

Payables Management Year-End Closing
Closing Guide Page 59
FMT Consultants www.fmtconsultants.com [email protected]
Print 1099 In order for the Vendor YTD amounts to be as accurate as possible, running Calendar Year End prior to posting any transactions for the new year is a requirement. It is, however, unlikely that you will have the opportunity to get all the vendor updates and reconcile the 1099 amounts prior to posting transactions for the new year. Fortunately, one of the input fields for print 1099 statements is the fiscal year. Although the process to print 1099’s is included in this documentation, processing them needs to be completed prior the government deadline, not based on the Calendar Year close.
Reconcile 1099 Vendor Amounts If you select Calendar Year, the Period Amounts to Reconcile becomes available. If the vendor has no transaction history or open records, the vendor’s period summary information will be zeroed. By selecting all amounts, all summary amounts will be updated based on the detail information including amount billed, amount paid, 1099 amount, terms discount, etc. Open the Reconcile Payables Accounts (MDGP >>Tools>>Utilities >> Purchasing >> Reconcile or from the menus Purchasing >> Utilities >> Reconcile) to verify the 1099 amounts for your vendors. The reconcile process will calculate the summary 1099 amounts for each vendor based on the 1099 detail information. Choose the window options as shown below.
Hint: do not take the option to update 1099 amounts if you have already manually updated the vendor 1099 amounts for the year as this process will update the amounts based on payables transactions.

Payables Management Year-End Closing
Closing Guide Page 60
FMT Consultants www.fmtconsultants.com [email protected]

Payables Management Year-End Closing
Closing Guide Page 61
FMT Consultants www.fmtconsultants.com [email protected]
Review 1099 Amounts You can review the 1099 amounts that will be printed by running a 1099 Edit Report. Choose MDGP >>Tools >> Routines >> Purchasing >> Print 1099 or from the menus Purchasing >> Routines >> Print 1099. Select the Print button (in prior versions click the printer icon in the top right corner or the screen).
Update 1099 Amounts You can edit 1099 period information for each vendor using the Vendor Period Summary window (Cards >> Purchasing >> 1099 Details or from the menu Purchasing >> Cards >> 1099 Details).

Payables Management Year-End Closing
Closing Guide Page 62
FMT Consultants www.fmtconsultants.com [email protected]

Payables Management Year-End Closing
Closing Guide Page 63
FMT Consultants www.fmtconsultants.com [email protected]
Vendor 1099 Address You can set up a vendor address specifically for the 1099 form. When creating the vendor, the Primary Address ID defaults to all address ID’s. Create a new address ID for the vendor and associate that ID to the 1099 Address ID.

Payables Management Year-End Closing
Closing Guide Page 64
FMT Consultants www.fmtconsultants.com [email protected]
Print 1099 Statements Once you are satisfied that the 1099 amounts are correct, you can print the 1099 forms. Choose MDGP >>Tools >> Routines >> Purchasing >> Print 1099 or from the menus Purchasing >> Routines >> Print 1099.
Set the Form Type to Single Feed if you are printing forms on a laser printer. Select continuous if you are using a dot-matrix, continuous-feed printer. Set the other options as appropriate including selecting the appropriate year. The 1099 amount prints in the box on the form according to your selection in the 1099 Box Number field. Click the Print Forms button.

Payables Management Year-End Closing
Closing Guide Page 65
FMT Consultants www.fmtconsultants.com [email protected]
Print 1096 Statement In GP 2013 R2 and above has the option to print 1096 statements. Choose MDGP >>Tools >> Routines >> Purchasing >> Print 1099 or from the menus Purchasing >> Routines >> Print 1099.
Set the Form Type to Single Feed if you are printing forms on a laser printer. Select continuous if you are using a dot-matrix, continuous-feed printer. Set the other options as appropriate. The 1099 amount prints in the box on the form according to your selection in the 1099 Box Number field. Click the Print Forms button.

Payables Management Year-End Closing
Closing Guide Page 66
FMT Consultants www.fmtconsultants.com [email protected]
Fiscal Year-end Closing Checklist 1. Perform a period-end close
2. Post all transactions for the current fiscal year.
3. Make a backup.
4. Close the fiscal year.
5. Close the fiscal periods for the Purchasing series
6. Make a final backup.
Close the Fiscal Year Open the Payables Year-end Closing window (MDGP >>Tools >> Routines >> Purchasing >> Year End Close). Select which year to close. Select Fiscal Yearand click Close Year to initiate the process. The Year-end Closing Report will be printed after the year has been closed if you selected to print the report.

Fixed Asset Management Year-End Closing
Closing Guide Page 67
FMT Consultants www.fmtconsultants.com [email protected]
Fixed Asset Management Year-End Closing The fixed asset system shows the current balances of the assets - it is not date sensitive. Therefore, once year end is processed, Year-to-Date balances for the prior year will not be available. Also, Fixed Assets is only closed at your fiscal year-end – there is no calendar year-end close.
Year End Closing Check List 1. Post all transactions
2. Run Depreciation on all assets through last day of fiscal year
3. Run the GL Posting routine
4. Print Year-End reports
o The Depreciation Ledger report cannot be printed at a later date for this fiscal year
5. Ensure Fixed Assets Calendar is built for next year
6. Verify that Quarters are setup for all fiscal years
7. Make a backup and save it as pre year-end
8. Perform Year End Close
9. Make a final backup
Important Notes Posting all transactions before processing year-end is a requirement for all modules, but it is critical for Fixed Assets. Transaction types include additions, changes, transfers, and retirements. Once the year is closed, you cannot reopen it. Also, no transfers and undo retirements should be performed in a historical year.
The year-end routine updates the tables system as follows:
• Asset General Window o YTD Maintenance amount is set to zero o Quantity is copied to the Begin Quantity field
• Asset Book Window o YTD Depreciation amount is set to zero o Cost Basis is copied to Begin Year Cost o LTD Depreciation is copied to Begin Reserve o Salvage is copied to Begin Salvage
Print Year-End Reports To get to the reports options open Reports >> Fixed Assets or from the menu Financial >> Reports. Although there are many report options, we recommend that at a minimum you run the following reports at year-end which are located within several of the report options:

Fixed Asset Management Year-End Closing
Closing Guide Page 68
FMT Consultants www.fmtconsultants.com [email protected]
• Annual Activity – Activity Menu • Additions – Transaction Menu • Retirements – Transaction Menu • Transfers – Transaction Menu • Depreciation Ledger – Depreciation Menu • Property ledger – Inventory Menu • Fixed Assets to GL Reconciliation – Activity Menu
As stated above, the Depreciation Ledger cannot be printed for this fiscal year after the year-end process has been performed.
Ensure Fixed Assets Calendar is Built Confirm that you have a fixed assets calendar for the next fiscal year. The Calendar associated with your General Ledger Book must be in sync with your GL Calendar. Open the Calendar window (MDGL >> Tools >> Setup >> Fixed Assets >> Calendar or from the menu Financial >> Setup >> Calendar). Select the appropriate Calendar ID and select the next fiscal year. If the next fiscal year is not available, it will need to be created.

Fixed Asset Management Year-End Closing
Closing Guide Page 69
FMT Consultants www.fmtconsultants.com [email protected]
To create additional calendar years, check Build Calendar, click on the Existing Calendar Setup, and enter the next fiscal year in the first Years box and enter future fiscal years in the to box. Click on Build Calendar. Once the Build Calendar process is complete, press Verify. A report will be produced showing the first and last fiscal year and the status.
Verify that Quarters are Setup Quarter should be setup for each fiscal year. To confirm that quarters are setup for the next fiscal year, open the Calendar window ((MDGL >> Tools >> Setup >> Fixed Assets >> Calendar or from the menu Financial >> Setup >> Calendar). Select the appropriate Calendar ID and select the next fiscal year.
Hint: If you just created calendar years, you will need to create the quarters.

Fixed Asset Management Year-End Closing
Closing Guide Page 70
FMT Consultants www.fmtconsultants.com [email protected]
Click on the Quarters button and the Quarter Setup window will display. By pressing the Build Quarters button, quarters will be built for all years for the selected calendar.

Fixed Asset Management Year-End Closing
Closing Guide Page 71
FMT Consultants www.fmtconsultants.com [email protected]
Perform Year-End Close Open the Year End window (MDGL >> Tools >> Routines >> Fixed Assets >> Year End or from the menu Financial >> Routines >> Year End). It is not required that all Books be closed at the same time. If your Fiscal Year is not Calendar, you may have Federal or State Books setup on a calendar basis and not want to close them during a calendar year end process and vice versa.

Fixed Asset Management Year-End Closing
Closing Guide Page 72
FMT Consultants www.fmtconsultants.com [email protected]
1. Select each book to be closed and press Insert. Click on the Continue button. A new window will display and press Continue again. No report will be produced.

General Ledger Year-end Closing
Closing Guide Page 73
FMT Consultants www.fmtconsultants.com [email protected]
General Ledger Year-end Closing You only run the General Ledger Year-End Close process at Fiscal year-end. It is the last major step in year-end closing. You are only allowed to post entries back one historical year. However, with GP2013 R2 and above, you are able to Re-Open Historical Years. The year-end closing process will:
• Reconcile and summarize the GL balances that have accumulated throughout the year. • Transfer all open year summary information for each account to history • Transfer all account transactions to history • Transfer open year profit and loss amounts to the Retained Earnings account. • Zero all profit and loss account balances after they’ve been closed to the Retained Earnings
account. The system looks for accounts with a Posting Type of ‘Profit and Loss.’ • Summarize balance sheet accounts, bringing the balances forward as the accounts’ beginning
balances in the new fiscal year. The system looks for accounts with a Posting Type of ‘Balance Sheet.’
• If the Clear Balance During Year-End Close option is unmarked in the Unit Account Maintenance window, the balance of each unit account will be brought forward..
• Depending on the options taken, the year-end process can optionally: o Remove Unused Account Segment Numbers o Maintain (keep) Inactive Accounts
All Inactive Accounts Only Inactive Accounts with Budget amounts
If you need to post adjusting entries after you have closed the year, make sure Allow Posting to History is checked in MDGL >> Tools >> Setup >> Financial >> General Ledger or from the menus Financial >> Setup >> General Ledger. The system will automatically update the corresponding retained earnings account and adjust the beginning balances. The posting journal will look like it is duplicating entries as it is posting to different periods.
It is recommended that all users log out of Dynamics GP during the year-end close procedure.

General Ledger Year-end Closing
Closing Guide Page 74
FMT Consultants www.fmtconsultants.com [email protected]
Year-End Closing Checklist 1. Complete period-end and year-end procedures in all modules except General Ledger
2. Post final adjusting entries in General Ledger
3. Use SmartList to verify the Posting Type of your accounts
4. Make a backup and verify you can recover from it
5. Print a final Detailed Trial Balance
6. Print final Financial Statements from FRx, Management Reporter or other financial reporting tool
7. Set up the Fiscal Periods for the new year
8. Close the fiscal year using the Year-End Closing window
9. Verify the close by running a Summary Trial Balance
10. Close the fiscal periods for the Financial series
11. Make a final backup

General Ledger Year-end Closing
Closing Guide Page 75
FMT Consultants www.fmtconsultants.com [email protected]
Verify Account Posting Type Before beginning the year-end close process, it is very important that you verify the posting type is defined correctly for all accounts. For example, if a balance sheet account is defined as a profit and loss account, the balance will be closed to retained earnings and the beginning balance will be incorrect after running the year-end closing process.
If you skip this step and find out after the fact that an account was mis-classified, there is a fix but it is complicated and must be done exactly right or it will make the situation worse. It would be faster and easier in most cases to re-open the year, which is now an option in GP2013 R2 and above, fix the accounts, and re-close.
Use SmartList to see a listing of your accounts and their posting type. Open SmartList by clicking on the SmartList icon on the toolbar, go to MDGL >> Smartlist, or from the menus select Financial and then select SmartList Favorites from the Navigation List. Choose the Accounts object. Check the list to make sure the posting type is correct for all accounts. Notice account 000-1140-00 has the wrong account type in the illustration below.

General Ledger Year-end Closing
Closing Guide Page 76
FMT Consultants www.fmtconsultants.com [email protected]
Open the Account Maintenance Window (Cards >> Financial >> Account or from the menu Financial >> Cards >> Account) to make any needed changes to the account posting type.

General Ledger Year-end Closing
Closing Guide Page 77
FMT Consultants www.fmtconsultants.com [email protected]
Set up The Fiscal Periods for the New Year You have likely already created the new fiscal year, but if not, it is now a requirement. Open the Fiscal Periods Setup window (MDGP >> Tools >> Setup >> Company >> Fiscal Periods or from the menu Administration >> Setup >> Fiscal Periods). The Year drop-down menu shows which years currently exist.
To create a year: type a new year in the dropdown box (it doesn’t look like you can type there, but you can), the first and last day of the year and the number of periods. If you utilize months for periods, you can use the Calculate button to automatically set the start date for each period. After the start dates are correct, you can modify the period name for display in FRx, Management Reporter or other financial reporting tool.
Close The Fiscal Year Using The Year-End Closing Window Retained earnings accounts are used for closing open year profit and loss accounts during the year-end closing process. A net income or net loss amount will be closed to the Retained Earnings account that you select in the General Ledger Setup Window (MDGP >>Tools>>Setup >> Financial >> General Ledger or from the menu Financial >> Setup >> General Ledger).

General Ledger Year-end Closing
Closing Guide Page 78
FMT Consultants www.fmtconsultants.com [email protected]
Hint: If you selected Close to Divisional Account Segments on this window, a net income or net loss amount will be closed for each divisional segment. You should ensure that a Retained Earnings account exists for every divisional segment, even if all the accounts for that segment are inactive and the entry will be zero.
To begin the year-end closing: open the Year-End Closing window by choosing MDGP >> Tools >> Routines >> Financial >> Year-End Closing or from the menus Financial >> Routines >> Year-End Closing.
Consider entering the starting journal entry number that will be used as the first journal entry number in the new fiscal year. You can either accept the default, which is one more than the higher posted journal entry for the current year, or enter a new number. The journal entry you select will be used as the journal entry number for the Year-End Closing report.
Mark the Remove Unused Segment Numbers option to automatically remove account segment numbers that are not used in any account.
Specify how to handle inactive accounts with zero balances during the year-end close.
• To keep inactive accounts with zero balances that have budget amounts, mark Maintain Inactive Accounts, and then select With Budget Amounts. Inactive accounts with zero balances and no budget amounts will be deleted during the year-end close.
• To keep all inactive accounts with zero balances, mark Maintain Inactive Accounts, and then select All Inactive Accounts.

General Ledger Year-end Closing
Closing Guide Page 79
FMT Consultants www.fmtconsultants.com [email protected]
• To delete all inactive accounts with zero balances, unmark Maintain Inactive Accounts.
Click Close Year to begin the closing process. When closing is complete, the Year-End Closing Report will be printed. This report lists the accounts that have been closed and the transactions used to close them. The Year-End Closing Report is part of the audit trail and should be saved with your company’s permanent records.
Hint: The older versions of Great Plains do not have a progress bar. As the year-end close process may take a long time to complete, if you suspect the process has hung, check if sqlsever.exe is active (continuously using more than 0% of the CPU) by opening task manager on your Dynamics SQL server. If sqlserver.exe is active, the process is still running.
Verify the Close by Running a Summary Trial Balance Run a Summary Trial Balance report for the first period of the new year. Review the Beginning Balance column to confirm that only Balance Sheet accounts have a balance and the Total of the Beginning Balance column should be zero. If there are income statement accounts with a beginning balance or the total is not zero, contact your Great Plains partner to assist you in correcting the issues.

Payroll Year-End Closing
Closing Guide Page 80
FMT Consultants www.fmtconsultants.com [email protected]
Payroll Year-End Closing
Calendar Year-end Closing Checklist Note: Payroll year-end procedures are independent of those in other modules, and are always performed at the calendar year-end.
1. Complete all pay runs for the current year.
2. Make a backup.
3. Install the year-end update.
4. Create the year-end file.
5. Make a backup.
6. Verify and print tax forms.
7. Install the tax update for the next year.
Install the Year-End Update To install the payroll year-end update, you must follow these steps on each computer that has Microsoft Great Plains or Microsoft Dynamics GP installed.
You can download the update files from CustomerSource.
• GP 2013 – https://mbs.microsoft.com/customersource/northamerica/GP/downloads/tax-regulatory-updates/TUGP2013
• GP 2015 https://mbs.microsoft.com/customersource/northamerica/GP/downloads/tax-regulatory-updates/usgpye2015
** Estimated release date for the Year-End update is the end of November.

Payroll Year-End Closing
Closing Guide Page 81
FMT Consultants www.fmtconsultants.com [email protected]
Create the Year-End File Choose MDGP >>Tools > Routines >> Payroll >> Year-End Closing to open the Payroll Year-End Closing window.
Set the year to the year you are closing and click Process. Consider making another backup at this point.
Note: You can install the tax update for the next year any time after you have processed the current year. After the update has been installed, you may process payroll for the next year. It is not necessary to print W-2s before you begin processing next year’s payroll. As long as year-end wage history is kept, W-2s can be reprinted for prior years.

Payroll Year-End Closing
Closing Guide Page 82
FMT Consultants www.fmtconsultants.com [email protected]
Verify W-2 and 1099-R Statement Information To view the W-2 information, choose MDGP >>Tools >> Routines >> Payroll >> Edit W-2s. To view the 1099-R information, choose MDGP >>Tools >> Routines >> Payroll >> Edit 1099-Rs.
You can manually edit tax information in these windows to change what prints on the tax form without modifying the employee records or transactions if necessary. Editing information in this window will only affect the year-end wage file. The employee record in Payroll will not be changed. If payroll has not been processed for the new year, you can edit the employee record and process payroll again. This will update both the employee record and the year-end wage file.

Payroll Year-End Closing
Closing Guide Page 83
FMT Consultants www.fmtconsultants.com [email protected]

Payroll Year-End Closing
Closing Guide Page 84
FMT Consultants www.fmtconsultants.com [email protected]
Print The W-2 Statements And The W-3 Transmittal Form
To print the W-2 statements, choose MDGP >>Tools >> Routines >> Payroll >> Print W-2s. The Validation Report option can be used to verify information such as Company EINs and should be printed before printing W-2s.
To print W-2s, choose the following options and then click Print.
• Print W-2s for: Normal Year-End • Form Type: [Set to match your W-2s] • Print: W-2 Forms

Payroll Year-End Closing
Closing Guide Page 85
FMT Consultants www.fmtconsultants.com [email protected]
After you have printed W-2s, change the Print option in the Print W-2 Forms window to W-3 Transmittal Form to print a W-3.
Note: You can print employee W-2 statements and W-3 transmittal form as many times as needed.
Print the 1099-R forms and the 1096 Transmittal Form To print the 1099 forms, choose MDGP >>Tools >> Routines >> Payroll >> Print 1099-Rs. Set the Print option to 1099-R Forms then click Print.
After you have printed the 1099-R Forms, change the Print option to 1096 Transmittal form and click print again.
Note: You can print the 1099 statements and the 1096 Transmittal form as many times as needed.

Payroll Year-End Closing
Closing Guide Page 86
FMT Consultants www.fmtconsultants.com [email protected]
Install the Payroll Tax Update for Next Year Note: Do not install the payroll tax update for next year until the year-end file has been created for the current year.
To install payroll tax updates, you must follow these steps on each computer that has Microsoft Great Plains or Microsoft Dynamics GP installed.
Choose MDGP >>Maintenance>> U.S. Payroll Updates>>Check for Tax Updates.
Choose Automatic to have Dynamics download and install updates automatically. You must have your Microsoft Dynamics authorization number and a current service plan to download updates using the automatic method. Choose manual if you have the update files on disk. You can download the update files from CustomerSource.