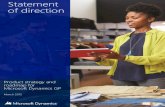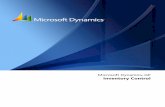Microsoft Dynamics GP...Microsoft Dynamics GP 2015 Year-End Close Procedures The information...
Transcript of Microsoft Dynamics GP...Microsoft Dynamics GP 2015 Year-End Close Procedures The information...
-
Microsoft Dynamics GP 2015 Year-End Close Procedures
The information contained herein is the property of MIG & Co. and may not be copied, used or disclosed in whole or
In part to any third party except with written approval of MIG & Co. or, if it has been authorized under a contract.
-
P : 855.MIG.CORP (644.2677) E : [email protected] www.mig.com Page 2 of 46
PLEASE NOTE:
This document provides an all-inclusive list of tasks that may be run as part of the Year–End close. Some of these tasks may not be relevant to your installation on the setup of GP at your site. Factors which would determine this would include: version of GP, modules installed, any customizations that may have been done and whether your company is on a Fiscal or Calendar year.
We encourage you to contact MIG’s Support Manager to discuss how to best implement the instructions contained in this document for your company.
mailto:[email protected]
-
P : 855.MIG.CORP (644.2677) E : [email protected] www.mig.com Page 3 of 46
CONTENTS SUMMARY ................................................................................................................................ 7 INVENTORY .............................................................................................................................. 8
YEAR - END CLOSE CHECKLIST ............................................................................................................. 8
YEAR - END CLOSE PROCEDURES ......................................................................................................... 8
1. Post all transactions for the year ............................................................................................................................ 8
2. Reconcile inventory quantities ................................................................................................................................ 8
3. Complete a physical inventory count, and then post any adjustments ................................................................... 8
4. Print additional reports ........................................................................................................................................... 9
5. Make a backup ........................................................................................................................................................ 9
6. Close the year .......................................................................................................................................................... 9
7. Close the fiscal periods for the Inventory series (This step is optional) ................................................................... 9
8. Make a final backup .............................................................................................................................................. 10
RECEIVABLES ....................................................................................................................... 11
YEAR - END CLOSE CHECKLIST ........................................................................................................... 11
YEAR - END CLOSE PROCEDURES ....................................................................................................... 11
1. Post all the sales and receivables transactions for the year.................................................................................. 11
2. Make a backup ...................................................................................................................................................... 11
3. Close the year ........................................................................................................................................................ 11
4. Close the fiscal periods (This step is optional) ....................................................................................................... 11
5. Close the tax year .................................................................................................................................................. 12
6. Make a backup ...................................................................................................................................................... 12
PAYABLES ............................................................................................................................. 13
YEAR - END CLOSE CHECKLIST ........................................................................................................... 13
YEAR - END CLOSE PROCEDURES ....................................................................................................... 13
1. Post all transactions for the calendar year ........................................................................................................... 13
2. Print the reports .................................................................................................................................................... 13
3. Make a backup ...................................................................................................................................................... 13
4. Print 1099 and 1096 forms .................................................................................................................................... 14
5. Make a backup ...................................................................................................................................................... 15
6. Close Calendar and Fiscal years ............................................................................................................................ 15
7. Close Fiscal Periods................................................................................................................................................ 15
mailto:[email protected]
-
P : 855.MIG.CORP (644.2677) E : [email protected] www.mig.com Page 4 of 46
8. Close the Sales Tax Periods for the year ................................................................................................................ 16
9. Make a final backup .............................................................................................................................................. 16
FIXED ASSETS ....................................................................................................................... 17
YEAR - END CLOSE CHECKLIST ........................................................................................................... 17
YEAR - END CLOSE PROCEDURES ....................................................................................................... 17
1. Perform all the Year - End closing procedures for Payables Management ........................................................... 17
2. Make a backup ...................................................................................................................................................... 17
3. Enter all the fixed asset transactions for the current fiscal year ........................................................................... 17
4. Depreciate all assets through the last day of the current fiscal year .................................................................... 17
5. Perform the GL Posting process (This step is optional if FA is not integrated with GL) ......................................... 18
6. Run Year - End reports ........................................................................................................................................... 18
7. Guarantee that the Fixed Assets calendar is built correctly (This step is optional) ............................................... 19
8. Verify that the quarters are set up correctly for all the fiscal years ...................................................................... 19
9. Make a backup ...................................................................................................................................................... 19
10. Perform the fixed assets Year - End closing routine ............................................................................................ 19
11. Make a backup .................................................................................................................................................... 20
PAYROLL ............................................................................................................................... 21
YEAR - END CLOSE CHECKLIST ........................................................................................................... 21
YEAR - END CLOSE PROCEDURES ....................................................................................................... 21
1. Verify the installation of the 2015 tax update ...................................................................................................... 21
2. Complete all pay runs for the current year............................................................................................................ 23
3. Complete all monthly and quarterly payroll period-end procedures for the current year .................................... 23
4. Make a backup ...................................................................................................................................................... 23
5. Install the 2015 Year - End update ........................................................................................................................ 23
Create the Year - End file ........................................................................................................................................... 23
7. Make a backup ...................................................................................................................................................... 24
8. Verify W-2 and 1099-R statement information ..................................................................................................... 24
9. Print the W-2 statements and the W-3 Transmittal form ..................................................................................... 24
10. Print the 1099-R forms and the 1096 Transmittal form ...................................................................................... 24
11. Create W-2 Electronic File (This step is optional) ................................................................................................ 25
12. Archive inactive employee Human Resources information (This step is optional) .............................................. 25
13. Set up fiscal periods for 2016 .............................................................................................................................. 25
mailto:[email protected]
-
P : 855.MIG.CORP (644.2677) E : [email protected] www.mig.com Page 5 of 46
14. Close fiscal periods for the payroll series for 2015 (This step is optional) ........................................................... 26
15. Install the payroll tax update for 2016 ................................................................................................................ 26
16. Make a backup .................................................................................................................................................... 27
PROJECT ACCOUNTING ...................................................................................................... 28
YEAR - END CLOSE CHECKLIST ........................................................................................................... 28
YEAR - END CLOSE PROCEDURES ....................................................................................................... 28
1. Post all cost transactions ....................................................................................................................................... 28
3. Run the final billings and revenue recognitions .................................................................................................... 28
3. Update rate tables ................................................................................................................................................ 28
ANALYTICAL ACCOUNTING ................................................................................................ 29
YEAR - END CLOSE CHECKLIST ........................................................................................................... 29
YEAR - END CLOSE PROCEDURES ....................................................................................................... 29
1. Mark AA dimensions to be included in the Year – End General Ledger close ........................................................ 29
GENERAL LEDGER ............................................................................................................... 31
YEAR - END CLOSE CHECKLIST ........................................................................................................... 31
YEAR - END CLOSE PROCEDURES ....................................................................................................... 31
1. Complete the posting procedures and the closing procedures for other modules ................................................ 31
2. Post the final adjusting entries in General Ledger ................................................................................................ 32
3. Print an account list to verify the posting type of each account ........................................................................... 32
4. Close the last period of the fiscal year................................................................................................................... 33
5. Make a backup ...................................................................................................................................................... 34
6. Perform file maintenance on the Financial series group of modules (This is Optional) ........................................ 34
7. Verify the settings in the General Ledger Setup window ...................................................................................... 34
8. Make a backup ...................................................................................................................................................... 34
9. Print a final Detailed Trial Balance report ............................................................................................................. 34
10. Print the Year - End financial statements ............................................................................................................ 34
11. Set up a new fiscal year ....................................................................................................................................... 35
12. Close the fiscal year ............................................................................................................................................. 35
13. Close all the fiscal periods for all the series (This is optional) ............................................................................. 35
14. Adjust the budget figures for the new year ......................................................................................................... 35
15. Print the financial statements ............................................................................................................................. 35
16. Make a backup .................................................................................................................................................... 36
mailto:[email protected]
-
P : 855.MIG.CORP (644.2677) E : [email protected] www.mig.com Page 6 of 46
ADDITIONAL INFORMATION ................................................................................................ 37
INVENTORY ........................................................................................................................................ 37
RECEIVABLES..................................................................................................................................... 39
PAYABLES.......................................................................................................................................... 41
FIXED ASSETS.................................................................................................................................... 44
GENERAL LEDGER .............................................................................................................................. 45
MIG & CO. SUPPORT & TRAINING ....................................................................................... 47
mailto:[email protected]
-
P : 855.MIG.CORP (644.2677) E : [email protected] www.mig.com Page 7 of 46
SUMMARY
It is imperative to perform The Year-End close since some areas of Microsoft Dynamics GP are not date sensitive. If the year is not closed some of the current-year and last-year fields wouldn’t display correct information in the system. This document provides a list of required and optional steps of Year - End close procedures for Inventory, Receivables, Payables, Fixed Assets, Payroll, Project Accounting, Analytical Accounting, and General Ledger. Each step will be discussed in detail under the Year - End Close Procedures section of the document for each module. Additional information on the Year - End close can be found in the last section.
Modules are presented in the order of how they should be closed:
1. Inventory
2. Receivables Management
3. Payables Management
4. Fixed Asset Management
5. Payroll , Project Accounting, Analytical Accounting
6. General Ledger
Navigation and instructions are provided for Dynamics GP 2013, 2010 and 10.0.
Note:
Inventory, Payroll, Payables, Receivables and Fixed assets have to be closed before posting transactions to the new year; whereas General Ledger closing is usually done a few weeks or months later.
Project Accounting does not have any required Year - End closing procedures for the fiscal year or for the calendar year. Projects can span multiple fiscal periods and are independent of the fiscal year and of the calendar year.
Year - End Close procedures for Analytical Accounting can only be done for Microsoft Dynamics GP 10.0 Service Pack 2 and in later versions.
Make sure everyone is logged out during the year-end process, using the User Activity window.
Perform a backup before and after the Year-End Close! A final backup gives you a permanent record of the company's financial position at the end of the year, and this backup can be restored later if it is required. A first backup lets you recover data quickly if a power fluctuation or other problem occurs during the year-end closing procedure.
mailto:[email protected]
-
P : 855.MIG.CORP (644.2677) E : [email protected] www.mig.com Page 8 of 46
INVENTORY
Year - End Close Checklist
1. Post all transactions for the year.
2. Reconcile inventory quantities.
3. Complete a physical inventory count, and then post any adjustments.
4. Print additional reports.
5. Make a backup.
6. Close the year.
7. Close the fiscal periods for the Inventory series (This step is optional).
8. Make a final backup.
Year - End Close Procedures
1. Post all transactions for the year
Make sure that all Invoicing transactions, Sales Order Processing transactions, and Inventory transactions for the current year have been entered and then posted before closing the year.
2. Reconcile inventory quantities
To reconcile quantities for all items, use the Reconcile Inventory Quantities window. This ensures that Inventory Control data was not damaged during the year.
To open the Reconcile Inventory Quantities window, go to:
Microsoft Dynamics GP 2015 / 2013 / 2010 - Microsoft Dynamics GP menu -> Tools -> Utilities -> Inventory -> Reconcile
3. Complete a physical inventory count, and then post any adjustments
Use the Stock Calendar Maintenance window to set up and then maintain information about when stock counts can be performed and about which days will be counted when the system calculates suggested dates for the next stock count for a specific item-site combination.
Microsoft Dynamics GP 2015 / 2013 / 2010 - Microsoft Dynamics GP menu -> Tools -> Setup -> Inventory -> Stock Calendar
Use the Stock Count Cycle Assignment window to assign one stock count frequency to many items.
Microsoft Dynamics GP 2015/ 2013 / 2010 – Cards -> Inventory -> Count Cycle Assignment
To create a Stock Count Schedule, go to:
Microsoft Dynamics GP 2015/ 2013 / 2010 - Transactions -> Inventory -> Stock Count Schedule
Use the Stock Count Entry window to enter information about the results of your stock counts. When you process a stock count, variance transactions are created. If the Autopost Stock Count Variances check box is selected, the transactions will also be posted.
mailto:[email protected]://mbs.microsoft.com/knowledgebase/KBDisplay.aspx?scid=kb;en-us;872713#Step1https://mbs.microsoft.com/knowledgebase/KBDisplay.aspx?scid=kb;en-us;872713#Step2https://mbs.microsoft.com/knowledgebase/KBDisplay.aspx?scid=kb;en-us;872713#Step3https://mbs.microsoft.com/knowledgebase/KBDisplay.aspx?scid=kb;en-us;872713#Step4https://mbs.microsoft.com/knowledgebase/KBDisplay.aspx?scid=kb;en-us;872713#Step5https://mbs.microsoft.com/knowledgebase/KBDisplay.aspx?scid=kb;en-us;872713#Step6https://mbs.microsoft.com/knowledgebase/KBDisplay.aspx?scid=kb;en-us;872713#Step7https://mbs.microsoft.com/knowledgebase/KBDisplay.aspx?scid=kb;en-us;872713#Step8https://mbs.microsoft.com/knowledgebase/KBDisplay.aspx?scid=kb;en-us;872713#Step1https://mbs.microsoft.com/knowledgebase/KBDisplay.aspx?scid=kb;en-us;872713#Step2https://mbs.microsoft.com/knowledgebase/KBDisplay.aspx?scid=kb;en-us;872713#Step3
-
P : 855.MIG.CORP (644.2677) E : [email protected] www.mig.com Page 9 of 46
Microsoft Dynamics GP 2015/ 2013 / 2010 - Transactions -> Inventory -> Stock Count Entry
To manually create adjusting entries, go to:
Microsoft Dynamics GP 2015/ 2013 / 2010 - Transactions -> Inventory -> Transaction Entry
4. Print additional reports
Print any additional reports needed for planning or for permanent records. The suggested reports are as follows:
Stock Status Report
Microsoft Dynamics GP 2015/ 2013 / 2010 - Reports -> Inventory -> Activity -> Stock Status
Purchase Receipts Report
Microsoft Dynamics GP 2015/ 2013 / 2010 - Reports -> Inventory -> Activity -> Purchase Receipts
Turnover Report
Microsoft Dynamics GP 2015/ 2013 / 2010 - Reports -> Inventory -> Analysis -> Turnover Report
Transaction History Report
Microsoft Dynamics GP 2015/ 2013 / 2010 - Reports -> Inventory -> History -> Transaction History
Serial Number List
Microsoft Dynamics GP 2015/ 2013 / 2010 - Reports -> Inventory -> Serial/Lots -> Serial Number
Lot Number List
Microsoft Dynamics GP 2015/ 2013 / 2010 - Reports -> Inventory -> Serial/Lots -> Lot Number
5. Make a backup
Contact your internal IT department to create a backup of the Company databases and the DYNAMICS database through the SQL Server Management Studio.
6. Close the year
To close the year, follow these steps:
I. Open the Inventory Year - End Closing window:
Microsoft Dynamics GP 2015/ 2013 / 2010 - Microsoft Dynamics GP menu -> Tools -> Routines -> Inventory -> Year - End Close
II. Choose records to remove. You can remove records for discontinued items, sold lot attributes, sold receipts, and historical cost changes, as needed.
III. To update the standard cost information for items with FIFO Periodic or LIFO Periodic valuation methods, mark Item’s Standard Cost.
IV. Click Process to close the year.
7. Close the fiscal periods for the Inventory series (This step is optional)
Close the fiscal periods for the year using the Fiscal Periods Setup window. This prevents transactions from being posted to the closed year.
mailto:[email protected]://mbs.microsoft.com/knowledgebase/KBDisplay.aspx?scid=kb;en-us;872713#Step4https://mbs.microsoft.com/knowledgebase/KBDisplay.aspx?scid=kb;en-us;872713#Step6https://mbs.microsoft.com/knowledgebase/KBDisplay.aspx?scid=kb;en-us;872713#Step7
-
P : 855.MIG.CORP (644.2677) E : [email protected] www.mig.com Page 10 of 46
To close a fiscal period, follow these steps:
I. Go to:
Microsoft Dynamics GP 2015/ 2013 / 2010 - Microsoft Dynamics GP menu ->Tools -> Setup -> Company -> Fiscal Periods
II. Click to select the check box for the Period that must be closed and then click OK.
8. Make a final backup
Contact your internal IT department to create an after Year – End Close backup of the Company databases and the DYNAMICS database through the SQL Server Management Studio.
mailto:[email protected]://mbs.microsoft.com/knowledgebase/KBDisplay.aspx?scid=kb;en-us;872713#Step8
-
P : 855.MIG.CORP (644.2677) E : [email protected] www.mig.com Page 11 of 46
RECEIVABLES
Year - End Close Checklist
1. Post all the sales and receivables transactions for the year.
2. Make a backup.
3. Close the year.
4. Close the fiscal periods (This step is optional).
5. Close the tax year.
6. Make a backup.
Year - End Close Procedures
1. Post all the sales and receivables transactions for the year
Post all the sales and receivables transactions for the year before closing the year. If entering sales and receivables transactions for a future period before closing the year is necessary, create a batch that contains the transactions. Save the batch. Post the batch after closing the year.
2. Make a backup
Contact your internal IT department to create a backup of the Company databases and the DYNAMICS database through the SQL Server Management Studio.
3. Close the year
I. Go to Year – End close window:
Microsoft Dynamics GP 2015/ 2013 / 2010 - Microsoft Dynamics GP menu -> Tools -> Routines -> Sales -> Year – End close
II. If both fiscal year and the calendar year are closed at the same time, click All. If you are closing only the Calendar year, click Calendar.
III. Click to select the Print Report check box, and then click Close Year.
Note: It is recommended to keep a hard copy of the Year - End Report together with the Permanent Year - End Audit Records.
4. Close the fiscal periods (This step is optional)
Close the fiscal periods for the year using the Fiscal Periods Setup window. This prevents transactions from being posted to the closed year.
To close a fiscal period, follow these steps:
I. Go to:
Microsoft Dynamics GP 2015/ 2013 / 2010 - Microsoft Dynamics GP menu ->Tools -> Setup -> Company -> Fiscal Periods
II. Click to select the check box for the Period that must be closed and then click OK.
mailto:[email protected]://mbs.microsoft.com/knowledgebase/KBDisplay.aspx?scid=kb;en-us;857444#1posthttps://mbs.microsoft.com/knowledgebase/KBDisplay.aspx?scid=kb;en-us;857444#2makehttps://mbs.microsoft.com/knowledgebase/KBDisplay.aspx?scid=kb;en-us;857444#3closehttps://mbs.microsoft.com/knowledgebase/KBDisplay.aspx?scid=kb;en-us;857444#4closehttps://mbs.microsoft.com/knowledgebase/KBDisplay.aspx?scid=kb;en-us;857444#5closehttps://mbs.microsoft.com/knowledgebase/KBDisplay.aspx?scid=kb;en-us;857444#6makehttps://mbs.microsoft.com/knowledgebase/KBDisplay.aspx?scid=kb;en-us;857444#1posthttps://mbs.microsoft.com/knowledgebase/KBDisplay.aspx?scid=kb;en-us;857444#2makehttps://mbs.microsoft.com/knowledgebase/KBDisplay.aspx?scid=kb;en-us;857444#3closehttps://mbs.microsoft.com/knowledgebase/KBDisplay.aspx?scid=kb;en-us;857444#4close
-
P : 855.MIG.CORP (644.2677) E : [email protected] www.mig.com Page 12 of 46
5. Close the tax year
Note: Follow these steps only after you complete the year-end close procedures for all sales and purchasing modules.
To close the tax year, follow these steps:
I. Go to:
Microsoft Dynamics GP 2015/ 2013 / 2010 - Microsoft Dynamics GP menu -> Tools -> Routines -> Company -> Tax Year - End Close
II. Click to select the Close Year check box and the Print Report check box.
III. Click Process.
Note: It is recommended to keep a hard copy of the Year - End Report together with the Permanent Year - End Audit Records.
6. Make a backup
Contact your internal IT department to create a backup of the Company databases and the DYNAMICS database through the SQL Server Management Studio.
mailto:[email protected]://mbs.microsoft.com/knowledgebase/KBDisplay.aspx?scid=kb;en-us;857444#5closehttps://mbs.microsoft.com/knowledgebase/KBDisplay.aspx?scid=kb;en-us;857444#6make
-
P : 855.MIG.CORP (644.2677) E : [email protected] www.mig.com Page 13 of 46
PAYABLES
Year - End Close Checklist
1. Post all transactions for the Calendar Year.
2. Print the reports:
a) Aged Trial Balance with Options Report.
b) Vendor Period Analysis Report.
3. Make a backup.
4. Print 1099 and 1096 forms.
5. Make a backup.
6. Close Calendar and Fiscal years.
7. Close the Fiscal periods (This step is optional).
8. Close the Sales Tax Periods for the year.
9. Make a final backup.
Year - End Close Procedures
1. Post all transactions for the calendar year
Post all transactions for the year before closing the year. If entering the future period transactions before closing the year is necessary, create a new batch for the future period transactions. Save the future period transactions in the new batch, but do not post the new batch until after the year has been closed.
2. Print the reports
It is recommended to print a hard copy of Aged Trial Balance with Options and Vendor Period Analysis reports to keep with the Year - End permanent financial records. To do this, follow these steps:
a. Aged Trial Balance with Options report
Microsoft Dynamics GP 2015/ 2013 / 2010 - Reports -> Purchasing -> Trial Balance -> Aged Trial Balance with Options
b. Vendor Period Analysis report
Microsoft Dynamics GP 2015/ 2013 / 2010 - Reports -> Purchasing -> Analysis -> Period
3. Make a backup
Contact your internal IT department to create a backup of the Company databases and the DYNAMICS database through the SQL Server Management Studio.
mailto:[email protected]://mbs.microsoft.com/knowledgebase/KBDisplay.aspx?scid=kb;en-us;857444#4close
-
P : 855.MIG.CORP (644.2677) E : [email protected] www.mig.com Page 14 of 46
4. Print 1099 and 1096 forms
It is possible to print 1099 statements for vendors at any time and for a year other than the current year, as long as there is historical information for that year. After printing the 1099 statements, select the option to print the 1096 statements.
Note: If there are compliance changes for Payables Management, such as 1099 form changes, install the Payroll year-end update. If there are no changes or compliance issues for the tax year for Payables Management, you may skip this step. Review the changes that are included in the Payroll year-end update. To do this, visit the appropriate Microsoft Web site: https://mbs.microsoft.com/customersource/downloads/taxupdates
Open the Print 1099 window:
Microsoft Dynamics GP 2015/ 2013 / 2010 - Microsoft Dynamics GP menu -> Tools -> Routines -> Purchasing -> Print 1099
I. Enter the payer’s information, including the address ID and the payer’s Federal ID number, which is the company’s tax registration number.
II. Enter the year to print the 1099 statements for. The calendar-year summary amounts for the year to be entered will be totaled for the selected vendors. The amounts are displayed in the 1099 Details window.
III. In the 1099 Type field, select Miscellaneous, Dividend, or Interest as the 1099 type. If you need more information about the type of document to print, refer to the instructions provided by the US Internal Revenue Service.
IV. Select one of the following form types:
Select Continuous when printing the 1099 forms on a dot-matrix printer using continuous (attached) forms.
Select Single Feed when printing the 1099 forms on a laser printer (or similar printer) and use forms printed on separate pieces of paper.
V. Select a range type from the Vendors list. Mark whether to print a 1099 statement for all vendors of the 1099 type chosen, or for a selected range of vendors.
If you opted to print 1099 statements for a selected range of vendors, enter the range restriction.
VI. Select printing options.
To print an alignment form before printing the 1099 forms, mark Alignment Form. The alignment form ensures the amounts are printed in their proper places on the forms. For information about adjusting the alignment of forms, refer to the Report Writer documentation.
To print the 1099 forms, mark 1099 Form.
To change the 1099 information for a vendor, follow these steps:
For Microsoft Dynamics GP 2015/ 2013 / 2010:
Method 1:
I. Point to Cards -> Purchasing -> 1099 Details
II. In the Vendor ID list, click a vendor ID.
III. In the Tax Type list, select one of the following:
mailto:[email protected]://mbs.microsoft.com/customersource/downloads/taxupdates
-
P : 855.MIG.CORP (644.2677) E : [email protected] www.mig.com Page 15 of 46
Dividend
Interest
Miscellaneous
IV. In the Display area, click Month or Year, and then type 2015 in the Year field.
V. In the Amount column, type the correct 1099 amount.
VI. Click Save.
Method 2:
I. Point to Cards -> Purchasing -> Summary
II. In the Vendor ID list, click a vendor ID, and then click Period.
III. In the Year field, type 2015. In the Month/Period field, select the appropriate month or period.
IV. Click the "1099 Details" button that appears next to the 1099 Amount field.
V. In the Amount column, type the correct 1099 amount.
5. Make a backup
Contact your internal IT department to create a backup of the Company databases and the DYNAMICS database through the SQL Server Management Studio.
6. Close Calendar and Fiscal years
To close Calendar and Fiscal years, follow these steps:
I. Open the Payables Year - End Closing window:
Microsoft Dynamics GP 2015/ 2013 / 2010 - Microsoft Dynamics GP menu -> Tools -> Routines -> Purchasing -> Year- End Close
II. If both fiscal year and the calendar year are closed at the same time, click All. If you are closing only the Calendar year, click Calendar.
III. Mark Print Report to print the Year - End Closing Report after the closing process is complete. This report lists the amounts transferred to last year for each vendor. The Year - End Closing Report is part of the audit trail and should be saved with your company’s permanent records.
IV. Choose Close Year to begin the closing process. The Year - End Closing Report is printed after the year has been closed, when printing the report.
7. Close Fiscal Periods
Close the fiscal periods for the year using the Fiscal Periods Setup window. This prevents transactions from being posted to the closed year.
To close a fiscal period, follow these steps:
I. Go to:
Microsoft Dynamics GP 2015/ 2013 / 2010 - Microsoft Dynamics GP menu ->Tools -> Setup -> Company -> Fiscal Periods
mailto:[email protected]
-
P : 855.MIG.CORP (644.2677) E : [email protected] www.mig.com Page 16 of 46
II. Click to select the check box for the Period that must be closed and then click OK.
8. Close the Sales Tax Periods for the year
Closing the tax year affects all the tax details entered in GP and has to be performed after closing sales and purchasing series. During the closing process, the accumulated year-to-date tax totals in the Tax Detail Maintenance are cleared and redisplayed as last year’s tax totals.
To close the tax year, follow these steps:
I. Go to:
Microsoft Dynamics GP 2015/ 2013 / 2010 - Microsoft Dynamics GP menu -> Tools -> Routines -> Company -> Tax Year - End Close
II. Click to select the Close Year check box and the Print Report check box.
III. Click Process. If prompted to continue with the Year - End close, click Yes.
Note: It is recommended to keep a hard copy of the Year – End Report together with the permanent Year - End Audit Records.
9. Make a final backup
Contact your internal IT department to create a final backup of the Company databases and the DYNAMICS database through the SQL Server Management Studio.
mailto:[email protected]
-
P : 855.MIG.CORP (644.2677) E : [email protected] www.mig.com Page 17 of 46
FIXED ASSETS
Year - End Close Checklist
1. Perform all the Year - End closing procedures for Payables Management.
2. Make a backup.
3. Enter all the fixed asset transactions for the current fiscal year.
4. Depreciate all assets through the last day of the current fiscal year.
5. Perform the GL process (This step is optional if FA is not integrated with GL).
6. Run Year - End reports.
7. Guarantee that the Fixed Assets calendar is built correctly (This step is optional).
8. Verify that the quarters are set up correctly for all the fiscal years.
9. Make a backup.
10. Perform the Fixed Assets Year - End closing routine.
11. Make a backup.
Year - End Close Procedures
1. Perform all the Year - End closing procedures for Payables Management
Close the Payables Management module first. This action guarantees that all outstanding fixed asset transactions are capitalized.
2. Make a backup
Contact your internal IT department to create a backup of the Company databases and the DYNAMICS database through the SQL Server Management Studio.
3. Enter all the fixed asset transactions for the current fiscal year
Post all additions, changes, transfers, and retirements for the current fiscal year.
Make sure that Payables Management is closed. This action guarantees that all the outstanding fixed asset transactions are capitalized. Note: Transfers and Undo Retirement transactions should never be performed in a historical year.
4. Depreciate all assets through the last day of the current fiscal year
Calculate depreciation or a projected depreciation amount for an individual asset, for a group of assets, or for all assets.
To depreciate assets in one or more books:
Microsoft Dynamics GP 2015/ 2013 / 2010 - Microsoft Dynamics GP menu -> Tools -> Routines -> Fixed Assets -> Depreciate
mailto:[email protected]
-
P : 855.MIG.CORP (644.2677) E : [email protected] www.mig.com Page 18 of 46
I. To depreciate an asset group, unmark Depreciate all assets and select an asset group ID. To depreciate all active assets—assets that are not fully depreciated— in the selected books, mark Depreciate all assets.
II. Enter the depreciation target date. All active assets in this company that have not already been depreciated to the depreciation target date will be depreciated through this date.
III. Select the books to be depreciated and choose Depreciate.
IV. Close the window.
5. Perform the GL Posting process (This step is optional if FA is not integrated with GL)
To perform the GL Posting process, please follow these steps:
I. Point to:
Microsoft Dynamics GP 2015/ 2013 / 2010- Microsoft Dynamics GP menu -> Tools -> Routines -> Fixed Assets -> GL Posting
II. In the Beginning Period box, type 2015-012.
Note: The placeholder 2015-012 represents period 12 of the fiscal year 2015. If running on a calendar fiscal year or if there is more than 12 periods, the period to be typed will be different.
III. In the Ending Period box, type 2015-012.
IV. In the Transaction Date box, type the last day of the current fiscal year, or type the date needed the posting to affect the general ledger.
V. Click Continue.
VI. After receiving a message that the batch number is being created, click Continue.
VII. In the Report Destination dialog box, select the Printer check box, and then click OK.
Note: It is recommended to keep this report as part of the Year - End Financial Records.
6. Run Year - End reports
The year-to-date depreciation amounts for previous fiscal years are not kept in the Fixed Asset Management module. Therefore, it is necessary to print any reports that contain this information before closing the year.
Annual Activity
Microsoft Dynamics GP 2015/ 2013 / 2010 - Fixed Assets -> Reports -> Activity -> Annual Activity
Additions
Microsoft Dynamics GP 2015/ 2013 / 2010 - Fixed Assets -> Reports -> Transaction -> Additions
Retirements
Microsoft Dynamics GP 2015/ 2013 / 2010- Fixed Assets -> Reports -> Transaction -> Retirements
Transfers
Microsoft Dynamics GP 2015/ 2013 / 2010 - Fixed Assets -> Reports -> Transaction -> Transfers
Depreciation Ledger
Microsoft Dynamics GP 2015/ 2013 / 2010 - Fixed Assets -> Reports -> Depreciation -> Depreciation Ledger
mailto:[email protected]
-
P : 855.MIG.CORP (644.2677) E : [email protected] www.mig.com Page 19 of 46
Property Ledger
Microsoft Dynamics GP 2015/ 2013 / 2010 - Fixed Assets -> Reports -> Inventory -> Property Ledger
Fixed Assets to General Ledger Reconciliation
Microsoft Dynamics GP 2015/ 2013 / 2010 - Fixed Assets -> Reports -> Activity -> Fixed Assets to General Ledger Reconciliation
Book to Book Reconciliation
Microsoft Dynamics GP 2015/ 2013 / 2010 - Fixed Assets -> Reports -> Comparison
Book to Book YTD Depreciation Comparison
Microsoft Dynamics GP 2015/ 2013 / 2010- Fixed Assets -> Reports -> Comparison -> Book to Book YTD Depreciation Comparison
7. Guarantee that the Fixed Assets calendar is built correctly (This step is optional)
To check that the Fixed Assets calendar is built correctly, follow these steps:
I. Point to:
Microsoft Dynamics GP 2015/ 2013 / 2010 - Microsoft Dynamics GP menu -> Tools -> Utilities -> Fixed Assets -> Build Calendar
II. Click Inquire, and then click Verify. Once prompted to verify the periods, click OK.
III. In the Report Destination dialog box, click Screen, and then click OK.
8. Verify that the quarters are set up correctly for all the fiscal years
To verify quarters’ setup, follow these steps:
I. Point to:
Microsoft Dynamics GP 2015/ 2013 / 2010 - Microsoft Dynamics GP menu -> Tools -> Setup -> Fixed Assets -> Quarter
II. Make sure that the following boxes are not empty:
Start Date
Mid Date
End Date
III. These boxes must exist for each quarter. If any box is empty, type the appropriate date in that box.
9. Make a backup
Contact your internal IT department to create a backup of the Company databases and the DYNAMICS database through the SQL Server Management Studio.
10. Perform the fixed assets Year - End closing routine
To perform Year – End Closing routine, follow these steps:
I. Open the Asset Year End window:
Microsoft Dynamics GP 2015/ 2013 / 2010 - Microsoft Dynamics GP menu -> Tools -> Routines -> Fixed Assets -> Year End
mailto:[email protected]
-
P : 855.MIG.CORP (644.2677) E : [email protected] www.mig.com Page 20 of 46
II. Select each book to be closed and choose Insert.
III. Choose Continue.
IV. Choose Continue again.
V. Print the Fixed Asset Year-End Closing Report (for Version GP2015 and higher).
11. Make a backup
Contact your internal IT department to create a final backup of the Company databases and the DYNAMICS database through the SQL Server Management Studio.
mailto:[email protected]
-
P : 855.MIG.CORP (644.2677) E : [email protected] www.mig.com Page 21 of 46
PAYROLL
Year - End Close Checklist
1. Verify the installation of the 2015 tax update.
2. Complete all pay runs for the current year.
3. Complete all monthly and quarterly payroll period-end procedures for the current year.
4. Make a backup.
5. Install the Year - End update.
6. Create the Year - End file.
7. Make a backup.
8. Verify W-2 and 1099-R statement information.
9. Print the W-2 statements and the W-3 Transmittal form.
10. Print the 1099-R forms and the 1096 Transmittal form.
11. Create a magnetic media file (This step is optional).
12. Archive inactive employee Human Resources information (This step is optional).
13. Set up fiscal periods for 2016.
14. Close fiscal periods for the payroll series for 2015 (This step is optional).
15. Install the payroll tax update for 2016.
16. Make a backup.
Year - End Close Procedures
1. Verify the installation of the 2015 tax update
The latest tax tables will ensure that the FICA wage limit is correct. The Last Tax Update should be 01/15/2015 or later. To check all the latest tax table updates and installation instructions go to:
https://mbs.microsoft.com/customersource/northamerica/GP/downloads/tax-regulatory-updates/TUGP2013
Release Dates
2015 Year End Update – Mid- November 2015
2016 Tax Update (Round 1) –Mid- December 2015
2016 Tax Update (Round 2) – Mid January 2016
NOTE: Round 1 will be a tax table update only (no code). If there is a code update it will be included in Round 2.
mailto:[email protected]://mbs.microsoft.com/knowledgebase/KBDisplay.aspx?scid=kb;en-us;850663#1verifyhttps://mbs.microsoft.com/knowledgebase/KBDisplay.aspx?scid=kb;en-us;850663#2https://mbs.microsoft.com/knowledgebase/KBDisplay.aspx?scid=kb;en-us;850663#3https://mbs.microsoft.com/knowledgebase/KBDisplay.aspx?scid=kb;en-us;850663#5https://mbs.microsoft.com/knowledgebase/KBDisplay.aspx?scid=kb;en-us;850663#6https://mbs.microsoft.com/knowledgebase/KBDisplay.aspx?scid=kb;en-us;850663#7https://mbs.microsoft.com/knowledgebase/KBDisplay.aspx?scid=kb;en-us;850663#8https://mbs.microsoft.com/knowledgebase/KBDisplay.aspx?scid=kb;en-us;850663#9https://mbs.microsoft.com/knowledgebase/KBDisplay.aspx?scid=kb;en-us;850663#10https://mbs.microsoft.com/knowledgebase/KBDisplay.aspx?scid=kb;en-us;850663#11https://mbs.microsoft.com/knowledgebase/KBDisplay.aspx?scid=kb;en-us;850663#12https://mbs.microsoft.com/knowledgebase/KBDisplay.aspx?scid=kb;en-us;850663#7https://mbs.microsoft.com/knowledgebase/KBDisplay.aspx?scid=kb;en-us;850663#1verifyhttps://mbs.microsoft.com/customersource/northamerica/GP/downloads/tax-regulatory-updates/TUGP2013
-
P : 855.MIG.CORP (644.2677) E : [email protected] www.mig.com Page 22 of 46
To check your tax table update date, go to:
Microsoft Dynamics GP 2015/ 2013 / 2010 - Microsoft Dynamics GP menu -> Tools -> Setup -> Systems -> Payroll Tax
Tax Update released for Microsoft Dynamics GP Use the below links to obtain the latest 2015 tax update: Microsoft Dynamics GP 2015 https://mbs.microsoft.com/customersource/northamerica/GP/downloads/tax-regulatory-updates/TUGP2015 Microsoft Dynamics GP 2013 https://mbs.microsoft.com/customersource/northamerica/GP/downloads/tax-regulatory-updates/TUGP2013
mailto:[email protected]://mbs.microsoft.com/customersource/northamerica/GP/downloads/tax-regulatory-updates/TUGP2015https://mbs.microsoft.com/customersource/northamerica/GP/downloads/tax-regulatory-updates/TUGP2013
-
P : 855.MIG.CORP (644.2677) E : [email protected] www.mig.com Page 23 of 46
There is no 2015 year-end update or 2016 tax update for version GP2010 and earlier. Any tax changes will have to be manually entered into the tax tables.
2. Complete all pay runs for the current year
3. Complete all monthly and quarterly payroll period-end procedures for the current year
4. Make a backup
Contact your internal IT department to create a backup of the Company databases and the DYNAMICS database through the SQL Server Management Studio.
5. Install the 2015 Year - End update
The install must be performed on the server and each computer that has Microsoft Dynamics GP installed.
2015 US Payroll Year - End Update
The 2015 Year-End update for US Payroll includes changes to the following:
- No W2 or W-3 form changes
- EFW2 updates (Electronic Filing)
- Product Quality Product fixes around Payroll Year-End
- Affordable Care Act Changes
- 1099-DIV—form and application changes
- 1099-INT—form and application changes
- 1099-MISC—form and application changes
- Payables 1096 form change
- Fixed Asset luxury auto depreciation changes
The links to download the update are listed below:
2015 U.S. Payroll Year End Update for Microsoft Dynamics GP 2015 Download Page:
https://mbs.microsoft.com/customersource/northamerica/GP/downloads/tax-regulatory-updates/TUGP2015
2015 U.S. Payroll Year End Update for Microsoft Dynamics GP 2013 Download Page:
https://mbs.microsoft.com/customersource/northamerica/GP/downloads/tax-regulatory-updates/TUGP2013
Create the Year - End file
To create the Year - End file, follow these steps:
mailto:[email protected]://mbs.microsoft.com/knowledgebase/KBDisplay.aspx?scid=kb;en-us;850663#2https://mbs.microsoft.com/knowledgebase/KBDisplay.aspx?scid=kb;en-us;850663#3https://mbs.microsoft.com/knowledgebase/KBDisplay.aspx?scid=kb;en-us;850663#5https://mbs.microsoft.com/customersource/northamerica/GP/downloads/tax-regulatory-updates/TUGP2013https://mbs.microsoft.com/customersource/northamerica/GP/downloads/tax-regulatory-updates/TUGP2013https://mbs.microsoft.com/knowledgebase/KBDisplay.aspx?scid=kb;en-us;850663#6
-
P : 855.MIG.CORP (644.2677) E : [email protected] www.mig.com Page 24 of 46
I. Go to:
Microsoft Dynamics GP 2015/ 2013 / 2010 - Microsoft Dynamics GP menu -> Tools -> Routines -> Payroll -> Year – End Closing
II. In the Year field, type 2015 and then click process.
7. Make a backup
Contact your internal IT department to create a backup of the Company databases and the DYNAMICS database through the SQL Server Management Studio.
8. Verify W-2 and 1099-R statement information
To view the W-2 information, go to:
Microsoft Dynamics GP 2015/ 2013 / 2010 - Microsoft Dynamics GP menu -> Tools -> Routines -> Payroll -> Edit W-2s
Note: Make another backup when changing the W-2 or the 1099-R information.
9. Print the W-2 statements and the W-3 Transmittal form
To print the W-2 statements, follow these steps:
I. Go to:
Microsoft Dynamics GP 2015/ 2013 / 2010 - Microsoft Dynamics GP menu -> Tools -> Routines -> Payroll -> Print W-2s
II. In the Print W-2 Forms window, specify the following settings:
Print W-2s for: Normal Year - End
Print: W-2 Forms
III. Click Print.
Note: Print employee W-2 statements as many times as necessary.
To print the W-3 Transmittal Form, follow these steps:
I. Go to:
Microsoft Dynamics GP 2015/ 2013 / 2010 - Microsoft Dynamics GP menu -> Tools -> Routines -> Payroll -> Print W-2s
II. In the Print W-2 Forms window, specify the following settings:
Print W-3 Transmittal Form for: Normal Year - End
Print: W-3 Transmittal Form
III. Click Print.
Note: Print the W-3 Transmittal Form as many times as necessary.
10. Print the 1099-R forms and the 1096 Transmittal form
To print the 1099 forms, follow these steps:
I. Go to:
Microsoft Dynamics GP 2015/ 2013 / 2010 - Microsoft Dynamics GP menu -> Tools -> Routines -> Payroll -> Print 1099-Rs
mailto:[email protected]://mbs.microsoft.com/knowledgebase/KBDisplay.aspx?scid=kb;en-us;850663#7https://mbs.microsoft.com/knowledgebase/KBDisplay.aspx?scid=kb;en-us;850663#8https://mbs.microsoft.com/knowledgebase/KBDisplay.aspx?scid=kb;en-us;850663#9https://mbs.microsoft.com/knowledgebase/KBDisplay.aspx?scid=kb;en-us;850663#10
-
P : 855.MIG.CORP (644.2677) E : [email protected] www.mig.com Page 25 of 46
II. In the Print 1099-R Forms window, click 1099-R Forms, and then click Print.
Note: Print employee 1099-R forms as many times as necessary.
To print the 1096Transmittal form, follow these steps:
I. Go to:
Microsoft Dynamics GP 2015/ 2013 / 2010 - Microsoft Dynamics GP menu -> Tools -> Routines -> Print 1099-Rs
II. In the Print 1099-R Forms window, click 1096 Forms, and then click Print.
Note: Print employee 1096 forms as many times as necessary.
11. Create W-2 Electronic File (This step is optional)
To create a W-2 Electronic File, follow these steps:
I. Go to:
Microsoft Dynamics GP 2015/ 2013 / 2010 - Microsoft Dynamics GP menu -> Tools -> Routines -> Payroll -> Electronic File
II. In the W-2 Electronic File window, click to select the check box that is next to each company to be included in the W-2 Electronic File.
III. In the User ID Number field, enter the user ID number.
IV. Click Submitter. The Electronic Filer Submitter Information window opens.
V. Enter the authorized submission information.
VI. Close the Electronic Filer Submitter Information window.
VII. Change the file destination information in the File Name field if required.
VIII. Click Create File.
12. Archive inactive employee Human Resources information (This step is optional)
To archive inactive employee Human Resources information, follow these steps:
I. Go to:
Microsoft Dynamics GP 2015/ 2013 / 2010 - Microsoft Dynamics GP menu -> Tools -> Utilities -> Human Resources -> Archive Employee
II. Enter or select employee ID.
III. Mark the records of this employee to archive.
IV. Choose Save.
13. Set up fiscal periods for 2016
To Set up fiscal periods for 2016, follow these steps:
Go to:
Microsoft Dynamics GP 2015/ 2013 / 2010 - Microsoft Dynamics GP menu ->Tools -> Setup -> Company -> Fiscal Periods
mailto:[email protected]://mbs.microsoft.com/knowledgebase/KBDisplay.aspx?scid=kb;en-us;850663#12https://mbs.microsoft.com/knowledgebase/KBDisplay.aspx?scid=kb;en-us;850663#13
-
P : 855.MIG.CORP (644.2677) E : [email protected] www.mig.com Page 26 of 46
I. Enter the year.
II. Enter the first and last day of the fiscal year.
III. Enter the number of fiscal periods in the fiscal year.
IV. Click Calculate.
V. Change the Period name if required.
VI. Click OK to save the fiscal period information.
14. Close fiscal periods for the payroll series for 2015 (This step is optional)
Close the Fiscal Periods for the year using the Fiscal Periods Setup window. This prevents transactions from being posted to the closed year.
To close a fiscal period, follow these steps:
I. Go to:
Microsoft Dynamics GP 2015/ 2013 / 2010 - Microsoft Dynamics GP menu ->Tools -> Setup -> Company -> Fiscal Periods
II. Click to select the check box for the Period that must be closed and then click OK.
15. Install the payroll tax update for 2016
Note: Do not install the payroll tax update for 2016 until the Year - End file has been created for 2015.
To install the payroll tax update for 2016, follow these steps:
I. Go to:
Microsoft Dynamics GP 2015/ 2013 - Microsoft Dynamics GP menu -> Maintenance -> US Payroll -> Updates -> Check for Tax Updates
II. In the Tax Update Method window, click Automatic, and then click Next.
III. In the Authorization Number field, type your authorization number, and then click Log in.
IV. Click Finish.
NOTE: There will be no 2016 tax update available for versions GP2010 and earlier. If running these versions, the tax tables must be manually changed. You will need to upgrade to get code updates, tax updates and bug fixes.
mailto:[email protected]://mbs.microsoft.com/knowledgebase/KBDisplay.aspx?scid=kb;en-us;850663#14https://mbs.microsoft.com/knowledgebase/KBDisplay.aspx?scid=kb;en-us;850663#15https://mbs.microsoft.com/knowledgebase/KBDisplay.aspx?scid=kb;en-us;850663#6
-
P : 855.MIG.CORP (644.2677) E : [email protected] www.mig.com Page 27 of 46
16. Make a backup
Contact your internal IT department to create a backup of the Company databases and the DYNAMICS database through the SQL Server Management Studio.
mailto:[email protected]
-
P : 855.MIG.CORP (644.2677) E : [email protected] www.mig.com Page 28 of 46
PROJECT ACCOUNTING
Year - End Close Checklist
1. Post all cost transactions.
2. Run the final billings and revenue recognitions.
3. Update rate tables.
Year - End Close Procedures
1. Post all cost transactions
3. Run the final billings and revenue recognitions
Run the final billings and revenue recognition on projects for the year. This is to make sure that the General Ledger module is updated before running the Year - End routine in the General Ledger module. After doing this process, Project Accounting and General Ledger will reconcile more quickly and easily.
3. Update rate tables
Update the rate tables in the PA Position Rate Table Maintenance and PA Employee Rate Table Maintenance windows.
mailto:[email protected]://mbs.microsoft.com/knowledgebase/KBDisplay.aspx?WTNTZSMNWUKNTMMYPKZPWNYYQNZZXYLWMRZSOMXVSYSLXRKVXVNRNNPQXZVWVNXKSTZQLQQZLXUXLKZRSRSKTNKMOMPXOKWR&wa=wsignin1.0#2posthttps://mbs.microsoft.com/knowledgebase/KBDisplay.aspx?WTNTZSMNWUKNTMMYPKZPWNYYQNZZXYLWMRZSOMXVSYSLXRKVXVNRNNPQXZVWVNXKSTZQLQQZLXUXLKZRSRSKTNKMOMPXOKWR&wa=wsignin1.0#2post
-
P : 855.MIG.CORP (644.2677) E : [email protected] www.mig.com Page 29 of 46
ANALYTICAL ACCOUNTING
Year - End Close Checklist
1. Mark AA dimensions to be included in the Year – End General Ledger close.
Year - End Close Procedures
1. Mark AA dimensions to be included in the Year – End General Ledger close
When the year-end close process is run for General Ledger, it will automatically consolidate the balances and move the transactions in Analytical Accounting for dimensions that were properly marked.
Method 1: If the General Ledger fiscal year has not been closed yet, follow these steps:
I. Go to: Microsoft Dynamics GP menu -> Tools -> Setup -> Company -> Analytical Accounting -> Options
II. Click to select the Include in Year End Close check box, and then click OK.
To individually mark the dimensions to be included in year-end as follows, go to: Microsoft Dynamics GP menu -> Cards -> Analytical Accounting -> Transaction Dimension
I. In the Trx Dimension list, click the dimension that you want to include in the Year - End close process.
II. In the Year End Close area, click to select the Include in Year End Close check box, and then click Save.
III. Repeat steps 4 and 5 for each dimension that you want to include in the Year - End close process.
Method 2: If the General Ledger fiscal year has been closed, follow these steps:
I. Go to: Microsoft Dynamics GP menu -> Tools -> Utilities -> Financial -> Analytical Accounting -> Move Data to History
II. Click the appropriate option:
Click Transfer Transaction Detail to History to move Analytical Accounting data to the history tables for the years already closed in General Ledger,
Click Consolidate Transactions and Transfer Detail to History to consolidate the balances of all the transaction dimension codes in the closed year and to transfer the analysis information to the history tables,
Note: The consolidated balances are brought forward to the new year.
To print a preview report that displays the consolidations to be made, click Print Transfer Preview Report only.
Note: This option does not modify data.
III. Click OK.
Note: If you use FRx reporting, you must apply hotfix 962862 for Microsoft FRx to be able to read Analytical Accounting detail in the AAG40000 series tables.
mailto:[email protected]
-
P : 855.MIG.CORP (644.2677) E : [email protected] www.mig.com Page 30 of 46
GENERAL LEDGER
Year - End Close Checklist
1. Complete the posting procedures and the closing procedures for other modules.
2. Post the final adjusting entries in General Ledger.
3. Print an account list to verify the posting type of each account.
4. Close the last period of the fiscal year.
5. Make a backup.
6. Perform file maintenance on the Financial series group of modules (This is optional).
7. Verify the settings in the General Ledger Setup window.
8. Make a backup.
9. Print a final Detailed Trial Balance report.
10. Print the Year - End financial statements.
11. Set up a new fiscal year.
12. Close the fiscal year.
13. Close all the fiscal periods for all the series (This is optional).
14. Adjust the budget figures for the new year.
15. Print the financial statements.
16. Make a backup.
Year - End Close Procedures
1. Complete the posting procedures and the closing procedures for other modules
Only follow this step if the General Ledger module is integrated with other modules. If the General Ledger module is not integrated with other modules, skip this step.
I. Post final transactions in all the modules except the General Ledger module.
II. Complete the month-end procedure and the quarter-end procedure for all the modules except the General Ledger module.
III. Complete the Year - End closing procedures for each module in the following order:
Inventory -> Receivables Management -> Payables Management -> Fixed Assets -> Analytical Accounting
mailto:[email protected]://mbs.microsoft.com/knowledgebase/KBDisplay.aspx?WTNTZSMNWUKNTMMYPKZPWNYYQNZZXYLWMRZSOMXVSYSLXRKVXVNRNNPQXZVWVNXKSTZQLQQZLXUXLKZRSRSKTNKMOMPXOKWR&wa=wsignin1.0#1completehttps://mbs.microsoft.com/knowledgebase/KBDisplay.aspx?WTNTZSMNWUKNTMMYPKZPWNYYQNZZXYLWMRZSOMXVSYSLXRKVXVNRNNPQXZVWVNXKSTZQLQQZLXUXLKZRSRSKTNKMOMPXOKWR&wa=wsignin1.0#2posthttps://mbs.microsoft.com/knowledgebase/KBDisplay.aspx?WTNTZSMNWUKNTMMYPKZPWNYYQNZZXYLWMRZSOMXVSYSLXRKVXVNRNNPQXZVWVNXKSTZQLQQZLXUXLKZRSRSKTNKMOMPXOKWR&wa=wsignin1.0#3printhttps://mbs.microsoft.com/knowledgebase/KBDisplay.aspx?WTNTZSMNWUKNTMMYPKZPWNYYQNZZXYLWMRZSOMXVSYSLXRKVXVNRNNPQXZVWVNXKSTZQLQQZLXUXLKZRSRSKTNKMOMPXOKWR&wa=wsignin1.0#4closehttps://mbs.microsoft.com/knowledgebase/KBDisplay.aspx?WTNTZSMNWUKNTMMYPKZPWNYYQNZZXYLWMRZSOMXVSYSLXRKVXVNRNNPQXZVWVNXKSTZQLQQZLXUXLKZRSRSKTNKMOMPXOKWR&wa=wsignin1.0#5optionalhttps://mbs.microsoft.com/knowledgebase/KBDisplay.aspx?WTNTZSMNWUKNTMMYPKZPWNYYQNZZXYLWMRZSOMXVSYSLXRKVXVNRNNPQXZVWVNXKSTZQLQQZLXUXLKZRSRSKTNKMOMPXOKWR&wa=wsignin1.0#6verifyhttps://mbs.microsoft.com/knowledgebase/KBDisplay.aspx?WTNTZSMNWUKNTMMYPKZPWNYYQNZZXYLWMRZSOMXVSYSLXRKVXVNRNNPQXZVWVNXKSTZQLQQZLXUXLKZRSRSKTNKMOMPXOKWR&wa=wsignin1.0#7makehttps://mbs.microsoft.com/knowledgebase/KBDisplay.aspx?WTNTZSMNWUKNTMMYPKZPWNYYQNZZXYLWMRZSOMXVSYSLXRKVXVNRNNPQXZVWVNXKSTZQLQQZLXUXLKZRSRSKTNKMOMPXOKWR&wa=wsignin1.0#8printhttps://mbs.microsoft.com/knowledgebase/KBDisplay.aspx?WTNTZSMNWUKNTMMYPKZPWNYYQNZZXYLWMRZSOMXVSYSLXRKVXVNRNNPQXZVWVNXKSTZQLQQZLXUXLKZRSRSKTNKMOMPXOKWR&wa=wsignin1.0#9printhttps://mbs.microsoft.com/knowledgebase/KBDisplay.aspx?WTNTZSMNWUKNTMMYPKZPWNYYQNZZXYLWMRZSOMXVSYSLXRKVXVNRNNPQXZVWVNXKSTZQLQQZLXUXLKZRSRSKTNKMOMPXOKWR&wa=wsignin1.0#10sethttps://mbs.microsoft.com/knowledgebase/KBDisplay.aspx?WTNTZSMNWUKNTMMYPKZPWNYYQNZZXYLWMRZSOMXVSYSLXRKVXVNRNNPQXZVWVNXKSTZQLQQZLXUXLKZRSRSKTNKMOMPXOKWR&wa=wsignin1.0#11closehttps://mbs.microsoft.com/knowledgebase/KBDisplay.aspx?WTNTZSMNWUKNTMMYPKZPWNYYQNZZXYLWMRZSOMXVSYSLXRKVXVNRNNPQXZVWVNXKSTZQLQQZLXUXLKZRSRSKTNKMOMPXOKWR&wa=wsignin1.0#12closehttps://mbs.microsoft.com/knowledgebase/KBDisplay.aspx?WTNTZSMNWUKNTMMYPKZPWNYYQNZZXYLWMRZSOMXVSYSLXRKVXVNRNNPQXZVWVNXKSTZQLQQZLXUXLKZRSRSKTNKMOMPXOKWR&wa=wsignin1.0#13adjusthttps://mbs.microsoft.com/knowledgebase/KBDisplay.aspx?WTNTZSMNWUKNTMMYPKZPWNYYQNZZXYLWMRZSOMXVSYSLXRKVXVNRNNPQXZVWVNXKSTZQLQQZLXUXLKZRSRSKTNKMOMPXOKWR&wa=wsignin1.0#13adjusthttps://mbs.microsoft.com/knowledgebase/KBDisplay.aspx?WTNTZSMNWUKNTMMYPKZPWNYYQNZZXYLWMRZSOMXVSYSLXRKVXVNRNNPQXZVWVNXKSTZQLQQZLXUXLKZRSRSKTNKMOMPXOKWR&wa=wsignin1.0#14makehttps://mbs.microsoft.com/knowledgebase/KBDisplay.aspx?WTNTZSMNWUKNTMMYPKZPWNYYQNZZXYLWMRZSOMXVSYSLXRKVXVNRNNPQXZVWVNXKSTZQLQQZLXUXLKZRSRSKTNKMOMPXOKWR&wa=wsignin1.0#1complete
-
P : 855.MIG.CORP (644.2677) E : [email protected] www.mig.com Page 31 of 46
2. Post the final adjusting entries in General Ledger
If there are any entries to be adjusted in order to allocate revenue, expenses, or depreciation to the year, use the Transaction Entry window or the Quick Journal Entry window to enter adjusting entries in General Ledger before closing the year.
3. Print an account list to verify the posting type of each account
Use SmartList to print all accounts with a posting type column.
Microsoft Dynamics GP 2015/ 2013 / 2010 - SmartList -> Financial -> Accounts
Modify the “Accounts” report to remove the column “Account Category Number” and add the column “Created Date”. After this column has been added, use the Search function to look for accounts in which the Created Date is greater than the last day of the previous year. Save this modified report under “Favorites”.
mailto:[email protected]://mbs.microsoft.com/knowledgebase/KBDisplay.aspx?WTNTZSMNWUKNTMMYPKZPWNYYQNZZXYLWMRZSOMXVSYSLXRKVXVNRNNPQXZVWVNXKSTZQLQQZLXUXLKZRSRSKTNKMOMPXOKWR&wa=wsignin1.0#2posthttps://mbs.microsoft.com/knowledgebase/KBDisplay.aspx?WTNTZSMNWUKNTMMYPKZPWNYYQNZZXYLWMRZSOMXVSYSLXRKVXVNRNNPQXZVWVNXKSTZQLQQZLXUXLKZRSRSKTNKMOMPXOKWR&wa=wsignin1.0#3print
-
P : 855.MIG.CORP (644.2677) E : [email protected] www.mig.com Page 32 of 46
If the posting type is incorrect for an account, you can change it in the Account Maintenance window before closing the year.
Microsoft Dynamics GP 2015/ 2013 / 2010 - Cards -> Financial -> Account
4. Close the last period of the fiscal year
You can close the fiscal periods for the year using the Fiscal Periods Setup window. This prevents transactions from being posted to the closed year.
To close a fiscal period, follow these steps:
I. Go to:
Microsoft Dynamics GP 2015/ 2013 / 2010 - Microsoft Dynamics GP menu ->Tools -> Setup -> Company -> Fiscal Periods
II. Click to select the check box for the Period to be closed and then click OK.
mailto:[email protected]://mbs.microsoft.com/knowledgebase/KBDisplay.aspx?WTNTZSMNWUKNTMMYPKZPWNYYQNZZXYLWMRZSOMXVSYSLXRKVXVNRNNPQXZVWVNXKSTZQLQQZLXUXLKZRSRSKTNKMOMPXOKWR&wa=wsignin1.0#4close
-
P : 855.MIG.CORP (644.2677) E : [email protected] www.mig.com Page 33 of 46
5. Make a backup
Contact your internal IT department to create a backup of the Company databases and the DYNAMICS database through the SQL Server Management Studio.
6. Perform file maintenance on the Financial series group of modules (This is Optional)
To run the check links procedure on the Financial series group of modules, follow these steps:
I. Go to:
Microsoft Dynamics GP 2015/ 2013 / 2010 - Microsoft Dynamics GP menu -> Maintenance -> Check Links
II. In Check Links window, choose Financial in Series and click All, then click OK.
This procedure restores damaged data in data tables.
7. Verify the settings in the General Ledger Setup window
If you want to keep historical records, verify that Maintain History for Accounts and for Transactions are marked in the General Ledger Setup window.
Microsoft Dynamics GP 2015/ 2013 / 2010 - Microsoft Dynamics GP menu -> Tools -> Setup -> Financial -> General Ledger
8. Make a backup
Contact your internal IT department to create a backup of the Company databases and the DYNAMICS database through the SQL Server Management Studio.
9. Print a final Detailed Trial Balance report
Be sure all transactions have been posted for the period and year for all modules before printing the Detailed Trial Balance. If it is necessary to post transactions later, print a new Detailed Trial Balance.
To print Detailed Trial Balance, go to:
Microsoft Dynamics GP 2015/ 2013/ 2010 - Reports -> Financial -> Trial Balance -> Detailed
10. Print the Year - End financial statements
Print any Year - End financial statements that are required. The most common financial statements include the following:
To print reports, go to:
Microsoft Dynamics GP 2015/ 2013 / 2010 - Reports -> Financial -> Financial Statement
Balance Sheet
Profit and Loss Statement
Statement of Cash Flows
Statement of Retained Earnings
mailto:[email protected]://mbs.microsoft.com/knowledgebase/KBDisplay.aspx?WTNTZSMNWUKNTMMYPKZPWNYYQNZZXYLWMRZSOMXVSYSLXRKVXVNRNNPQXZVWVNXKSTZQLQQZLXUXLKZRSRSKTNKMOMPXOKWR&wa=wsignin1.0#5optionalhttps://mbs.microsoft.com/knowledgebase/KBDisplay.aspx?WTNTZSMNWUKNTMMYPKZPWNYYQNZZXYLWMRZSOMXVSYSLXRKVXVNRNNPQXZVWVNXKSTZQLQQZLXUXLKZRSRSKTNKMOMPXOKWR&wa=wsignin1.0#5optionalhttps://mbs.microsoft.com/knowledgebase/KBDisplay.aspx?WTNTZSMNWUKNTMMYPKZPWNYYQNZZXYLWMRZSOMXVSYSLXRKVXVNRNNPQXZVWVNXKSTZQLQQZLXUXLKZRSRSKTNKMOMPXOKWR&wa=wsignin1.0#6verifyhttps://mbs.microsoft.com/knowledgebase/KBDisplay.aspx?WTNTZSMNWUKNTMMYPKZPWNYYQNZZXYLWMRZSOMXVSYSLXRKVXVNRNNPQXZVWVNXKSTZQLQQZLXUXLKZRSRSKTNKMOMPXOKWR&wa=wsignin1.0#7makehttps://mbs.microsoft.com/knowledgebase/KBDisplay.aspx?WTNTZSMNWUKNTMMYPKZPWNYYQNZZXYLWMRZSOMXVSYSLXRKVXVNRNNPQXZVWVNXKSTZQLQQZLXUXLKZRSRSKTNKMOMPXOKWR&wa=wsignin1.0#8printhttps://mbs.microsoft.com/knowledgebase/KBDisplay.aspx?WTNTZSMNWUKNTMMYPKZPWNYYQNZZXYLWMRZSOMXVSYSLXRKVXVNRNNPQXZVWVNXKSTZQLQQZLXUXLKZRSRSKTNKMOMPXOKWR&wa=wsignin1.0#9print
-
P : 855.MIG.CORP (644.2677) E : [email protected] www.mig.com Page 34 of 46
11. Set up a new fiscal year
Before performing the Year - End closing routine, set up a new fiscal year by using the Fiscal Periods Setup window.
Microsoft Dynamics GP 2015/ 2013 / 2010 - Microsoft Dynamics GP menu -> Tools -> Setup -> Company -> Fiscal Periods
I. In Fiscal Periods window enter the year
II. Enter the first and last day of the fiscal year
III. Enter the number of fiscal periods in the fiscal year
IV. Click Calculate
V. Change the Period name if required
VI. Click OK to save the fiscal period information
12. Close the fiscal year
To close the fiscal year, follow these steps:
I. Open the Year - End Closing window:
Microsoft Dynamics GP 2015/ 2013 / 2010 - Microsoft Dynamics GP menu -> Tools -> Routines -> Financial -> Year End Closing
II. Enter or select a retained earnings account to which the year’s profit or loss will be closed. If closing to Divisional Retained Earnings, enter or select one of the Divisional Retained Earnings accounts.
III. Enter or accept a starting journal entry that will be used as the first journal entry number in the next fiscal year.
IV. Mark the Remove Unused Segment Numbers option to automatically remove account segment numbers that are not used in any account.
V. Choose Close Year to begin the closing process.
13. Close all the fiscal periods for all the series (This is optional)
To close all fiscal periods, follow these steps:
I. Go to:
Microsoft Dynamics GP 2015/ 2013 / 2010 - Microsoft Dynamics GP menu -> Tools -> Setup -> Company -> Fiscal Periods
II. Click to select Close All, and then click OK.
14. Adjust the budget figures for the new year
Adjust budget figures by using one of the following windows:
Excel-Based Budgeting
Budget Maintenance
Single-Account Budget Maintenance
15. Print the financial statements
Print the Profit and Loss Statement to verify that Profit and Loss accounts were closed to the Retained Earnings account.
mailto:[email protected]://mbs.microsoft.com/knowledgebase/KBDisplay.aspx?WTNTZSMNWUKNTMMYPKZPWNYYQNZZXYLWMRZSOMXVSYSLXRKVXVNRNNPQXZVWVNXKSTZQLQQZLXUXLKZRSRSKTNKMOMPXOKWR&wa=wsignin1.0#10sethttps://mbs.microsoft.com/knowledgebase/KBDisplay.aspx?WTNTZSMNWUKNTMMYPKZPWNYYQNZZXYLWMRZSOMXVSYSLXRKVXVNRNNPQXZVWVNXKSTZQLQQZLXUXLKZRSRSKTNKMOMPXOKWR&wa=wsignin1.0#11closehttps://mbs.microsoft.com/knowledgebase/KBDisplay.aspx?WTNTZSMNWUKNTMMYPKZPWNYYQNZZXYLWMRZSOMXVSYSLXRKVXVNRNNPQXZVWVNXKSTZQLQQZLXUXLKZRSRSKTNKMOMPXOKWR&wa=wsignin1.0#12closehttps://mbs.microsoft.com/knowledgebase/KBDisplay.aspx?WTNTZSMNWUKNTMMYPKZPWNYYQNZZXYLWMRZSOMXVSYSLXRKVXVNRNNPQXZVWVNXKSTZQLQQZLXUXLKZRSRSKTNKMOMPXOKWR&wa=wsignin1.0#13adjusthttps://mbs.microsoft.com/knowledgebase/KBDisplay.aspx?WTNTZSMNWUKNTMMYPKZPWNYYQNZZXYLWMRZSOMXVSYSLXRKVXVNRNNPQXZVWVNXKSTZQLQQZLXUXLKZRSRSKTNKMOMPXOKWR&wa=wsignin1.0#13adjust
-
P : 855.MIG.CORP (644.2677) E : [email protected] www.mig.com Page 35 of 46
Print the Balance Sheet to verify that balance sheet accounts indicate that the balances were brought forward.
16. Make a backup
Contact your internal IT department to create a backup of the Company databases and the DYNAMICS database through the SQL Server Management Studio.
mailto:[email protected]://mbs.microsoft.com/knowledgebase/KBDisplay.aspx?WTNTZSMNWUKNTMMYPKZPWNYYQNZZXYLWMRZSOMXVSYSLXRKVXVNRNNPQXZVWVNXKSTZQLQQZLXUXLKZRSRSKTNKMOMPXOKWR&wa=wsignin1.0#14make
-
P : 855.MIG.CORP (644.2677) E : [email protected] www.mig.com Page 36 of 46
ADDITIONAL INFORMATION
Inventory
Closing a year transfers all summarized current-year quantity, cost, and sales amounts to transaction history for the items that have summarized sales history.
Adjustment entries
If any differences are found during the reconcile process, the quantities will be adjusted. If adjustments are made, they will be reflected on the Reconcile Report. Additionally, any serial numbers and lot numbers that were added for the adjusted items are included. If you want to change these serial numbers and lot numbers, you can use the Item Transaction Entry window. Enter decrease adjustment transactions to remove the existing serial numbers and the existing lot numbers. Then, enter increase adjustment transactions to enter the correct serial numbers and the correct lot numbers. To open the Item Transaction Entry window, go to Transactions -> Inventory -> Transaction Entry.
Remove records and update standard costs
When closing a year, there are options to remove certain records and update standard costs.
Remove discontinued items
If selecting the Discontinued Items check box, all discontinued Items that have a zero balance will be removed during the Year - End closing process. Items can be designated as discontinued by using the Item Maintenance window. Discontinued Items that have a quantity on hand of zero (except for kit components) and have no unposted transactions will be completely removed from the Inventory module. If using the Service Call Management module, determine whether any discontinued items exist on any unposted service documents. If discontinued items exist on any unposted service documents, the documents must be posted before continuing. The Sales Order Processing report, the Invoicing report, or the Purchase Order Processing report and inquiries will still be able to display information about these discontinued items. However, performing a lookup on the Item Number is disabled because it has been removed from the Item Master table. If printing a report or inquiring on the discontinued Item is necessary, include the item within the Item Number range.
Note: Upon selecting this option, discontinued items will be removed. Additionally, all inventory history for the items will be removed and it is no longer possible to drill back on the inventory history for these items.
Remove sold receipts
If selecting the Sold Receipts check box, all sold receipts wherein quantity received amounts and quantity sold amounts are equal will be removed. This is an optional step, and it may not be a procedure that is performed every Year - End. These values may help when items are returned through Invoicing. Therefore, it is recommended not to remove the purchase receipts from the file.
In Microsoft Dynamics GP 2013 / 2010 / 10.0: Remove: Sold Receipts and Cost Change History Prior To -- If Select the Sold Receipts and Cost Change History Prior To check box to remove all sold purchase receipts and historical cost changes for items that use Average Perpetual, Last In, First Out (LIFO) Perpetual, or the First In, First Out (FIFO) Periodic valuation method, and then enter a date. The sold receipts, quantity sold details, and historical cost changes with dates that come before the date entered will be removed.
mailto:[email protected]
-
P : 855.MIG.CORP (644.2677) E : [email protected] www.mig.com Page 37 of 46
In Microsoft Business Solutions - Great Plains 8.0: Remove: Sold Receipts-- If Sold Receipts check box is selected, all sold receipts wherein quantity received amount and quantity sold amount are equal will be removed. This is an optional step, and it may not be a procedure that is performed every Year - End. These values may help when items are returned through Invoicing. Therefore, it is recommended not to remove the purchase receipts from the file.
Remove sold lot attributes
If the Sold Lot Attributes check box is selected, the values for completely sold lot numbers will be removed. For example, remove the value red for the lot attribute Color if all lot numbered items that have been assigned the value red are sold.
Update an item's standard cost
If the Item's Standard Cost check box is selected, the Standard Cost for any items that have been assigned to the FIFO periodic valuation method or to the LIFO periodic valuation method will be adjusted automatically to reflect each item's current cost or the amount most recently paid for the item. If Manufacturing module is registered, it is not possible to select the Item's Standard Cost check box.
mailto:[email protected]
-
P : 855.MIG.CORP (644.2677) E : [email protected] www.mig.com Page 38 of 46
Receivables
Closing the calendar year updates information that is displayed in the Customer Finance Charge Summary window. The Calendar Finance Charges field is updated to display the date the calendar year is closed. The Current Year field is updated to display total finance charges for the new calendar year. The Last Year column is updated to display totals for the year being closed.
View amounts that will be updated
Closing the fiscal year updates information that is displayed in the Customer Summary window only when Amounts Since Last Close in the Summary View list is selected. The amounts in the Year to Date column are updated to display totals for the new fiscal year. The amounts in the Last Year column are updated to display totals for the year being closed.
Change of Year – End close information
The Year - End information may be changed in the Amounts Since Last Close view in the Customer Summary dialog box and in the Customer Finance Charge Summary dialog box.
Areas that are not data sensitive
The following are the areas of Microsoft Dynamics GP that are not date sensitive:
The Amounts Since Last Close view in the Customer Summary dialog box.
To open the Amounts Since Last Close view in the Customer Summary dialog box, follow these steps:
I. Go to: Cards -> Sales -> Summary
II. Type a customer ID in the Customer ID box.
III. In the Summary View list, click Amounts Since Last Close.
The Customer Finance Charge Summary dialog box.
To open the Customer Finance Charge Summary dialog box, follow these steps:
I. Go to: Cards -> Sales -> Summary
I. In the Customer Summary dialog box, type a customer ID in the Customer ID field.
II. Click Finance Charges.
The SmartList objects
To view the SmartList columns that are affected, follow these steps:
I. Go to:
Microsoft Dynamics GP 2015/ 2013 / 2010 - click Columns on the Microsoft Dynamics GP menu, click SmartList, expand Sales, expand Customers, and then click Add.
Note: The items that are flagged with an asterisk are affected by the calendar Year - End close. All the other items are affected by the fiscal Year - End close.
mailto:[email protected]
-
P : 855.MIG.CORP (644.2677) E : [email protected] www.mig.com Page 39 of 46
Average Days to Pay – Year Finance Charges CYTD* Finance Charges LYR Calendar* High Balance LYR High Balance YTD Number of ADTP Documents – LYR Number of ADTP Documents – Year Number of NSF Checks YTD Total # FC LYR* Total # FC YTD* Total # Invoices LYR
Total # Invoices YTD Total Amount of NSF Check YTD Total Bad Debt LYR Total Bad Debt YTD Total Cash Received LYR Total Cash Received YTD Total Discounts Available YTD Total Discounts Taken LYR Total Discounts Taken YTD Total Finance Charge LYR* Total Finance Charge YTD*
Total Returns LYR Total Returns YTD Total Sales LYR Total Sales YTD Total Waived FC LYR* Total Waived FC YTD* Total Writeoffs LYR Total Writeoffs YTD Unpaid Finance Charges YTD* Write Offs LYR Write Offs YTD
II. Click OK -> Click OK
The calendar Year - End process in Microsoft Dynamics GP clears the following fields in the Customer Summary dialog box:
Finance Charges CYTD Total # FC YTD
Total Finance Charge YTD Total Waived FC YTD
Unpaid Finance Charges YTD
The calendar Year - End process updates the amounts in the following fields:
*Finance Charges LYR Calendar
*Total # FC LYR
The fiscal Year - End process in Microsoft Dynamics GP clears the following fields in the Customer Summary dialog box:
Average Days to Pay – Year High Balance YTD Number of ADTP Documents – Year Number of NSF Checks YTD Total # Invoices YTD
Total Amount of NSF Check YTD Total Bad Debt YTD Total Cash Received YTD Total Discounts Available YTD Total Discounts Taken YTD
Total Returns YTD Total Sales YTD Total Writeoffs YTD Write Offs YTD
The fiscal Year - End process updates the amounts in the following fields:
High Balance LYR Number of ADTP Documents – LYR Total # Invoices LYR Total Bad Debt LYR
Total Cash Received LYR Total Discounts Taken LYR Total Returns LYR Total Sales LYR
Total Writeoffs LYR Write Offs LYR
Note: Customizations to reports has to be done to print year-to-date finance charges on customer statements for December and for January.
Finance charges
Year-to-date finance charges are not automatically printed on customer statements for December and for January. These charges can be added to the reports by using a Report Writer.
mailto:[email protected]
-
P : 855.MIG.CORP (644.2677) E : [email protected] www.mig.com Page 40 of 46
Payables
There are two closing procedures for Payables Management—fiscal year and calendar year. Closing the calendar year transfers the current-year 1099 amounts to last year’s balance for all vendors. Closing the fiscal year transfers all current-year balances, except 1099 amounts, to previous year’s balances.
Cut checks for the new year
If a check has to be cut for a vendor for the new year prior to closing the year, print a check but post it in the new year to avoid having incorrect summary information for a vendor.
Areas that are not data sensitive
The following areas of Microsoft Dynamics GP are not date-sensitive:
The Amounts Since Last Close view of the Vendor Yearly Summary dialog box
SmartList objects
Vendor Summary reports
These areas of Microsoft Dynamics GP will be incorrect if Payables are not closed after entering all the transactions for the year and before entering any transactions for the following year. However, the Amounts Since Last Close view of the Vendor Yearly Summary dialog box is editable. Therefore, information may be updated in the Amounts Since Last Close view of the Vendor Yearly Summary dialog box if required.
View amounts that will be updated
To access the Amounts Since Last Close view of the Vendor Yearly Summary dialog box, follow these steps:
I. Go to: Cards -> Purchasing -> Summary
II. In the Vendor Credit Summary dialog box, type a vendor ID in the Vendor ID field, and then click Yearly.
III. In the Summary View list, click Amounts Since Last Close.
To view the SmartList columns that are affected, follow these steps:
I. Go to:
In Microsoft Dynamics GP 2015/ 2013 / 2010 / 10.0, click SmartList on the Microsoft Dynamics GP menu. Expand the Purchasing node, and then click Vendors.
Note: The items flagged with an asterisk are affected by the calendar Year - End close. All other items are affected by the fiscal Year - End close.
mailto:[email protected]
-
P : 855.MIG.CORP (644.2677) E : [email protected] www.mig.com Page 41 of 46
*1099 Amount YTD *1099 Amount LYR Amount Billed YTD Amount Billed LYR Amount Paid YTD Amount Paid LYR Average Days To Pay – Year Discount Available LYR Discount Available YTD Discount Lost LYR
Discount Lost YTD Discount Taken LYR Discount Taken YTD Finance Charge LYR Finance Charge YTD Number of Finance Charges LYR Number of Finance Charges YTD Number of Invoice LYR Number of Invoice YTD Number of Paid Invoice YTD
Returns LYR Returns YTD Trade Discounts Taken LYR Trade Discounts Taken YTD Withholding LYR Withholding YTD Write Offs LYR Write Offs YTD
II. Click OK - > Click OK.
To view the Vendor Summary reports, follow these steps:
I. On the Reports menu, point to Purchasing, and then click An