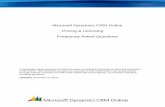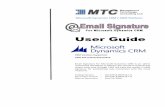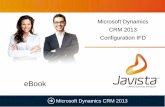Microsoft Dynamics CRM - Preact Complete the following steps to install Microsoft Dynamics CRM 2016...
Transcript of Microsoft Dynamics CRM - Preact Complete the following steps to install Microsoft Dynamics CRM 2016...
www.preact.co.uk
Microsoft Dynamics CRM
How to install & configure Microsoft Dynamics CRM 2016 for Outlook
Before starting, it is important to be aware of the following points:
To install Microsoft Dynamics CRM 2016 for Outlook, you must have Local administrator
permissions on the computer on which you are running the installation.
On completion of the installation you may be prompted to restart your computer.
If you have already have CRM 2015 on your machine, you may download the installation
media from the below links and upgrade your existing installation to the latest version. If
you have CRM 2013 installed on your machine, you will need to uninstall CRM for Outlook
and install using the latest version provided below.
The following instructions will guide you through the installation. The whole process takes 10 to 15
minutes to complete.
1. Download and run the Microsoft Dynamics CRM 2016 for Microsoft Office Outlook (Outlook
Client). The software can be downloaded from https://www.microsoft.com/en-
US/download/details.aspx?id=50370
www.preact.co.uk
Important Note:
• Before downloading please read the System Requirements and Installation Instructions on the
download page to ensure your machine is compatible for the install.
Beginning the Download
Click ‘Download’ in the above screen shot to present the below options:
• If you are using a 32-bit edition of Microsoft Outlook you must download and run the CRM2016-
Client-ENU-i386.exe file
• If you are using a 64-bit edition of Microsoft Outlook you must download run the CRM2016-
Client-ENU-amd64.exe file.
To check the edition of Microsoft Outlook you are using, open Microsoft Outlook, click the File tab
and then select Help. Look for the About Microsoft Outlook section on the screen that is displayed.
The Microsoft Outlook version and edition (i.e. 32-bit or 64-bit) will be displayed.
www.preact.co.uk
Complete the following steps to install Microsoft Dynamics CRM 2016 for Outlook:
1. Once you have clicked on the download link from the Microsoft web page, you will be
prompted to save the installation media. To do this browse to and select a location on your
machine to save the installation files and then click OK.
2. Browse to the downloaded file and double click to begin the process.
3. It is best practice to create a new folder to extract the setup files for the CRM for Outlook
client, in the below example a folder was created on the C drive called CRM for Outlook.
www.preact.co.uk
4. When prompted, select I accept the license agreement and then click Next.
5. If you require offline capability click options, if you don’t click Install Now.
www.preact.co.uk
6. If you have selected the ‘Options’ button to install offline capability, tick the box for offline
capability and click install now. If you require the program files to go to another program file
area this can be changed too within this section of the setup
Installation in Progress Explained
7. The installation of CRM will download all of the prerequisites to install and use CRM for
Outlook. For a full list of pre-requisites please see the following Microsoft TechNet article:
http://technet.microsoft.com/en-us/library/hh699818.aspx
www.preact.co.uk
7.1 The install will then install of the prerequisites that your machines doesn’t already have
7.2 Finally the install will install CRM for Outlook
7.3 The installation will then finalise by checking if any CRM for Outlook updates are available to
bring it in line with the latest update for CRM 2015
www.preact.co.uk
8. The installation process is now complete and will require a reboot of your machine to finalise the
setup. If you cannot restart your machine at that particular moment in time, un-tick the box for
‘Restart Now’ and click close.
You will now be required to proceed with the following to configure the connection between CRM
& Outlook.
Complete the following steps to configure Microsoft Dynamics CRM 2016 for Outlook:
1. Launch the Configuration Wizard by either opening Microsoft Outlook or selecting Start, All
Programs, Microsoft Dynamics CRM 2016, Configuration Wizard. (If Windows 8 or 10, search for
Microsoft Dynamics CRM, Configuration Wizard)
2. Upon launching the Microsoft Dynamics CRM 2016 for Outlook Configuration Wizard, you will
be presented with the following Screen. If you are using CRM online, select the arrow on the drop
down menu and choose ‘CRM Online’. If you are using an on premise or partner hosted installation
of CRM, remove http:// and input your CRM server URL.
www.preact.co.uk
3. Once you have chosen CRM online or input your URL, select Connect
If you are prompted for credentials, you can select from the following options.
www.preact.co.uk
For Microsoft Dynamics CRM Online users, you will need to insert your CRM username and
password, tick keep me signed in and click sign in
For an on premise instance of Microsoft Dynamics CRM, you may not be prompted because
Microsoft Dynamics CRM will use your Active Directory domain credentials.
4. There will be a short delay while the configuration wizard connects to Microsoft Dynamics CRM
Online.
www.preact.co.uk
5. If your username is associated with multiple databases you will be given the following screen to
select the database you require to use CRM for Outlook with. Select the database from the list and
choose select to connect. If you are not associated with multiple databases you will see the screen
in step 6
6. When connected, the Organisation Information will display the name of the Microsoft Dynamics
CRM Organisation, server address, Sync method, and user the org is configured for.
7. Click Close and Launch Outlook to being working with CRM for Outlook
www.preact.co.uk
Using Microsoft Dynamics CRM 2016 via Outlook
1. Launch Microsoft Outlook.
2. Your Organisation will be displayed in Microsoft Outlook as a new set of folders on the
navigation pane. The top folder name will be the name of your Organisation.
You may now use Microsoft Dynamics CRM from Microsoft Outlook in addition to from a Web
Browser: