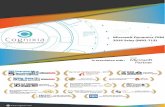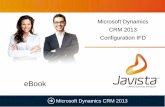Microsoft Dynamics CRM 2013 Introduction Courseware · This course takes half day to complete and...
Transcript of Microsoft Dynamics CRM 2013 Introduction Courseware · This course takes half day to complete and...
Microsoft Dynamics
CRM 2013
Applications
Introduction Training
Material Version 2.0
www.firebrandtraining.com
Introduction to Microsoft Dynamics CRM 2013
Page 2 of 42 09/09/2014
Course content
Module 0 – Course Content and Plan ..................................................................................................... 4
Objectives ........................................................................................................................................... 4
Course Plan ......................................................................................................................................... 4
Course Modules .................................................................................................................................. 5
Resources ............................................................................................................................................ 6
Module 1 – Dynamics CRM 2013 Applications Overview ....................................................................... 7
Objectives ........................................................................................................................................... 7
Lesson 1-1 CRM Overview .................................................................................................................. 7
Lesson 1-2 What’s New in CRM 2013 ............................................................................................... 11
Lesson 1-3 Navigation ....................................................................................................................... 15
Labs ................................................................................................................................................... 22
Module 2 – Working with the Dynamics CRM Application ................................................................... 23
Objectives ......................................................................................................................................... 23
Lesson 2-1 Working with the Dynamics CRM Application ................................................................ 23
Module 3 – Working with Dynamics CRM Records .............................................................................. 27
Objectives ......................................................................................................................................... 27
Lesson 3-1 Working with Dynamics CRM Records ............................................................................ 27
Labs ................................................................................................................................................... 31
Module 4 – Working with Dynamics CRM Data .................................................................................... 32
Objectives ......................................................................................................................................... 32
Introduction to Microsoft Dynamics CRM 2013
09/09/2014 Page 3 of 42
Lesson 4-1 Working with Dynamics CRM Data ................................................................................. 32
Lesson 4-2 Data Export and Import .................................................................................................. 34
Labs ................................................................................................................................................... 35
Module 5 – Working with Dynamics CRM Processes ........................................................................... 36
Objectives ......................................................................................................................................... 36
Lesson 5-1 Working with Dynamics CRM Processes ......................................................................... 36
Labs ................................................................................................................................................... 41
Introduction to Microsoft Dynamics CRM 2013
Page 4 of 42 09/09/2014
Module 0 – Course Content and Plan
Objectives
The key objectives of this course are to enable you to understand the basic functionality of Dynamics
CRM 2013 before examining the detailed functional areas of CRM 2013.
What this course covers
Dynamics CRM Overview
What’s New in CRM 2013
Navigating Dynamics CRM
Working with the Dynamics CRM Application
Working with Dynamics CRM Records
Working with Dynamics CRM Data
Working with Dynamics CRM Processes
What this course does not cover
Sales functionality
Marketing functionality
Service functionality
Course Plan
This course takes half day to complete and helps prepare for the Microsoft Dynamics CRM 2013
Applications certification exam.
Introduction to Microsoft Dynamics CRM 2013
09/09/2014 Page 5 of 42
Course Modules
1. Dynamics CRM Overview
2. Working with the Dynamics CRM Application
3. Working with Dynamics CRM Records
4. Working with Dynamics CRM Data
5. Working with Dynamics CRM Processes
Introduction to Microsoft Dynamics CRM 2013
Page 6 of 42 09/09/2014
Resources
Virtual Machines
The course employs a Virtual Machines running on Hyper-V:
MT14-WS12-LON-DC1-CRM13-APP. This is a Windows Server 2013 computer with Dynamics
CRM 2013 already installed
You start virtual machines by starting Hyper-V Manager and right-clicking on the virtual machine and
selecting Start.
Introduction to Microsoft Dynamics CRM 2013
09/09/2014 Page 7 of 42
Module 1 – Dynamics CRM 2013 Applications Overview
Objectives
The key objective of this module is to provide a high level overview of Microsoft Dynamics CRM 2013
and its capabilities.
In this module we will cover:
CRM Concepts
What’s New in CRM 2013
Navigation
Lesson 1-1 CRM Overview
Microsoft Dynamics CRM Functionality
Microsoft Dynamics CRM is designed to support the sales, marketing and service functions of an
organisation.
Out of the box, Dynamics CRM provides significant functionality for many organisations and also
provides capability to customise and extend the functionality to meet specific business
requirements.
Third parties also provide pre-built customisations via the Dynamics CRM Marketplace.
Introduction to Microsoft Dynamics CRM 2013
Page 8 of 42 09/09/2014
Sales
The sales functionality within Dynamics CRM covers the generation of leads for prospecting and
qualifying, managing opportunities and keeping track of stages of deal closure, managing and
tracking communications between salespeople and the customers, and maintaining a database of
product information
Leads
Opportunities
Communication tracking
Products and Pricing
Sales processes
Sales Process
The sales process starts with the generation of a lead; that then follows a qualification process to
convert it to an opportunity. A quote can be generated for the customer, which then can become an
order and, from this order, invoices can be generated. This entire sales process is modelled within
Dynamics CRM.
Marketing
The marketing functionality within Dynamics CRM allows you to do campaign planning, campaign
budgeting and creating target marketing lists of contacts, accounts and leads that you want to
market your services to. You can generate campaigns in order to provide you the ability to send out
email blasts or mail to a particular marketing lists, and then tracking and reporting the efficacy of
those campaigns through reports and charts.
Market lists
Campaigns
Tracking responses
Reporting
Service
The service functionality within Dynamics CRM allows you to record cases for issues or ticket
tracking for customers, managing services that you provide or contracts that you have with a
customer.
You can manage the services and resources that you have at hand through appointment scheduling
allowing you to take your available resources, schedule them out optimally, and find when they are
available to be deployed to render the services that you provide your customers.
Introduction to Microsoft Dynamics CRM 2013
09/09/2014 Page 9 of 42
A knowledge base of existing information and intelligence that you can use to help you more
effectively solve cases and issues that may arise with a customer.
Case recording and resolution
Contract Management
Service and Resource Management
Service Scheduling
Knowledge Base
Deployment
Deployment Options
There are various ways in which you can deploy Dynamics CRM 2013; on-premise, online, or a
partner-hosted model.
The functionality is almost identical between the deployment options.
Clients
Microsoft Dynamics CRM is essentially a web-based application. There are various different
supported browsers; Internet Explorer, Firefox, Chrome and Safari. You can just open your browser
and type in the URL of the CRM server.
Another way to access it is through Outlook. The CRM Client for Outlook uses the standard Outlook
interface, and enables you to access all of your records and CRM data through Outlook. It also
provides you additional ability to track and sync your emails, appointments and tasks between
Outlook and CRM.
New in 2013 are the Native Mobile Clients; these are available for tablets and various phones
through app stores. You are able to access your CRM data through a native application on your
phone or tablet.
Security
User Access
All users must be authorised and authenticated before they can access Dynamics CRM.
Introduction to Microsoft Dynamics CRM 2013
Page 10 of 42 09/09/2014
If a user with an on-premise deployment of Dynamics CRM user logs into their computer and access
CRM, they are logged in with their Active Directory user name and the user is automatically logged
into CRM 2013.
Active Directory manages the security and password the passwords and the other types of security
requirements of your organization in Active Directory and pass that along to CRM 2013.
For CRM Online and partner-hosted, users will need to login to CRM separately and will have a
different username and password to that use to login to their computer. The user and password
management will be managed by the cloud provider.
Security Roles
Security roles allow different access to different parts of CRM both functionality and records. Users
must be given at least one security role to access CRM.
Other Security Features
Records can be shared with other users and teams.
CRM 2013 has new functionality, access teams, to allow records to be shared with multiple users via
access templates.
Users can also be provided with different forms based on their security roles.
It is also possible to restrict access to specific fields via Field Level Security.
The security model is very flexible and robust and cannot be bypassed.
Introduction to Microsoft Dynamics CRM 2013
09/09/2014 Page 11 of 42
Lesson 1-2 What’s New in CRM 2013
Microsoft Dynamics CRM 2013 new features include:
New UI and Navigation
The CRM user interface has been redesigned. The new menu bar replaces CRM 2011 Navigation
pane and designed to ease user navigation, free up screen space and create a consistent look and
feel across desktop and touch enabled mobile devices. The CRM 2011 ribbon has been replaced by a
simpler single line action bar with a “more actions” drop down list freeing up screen space for more
data, charts and information on forms. Commands are related to what you are working on and
change based on data and record opened.
Quick Create form
This very basic form allows you to quickly enter a record. For example, if you’re on the phone with a
Lead and want to quickly capture their name and phone number in CRM without having to navigate
to the lead entity. You can customise these forms to include the type of information you would want
to quickly enter.
Quick View forms
This feature allows you to bring in data from related entities. For example, if you are working on a
Case record and want to view basic Account information on the Case form, you can use a Quick View
form to do that. This is a read only mode view.
Business Rules
This provides an intuitive way to write simple code that was otherwise reserved for someone with
development / coding experience. You can do things like set field values, show/hide fields, set
required/recommended fields and validate field data.
Business Process Flows
A new visual process display can be made available that guides the user through pre-defined
processes. Multiple processes can be added to each record type - think sales process for inside sales
vs. outside sales. A sales organization can make sure each required step in each pipeline phase is
completed before moving to the next pipeline phase.
Real time / Synchronous Workflows
Processes in CRM 2011 always ran in the background requiring a user to reload the form to see the
end result of the workflow. CRM 2013 now introduces processes that run immediately and update
the form in real time.
Auto Save
Once you’ve created a record, this new feature automatically saves information on your form
triggering every 30 seconds as well as when you leave the form. This batch updates any changes
made to the form without having to remember to hit the Save button. This is a system wide setting,
so you either use Auto Save on all forms or you don’t.
Introduction to Microsoft Dynamics CRM 2013
Page 12 of 42 09/09/2014
Role-Based Security Teams (owner Teams) and Access Teams
With a record-based access team, CRM users can be added to a specific record and give them access.
The access team is a new type of team that doesn’t own records, but, has access to records. Unlike
with owner teams, you can create one or more access teams to work on the same records and have
team members with different levels of access rights to the record.
Native Mobile Apps
MoCA otherwise known as “Mobile Client Application”. MoCA refers to the (free) mobile app that
can be downloaded to your phone, tablet, or even desktop.
This new mobile app renders your existing CRM forms as mobile forms. These mobile forms are
limited and are restricted to 5 tabs or 75 fields and 10 lists, whichever one comes first. IFrames are
not supported.
Global search is supported in the mobile client so you can now search across multiple entities,
whereas, in the full web client the ‘Quick Find’ only searches within a specific entity.
Introduction to Microsoft Dynamics CRM 2013
Page 14 of 42 09/09/2014
Other new features
Database encryption: database encryption is enabled for a set of default entity attributes
that contain sensitive information, such as user names and email passwords. This feature
can help organizations meet FIPS 140-2 compliance.
Get started pane: removed in CRM 2013 to provide further screen space for information
Popups: there are no more pop ups in CRM 2013.
Inline Editing: you can now click or tap a field to update info for a record right inline. No
flipping to another screen.
Yammer Integration: users can participate in social conversations directly within Microsoft
Dynamics, through the Yammer web and desktop applications as well as apps running on
Microsoft (Windows Phone), Apple (iOS) and Google (Android) mobile devices
Skype & Lync Integration: enabling direct dialling from any phone number field in Dynamics
CRM
Bing Maps: integrated Maps Integrated dynamically show the map for the primary record
address
Duplicate Detection: detection during record Create and Update has been removed from
CRM 2013
Server Side Synch: Server-Side Sync is used to integrate emails, activities and tasks with CRM
2013. Server-Side Sync does the same work as the Email Router and more. Currently, Server-
Side Sync will only work in the following scenarios:
o Microsoft Dynamics CRM Online → Microsoft Office 365
Introduction to Microsoft Dynamics CRM 2013
09/09/2014 Page 15 of 42
o Microsoft Dynamics CRM On-Premise → Microsoft Exchange On-Premise
Base and extension table merge: In CRM 2013 the entitynameBase and
entitynameExtensionBase tables are merged into a single entitynameBase table. This can
improve overall performance of CRM
Fetch XML expanded with Left Outer Join
One image field per entity
Lesson 1-3 Navigation
The CRM user interface has been redesigned to make more room for what’s most important – your
customer data.
Navigation Pane
CRM 2011 looked like this:
The new menu bar replaces CRM 2011 Navigation pane and designed to ease user navigation, free
up screen space and create a consistent look and feel across desktop and touch enabled mobile
devices.
Introduction to Microsoft Dynamics CRM 2013
Page 16 of 42 09/09/2014
In CRM 2011 you navagiated using the left hand navigation pane to areas and records.
The new, streamlined navigation drops down from the top of the screen
Introduction to Microsoft Dynamics CRM 2013
09/09/2014 Page 17 of 42
Record Types
You can quickly get to different record types—accounts, contacts, leads, opportunities, and so on.
On the nav bar, click or tap a work area to see tiles for the record types you work with most often
Find you records
On the nav bar, click or tap your work area, and then click or tap the tile for the record type - you will
see a list of records
Action Bar
The CRM 2011 ribbon has been replaced by a simpler single line action bar with a “more actions”
drop down list freeing up screen space for more data, charts and information on forms. Commands
are related to what you are working on and change based on data and record opened.
Commands for
contacts
Introduction to Microsoft Dynamics CRM 2013
Page 18 of 42 09/09/2014
More commands
Commands for
opportunities
Commands for
activities
Commands for
contacts
Introduction to Microsoft Dynamics CRM 2013
09/09/2014 Page 19 of 42
Recently viewed
On the nav bar, next to the name of the record type, click or tap . Click or tap a tile, and then get
right back to what you were doing
Commands for
opportunities
Commands for
activities
Introduction to Microsoft Dynamics CRM 2013
Page 20 of 42 09/09/2014
Related information
To get to other info related to the record you’re viewing, on the nav bar, click or tap the arrow
next to the name.
Edit data inline
You can click or tap a field to update info for a record right inline. No flipping to another screen
Quick Create
Now, you can quickly capture key data points when you enter new records.
On the nav bar, click or tap Create, and then select the type of record you want. Enter data for a few
fields, or more if you have it. You can come back and fill in the gaps later when you have more time.
Add notes
When you’re viewing the details for a record, click or tap Notes, then type in the information
Introduction to Microsoft Dynamics CRM 2013
09/09/2014 Page 21 of 42
Related records
Inline editing makes it quick and easy to keep data current. Lookup lists help you identify key players
and the parts they play in your opportunities.
Opportunity products
You can edit product fields on the screen where you’re working. Easily enter details like price,
quantity, and discount.
Introduction to Microsoft Dynamics CRM 2013
Page 22 of 42 09/09/2014
Labs
Lab 1A: Quick Create
Find all the places you can use Quick Create from within the User Interface.
Exercise 1B: Navigate
Navigate to Contacts
Changes to All Contacts view
Open Contact record
Close Contact record
Browse to the Applications_Exercise_Navigate folder and click on practice.html
Introduction to Microsoft Dynamics CRM 2013
09/09/2014 Page 23 of 42
Module 2 – Working with the Dynamics CRM Application
Objectives
The key objective of this module is to understand the core CRM 2013 records that are common to all
areas of the application.
In this module we will cover:
Understanding customer records
Using notes and attachments
Using Connections
Using activity records to track customer interactions
Lesson 2-1 Working with the Dynamics CRM Application
Customer Records
CRM stores information about organisations and people in two types of customer record:
Account
Contact
Almost all other records in CRM are related to either an Account or Contact or both.
Accounts and Sub-Accounts
A sub-account is part of an organisation. Sub-accounts can be used for organisations of any size. For
example, a sub-account can be used to record the local office of a larger company or the details of a
corporation that is owned by a holding company.
It is recommended that sub-accounts are used to track sales and service to parts of an organization
that are separate legal entities or have their own purchasing authorities.
An alternative way to track multiple office locations for an organization is to have one account
record and multiple address records.
The appropriate method will depend on the requirements of each business but it is important that a
standardised approach to storing organization information is used so that users know how to enter
and find the relevant information.
Contacts and Parent Account
Contacts can be linked to other account (or contact records) using the Parent Customer field. Often,
a contact will be linked to a parent account to indicate that the contact works for a particular
organization.
Introduction to Microsoft Dynamics CRM 2013
Page 24 of 42 09/09/2014
A contact can have only one parent account or contact. If you need to link a contact to several
organisations then consider using connections.
If a contact has a parent account or contact, any opportunities, quotes, orders, or invoices related to
the contact will, by default, automatically appear in the parent record as well.
Primary Contact
On account records, use the Primary Contact lookup field to identify a key contact at the
organization.
Addresses
Many Microsoft Dynamics CRM records have address fields. These records include:
Accounts
Contacts
Leads
Competitors
Quotes
Orders
Introduction to Microsoft Dynamics CRM 2013
09/09/2014 Page 25 of 42
Invoices
Users
As well as recording important contact details, address information can be used in mail merges with
Microsoft® Office Word and to populate billing and shipping details in quote, order, and invoice
records without requiring you to retype data.
In a default installation, the forms for accounts, contacts, leads, competitors, opportunities, and
users only show fields for one address. However, Microsoft Dynamics CRM includes provision for a
second address, so an administrator can add the fields for the second address to the form.
Accounts and contacts can have more than two addresses through more addresses option.
Notes and Attachments
Most record types in Microsoft Dynamics CRM can have notes attached. A note adds, to a record,
additional text-based information that doesn't fit into any of the other fields on a record.
Although notes can be used to record interactions, such as meetings and phone calls, it is
recommended that activity records are used to do this.
Files can be attached to notes. These are stored in the Microsoft Dynamics CRM database.
Files of any type can be attached to a note, though by default, files with certain extensions are not
allowed. The list of blocked extensions and the maximum file size can be changed by an
administrator.
Consider using SharePoint to store files instead of Notes.
Connections
Connection records provide a flexible way to connect and describe the relationships between
records stored in Microsoft Dynamics CRM. They help to promote teamwork, collaboration, and
effective management of business and sales processes.
Account, contacts, users, quotes, sales orders, and many other record types can be associated with
each other using connections.
The records in the association can be assigned particular roles that help define the purpose of the
relationship such as employer, colleague, or stakeholder.
Connections provide the following capabilities:
An easy and flexible way to make a connection between two records of most Microsoft
Dynamics CRM record types. All customizable business and custom record types can be
enabled for connections.
An option to add useful information, such as a description of the connection and the
duration.
Introduction to Microsoft Dynamics CRM 2013
Page 26 of 42 09/09/2014
The ability to create connection roles that describe the relationship between two records,
such as a relationship between a doctor and a patient, or a manager and an employee.
A way to create multiple connections and roles for a particular record. For example, a
contact may have many relationships with other contacts, accounts, or contracts. In each
relationship a contact may play a different role.
Information for building queries and creating graphs. You can search for all connections and
connection roles for a particular record and create graphs and charts for visual
representation of the connections.
Activities
Activities are used to track customer interactions, such as sending e-mails or letters or making
appointments or telephone calls.
Users can create activities for themselves or they can assign them to another user to complete. An
activity has attributes (such as start date and time, due date, and duration) that indicate when the
action occurred or is due to occur. Activities also have properties that determine what the action
was about, for example, subject and description.
Most activities also record participants. For example, for a telephone call the participants are the
person making the call and the person receiving the call. For a meeting, the participants are the
people attending the meeting.
Microsoft Dynamics CRM provides several types of activities as shown in the following list:
Task
Phone call
Letter
Fax
Appointment
Recurring appointment
Service activity
Campaign response
Custom activities
Introduction to Microsoft Dynamics CRM 2013
09/09/2014 Page 27 of 42
Module 3 – Working with Dynamics CRM Records
Objectives
The key objectives of this module are to provide an understanding of how to find and edit records in
CRM.
In this module we will cover:
Creating records
Editing records
Understanding ownership of records
Understanding sharing of records
Lesson 3-1 Working with Dynamics CRM Records
Creating records
There are several ways to create new records within Dynamics CRM.
You can use then +NEW button whenever a list of records is displayed
The Quick Create, new in CRM 2013, allows you to create new records at anytime without leaving
your current work.
Introduction to Microsoft Dynamics CRM 2013
Page 28 of 42 09/09/2014
Edit records
To edit a record, click or tap the name in the list to see more details
You’ll see everything going on with this customer, including any recent updates and posts, and the
status of any service cases. Click or tap a field to update info for a contact right inline. No flipping to
another screen
Introduction to Microsoft Dynamics CRM 2013
09/09/2014 Page 29 of 42
Some fields are composite fields. Clciking or tapping these will expand the fields.
Address and full name fields are examples of composite fields.
Click or tap a field to see what changes you can make.
When you’re working on an opportunity, most fields are editable right inline.
Introduction to Microsoft Dynamics CRM 2013
Page 30 of 42 09/09/2014
Need to call or email a contact? Click or tap the person’s email address or phone number. Or, click or
tap Activities to see more options. You can also click or tap More Commands (…)
To add notes when you’re viewing the details for a record, click or tap Notes.
Ownership
In Microsoft Dynamics CRM, record types have two types of ownership:
User or team: User- owned or team-owned records have an owner and can be assigned to or
shared with another user or team.
Organisation: Organisation-owned records do not have owners and cannot be assigned or
shared.
Most record types are user- or team-owned (such as accounts, contacts, opportunities, and quotes).
A few record types are organization-owned such as products and services. Custom record types
added to the system can be either user- or team-owned or organization-owned.
Introduction to Microsoft Dynamics CRM 2013
09/09/2014 Page 31 of 42
The actions that a user can perform on a record depend on the security roles that the user has been
assigned and the teams to which the user belongs. Owning a record does not necessarily provide
rights to perform actions, such as assign, modify, or delete, on the record.
The owner of a record is not necessarily the user who created the record; Microsoft Dynamics CRM
maintains separate fields for the user that created the record, the last user to modify the record and
the record owner.
You can change the owner or a record by “assigning” it to another user or a team.
Sharing
Sharing is the way Microsoft Dynamics CRM users can give other users or teams access to records as
needed.
For example, a salesperson is working on an important opportunity and would like a co-worker to
track progress. However, the co-worker does not have access to the opportunity. The salesperson
can share the opportunity with the co-worker so that both can monitor progress.
Labs
Lab 3A: Create and Link Records
Create the following records:
An Account
A Contact and make its parent the Account
Make the Contact the Primary Contact on the Account
Create a Connection between the Account and the Contact
Exercise 3B: Create a Activity
Browse to the Applications_Exercise_CreateActivity folder and click on practice.html
Exercise 3C: Create an Opportunity
Browse to the Applications_Exercise_CreateOpportunity folder and click on practice.html
Exercise 3D: Process a Case
Browse to the Applications_Exercise_ProcessCase folder and click on practice.html
Introduction to Microsoft Dynamics CRM 2013
Page 32 of 42 09/09/2014
Module 4 – Working with Dynamics CRM Data
Objectives
The key objectives of this module are to provide an understanding of how to view and find records in
CRM.
In this module we will cover:
Quick Find
Views and Advanced Find
Data Import and Export
Lesson 4-1 Working with Dynamics CRM Data
Quick Find
In the web application and Microsoft Dynamics CRM Client for Office Outlook, you are currently able
to search against one entity at a time.
The ability to search across multiple entities at once is new with this release and is currently only
available within CRM for Tablets. When you perform a multi-entity Quick Find, results are grouped
by entity and sorted by the order specified in the Quick Find View for the entity.
It is important to understand that this feature uses the underlying Quick Find feature. The only thing
that is different is the ability for the app to submit multiple Quick Find queries that are processed in
parallel. The results returned for each entity would be the same as if you performed that same
Quick Find search for the entity in the web application.
As with any Quick Find query the generated query uses a “starts with” condition. For example: If
you search for “Fire”, it would return any results where the searchable columns were found to
match records that started with those characters.
Introduction to Microsoft Dynamics CRM 2013
09/09/2014 Page 33 of 42
Views
Microsoft Dynamics CRM shows lists of records in views. Each record type has a number of views
known as system views.
Each view has a query that determines the records that will be shown in the view.
For example, the view My Active Contacts only shows the active contacts owned by the logged in
user whereas the view Active Contacts shows all active contacts in the system.
The definition of each view also includes the fields that will be displayed from each record (column
headings), and the default field to use for sorting.
Users can switch between views by clicking on the down arrow next to the view name.
Users can create new views (known as personal views) specifying the view criteria, for example a list
of accounts in a particular city using Advanced Find.
In the Outlook client users can have multiple views available in tabs.
Introduction to Microsoft Dynamics CRM 2013
Page 34 of 42 09/09/2014
Advanced Find
Advanced Find is one of the most important tools to power users in Dynamics CRM. Advanced Find
lets you create queries against almost any data in CRM.
You can create complex AND/OR conditions and link (join) records
Advanced Find queries can be saved and shared with other users. The saved queries are known as
Personal views and are available within the UI in the view lists for the associated record type.
Lesson 4-2 Data Export and Import
Data Export
You can export data to Excel from any view or Advanced Find.
There is a privilege to restrict access to Export to Excel functionality within Security Roles.
You can export to:
Static worksheet
Static worksheet for all records in view
Dynamic worksheet
Dynamic pivot table
Data Import
You can import data into Dynamics CRM from text, CSV or XML file.
There is a privilege to restrict access to Data Import functionality within Security Roles.
Go to Settings > Data Management > Imports, and create a new Data Import job. The Data Import
Wizard should pop up and you can upload your file.
Introduction to Microsoft Dynamics CRM 2013
09/09/2014 Page 35 of 42
When you go through the data import wizard, if you haven’t created a data map for the file already,
you will need to manually map the source fields to the CRM entity attributes.
If the column headings in the file match the names of the fields in CRM then the import will
automatically select the field, otherwise you will need to select the field in CRM you want the data
to be placed in.
You submit the job and CRM will process the file using the Asynchronous service.
Labs
Exercise 4A: Views
Browse to the Applications_Exercise_View folder and click on practice.html
Exercise 4B: Saved Views
Browse to the Applications_Exercise_SaveView folder and click on practice.html
Introduction to Microsoft Dynamics CRM 2013
Page 36 of 42 09/09/2014
Module 5 – Working with Dynamics CRM Processes
Objectives
The key objectives of this module are to provide an understanding of the different process in
Dynamics CRM.
In this module we will cover:
Workflows
Dialogs
Business Process Flows
Actions
Lesson 5-1 Working with Dynamics CRM Processes
Processes
There are four process types in Dynamics CRM
Workflows
Dialogs
Business Processes Flows (Guided Business Processes) – new in CRM 2013
Actions – new in CRM 2013
Introduction to Microsoft Dynamics CRM 2013
09/09/2014 Page 37 of 42
Workflows
Use this process to model and automate real world business processes. These processes can be
configured to run in the background or in real time and can optionally require user input. Workflow
processes can start automatically based on specified conditions or can be started manually by a user.
Workflows consist of conditions (If then Else and Wait) and actions (Create record, update record,
send email, assign record).
Workflows are triggered by (some) changes (creation of a record, assigning of a record to a user,
change of status, updating of a field) to data. Works can be run manually (on-demand).
Workflows are created for a single record type.
Workflows run on the CRM server
In CRM 2011 workflow processes always ran in the background requiring a user to reload the form to
see the end result of the workflow. CRM 2013 has introduced the option for processes to run
immediately and update the form in real time.
Introduction to Microsoft Dynamics CRM 2013
Page 38 of 42 09/09/2014
Dialogs
Use this process to create an interactive step-by-step data entry form that requires user input to
start and run to completion. When you start the dialog process, a wizard-like interface is presented
so you can make appropriate selections or enter data as you progress through each page of the
wizard.
Dialogs are wizards that allow you to collect input from a user and then create or update records.
They are particularly useful in initial data capture.
Dialogs share the conditions and actions with workflows.
Dialogs consist of Pages with one or more Prompt/Responses to capture user input.
Introduction to Microsoft Dynamics CRM 2013
09/09/2014 Page 39 of 42
Business Process Flows
Use this process to create a visualisation of the business process flow. Users are guided through
various stages of the sales or customer service processes. At each stage, you complete specific steps
and then move to the next stage. You can customize the process flow by adding or removing steps,
changing the order stages, or adding new entities to the process flow.
Multiple processes can be added to each record type - think sales process for inside sales vs. outside
sales. A sales organization can make sure each required step in each pipeline phase is completed
before moving to the next pipeline phase.
Introduction to Microsoft Dynamics CRM 2013
Page 40 of 42 09/09/2014
As a user you will see a process bar at the top of the screen for many of the record types. With
business processes, each stage for working with a customer is clearly outlined. Steps to complete
your work are easy to follow.
Actions
Use this process to create a new operation that is not available in a stock Microsoft Dynamics CRM
installation or to combine multiple disparate operations into a single operation. For example, in the
case of a support call centre, you could combine create, assign, and setstate operations into a single
new “escalate” operation.
Introduction to Microsoft Dynamics CRM 2013
09/09/2014 Page 41 of 42
Labs
Lab 5A: Workflow
Create a workflow for the Contact entity that creates a Task if there is no Parent Customer when a
Contact is created.
Lab 5B: Business Process Flow
Create a business process flow for the case entity with three stages and required fields:
Log
o Customer
o Case Origin
o Description
o Priority