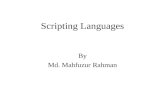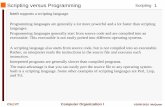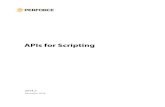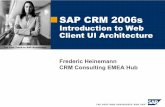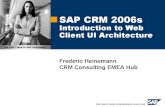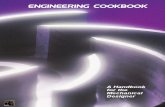Microsoft Dynamics CRM 2011 Scripting Cookbook · on this project. They both fully ... www....
Transcript of Microsoft Dynamics CRM 2011 Scripting Cookbook · on this project. They both fully ... www....
In this package, you will find: A Biography of the author of the book
A preview chapter from the book, Chapter NO.2 "Scripting Form Fields"
A synopsis of the book’s content
Information on where to buy this book
About the Author Nicolae Tarla is a Senior Consultant in a Solutions Architect role. He has worked on various mid-size to enterprise-level Dynamics CRM and SharePoint solutions for both the private and public sectors. He has been delivering Microsoft Dynamics CRM solutions since the version 3.0 of the product. Nicolae also participated as a technical reviewer on the book Microsoft Dynamics CRM 2011: Dashboards Cookbook.
I would like to thank my wife and daughter, who put up with the hectic schedule and the long nights and weekends consumed over the last few months on this project. They both fully supported me from start to finish. I want to give an additional thank you to Mark for introducing me to the writing process and asking me the dreaded question: When are you writing yours? That was the starting point.
For More Information: www.packtpub.com/microsoft-dynamics-crm-2011-scripting-cookbook/book
Microsoft Dynamics CRM 2011 Scripting Cookbook This cookbook presents practical and quick solutions that will teach the reader how to customize Dynamics CRM 2011 with minimal effort. The client-side customizations presented in this book work in conjunction with the system customizations to cover a large scale of customizations available for your environment.
The book moves on to more advanced topics as you progress through the various recipes. While the beginning focuses on the basics of working with client side scripting, the later chapters present various solutions you can implement in your environment to help the user see the collected data in new ways.
Taking advantage of various additional client-side libraries, the customizations presented show new ways to extend your Dynamics CRM environment and achieve new levels of customization otherwise not available.
While some of these customizations do have a counterpart in using plugins, the approach presented here is targeted at system customizers and developers that look to achieve the expected results with the minimal effort and in the shortest period of time. In addition, these customizations will add minimal load to the server side, if any.
What This Book Covers Each of the chapters in this book adds incremental information, and is based on the prior knowledge gained from previous chapters. For a user that has already knowledge of customizing Dynamics CRM through scripting, you can skip to the recipes of interest, or follow along and see if there is anything new.
Chapter 1, Overview of Dynamics CRM 2011 Customization, introduces the concept of solution packages, and presents the scripting model used for Dynamics CRM 2011. In addition, basic system configuration and settings that work in conjunction with your customizations are presented.
Chapter 2, Scripting Form Fields, covers the most common scripting customizations used when working with various basic form elements. We look at the various field types and how to work with these values.
Chapter 3, Field Validation, includes various validation approaches to enhance the out- of the-box validation rules. In addition, this chapter presents various approaches to presenting and collecting user input to minimize errors.
For More Information: www.packtpub.com/microsoft-dynamics-crm-2011-scripting-cookbook/book
Chapter 4, Rules and Events, introduces the reader to the various events presented by Dynamics CRM 2011, as well as working with other form elements available for customization.
Chapter 5, Error Handling, introduces the concept of handling user errors, processing errors, and explains how to prevent the default system behaviors. The advanced topic shows ways to override the default system behavior with custom processing and capturing of user input.
Chapter 6, Debugging, delves into details of working with the scripts and using the available tools to handle various situations where your script misbehaves.
Chapter 7, Extended UI Manipulation, demonstrates ways to introduce visual elements to your forms to highlight form elements and also demonstrates how to handle presenting only the relevant information to a system user.
Chapter 8, Working with Ribbon Elements, is focused on working exclusively with the Ribbon. From adding and removing Ribbon elements, working with events attached to Ribbon elements, and presenting additional information on the Ribbon, most aspect of client-side Ribbon customizations are presented in an easy-to-follow way.
Chapter 9, Extending CRM Using Community JavaScript Libraries, tackles the use of external prebuilt libraries in conjunction with Dynamics CRM 2011. Some of the most popular JavaScript libraries are presented in the context on Dynamics CRM. They will either help you in writing shorter, more efficient scripts, or handle specific form actions.
Chapter 10, Light Social Media Integration, presents a few approaches to bringing information from various social media resources into your Dynamics CRM 2011 environment, with no additional load to server resources. The ways presented here are exclusively client side, and require the system user to have access to these social networks directly.
For More Information: www.packtpub.com/microsoft-dynamics-crm-2011-scripting-cookbook/book
2Scripting Form Fields
In this chapter, we will cover the following:
Working with text fi elds
Working with number fi elds
Working with currency fi elds
Working with date and time fi elds
Working with option sets
Working with lookups
IntroductionIn this chapter, we will focus on a few short examples of using JavaScript to interact with various types of form fi elds.
The recipes will be using the same environment that we provisioned in the previous chapter, but you can use any environment you have available, presuming you have permissions to customize forms. None of the recipes in this chapter are based on the confi guration built in Chapter 1, Overview of Dynamics CRM 2011 Customization.
Working with text fi eldsIn this recipe, we will be retrieving information from the Phone fi eld of a Contact entity. We can work in the same fashion with any other default text fi elds on any entity form, or with custom fi elds.
Getting readyIf you have a solution created from the previous chapter, open that solution. If not, create a new solution package. We will be saving all confi gurations as part of a solution package.
For More Information: www.packtpub.com/microsoft-dynamics-crm-2011-scripting-cookbook/book
Scripting Form Fields
44
How to do it...In order to associate our script with a fi eld on the Contact form, we will follow these steps:
1. Navigate to Settings | Solutions.
2. Open the previously created solution package or create a new one.
3. Select Entities, and click on Add Existing to add the Contact entity, as shown in the following screenshot:
4. Scroll down until you fi nd Contact and select it. Then, click on OK, as shown in the following screenshot:
For More Information: www.packtpub.com/microsoft-dynamics-crm-2011-scripting-cookbook/book
Chapter 2
45
5. Now your solution will include customization options for Contact:
6. Click on Web Resources and add a new JScript resource. We will name it JSContact, as shown in the following screenshot:
7. Save and publish, then close the window.
For More Information: www.packtpub.com/microsoft-dynamics-crm-2011-scripting-cookbook/book
Scripting Form Fields
46
8. Expand Contact and select Forms. Open the default Information main form by double-clicking on it.
9. Double-click on the business phone fi eld. We will be adding a script to the OnChange event of this fi eld. The script will execute when the focus is moved off this fi eld. This functionality is similar to capturing the OnBlur standard JavaScript form event.
10. On the Field Properties window, select the Events tab at the top.
11. In the Event List section, expand Form Libraries, and add the previously added JavaScript resource, as shown in the following screenshot:
For More Information: www.packtpub.com/microsoft-dynamics-crm-2011-scripting-cookbook/book
Chapter 2
47
12. In the Event Handlers section, make sure the selected event is OnChange, and add a new function named ReadBusinessPhone. Make sure the enabled checkbox is selected, then click on OK
13. Click on OK again to close the Field Properties window.
14. Save and publish the Contact form, and then close it.
15. Before we can test this, we have to add the JavaScript function that will be executed to our web resource we have referenced. Let's go back to our solution package, to Web Resource, and double-click on the JSContact resource.
For More Information: www.packtpub.com/microsoft-dynamics-crm-2011-scripting-cookbook/book
Scripting Form Fields
48
16. In the window that opens, click on the Text Editor button. Alternatively, if we have created the JavaScript resource in another text editor, we can just browse to it and load it. It will override the existing fi le, so be careful not override other functions in the same resource.
17. Add the following code to your resource. Pay close attention to the casing, as JavaScript is case sensitive.
function ReadBusinessPhone(){ var myBusinessPhone; myBusinessPhone = Xrm.Page.getAttribute("telephone1"). getValue(); alert("You have entered: " + myBusinessPhone);}
18. Save and publish your resource, then close the Edit Content window.
19. Save the solution, and then close it.
20. Now you can test your script. The end result should be similar to the following screenshot:
For More Information: www.packtpub.com/microsoft-dynamics-crm-2011-scripting-cookbook/book
Chapter 2
49
How it works...While our sample script does not really do much other than retrieve the input and return it in a pop-up window, from here on you can do more complex things, such as formatting and validation. Those are standard JavaScript string operations in most cases.
There's more...Once you have the value of the text fi eld captured in your script, you can do more interesting processing. The following examples describe some of the common actions I use on regular basis.
Retrieving the fi eld name to be used in the scriptLooking at the Field properties, as described in step 10, if we open the Details tab, the Name fi eld holds the actual fi eld name we have to use in JavaScript:
Formatting phone numbersOne common formatting I implement on all phone number fi elds is the formatting of the number. In order to make it readable and user friendly, we can check to make sure the length is either 10 or 11 characters, and then format it for North America in the following way:
+1-XXX-XXX-XXXX
Remove "-" before the count to make sure you are getting the correct length, and also check that all input is numeric.
Validating Country/Region against State/Province relationshipAnother common validation that can be implemented is the validation of Country/Region versus State/Province. Out of the box, the State/Province fi eld comes before the Country/Region fi eld, so we can read the value in State/Province, and based on that prepopulate the Country value.
For More Information: www.packtpub.com/microsoft-dynamics-crm-2011-scripting-cookbook/book
Scripting Form Fields
50
Writing information back to the text fi eldOnce we have processed the value retrieved from the text fi eld, we can write it back to the same or another text fi eld. The line of code to do so is as follows:
Xrm.Page.getAttribute("telephone1").setValue(myBusinessPhone);
This assumes that we will be writing the information to a fi eld named telephone1, and the variable that stores the processed string is named myBusinessPhone.
Working with number fi eldsIn this chapter, we will be working with a variation of the text fi eld, and the number fi elds. By default, Dynamics CRM allows us a few fi elds with various number formats and data types associated.
The following fi eld types are standard in Dynamics CRM:
Whole Number – this format includes values from -2,147,483,648 to 2,147,483,647 on the default format of None. Additional formats include the following:
Duration – this is a drop-down list box with values in minutes, hours and days
Time Zone – this is a drop-down list box with time zone options
Language – this is a drop-down list box of available languages for the user
Floating Point Number – this format includes values from 0 to 1,000,000,000 and the precision can be confi gured anywhere from 0 to 5 decimal places.
Decimal Number – while this format includes the same range of values as the fl oating point number, the precision can be confi gured from 0 to 10 decimal places.
Addressing these fi eld types in script uses the same syntax, but we have to be aware of how we initially defi ne them, as the data type cannot be changed after creation.
The only way to change the data type defi ned for a fi eld is to remove the fi eld from the form, publish the form, and then remove the fi eld from the entity and republish it. Afterwards we can recreate the required fi eld with the updated data type. Pay close attention when taking this approach, as trying to re-import the managed solution after this change will fail. The reason for this is that you are trying to do exactly what you were prevented from doing in the fi rst place.
For More Information: www.packtpub.com/microsoft-dynamics-crm-2011-scripting-cookbook/book
Chapter 2
51
Getting readyOpen the solution from the previous recipe if not already opened. We will use the same solution package to store this new customization.
The client-side scripting is the same for these fi eld types, and JavaScript will handle automatically the data type of the value we are reading.
How to do it...In order to work with a number fi eld follow these steps:
1. Create a new form fi eld, named new_number of type Whole Number, of default format None. Add it to the form.
2. Add a new JScript resource named JSNumbers.js.
3. Insert the following code:
function ReadNumberField(){ var myNumber; myNumber = Xrm.Page.getAttribute("new_number").getValue(); alert("The number in the field is: " + myNumber);}
4. Save and publish the resource.
5. Attach the function to the OnChange event of the fi eld. Save and publish the form again.
6. Run the form and change the value in the fi eld to 100. You should be getting the following popup:
Reading a value from a number fi eld is identical to reading a value from any other regular text fi eld.
For More Information: www.packtpub.com/microsoft-dynamics-crm-2011-scripting-cookbook/book
Scripting Form Fields
52
There's more...The difference between these fi elds is in the data that we can push back in this fi eld, for example, if we try the following code to add a text value to a fi eld defi ned as a Whole Number:
try { Xrm.Page.getAtribute("new_number").setValue("AAA"); } catch(err) { alert("Error: " + err.message); }
Working with currencyDefi ning fi elds as currency allows proper visual formatting for a better user experience. Adding the fi eld give us an option to defi ne the currency precision, as well as maximum and minimum values to delimit the range.
Getting readyWe will reuse the solution from the Working with number fi elds recipe. Open it, if not already opened.
How to do it...1. Open up the Contact form we have used previously, and add a new fi eld named
Currency Field (new_currencyfield) to that form. Let's defi ne our currency fi eld with a precision of 2, and set minimum value to 0.00 and maximum value to 1,000,000.00.
2. Add a new JScript resource named new_JSCurrency.
3. First off, we will create a function to retrieve the value of the current fi eld, once we change it. We attach our function to the OnChange event of the fi eld. The function will look as follows:
function ReadCurrency(){ var myCurrencyField; myCurrencyField = Xrm.Page.getAttribute("new_currencyfield").getValue(); alert("The value of this Currency field is: " + myCurrencyField);}
For More Information: www.packtpub.com/microsoft-dynamics-crm-2011-scripting-cookbook/book
Chapter 2
53
Here we are basically reading the fi eld value into our variable myCurrencyField, and displaying it in a popup as follows:
How it works...A few things are important to note here. First off, the currency is visually formatted on the screen, adding the "$" symbol, while the database end only stores the actual fl oat value.
Additionally, if you look at the fi elds generated on the form, all currency fi elds are accompanied by a base currency fi eld in the system.
The base currency is a conversion to the default system currency. Users are allowed to use their own region's currency as long as it is made available in the system, but the system converts the currency based on the conversion rate of this value to the base currency (the default system currency).
Be careful which currency fi eld you use when generating reports. You have a choice to use the either the regular currency fi eld, or the base currency fi eld, depending on the scope of the report.
There's more...While we can write back to a fi eld defi ned as Currency the same way we write to a regular text fi eld, a little bit of validation goes a long way. Using the standard JavaScript parsing function adds another check point. The following block of code describes the process to populate our currency fi eld with a value of 1.25:
function WriteCurrency(){ var myCurrencyValue = 6.25; Xrm.Page.getAttribute("new_currencyfield").setValue(parseFloat(myCurrencyValue));}
For More Information: www.packtpub.com/microsoft-dynamics-crm-2011-scripting-cookbook/book
Scripting Form Fields
54
This time let's add this function to the form OnLoad event. Now every time we open a Contact form the value of our Currency fi eld will get updated to 6.25, and we will get a popup when we change it.
Working with date and timeDefi ning a fi eld as Date and Time allows an optimized data input, by presenting a fl oating calendar and capturing the user selection.
When creating a Date and Time fi eld, you have a choice to specify whether to capture the date and time, or just the date.
Getting readyFor the purpose of this recipe, we will be building within the scope of the previously created solution. We will use the existing Birthday fi eld on the Contact form, and target our scripts to this fi eld. This fi eld is defi ned as Date Only.
How to do it...We will be building a new function to read the value from this fi eld fi rst. Follow these steps:
1. Add a new JScript web resource, named JSDateTime (new_JSDateTime).
2. Insert the following function which reads the current fi eld value and pops up an alert with the value:
function ReadBirthday(){ var myContactBirthday; myContactBirthday = Xrm.Page.getAttribute("birthdate").getValue(); alert("Contact birthday is: " + myContactBirthday);}
For More Information: www.packtpub.com/microsoft-dynamics-crm-2011-scripting-cookbook/book
Chapter 2
55
3. Associate this function with the OnChange event of the Birthday fi eld on the Contact form.
4. Save and Publish.
5. Open a contact and change the Birthday fi eld value. A popup will come up looking as follows:
How it works...One thing to note about the Date and Time fi elds in Dynamics CRM is that, even though we defi ne a fi eld as Date Only, the full date and time is stored, with a time defaulted to 0. If we want to retrieve only the date, we can either use the standard JavaScript functions to extract the year, month and day from the Date object as follows:
var year = myContactBirthday.getFullYear(); var month = myContactBirthday.getMonth(); // from 0 to 11 var day = myContactBirthday.getDate(); // from 1 to 31 month = month + 1; alert("Year: " + year + ", Month: " + month + ", Day: " + day);
There's more...On a new fi eld defi ned as either Date Only or Date and Time, the following code will add the current date:
function SetBirthday(){ var currentDateTime = new Date(); Xrm.Page.getAttribute("new_myDate").setValue(currentDateTime);}
Additionally, if a specifi c date value has to be added, it can be defi ned with standard JavaScript functionality in the variable that is being passed on to the setValue function.
For More Information: www.packtpub.com/microsoft-dynamics-crm-2011-scripting-cookbook/book
Scripting Form Fields
56
Working with option setsStarting with option sets, things get a little bit more interesting. Now we are talking about a set of values stored in a structure similar to a dictionary's collection of name/value pairs.
Getting readyWe will be using the previously created solution. Open the solution if not already opened. Alternatively, you can create a brand new solution and add the Contact entity to your solution.
How to do it...In order to work with an option set, let's follow these steps:
1. Open the Contact entity added to the solution package.
2. Open the main form.
3. Add a new fi eld defi ned as option set. We will defi ne this fi eld as not using an existing option set, and no default value.
4. Let's add the following values:
Example A, Value 100,000,000
Example B, Value 100,000,001
Example C, Value 100,000,002
5. Add a new JScript resource named JSOptionSet (new_JSOptionSet)
6. Add the following function that reads the selected value of the option set and displays it in an alert window:
function GetOSValue(){ var sval = Xrm.Page.getAttribute("new_optionset").getSelectedOption().text; alert("Selected value: " + sval);}
7. Back on the form, associate the function with the OnChange event of the newly created option set fi eld.
8. Save and publish.
For More Information: www.packtpub.com/microsoft-dynamics-crm-2011-scripting-cookbook/book
Chapter 2
57
9. Open a contact and change the option set value. The following alert should be seen:
How it works...Our function selects the option set element on the form, retrieves the selected value, and pulls the label property of the selected option. Alternatively the value can be retrieved if necessary by using the following line of code:
var sval = Xrm.Page.getAttribute("new_optionset").getSelectedOption().value;
There's more...Reading the selected value of an option set and acting on it is only the fi rst part. How do you set a value of an option set programmatically as a result of another element on the form changing?
Assigning a value programmaticallyWhen we need to assign a value to an option set programmatically, we need to use the Value defi ned, not the Label. So what do we do, start memorizing and hardcoding these numbers?
One alternative is to build a small helper function that allows us to loop through the values of the option set, and identify the value based on the label we are providing. Such a function could look as follows:
function SetOSValue(osName, osLabel){ var options = Xrm.Page.getAttribute(osName).getOptions(); for(i = 0; i < options.length; i++) { if (options[i].text == osLabel) Xrm.Page.getAttribute(osName).setValue(options[i].value); }}
For More Information: www.packtpub.com/microsoft-dynamics-crm-2011-scripting-cookbook/book
Scripting Form Fields
58
Once we fi nd a match on the label we can assign the value retrieved directly from the system. This will also handle cases where certain values could be updated accidentally.
We can use this helper function in the context of our recipe by creating a new function, and associating it to the OnLoad event of the form. All we do here is call the helper function, passing as parameters the name of the option set, and the value we want to set as default.
function SetMe(){ SetOSValue("new_optionset","Example C");}
Working with lookupsWorking with lookups presents a new set of challenges. In a lookup we are basically pointing to existing values populated in another entity. We are looking for the ID of the target selected entity.
Be aware that once values are loaded into an environment, ID's are automatically associated. If you move your solution to another environment and reload the source entity data, new ID's are being generated, and you will have to update your script as such.
Getting readyFor the purpose of this recipe we will be using the existing solution we have already created. If you have not created a solution already, now is a good time to do so.
Add to your solution the Contact entity. We've been focusing on making changes to this entity, and this recipe will follow that same pattern. Note that you can do this with any system entity, whether out of the box or custom.
How to do it...In order to read the selected value in a lookup, follow these steps:
1. Create a new custom entity called State.
2. Confi gure the Ownership to Organization so it is readily available to all users.
3. For Areas that display this entity, select Settings only. We do not want any users having direct access to this entity, but we want them to reference it only on the Contact forms.
For More Information: www.packtpub.com/microsoft-dynamics-crm-2011-scripting-cookbook/book
Chapter 2
59
4. In the Options for Entity area, uncheck Notes as we do not want to have a Notes fi eld associated. Your entity defi nition form should look as follows:
5. Save your new entity.
6. Once saved, open up the main form to confi gure it.
7. Change the label of the Name fi eld to State by double-clicking on the fi eld and changing the Label on the Display tab.
8. Add a new State Code text fi eld to the form.
9. Add a new Order fi eld of type Whole Number to the form, with no format and a start value of 0.
10. Save and publish your new entity. Once you refresh the browser window, in the Settings area your new entity should display as follows:
For More Information: www.packtpub.com/microsoft-dynamics-crm-2011-scripting-cookbook/book
Scripting Form Fields
60
11. Open up the States extensions and let's start adding some sample data. The form looks as follows:
12. Once we have a few sample data records, we are ready to create our lookups.
13. On the Contact form add a new lookup fi eld. We will be pointing to the previously created States entity. Select the Type to be Lookup, and the Target Record Type to be State. Add the fi eld to the form.
14. Save and publish.
15. Create a new JScript resource in your solution, named JSLookup (new_JSLookup).
16. Add a function that reads the selected value in our newly created State fi eld, and displays it in an alert. The script could look as follows:
function ReadState(){ var state = new Array(); state = Xrm.Page.getAttribute("new_state").getValue(); if(state != null) { var stateText = state[0].name; var stateId = state[0].id; var stateType = state[0].entityType;
alert("State is: " + stateText + ", ID: " + stateId + " of type: " + stateType); }}
17. Do note that in our code we always check to make sure a value was indeed selected before we retrieve the properties.
18. The name returns the actual text we see in the lookup, the ID returns the internal ID of the selection and the entityType returns the type used. Note that the ID is what we will need later on when I show you how to programmatically populate this fi eld.
For More Information: www.packtpub.com/microsoft-dynamics-crm-2011-scripting-cookbook/book
Chapter 2
61
19. Once we open the Contact form and we change the State fi eld value, a popup will give us all the details about the selection we have made.
How it works...In order to retrieve the selection in a lookup, we create an array to store the returned values. As a lookup only holds a single selection value, the result will be a single element array, with the element at index 0.
One important aspect is, we always have to check and make sure that we have indeed a value returned in the array, otherwise we will get an error when trying to read the value at that index and there is nothing there. For this reason we are checking if the array is not null before reading the value.
There's more...While reading the value selected in a lookup constitutes one step, many times we need to push a value back into a lookup, either to clear it or to defi ne a new selection on the form.
Clearing a lookup selectionFor us to clear a lookup, all we need to do is set its value to null. The following script does just that:
function ClearState(){ var state = Xrm.Page.getAttribute("new_state"); if (state != null) { Xrm.Page.getAttribute("new_state").setValue(null); }}
Associate this function with the OnLoad event of the form, so that every time we open a contact, the State fi eld gets cleared.
For More Information: www.packtpub.com/microsoft-dynamics-crm-2011-scripting-cookbook/book
Scripting Form Fields
62
Changing a lookup selectionThere are circumstances when you want a certain lookup value to be programmatically assigned based on some other action on the form. This is relatively easy to achieve once you have identifi ed the IDs of the values available.
Instead of assigning a null value like we did in the previous example, we have to build our input as demonstrated in the following function:
function SetStateToNY(){ var state = new Array(); state[0] = new Object(); state[0].id = "{BA0762E4-64D2-E111-909E-00155D6C871A}"; state[0].name = "New York"; state[0].entityType = "new_state";
Xrm.Page.getAttribute("new_state").setValue(state);}
Be aware that if your ID assigned does not map to the ID in the system, it will appear to process correctly, adding the value to the lookup, but when you try to save your form, the following message appears:
Downloading the example code
You can download the example code fi les for all Packt books you have purchased from your account at http://www.packtpub.com . If you purchased this book elsewhere, you can visit http://www.packtpub.com/support and register to have the fi les e-mailed directly to you.
Expanding on the State exampleOut of the box, Dynamics CRM allows the users to type any values in both the Country/Region and the State/Province fi elds. But oftentimes, we do not want to users to type and possibly misspell. For this reason we can implement fi ltered lookups in such way that once a Country is selected, the State/Province shows a trimmed-down list of only values relevant to that particular country.
For More Information: www.packtpub.com/microsoft-dynamics-crm-2011-scripting-cookbook/book
Chapter 2
63
In order not to break any internal functionality of CRM, including any pre-existing reports, we can still use the out of the box fi elds, but we'll put a different spin on it. Once a value is selected in the lookup, we can programmatically read that value, and assign it to the default text fi eld. Also, we hide these default text fi elds so they don't overcrowd our form.
To take one step further, we can add an "Other" option to both Country and State lookups. When this value is selected, we can display the hidden fi elds allowing the user to type a value that is not already in the system.
The code could look similar to the following:
function setOTBState(){ var state = new Array(); state = Xrm.Page.getAttribute("new_state").getValue(); if(state != null) { var stateText = state[0].name; if(stateText != "Other") { Xrm.Page.getAttribute("address1_stateorprovince").setValue(stateText); Xrm.Page.ui.controls.get("address1_stateorprovince").setVisible(false); } else { Xrm.Page.getAttribute("address1_stateorprovince").setValue(""); Xrm.Page.ui.controls.get("address1_stateorprovince").setVisible(true); } }}
The new lines of code added in this example show you how to set a fi eld as visible or hide it on a form.
For More Information: www.packtpub.com/microsoft-dynamics-crm-2011-scripting-cookbook/book
Where to buy this book You can buy Microsoft Dynamics CRM 2011 Scripting Cookbook from the Packt Publishing website: http://www.packtpub.com/microsoft-dynamics-crm-2011-scripting-cookbook/book. Free shipping to the US, UK, Europe and selected Asian countries. For more information, please read our shipping policy.
Alternatively, you can buy the book from Amazon, BN.com, Computer Manuals and most internet book retailers.
www.PacktPub.com
For More Information: www.packtpub.com/microsoft-dynamics-crm-2011-scripting-cookbook/book