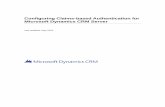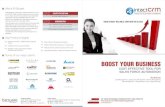Microsoft Dynamics CRM 2011 and Claims-Based Authentication
-
Upload
sringanth007sg -
Category
Documents
-
view
119 -
download
2
Transcript of Microsoft Dynamics CRM 2011 and Claims-Based Authentication

Configuring Claims-based Authentication for Microsoft Dynamics CRM 2011
Microsoft Corporation
Published February 2011
Updated August 2011 and July 2012
AbstractMicrosoft Dynamics CRM 2011 replaces forms authentication used in Microsoft Dynamics CRM
4.0 with claims-based authentication, an identity access solution designed to provide simplified
user access and single sign-on access to Microsoft Dynamics CRM.
This document provides information about:
Installing and configuring AD FS 2.0.
Installing and configuring Microsoft Dynamics CRM Server 2011 claims-based authentication for internal access, external access (IFD), or both internal and external access.
Federation trusts, Microsoft Office Outlook connections, and other configuration considerations.

This document is provided "as-is". Information and views expressed in this document, including
URL and other Internet website references, may change without notice. You bear the risk of using
it.
Some examples depicted herein are provided for illustration only and are fictitious. No real
association or connection is intended or should be inferred.
This document does not provide you with any legal rights to any intellectual property in any
Microsoft product. You may copy and use this document for your internal, reference purposes.
© 2012 Microsoft Corporation. All rights reserved.
Microsoft, Active Directory, Excel, Hyper-V, Internet Explorer, Microsoft Dynamics, Microsoft
Dynamics logo, MSDN, Outlook, Notepad, SharePoint, Silverlight, Visual C++, Windows,
Windows Azure, Windows Live, Windows PowerShell, Windows Server, and Windows Vista are
trademarks of the Microsoft group of companies.
All other trademarks are property of their respective owners.

Contents
Configuring Claims-based Authentication for Microsoft Dynamics CRM 2011................................4
About claims authentication.........................................................................................................4
Prerequisites............................................................................................................................... 5
Recommended reading...............................................................................................................5
Terminology................................................................................................................................. 6
Upgrading from Microsoft Dynamics CRM 4.0............................................................................7
Authentication models.................................................................................................................8
Windows authentication...........................................................................................................9
Claims-based authentication: internal access........................................................................10
Claims-based authentication: external access.......................................................................11
Deployment scenarios in this document....................................................................................12
Planning for claims-based authentication..................................................................................13
Microsoft Dynamics CRM Server 2011 and AD FS 2.0 conditions.........................................13
Certificate selection and requirements...................................................................................13
DNS configuration..................................................................................................................16
Firewall configuration.............................................................................................................20
Implementing claims-based authentication: internal access......................................................20
Install and configure AD FS 2.0..............................................................................................20
Configure the Microsoft Dynamics CRM Server 2011 for claims-based authentication..........23
Configure the AD FS server for claims-based authentication.................................................27
Add the AD FS website to the Local intranet security zone....................................................30
Register the AD FS server as a service principal name (SPN)...............................................31
Test internal claims-based authentication..............................................................................32
Implementing claims-based authentication: external access.....................................................32
Configure the Microsoft Dynamics CRM Server 2011 for IFD................................................32
Configure the AD FS 2.0 server for IFD.................................................................................37
Test external claims-based authentication.............................................................................38
Claims access and partner companies......................................................................................39
Configure Microsoft Dynamics CRM for Outlook to use claims-based authentication...............41
Configure Forefront TMG..........................................................................................................43
Additional considerations...........................................................................................................49
Manually updating a claims provider......................................................................................49
Claims-based authentication and security token expiration...................................................50
System time synchronization and claims-based authentication.............................................51
Enabling AD FS 2.0 token signing..........................................................................................51
Changing the SSL certificate..................................................................................................52
Certificate name length limit...................................................................................................53
Two-way domain trusts required............................................................................................53

Troubleshooting......................................................................................................................... 54

Configuring Claims-based Authentication for Microsoft Dynamics CRM 2011
Published: February 2011
Updated: August 2011 and July 2012
This document applies to an on-premises deployment of Microsoft Dynamics CRM 2011.
About claims authentication
Prerequisites
Recommended reading
Terminology
Upgrading from Microsoft Dynamics CRM 4.0
Authentication models
Deployment scenarios in this document
Planning for claims-based authentication
Implementing claims-based authentication: internal access
Implementing claims-based authentication: external access
Claims access and partner companies
Configure Microsoft Dynamics CRM for Outlook to use claims-based authentication
Additional considerations
Troubleshooting
About claims authenticationMicrosoft Dynamics CRM 4.0 uses Integrated Windows authentication to authenticate internal
users and forms authentication to enable Internet access for external users not using VPN.
Microsoft Dynamics CRM Server 2011 replaces forms authentication with claims-based
authentication, an identity access solution designed to provide simplified user access and single
sign-on access to Microsoft Dynamics CRM data.
Claims-based authentication is built on Windows Identity Foundation (WIF), a framework for
building claims-aware applications and security token service (STS) that is standards-based and
interoperable. Interoperability is provided through reliance on industry standard protocols such as
WS-Federation, WS-Trust, and Security Assertion Markup Language 1.1 (SAML).This document
uses Active Directory Federation Services 2.0 (AD FS 2.0) as the identity provider.
In claims-based authentication, an identity provider, or security token service, responds to
authentication requests and issues SAML security tokens that include any number of claims
about a user, such as a user name and groups the user belongs to. A relying party application
receives the SAML token and uses the claims inside to decide whether to grant the client access
5

to the requested resource. Claims-based authentication can be used to authenticate your
organization's internal users, external users, and users from partner organizations.
Internet Facing Deployment (IFD) and claims-based configuration is required for
customers using CRM Mobile to connect to Microsoft Dynamic CRM data in an on-
premise deployment.
For more information about claims authentication, see the Recommended reading section of this
document.
This document has the following goals:
Prepare you to install and configure AD FS 2.0.
Prepare you to install and configure Microsoft Dynamics CRM Server 2011 claims-based authentication for internal access, external access (IFD), or both internal and external access.
Provide information about federation trusts, Microsoft Office Outlook connections, and other configuration considerations.
This document does not cover integrating Microsoft Dynamics CRM with Microsoft Office 365. For
more information, see: Introduction to the Office 365 Deployment Guide for Enterprises
PrerequisitesBefore configuring Microsoft Dynamics CRM Server 2011 for claims-based authentication, you
should have a solid understanding of the following:
1. The Microsoft Dynamics CRM Server 2011 installation process.
2. Token-based authentication as used in claims-based authentication.
3. AD FS 2.0 installation and configuration.
4. Public key infrastructure (PKI) administration and digital certificates.
Recommended reading A Guide to Claims-Based Identity and Access Control (2nd Edition)
AD FS 2.0 Step-by-Step and How To Guides (http://go.microsoft.com/fwlink/?LinkId=180357)
Claims-Based Identity for Windows.pdf (http://go.microsoft.com/fwlink/?LinkID=209773)
MSDN content
A Guide to Claims–based Identity and Access Control (http://go.microsoft.com/fwlink/?LinkID=188049)
Using Active Directory Federation Services 2.0 in Identity Solutions (http://go.microsoft.com/fwlink/?LinkID=209776)
Video
Configuring IFD with Microsoft Dynamics CRM 2011 (http://go.microsoft.com/fwlink/?LinkID=209777)
Certificates and public key infrastructure
Note
6

Application Security - Certificates (http://go.microsoft.com/fwlink/?LinkId=200774)
Certificate Requirements for Federation Servers (http://go.microsoft.com/fwlink/?LinkId=182466)
Publishing Microsoft Dynamics CRM Server 2011 via Forefront UAG
Dynamics CRM publishing solution guide
Troubleshooting
Troubleshoot AD FS 2.0
Terminology
Term Definition
Active Directory Federation Services (AD FS) A component of Windows Server 2003 R2 and
Windows Server 2008 that supports identity
federation and Web single sign-on (SSO) for
Web browser–based applications.
Claim A statement that one subject makes about itself
or another subject. For example, the statement
can be about a name, identity, key, group,
privilege, or capability. Claims have a provider
that issues them, and they are given one or
more values.
Claim rule A rule that is written in the claim rule language
in AD FS 2.0 that defines how to generate,
transform, pass through, or filter claims.
Claims-aware application A relying party software application that uses
claims to manage identity and access for users.
In this document, Microsoft Dynamics CRM is
the claims-aware application.
Claims provider A Federation Service that issues claims for a
particular transaction. In Microsoft Dynamics
CRM Server 2011 claims-based authentication,
AD FS 2.0 issues claims for its users to the
relying party - the Microsoft Dynamics CRM
server.
Federation server A computer running Windows Server 2008 or
Windows Server 2008 R2 that has been
configured using the AD FS 2.0 Federation
Server Configuration Wizard to act in the
federation server role. A federation server
7

Term Definition
issues tokens and serves as part of a
Federation Service.
Federation Service A logical instance of a security token service
such as AD FS 2.0.
Identity provider A Web service that handles requests for trusted
identity claims and issues SAML tokens. An
identity provider uses a database called an
identity store to store and manage identities
and their associated attributes. For this
document, AD FS 2.0 is the identity provider
and Active Directory Domain Services (AD DS)
is the identity store.
Relying party An application that consumes claims to make
authentication and authorization decisions. For
example, the Microsoft Dynamics CRM server
receives claims that determine whether users in
a partner organization can access your
Microsoft Dynamics CRM data.
Relying party trust A trust object, in the AD FS 2.0 snap-in, that is
created to maintain the relationship with a
Federation Service or with an application that
consumes claims from this Federation Service.
Upgrading from Microsoft Dynamics CRM 4.0If your Microsoft Dynamics CRM 4.0 deployment is configured for an Internet-facing deployment
(IFD), after the upgrade to Microsoft Dynamics CRM Server 2011 is complete you must complete
the following steps to re-enable IFD:
1. Install and configure AD FS 2.0.
2. From the Microsoft Dynamics CRM 2011 Deployment Manager, run the Configure Claims-Based Authentication Wizard to configure the Microsoft Dynamics CRM Server 2011 server for claims-based authentication.
3. Configure the AD FS 2.0 server for claims-based authentication.
Claims-based authentication must be enabled in Microsoft Dynamics CRM before
configuring and enabling IFD.
4. From the Microsoft Dynamics CRM 2011 Deployment Manager, run the Internet-Facing Deployment Configuration Wizard to configure the Microsoft Dynamics CRM server for IFD.
Important
8

5. Configure the AD FS 2.0 server for IFD.
Be aware that AD FS 2.0 requires the default website for installation. If the default
website is already in use for Microsoft Dynamics CRM 4.0, you must install AD FS 2.0 on
a different server.
Enabling anonymous authenticationTo use Microsoft Dynamics CRM 4.0 for Outlook (Update Rollup 7 or later) with Microsoft
Dynamics CRM Server 2011 IFD, you must enable anonymous authentication for the 2007 SPLA
CrmDiscoveryService on each server where Microsoft Dynamics CRM Server 2011 is installed.
For other requirements, see Microsoft Dynamics CRM for Outlook software requirements
(http://go.microsoft.com/fwlink/?LinkID=210780) in the Microsoft Dynamics CRM 2011 Planning
Guide.
1. Open Internet Information Services (IIS) Manager.
2. In the Connections pane, select the Microsoft Dynamics CRM website, and then navigate to the following folder: MSCRMServices\2007\SPLA
3. In Features View, double-click Authentication.
4. On the Authentication page, select Anonymous Authentication.
5. In the Actions pane, click Enable to use Anonymous authentication with the default settings.
For more information about enabling anonymous authentication in IIS, see Enable Anonymous
Authentication (IIS 7) (http://go.microsoft.com/fwlink/?LinkId=205316).
Authentication modelsThe following authentication methods are supported by Microsoft Dynamics CRM Server 2011:
Windows Authentication
Claims-based authentication: internal access
Claims-based authentication: external access
Claims-based authentication: internal and external access
Your choice of authentication method depends on your organization's design and deployment
goals.
Authentication model Scenario
Windows Authentication As in Microsoft Dynamics CRM 4.0, you can
use Windows Authentication in Microsoft
Dynamics CRM Server 2011 to authenticate
Important
To enable anonymous authentication
9

Authentication model Scenario
clients using NTLM or Kerberos. Windows
Authentication is used in an intranet
environment where all users are members of
your Active Directory domain.
Claims-based authentication: internal access If you have a multiple domain environment
where trust does not exist between the
domains, or where some users exist in a
different identity provider such as a partner
organization, you can use claims-based
authentication to handle internal user
authentication.
Claims-based authentication: external access Accessing Microsoft Dynamics CRM data over
the Internet through an Internet-facing
deployment (IFD) is now done with claims-
based authentication.
After deploying claims-based authentication, internal users can continue to use Windows Authentication to access Microsoft Dynamics CRM data (for example, using http://<crmserver:port>/orgname).
Before deploying claims-based authentication in a production environment, first test your deployment settings in a test environment.
Windows authenticationAs in Microsoft Dynamics CRM 4.0, you can use Windows Authentication in Microsoft Dynamics
CRM Server 2011 to authenticate clients using NTLM or Kerberos. Windows Authentication is
used in an intranet environment where all users are members of your Active Directory domain.
Windows Authentication flows as follows:
Important
10

Claims-based authentication: internal accessIf you have a multiple domain environment where trust does not exist between the domains, or
where some users exist in a different identity provider such as a partner organization, you can
use claims-based authentication to handle internal user authentication.
Claims authentication flows as follows:
1. The client sends a request to access the Microsoft Dynamics CRM website.
2. IIS refuses the connection and redirects the user to the trusted claims provider for Microsoft Dynamics CRM (STS/AD FS 2.0).
3. The client sends a request for a token from AD FS 2.0.
11

4. AD FS 2.0 returns a 401.1 error.
5. The client validates authentication with Active Directory (Kerberos).
6. Active Directory validates the client.
7. The Client contacts AD FS 2.0 with a valid Kerberos ticket.
If the client already has a valid Kerberos ticket on the network, this ticket is presented
to AD FS 2.0 in the first request.
8. AD FS 2.0 provides a claim for access to Microsoft Dynamics CRM data.
9. The client presents the claim from AD FS 2.0 to the Microsoft Dynamics CRM server.
10. The Microsoft Dynamics CRM server decrypts and validates the claim and presents the user with the requested information.
Microsoft Dynamics CRM security roles and profiles are respected. The claims token
only replaces Windows Authentication.
Claims-based authentication: external accessAccessing Microsoft Dynamics CRM data over the Internet through an Internet-facing deployment
(IFD) is now done with claims-based authentication.
The flow for claims with IFD access is largely unchanged from the flow described above for
internal access. The major difference is that user authentication does not include a Kerberos
ticket. When accessing AD FS, users are prompted for credentials on an AD FS 2.0 login screen.
If more than one identity provider is trusted by AD FS 2.0, users are prompted to select an identity
provider. Users then enter their credentials and the AD FS 2.0 server validates these login
credentials with the selected identity provider.
Note Important
12

Deployment scenarios in this documentThe placement of the AD FS security token service is an important decision when planning your
claims-based authentication. This document focuses on the two most common AD FS
deployment scenarios: single server or separate servers.
AD FS and Microsoft Dynamics CRM on the same
server
AD FS and Microsoft Dynamics CRM on separate
servers
A single-server deployment is suitable for small
offices with a limited number of users. Because
AD FS 2.0 must be installed in the default
website, the URL used for claims-based access
to Microsoft Dynamics CRM will require a port
number such as 444.
Separating AD FS onto a second server means
Microsoft Dynamics CRM can be installed on
the default website on the Microsoft Dynamics
CRM server and no port number is required in
the URL used for claims-based access. Port
443 is assumed in HTTPS binding.
The second server for AD FS must have a
public IP address and be an endpoint for
external connections – unless you use an AD
FS proxy server.
Note
13

Most example Microsoft Dynamics CRM websites used in this document include a port
number (for example, 444). Appending a port number is required on a single server
installation where Microsoft Dynamics CRM uses a non-default website with binding to a
port other than the standard 443 port.
Planning for claims-based authenticationThe following section covers considerations to be made and actions to be taken prior to a claims-
based authentication deployment.
Microsoft Dynamics CRM Server 2011 and AD FS 2.0 conditionsBefore you configure claims-based authentication, note the following conditions for the web
components:
1. If you are installing Microsoft Dynamics CRM Server 2011 in a single server configuration, be aware that AD FS 2.0 installs on the default website. Therefore, you must create a new website for Microsoft Dynamics CRM Server 2011.
2. Before you enable claims-based authentication, Microsoft Dynamics CRM Server 2011 must be running on a website that has been configured to use Secure Sockets Layer (SSL). Microsoft Dynamics CRM Server Setup will not configure the website for SSL.
3. Microsoft Dynamics CRM Server 2011 be running on a website that has a single binding. Multiple IIS bindings, such as a website with two HTTPS or two HTTP bindings, are not supported for running Microsoft Dynamics CRM Server 2011.
4. When claims-based authentication is enabled, HTTPS must be used in your browser for both internal and external access to Microsoft Dynamics CRM Server 2011.
Certificate selection and requirementsCertificate selection plays a critical role in securing communication between clients and Microsoft
Dynamics CRM Server 2011 when using claims authentication. You should have a solid
understanding of digital certificates before implementing claims-based authentication.
The following references provide an introduction to certificates and public key infrastructure (PKI)
technologies:
Application Security - Certificates (http://go.microsoft.com/fwlink/?LinkId=200774)
Certificate Requirements for Federation Servers (http://go.microsoft.com/fwlink/?LinkId=182466)
Certificates are required for the following in Microsoft Dynamics CRM Server 2011 claims-based
authentication.
Claims encryption. Claims-based authentication requires identities to provide an encryption certificate for authentication. This certificate should be signed by a trusted certification authority (CA).
SSL (HTTPS) encryption. The certificate for SSL encryption should be valid for host names similar to org.contoso.com, auth.contoso.com, and dev.contoso.com. To satisfy this
14

requirement you can use a single wildcard certificate (*.contoso.com), or a certificate that supports Subject Alternative Names, or individual certificates for each name. Individual certificates for each host name are only valid if you use different servers for each web server role. Multiple IIS bindings, such as a website with two HTTPS or two HTTP bindings, are not supported for running Microsoft Dynamics CRM Server 2011.
Consider the following when selecting a certificate for your configuration.
Wildcard certificate (recommended). A wildcard certificate supports internal and external
access requirements for a single domain. For example, *.contoso.com certificate supports the
externally accessed domains org1.contoso.com and org2.contoso.com as well as the internally
accessed domain internalcrm.contoso.com. Because the external domain name must resolve for
internal access, you cannot use the server name for internal access. If you wish, you can use
separate Microsoft Dynamics CRM Server 2011 servers for internal and external claims access to
allow the server name to be used for internal access.
Subject Alternative Name (SAN) certificate. Use a SAN certificate if you wish to use a different
address for your internal domain that does not match your external domain. For example, your
internal domain is org.contoso.local and your external domain is org.contoso.com. Be aware that
third-party certificate providers typically do not provide certificates for .local domains.
Self-signed certificate. A self-signed certificate should only be used for testing purposes and not
in a production deployment. If you use a self-signed certificate, it must be imported into the
Trusted Root Certification Authorities store of all Microsoft Dynamics CRM Server 2011 servers
and client computers accessing Microsoft Dynamics CRM Server 2011. For information on how to
import a certificate, see Help in the Certificates Microsoft Management Console (MMC). See
“Creating a self-signed wildcard certificate for a test deployment” below for information on
creating a self-signed wildcard certificate.
The default website certificate
After you have obtained and installed a certificate, the certificate must be bound to the default
website before you can use AD FS 2.0.
1. Open IIS Manager.
2. In the Connections pane, expand the Sites node in the tree, and then click the Default Web Site.
3. In the Actions pane, click Bindings.
4. In the Site Bindings dialog box, click Add.
5. Under Type, select https.
6. Under SSL certificate, select your SSL certificate and then click OK.
7. Click Close.
For more information about adding binding to a site, see Add or Edit Site Binding Dialog Box
(http://go.microsoft.com/fwlink/?LinkId=143106)
Bind an SSL certificate to the default website
15

The Microsoft Dynamics CRM Server 2011 website certificate
When enabling claims-based authentication, the Microsoft Dynamics CRM Server 2011 website
must be accessible via HTTPS. You must bind your SSL certificate to the Microsoft Dynamics
CRM Server 2011 website.
1. Open IIS Manager.
2. In the Connections pane, expand the Sites node in the tree, and then click the Microsoft Dynamics CRM Server 2011 website.
3. In the Actions pane, click Bindings.
4. In the Site Bindings dialog box, click Add.
5. Under Type, select https.
6. Under SSL certificate, select your SSL certificate.
7. Under Port, enter a port number other than 443 (for example, 444), and then click OK.
Note
Setting the port number to a port other than 443 is not needed if your AD FS
server and your Microsoft Dynamics CRM are separate servers.
8. Click Close.
9. Add a host record in DNS for internal access to Microsoft Dynamics CRM Server 2011 (for example, internalcrm.contoso.com).
Regarding the AD FS 2.0 token-signing certificate
AD FS 2.0 servers use a token-signing certificate created by the AD FS 2.0 Configuration Wizard
to digitally sign all security tokens that they produce. By default, Microsoft Dynamics CRM Server
2011 does not check for the presence or validity of this certificate and does not use AD FS 2.0
token signing. To enable validation and use of the AD FS 2.0 token-signing certificate, see
Enabling AD FS 2.0 token signing in the Additional Considerations section at the end of this
document.
Creating a self-signed wildcard certificate for a test deployment
You can create a self-signed wildcard certificate using one of the following programs. The
certificate created is not publicly trusted and should only be used for testing.
Makecert.exe
You can use Makecert.exe (Certificate Creation Tool) to generate a self-signed wildcard certificate
for testing purposes. Makecert.exe is available in the Microsoft Windows Software Development
Kit for Windows Server 2008 and .NET Framework 3.5.
The following are the settings used for a wildcard certificate used to create test deployments for
this document:
Bind an SSL certificate to the Microsoft Dynamics CRM Server 2011 website
16

makecert.exe -r -pe -n "CN=*.contoso.com" -b 01/01/2010 -e 01/01/2050 -eku
1.3.6.1.5.5.7.3.1 -ss my -sr localMachine -sky exchange -sp "Microsoft RSA SChannel
Cryptographic Provider" -sy 12
The self-signed certificate created with Makecert.exe is installed in the local computer’s Personal
store and is not trusted. To set certificate trust, copy the self-signed certificate (for example
*.contoso.com) from the Personal store to the Trusted Root Certification Authorities store. For
more information, see Help in the Certificates Microsoft Management Console (MMC).
For more information on Makecert.exe settings, see Makecert.exe (Certificate Creation Tool).
SelfSSL
Download the IIS 6.0 Resource Kit and install the SelfSSL tool. For more information, see:
Configuring CCF to Use HTTPS (SSL) on IIS 6.0
See Also
Changing the SSL certificate
DNS configurationBefore configuring Microsoft Dynamics CRM Server 2011 for claims-based authentication, you
should configure your internal and public domain records so the various Microsoft Dynamics CRM
Server 2011 and AD FS endpoints resolve correctly. If you are setting up Microsoft Dynamics
CRM Server 2011 in a test lab, you can configure internal records in the hosts file instead of DNS.
Hosts use is not recommended for a production environment.
You will create DNS records for the following domain names:
Internal URL used to access Microsoft Dynamics (for example, internalcrm.contoso.local).
External URL used to access Microsoft Dynamics - Web Application Server domain (for example, orgname.contoso.com).
Microsoft Dynamics CRM Organization Web Service domain. Differs from the record used for external access if you have separate domains (for example, orgname.subdm.contoso.com).
Microsoft Dynamics CRM Discovery Web Service domain (for example, dev.contoso.com).
AD FS 2.0 server (for example, sts1.contoso.com).
External IFD URL - Microsoft Dynamics CRM IFD federation endpoint (for example, auth.contoso.com). This record will be used by the AD FS 2.0 server when retrieving the Microsoft Dynamics CRM IFD federationmetadata.xml file.
There are several names that cannot be used for host records, for example: support,
help, and home. To view a complete list of reserved names, open the
dbo.ReservedNames table in the MSCRM_CONFIG database on the Microsoft Dynamics
CRM server and review the names in the ReservedName column.
Important
17

Example DNS Settings – AD FS and Microsoft Dynamics CRM on the same server
The following are example DNS settings for a single-server deployment. A single domain –
contoso.local – is used for internal access. A publicly registered domain – contoso.com – is used
for external Microsoft Dynamics CRM access. Contoso.com can also be used for internal access.
A single public IP address is required for external access to Microsoft Dynamics CRM.
Name Type Data Comment
Internal DNS
Zone:
contoso.local
The following record is configured in
DNS on your internal server.
crmserver Host (A) The IP address of the
server where Microsoft
Dynamics CRM and AD
FS 2.0 are installed.
Configured in DNS on your internal
server.
Internal DNS
Zone:
contoso.com
The following record is configured in
DNS on your internal server.
internalcrm Alias
(CNAME)
crmserver.contoso.local Configured in DNS on your internal
server.
Used in the internal URL to access
Microsoft Dynamics CRM. Internal
URL:
https://internalcrm.contoso.com:444
Public DNS:
contoso.com
The following records must be
created with your public host domain
service.
For performance and redundancy
purposes you could also create
these records in the contoso.com
zone on your internal DNS server.
orgname Alias (A) IP address of your
Microsoft Dynamics CRM
public-facing internet
connection
Used in the external URL to access
Microsoft Dynamics CRM. External
URL:
https://orgname.contoso.local:444
dev Alias (A) IP address of your
Microsoft Dynamics CRM
public-facing internet
connection
The Microsoft Dynamics CRM
Discovery Web Service.
18

Name Type Data Comment
sts1 Alias (A) IP address of your
Microsoft Dynamics CRM
public-facing internet
connection
The AD FS 2.0 server.
auth Alias (A) IP address of your
Microsoft Dynamics CRM
public-facing internet
connection
The Microsoft Dynamics CRM IFD
federation endpoint. This record will
be used by the AD FS 2.0 server
when retrieving the Microsoft
Dynamics CRM IFD
federationmetadata.xml file.
Example DNS Settings – AD FS and Microsoft Dynamics CRM on separate servers
The following are example DNS settings for a two-server deployment. Two public IP addresses
are required for external access to Microsoft Dynamics CRM – one for the Microsoft Dynamics
CRM server and one for the AD FS server. Two internally hosted DNS zones are required:
contoso.local and contoso.com.
If you would rather not have a public connection for your AD FS 2.0 server, you can use
an AD FS proxy server. For more information, see Deploying Federation Server Proxies.
Name Type Data Comment
Internal DNS
Zone:
contoso.local
The following record is
configured in DNS on your
internal server.
crmserver Host (A) The IP address of the
server where Microsoft
Dynamics CRM is
installed.
Configured in DNS on your
internal server.
Internal DNS
Zone:
contoso.com
The following record is
configured in DNS on your
internal server.
sts1 IP address of your AD FS
server.
This record is only needed if you
use an AD FS proxy server.
internalcrm Alias
(CNAME)
crmserver.contoso.local Configured in DNS on your
internal server.
Important
19

Name Type Data Comment
Used in the internal URL to
access Microsoft Dynamics
CRM. Internal URL:
https://internalcrm.contoso.com
Public DNS:
contoso.com
The following records are
created with your public host
domain service.
For performance and
redundancy purposes you could
also create these records in the
contoso.com zone on your
internal DNS server.
orgname Alias (A) IP address of your
Microsoft Dynamics CRM
public-facing internet
connection.
Used in the external URL to
access Microsoft Dynamics
CRM. External URL:
https://orgname.contoso.com
dev Alias (A) IP address of your
Microsoft Dynamics CRM
public-facing internet
connection.
The Microsoft Dynamics CRM
Discovery Web Service.
sts1 Alias (A) IP address of your AD FS
server public-facing
internet connection.
If you use an AD FS proxy
server, this would be the
IP address of the public-
facing internet connection
of the proxy server.
The AD FS 2.0 server or AD FS
proxy server.
auth Alias (A) IP address of your
Microsoft Dynamics CRM
public-facing internet
connection.
The Microsoft Dynamics CRM
IFD federation endpoint. This
record will be used by the AD FS
2.0 server when retrieving the
Microsoft Dynamics CRM IFD
federationmetadata.xml file.
1. Open DNS Manager by clicking Start, pointing to Administrative Tools, and then clicking DNS.
Add a forward lookup zone in DNS
20

2. In the console tree, right-click a DNS server, and then click New Zone to open the New Zone Wizard.
3. Follow the instructions in the wizard to create a forward lookup zone of type: primary zone, secondary zone, or stub zone.
Firewall configurationYou must set your firewall to allow inbound traffic on the ports used for Microsoft Dynamics CRM
Server 2011 and AD FS 2.0. The default port for HTTPS (SSL) is 443.
Implementing claims-based authentication: internal accessEnabling claims-based authentication for internal access to Microsoft Dynamics CRM Server
2011 data involves the following steps:
1. Install and configure AD FS 2.0.
2. Configure the Microsoft Dynamics CRM Server 2011 server for claims-based authentication.
3. Configure the AD FS 2.0 server for claims-based authentication.
4. Test internal claims-based authentication.
Claims-based authentication is not a requirement for intranet Microsoft Dynamics CRM Server
2011 access. However, claims-based authentication is required for Microsoft Dynamics CRM IFD
access.
Install and configure AD FS 2.0A variety of identity providers can be used with Microsoft Dynamics CRM Server 2011. This
document uses Active Directory Federation Services 2.0 (AD FS 2.0) for the security token
service. For information on configuring identity federation deployment between AD FS 2.0 and
other identity providers, see: AD FS 2.0 Step-by-Step and How To Guides
AD FS 2.0 installs on the default website. If you are installing AD FS 2.0 on same server
as your Microsoft Dynamics CRM, before installing AD FS 2.0, you must create a new
website for Microsoft Dynamics CRM Server 2011.
For information on deploying an AD FS 2.0 server, see Deploying Federation Servers
Download AD FS 2.0
AD FS 2.0 is a free upgrade to the AD FS version included in Windows Server 2008 R2. You do
not need to install the version included in Windows Server 2008 R2 before installing AD FS 2.0.
Important
21

You can download AD FS 2.0 from the following location: Active Directory Federation Services 2.0
RTW (http://go.microsoft.com/fwlink/?LinkID=204237).
Install AD FS 2.0
Once downloaded, install the AD FS 2.0 software. Select the federation server role in the setup
wizard.
For information about installing AD FS 2.0, see Install the AD FS 2.0 Software
(http://go.microsoft.com/fwlink/?LinkId=192792).
Configure AD FS 2.0
To configure AD FS 2.0 as a stand-alone federation server for Microsoft Dynamics CRM Server
2011 claims authentication, do the following steps:
1. On the AD FS server, click Start, and then click AD FS 2.0 Management.
2. On the AD FS 2.0 Management page, click AD FS 2.0 Federation Server Configuration Wizard.
3. On the Welcome page, select Create a new Federation Service, and then click Next.
4. On the Select Deployment Type page, select Stand-alone federation server, and then click Next.
5. Select your SSL certificate, add the Federation Service name (for example, sts1.contoso.com), and then click Next.
You only add the federation service name if you are using a wildcard certificate for
the AD FS 2.0 website.
If you install AD FS 2.0 and Microsoft Dynamics CRM Server 2011 on the same
server, do not use the same URL for the Federation Service name and internal claims
access to Microsoft Dynamics CRM Server 2011. For example, if you use
sts1.contoso.com for the Federation Service name, do not use
https://sts1.contoso.com:444 for internal Microsoft Dynamics CRM data access.
Note
22

6. Review the settings on the Summary page, and then click Next.
7. Click Close to close the AD FS 2.0 Configuration Wizard.
8. If you have not created a host record in DNS for the federation server name you specified in Step 5 previously, do so now.
Verifying AD FS 2.0 installation
Use the following steps to verify the AD FS 2.0 installation:
1. On the AD FS server, open Internet Explorer.
2. Browse to the URL of the federation metadata. For example, https://sts1.contoso.com:444/federationmetadata/2007-06/federationmetadata.xml
3. Verify that no certificate-related warnings appear. If necessary, check your certificate and DNS settings.
23

Configure the Microsoft Dynamics CRM Server 2011 for claims-based authenticationAfter you have installed AD FS 2.0, you need to set the Microsoft Dynamics CRM Server 2011
binding type and root domains before you enable claims-based authentication.
Set Microsoft Dynamics CRM Server 2011 binding to HTTPS and configure the root domain web addresses
1. On the Microsoft Dynamics CRM server, start the Deployment Manager.
2. In the Actions pane, click Properties.
3. Click the Web Address tab.
4. Under Binding Type, select HTTPS.
5. Verify that the web addresses are valid for your SSL certificate and the SSL port bound to the Microsoft Dynamics CRM Server 2011 website. Because you are configuring Microsoft Dynamics CRM Server 2011 to use claims authentication for internal access, use the host name for the root domain web addresses. The port number should match the settings for the Microsoft Dynamics CRM Server 2011 website in IIS.
For example, for a *.contoso.com wildcard certificate, you would use
internalcrm.contoso.com:444 for the web addresses.
If you install AD FS 2.0 and Microsoft Dynamics CRM Server 2011 on separate servers,
Set the binding type to HTTPS and set web addresses
24

do not specify port 443 for the Web Application Server, Organization Web Service, or
Discovery Web Service.
6. Click OK.
Warning
If Microsoft Dynamics CRM for Outlook clients were configured using the old
binding values, these clients will need to be configured with the new values.
The CRMAppPool account and the Microsoft Dynamics CRM encryption certificate
The certificate you specify in the Configure Claims-Based Authentication Wizard is used by AD
FS 2.0 to encrypt security tokens issued to the Microsoft Dynamics CRM 2011 client. The
CRMAppPool account of each Microsoft Dynamics CRM web application must have read
permission to the private key of the encryption certificate.
1. On the Microsoft Dynamics CRM server, create a Microsoft Management Console (MMC) with the Certificates snap-in console that targets the Local computer certificate store.
2. In the console tree, expand the Certificates (Local Computer) node, expand the Personal store, and then click Certificates.
3. In the details pane, right-click the encryption certificate specified in the Configure Claims-Based Authentication Wizard, point to All Tasks, and then click Manage Private Keys.
25

4. Click Add, (or select the Network Service account if that is the account you used during Setup) add the CRMAppPool account, and then grant Read permissions.
You can use IIS Manager to determine what account was used during setup for the
CRMAppPool account. In the Connections pane, click Application Pools, and then
check the Identity value for CRMAppPool.
5. Click OK.
Configuring claims-based authentication using the Configure Claims-Based Authentication Wizard
Run the Configure Claims-Based Authentication Wizard to enable claims authentication on your
Microsoft Dynamics CRM Server 2011.
1. On the Microsoft Dynamics CRM server, start the Deployment Manager.
2. In the Deployment Manager console tree, right-click Microsoft Dynamics CRM, and then click Configure Claims-Based Authentication.
3. Review the contents of the page, and then click Next.
4. On the Specify the security token service page, enter the federation metadata URL, such as
Note
Configure claims-based authentication using the Configure Claims-Based Authentication Wizard
26

https://sts1.contoso.com:444/federationmetadata/2007-06/federationmetadata.xml.
This data is typically located on the website where the Active Directory Federation
Services 2.0 (AD FS 2.0) is running. To verify the correct URL, open an Internet browser
by using the URL to view the federation metadata. Verify that no certificate-related
warnings appear.
5. Click Next.
6. On the Specify the encryption certificate page, specify the encryption certificate in one of two ways:
In the Certificate box, type the complete common name (CN) of the certificate by using the format CN=certificate_subject_name.
Under Certificate, click Select, and then select a certificate.
This certificate is used by AD FS 2.0 to encrypt authentication security tokens that are
issued to the Microsoft Dynamics CRM client.
Note
The Microsoft Dynamics CRM service account must have Read permissions for
the private key of the encryption certificate. For more information, see “The
CRMAppPool account and the Microsoft Dynamics CRM encryption certificate”
above.
7. Click Next.
The Configure Claims-Based Authentication Wizard verifies the token and certificate that
you specified.
8. On the System Checks page, review the results, perform any steps required to fix problems, and then click Next.
9. On the Review your selections and then click Apply page, verify your selections, and then click Apply.
10. Note the URL you must use to add the relying party to the security token service. View and save the log file for later reference.
11. Click Finish.
Configuring claims-based authentication using Windows PowerShell
1. On the Microsoft Dynamics CRM server, open a Windows PowerShell prompt.
2. Add the Microsoft Dynamics CRM Windows PowerShell snap-in:
PS > Add-PSSnapin Microsoft.Crm.PowerShell
3. Get the claims-based authentication settings:
PS > $claims = Get-CrmSetting -SettingType "ClaimsSettings"
Configure claims-based authentication using Windows PowerShell
27

4. Configure the claims-based authentication object:
PS > $claims.Enabled = 1 (or $true)
PS > $claims.EncryptionCertificate = certificate_name
PS > $claims.FederationMetadataUrl = federation_metadata_URL
Where:
1 = "true".
certificate_name is the name of the encryption certificate.
federation_metadata_URL is the federation metadata URL for the security token service. (For example, https://sts1.contoso.com/federationmetadata/2007-06/federationmetadata.xml.)
5. Set the claims-based authentication values:
PS > Set-CrmSetting $claims
Set Read permissions for the ADFSAppPool account
If you are installing AD FS on a separate server, verify the account used for the ADFSAppPool
application pool has Read permissions. See the preceding topic “The CRMAppPool account and
the Microsoft Dynamics CRM encryption certificate” for the process steps.
Configure the AD FS server for claims-based authenticationAfter enabling claims-based authentication, the next step is to add and configure the claims
provider and relying party trusts in AD FS 2.0.
Configure the claims provider trust
You need to add a claims rule to retrieve the user principal name (UPN) attribute from Active
Directory and send it to Microsoft Dynamics CRM as a UPN.
1. On the computer that is running Windows Server where the AD FS 2.0 federation server is installed, start AD FS 2.0 Management.
2. In the Navigation Pane, expand Trust Relationships, and then click Claims Provider Trusts.
3. Under Claims Provider Trusts, right-click Active Directory, and then click Edit Claims Rules.
4. In the Rules Editor, click Add Rule.
5. In the Claim rule template list, select the Send LDAP Attributes as Claims template, and then click Next.
Configure AD FS 2.0 to send the UPN LDAP attribute as a claim to a relying party
28

6. Create the following rule:
Claim rule name: UPN Claim Rule (or something descriptive)
Add the following mapping:
i. Attribute store: Active Directory
ii. LDAP Attribute: User Principal Name
iii. Outgoing Claim Type: UPN
7. Click Finish, and then click OK to close the Rules Editor.
Configure a relying party trust
After you enable claims-based authentication, you must configure Microsoft Dynamics CRM
Server 2011 as a relying party to consume claims from AD FS 2.0 for authenticating internal
claims access.
1. On the computer that is running Windows Server where the AD FS 2.0 federation server is installed, start AD FS 2.0 Management.
2. In the Navigation Pane, expand Trust Relationships, and then click Relying Party Trusts.
3. On the Actions menu located in the right column, click Add Relying Party Trust.
4. In the Add Relying Party Trust Wizard, click Start.
5. On the Select Data Source page, click Import data about the relying party published online or on a local network, and then type the URL to locate the federationmetadata.xml file.
This federation metadata is created during claims setup. Use the URL listed on the last
page of the Configure Claims-Based Authentication Wizard (before you click Finish), for
example,
https://internalcrm.contoso.com:444/FederationMetadata/2007-06/FederationMetadata.x
ml. Verify that no certificate-related warnings appear.
6. Click Next.
7. On the Specify Display Name page, type a display name, such as CRM Claims Relying Party, and then click Next.
8. On the Choose Issuance Authorization Rules page, click Permit all users to access this relying party, and then click Next.
9. On the Ready to Add Trust page, on the Identifiers tab, verify that Relying party identifiers has a single identifier such as the following:
https://internalcrm.contoso.com:444
If your identifier differs from the above example, click Previous in the Add Relying Party
Trust Wizard and check the Federation metadata address.
10. Click Next, and then click Close.
11. If the Rules Editor appears, click Add Rule. Otherwise, in the Relying Party Trusts list,
Configure a relying party trust
29

right-click the relying party object that you created, click Edit Claims Rules, and then click Add Rule.
Important
Be sure the Issuance Transform Rules tab is selected.
12. In the Claim rule template list, select the Pass Through or Filter an Incoming Claim template, and then click Next.
13. Create the following rule:
Claim rule name: Pass Through UPN (or something descriptive)
Add the following mapping:
i. Incoming claim type: UPN
ii. Pass through all claim values
14. Click Finish.
15. In the Rules Editor, click Add Rule, in the Claim rule template list, select the Pass Through or Filter an Incoming Claim template, and then click Next.
16. Create the following rule:
Claim rule name: Pass Through Primary SID (or something descriptive)
Add the following mapping:
i. Incoming claim type: Primary SID
ii. Pass through all claim values
17. Click Finish.
18. In the Rules Editor, click Add Rule.
19. In the Claim rule template list, select the Transform an Incoming Claim template, and then click Next.
20. Create the following rule:
Claim rule name: Transform Windows Account Name to Name (or something descriptive)
Add the following mapping:
i. Incoming claiming type: Windows account name
ii. Outgoing claim type: Name or * Name
iii. Pass through all claim values
21. Click Finish, and when you have created all three rules, click OK to close the Rules Editor.
30

This illustration shows the three relying party trust rules you create.
The relying party trust you created defines how AD FS 2.0 Federation Service recognizes the
Microsoft Dynamics CRM relying party and issues claims to it.
Add the AD FS website to the Local intranet security zoneBecause the AD FS website is loaded as a FQDN, Internet Explorer places it in the Internet
zone. By default, Internet Explorer clients do not pass Kerberos tickets to websites in the Internet
zone. You must add the AD FS website to the Intranet zone in Internet Explorer on each client
computer accessing Microsoft Dynamics CRM data internally.
1. In Internet Explorer, click Tools, and then click Internet Options.
2. Click the Security tab, click the Local intranet zone, and then click Sites.
3. Click Advanced (for Internet Explorer 9).
4. In Add this website to the zone, type the URL for your AD FS server, for example, https://sts1.contoso.com.
5. Click Add, click Close, and then click OK.
6. Select the Advanced tab. Scroll down and verify that Enable Integrated Windows
Add the AD FS server to the Local intranet zone
31

Authentication is checked.
7. Click OK to close the Internet Options dialog box.
You will need to update the Local intranet zone on each client computer accessing Microsoft
Dynamics CRM data internally. To use Group Policy to push this setting to all domain-joined
internal client computers do the following.
1. Use Internet Explorer to add the AD FS server to the Local intranet zone following the preceding steps. You will import these settings in your Group Policy Object (GPO).
2. Click Start, click Administrative Tools, and then click Group Policy Management.
3. Right-click the Group Policy Object (GPO) you use to publish changes to client computers in your domain and then click Edit.
4. Under User Configuration, expand Policies, expand Windows Settings, expand Internet Explorer Maintenance, click Security, and then double-click Security Zones and Content Ratings.
5. Under Security Zones and Privacy select Import the current security zones and privacy settings.
Read the information about enhanced security configuration carefully. If the local intranet
zone is considered a trusted zone without enhanced security configuration, click
Continue. If the local intranet zone requires enhanced security, follow the directions on
this screen and click Cancel.
6. Click OK.
7. Group Policy setting will refresh after 90 minutes. Clients can refresh immediately by running gpudate /force.
Register the AD FS server as a service principal name (SPN)A service principal name, also known as an SPN, is a name that uniquely identifies an instance of
a service. For proper Kerberos authentication to take place, the SPN must be set properly. SPNs
are Active Directory attributes, but are not exposed in the standard Active Directory snap-ins.
Ensuring that the correct SPNs are set becomes important when applications such as Microsoft
Dynamics CRM, Microsoft SQL Server Reporting Services, and Microsoft SQL Server are split
onto multiple servers. When these applications are split across servers, the users' credentials
must be passed from one server to another. This process, known as Kerberos delegation, allows
a service to impersonate your credentials to another server.
For more information on SPNs, see: Configuring service principal names (SPNs)
1. Rerun the Configure Claims-Based Authentication Wizard and advance to the Specify the security token service page. Note the AD FS 2.0 server in the Federation
To use Group Policy to update the Local intranet zone
Register the AD FS server as a service principal name (SPN)
32

metadata URL (for example, sts1.contoso.com).
2. Open a command prompt.
3. Type the following commands: (replace your data in the example command below)
c:\>setspn -s http/sts1.contoso.com contoso\crmserver$
Important
If you’ve deployed AD FS on a second server, replace crmserver$ with
adfsserver$ in the above sample command. Adfsserver is the name of the
server running AD FS 2.0.
c:\>iisreset
Test internal claims-based authenticationYou should now be able to access Microsoft Dynamics CRM Server 2011 internally using claims
authentication. Browse to the internal Microsoft Dynamics CRM webpage (for example,
https://internalcrm.contoso.com:444).
You will be required to log on several times to the Microsoft Dynamics CRM webpage.
Subsequent visits to the Microsoft Dynamics CRM website will only require one log on. In the
browser, notice that the AD FS URL is loaded and then directed back to the Microsoft Dynamics
CRM server.
Troubleshooting
If the Microsoft Dynamics CRM website does not display, at a command prompt, run the iisreset
command, and then try browsing to the Microsoft Dynamics CRM website again.
Implementing claims-based authentication: external accessTo enable claims-based authentication for external access to Microsoft Dynamics CRM Server
2011 data, do the following:
1. Complete the steps in the previous section, Implementing Claims-based Authentication - Internal Access.
2. Configure the Microsoft Dynamics CRM Server 2011 server for IFD.
3. Configure the AD FS 2.0 server for IFD.
4. Test external claims-based authentication.
Configure the Microsoft Dynamics CRM Server 2011 for IFDWith internal claims authentication access enabled on Microsoft Dynamics CRM Server 2011, you
can now enable external claims access through IFD.
33

Configure an Internet-facing deployment using the Configure Internet-Facing Deployment Wizard
1. Start the Deployment Manager.
2. In the Deployment Manager console tree, right-click Microsoft Dynamics CRM, and then click Configure Internet-Facing Deployment.
3. Click Next.
4. On the Make Microsoft Dynamics CRM available to users who connect through the Internet page, type the domains for the specified Microsoft Dynamics CRM Server 2011 roles, and then click Next.
Important
Specify domains, not servers.
If your deployment is on a single server or on servers that are in the same domain, the Web Application Server domain and Organization Web Service domain will be identical.
The Discovery Web Service domain must be a resolvable host name and not a root domain. For example: dev.contoso.com.
The Discovery Web Service domain must not match an organization's Fully Qualified Domain Name (FQDN). For example, the Discovery Web Service domain should not be: orgname.contoso.com.
The domains must be valid for the SSL certificate's common name or names.
The domains must be set to resolve correctly in DNS to your Microsoft Dynamics CRM servers holding the server roles.
The domains can be in a different domain than the domain which the Microsoft Dynamics CRM servers reside.
Example domains:
Web Application Server domain: contoso.com:444
Organization Web Service domain: contoso.com:444
Discovery Web Service domain: dev.contoso.com:444
With the example settings above, if your organization name was "orgname", clients would
access your Microsoft Dynamics CRM website with the following URL:
https://orgname.contoso.com:444.
To configure an Internet-facing deployment using the Configure Internet-Facing Deployment Wizard
34

For more information about web addresses on multiple servers, see Install Microsoft
Dynamics CRM Server 2011 on multiple computers (http://go.microsoft.com/fwlink/?
LinkID=199532) in the Microsoft Dynamics CRM Server 2011 Installing Guide.
5. In the Enter the external domain where your Internet-facing servers are located box, type the external domain information where your Internet-facing Microsoft Dynamics CRM Server 2011 servers are located, and then click Next.
The domain you specify must be a sub-domain of the Web Application Server domain
specified in the previous step. By default, "auth." is pre-pended to the Web Application
Server domain.
Important
The external domain is used by the AD FS 2.0 server when retrieving the Microsoft Dynamics CRM IFD federationmetadata.xml file.
The external domain must not contain an organization name.
The external domain must not contain an underscore character (“_”).
The external domain must be valid for the SSL certificate's common name or names.
The external domain must be set to resolve correctly in DNS to your Microsoft Dynamics CRM server holding the Web Application Server role.
Example domain:
External domain: auth.contoso.com:444
35

6. On the System Checks page, review the results, fix any problems, and then click Next.
7. On the Review your selections and then click Apply page, verify your selections, and then click Apply.
8. Click Finish.
9. Run the following command at a command prompt: iisreset
10. If you have not already done so, add host records in DNS for the IFD endpoints (for example: orgname.contoso.com, auth.contoso.com, dev.contoso.com)
1. Open a Windows PowerShell prompt.
2. Add the Microsoft Dynamics CRM Windows PowerShell snap-in:
PS > Add-PSSnapin Microsoft.Crm.PowerShell
3. Get the IFD settings:
PS > $ifd = Get-CrmSetting -SettingType "IfdSettings"
4. Configure the IFD object:
PS > $ifd.Enabled = 1 (or $true)
PS > $ifd.DiscoveryWebServiceRootDomain =
Discovery_Web_Service_Domain
To Configure an Internet-facing deployment using Windows PowerShell
36

PS > $ifd.ExternalDomain = External_Server_Domain
PS > $ifd.OrganizationWebServiceRootDomain=
Organization_Web_Service_Domain
PS > $ifd.WebApplicationRootDomain =
Web_Application_Server_Domain
where:
1 = "true".
Discovery_Web_Service_Domain is the Discovery Web Service domain.
External_Server_Domain is the external server domain.
Organization_Web_Service_Domain is the Organization Web Service domain.
Web_Application_Server_Domain is the Web Application Server domain.
For the domain paths, the values for the paths must be in the form:
server:port
or
server.domain.tld:port,
where:
server is the computer name
domain is the complete sub domain path where the computer is located
tld is the top level domain, such as com or org
The :port designation is required if you are not using the standard http port (80) or https port (443).
Typically, in a Full Server or Front-end Server role deployment, the path values are the
same. However, if you deploy Microsoft Dynamics CRM on multiple servers with separate
server roles, that is, where the Web Application Server, Organization Web Service, or
Discovery Web Service server roles are located on different servers, these path values
will be different:
Web Application Server. WebApplicationServerName.domain.tld:port
Organization Web Service. OrganizationWebServiceServerName.domain.tld:port
Discovery Web Service. DiscoveryWebServiceServerName.domain.tld:port
5. Set the Internet-facing deployment object.
PS > Set-CrmSetting $ifd
37

Configure the AD FS 2.0 server for IFDAfter you have enabled IFD on the Microsoft Dynamics CRM Server 2011 you will need to create
a relying party for the IFD endpoint on the AD FS 2.0 server.
Configure relying party trusts
1. On the computer that is running Windows Server where the AD FS 2.0 federation server is installed, start AD FS 2.0 Management.
2. In the Navigation Pane, expand Trust Relationships, and then click Relying Party Trusts.
3. On the Actions menu located in the right column, click Add Relying Party Trust.
4. In the Add Relying Party Trust Wizard, click Start.
5. On the Select Data Source page, click Import data about the relying party published online or on a local network, and then type the URL to locate the federationmetadata.xml file.
This federation metadata is created during IFD Setup, for example,
https://auth.contoso.com:444/FederationMetadata/2007-06/FederationMetadata.xml.
Type this URL in your browser and verify that no certificate-related warnings appear.
6. Click Next.
7. On the Specify Display Name page, type a display name, such as CRM IFD Relying Party, and then click Next.
8. On the Choose Issuance Authorization Rules page, click Permit all users to access this relying party, and then click Next.
9. On the Ready to Add Trust page, on the Identifiers tab, verify that Relying party identifiers has three identifiers such as the following:
https://auth.contoso.com:444
https://orgname.contoso.com:444
https://dev.contoso.com:444
Note
The above example identifiers are for a single server deployment. Port numbers
would be omitted if Microsoft Dynamics CRM Server 2011 uses the default
website possible with a separate server deployment.
If your identifiers differ from the above example, click Previous in the Add Relying Party
Trust Wizard and check the Federation metadata address.
10. Click Next, and then click Close.
11. If the Rules Editor appears, click Add Rule. Otherwise, in the Relying Party Trusts list, right-click the relying party object that you created, click Edit Claims Rules, and then click Add Rule.
To configure relying party trusts
38

Important
Be sure the Issuance Transform Rules tab is selected.
12. In the Claim rule template list, select the Pass Through or Filter an Incoming Claim template, and then click Next.
13. Create the following rule:
Claim rule name: Pass Through UPN (or something descriptive)
Add the following mapping:
i. Incoming claim type: UPN
ii. Pass through all claim values
14. Click Finish.
15. In the Rules Editor, click Add Rule, and in the Claim rule template list, select the Pass Through or Filter an Incoming Claim template, and then click Next.
Claim rule name: Pass Through Primary SID (or something descriptive)
Add the following mapping:
i. Incoming claim type: Primary SID
ii. Pass through all claim values
16. Click Finish.
17. In the Rules Editor, click Add Rule,
18. In the Claim rule template list, select the Transform an Incoming Claim template, and then click Next.
19. Create the following rule:
Claim rule name: Transform Windows Account Name to Name (or something descriptive)
Add the following mapping:
i. Incoming claim type: Windows account name
ii. Outgoing claim type: Name or * Name
iii. Pass through all claim values
20. Click Finish, and, when you have created all three rules, click OK to close the Rules Editor.
Test external claims-based authenticationYou should now be able to access Microsoft Dynamics CRM Server 2011 externally using claims
authentication. Browse to your Microsoft Dynamics CRM website's external address (for example:
https://orgname.contoso.com:444). You should see a screen like the following:
39

Sign in and verify that you have external access to Microsoft Dynamics CRM Server 2011.
You might need to add the external access website as a trusted site. Use the wild card
designator (for example: https://*.contoso.com:444).
Claims access and partner companiesTo provide access to an additional federation server, for example, if you want a partner company
to have access to your Microsoft Dynamics CRM Server 2011 data, the partner company’s
federation server needs to have a trust relationship with your AD FS 2.0 federation server. For
more information about federation trusts, see Provide Users in Another Organization Access to
Your Claims-Aware Applications and Services (http://go.microsoft.com/fwlink/?LinkID=203813).
Note
40

1. On the AD FS 2.0 server used with Microsoft Dynamics CRM Server 2011, create a claims provider trust for the partner company’s federation server. Add a claims rule to pass through UPN claims. Use the following settings:
Data Source: the path to the partner company’s federation data.
Claim rule template: Pass Through or Filter an Incoming Claim
Claim rule name: Pass through UPN (or something descriptive)
Incoming claim type: UPN
Pass through all claim values
2. On the partner company’s federation server, create a relying party trust for the AD FS 2.0 server used with Microsoft Dynamics CRM Server 2011. Use the following settings:
Data Source: the path to the AD FS 2.0 server used with Microsoft Dynamics CRM Server 2011 federation data.
Rule type: Issuance Transform Rules
Claim rule template: Send LDAP Attributes as Claims
Claim rule name: LDAP UPN --> Claim UPN (or something descriptive)
LDAP Attribute: User-Principal-Name
Outgoing Claim Type: UPN
To set up a federation trust
41

Configure Microsoft Dynamics CRM for Outlook to use claims-based authenticationMicrosoft Dynamics CRM 4.0 for Outlook with update rollup 7 or later is compatible with Microsoft
Dynamics CRM Server 2011. In an Internet-facing deployment (IFD), the URL of the Microsoft
Dynamics CRM 4.0 Server will probably change when you upgrade it to Microsoft Dynamics CRM
Server 2011. This URL change is likely because of the requirements for Secure Sockets Layer
(SSL) and the Internet Information Services (IIS) binding limitations. If there is a URL change,
either upgrade to Microsoft Dynamics CRM 2011 for Outlook or use the Configuration Wizard to
point Microsoft Dynamics CRM 4.0 to the new URL. For more information, see Upgrading
Microsoft Dynamics CRM for Outlook (http://go.microsoft.com/fwlink/?LinkID=211027) in the
Microsoft Dynamics CRM Server 2011 Planning Guide.
You can connect Microsoft Dynamics CRM for Outlook on one Active Directory domain to a
Microsoft Dynamics CRM server in a different Active Directory domain. You can do this when the
credentials that Microsoft Dynamics CRM for Outlook uses on its own domain are authenticated
by a server on the other domain. To make this work, use AD FS 2.0.
In an environment that supports claims-based authentication, a client (such as Microsoft
Dynamics CRM for Outlook) can use federated AD FS 2.0 to connect to the Microsoft Dynamics
CRM Server 2011. The client obtains credentials through federated AD FS 2.0 and uses these
credentials to be authenticated on a different Active Directory domain to connect to the Microsoft
Dynamics CRM Server 2011.
After federation is established, the client can use either its current domain credentials or different
domain credentials when attempting to connect to the Microsoft Dynamics CRM Server 2011. You
specify which domain and which Active Directory to use through the home realm - an identity
provider that authenticates the user.
For external claims-based authentication deployments, use the Microsoft Dynamics CRM
Server 2011 website's external address (for example: https://orgname.contoso.com:444)
for the Server URL connection setting.
Set up a client for claims-based authenticationIn the following procedure, you create a registry key on a single client computer. You may also
want to consider using group policy so that you can make this registry change on multiple client
computers.
1. Make sure that a web browser on the client can reach the Microsoft Dynamics CRM Server 2011 URL with no certificate errors. If you use a self-signed certificate, you will need to import it to avoid certificate errors. After you import any needed certificates, you
Note
To set up the client
42

should be able to connect to the organization by using non-federated credentials.
2. To use federated credentials, specify HomeRealmUrl in the Windows registry, as shown here:
Note
This registry key is only needed if the claims provider server is different from the
claims provider server used by Microsoft Dynamics CRM Server 2011; for
example, the Microsoft Dynamics CRM client authenticates across realms to a
different domain.
a. With Administrator privileges, open the Registry Editor.
b. Open the registry key HKEY_LOCAL_MACHINE\Software\Policies\Microsoft\MSCRMClient.
c. Create the registry string HomeRealmUrl.
d. Enter the value data of the federated AD FS 2.0. This URL will end in /adfs/services/trust/mex. For example, https://adfs.contoso.com/adfs/services/trust/mex.
e. Close the Registry Editor.
f. Configure Microsoft Dynamics CRM for Outlook. For more information, see Task 2: Configure Microsoft Dynamics CRM for Outlook (http://go.microsoft.com/fwlink/?LinkID=210778) in the Microsoft Dynamics CRM Server 2011 Installing Guide.
You should now be able to connect Microsoft Dynamics CRM for Outlook to Microsoft Dynamics
CRM Server 2011 by using claims-based authentication.
Use an administrative template (.adm) fileModify the following sample data to create an .adm file to use group policy to publish the
HomeRealmUrl registry setting.
CLASS MACHINE
CATEGORY "Microsoft Dynamics CRM"
KEYNAME "Software\Policies\Microsoft\MSCRMClient"
POLICY "Home Realm URL"
EXPLAIN "Allow Administrator to specify the Home Realm URL for federated domains."
PART "Specify Home Realm URL (example:
https://adfs.contoso.com/adfs/services/trust/mex" EDITTEXT REQUIRED
VALUENAME "HomeRealmUrl"
END PART
END POLICY
END CATEGORY
43

For more information, see Administrative Template File Format (http://go.microsoft.com/fwlink/?
LinkID=182923).
See AlsoMicrosoft Dynamics CRM for Outlook Installation Instructions
Configure Forefront TMGThis topic covers configuring Forefront Threat Management Gateway (TMG) 2010 as the web
gateway for Microsoft Dynamics CRM Server 2011. The following network topology and sample
IP addresses are test lab settings used in the steps below. DNS records are the same as used
throughout this document.
Network node IP address Description
CRM Server 192.168.0.3 This is the IP address of the
Microsoft Dynamics CRM
server.
ADFS Server 192.168.0.2 This is the IP address of the
AD FS server.
TMG Server
This server has three NICs.
1. 192.168.0.1
2. 10.10.0.2
3. 10.10.0.3
1. This is the IP address of the internal network node.
2. This is the public-facing IP address used by the Forefront TMG Web listener for the AD FS server.
44

Network node IP address Description
3. This is the public-facing IP address used by the Forefront TMG Web listener for the Microsoft Dynamics CRM server.
External Client 10.10.0.100 This is the IP address of the
external client computer
accessing Microsoft Dynamics
CRM data over the Internet. In
a production deployment, this
IP address would be obtained
from the ISP.
Client 192.168.0.100 This is the IP address of an
internal client computer and is
not used in the steps below.
Create Web ListenersA Web listener listens for Web requests on the specified network. You must create a Web listener
for both public-facing network interfaces.
1. Open Forefront TMG Management. Click Start, click All Programs, click Microsoft Forefront TMG, and then click Forefront TMG Management.
2. In the Forefront TMG console tree, expand Forefront TMG (<server name>), and then click Firewall Policy.
3. Click the Toolbox tab, click New, and then click Web Listener.
4. On the Welcome to the New Web Listener Wizard page, in the Web listener name box, type CRMIFDWebListener (or something descriptive), and then click Next.
5. On the Client Connection Security page, verify Require SSL secured connections with clients is selected, and then click Next.
6. On the Web Listener IP Addresses page, under Listen for incoming Web request on these networks, click External, and then click Select IP Addresses.
7. On the External Network Listener IP Selection page, click Specified IP addresses on the Forefront TMG computer in the selected network, under Available IP Addresses, click the Microsoft Dynamics CRM public-facing IP address, click Add, and then click OK. For example, 10.10.0.3.
8. On the Web Listener IP Addresses page, click Next.
9. On the Listener SSL Certificates page, click Select Certificate.
Create a Web listener for the Microsoft Dynamics CRM server
45

10. In the Select Certificate window, click Select.
Note
You must have a certificate installed on the Forefront TMG server (Local
Computer, Personal store). For example, the *.contoso.com wildcard certificate.
If you are running Forefront TMG with multiple nodes in the array, you need to
have this certificate installed on all Forefront TMG servers for it to be considered
valid; or, you must select Assign a certificate for each IP address on the
Listener SSL Certificates page. For more information about SSL certificates on
ISA Server, see: Troubleshooting SSL Certificates.
11. On the Listener SSL Certificates page, click Next.
12. On the Authentication Settings page, in the Select how clients will provide credentials to Forefront TMG drop-down list, click No Authentication, and then click Next.
13. On the Single Sign On Settings page, click Next.
14. On the Completing the New Web Listener Wizard page, confirm that the correct settings are specified, and then click Finish.
15. In the Forefront TMG console, click Apply to save changes and update the configuration.
16. In the Configuration Change Description window, for the Change description, type Create Web Listener for CRM server, and then click Apply.
17. In the Save Configuration Changes window, verify that the configuration updates were saved, and then click OK.
1. Open Forefront TMG Management. Click Start, click All Programs, click Microsoft Forefront TMG, and then click Forefront TMG Management.
2. In the Forefront TMG console tree, expand Forefront TMG (<server name>), and then click Firewall Policy.
3. Click the Toolbox tab, click New, and then click Web Listener.
4. On the Welcome to the New Web Listener Wizard page, in the Web listener name box, type ADFSWebListener (or something descriptive), and then click Next.
5. On the Client Connection Security page, verify Require SSL secured connections with clients is selected, and then click Next.
6. On the Web Listener IP Addresses page, under Listen for incoming Web request on these networks, click External, and then click Select IP Addresses.
7. On the External Network Listener IP Selection page, click Specified IP addresses on the Forefront TMG computer in the selected network, under Available IP Addresses, click the Microsoft Dynamics CRM public-facing IP address, click Add, and then click OK. For example, 10.10.0.2.
8. On the Web Listener IP Addresses page, click Next.
9. On the Listener SSL Certificates page, click Select Certificate.
Create a Web listener for the AD FS server
46

10. In the Select Certificate window, click Select.
Note
You must have a certificate installed on the Forefront TMG server (Local
Computer, Personal store). For example, the *.contoso.com wildcard certificate.
If you are running Forefront TMG with multiple nodes in the array, you need to
have this certificate installed on all Forefront TMG servers for it to be considered
valid; or, you must select Assign a certificate for each IP address on the
Listener SSL Certificates page. For more information about SSL certificates on
ISA Server, see: Troubleshooting SSL Certificates.
11. On the Listener SSL Certificates page, click Next.
12. On the Authentication Settings page, in the Select how clients will provide credentials to Forefront TMG drop-down list, click No Authentication, and then click Next.
13. On the Single Sign On Settings page, click Next.
14. On the Completing the New Web Listener Wizard page, confirm that the correct settings are specified, and then click Finish.
15. In the Forefront TMG console, click Apply to save changes and update the configuration.
16. In the Configuration Change Description window, for the Change description, type Create Web Listener for ADFS server, and then click Apply.
17. In the Save Configuration Changes window, verify that the configuration updates were saved, and then click OK.
Create Web publishing rulesNext, you create Web publishing rules to allow external access to the Microsoft Dynamics CRM
and AD FS web applications.
Create a Web publishing rule for Microsoft Dynamics CRM
1. In the Forefront TMG console tree, expand Forefront TMG (<server name>), and then click Firewall Policy.
2. Click the Tasks tab, and then under Firewall Policy Tasks, click Publish Web Sites.
3. On the Welcome to the New Web Publishing Rule Wizard page, in the Web publishing rule name box, type CRMIFDOrgPubRule, and then click Next.
4. On the Select Rule Action page, click Allow, and then click Next.
5. On the Publishing Type page, click Publish a single Web site or load balancer, and then click Next.
6. On the Server Connection Security page, click Use SSL to connect to the published Web server or server farm, and then click Next.
47

7. On the Internal Publishing Details page, for the Internal site name, type your Microsoft Dynamics CRM organization, and then click Next. For example: orgname.contoso.com
8. Leave Path (optional) blank, and then press Next.
9. On the Public Name Details page, for the Public name, type your Microsoft Dynamics CRM organization, and then click Next. For example: orgname.contoso.com
10. On the Select Web Listener page, in the Web listener drop-down list, click the Microsoft Dynamics CRM Web listener, and then click Next. For example, CRMIFDWebListener
11. On the Authentication Delegation page, in the Select the method used by ForeFront TMG to authenticated to the published Web server drop-down list, select No delegation, but client may authenticate directly, and then click Next.
12. On the User Sets page, verify that All Users is present, and then click Next.
13. On the Completing the New Web Publishing Rule Wizard page, verify the configuration, and then click Finish.
14. In the Configuration Change Description window, for the Change description, type Create web publishing rule for CRM organization, and then click Apply.
15. In the Save Configuration Changes window, verify that the configuration updates were saved, and then click OK.
Create a Web publishing rule for the Microsoft Dynamics CRM federation endpoint
To create a Web publishing rule for the federation endpoint, repeat the steps above with the
following changes.
Step Change
3. Web publishing rule name: AuthPubRule (or
something descriptive)
7. Internal site name: <your federation
endpoint> (for example: auth.contoso.com)
9. Public name: <your federation endpoint> (for
example, auth.contoso.com)
Create a Web publishing rule for the Microsoft Dynamics CRM Discovery Web Service domain
To create a Web publishing rule for the Discovery Web Service, repeat the steps above with the
following changes.
Step Change
3. Web publishing rule name: DevPubRule (or
48

Step Change
something descriptive)
7. Internal site name: <your Discovery Web
Service domain> (for example:
dev.contoso.com)
9. Public name: <your Discovery Web Service
domain> (for example, dev.contoso.com)
Create a Web publishing rule for AD FS
To create a Web publishing rule for AD FS, repeat the steps above with the following changes.
Step Change
3. Web publishing rule name: ADFSPubRule (or
something descriptive)
7. Internal site name: <your AD FS server> (for
example: sts1.contoso.com)
9. Public name: <your AD FS server> (for
example, sts1.contoso.com)
10. Web listener: your AD FS Web listener (for
example, ADFSWebListener
Additional configurationComplete the Forefront TMG configuration with the following steps.
For each of the four Web publishing rules you created:
1. Right-click the Web publishing rule, and then click Configure HTTP.
2. Under URL Protection, uncheck Verify normalization and Block high bit characters, and then click OK.
Configure HTTP compression for the Microsoft Dynamics CRM server.
1. In the Forefront TMG console tree, expand Forefront TMG (<server name>), and then click Web Access Policy.
2. Click the Tasks tab, click Configure HTTP Compression, and then click the Request
49

Compressed Data tab.
3. Add your Microsoft Dynamics CRM server to the first list, and then click OK.
See AlsoForefront Threat Management Gateway (TMG) 2010
Additional considerationsThe following section covers additional considerations for your claims-based authentication
deployment.
Manually updating a claims providerBy default, AD FS 2.0 updates a relying party trust from federation metadata every 24 hours. You
should manually update the relying party trust metadata if you make any of the following changes:
You change the encryption certificate used for claims-based authentication.
You change the root domain web addresses. To view these settings:
a. Start the Deployment Manager.
b. In the Actions pane, click Properties.
c. Click the Web Address tab.
You create a new organization.
You change the domains for the server roles for Microsoft Dynamics CRM Server 2011 entered in the IFD Configuration Wizard. To view these settings:
a. Start the Deployment Manager.
b. In the Deployment Managerconsole tree, right-click Microsoft Dynamics CRM, and then click Configure Internet-Facing Deployment.
c. Click Next.
You change the external domain.
You change the certificate common name. To view these settings:
a. Start the Deployment Manager.
b. In the Deployment Manager console tree, right-click Microsoft Dynamics CRM, and then click Configure Claims-based authentication.
c. Click Next twice.
1. Click Start, point to Administrative Tools, and then click AD FS 2.0.
2. Click the AD FS 2.0\Trust Relationships folder, and then click either Claims Provider Trusts or Relying Party Trusts, depending on which trust you want to update.
3. In the details pane, right-click the claims provider trust or relying party trust that you want to update from federation metadata.
To manually update a relying party trust from federation metadata
50

4. Click Update from Federation Metadata, and then click Update.
You can specify how often the Federation Service will monitor the federation metadata of relying
parties and claims providers that are enabled for federation metadata monitoring.
1. Open a Windows PowerShell prompt.
2. Set the monitoring interval:
PS > Set-ADFSProperties -MonitoringInterval <int>
where:
<int> is the interval in minutes
Claims-based authentication and security token expirationThe lifetime of a default security token for a claims-based authentication deployment using AD FS
2.0 is 60 minutes. By default, Microsoft Dynamics CRM Server 2011 is configured to display the
Authentication is Required dialog box 20 minutes before the token expires.
In the Authentication is Required dialog box, if you click Cancel, the token expires as indicated.
When the security token expires, you will need to start a new browser session to Microsoft
Dynamics CRM to access your data. Any unsaved changes will be lost.
In the Authentication is Required dialog box, if you click Sign In, the Sign-Out page appears.
When you close the Sign-Out page, one of the following occurs:
If you have not deployed an Internet-facing deployment (IFD), you will automatically re-authenticate with domain credentials and a new security token will be issued.
If you have an IFD deployment, you will be required to re-authenticate by entering your credentials on the login page.
By using Windows PowerShell, you can change the TokenLifetime property for the relying party
objects that you created from 60 minutes to a longer period, such as 480 minutes (8 hours):
1. Open a Windows PowerShell prompt.
2. Add the AD FS 2.0 snap-in to the Windows PowerShell session:
PS > Add-PSSnapin Microsoft.Adfs.PowerShell
3. Configure the relying party token lifetime:
PS > Get-ADFSRelyingPartyTrust -Name "relying_party"
PS > Set-ADFSRelyingPartyTrust -Targetname "relying_party" -
TokenLifetime 480
where:
To set the interval for monitoring metadata for trust partners using Windows PowerShell
51

relying_party is the name of the relying party that you created.
For more information, see: Setting the ADFS Timeout for CRM 2011 Internet Facing Deployments
(IFD)
System time synchronization and claims-based authenticationThe system time on the computer running the security token service (STS) must be synchronized
with the computer running Microsoft Dynamics CRM. Servers on the same domain are normally
synchronized automatically through the Windows Time service. If your STS server and Microsoft
Dynamics CRM Server 2011 are on separate domains, you should periodically monitor the
system time on the two servers to ensure that the time difference is not greater than 5 minutes.
Enabling AD FS 2.0 token signingBy default, Microsoft Dynamics CRM Server 2011 does not check for the presence or validity of
the AD FS 2.0 token signing certificate and does not use AD FS 2.0 token signing. To enable
validation and use of the AD FS 2.0 token-signing certificate, create the
TrustedIssuerCertificateValidation registry entry on all Front End Servers.
1. Click Start, click Run, type regedit, and then press Enter.
2. Locate and then click the following registry subkey:
HKEY_LOCAL_MACHINE\SOFTWARE\Microsoft\MSCRM
3. Create the following registry entry:
Value name: TrustedIssuerCertificateValidation
Value type: String
Value data: (one of the following)
Value Data Description
None No validation of the certificate is done.
PeerTrust The certificate is valid if it is in the trusted
people store.
PeerOrChainTrust The certificate is valid if the chain builds
to a certification authority in the trusted
root store.
PeerOrChainTrust The certificate is valid if it is in the trusted
people store, or if the chain builds to a
certification authority in the trusted root
store.
To create the TrustedIssuerCertificateValidation registry
52

Note
The Custom value is not supported in Microsoft Dynamics CRM Server 2011.
4. Close the Registry Editor.
For more information, see X509CertificateValidationMode Enumeration
(http://go.microsoft.com/fwlink/?LinkID=209771).
Note the following information regarding enabling AD FS 2.0 token signing:
By default, AD FS 2.0 creates a self-signed certificate for signing tokens.
If token signing is enabled, when the signing certificate expires AD FS 2.0 creates a
new signing certificate. The new signing certificate will need to be moved to the
Trusted Root Certification Authorities store of all Microsoft Dynamics CRM Server
2011 servers.
To use the self-signed certificate, do the following:
1. On the AD FS 2.0 server, open AD FS 2.0 Management, expand Service, and then expand Certificates.
2. Double-click the token-signing certificate, click the Details tab, and then click Copy to File.
3. Proceed through the Certificate Export Wizard using default values and save the certificate.
1. On the Microsoft Dynamics CRM Server 2011 server, open MMC and add the Certificates Manager snap-in.
2. Import the token-signing certificate into the Trusted Root Certification Authorities store.
You can use a signed certificate from a trusted CA instead of the self-signed certificate generated by AD FS 2.0.
For more information, see Certificate Requirements for Federation Servers
(http://go.microsoft.com/fwlink/?LinkId=182466).
Changing the SSL certificateIf you change the certificates used by Microsoft Dynamics CRM and AD FS, follow these steps.
1. Add the new certificate to the AD FS server.
a. Import the new certificate to the AD FS server.
Note Export the signing certificate.Import the signing certificate.
Updating the SSL certificate
53

b. Grant the ADFSAppPool account Read permission to the new certificate
c. Bind the new certificate to the AD FS website.
2. Add the new certificate to the Microsoft Dynamics CRM server.
a. Import the new certificate to the Microsoft Dynamics CRM server.
b. Grant the CRMAppPool account Read permission to the new certificate
c. Bind the new certificate to the Microsoft Dynamics CRM website.
3. Start the Deployment Manager and run the Configure Claims-Based Authentication Wizard to use the new certificate.
4. On the AD FS server, update all the relying party trusts used by Microsoft Dynamics CRM.
5. If the certificate subject name changes, update the root domain web addresses to match the new subject name. For more information, see: Configure the Microsoft Dynamics CRM Server 2011 for claims-based authentication in this document.
6. Run the iisreset command on the AD FS and Microsoft Dynamics CRM servers.
Consider removing and unbinding the old certificate on the AD FS and Microsoft
Dynamics CRM servers.
Certificate name length limitThe name of the encryption certificate selected in the Configure Claims-Based Authentication
Wizard cannot be longer than 128 characters.For more information, see the KB article: Certificate
name length error (http://go.microsoft.com/fwlink/?LinkID=214096).
Two-way domain trusts requiredClaims-based authentication between trusted domains requires two-way domain trust. A one way
domain trust will result in the following error message:
For more information, see the following KB article An error message occurs in Microsoft
Dynamics CRM 2011 when trying to access the CRM URL using a One-way Domain Trust
Troubleshooting
A quick checklist
Did you… Reference
Configure DNS records? DNS configuration
Tip
54

Did you… Reference
Install and bind your certificate on the Microsoft
Dynamics CRM website?
Certificate selection and requirements
Add an AD FS signing certificate as a trusted
certificate under the CRMAppPool account
profile?
Enabling AD FS 2.0 token signing
Change the binding type for Microsoft
Dynamics CRM websites to HTTPS and use
the correct web addresses in Deployment
Manager?
Configure the Microsoft Dynamics CRM Server
2011 for IFD
Give the CRMAppPool account the rights to
use an existing certificate used by Microsoft
Dynamics CRM as signing certificate? This
could be the wildcard certificate installed on the
Microsoft Dynamics CRM server.
Configure the Microsoft Dynamics CRM Server
2011 for claims-based authentication
Run the Configure Claims-Based
Authentication Wizard from Microsoft Dynamics
CRM Deployment Manager? Have you
specified the correct URL in this wizard? Have
you selected the appropriate encryption
certificate?
Configure the Microsoft Dynamics CRM Server
2011 for claims-based authentication
Configure relying party trust in AD FS 2.0 for
Microsoft Dynamics CRM internal claims
endpoint? Have you provided the correct URL
for the Microsoft Dynamics CRM IFD claims
endpoint? Have you setup the correct rules for
the relying party trusts?
Configure the AD FS server for claims-based
authentication
Configure the AD FS 2.0 server for IFD
AD FSUse the following to verify your AD FS settings.
1. Open Event Viewer. Click Start, click Run, type eventvwr, and then click OK.
2. Expand Applications and Services Logs. Expand AD FS 2.0. Click Admin.
3. Review the events looking for errors.
Events such as Event ID 184 describing an unknown relying party trust could indicate missing
host records in DNS or incorrect path configuration for the relying party’s federation metadata
URL.
Review AD FS events
55

1. Open the AD FS 2.0 Management console in the Administrative Tools menu.
2. Under Trust Relationships, click Relying Party Trusts. Verify the relying party trusts are enabled and not displaying an alert.
3. Right-click the relying party trust and click Properties. Click the Identifiers tab. You should see identifiers like the following.
Relying party trust for claims:
internalcrm.contoso.com
Relying party trust for IFD:
auth.contoso.com
If your identifiers aren’t similar to the above examples, check the path entered for the relying
party’s federation metadata URL on the Monitoring tab and check your DNS records.
When attempting an internal claims-based authentication connection, you might receive prompt
for your credentials. Try the following steps.
1. Add the add website address for the AD FS server (for example, https://sts1.contoso.com) to the Trusted Intranet Zone in Internet Explorer.
2. Turn off Extended Protection. On the server running IIS for the Microsoft Dynamics CRM
Verify relying party trust identifiers
Resolve prompt for credentials
56

website:
Turn off extended protection on the Microsoft Dynamics CRM website.
a. Open IIS.
b. Select the Microsoft Dynamics CRM website.
c. Under IIS, double-click Authentication.
d. Right-click Windows Authentication, and then click Advanced Settings.
e. Set Extended Protection to Off.
1. See the following: Troubleshoot AD FS 2.0
HTTP Error 401.1 - Unauthorized: Access is deniedIf the Microsoft Dynamics CRM website fails to display or produces the following error: HTTP
Error 401.1 - Unauthorized: Access is denied, you might need to register the AD FS server as
a service principal name (SPN). See Register the AD FS server as a service principal name
(SPN) in this document.
For more AD FS troubleshooting information
57