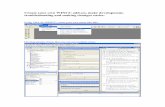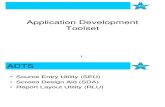Microsoft Diagnostics and Recovery Toolset 7 Evaluation...
-
Upload
nguyenkhanh -
Category
Documents
-
view
223 -
download
1
Transcript of Microsoft Diagnostics and Recovery Toolset 7 Evaluation...
Microsoft Diagnostics and Recovery Toolset 7 Evaluation Guide
White Paper Descriptor
This document provides administrators with information and steps-by-step technique for deploying
Microsoft® Diagnostics and Recovery Toolset in an enterprise environment.
Copyright © 2011 MICROSOFT CORPORATION
Microsoft Diagnostics and Recovery Toolset 7 Evaluation Guide 2
Overview ................................................................................................................................................... 3
Intended Audience ............................................................................................................................... 3
Prerequisite Knowledge ....................................................................................................................... 3
Creating the DaRT 7 Recovery Image ..................................................................................................... 4
Install DaRT .......................................................................................................................................... 4
Install Debugging Tools for Windows ................................................................................................... 4
Run the DaRT Recovery Image Wizard ............................................................................................... 5
Deploying DaRT 7 Recovery Images ....................................................................................................... 8
Deployment Instructions ......................................................................................................................... 10
Removable Media .............................................................................................................................. 10
Manual Deployment to Hard Disk ...................................................................................................... 11
Creating the partition for the recovery image .................................................................................. 11
Manual: Deploy to hard disk deployment process .......................................................................... 11
Microsoft Configuration Manager 2007 Deployment to New Workstations ....................................... 13
Prepare the DaRT7 Recovery Image Configuration Manager 2007 Package ................................ 13
Incorporate new Task Steps into your existing Configuration Manager OSD Task Sequence....... 14
Configuration Manager 2007 Deployment to Existing Workstations .................................................. 16
Prepare the DaRT7 Recovery Image Configuration Manager 2007 Package ................................ 16
Create the Configuration Manager 2007 OSD Task Sequence ...................................................... 17
MDT Deployment to New Workstations ............................................................................................. 19
Prepare the DaRT7 Recovery Image MDT applications ................................................................. 19
Incorporate new Task Sequence Steps into your existing MDT Task Sequence ........................... 20
PXE Boot: Windows Deployment Service ......................................................................................... 22
BitLocker and DaRT Deployment ....................................................................................................... 22
Updating a Deployed DaRT Recovery Image .................................................................................... 23
Conclusion .............................................................................................................................................. 25
Microsoft Diagnostics and Recovery Toolset 7 Evaluation Guide 3
Overview
Many IT departments take a proactive approach to backing up network data, but tend to be reactive in planning for desktop system failures. The most common solution is to reimage the machine, but that can result in loss of user settings, personalization, and potentially data. Microsoft Diagnostics and Recovery Toolset (DaRT) can help you save time and reduce the challenges associated with troubleshooting and repairing system failures. DaRT consists of a set of tools for IT administrators and support that enable the troubleshooting, repair, and retrieval of important data from client workstations that are experiencing instability or loss of service due to Stop Errors, malware infections, disk corruption, lost files and passwords that would render important data stored on such clients otherwise inaccessible. These tools are built in to a customized DaRT Recovery Image per specifications you prescribe during the Recovery Image Wizard. The DaRT 7 provides two features in addition to the powerful toolset. The first feature is the ability to deploy DaRT with multiple methods, and the other is to provide remote connectivity to a machine booted into the DaRT Recovery Image. Organizations can utilize removable media with support staff visiting unstable computers, enable users to boot from PXE boot servers, or deploy the DaRT Recovery Image locally to users' computers. Once the unstable machine is booted into the Recovery Image, users can request support staff to remotely connect and provide repairs using the DaRT tools. This document will explain the following topics:
Creating the DaRT 7 Recovery Image o Installing DaRT o Installing Debug tools for Windows (optional) o Running the DaRT Recovery Image Wizard o Extracting the boot.wim (if hosting or using centralized deployment of the Recovery
Image)
Deploying DaRT 7 Recovery Images o Removable media (CD and USB) o Deploying to hard disk (manual, Microsoft Deployment Toolkit (MDT), and System
Center Configuration Manager (ConfigMgr) o PXE Servers (Windows Deployment Services—WDS)
Intended Audience
This document is intended for IT administrators that are preparing to deploy DaRT into their organization.
Prerequisite Knowledge
This document assumes an understanding of Windows 7 administration, batch scripting and electronic
software distribution infrastructures and concepts.
Microsoft Diagnostics and Recovery Toolset 7 Evaluation Guide 4
Creating the DaRT 7 Recovery Image
The first step in deploying DaRT is creating a DaRT Recovery Image. The DaRT Recovery Image can
be customized to include some or all of the 14 DaRT tools plus include additional tools, drivers, and
files for specific organization hardware and troubleshooting requirements.
Install DaRT
Creating the DaRT Recovery Image starts with installing DaRT on an administrative workstation, with
the following features:
Crash Analyzer: Tool for troubleshooting Windows Stop Error (BSOD) crash dump files to
assist in identifying root cause.
DaRT Recovery Image: Wizard-driven tool for creating the DaRT Recovery Image.
DaRT Remote Connection Viewer: The remote connection viewer will allow the help desk
engineer to troubleshoot and recover data from a workstation booted into the DaRT Recovery
Image from a remote workstation.
NOTE: It is required to create a DaRT Recovery Image for each platform type (32-bit and 64-bit).
Install Debugging Tools for Windows
Next, install the Debugging Tools for Windows on the workstation where DaRT was installed. The
debugging tools must be installed prior to running the DaRT Recovery Image Wizard to enable
inclusion in the Recovery Image. If the debugging tools aren’t included the target machine would need
the debugging tools loaded locally to enable the Crash Analysis feature.
NOTE: Be sure to install the version (32-bit or 64-bit) of the Debugging Tools for Windows that
matches the platform of the Recovery Image being created.
More information about the Debugging Tools for Windows, debug symbols and where to obtain them
can be found at: http://go.microsoft.com/fwlink/?LinkId=99934.
Microsoft Diagnostics and Recovery Toolset 7 Evaluation Guide 5
Run the DaRT Recovery Image Wizard
The Recovery Image is the central component of the DaRT platform. The Recovery Image is a
bootable system image file used to boot in parallel on an unstable workstation that will contain any or
all of the tools in the table below, depending on the options you select during the wizard.
For reasons of administrative skillset or security, organizations may desire different levels of support
be equipped with different sets of DaRT tools. DaRT gives you the ability to decide which tools may be
included in a particular DaRT Recovery Image.
For Example: Tier 1 help desk may have a DaRT Recovery Image that will include tools for restoring
lost files and removing malware but exclude the Locksmith tool that allows the reset of the local
administrator password. Tier 2 help desk may have a DaRT Recovery Image that will include all tools.
Evaluate all of the tools and decide which ones are appropriate for different levels of help desk.
The selection of specific tools for specific levels help desk staff is only useful when removable media or
PXE server methods of deployment are used. For deployment scenarios where the DaRT Recovery
Image will be deployed to the local hard drive, all tools should be included that have been approved for
use throughout the organization for all levels of support to ensure they are available. Please review
and test the following tools prior to making the final decision for the production DaRT Recovery Image.
Tool Description
Computer
Management
The Computer Management utility provides recovery tools to help you:
Disable problematic drivers or services.
View event logs.
Partition and format hard disk drives.
Get information about Autoruns.
Get information about the computer.
Crash Analyzer The Crash Analyzer can be used to diagnose the cause of a system crash
and identify the driver that caused the failure.
Disk Commander The Disk Commander can be used to salvage or repair partitions or volumes.
Disk Wipe The Disk Wipe utility can be used to erase disks or volumes.
Explorer The Explorer utility allows you to browse folders and files that are stored on
Microsoft Diagnostics and Recovery Toolset 7 Evaluation Guide 6
various drives.
File Restore The File Restore utility can be used to find and restore deleted files from any
supported Windows-based file system.
File Search The File Search utility allows you to restrict the scope of your search by
specifying part of the name, search location, estimated size of the file, or the
time when the file was modified.
Hotfix Uninstall Hotfix Uninstall can be used to remove Windows hotfixes or service packs
from a system that cannot be started.
Locksmith The Locksmith wizard can be used to list the local user accounts and change
passwords.
Registry Editor The Registry Editor utility on the MSDaRT Tools menu provides access to
the local system registry.
Solution Wizard The Solution Wizard provides simple questions to support staff to enable
selection of the correct tool based on their answers on the specific problem.
Standalone
System Sweeper
The Standalone System Sweeper utility helps detect malware or other
unwanted software, and alerts you to potential risks.
System File
Repair
The System File Repair utility helps you check system files and repair any
that are corrupt or missing.
TCP/IP
Configuration
The TCP/IP Configuration utility helps you to display and set a TCP/IP
configuration.
Microsoft Diagnostics and Recovery Toolset 7 Evaluation Guide 7
During the Recovery Image Wizard, you will be prompted to:
Provide the location of the Windows operating system (OS) installation media relevant to the
OS that is installed on the client you wish to target (example: Windows 7 32-bit or 64-bit).
Select the appropriate tools that will be included in the Recovery Image being created.
Enabling remote connections to allow support staff to work remotely, specifying a specific port
that will be used (optional) for remote connections, and a remote connection welcome
message that is displayed to users when the connection is established.
Note: If no port is specified a range of ports is utilized and will be randomly assigned when the
user selects remote connections.
If Crash Analyzer is an included tool, provide the installation location of the Debugging Tools
for Windows or choose to locate the debugging tools on the system being repaired. This
requires that all computers running DaRT have the debugging tools installed locally.
If the Standalone System Sweeper is an included tool, choose whether to download definitions
for inclusion in the Recovery Image. If the definitions aren’t included they can be downloaded
when running the standalone system sweeper at run time.
Add additional drivers for devices (network cards, storage drivers, etc.) that aren’t included
with the default Windows Recovery Environment.
Add additional files to the Recovery Image (OEM tools and additional troubleshooting tools) to
ensure support staff has all tools necessary to troubleshoot unstable computers.
Upon completion of the DaRT Recovery Image Wizard, by default, a file called DaRT70.iso will be
created on the desktop. It is recommended to change the name of the ISO file to include the bit
version (32-bit or 64-bit) and any specific information (Tier1, Tier2, or other) to eliminate confusion for
deployment. Once this file has been saved to the desktop, the next and last phase of the wizard is a
built in tool to burn the DaRT70.iso file to a bootable CD. If you do not wish to burn the DaRT70.iso file
to a CD, you may cancel the Recovery Image Wizard at this time. Refer to the following sections for
alternate deployment and hosting options.
Microsoft Diagnostics and Recovery Toolset 7 Evaluation Guide 8
Deploying DaRT 7 Recovery Images
DaRT 7 supports three main deployment methods: removable media, hard disk, and PXE server.
Each of these methods should be considered and matched to the organization’s available
infrastructure components and support staff.
Deploying the DaRT Recovery Image to removable media (CD or USB) is the best choice for
organizations without a centralized deployment solution. Support staff can be quickly equipped with
removable media and improve support of the user desktops.
Review the following table to match the deployment methods that fit the organization.
Method Description
Removable Media: DaRT
Recovery Image burned or
copied to removable media (CD
or USB) enabling support to
carry DaRT tools to the desktop.
Benefits:
Built-in tool for burning Recovery Image to CD.
Enables transition to other deployment options while
still providing DaRT tools to support staff immediately.
Create multiple versions of the Recovery Image with
different tools for specific support levels.
Considerations:
Creation and maintenance of multiple CDs / USB
drives for each Windows platform (32-bit and 64-bit)
and unique configurations for different support staff.
Requires support staff visiting local unstable machine.
Deployment to Hard Disk:
DaRT Recovery Image installed
on local hard drive:
Manual installation for
testing or prior to
imaging
Microsoft Deployment
Toolkit (MDT) as part of
Windows 7 deployment
System Center
Configuration Manager
(ConfigMgr) Operating
Benefits:
Always available as the Recovery Image pre-staged on
target client.
Centralized help desk staff provided repairs with
remote connectivity.
Dedicated F-key assignment to simplify user support
calls.
http://technet.microsoft.com/en-
us/library/dd799242(WS.10).aspx
Centralized management and deployment of the DaRT
Microsoft Diagnostics and Recovery Toolset 7 Evaluation Guide 9
System Deployment
(OSD) task sequences
deploying as part of
Windows 7 deployment
or deploy to existing
Windows 7 machines
Recovery Image to clients with ConfigMgr and MDT.
Eliminate double Recovery Key request on BitLocker-
enabled systems.
Considerations:
Local storage requirement.
No update procedure; requires disabling and replacing
the Recovery Image.
Recommend dedicated un-encrypted partition for
Recovery Image placement to reduce risk of failed boot
partition.
Deployment after BitLocker is enabled requires
additional consideration.
PXE Server: DaRT Recovery
Image hosted on PXE boot
server like Windows Deployment
Services (WDS) that allows
users or support staff to stream
the DaRT Recovery Image on
machines without locally
deployed DaRT Recovery Image.
Benefits:
Available to all computers with access to PXE boot
server.
DaRT Recovery Image hosted on central server
providing centralized updating.
Centralized help desk staff provided repairs with
remote connectivity.
No local storage requirement on clients.
Create multiple versions of the Recovery Image with
different tools for specific support levels.
Considerations:
Securing PXE server infrastructure to ensure that
regular users can only start DaRT Recovery Image and
not full operating system imaging process.
Requires network connectivity at run-time and the
Recovery Image has to be brought across the network.
Microsoft Diagnostics and Recovery Toolset 7 Evaluation Guide 10
Deployment Instructions
The following sections are provided as the basis for deploying the DaRT Recovery Image. The script
examples provided in each section will likely need to be modified to match the target machines in an
organization.
Removable Media
Manual Deployment to Hard Disk
Configuration Manager 2007 Deployment to New Workstations
Configuration Manager 2007 Deployment to Existing Workstations
MDT Deployment to New Workstations
PXE Boot: Windows Deployment Services
It is recommended that you first read the section on Manual Deployment, then jump forward to the
specific Configuration Manager 2007, MDT or WDS section that applies to your scenario.
Removable Media
Applying the DaRT70.iso to removable media allows the help desk engineer to hand carry the DaRT
Recovery Image to clients when needed. The DaRT Recovery Image Wizard includes the ability to
burn the DaRT Recovery image file to a physical CD ROM disk.
Another option for deployment of the DaRT Recovery Image is with a USB flash drive. Several tools
are available that allow you to apply an ISO file to a USB drive and make the USB drive bootable.
Follow the instructions specific to the tool selected to burn or apply the DaRT Recovery Image ISO file
to your chosen removable media.
Microsoft Diagnostics and Recovery Toolset 7 Evaluation Guide 11
Manual Deployment to Hard Disk
This section describes the process of deploying the DaRT 7 Recovery Image to the initial test systems
prior to building an automated deployment option. This allows refinement of the steps provided for an
organization’s specific hardware and configurations before moving on to scripting for the
Configuration Manager 2007 and/or MDT scenarios.
For each of the Deploy to hard disk methods, the boot.wim file must first be extracted from the
DaRT70.iso file in the sources directory. The boot.wim file is the actual DaRT Recovery Image itself
that the target client will be booted into.
Creating the partition for the recovery image
The DaRT Recovery Image includes tools to troubleshoot and repair partition and file system
corruption issues. In order to increase availability of a locally stored DaRT Recovery Image, it is
recommended to deploy the DaRT Recovery Image to a dedicated recovery partition on the client
workstations. This partition should be minimum 500MB in size and can be kept hidden to prevent use
of the partition outside the purposes of DaRT. Creating a separate partition will eliminate having to
provide the BitLocker recovery key twice when utilizing DaRT and separates the Recovery Image from
the boot partition that could be the source of instability.
The command examples in the following Manual, ConfigMgr, and MDT scenarios are examples of the
DISKPART command to shrink an all-consuming partition to make space available for the recovery
partition, and then create and format the recovery partition. These steps are optional and can be
removed if you intend to deploy to an existing available formatted NTFS partition.
Manual: Deploy to hard disk deployment process
NOTE: The first 9 steps are used for creating a new recovery partition on a primary disk (DISK 0) that
already has a partition consuming the entire disk and then to format the new partition. If you already
have an available 500MB formatted partition to use as a recovery partition, skip to step 10.
NOTE: If you are using anything other than the first disk on the system being tested, the steps will
need to be modified accordingly.
1. At a command prompt enter DISKPART.
2. At the DISKPART prompt, enter LIST VOLUME. Make note of the number of the volume you
want to shrink.
3. Enter SELECT VOLUME <volumenumber>.
4. Enter SHRINK DESIRED=<desiredsize>.
5. Enter SELECT DISK 0.
6. Enter CREATE PARTITION PRIMARY SIZE=500
7. Enter LIST VOLUME and make note of the number of the new 500MB volume you just
created.
8. Enter SELECT VOLUME <newvolumenumber>.
Microsoft Diagnostics and Recovery Toolset 7 Evaluation Guide 12
9. Enter FORMAT FS=NTFS LABEL=”Recovery Partition” QUICK.
Note: This ends the disk shrinking procedure.
If not continuing from step 9, open the command prompt and start DISKPART.
10. Enter SELECT DISK 0.
11. Enter LIST PARTITION and make note of the new 500MB recovery partition you just created.
12. Enter SELECT PARTITION <newpartitionnumber>
13. Enter ASSIGN LETTER=S and proceed to the next step. Do not close this DISKPART
command prompt.
14. Open Windows Explorer. Browse to and rename the boot.wim file that was extracted from
the DaRT70.iso file to winre.wim.
Note: The filename must be winre.wim.
15. Create the following path on the S: drive (example: S:\Recovery\WindowsRE).
16. Copy the winre.wim file to the path created on the recovery partition (example:
S:\Recovery\WindowsRE\winre.wim).
17. Open a new elevated command prompt to configure Windows to use the DaRT Recovery
Image as the Windows Recovery Image using the REAgentC command.
18. Enter the following REAgentC commands in the following order:
a. REAgentC /disable
b. REAgentC /setreimage /path S:\Recovery\WindowsRE\ /target C:\Windows
/bootkey 3b00
Note: The /bootkey switch is optional and the specific scan codes are available at:
http://technet.microsoft.com/en-us/library/dd799242(WS.10).aspx.
c. REAgentC /enable
Note: The REAgentC commands must be executed from an elevated command prompt.
19. Close the elevated command prompt.
20. Return to the DISKPART command prompt.
21. Enter REMOVE.
22. Enter EXIT to exit DISKPART and return to the standard command prompt.
23. Enter EXIT to close the command prompt.
[END OF SECTION]
Microsoft Diagnostics and Recovery Toolset 7 Evaluation Guide 13
Microsoft Configuration Manager 2007 Deployment to New Workstations
This section describes the process of adding the deployment of the DaRT 7 Recovery Image as part of
an existing Configuration Manager 2007 OSD Task Sequence for delivering operating systems to new
workstations. The following steps are broken into two main sections:
Prepare the DaRT7 Recovery Image ConfigMgr Package
Incorporate new Task Steps into your existing ConfigMgr OSD Task Sequence
Configuration Manager 2007 based deployment automates the process in the manual deployment
steps that are used in testing the DaRT Recovery Image.
Prepare the DaRT7 Recovery Image Configuration Manager 2007 Package
1. Rename the boot.wim file that was extracted from the DaRT70.iso file to winre.wim.
Note: The filename must be winre.wim
2. Create a folder in the Configuration Manager 2007 Package Source location for the DaRT
Recovery Image package. Example: DaRT Image
3. Copy winre.wim to the DaRT Image folder in the package source location.
4. Use a text editor (i.e., notepad), to create the following scripts inside the DaRT Image folder in
the package source location:
NOTE: The DISKPART script example below is provided as an example and assumes that
you will be deploying the winre.wim file to a dedicated partition you create as an OSD Task
Step.
IMPORTANT: It is very likely that the script will need modification to meet your specific
environment.
The DPPost.s script is used to remove the drive letter assignment from the DaRT 7 Recovery
Image partition upon completion of deployment.
a. DPPost.s
SELECT DISK 0
SELECT PARTITION <recoverypartitionnumber>
REMOVE
EXIT
Note: For more information about using the DISKPART command, see the following page at Microsoft
TechNet: http://technet.microsoft.com/en-us/library/cc766465(WS.10).aspx
The DaRT Image folder in the package source location should now contain the winre.wim and the
DPPost.s script files.
Perform the following steps from the Configuration Manager 2007 Console. For more information
regarding how to perform the steps listed below, resources are available at the
Microsoft Diagnostics and Recovery Toolset 7 Evaluation Guide 14
Configuration Manager 2007 TechCenter on Microsoft TechNet at: http://technet.microsoft.com/en-
us/systemcenter/cm/default.aspx
5. Create an application package containing source files specifying the DaRT Image folder in the
package source location.
6. Copy the package to the relevant Distribution Points.
Incorporate new Task Steps into your existing Configuration Manager OSD Task Sequence
1. Edit the existing Windows 7 deployment OSD Task Sequence and add the following task steps
in this specific order:
a. First, add additional Task Steps before the installation of the operating system to create
a dedicated 500MB partition to store the DaRT 7 Recovery Image, then format the
partition as NTFS and assign a drive letter (in our example S: is used).
Next, add the following Task Steps toward the end of your Task Sequence after the operating
system has been installed and other application packages have been installed.
b. Click Add – General – Run Command Line and configure the following:
i. Name: Run REAgentC disable
ii. Command line: CMD /C REAgentC /disable
c. Click Add – General – Run Command Line and configure the following:
i. Name: Make directory
ii. Command line: CMD /C MD S:\Recovery\WindowsRE
d. Click Add – General – Run Command Line and configure the following:
i. Name: Copy winre.wim
ii. Command line: CMD /C COPY winre.wim S:\Recovery\WindowsRE
iii. Check the box next to Package, click the Browse button, select the DaRT
Image package and click OK.
iv. Check the box next to Run this step as the following account, click the Set
button, enter administrative credentials.
e. Click Add – General – Run Command Line and configure the following:
i. Name: Run REAgentC setreimage
ii. Command line: CMD /C REAgentC /setreimage /path
S:\Recovery\WindowsRE\ /target C:\Windows /bootkey 3b00
Note: The /bootkey switch is optional and the specific scan codes are available
at: http://technet.microsoft.com/en-us/library/dd799242(WS.10).aspx.
f. Click Add – General – Run Command Line and configure the following:
Microsoft Diagnostics and Recovery Toolset 7 Evaluation Guide 15
i. Name: Run REAgentC enable
ii. Command line: CMD /C REAgentC /enable
g. Click Add – General – Run Command Line and configure the following:
i. Name: Run DISKPART Post
ii. Command line: CMD /C DISKPART /s DPPost.s
iii. Check the box next to Package, click the Browse button, select the DaRT
Image package and click OK.
iv. Check the box next to Run this step as the following account, click the Set
button, enter administrative credentials and click OK.
h. Click OK.
[END OF SECTION]
Microsoft Diagnostics and Recovery Toolset 7 Evaluation Guide 16
Configuration Manager 2007 Deployment to Existing Workstations
This section describes the process of deploying the DaRT 7 Recovery Image to existing workstations
using Configuration Manager 2007 for delivery. The following steps are broken into two main sections:
Prepare the DaRT 7 Recovery Image Configuration Manager Package
Create the Configuration Manager OSD Task Sequence
Configuration Manager based deployment automates the process in the manual deployment steps that
are used in testing the DaRT Recovery Image.
Prepare the DaRT7 Recovery Image Configuration Manager 2007 Package
1. Rename the boot.wim file that was extracted from the DaRT70.iso file to winre.wim.
2. Create a folder in the Configuration Manager Package Source location for the DaRT Recovery
Image package. Example: DaRT Image
3. Copy winre.wim to the DaRT Image folder in the package source location.
4. Use a text editor (i.e., notepad), to create the following scripts inside the DaRT Image folder in
the package source location:
NOTE: The DISKPART script examples below are provided as examples and assume that
you will be deploying the winre.wim file to either the Windows System Partition or to a
dedicated recovery partition on the primary drive (DISK 0). The scripts will size, create, format,
and mount the partition as an S: drive and un-mount the recovery partition after the operation
is complete.
IMPORTANT: You will use either the DPPre.s OR DPPreShrink.s scripts later in the task
sequence but not both.
Use the DPPre.s script example to mount an existing but unmounted NTFS formatted partition.
Use the DPShrink.s script example to shrink an existing partition to allow for the creation of a
new partition to host the DaRT7 Recovery Image, then create, format, and mount the partition.
IMPORTANT: It is very likely that the scripts will need modification to meet your
specific environment.
a. DPPre.s
SELECT DISK 0
SELECT PARTITION <recoverypartitionnumber>
ASSIGN LETTER=S
EXIT
b. DPPreShrink.s
SELECT VOLUME=<volumenumber>
SHRINK DESIRED=<desiredsize>
Microsoft Diagnostics and Recovery Toolset 7 Evaluation Guide 17
SELECT DISK 0
CREATE PARTITION PRIMARY SIZE=500
SELECT VOLUME=<newvolumenumber>
FORMAT FS=NTFS LABEL=”Recovery Partition” QUICK
SELECT DISK 0
SELECT PARTITION <recoverypartitionnumber>
ASSIGN LETTER=S
EXIT
c. DPPost.s
SELECT DISK 0
SELECT PARTITION <recoverypartitionnumber>
REMOVE
EXIT
Note: For more information about using the DISKPART command, see the following page at Microsoft
TechNet: http://technet.microsoft.com/en-us/library/cc766465(WS.10).aspx
The DaRT Image folder in the package source location should now contain the winre.wim the DPPre.s
or DPPreShrink.s script and the DPPost.s script.
Create the Configuration Manager 2007 OSD Task Sequence
Note: The following steps are performed within the Configuration Manager 2007 Console.
For more information regarding how to perform the steps listed below, resources are available at the
Configuration Manager TechCenter on Microsoft TechNet at: http://technet.microsoft.com/en-
us/systemcenter/cm/default.aspx
5. Create an Application Package containing source files specifying the DaRT Image folder in the
package source location.
6. Copy the Package to the relevant Distribution Points.
7. Create a Task Sequence for deployment. (Part of Operating System Deployment)
8. Edit the Task Sequence and add the following task steps in this specific order:
a. Click Add – General – Run Command Line and configure the following:
i. Name: Run DISKPART [Expand or Shrink]
ii. Command line: CMD /C DISKPART /s DPExpand.s [or DPShrink.s]
iii. Check the box next to Package, click the Browse button, select the DaRT
Image package and click OK.
iv. Check the box next to Run this step as the following account, click the Set
button, enter administrative credentials.
Microsoft Diagnostics and Recovery Toolset 7 Evaluation Guide 18
b. Click Add – General – Run Command Line and configure the following:
i. Name: Run REAgentC disable
ii. Command line: CMD /C REAgentC /disable
c. Click Add – General – Run Command Line and configure the following:
i. Name: Make directory
ii. Command line: CMD /C MD S:\Recovery\WindowsRE
d. Click Add – General – Run Command Line and configure the following:
i. Name: Copy winre.wim
ii. Command line: CMD /C COPY winre.wim S:\Recovery\WindowsRE
e. Click Add – General – Run Command Line and configure the following:
i. Name: Run REAgentC setreimage
ii. Command line: CMD /C REAgentC /setreimage /path
S:\Recovery\WindowsRE\ /target C:\Windows /bootkey 3b00
Note: The /bootkey switch is optional and the specific scan codes are available
at: http://technet.microsoft.com/en-us/library/dd799242(WS.10).aspx.
f. Click Add – General – Run Command Line and configure the following:
i. Name: Run REAgentC enable
ii. Command line: CMD /C REAgentC /enable
g. Click Add – General – Run Command Line and configure the following:
i. Name: Run DISKPART Post
ii. Command line: CMD /C DISKPART /s DPPost.s
iii. Check the box next to Package, click the Browse button, select the DaRT
Image package and click OK.
iv. Check the box next to Run this step as the following account, click the Set
button, enter administrative credentials and click OK.
h. Click OK.
9. Advertise the Task Sequence to the relevant Collections.
[END OF SECTION]
Microsoft Diagnostics and Recovery Toolset 7 Evaluation Guide 19
MDT Deployment to New Workstations
This section describes the process of adding the deploying the DaRT 7 Recovery Image using MDT as
part of an existing MDT Task Sequence for delivering operating systems to new workstations. The
following steps are broken into two main sections:
Prepare the DaRT7 Recovery Image MDT applications
Incorporate new Task Steps into your existing MDT Task Sequence
Note: This section assumes that you are already familiar with general MDT administration. For more
information regarding MDT, refer to Microsoft TechNet at: http://technet.microsoft.com/en-
us/solutionaccelerators/dd407791
MDT-based deployment automates the process in the manual deployment steps that are used in
testing the DaRT Recovery Image. The following steps will walk you through the deployment of the
DaRT 7 Recovery Image with your existing operating system deployment task sequence using MDT:
Prepare the DaRT7 Recovery Image MDT applications
Rename the boot.wim file that was extracted from the DaRT70.iso file to winre.wim.
Note: The filename must be winre.wim
1. Create a folder on the MDT server to serve as the Deployment Share (ex: C:\DaRTShare).
2. Create a folder on the MDT server to serve as the DaRT source folder (ex: C:\DaRT Source).
3. Copy the DaRT7 winre.wim to the DaRT source folder.
4. Use a text editor (i.e., notepad) to create the following scripts inside the DaRT source folder:
NOTE: The DISKPART script example below is provided as an example and assumes that
you will be deploying the winre.wim file to a dedicated partition you create as an OSD Task
Step.
IMPORTANT: It is very likely that the script will need modification to meet your specific
environment.
The DPPost.s script is used to remove the drive letter assignment from the dedicated DaRT7
Recovery Image partition upon completion of deployment.
a. DPPost.s
SELECT DISK 0
SELECT PARTITION <recoverypartitionnumber>
REMOVE
EXIT
Note: For more information about using the DISKPART command, see the following page at Microsoft
TechNet: http://technet.microsoft.com/en-us/library/cc766465(WS.10).aspx
Microsoft Diagnostics and Recovery Toolset 7 Evaluation Guide 20
The DaRT Source folder should now contain the winre.wim and DPPost.s script files.
Note: The following steps are performed within the MDT Deployment Workbench Console.
5. Create a Deployment Share for DaRT by selecting the folder created earlier (ex:
C:\DaRTShare).
a. Uncheck Ask if an image should be captured.
6. Right-click the DaRTShare Deployment Share and right-click Applications and select New
Application.
a. Select Application with source files.
b. Name the application CopyDaRT
c. Browse to and select the DaRT Source folder.
d. For the command line, enter CMD /C COPY winre.wim S:\Recovery\WindowsRE
7. Right-click Applications and select New Application.
a. Select Application with source files.
b. Name the application DPPost
c. Browse to and select the DaRT Source folder.
d. For the command line, enter CMD /C DISKPART /s DPPost.s
Incorporate new Task Sequence Steps into your existing MDT Task Sequence
1. Edit the existing MDT Task Sequence and add the following task steps in this specific order:
a. First, add additional Task Steps before the installation of the operating system to create
a dedicated 500MB partition to store the DaRT 7 Recovery Image, then format the
partition as NTFS and assign it a drive letter (in our example S: is used).
Next, add the following Task Steps toward the end of your Task Sequence after the
operating system has been installed and other application packages have been
installed.
2. Add the following task steps in this specific order:
a. Click Add – General – Run Command Line and configure the following:
i. Name: Run REAgentC disable
ii. Command line: CMD /C REAgentC /disable
b. Click Add – General – Run Command Line and configure the following:
i. Name: Make directory
ii. Command line: CMD /C MD S:\Recovery\WindowsRE
Microsoft Diagnostics and Recovery Toolset 7 Evaluation Guide 21
c. Click Add – General – Install Application task step.
i. Select Install a single application.
ii. Click Browse and select the CopyDaRT package.
d. Click Add – General – Run Command Line and configure the following:
i. Name: Run REAgentC setreimage
ii. Command line: CMD /C REAgentC /setreimage /path
S:\Recovery\WindowsRE\ /target C:\Windows /bootkey 3b00
Note: The /bootkey switch is optional and the specific scan codes are available at:
http://technet.microsoft.com/en-us/library/dd799242(WS.10).aspx.
e. Click Add – General – Run Command Line and configure the following:
i. Name: Run REAgentC enable
ii. Command line: CMD /C REAgentC /enable
f. Click Add – General – Install Application task step.
i. Select Install a single application.
ii. Click Browse and select the DPPost package.
g. Click OK.
[END OF SECTION]
Microsoft Diagnostics and Recovery Toolset 7 Evaluation Guide 22
PXE Boot: Windows Deployment Service
Note: This section assumes that you already have an existing Windows Deployment Service (WDS)
server configured to work via PXE and that you are familiar with general WDS administration.
For more information regarding WDS set up and administration, refer to Microsoft TechNet at:
http://technet.microsoft.com/en-us/library/cc771670(WS.10).aspx
1. Copy the boot.wim file that was extracted from the DaRT70.iso file to a folder on the WDS
server (ex: D:\DaRTImage).
2. Open the Windows Deployment Services console.
3. In the left-hand pane, expand Servers, and expand your WDS server.
4. Right-click Boot Images and select Add boot image.
5. Browse to and select the D:\DaRTImage\boot.wim file.
6. Name the image (ex: DaRT Recovery Image).
BitLocker and DaRT Deployment
As more organizations adopt BitLocker and DaRT Recovery Image support deployment to the local
hard drive, the need to have both coexist is becoming more important. The deployment guidance in
this document provides the recommended process for deploying DaRT to systems without BitLocker
enabled prior to deployment of the recovery image. This is due to restrictions that are present when
changing the disk configurations on a BitLocker-enabled drive.
It is recommended to deploy DaRT to the local hard disk as part of the operating system installation
and enable BitLocker post deployment. This is common for organizations that are creating their build
process and deployment for Windows 7.
Currently, deploying the DaRT Recovery Image to existing Windows 7 computers with BitLocker
doesn’t allow for complete automation. The process requires entering the BitLocker recovery key after
deployment of the recovery image and having an authorized user suspend and then re-enable
BitLocker on the computer.
Microsoft Diagnostics and Recovery Toolset 7 Evaluation Guide 23
Updating a Deployed DaRT Recovery Image
There is no update process for a DaRT Recovery Image that is in place on a client. Instead, the DaRT
Recovery Image is replaced on the client.
The process to replace the DaRT Recovery Image follows:
1. Follow the process in the Creating the DaRT v7 Recovery Image section as before to create
the new DaRT Recovery Image.
2. Extract the new boot.wim file from the DaRT70.iso file.
3. Rename the new boot.wim file to winre.wim
4. Mount the recovery partition as a drive (example: S:\)
5. Execute the following command (note: requires elevation):
a. REAgentC /disable
6. Use the ATTRIB command to unprotect the old winre.wim.
a. Example: ATTRIB –r –s –h S:\Recovery\WindowsRE\winre.wim
7. Delete the existing winre.wim file from S:\Recovery\WindowsRE.
8. Copy the new winre.wim file to S:\Recovery\WindowsRE.
9. Enter the following commands in order (note: requires elevation):
a. REAgentC /setreimage /path S:\Recovery\WindowsRE\ /target C:\Windows
/bootkey 3b00
Note: The /bootkey switch is optional and the specific scan codes are available at:
http://technet.microsoft.com/en-us/library/dd799242(WS.10).aspx.
b. REAgentC /enable
Note: The REAgentC commands must be executed from an elevated command prompt.
10. Un-mount the recovery partition.
To automate the replacement of the DaRT image, modify the example scripts and task sequences
provided in the previous sections to follow this process.
Example task sequence steps and scripts:
1. Task Step 1: DISKPART /s DPPre.s
DPPre.s
SELECT DISK 0
Microsoft Diagnostics and Recovery Toolset 7 Evaluation Guide 24
SELECT PARTITION <recoverypartitionnumber>
ASSIGN LETTER=S
EXIT
2. Task Step 2: Execute REAgentC /disable
3. Task Step 3: Execute ATTRIB –r –s –h S:\Recovery\WindowsRE\winre.wim
4. Task Step 4: Delete S:\Recovery\WindowsRE\winre.wim
5. Task Step 5: Copy new winre.wim to S:\Recovery\WindowsRE
6. Task Step 6: Execute REAgentC /setreimage /path S:\Recovery\WindowsRE\ /target
C:\Windows /bootkey 3b00
7. Task Step 7: Execute REAgentC /enable
8. Task Step 8: Run DISKPART /s DPPost.s
DPPost.s
SELECT DISK 0
SELECT PARTITION <recoverypartitionnumber>
REMOVE
EXIT
[End of Section]
Microsoft Diagnostics and Recovery Toolset 7 Evaluation Guide 25
Conclusion
DaRT 7 supports different deployment scenarios that enable organizations to ensure that they can take
a proactive approach to repairing unstable PCs instead of re-imaging. The use of removable media is
the starting point for testing and to begin realizing the benefits today. After testing the different local
hard drive delivery methods as well as PXE server options, organizations can implement a complete
strategy that may be a combination of the deployment methods to achieve success.