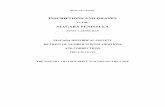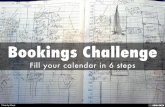Real Estate Advertiser - Niagara Region - Niagara May 5, 2016
Microsoft Bookings User Guide - Niagara College
Transcript of Microsoft Bookings User Guide - Niagara College
N I A G A R A C O L L E G E C A N A D A
Microsoft Bookings User Guide
2
TTaabbllee ooff CCoonntteennttss Overview ..................................................................................................................................................... 3
Accessing Microsoft Bookings ................................................................................................................. 3
Configuration ........................................................................................................................................... 4
Home Screen ....................................................................................................................................... 4
Calendar ............................................................................................................................................... 4
Booking Page ....................................................................................................................................... 6
Customers ............................................................................................................................................ 9
Staff ...................................................................................................................................................... 9
Services .............................................................................................................................................. 10
Business Information ......................................................................................................................... 14
Deactivating the Booking Site ................................................................................................................ 15
Booking Page ......................................................................................................................................... 16
Appendix A – Document History .............................................................................................................. 20
Major Revisions ..................................................................................................................................... 20
N I A G A R A C O L L E G E C A N A D A
Microsoft Bookings User Guide
3
OOvveerrvviieeww
Accessing Microsoft Bookings To access Microsoft Bookings, login to the Niagara College portal (https://portalnc.niagaracollege.ca/) and click on More Applications
Expand the Microsoft O365 heading
Click on MS Bookings icon to open the application. If this is your first-time opening MS Bookings, a prompt will appear to search for or add a new business. Create your business with a meaningful name, choose the type Colleges and Universities and click Continue.
Note: The name you enter for the business should be unique and have a clear purpose that staff and students will understand (Example: User Services – Support Appointments)
N I A G A R A C O L L E G E C A N A D A
Microsoft Bookings User Guide
4
Configuration
Home Screen
The Home screen displays a summary of recent bookings as well as quick links to update your bookings site. Calendar
The calendar view shows you your staff calendars by day, week or month and the appointments that have been scheduled for them. From this screen you are also able to create appointments through the backend using the New Booking option.
N I A G A R A C O L L E G E C A N A D A
Microsoft Bookings User Guide
6
Booking Page
On the Booking Page, you can define the appearance and rules for your business landing page as well as publish your appointment booking page to the web. Under Booking Page Status, you can Save and
N I A G A R A C O L L E G E C A N A D A
Microsoft Bookings User Guide
7
Publish the site, copy the URL to share it and Open the Published Page to preview how it looks and functions.
Tip: To publish the appointment booking link in Blackboard, navigate to the area where you want the link posted and with Edit Mode on
Click on Build Content and then Web Link
In the window that pops up, give the link a name (Example: “Book an Appointment”) and paste the URL from MS Bookings as the link.
Click Submit to save and publish the link.
N I A G A R A C O L L E G E C A N A D A
Microsoft Bookings User Guide
8
Other options on the Booking Page include:
• Color Scheme
• Requiring users to have an Office 365 account to book an appointment
• Scheduling policy o Appointment lead times o Time increments
• Email notifications o Sending a meeting invite to the customer o Emailing business when appointment created or changed
• Staff o Allowing customers to pick which staff member they want to meet with
• Availability o Set the availability for your services o Options include:
§ Bookable when staff are free § Not bookable § Custom availability (Set specific hours when the appointments can be booked)
Tip: Recommended to select this option if you only want Niagara College staff and students to be able to book appointments
Tip: Header color should be set #FFFFFF (White) and the highlight color can be one of:
#0077BE (NC Blue) #003A6C (Dark Blue) #262626 (Dark Grey) #DADADA (Light Grey)
N I A G A R A C O L L E G E C A N A D A
Microsoft Bookings User Guide
9
Customers
On this page you can view, create, edit and import (via CSV) customers. You are also able to add notes to a customer record for other internal staff to see. Staff
The Staff screen lets you manage the staff who will be bookable for the services you offer. Staff can have three different levels of access:
• Administrator o Can edit all settings, add, or remove staff members and create, edit and delete bookings
• Viewer
N I A G A R A C O L L E G E C A N A D A
Microsoft Bookings User Guide
10
o Can see all the bookings on the calendar but cannot edit or delete • Guest
o Can be assigned to bookings but cannot view the bookings mailbox
Services
The Services page lets you add, edit, or delete the services offered by your area.
N I A G A R A C O L L E G E C A N A D A
Microsoft Bookings User Guide
12
The following options are available to configure your services:
• Service name, description, and location • Online meeting
o Includes a link in the appointment to join a Microsoft Teams meeting • Default appointment duration • Appointment buffers • Maximum number of attendees • Set required fields and create custom fields to include on the booking form
N I A G A R A C O L L E G E C A N A D A
Microsoft Bookings User Guide
13
• Configure email reminder text • Configure scheduling policy or use the default settings configured on the Booking page
N I A G A R A C O L L E G E C A N A D A
Microsoft Bookings User Guide
14
Business Information
Provide information for your department including name, address, phone, email, logo, and business hours.
N I A G A R A C O L L E G E C A N A D A
Microsoft Bookings User Guide
15
Deactivating the Booking Site If you no longer require your Microsoft Bookings site, please request to have it removed by submitting an ITS Help Desk ticket here.
Tip: Please save a copy of the following Niagara College logo to use on the appointment booking site.
https://www.niagaracollege.ca/360-booking-system/nc-logo-trans-pos.png
When uploading the logo, select the white background before Saving.
N I A G A R A C O L L E G E C A N A D A
Microsoft Bookings User Guide
16
Booking Page
On the Booking page, customers can select from the services you have setup, choose a date, and select a time to book. They can then fill out their information and book the appointment.
N I A G A R A C O L L E G E C A N A D A
Microsoft Bookings User Guide
17
After booking the appointment, users can reschedule, cancel, or book another appointment. Customers and the staff the appointment is booked with will receive a confirmation email that contains the details of the booking as well as a link to join an MS Teams meeting (If configured).
N I A G A R A C O L L E G E C A N A D A
Microsoft Bookings User Guide
18
Customers will also receive a separate email to add the appointment to their appropriate calendar. For the staff who the appointment is booked with, the appointment will be automatically added to their Outlook calendar.
N I A G A R A C O L L E G E C A N A D A
Microsoft Bookings User Guide
19
One day prior to the appointment, the user and the staff member will receive and email reminder that includes the date and time of the appointment: