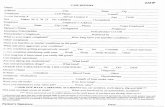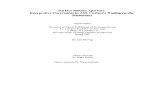Microsoft Access Lesson 5 Lexington Technology Center February 25, 2003 Bob Herring On the Web at .
Microsoft Access Lesson 2 Lexington Technology Center February 13, 2003 Bob Herring On the Web at .
-
Upload
joella-marsh -
Category
Documents
-
view
214 -
download
0
Transcript of Microsoft Access Lesson 2 Lexington Technology Center February 13, 2003 Bob Herring On the Web at .

Microsoft Access Lesson 2
Lexington Technology Center
February 13, 2003
Bob Herring
On the Web at www.lexington1.net/AdultEd/computer/microsoft_access.htm

Access Lesson 2Review of Tuesday’s Lesson
• Relational Databases• Starting and Quitting Access• The Database Window• Toolbars and Menus• Creating a Blank Database
2

Access Lesson 2Template Databases
• Choose File, then New Database. Select the “Databases” Tab.• Scroll down to the “Service Call Management” Template. Select it and click “OK.”
OK
ServiceCall
Management
3

Access Lesson 2Naming and Saving the Template Database
• In order to begin, the database must be named and saved.• Select the Floppy Disk Drive (A:) or other location• Name the database “Fixit Fast”• Click the “Create” button
Create
Type theFile Name
4

Access Lesson 2Database Wizard, Step 1
• The database wizard appears• Step 1 gives an overview of the types of information in the database• Click “Next”
Next5

Access Lesson 2Database Wizard, Step 2
• Step 2 presents the tables in the new database• Click on each table, then select the fields to be used• Check the box marked “Yes, include sample data”• Click “Next”
Next
SampleData
6

Access Lesson 2Database Wizard, Step 3
• Choose the screen displays to use in the new database• Click “Next”
Next
BackgroundChoices
7

Access Lesson 2Database Wizard, Step 4
• Choose the report style to use in the new database• Click “Next”
Next
ReportStyles
8

Access Lesson 2Database Wizard, Step 5
• Choose the title to use in the new database• Type “Fixit Fast Home Repair” in the entry box• If you want a picture, click the check box, then click “Picture”• Click “Next”
[C:\Program Files\Common Files\Microsoft Shared\Clipart\cagcat50\Pe02002_.wmf]
Next
Picture
9

Access Lesson 2Database Wizard, Step 6
• On the Finish screen, check the box marked, “Yes, start the database”• Click “Finish”
FinishButton
10

Access Lesson 2Fixit Fast Database Switchboard
• When the database is opened, the Database Window is minimized• Access opens a form called the “Switchboard”• Click “Enter/View Workorders by Customer”
DatabaseWindow
Click TopButton
DatabaseTitle
11

Access Lesson 2Workorders by Customer Form
• This form shows customer information, with a sub-form that shows all of the workorders associated with that customer• Use the Record buttons to step through the customer list
Sub-Form
RecordButtons
MainForm
12

Access Lesson 2Workorders by Customer Form in Design View
• Click the Design View Button on the Standard Toolbar, or Select View, then Design View from the Menu bar• Design view allows the user to see and change the form’s layout and controls
ViewButton
13

Access Lesson 2Form Controls
• Click the text box with “ContactFirstName” to select it• Click the Properties button on the Standard Toolbar• The Properties dialog box allows the user to see and change the box and its contents
ContactFirstNameText Box
PropertiesButton
14

Access Lesson 2Button Controls
• Scroll down to the bottom of the form• Click the “Workorders…” button, then the Properties button• Click the “Event” tab
“Work-orders”Button
EventTab
15

Access Lesson 2Visual Basic Subroutines Supporting Buttons
• In the “Event” tab, the “On Click” property is associated with an Event Procedure• Click the Build button to view the procedure
BuildButton
16

Access Lesson 2Entering Your Own Information
• On the main switchboard, click “Enter/View Other Information”• Click “Enter/View My Company Information”• Customize the form with the correct company information
Type: Fixit Fast, etc
17

Access Lesson 2Employees Form
• Click “Enter/View Employees”• Customize the form with the correct company information• To add a new employee, click the “New Record” button
NewRecordButton
Enter/View
Employees
18

Access Lesson 2Previewing Reports
• Click “Return to Main Switchboard”• Click “Preview Reports,” then “Preview the Sales by Month Report”• Enter a beginning date of 1/1/94 and an end date of 12/31/95; click “Preview”
PreviewButton
PreviewReport
19

Access Lesson 2Report Preview Window
• Access generates this report based on your picture/style choice• To print the report, click the Print button• Click the Design View button to see the report’s design
DesignView
Button
PrintButton
20

Access Lesson 2Microsoft Access
• The style and content of the report can be changed here
21

Access Lesson 2Database Window, Tables Tab
• All of the tables in the database are shown according to the view selected on the standard (database) toolbar• To work with a table, select it and click the “Open” or “Design” button depending on the view required
22

Access Lesson 2Database Window, Queries Tab
• This tab shows saved queries
23

Access Lesson 2Database Window, Forms Tab
• All forms are listed here• The switchboard form is only the format; switchboards are handled by the switchboard manager
24

Access Lesson 2Database Window, Reports Tab
• Reports are stored and managed under this tab
25

Access Lesson 2Database Window, Macros Tab
• Any macros in the database appear under this tab
26

Access Lesson 2Database Window, Modules Tab
• Visual Basic code modules are managed here
27

Access Lesson 2Visual Basic Code Module
• This is the code in the global code module• This code defines a function called “IsLoaded,” which checks to see if the form named in a calling function is open
28

Access Lesson 2Review
• Template Databases• Database Wizard• Switchboard Forms• Forms and Controls• Reports• Database Window
29