Microsoft Access Course
-
Upload
kyra-burton -
Category
Documents
-
view
48 -
download
2
description
Transcript of Microsoft Access Course

Microsoft Access Course
1. Introduction to the user interface

Course Objectives
Introduction to main features of AccessElements of Access IDESimple design of tables, queries,
forms and reportsDevelopment of small application

Main features of Access
Designed for advanced ‘end-user’
small system database applications
rapid prototyping
front-end client server applications

Main features of Access (cont)
Features: extensive point and click facilities object-based construction fully-featured DB engine technology suitable for
multi-user applications Underlying VBA language for advanced capability ODBC, DAO and ADO support for inter-system
communication

Overview of Access IDE
Main database window Shows available tools for
database design Each element has options–
Open (or Run)DesignNew

Overview of Access IDE (cont)
Query designer QBE grid: columns, conditions SQL view: QBE equivalence Query execution Query storage - relational ‘view’
Table designer Defines database schema Defines attributes, data types, type qualifiers,
validation, indexes

Overview of Access IDE (cont)
Forms Used to develop the users’ interface to application Enables viewing of data from tables or queries Form built from screen objects (text boxes, labels,
buttons) called ‘controls’ Extensive presentation facilities Main focus of application development

Overview of Access IDE (cont)
Reports Used for printed reports only Extensive facilities for grouping sub-totaling etc.
Macros Facility for script-like commands Principally intended for non-programming users Not essential - macro actions can be implemented in
VBA

Overview of Access IDE (cont)
Modules
Repository for ‘global’ modules
Most modules are part of form or report - called
‘class modules’ - scope local to form/report
Global modules accessible by any form/report

Table Design 1
Design and datasheet modes
Each table column defined by name and type
Optional formatting, validation, indexing

Access Table Design Dialogue
Table design screenDatasheet view

Table Design 2
Field names:
Use letters and numbers and underscores
Spaces allowed but creates more work later
Capitalised format popular: CustOrderNo

Table Design 3 Main Data types:
Text - for character information Number - various formats - see next slide Date - various formats Currency Autonumber - generates unique sequence number
in long integer format Yes/No - boolean

Table Design 4
Number types - set by Field Size
Byte - 8 bit positive
Integer - 16 bit
Long Integer - 32 bit
Single - 4 byte floating point
Double - 8 byte floating point

Table Design 5
Date data-type Permits various display formats Best choice: Medium date - 12-Nov-01
Currency Stored as double float Displayed as fixed point with 2 decimals

Query Design - dialogue

Query Design - dialogue Design Choices:
Design view: ‘hand knit’ your query Simple Query Wizard: allows selection of tables
and columns but no more. Others are special cases and rarely required.
Saved queries Working queries can be saved Saves queries can be used as source of forms and
reports

Query Design interface
Design view
Datasheet (execute) view
SQL view

Form Design

Form Design - new form choices Form design options
Design View: ‘hand knit’ your form. Needed for menu forms and other special purposes.
Form Wizard: select input tables/queries and columns. Necessary join queries automatically created.
Autoform Columnar: creates form with all columns arranged vertically, one row per page.
Autoform Tabular: creates form with all columns arranged horizontally, multiple rows per page.
Autoform Datasheet: creates a form using basic table display format.

Form display formats
Tabular, continuous form *
Columnar, single form *
* controlled by form Default View property

Forms: Design and Form Views
Design view - note ‘City’ selected for amendment.Note header and footer sections, unused in this example.
Form view shows execution of form

Report Design

Report Design - choices Report design options
Design view: ‘hand knit’ your own layout - definitely not
recommended.
Report Wizard: powerful tool allows selection of source
tables/queries and fields and constructs complex structured
reports.
AutoReport: produces basic reports using all fields of source
tables/queries.
Label Wizard: facilitates generation of label printout.

Report Design
Design View
Preview
Access only produces printed reports.The preview screen shows only one page of the output.


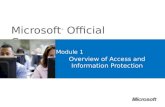











![เรียน-เล่น-เป็นง่าย Access 2007 · Microsoft Access Microsoft Office Professional Access "adî... Access Access Access "îl]î" muùouañoo:ls Access](https://static.fdocuments.us/doc/165x107/5f5793511c90a77e406f5980/aaaaa-aaaa-aaaaaaaa-access-2007-microsoft-access.jpg)




