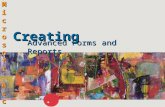MSOffice Access Microsoft® Office 2010: Illustrated Introductory 1 Part 1 ® Database & Table.
Microsoft Access 2010- Illustrated Unit A: Getting Started with Access 2010.
-
Upload
buck-james -
Category
Documents
-
view
218 -
download
4
Transcript of Microsoft Access 2010- Illustrated Unit A: Getting Started with Access 2010.
Objectives
• Understand relational databases• Explore a database• Create a database• Create a table
(continued)
Microsoft Office 2010-Illustrated 2
Objectives (continued)
• Create primary keys• Relate two tables• Enter data• Edit data
Microsoft Office 2010-Illustrated 3
Understanding Relational Databases
• Lists of information are related to one another
• Access provides tools that allow sorting, grouping, analyzing and reporting data in many different ways
Microsoft Office 2010-Illustrated 4
Understanding Relational Databases
• There are many different types of databases• Hierarchical• Networked• Relational• Object-Oriented
• Access is a Relational DBMS by Microsoft
Microsoft Office 2010-Illustrated 5
Advantages of Access
• Minimizes duplicate data, increasing accuracy and consistency
• Data entry is faster and easier• Data can be viewed and sorted in
many ways• Information is more secure• Data can be shared and edited by
several users simultaneously
Microsoft Office 2010-Illustrated 6
Exploring a Database
• Access can be opened in the following ways:• From the Start menu• From an Access shortcut icon• From a pinned program on the taskbar• By double-clicking an Access database
file on your computer
Microsoft Office 2010-Illustrated 8
Creating a Database
• Start by using an Access template or by opening a blank database
• Table Design View provides the most options for defining fields
• Datasheet View is a spreadsheet-like view of the data in a table
Microsoft Office 2010-Illustrated 10
Creating a Table
• 3 essential tasks in creating a table:
* Naming the table
* Naming the fields
* Selecting data type for each field (e.g., numbers, text, dates)
Microsoft Office 2010-Illustrated 12
Creating Primary Keys
• Primary key field: Contains data that uniquely identifies each record; no 2 records can have the same entry in this field
• Primary key field relates one table to another in a one-to-many relationship; one record in the 1st table is related to many records in the 2nd table
Microsoft Office 2010-Illustrated 14
Understanding Field Properties• Properties = characteristics of a field• 2 properties required for every field:
Field Name and Data Type• You can add other properties, such as
Field Size, Format and Caption• More properties = more restrictions =
more data entry accuracy
Microsoft Office 2010-Illustrated 16
Relating Two Tables
• Tables must be linked before queries, forms or reports can be created that utilize fields from more than one table
• Tables are linked in a one-to-many relationship
Microsoft Office 2010-Illustrated 17
Entering Data
• Focus: • Always highlighted in a different color to
make it easier to find on the page• Refers to which data would be entered
or edited if you started typing
Microsoft Office 2010-Illustrated 19
Moving the Focus to Navigate DataOptions• [Tab]• [Enter]• Navigation buttons:
Previous record
Next record
Microsoft Office 2010-Illustrated 20
Editing Data
• Access automatically saves new data and changes to existing data as soon as you move to another record OR close the datasheet
• To change the contents of an existing record, navigate to the field you want to change and type the new information
Microsoft Office 2010-Illustrated 21
Resizing & Moving Datasheet Columns
• Click and drag column separators to manually widen or narrow columns
• Double-click the column separator to automatically adjust width to the widest entry in the field
• Click the field name and drag it left or right to move a column
Microsoft Office 2010-Illustrated 22