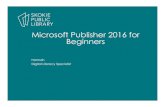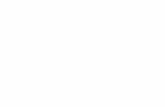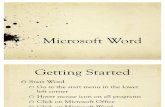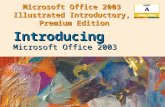Microsoft Access 2003 - A Beginners' · PDF fileMicrosoft Access 2003 - A Beginners' Guide...
Transcript of Microsoft Access 2003 - A Beginners' · PDF fileMicrosoft Access 2003 - A Beginners' Guide...
Microsoft Access 2003 - A Beginners' Guide
This document is an introduction to Microsoft Access 2003, running under Microsoft Windows XP. For further information see Microsoft Access 2003 - An Intermediate Guide.
Introduction
A database manager is a computer program for storing information in an easily retrievable form. It is used mainly to store text and numbers (for example, the Library catalogue, which includes the author, title, class number and accession number for each book). Most modern database managers also allow the storage of other types of information such as dates, hyperlinks, pictures and sounds. As well as being able to store data, a database allows you to select information quickly and easily (for example, a list of the books written by a particular author or those on a certain subject). Finally, it may allow you to produce printed summaries (reports) of the information selected.
When setting up your own database, it is important to plan its use in advance. This is particularly important if you are setting one up which will be used by other people. Among the things which you should consider are:
What information you will need to store What information you want to get out Who the data is intended for and how other users will use it Whether you want to restrict access to parts of the data to some users
only Who is allowed to add or change data If your data refers to actual people, it may need to be registered under
the Data Protection Act
Although you can change the specifications of your database as you develop it, you will save yourself a lot of work if as much as possible is planned in advance.
Microsoft Access is a relational database management system (which allows you to link together data stored in more than one table). It is fully supported by IT Services and is available for departmental purchase under the Microsoft Select Agreement.
http://www.its.rdg.ac.uk/documents/training/access/interhttp://www.its.rdg.ac.uk/documents/training/access/inter
Starting Microsoft Access
If you are using an IT Services machine, login as usual by entering your username and password. Then, to start up the program:
1. Open the Windows Start menu and choose All Programs 2. Select Microsoft Office then Microsoft Office Access 2003
Tip: You can drag the Microsoft Access entry from the menu onto the Desktop to create an icon for future easy access.
The Access Screen
On entering Access you are presented with a blank screen, apart from the menus, toolbar and Getting Started Task Pane (on the right). You can now either create a new database or open an existing one. In this course you are going to use an existing database, to see how it is set up and how it can be used. When setting up your own new database, you can start off with a blank database or, for certain business applications, use a template wizard.
1. Click on the [Open] button (or open the File menu and select Open...) 2. An Open window appears - change Look in: to User (D:) 3. Double click on the folder called Training to open it
4. Click on example.mdb from the list which appears and press or click on [Open]
Note: For those using these notes on a computer not run by IT Services, the example file can be downloaded from the link provided at step 4 above.
Users are welcome to take a copy of the example file if they want to practice.
The Database Window
The next screen which appears shows the Database window. This controls navigation within a particular database. A database is made up of several objects, grouped into a single file:
Tables - hold the raw data Queries - extract part of the raw data to produce dynasets - dynamic
sets of data which can change each time the query is run (to reflect any changes to the data in the tables)
Forms - user-friendly layouts to display data on the screen (either in a table or from a query)
Reports - output files, ready for printing Pages - for creating/editing WWW pages Macros - lists of commands to perform particular functions Modules - programs which expert users write in a programming
language called Access Basic to perform tailor-made functions not generally available
http://www.its.rdg.ac.uk/documents/training/access/inter/example.mdb
The objects are accessed using the buttons down the left of the Database window. As you use the different components, the menu bar and buttons on the toolbar change appropriately. Currently, the Tables are listed. Pages, Macros and Modules are not dealt with in this Beginners' course.
Database Window:
Tip: The [Database Window] button always takes you back to the Database window.
Part 1: Using an Existing Table
Begin by investigating the table named students. This contains data relating to imaginary students in a fictitious department in the University, but it could equally be members of a club or just information about your friends and relatives. To examine the table, check the name is highlighted, then press or click on [Open]. You can also open a table by double clicking on its name.
A new screen, the Table window, appears revealing the data set out in a table. This method of display (known as Datasheet View) shows the data in columns and rows, similar to a spreadsheet. There are a number of entries (records), one for each student, which each take up one line or row of the table. For each student, various items of data are recorded in columns - each column contains one variable (or field).
Immediately below the data is the status bar, which shows you are positioned at Record 1 (of 390). The current record is indicated by an arrow in the column to the left of the data. You can move the indicator down to the next record by clicking on the button immediately to the right of the number 1 on the status bar. The next button to the right takes you to the end of the table - click on this and you should be at Record 390. Matching buttons on the left take you back a single record and back to Record 1 - try out these too. You can also move up and down using the arrow keys on the keyboard. The scroll bar down the right edge of the table window moves the display up and down.
Another scroll bar is provided at the foot of the window for moving the display to the left and right when the records extend over more than one screen. If you want to move from field to field across a record, you can use the and keys or and . The key takes you to the last field, the key to the first.
Up> and take you up and down a screen, while and take you to the first field of the top record and final field of the last record, respectively.
View: or
To see exactly what each record contains and how it has been set up:
1. Click on the [View] button (the first on the toolbar, or use Design View in the View menu)
The Table Design window lists the field names, indicates their data types and also shows the field properties. The screen appears as below:
The fields (and properties) are as follows:
StudentNo: A text field containing each student's personal id, as allocated by the University Registrar's Office. Text fields are the commonest type of fields and can be used to store any characters (letters, punctuation, numbers etc). Numbers should be stored as text if not being used in calculations. This field is set up to hold up to 10 characters and a Caption is used to expand the field name. This number uniquely identifies each student - the Required property has
been set to Yes and Indexed is set to Yes (No Duplicates). This field has also been used to set up a Primary Key, which you will learn more about later.
Tip: It's good practice not to include spaces in field names (or in the names of tables / queries / forms / etc). Instead, make use of Captions to expand the field name (to include any spaces). Not only do you have less characters to type but it makes manipulation of the data much easier if you find you need to use more advanced database features.
2. Press to move to the next field (then repeat this for each field):
Surname: A text field containing the Family Name of each student. This field is can hold up to 25 characters
Title: Another text field but this time for up to 4 characters. Here, we know the possible values (Mr/Mrs/Miss/Ms) and can set up a Validation Rule to check that the data entered is correct - if it is not, the Validation Text is displayed. A Default Value (Mr) has also been set
FirstName: Another text field for student's first name - up to 20 characters
OtherInitials: A text field for any other initials - up to 6 characters Hall: Another text field where the possible values are known (the
University only has certain Halls of Residence) so a Validation Rule has been set - up to 12 characters. A Default Value (Private) has also been set
Userid: This is the student's computer username, which doubles as an e-mail address - a text field for up to 8 characters
Tutor: The student's tutor - again a text field for up to 20 characters Option: A number field which points towards different optional course
modules the student can study. Numbers can be stored using different field sizes; here, as the number of options is small (and always +ve) a byte is used - see the Appendix for a full explanation. A slightly different Validation Rule is used to check the data entered
DOB: The data type here is Date/Time, which has been set up in Medium Date format. Note that a Caption is used to expand the field name.
Street: First line of the student's home address - a text field storing up to 50 c