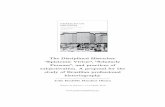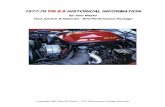MicroSCADA Pro SYS600 9.4 Historian Operation · 2 Introduction 2.1 Thismanual This manual provides...
Transcript of MicroSCADA Pro SYS600 9.4 Historian Operation · 2 Introduction 2.1 Thismanual This manual provides...

MicroSCADA Pro SYS600 9.4Historian Operation

Trace back information:Workspace Main version a26Checked in 2014-05-16

Contents
51 Copyrights .............................................................................................
72 Introduction ...........................................................................................72.1 This manual ..................................................................................72.2 Use of symbols .............................................................................72.3 Intended audience ........................................................................82.4 Related Documents ......................................................................82.5 Document conventions .................................................................82.6 Document revisions ......................................................................92.7 Definitions .....................................................................................
113 Vtrin ........................................................................................................
154 Workspace .............................................................................................154.1 Menu bar .......................................................................................154.1.1 Database menu ..............................................................164.1.2 View menu ......................................................................164.1.3 Window menu .................................................................174.1.4 Help menu ......................................................................174.2 Toolbar ..........................................................................................174.3 Custom toolbar .............................................................................184.4 Status bar .....................................................................................184.5 Tree window ..................................................................................204.5.1 Setting the root of the Tree window ................................214.5.2 Searching in the Tree window ........................................214.6 Properties dialog ...........................................................................224.6.1 Searching in the Properties dialog ..................................234.7 Opening and closing the Tree window and the Properties dialog .244.8 Moving back and forward in the browser history ..........................254.9 Window area .................................................................................254.9.1 Adjusting window placement and docking ......................264.9.2 Changing window placement with drag and drop ...........294.10 Roles .............................................................................................314.11 Icons .............................................................................................
355 Charts .....................................................................................................375.1 Plot area .......................................................................................385.1.1 Viewing the value of the graph in the ToolTip box ..........395.1.2 Viewing summary values ................................................405.1.3 Viewing trend values .......................................................415.1.4 Zoom in ...........................................................................415.1.5 Zoom out .........................................................................
3
SYS600 9.4MicroSCADA Pro
Historian Operation
1MRS758120
16.5.2014Issued:A/16.5.2014Version:

425.1.6 Copy Data to Clipboard ..................................................425.1.7 To List, to Graph .............................................................425.2 Legend ..........................................................................................445.2.1 Pop-up menu ..................................................................475.2.2 Legend columns .............................................................505.2.3 Using the filter functionality .............................................545.3 Calculated Trend ..........................................................................555.4 Scaling Limits ................................................................................585.5 Time bar ........................................................................................605.6 Time scroll bar ..............................................................................615.7 Time Scale ....................................................................................625.8 History Updating and Recollection ...............................................625.8.1 How to update values of a variable in a history table .....
716 Lists ........................................................................................................746.1 List screen ....................................................................................786.2 Variable list ...................................................................................
817 Equipment Model ..................................................................................
838 Status window .......................................................................................
879 Default trends ........................................................................................879.1 Opening a default trend ................................................................
8910 Using templates ....................................................................................8910.1 Creating a chart window using a template ....................................
9311 Standard Excel report ...........................................................................9311.1 Presentation of the report .............................................................9411.2 Report template toolbar ................................................................9511.3 Report template toolbar menu ......................................................9711.4 Presentation of value in the report ................................................9811.5 Creating a Excel report using a template .....................................
4
1MRS758120MicroSCADA ProSYS600 9.4Historian Operation

1 Copyrights
The information in this document is subject to change without notice and should not beconstrued as a commitment by ABB Oy. ABB Oy assumes no responsibility for anyerrors that may appear in this document.
In no event shall ABB Oy be liable for direct, indirect, special, incidental or consequentialdamages of any nature or kind arising from the use of this document, nor shall ABB Oybe liable for incidental or consequential damages arising from the use of any softwareor hardware described in this document.
This document and parts thereof must not be reproduced or copied without writtenpermission from ABB Oy, and the contents thereof must not be imparted to a third partynor used for any unauthorized purpose.
The software or hardware described in this document is furnished under a license andmay be used, copied, or disclosed only in accordance with the terms of such license.
Copyright © 2014 ABB Oy. All rights reserved.
Trademarks
ABB is a registered trademark of ABB Group. All other brand or product namesmentioned in this document may be trademarks or registered trademarks of their respectiveholders.
Guarantee
Please inquire about the terms of guarantee from your nearest ABB representative.
Third Party Copyright Notices
List of third Party Copyrights notices are documented in "3rd party licenses.txt" andincluded in SYS600 installation package.
5
SYS600 9.4MicroSCADA Pro
Historian Operation
1MRS758120
16.5.2014Issued:A/16.5.2014Version:


2 Introduction
2.1 This manual
This manual provides information on how to use the user interface of the SYS600Historian. The user interface is called Vtrin.
2.2 Use of symbols
This publication includes warning, caution and information symbols where appropriateto point out safety-related or other important information. It also includes tips to pointout useful hints to the reader. The corresponding symbols should be interpreted as follows:
!Warning icon indicates the presence of a hazard which couldresult in personal injury.
Caution icon indicates important information or a warningrelated to the concept discussed in the text. It might indicatethe presence of a hazard, which could result in corruption ofsoftware or damage to equipment/property.
Information icon alerts the reader to relevant factors andconditions.
Tip icon indicates advice on, for example, how to design aproject or how to use a certain function.
Although warning hazards are related to personal injury, and caution hazards areassociated with equipment or property damage, it should be understood that operationof damaged equipment could, under certain operational conditions, result in degradedprocess performance leading to personal injury or death. Therefore, comply fully withall warnings and caution notices.
2.3 Intended audience
This manual is intended for installation personnel, administrators and skilled operatorsto support installation of the software.
7
SYS600 9.4MicroSCADA Pro
Historian Operation
1MRS758120
16.5.2014Issued:A/16.5.2014Version:

2.4 Related Documents
Document IDName of the document
1MRS758119SYS600 9.4 Historian Configuration and Admin-istration
1MRS758121SYS600 9.4 Historian Monitor Configuration
2.5 Document conventions
The following conventions are used for the presentation of material:
• The words in names of screen elements (for example, the title in the title bar of adialog, the label for a field of a dialog box) are initially capitalized.
• Capital letters are used for file names.• Capital letters are used for the name of a keyboard key if it is labeled on the keyboard.
For example, press the CTRL key. Although the Enter and Shift keys are not labeledthey are written in capital letters, e.g. press ENTER.
• Lowercase letters are used for the name of a keyboard key that is not labeled on thekeyboard. For example, the space bar, comma key and so on.
• Press CTRL+C indicates that the user must hold down the CTRL key while pressingthe C key (in this case, to copy a selected object).
• Press ALT E C indicates that the user presses and releases each key in sequence (inthis case, to copy a selected object).
• The names of push and toggle buttons are boldfaced. For example, click OK.• The names of menus and menu items are boldfaced. For example, the File menu.
- The following convention is used for menu operations: Menu Name > MenuItem > Cascaded Menu Item. For example: select File > Open > New Project.
- The Start menu name always refers to the Start menu on the Windows TaskBar.
• System prompts/messages and user responses/input are shown in the Courier font.For example, if the user enters a value that is out of range, the following messageis displayed: Entered value is not valid.The user may be told to enter the string MIF349 in a field. The string is shown asfollows in the procedure: MIF349
• Variables are shown using lowercase letters: sequence name
2.6 Document revisions
HistoryDateSoftware revisionnumber
Version
New document16.5.20149.4A
8
1MRS758120MicroSCADA ProSYS600 9.4Historian Operation

2.7 Definitions
Numerical data representing continuously varying measured andcalculated quantities. In contrast, digital values are usually either 0or 1.
Analog values
Points representing the values of database variables (current valuesor values retrieved from history) in chart window plots. A data pointis always associated with a value, status (OK, invalid, etc.) and atime stamp.
Data points
To open a chart window, click its node icon or name in the tree. Thetree can also be defined so that the display can only be opened witha double-click.
Open chart window
Binary values representing device states. The basic states are set(on, valid, active, etc.) and reset (off, invalid, inactive, etc.).
Digital values
Numerical data representing measured and calculated quantities.The data is represented by integers.
Counter values
Measurement points. Examples of (database) variables include thecurrent flowing in a feeder and the position of the circuit breaker(open/closed).
Variables
A graph area in a chart windowChart- Other terms in use.• Chart area
• Graph area• Plot area
Alternative term for the individual graph in the chart.Graph- Other terms in use.• Item
• Chart item• Trend• Plot• Variable item
9
SYS600 9.4MicroSCADA Pro
Historian Operation
1MRS758120
16.5.2014Issued:A/16.5.2014Version:


3 Vtrin
Vtrin is the name of the SYS600 Historian visualization and engineering client.
Logging on to the database
The database utilizes Microsoft ClickOnce tehnology to start the connection. ClickOnceis designed to work with Microsoft Internet Explorer. Other internet browsers providingClickOnce extension can also be used.
When connecting to a database that is located on the same machine, Vtrin can also bestarted directly by clicking the Vtrin application shortcut.
To connect to the database:
1. Go to http://<SYS 600 Historian host>/vtrin2. If a security warning dialog is displayed, click Run.
The logon window opens:
11
SYS600 9.4MicroSCADA Pro
Historian Operation
1MRS758120
16.5.2014Issued:A/16.5.2014Version:

3. In the location box, select the database (system) where to connect to. The databasename consists of the name of the computer and the database in the following format:tcp://<host>/<computer_name>-RTDB (in examples the database name can consistof two parts).
4. Enter a user ID in the User name field and the corresponding password in thePassword field.
5. The same credentials used for logging into Windows can be used for logging intoVitrin as well by selecting Use Current Credentials.
6. Connect by clicking OKor cancel the connection by clicking Cancel.
For a quick connection to the database, it is possible to create desktop shortcut pointingto the desired database address. Integration to the SYS600 Monitor Pro can be done bycreating a custom menu command or toolbar button.
Vtrin Command line
Vitrin can be started using command line from the location C:\Program Files\ABBOy\Vtrin.
Usage: Vtrin[.exe] [parameters]
where parameters include one or more of the following:
Accept new server keys without confirmationfrom user.
-acceptnewserverkeys
Accept changed server keys without confirma-tion from user.
-acceptserverkeychanges
Sets bounds of a form, currently does not affectVtrin main window.
-bounds <x,y,width,height OR minim-ized OR maximized OR fullscreen>
Specifies a custom caption for the main window.-caption <text>
Specifies threshold for logging operations thattook longer than expected in milliseconds.
-clockingthreshold
12
1MRS758120MicroSCADA ProSYS600 9.4Historian Operation

Only tries connecting the given datasource andexits, error level 0 indicates success.
-connectonly
Instance to pass as context parameters (eg./Class/Path/MyPath1.MyPath2.MyPath3).
-contextinstance <classref>
File containing serialized context data.-contextdata <filename>
Target Vtrin process to control instead ofspawning a new process.
-controltarget <processid OR auto>
Datasource name to connect to.-dsn <datasourcename>
Specifies that debugtrace should be dumped togiven file.
-debugtrace <filename>
Starts a Vtrin Server with configuration specifiedwithin Vtrin.exe.config within the same processfor debugging purposes.
-debugserver
Form path in tree or GUID to start.-form <form GUID or path>
Specifies a custom icon for the main window.-icon <filename>
Disables dsn modification in the login box.-lockdsn
Parentwindow for Vtrin for subclassing.-parentwindow <hWnd>
Password to use for connecting.-pass <password>
Reject new server keys without confirmationfrom user.
-rejectnewserverkeys
Reject changed server keys without confirmationfrom user.
-rejectserverkeychanges
Command Vtrin to get screenshot of the formspecified by -form parameter. If you start thefilename with @, the filename will be treated asa list file specifying list of forms to take screen-shots from (every line in the file should contain,form filename pair, eg. Maintenance/Variablesvariables.jpg).
-screencopy <filename>
Specifies that Vtrin should run as server (onlyfor debugging!).
-server
Use together with parentwindow to forces Vtrinto handle swallowing by itself (although parentapp should normally do it!).
-swallowcontrol
Username to use for connecting.-user <username>
Example: Vtrin -dsn tcp://Taikaviitta/TaikaRTDB -user guest-bounds maximized -form "Forecasts/Paper Machine 1"
Log off from Vtrin
Click the Close button on Vtrin's title bar or Exit from the Database menu.
When logging off from Vtrin, the user will be prompted to save the changes in each openwindow.
13
SYS600 9.4MicroSCADA Pro
Historian Operation
1MRS758120
16.5.2014Issued:A/16.5.2014Version:


4 Workspace
The workspace for Vtrin user interface displays the following elements:
Window's headingTitle bar
See Section 4.1 Menu barMenu bar
See Section 4.5 Tree window and Section 4.7 Opening and closingthe Tree window and the Properties dialog
Tree window
See Section 4.9 Window areaTab
See Section 4.3 Custom toolbarCustom toolbar
See Section 4.2 ToolbarToolbar
See Section 4.6 Properties dialogProperties dialog
See Section 4.9 Window areaWindow area
See Section 4.10 RolesRole-specific views
See Section 4.4 Status barStatus bar
The most common icons in Vtrin are presented in Section 4.11 Icons.
4.1 Menu bar
The menu bar is located under the title bar. It includes the following Vtrin menus:
See Section 4.1.1 Database menuDatabase
See Section 4.1.2 View menuView
See Section 4.1.3 Window menuWindow
See Section 4.1.4 Help menuHelp
4.1.1 Database menu
The Database menu for the Vtrin user interface contains the following elements:
DescriptionMenu Term
Opens a connection to another database. This displays a logonwindow as described in Chapter 3 Vtrin logging on/connecting tothe database.
Connect to...
Saves the active window in the directory tree, if the windowproperties have been changed.
Save
Saves the active window in the selected directory in the directorytree under the selected name.
Save copy as
Sets the page settings for printing. For further information, seeWindows help.
Page Setup
Allows the user to preview the page before printing. For furtherinformation, see Windows help.
Print Preview
15
SYS600 9.4MicroSCADA Pro
Historian Operation
1MRS758120
16.5.2014Issued:A/16.5.2014Version:

DescriptionMenu Term
Opens the Print dialog that allows the user to print the content ofthe active window to the selected printer. For further information,see Windows help.
Print...
Closes Vtrin. See also Chapter 3 Vtrin, Log off from Vtrin.Exit
4.1.2 View menu
The View menu for Vtrin user interface contains the following elements:
DescriptionMenu Term
Displays the toolbar by default under the menu bar, see Sec-tion 4.2 Toolbar. Selected by default.
Toolbar
Displays the custom toolbar by default under the Vtrin toolbar,see Section 4.3 Custom toolbar. Selected by default. The usercan change the order of the toolbars or put them in one row.
Custom Toolbar
Displays the status bar at the bottom of Vtrin, see Section 4.4Status bar. Selected by default.
Status Bar
Displays the tree in the Tree window, see Section4.4 Status bar.Selected by default.
Tree
Displays the Properties dialog, see Section4.6 Properties dialog.Selected by default.
Properties
Switches Vtrin to full screen, leaving only the menu bar andwindow area (including tabs) visible. To return to the normalview, click the command or button again.
Full Screen
Saves the workspace layout.Save Layout
Locks the appearance of the workspace, meaning that the relativerelationships of the windows can no longer be changed. If therelative relationships is changed after unlocking, the Tree windowand Properties dialog, for example, will remember their new sizethe next time they are opened.
Locked
Refreshes the active window. The active window can also berefreshed by pressing the F5 shortcut key for Refresh.
Refresh
4.1.3 Window menu
The commands in the Window menu affect the active window. See also Section 4.9Window area. Only the commands available for the active window are displayed in bold.
DescriptionMenu Term
Moves the active window to a new horizontal leaf.Move to a New HorizontalLeaf
Moves the active window to a new vertical leaf.Move to a New Vertical Leaf
Moves the active window to the next leaf.Move to the Next Leaf
Moves the active window to the previous leaf.Move to the Previous Leaf
16
1MRS758120MicroSCADA ProSYS600 9.4Historian Operation

4.1.4 Help menu
The Help menu for Vtrin user interface contains the following elements:
DescriptionMenu Term
Not yet supported.Contents...
Not yet supported.Index...
Not yet supported.Search...
Opens this manual on screen.User's Reference Manual
Displays the version of Vtrin. ClickOK to contin-ue.
About Vtrin
4.2 Toolbar
By default, the Vtrin toolbar is located below the menu bar.
DescriptionToolbar button
Steps backward through the window call path activating the previouswindow. See Section 4.8 Moving back and forward in the browserhistory.
Back
Steps forward through the window call path activating the followingwindow. See Section 4.8 Moving back and forward in the browserhistory.
Forward
Refreshes the active window. The active window can also be re-freshed by pressing the F5 shortcut key for Refresh.
Refresh
Shows/hides the Tree window.TreeSee Section 4.5 Tree window and Section 4.7 Opening and closingthe Tree window and the Properties dialog
Shows/hides the Properties dialog box.PropertiesSee Section 4.6 Properties dialog and Section 4.7 Opening andclosing the Tree window and the Properties dialog
Opens the Print dialog that allows the user to print the content ofthe active window to the selected printer. For further information,see Windows help.
Enlarges Vtrin to full screen, leaving only the menu bar and windowarea visible. To return to the normal view, click the button again.
Full Screen
4.3 Custom toolbar
The custom toolbar is located below the Vtrin toolbar. It can also be move to the Vtrintoolbar, or the toolbar order can be changed.
17
SYS600 9.4MicroSCADA Pro
Historian Operation
1MRS758120
16.5.2014Issued:A/16.5.2014Version:

User-specific: each user can customize a toolbaraccording to their needs. The customized toolbarwill be displayed whenever the user connectsto the database.
Custom toolbar
It is a good idea to place frequently used win-dows as buttons in this toolbar. The windowscan then be easily opened by clicking the appro-priate buttons instead of having to locate thewindows in the tree.
See Section 4.2 ToolbarToolbar
Adding, editing and deleting custom toolbar buttons
To add a button to the custom toolbar:
• Drag the window icon from the tree to the custom toolbar. The new button willappear on the right on the custom toolbar.
To delete a button:
• To delete a button, right-click the button and select Remove... from the drop-downmenu.
4.4 Status bar
The status bar is displayed at the bottom of Vtrin.
The time on the user’s PC is indicated by the ( ) icon and the time on the server by the
( ) icon at the right-hand end of the bar.
4.5 Tree window
The Tree window displays the system's windows (charts) in a hierarchical tree structure.
18
1MRS758120MicroSCADA ProSYS600 9.4Historian Operation

The tree contains folders, which in turn include subfolders and windows. The windowsdisplay lists, tables, charts, process diagrams and reports.
The procedures for opening and closing the Tree window, as well as moving it withinthe workspace, are described in Section 4.7 Opening and closing the Tree window andthe Properties dialog.
Administration and maintenance of the tree are described in the Historian User InterfaceConfiguration manual.
Opening folders and windows
To make the tree fully visible:
• If the tree is not fully visible, open it by clicking next to the database icon, by clickingthe icon itself or by clicking the database name.
To open a folder:
• Click the plus sign next to the folder or the folder name. The symbol next to an openfolder changes into a minus sign when the folder is opened.
To close an open folder:
• Click the minus sign or double-click the icon or the folder name.• Open a window by clicking its node icon or name.
DescriptionMenu term
Corresponds to opening a window in the tree. The command isnot available for folders.
Open
19
SYS600 9.4MicroSCADA Pro
Historian Operation
1MRS758120
16.5.2014Issued:A/16.5.2014Version:

DescriptionMenu term
See the SYS600 Historian Monitor Configuration manual.New Tree Item
See the SYS600 Historian Monitor Configuration manual.Copy
See the SYS600 Historian Monitor Configuration manual.Paste
See the SYS600 Historian Monitor Configuration manual.Delete
Opens up the window name field for editing. Changing the nameof the window in the tree also changes the name visible in theWindow tab. In case of a trend, the default title of the trend is alsochanged. If the trend title is edited separately, changes in thewindow name field do not affect the edited title.
Rename
See the SYS600 Historian Monitor Configuration manual.Properties...
In some cases, the window is defined in such a way that right-clicking it displays thefollowing menu. The windows shown in the menu can be opened by clicking them.
Display a ToolTip by placing the cursor on a folder or a window. ToolTip includesadditional information on the selected item, if the information has been defined.
4.5.1 Setting the root of the Tree window
Inside the tree, any folder with content can be set to act as the root of the tree structure.This cleans up the tree view for the user. Any unnecessary information, tree folders andnodes, can be hidden from the user. All folders above or on the same level with theselected folder are hidden leaving only the contents of the new root folder visible. Thenew root folder is set by selecting Set as Root from the pop-up menu of the desiredfolder.
DescriptionMenu item
Sets the folder to act as a root of the tree. Only the contents of the folderare left visible.
Set as Root
The whole tree structure can be retrieved by selecting Reset Root from the pop-up menuof newly set root folder.
DescriptionMenu item
Restores the whole tree structure with the original root folder.Reset Root
The expansion state of the tree is not re-stored after the root has been reset. Allfolders are collapsed.
20
1MRS758120MicroSCADA ProSYS600 9.4Historian Operation

4.5.2 Searching in the Tree window
Search for items matching the wanted criteria inside the Tree window. Items are foundbased on the names of the nodes. The search is started by clicking the Tree Search fieldunder the Tree window.
Typing in the first letters narrows down the items visible in the tree.
Any item names matching the search criteria are left visible in the Tree window, whileothers are hidden. Entering a longer or a more descriptive search phrase narrows downthe visible items even more. If no item matches the criteria, the tree is left empty. Allitems in the tree are retrieved by erasing the writing in the Tree Search field.
The tree search is case insensitive and uses partial matching criteria. So, for example,entering a single letter "T" in the search field returns a tree with all the items containing"t" or "T" somewhere in the item name. Furthermore, the search phrase "Trend - avg"returns different results from "avg - Trend". This is because the whole search phrase issearched for, not a name containing all the words in the search phrase.
4.6 Properties dialog
Properties dialog box (see below) displays the properties of a selected element of certainkinds of windows in the window area. The data of a variable selected can be viewedfrom the variable list in a database table. The same information can also be viewed inthe variable list, but the Properties dialog box groups the data of a single variable in avertical list while also providing an explanation for the data.
Properties dialog is not visible by default for roles: Engineerand User
21
SYS600 9.4MicroSCADA Pro
Historian Operation
1MRS758120
16.5.2014Issued:A/16.5.2014Version:

For information on how to display the Properties dialog box and change its location, seeSection 4.7 Opening and closing the Tree window and the Properties dialog.
The way to choose an element in a window and display its properties in the Propertiesdialog box depends on the type of window. For example, to view the properties of a listitem in the Properties dialog box, click the item in the first column of the list.
Clicking a row in the Properties dialog boxshows a description of the property in questionat the bottom of the window.
Properties
Clicking the buttons at the top of the window allows the user to select or deselect a datadisplay option. When an option is selected, the button is displayed in white (for example,
). When an option is deselected, the button is displayed in the same color as the
background (for example, ).
For more detailed information, see Chapter 6 Lists.
4.6.1 Searching in the Properties dialog
The Properties dialog has a similar search tool as the Tree window.
The search tool is located under the Properties dialog and acts as the search tool for theTree window. The property search retrieves properties whose names (first column on
22
1MRS758120MicroSCADA ProSYS600 9.4Historian Operation

the list) match the search criteria and shows them on the property list. See Section 4.5.2Searching in the Tree window for more details about using the search tool.
4.7 Opening and closing the Tree window and the Propertiesdialog
The Tree window and the Properties dialog box are located in their own area on the leftside of the workspace. The windows can be placed on top of each other as tabs, the namesof which will be displayed at the bottom of the area. Each shown window have their owntabs, see Section 4.9 Window area. They can also be detached and displayed as individualwindows or minimized into icons. The following sections provide a more detaileddescription of the handling of the Tree window and the Properties dialog box.
Opening the Tree window and the Properties dialog
Choose Tree/Properties from the View menu or click the toolbar button Tree/Properties.
Closing the Tree window and the Properties dialog
Choose Tree/Properties from the View menu or click the toolbar button Tree/Properties.The dialog can also be closed directly by clicking the Close button in the dialog's titlebar.
Quickly enlarging and reducing the Tree window and the Propertiesdialog
• To make the window cover the area of both the Tree window and the Properties
dialog, click in the title bar.• To restore the window to its normal size, click in the title bar.
Detaching the Tree window and the Properties dialog
To detach a window:
• Drag it from its title bar or double-click the title bar. A detached window can befreely resized and moved anywhere on the Windows desktop.
To restore the window to its previous fixed location:
• Double-click the title bar.
Reducing the Tree window and the Properties dialog into icons onthe vertical bar
To reduce the window into an icon on the vertical bar:
• Click the title bar button .
23
SYS600 9.4MicroSCADA Pro
Historian Operation
1MRS758120
16.5.2014Issued:A/16.5.2014Version:

Shows the window. If the window does not open as shown in thefollowing figure, widen Vtrin on the screen. To position the windowback on the bar, click anywhere outside the window.
Tree Window as an icon
To restore the window to its location:
• Click or point to a Tree icon on the vertical bar and then click in the title bar.When the button is clicked, it is displayed in the active color, as is the title bar ofthe window.If the window does not open from the bar, widen Vtrin on the screen.
4.8 Moving back and forward in the browser history
The Tree window can be browsed back and forth similarily to how, for example, foldersare browsed in Windows file explorer or web pages are browsed with a web browser.Visited folders and nodes in the tree are accessible with the Back and Forward browsingbuttons. The window tabs visited in the window area are also retrievable in the orderthey were accessed.
The state of the tree is restored to corresponding state when browsing in the browserhistory. The state of the tree means e.g. folders that have been expanded or collapsedwhile accessing different nodes. When the latest step of the browser history is accessed,the Forward button is dimmed.
24
1MRS758120MicroSCADA ProSYS600 9.4Historian Operation

4.9 Window area
The charts in the tree are displayed in the window area. By default, they open on top ofeach other in the size of the full area. The titles of the windows are displayed in tabs atthe top of the area.
Click the selected tab to activate a window and to display it on top.
4.9.1 Adjusting window placement and docking
To view more than one window at the same time, position the windows in multiplehorizontal and/or vertical tabs.
Vtrin can display horizontal and vertical leafs, each with its own tab at the top of thearea. In the previous figure there are two horizontal leafs, the lower of the two leafsmarked with a red rectangle.
The window placement and docking can be changed either via the Window menu or viathe window tab pop-up list. The list can be accessed by right-clicking the Window tab.
Using the Window menu:
To move the active window to a new tab of horizontal (vertical) leaf:
25
SYS600 9.4MicroSCADA Pro
Historian Operation
1MRS758120
16.5.2014Issued:A/16.5.2014Version:

• Choose Move to a New Horizontal Leaf (Move to a New Vertical Leaf) from theWindow menu. Other windows are also ordered in horizontal (vertical) tab groups.
To move the active window to the following (previous) horizontal or vertical tab:
• Choose Move to the Next Leaf (Move to the Previous Leaf) from the Window menu.
Using the window tab pop-up list:
DescriptionMenu term
Closes the current window.Close
Closes all other windows excluding the current one.Close All But This
Shows only the current window on the whole window area. Thetabs in the same tab group will be left visible, whereas other tabgroups are hidden. All tab groups are restored when Prominentselection is deactivated.
Prominent
Resizes all visible windows. The window sizes are set equalwithin all rows and within all columns.
Rebalance
Creates a new horizontal tab group for the selected window. Ifthe current tab group is horizontal, a new tab group will be createdunder the current group. If the current tab group is vertical, thetab group will be created inside the current window area, whichwill be horizontally split in two.
New Horizontal Tab Group
Creates a new vertical tab group for the selected window. If thecurrent tab group is vertical, a new tab group will be created be-side the current group. If the current tab group is horizontal, thetab group will be created inside the current window area, whichwill be vertically split in two.
New Vertical Tab Group
Moves the window to the next tab group. If there are no morewindows left in the former tab group it will be dismissed.
Move To Next Tab Group
Moves the window to the previous tab group. If there are no morewindows left in the former tab group it will be dismissed.
Move To Previous TabGroup
4.9.2 Changing window placement with drag and drop
Any window can moved to another position on the window area by dragging it from thewindow tab. Place the mouse cursor on top of the window tab and move the mouse while
holding down the primary mouse button. A docking helper will appear in the middle ofthe current view area.
26
1MRS758120MicroSCADA ProSYS600 9.4Historian Operation

The figure above shows the docking helper, which is used to set a window to a newposition. If the window is dropped on top of any of the four directional white rectangles,the dragged window will be placed inside the target window area. The target windowarea will then be split between the two windows in the desired direction and order.
27
SYS600 9.4MicroSCADA Pro
Historian Operation
1MRS758120
16.5.2014Issued:A/16.5.2014Version:

If dropped to the center area of the docking helper, the dragged window will consumethe whole target window area and the replaced window will be hidden under a tab.
28
1MRS758120MicroSCADA ProSYS600 9.4Historian Operation

Any window can also be moved into a new tab group. This is achieved by dropping thewindow onto any of the four docking helper rectangles on the far sides of the windowarea. A new tab group is created to the corresponding half of the window area with thecontents of the dropped window.
4.10 Roles
Roles are used for storing the state of the workspace for different users or roles. Thestate includes the selection of visible displays as well as their mutual positioning on thescreen. A role can be, for example, an Engineer role or an User/operator role describingthe tasks intended for certain group of users. Each role can be accessed via the role tabin the lower left corner of the screen.
To create a new role, click on an existing role tab with the secondary mouse button andselect New Role from the pop-up menu. A dialog will appear prompting for a name forthe new role.
To create New Role or Delete Role, logon as Administrator.
29
SYS600 9.4MicroSCADA Pro
Historian Operation
1MRS758120
16.5.2014Issued:A/16.5.2014Version:

Enter the new role name into the field and click OK. A new role tab will appear in thelower left corner with the name provided. Clicking the tab opens an empty window area.New content can now be added for the new role.
Remember to save the layout of the role once it has beendefined it. The layout is saved with the Save Layout commandfound in the View menu.
Any changes in the role's layout can be stored as the default layout for the role using theSave Layout command. If the command is not taken, the default layout won't be changedand it will be used the next time the role is accessed after Vtrin is restarted.
To delete a role, right-click the role and select Delete Role from the pop-up menu. Thiserases the layout associated with the role and removes the role tab.
30
1MRS758120MicroSCADA ProSYS600 9.4Historian Operation

4.11 Icons
The icons of the variables indicate the variable type. Icons are used, for example, in thevariable's Status window. The following icons are used for variables:
Variable icons
DescriptionIcon
Floating-point variable
Binary variable
Integer variable
Text Variable
The status icons and colors indicate the status of the variable's current value. The iconsand colors, as well as the icons depicting the direction of values, are shown in thefollowing table.
Status icons, status colors and icons for the direction of values
ColorDescriptionIcon
YellowA warning for the variable
WhiteA notification for the variable
MagentaInvalid value
VioletQuestionable value
BlueValue substituted
GreenValue OK
Manually entered
Invalid source (reason for the inval-id or substituted value)
Handling blocked (reason for theinvalid or substituted value)
An increasing value, used in thevariable's Status window
A decreasing value, used in thevariable's Status window
A static value, used in the vari-able's Status window
31
SYS600 9.4MicroSCADA Pro
Historian Operation
1MRS758120
16.5.2014Issued:A/16.5.2014Version:

The chart items icons indicate the item type. They are used in the chart legend and inthe Properties dialog for chart items.
Chart items icons include the following:
Chart item icons
DescriptionIcon
Icon for line plots. The color of the symbol in the iconcorresponds to that of the chart and/or data pointmarkers. The data point marker color is selectable.
Line, trend
Icon for area plots. The color of the symbol in the iconcorresponds to that of the area and/or data point mark-ers. The data point marker color is selectable.Area
Icon for stacked area plots. The color of the symbol inthe icon corresponds to that of the area and/or datapoint markers.Stacked area
Icon for stacked column series. The color of the iconcorresponds to that of the columns.
Stacked column
Icon for sorted stacked column series. The color of theicon corresponds to that of the columns.
Stacked column, sorted
Stacked column where the column color is based onapplication status. If application status is not available,the column color corresponds to that of the icon.Stacked column, application status
Defines the color corresponding to application status.
Application status
Icon for Gantt charts. The color of the icon correspondsto that of the Gantt chart if no color condition has beendefined or the condition is not fulfilled.Gantt
The color of a Gantt chart component when the colorcondition is fulfilled.
Gantt, status and color
Icon for XY plots. The color of the symbol in the iconcorresponds to that of the chart and/or data pointmarkers. The data point marker color is selectable.Line, XY scatter
Icon for text rows. The icon background color is select-able.
Info
Icon for separator rows. The icon color is fixed.
Separator
32
1MRS758120MicroSCADA ProSYS600 9.4Historian Operation

DescriptionIcon
Marker icon. The marker for the data points is used asthe icon and its color corresponds to that of the datapoints.Marker
Shows that an error occurred when fetching chart itemdata.
Error indicator
Other icons used in Vtrin:
Other icons
DescriptionIcon
Vtrin
User's PC
Server
Icon for the free start and end time of an interval, used, for example, incharts. Click the icon to lock the time.
Icon for the locked start and end time of an interval, used, for example,in charts. Click the icon to unlock the time.
Icon for the updated end time of a time span, used, for example, incharts. Click the icon to lock the time. The time changes into an updatedpin by double-clicking.
Iconizes the window that is displayed with the cursor. Closes the window.
Closes the window.
The shape of the cursor depends on the task and, in the chart area, also on the user'sselections:
Cursor icons
DescriptionIcon
Cursor displayed in normal situations when the mouse is moved orpointed at, for example, a current value or graph in charts. (Arrow se-lected)
Cursor displayed in normal situations when the mouse is moved orpointed at, for example, a current value or graph in charts. (Arrow andcrosshair selected)
Cursor displayed in normal situations when the mouse is moved orpointed at, for example, a current value or graph in charts. (Crosshairselected)
Cursor displayed when the mouse is pointed at a link in a chart.
33
SYS600 9.4MicroSCADA Pro
Historian Operation
1MRS758120
16.5.2014Issued:A/16.5.2014Version:

DescriptionIcon
Cursor displayed when an item is copied or moved by dragging.
Cursor displayed when an item is dragged over an area where it cannotbe dropped.
Cursor displayed when the size of different areas on the screen ischanged.
34
1MRS758120MicroSCADA ProSYS600 9.4Historian Operation

5 Charts
The graphical information in Vtrin displays is shown in charts. Charts can contain amultitude of various graphical elements, such as pictures, graphs, plots, value controls,text blocks etc.
This chapter describes the various properties of the chart display on a trend displaytemplate.
Description
This describes the features of the chart shown under Chart window. All charts do notinclude all of the properties described here. The properties may also be located in differentparts of the window.
Charts are usually located in application specific tree folders. To open the chart window,click on its icon or the name of the tree node.
The chart window described here has the following parts:
• a tab• a title bar• a time scroll bar• a time ruler• scaling limits• a plot area• an interval row• a legend
The tab displays the name of the chart window. When the mouse cursor is brought overthe name, the program displays a ToolTip that shows the location database of the chartand its call path. A Close button with which the active chart window can be closed islocated at the right end of the tab row. The title bar of the chart window shows thecompany/department name, the chart title, as well as the current date and time. The chartauthor specifies the company/department name and the diagram title.
The plot area displays different kinds of trends and column graphs.
The legend contains rows displaying information about the variables on the plot area. Itmay also contain text and separator rows.
The scaling limits show the upper and lower limits of the graphs in the plot area.
35
SYS600 9.4MicroSCADA Pro
Historian Operation
1MRS758120
16.5.2014Issued:A/16.5.2014Version:

Chart window
For more information, see the following ex-planation or see the following chapter.
Chart window terms
The text displays the name of the chart.Tab
See Section 5.1 Plot areaPlot area
The default title of the chart window is the namethe chart has in the tree. The name can be ed-ited in the title area, if the user has sufficientrights.
Chart title
See Section 5.7 Time ScaleTime ruler
See Section 5.6 Time scroll barTime scrollbar
Current date and time
See Section 5.4 Scaling LimitsUpper scaling limits
See Section 5.4 Scaling LimitsScaling limits
See Section 5.4 Scaling LimitsLower scaling limits
See Section 5.5 Time barLocked pin
See Section 5.2 LegendLegend
See Section 5.5 Time barTime bar
See Section 5.5 Time barTime span
See Section 4.6 Properties dialogPointer value column
See Section 5.5 Time barFree pin
36
1MRS758120MicroSCADA ProSYS600 9.4Historian Operation

5.1 Plot area
The plot area displays the graphs of variables, such as line plots, area plots and columnseries, usually as a function of time.
Description
The plot area is located below the time scroll bar and the time ruler. A chart windowmay contain more than one plot area.
The plot area above is divided into history and future time areas, with the red line denotingthe present time. A plot area may also be limited for showing the history or future timeonly.
To view the values of the graph, place the pointer over the graph. The ToolTip box showsthe value, time stamp and status of the data point closest on the left from the pointer (seeSection 5.1.1 Viewing the value of the graph in the ToolTip box).
Moving the pointer in the plot area displays the time and all the calculated values of lineand area plots in the pointer's location. The Pointer Value column must be selected inthe legend to see the value (see Section 5.1.3 Viewing trend values).
Use zoom to view a certain part of the time span in more detail. Zooming in moves theleft side of the selected time span to the left side of the plot area and the right side of thetime span to the right of the plot area. Zoom in can be used repeatedly.
Zooming out cancels the effects of zooming in, step by step. To return to the originalview, the view must be zoomed out as many times as it was zoomed in.
37
SYS600 9.4MicroSCADA Pro
Historian Operation
1MRS758120
16.5.2014Issued:A/16.5.2014Version:

It is also possible to view a summary of plot values, view trend values, zoom the plotarea, copy data to the clipboard and change the chart format to list or to graph throughthe chart pop-up.
Only those options that are possible for the selection are activein the pop-up menu.
For more information, see the following explanation or seethe following chapter.
Menu term
See Section 5.1.4 Zoom in.Zoom In
See Section 5.1.5 Zoom out.Zoom Out
See Section 5.1.2 Viewing summary values.Summary
Startup of applications defined in the system.Execute
Startup of applications defined in the system.Recalculate
See Section 5.1.6 Copy Data to Clipboard.Copy Data to Clipboard
Changes the chart from a graph to a list format. See Section5.1.7To List, to Graph.
To List
Changes the chart from a list to a graph format. See Section5.1.7To List, to Graph.
To Graph
Open chart definitions, see SYS600 Historian Monitor Configur-ation manual.
Properties...
5.1.1 Viewing the value of the graph in the ToolTip box
Point to a part of the graph and wait for a moment. A ToolTip showing the content ofthe legend text column (usually a description of the variable) and the unit of the variable,as well as the retrieved history data (value, time and status) is displayed next to the cursor.History data is the data of the data point closest on the left from the cursor.
38
1MRS758120MicroSCADA ProSYS600 9.4Historian Operation

5.1.2 Viewing summary values
Click the mouse at the desired location in the plot area. A turquoise vertical trend valueline is displayed in the location of the pointer. Its location is fixed in relation to the plotsand it moves with the plots when they are refreshed.
Cursor time and value rows are refreshed automatically byclicking the mouse. Start time, End time, Minimum etc.,however, are caught from the data when the display is calledor when the data is re-fetched by command. Thus they are notautomatically refreshed.
DescriptionSummary term
Right-click in the plot area and choose Summary from the pop-up menu.The window shown above will open. It shows plot values at the trendvalue line for all plots on the screen, as well as the minimum, average,maximum and deviation values calculated from the plot points.
Summary
Start time from the display call.Start time
End time from the display call.End time
Time corresponding to the desired location.Cursor time
Value corresponding to the desired location.Value
Minimum during the time span between the start and end time.Minimum
Maximum during the time span between the start and end time.Maximum
Average during the time span between the start and end time.Average
Deviation during the time span between the start and end time.Deviation
39
SYS600 9.4MicroSCADA Pro
Historian Operation
1MRS758120
16.5.2014Issued:A/16.5.2014Version:

5.1.3 Viewing trend values
1. Place the cursor in the plot area and move it so that the vertical line of the crosshairpointer (assuming that the crosshair has been selected in the chart window) is in thewanted spot. The location of the horizontal line is unimportant.
2. Click the mouse. A turquoise vertical trend value line is displayed in the locationof the cursor. Its location is fixed in relation to the plots and it moves with the plotswhen they are refreshed. The time and values in the legend do not follow the cursor'smovements, but instead show the data pertaining to the selected point.Clicking anywhere in the plot area will make the trend value line disappear. Thedata in the legend will start following the cursor movements again.
3. Clicking the plot area again will dispaly a new trend value line with time and variablevalues.
Viewing trend values in variable value points using arrow keys:
1. Select a variable from the legend.2. Click on the chart to select time. A turquoise vertical line appears indicating the
selection.3. Left and right arrow keys move the turquoise line from one value point to another
showing new trend value and time for each point.
DescriptionDisplay Term
The trend value line shows the values corres-ponding to the selected time.
Trend value line
The column shows the values corresponding tothe selected time.
Pointed time
40
1MRS758120MicroSCADA ProSYS600 9.4Historian Operation

DescriptionDisplay Term
The column shows the value at the time of theselected trend value line. If the line has not beenselected, it shows the value at the time that thecursor points to.
Value corresponding to the pointed time
5.1.4 Zoom in
To define the zoom in the area:
1. Place the cursorr in the plot area, move it to the left side of the area, press the mousebutton down and hold it down.
2. Hold the mouse button down and drag the cursor to the right side of the selectedarea.The selected area is highlighted.
3. Release the mouse button.If the text boxes displayed on the time span row show the start and end time of theselected area, the history update bar has been defined and the start and end timescan be changed.
4. Right-click the plot area and choose Zoom in from the pop-up menu. The selectedtime span now fills the entire plot area. The time span is locked, the pins are pusheddown, and the interval and curves are no longer refreshed.
In order to refine the selection, the start and end times in the boxes can be modified. Thehighlighted area will change accordingly.
5.1.5 Zoom out
1. Right-click the plot area and choose Zoom out.2. The Zoom Out command can be selected as long as the number of zoom in commands
is larger than the number of zoom out commands. To return to the original state,zoom out until the Zoom Out command is disabled.
41
SYS600 9.4MicroSCADA Pro
Historian Operation
1MRS758120
16.5.2014Issued:A/16.5.2014Version:

3. Release the time span by clicking the pin buttons. This re-enables the refreshing ofthe time span and the graphs (at the end use double-click).
5.1.6 Copy Data to Clipboard
DescriptionWindow Term
The Copy Data to Clipboard dialog box is displayed by meansof chart pop-up menu.
Copy Data to Clipboard
Picks the average values of the chosen intervals.Averages
Picks the values at the beginning of the chosen intervals.Begin values
Picks a chosen number of sample values (with max. count only).Raw data
The number of retrieved data samples is defined on the basis ofa time interval (default). The samples are interpolated.
Values with step of
The number of retrieved data samples is defined on the basis ofa sample count. The samples are interpolated.
Values with sample count
Exports the data to a statistical application (not applicable to rawdata).
Statistics
The interval used to sample the variable. The default value isthe ”width of the column” defined in the display.
Time value
The unit of interval.Time unit
The number of samples taken from the variable.Number of samples
No significance in the Statistical Tool (selected).Show status with HTML format
No significance in the Statistical Tool.Use display format of variable
5.1.7 To List, to Graph
In the chart pop-up menu, the To List -command converts the chart from a graphic formatinto a list format.
When in a list format, the To List -command is replaced by a To Graph -command. Itconverts the chart back into a graphic format.
The time interval for retrieving samples is determined in theproperties box. For more, see SYS600 Historian - Userinterface Configuration Manual.
5.2 Legend
The legend shows data related to variables displayed on the chart area. It may also showdata for items for which there is no chart visualization.
42
1MRS758120MicroSCADA ProSYS600 9.4Historian Operation

Description
The legend is located below or to the right of the chart area. There is always one legendfor each chart.
For trend charts, the legend is usually located below the chart area. This positioningprovides more space for multiple columns.
For column charts, the legend is usually located on the right side of the chart area. Thisgives more space for multiple rows.
The graphic type of the variable item is displayed as an icon in the first column of thelegend. The color of the icon is the same as the color of the item in the graph. The iconsare shown in the table Chart item icons.
The legend can be configured to display a variety of information on the variables, suchas:
• variable names• aliases• IDs• descriptions• current values• units of current values• the names of the tables from which the values of history and future time are retrieved.
In the case of line and area plots, the legend may display the (trend) values in the pointer’slocation.
The legend may include text and separator rows:
• A text row presents variable data without a drawn graph.• A separator row is a blank row.
The icons for text and separator rows are shown in the table Chart item icons.
The following legend display settings can be changed:
• To display columns or item rows that don't fit in the screen area, scroll with thescroll bar at the bottom or on the side.
• To fit more columns on the screen, reduce the width of each column.• Change the order of columns by dragging them.
This does not apply to the icon column, since it has a fixedposition.
• To hide a graph temporarily from the plot area, click the item type icon on thevariable's row. Display the graph again by clicking the icon again.
• Edit the variable of the plot in its column and/or in the history column.
One or several variables can be chosen for editing. If several variables are chosen, theymust be located next to each other in the same column of the legend rows.
43
SYS600 9.4MicroSCADA Pro
Historian Operation
1MRS758120
16.5.2014Issued:A/16.5.2014Version:

To choose one variable:
• Click on the variable column on the row. The selected variable row is now highlightedand the background colour of the selected column is turned darker.
To choose several variables:
• Click the outermost (lowest or topmost) variable column on the row that is to beincluded in the selection. The selected variable row is now highlighted and thebackground colour of the selected column is turned darker.
• Press SHIFT and click the other outermost variable column of the selection. All theselected rows are now highlighted.
The variables in the column can now be edited.
To edit a variable column:
• Select the variables in the column as instructed above. An arrow indicating adrop-down menu appears in the last row selected.
• Click on the arrow to open the drop-down menu.• Select a variable by clicking on its name in the menu.• All the highlighted variables are now changed into the variable that was just selected.
5.2.1 Pop-up menu
When editing selected variable items, the following options are available in the pop-upmenu: Send to, Execute, Recalculate, Remove..., Legend Columns... and Properties.
To edit a selected variable item or to execute a selected function:
• Open a pop-up menu by right-clicking the row.• Choose the desired option from the pop-up menu OR from the function buttons
above the menu.
Only those options are active that are possible forselection.
DescriptionMenu term
Opens a menu with variable specific displays defined in the system.Send to
Startup of applications defined in the system.Execute
Startup of applications defined in the system.Recalculate
Opens a property dialog box, where a new marker to the chart items at aselected time can be added.
Add Marker
Removes the chart items whose rows are clicked from the plot area and fromthe legend in question.
Remove...
44
1MRS758120MicroSCADA ProSYS600 9.4Historian Operation

DescriptionMenu term
Opens the Legend Columns dialog box, where the data to display in thecolumn and the data's order can be defined. For further information, see theSYS600 Historian Monitor Configuration manual.
LegendColumns...
Opens the chart item’s Properties dialog where an item's properties can beedited. For further information, see the SYS600HistorianMonitor Configurationmanual.
Properties...
With the function buttons the item visibility, item type, marker type, limit type, item fillstyle and colour settings can be edited.
DescriptionFunction buttons for adjusting the chartitem properties
Buttons in the upper row
Item visibilityShows the status of visibility (on/off) currently in use.To change the status, click the button.Invisible
Visible
Item typeShows the item type currently in use. To changethe item type, click the button.
Item type options
• Line, trend• Line, XY scatter• Marker• Area• Stacked area• Stacked column• Stacked column, sorted• Gantt• Gantt, status and color• Stacked column, application status• Application status• Info• Separator
Marker typeShows the marker type currently in use. To changethe marker type, open the pop-up menu from theright corner arrow.
45
SYS600 9.4MicroSCADA Pro
Historian Operation
1MRS758120
16.5.2014Issued:A/16.5.2014Version:

DescriptionFunction buttons for adjusting the chartitem properties
Marker type options
• No marker• Rectangle• Diamond• Triangle• Ellipse• Diagonal cross• Cross• I-Beam• Vertical• Horizontal
Scaling limit typeShows the scaling limit type currently in use. Tochange the limit type, open the pop-up menu fromthe right corner arrow.
Scaling limit type options
• Individual• Automatic• Common
PropertiesClick properties to open the Properties window.
Buttons in the lower row
Item fill styleShows the item fill style currently in use. To changethe item fill style, open a pop-up menu from the rightcorner arrow.
46
1MRS758120MicroSCADA ProSYS600 9.4Historian Operation

DescriptionFunction buttons for adjusting the chartitem properties
Fill style optionsThe pop-up shows the fill style options and the iconsrelated to these options.
• Solid• Horisontal Slide• Vertical slide• Upward diagonal slide• Downward diagonal slide• Upward diagonal wave slide• Downward diagonal wave slide• Highlight• Horisontal highlight• Vertical highlight• Horisontal lines• Vertical lines
Color information (Item color/Item secondary col-or/Chart background color)The three color boxes show the following information(from left to right):
• Item color: the color in which the selected itemis presented in the chart.
• Item secondary color:• Chart background colour: the color in which
the background of the chart is presented.
5.2.2 Legend columns
The data available for the legend is determined by the data sources specified on chartdefinitions.
Changing the order of legend columns
Change the order of columns by clicking a column heading and dragging the columneither to right or to left in the table. As an exception, the column order for item, icon andsub-columns for limits and statistics are fixed.
The following tables describe the legend data associated with the data retrieved fromthe database for a chart. Different types of charts produce different default settings forthe legend.
47
SYS600 9.4MicroSCADA Pro
Historian Operation
1MRS758120
16.5.2014Issued:A/16.5.2014Version:

On a chart display, a single graph can comprise data from one or two history and futuredata tables. These may include, for example, a prediction table and a history table fromwhich the values of a variable are retrieved. The respective column headers are oftenthe same for several tables, so an additional attribute related to the header is used tospecify the data source as follows:
Abbreviations used in the legend column headers
F = Future ( In Finnish: T = Tuleva)
P = Past ( In Finnish M = Mennyt)
I = Item ( In Finnish: A = Alkio)
For general graph types, the headers of the columns related to the first history data (e.g."Variable") and the headers of the respective calculated value columns (e.g. "Average")are shown without any abbreviation ("P", "I"). The headers related to the first future databegin with the letter "F" (e.g. "F Variable" ).
The second history data and the second future data are used only for the "XY-scales"and the "Ordered stacked column" graph types. The abbreviations in these cases are "P2"for the second history data headers and "I2" for the headers of the calculated valuecolumns of the second history data. The abbreviation "F2" (e.g. "F2 Description(Variable)") specifies the columns related to the second future data.
The columns that are typically used in a legend are related to the first history data andthe respective calculated values.
List of the generally used columns in the legend:
DescriptionColumn header
The item's type as an icon. The column position of this is fixed. The iconsused are described in Table Chart item icons in Section 4.11 Icons.
Item icon
The variable's description in the database, if the data is retrieved fromprocess history. Otherwise the search specification (source and retrievedattributes) or a freely selected text created by the definer.
Text
A description text for the variable (or the history where the data is retrievedfrom).
Description
The variable's name in the database. The active variable can be changedhere.
Variable
The alias of the variable in the database.Alias
The unit of the variable's current value in the database.Unit
The history table where the data is retrieved from. The active history canbe changed here.
History
The variable's updated current value.Current value
If trend values have been requested for the chart, the time pointed to isdisplayed in the column heading and the column's rows shows the corres-ponding calculated values.
Pointer value
For linear plot styles, the trend value is created by interpolating. In thecase of step styles, the trend value is the actual value of the point.Note that the unit of the trend value in the sum and integral tables doesnot equal the unit of the current value shown in the legend.
48
1MRS758120MicroSCADA ProSYS600 9.4Historian Operation

DescriptionColumn header
The individual lower scaling limit of the variable's plot area.Lower limit
The individual upper scaling limit of the variable's plot area.Upper limit
The average of the values retrieved to the screen.Average
This value is not refreshed automatically onthe screen.
The deviation of the values retrieved to the screen.Deviation
This value is not refreshed automatically onthe screen.
The minimum of the values retrieved to the screen.Minimum
This value is not refreshed automatically onthe screen.
The maximum of the values retrieved to the screen.Maximum
This value is not refreshed automatically onthe screen.
The filtering syntax currently applied to the variable. See Section 5.2.3Using the filter functionality.
Filter
DescriptionActivation button
To temporarily hide an item and its sub-items in the plot area, clickits icon in the legend. The icon will change into the same color asthe background while the item row is dimmed. Clicking the icon againwill display the plot and the row will be visible again.
Sub-item is a limit or statistic item associated with a main item. Allits parameters are defined on the main item. The icon of the sub-item shows its graph style in the plot area.To temporarily hide the sub-item in the plot area, click its icon in thelegend. Clicking the icon again will display the plot.
Drag the legend’s items (rows) to change their order. This will alsochange the order of curves in the plot.This is useful, for example, if the plot of the wanted variable is behindother plots.It is also possible to temporarily hide the plot that covers the wantedplot, or change the plot area limits of variable items.
49
SYS600 9.4MicroSCADA Pro
Historian Operation
1MRS758120
16.5.2014Issued:A/16.5.2014Version:

DescriptionActivation button
Buttons used to hide or reveal the 'Limits' and 'Statistics' items.
5.2.3 Using the filter functionality
The filter column provides a flexible interface for modifying the display of any of theselected variables. The key principle is that the user can define a filter to perform thedesired operations by typing in the keywords defined in the filter syntax. The syntax andkeywords are described in the following paragraphs and tables.
The syntax consists of a filter selection part and a time period part. For example,"AVG10MIN" calculates and shows the averages over ten minute time spans. Severalfilters can also be applied one after another. They are separated with the symbol "|". Forexample, "AVG1MIN|MAX1H" produces the hourly maximum values from the oneminute average values.
Vtrin automatically changes history tables, if this optimizesthe search. This optimization can be turned off by starting withan empty filter, that is the "|" sign. For example, "AVG1MIN"is optimized while "|AVG1MIN" is not optimized.
To enter the desired filter syntax, double-click the filter field of the selected variable.This opens the field in editing mode where the desired filter can be typed. A drop-downmenu appears after the first character is typed showing all filter keywords beginningwith the letter. Erase all letters typed to retrieve all available filter types.
To remove the filter press Delete or erase the field empty and press Enter.
If no time period if defined, the filter takes the whole visible time period as input. Thus,for example, "AVG" produces the average over the selected time period. To apply thefilter with a selected time period append the filter syntax with a number and one of thepre-defined time identifiers. For example, "AVG10MIN" returns the ten minute averagesfor the selected time period.
The set of available filters
Arithmetic AverageAAVG
Arithmetic DeviationADEV
Arithmetic Deviation of Entire PopulationADEVP
Arithmetic MedianAMEDIAN
Arithmetic ModeAMODE
Arithmetic VarianceAVARIANCE
50
1MRS758120MicroSCADA ProSYS600 9.4Historian Operation

Arithmetic Variance of Entire PopulationAVARIANCEP
Time Weighted AverageAVG
Raw Time Weighted Average - ignoring the invalidity of valuesAVGRAW
User Defined Calculation. E.g. CALC(y*2) returns values doubledand CALC(y > 0 ? 10:20) returns 10 if y > 0, otherwise return 20.For more information, see Supported constants and functionsin the CALC Filter.
CALC
Count of Samples Within PeriodCOUNT
Count of Good Samples Within PeriodCOUNTG
Count of Invalid Samples Within PeriodCOUNTI
Count of Questionable Samples Within PeriodCOUNTQ
Count of Substituted Samples Within PeriodCOUNTS
Converts Values to User Specified Unit. E.g. CONVERT(hp) canbe used to get horse powers out of kilowatts
CONVERT
Cumulative SumCUMSUM
Cumulative Sum to Double ValueCUMSUMTO-DOUBLE
Last Sample In Period minus First Sample In PeriodDELTA
Time Weighted DeviationDEV
Duration = Period Length (changes only upon daylight savings orwith month periods)
DUR
Good Duration as a TimeSpan Within PeriodDURG
Invalid Duration as a TimeSpan Within PeriodDURI
First Value of a PeriodFIRST
Fast Fourier Transform of input dataFFT
Histogram of input dataHISTOGRAM
Time Integral in SecondsINTSEC
Time Integral in MinutesINTMIN
Time Integral in HoursINTHOUR
Last Value of a PeriodLAST
Maximum Value of a Period, TimeStamp is the Value TimeMAX
Maximum Value of a Period, TimeStamp is the Period TimeMAXPT
Minimum Value of a Period, TimeStamp is the Value TimeMIN
Minimum Value of a Period, TimeStamp is the Period TimeMINPT
Operating Time. Requires a parameter, e.g. OPTIME10MIN(>5)calculates the time the value has been greater than 5.
OPTIME
Percent of Good Samples (0–1)PERG
Percent of Invalid Samples (0–1)PERI
Maximum Value Within a Period minus Minimum Value WithinaPeriod
RANGE
Stability GraphSTABILITY
51
SYS600 9.4MicroSCADA Pro
Historian Operation
1MRS758120
16.5.2014Issued:A/16.5.2014Version:

Startup Count - requires a parameter. E.g. STARTUP5MIN(>5)calculates the number of occurrences the value has increased fromless than or equal to five to greater than five.
STARTUP
Sum of Values Within a PeriodSUM
Raw Sum - Ignoring the Invalidity of ValuesSUMRAW
Sum of values within a period calculated to double - use if there isa risk of overflow
SUMTODOUBLE
Time Weighted VarianceVARIANCE
Conditional fetch of values. Returns requested values when givenconditions are greater than zero.
WHEN
Syntax:WHEN(Class=...;Property1=...;Property2=...; ...etc... Proper-tyN=...;xProperty=...;yProperty=...;Filter=...)See Using the WHEN Filter for more detailed information.
The set of available time identifiers
The whole period between start time and end time is used. E.g. AVGreturn the average value for the whole period.
No period length
Hundred nanosecondsTICKS, HUNDRED-NANOSECONDS
MicrosecondsMICROSECOND, MI-CROSECONDS
MillisecondsMS, MSEC, MILLI-SECOND, MILLI-SECONDS
SecondsS, SECOND,SECONDS
MinutesMIN, MINUTE,MINUTES
Hours, local timeH, HOUR, HOURS
Hours, UTC timeH_UTC, HOUR_UTC,HOURS_UTC
Days, local timeD, DAY, DAYS
Days, UTC timeD_UTC, DAY_UTC,DAYS_UTC
Months, local timeMON, MONTH,MONTHS
Months, UTC timeMON_UTC,MONTH_UTC,MONTHS_UTC
Years, local timeY, YEAR, YEARS
Years, UTC timeY_UTC, YEAR_UTC,YEARS_UTC
Source data period lengths. E.g. if source data is AVG5MIN, AVG2PLENproduces data that has been averaged over 10 minutes. (AVG5MIN |AVG2PLEN equals AVG10MIN)
PL, PLEN, PERI-ODLENGTH
52
1MRS758120MicroSCADA ProSYS600 9.4Historian Operation

Supported constants and functions in the CALC Filter
Supported constants:
• y = the current y value• x = the current x value• PI = pi• e = natural logarithmic base• prevy = previous y value, for the first value in result set this is the same as y• prevyz = previous y value, for the first value in result set this is zero• prevx = previous x value, for the first value in result set this is the same as x• prevcy = previous calculated y value (result of the calculation of previous values)• periodlength = period length in 100 nanosecond units• goodtime = time the value has not been invalid (representativeness affects too)• meantime = x-prevx
Supported functions:
• abs(x) = absolute value of x• acos(x) = arcus cosine of x• asin(x) = arcus sine of x• atan(x) = arcus tangent of x• ceiling(x) = x rounded to next greater integer value• cos(x) = cosine of x• cosh(x) = hyberbolic cosine of x• exp(x) = returns e raised to specified power• floor(x) = x rounded to next smaller integer value• log(x, y) = returns base y logarithm of the specified number• log10(x) = returns base 10 logarithm of the specified number• max(x, y) = if x > y, returns x, else y• min(x, y) = if x < y, returns x, else y• pow(x,y) = returns x raised to power of y• rand(x) = returns a random number from 0 to x• rem(x, y) = returns the remainder of x divided by y• round(x) = rounds x to closest integer value• rounda(x, y) = rounds x to y decimals, away from zero• rounde(x, y) = rounds x to y decimals, to even• sign(x) = returns 1 or -1 depending on the sign of the number• sin(x) = sine of x• sinh(x) = hyperbolic sine of x• sqrt(x) = square root of x• tan(x) = tangent of x• tanh(x) = hyperbolic tangent of x• truncate(x) = truncates the decimal part of the x away
Using the WHEN Filter
The WHEN Filter can be used for conditional fetch of values. The filter returns therequested values when conditions given as arguments are greater than zero.
Syntax:WHEN(Class=...;Property1=...;Property2=...; ...etc... PropertyN=...;xProp-erty=...;yProperty=...;Filter=...)
53
SYS600 9.4MicroSCADA Pro
Historian Operation
1MRS758120
16.5.2014Issued:A/16.5.2014Version:

No argument is compulsory. There can be 0-N properties of the given class used asconditions. Default value for "Class" is "ProcessHistory", which is used, if the "Class"argument is left empty. Available classes are the same as the sources for a trend. Propertiesare the same as the properties for the trend sources. E.g. a first property can be "Variable"and a second property can be "History" for the "ProcessHistory" class. Filter can be anyvalid filter operation.
Example use 1:
WHEN(Class=ProcessHistory;Variable=SYS_CPU_TotalTime;xProperty=Time;yProp-erty=Value;Filter=CALC(y>20))
The clause above returns the "CPU Total time" variable's values when the value is greaterthan 20.
Example use 2:
WHEN(Variable=SYS_CPU_TotalTime;Filter=CALC(y>20))
Returns the same values as Example 1, as the only difference is the lack of default values.
5.3 Calculated Trend
The user can create new variable items that are calculated from the data of the existingvariables. In our example, variable C is the sum of variables A and C.
If the time span contains both history and future, the calculatedvariable item will not be displayed as a graph. For more, seethe manual SYS600 Historian Monitor Configuration/GraphProperties/Calculation tab/.
54
1MRS758120MicroSCADA ProSYS600 9.4Historian Operation

5.4 Scaling Limits
The limits determine the scaling of plots.
Description
The scaling limits are usually displayed on the left side of the plot area. If there areseveral charts, each has its own area for limits.
The scaling limits can be displayed in two ways: with the upper and lower limits ofscaling displayed in the boxes, or by using scales whose end points correspond to theupper and lower limits.
The graphs in the chart window can have either common or individual limits. (Forexplanations, see Limit indicators.)
Individual and common scaling limits can be changed by using boxes at the ends of thescales. If the automatic scaling option is turned on, the boxes are grey and the valuescannot be changed.
The upper limits are located at the top and the lower limits at the bottom of the scalearea. The values of variable items are scaled so, that the value corresponding to the upperlimit is drawn at the top of the plot area and the value corresponding to the lower limitis at the bottom of the area. If the graph exceeds the upper limit or falls below the lowerlimit at some intervals, the graph is not drawn on these intervals.
If the scaling is depicted using scales, the common limits are displayed using a blackscale. The scale for graphs with individual limits is shown with the same color as thegraph.
Limit indicators
55
SYS600 9.4MicroSCADA Pro
Historian Operation
1MRS758120
16.5.2014Issued:A/16.5.2014Version:

DescriptionLimit scale field
The upper scaling limits are located at the top. The lower scaling limitsat the bottom.
Upper limitsLower limits
Limit presentation option
= upper and lower limits enabled
= scale enabled
The common upper scaling limit is the highest upper limit, while thecommon lower scaling limit is the smallest lower limit.
Common limit
Common limits are only displayed if they are used in one of the graphsand if no individual limits have been defined for the plot.The common limit values can be changed by entering a new value inthe box.
The individual upper and lower scaling limit of the curve.IndividualIndividual limits are marked in the boxes with a small triangle, the colorof which is the same as that of the graph.To change the individual limit value, enter a new value in the box.
Automatically calculated individual upper and lower scaling limits of theplot.
Automatic limit
If automatic scaling is used for the variable, the variable's limits arecalculated automatically and cannot be changed.The background color of the box for automatic limit is grey.
Also common limits can be automaticallycalculated. When they are automaticallycalculated, the background color is greyand the values are defined with the helpof the minimum and maximum values ofthe graphs.
For uptime variables automatic and indi-vidual limits need to be used in order toget the correct time format visible in thelimit indicators.
If several graphs are added to the same chart, the scale limits are displayed on both sidesof the chart. The first is depicted on the left, the second on the right, the third on the leftagain and so on. The figure below shows a chart with three graphs, each using individualand automatically set scaling limits.
56
1MRS758120MicroSCADA ProSYS600 9.4Historian Operation

The figure below shows a chart with two graphs. The scales are now visualized withupper and lower limits only. The yellow graph uses manually set limits visible on theright side, whereas the orange graph has automatic scaling in use, as the grey limit valueboxes on the left reveal.
57
SYS600 9.4MicroSCADA Pro
Historian Operation
1MRS758120
16.5.2014Issued:A/16.5.2014Version:

5.5 Time bar
The time bar allows the user to select the time range for displaying the plots of thevariables.
Description
The time bar is usually displayed under the plot area. It shows the start time of the timespan in the left end of the row and the end time of the time span on the right end. Thelength of the time scale of a chart equals the difference between the start time and theend time.
The current time, which means the current time on the server, is usually located in theright end of the time span, but can also be located in the middle or in the left end whenthe time span stretches into the future.
The plot values displayed on the left side of the current time are retrieved from the sourcetable for history data. They can be average values or current values. The plot valuesshown on the right side of the current time are retrieved from the source table for futuredata, which is usually a prediction table. This requires that a prediction table has beenconfigured into the system.
A red vertical line in the plot area signifies the current time (see figure below). The futurearea to the right from the red line is indicated by dimming the background.
Both ends of the time bar have a pin icon, which can have any of the following states:
The time next to the pin is updated (only usedat the right end)
The time next to the pin is unlocked
The time next to the pin is locked
58
1MRS758120MicroSCADA ProSYS600 9.4Historian Operation

The display's update mode is determined in the following way, depending on the statusof the pins:
Normally updated display. If the time span ischanged, the time scale and the time at the leftend of the time span change accordingly andthe display continues to be refreshed.
-
Unrefreshed display. If changes are made tothe time span, both times change by an amountequal to half of the modified time difference andthe time scale changes.
-
Unrefreshed display. If a locked time is cahnged,the time scale moves by an amount equal to themodified time difference. If the time span ischanged, the unlocked time moves by anamount equal to the modified time differenceand the time scale changes.
- or -
Unrefreshed display. If a locked time is changed,the time scale changes by an amount equal tothe modified time difference.
-
The display is updated and the time scale keepsexpanding. If a locked time is maintained, thetime scale changes by an amount equal to themodified time difference and the display contin-ues to be updated.
-
Note! The display causes a load on the system.
Time bar
DescriptionDisplay Term and Activationbutton
The time span – that is, the difference between the start andthe end time – is displayed in the boxes in the middle of thetime bar when at least one of the time span's ends is un-locked or updated. The value and unit of the interval aredisplayed in their own text boxes. To change the interval,change either the value and/or unit. An inexact interval isindicated in the following way:
Time span
The graphs are re-drawn after each change.
Free start or end time that cannot be changed.Start time
59
SYS600 9.4MicroSCADA Pro
Historian Operation
1MRS758120
16.5.2014Issued:A/16.5.2014Version:

DescriptionDisplay Term and Activationbutton
Change the locked start or end time to view the graph atdifferent times and to use a longer or shorter time span.
End time
A locked start or end time that can be changed. The indicatorfor daylight saving time is displayed on the right side of thetime. A check mark in the box indicates day- light savingtime.Usually the indicator, either checked or unchecked, is dis-abled. When the time stamp falls in the one-hour intervalduring which we move from daylight saving time to standardtime, the indicator box is not disabled, allowing the user tospecify whether the time stamp refers to daylight saving orstandard time.
To lock the time, click the pin.Updated pin
To lock the time, click the pin. Double-clicking the pin movesthe time to the update status.
Free pin
To release the time, click the pin. Double-clicking the pinmoves the time to the update status.
Locked pin
5.6 Time scroll bar
The time scroll bar allows the user to select the time for which the graphs of variablesare presented in the chart.
Description
The time scroll bar is usually located above the plot area. The location of the scroll boxindicates the location of the chart. History time is to the left and future time is to theright.
When the chart window is opened, the chart area on the left side of the scroll boxrepresents the available history time area, while the chart area on the right side representsthe available future time area. The time areas correspond to the maximums of the historyand future times of all the variable items in the chart based on the source tables definedfor the variables.
To view the graphs at different times, move the scroll box. The time span remainsunchanged. Moving the scroll box locks the end time, and the graphs are no longerrefreshed. To return to the original chart view, unlock the end time in the time bar.
Time scroll bar
60
1MRS758120MicroSCADA ProSYS600 9.4Historian Operation

DescriptionDisplay Term and Ac-tivation button
The time span for which the curves are displayed moves backwards orforwards in time when the scroll box is moved.
Scroll box
The start and end times of the time span change to correspond to thenew location of the chart in the available time area. The time span re-mains the same. The end time is locked, the pin is pushed down andthe graphs are no longer refreshed.Double-clicking the pin to unlock an end time will return the originalview.The pin is updated, the scroll box moves to its original location and thegraphs will be refreshed again.
5.7 Time Scale
With time scale the user can set limits for the time span used in the chart.
Description
The time span setting area is located below the plot area. It consists of a start timeindicator, drop-down menus with which the used timee span can be set, and an end timeindicator.
• Start time shows the earliest time the chart shows.
• The drop-down menus show the numerical value and the time span unit selected forthe time span. Both the numerical value and the unit can be changed from the menus.
• End time shows the latest time the chart shows.
Setting time scale
Set the time span from the two drop-down menus:
1. Set the numerical value that shows how many of the selected units are shown.To select a numerical value:
• Choose the correct value from the drop-down menu on the left.• Select the desired option by clicking on its row.
2. Select the desired unit (for example seconds, minutes).To select the correct unit:
• Choose the desired unit from the drop-down menu on the right.• Select the desired option by clicking on its row.
61
SYS600 9.4MicroSCADA Pro
Historian Operation
1MRS758120
16.5.2014Issued:A/16.5.2014Version:

If the selected numerical value does not match the selectedunit exactly, the numerical value is rounded to a matchingvalue closest to the original.
5.8 History Updating and Recollection
Values in the history tables can be updated e.g. to correct possible errors or to insertmissing values. To correct history data, update the values in history tables and activateso called recollection to compute the calculated variables and transformations. Thispropagates the changes to all affected history tables. The values of a variable in a historytable can be updated for either a selected time span, single value or a single point in achart window, that displays the variable values from the history table. The updatingfunctions are:
• adding new values• replacing existing values• deleting existing values
From history updating point of view, there are two kinds of history tables: periodic andnon- periodic. After having updated the values of all variables that need to be corrected,activate recollection for all variables in the history table for this time span. This can bedone in any chart window. Depending on the recollection definitions in the SYS600Historian, the recollection may be cumulated for all higher-level history tables.
5.8.1 How to update values of a variable in a history table
• Open a chart window that presents values of the variable that should be updated (inthe example charts, the data points are marked for clarity).
• Click the variable in the legend to select it, and then select the updateable. After theselections, the system shows the start and end values of the selected time span asthe default values. The values can be seen in the value boxes next to the time spanstart and end times.
• If the selection is changed, the value boxes will show the new default values.
62
1MRS758120MicroSCADA ProSYS600 9.4Historian Operation

Trend of a variable from a non-periodic table
DescriptionDisplay Term
The value used as the start value for a time span basedhistory value updating. Initialized with the value of the variableat the start time of the time span.
Start value
The start time of the time span.Start time
The end time of the time span.End time
The value used as the end value for a time span based his-tory value updating. Initialized with the value of the variableat the end time of the time span.
End value
• To change the values, enter new values in the value boxes.
- To remove the history values, clear the values from the value boxes. The valuescan also be removed by the selecting Remove Time Span Values... from theGraph Area pop-up menu.
- To activate the updating click the Commit button. After clicking the button,the Confirm History Updating dialog box shows up with the followinginformation:
63
SYS600 9.4MicroSCADA Pro
Historian Operation
1MRS758120
16.5.2014Issued:A/16.5.2014Version:

- Optional Comment is stored into the history update log. The maximum lengthfor the comment is 80 characters.
- Check box Allow overwriting the values after updating controls the laterhandling of the updated values. If this option is selected, the transformationsthat will be calculated in this table will overwrite the values that have beenmanually updated.
- Click OK to activate updating or Cancel to cancel it.
Updating non-periodic history values
Update or delete operation inserts new data points immediately before (-100ns) the starttime and immediately after (+100ns) the end time of the time span and assigns them tothe original values at those time positions, and then removes values that the time spancovers. Updating then also adds the values specified in the value boxes.
If the history table to be updated is CurrentHistory and the value to be inserted is newerthan the newest history value of that variable, then the new value goes through the currentvalue processing. Otherwise the values are put directly into the target table.
64
1MRS758120MicroSCADA ProSYS600 9.4Historian Operation

The effect of the history update is seen as a straight line from the start value to the endvalue and as the additional value points just before and after the selected time span.
The effect of history value deletion is seen as an empty region from the left additionalvalue to the right additional value. The highlighted area remains selected and the usercan update the values of another variable on the same time span. To do so, continue byselecting the desired variable from the legend.
65
SYS600 9.4MicroSCADA Pro
Historian Operation
1MRS758120
16.5.2014Issued:A/16.5.2014Version:

In addition to the time span based updating there are two more ways to update historyvalues:
• Insertion, replacing or deletion of a single data value of a history table. These areinitialized with a single click on a chart. The system responds by showing a verticalline on top of the chart. The time and the corresponding default value are shown onthe time bar.
• Replacing or deleting a single data point of a history table. To initialize these options,set the cursor on a chart so that the ToolTip of the value to be updated becomesvisible. Then hold down the SHIFT key and click. The system responds byhighlighting the range, which begins from the shown data value and ends just beforethe next data point of the variable or at the right end of the chart. The default valueand the corresponding time are shown in the time bar. In this case, the update functionreplaces or deletes the value which is in the beginning of the highlighted area.
Updating periodic history values
The update procedure for values in periodic type history tables is slightly different fromthe updating of a non-periodic table. Here, as an example of a periodic type is an averagevalue table. Selection of a variable is done like before. However, while selecting thetime span, the system expands the time span to cover full period lengths regardless ofthe original selection.
In case of different start and end values, the update function produces new values forevery time period using interpolation.
66
1MRS758120MicroSCADA ProSYS600 9.4Historian Operation

In case of equal start and end values, the update function produces a value only to thebeginning of the first period within the time span.
In case of value deletion, the update function removes the values covered by the timespan.
67
SYS600 9.4MicroSCADA Pro
Historian Operation
1MRS758120
16.5.2014Issued:A/16.5.2014Version:

Another example of a periodic type is the sum of values. The default values suggestedby the system are equal in this case.
In case of sum of the values, the update function produces equal values to every timeperiod covered by the time span.
68
1MRS758120MicroSCADA ProSYS600 9.4Historian Operation

69
SYS600 9.4MicroSCADA Pro
Historian Operation
1MRS758120
16.5.2014Issued:A/16.5.2014Version:


6 Lists
List windows show database data (attributes) in a list format. Examples of lists includethe variable list, maintenance log and user log. All lists are viewed in basically the sameway. Some lists, however, may contain more properties than others. This chapter usesthe variable list as an example.
Description
The list name is displayed on the tab. When the cursor is brought over a list name, aToolTip that shows the location database of the list and call path will be displayed. Asearch bar, an advanced search bar and the column headings are displayed at the top ofthe list window, while scroll bars are displayed on the right and at the bottom. Dependingon the list configuration, the search and advanced search bars may be visible or hidden.
The list area displays the list items. Examples of items include the variables of the variablelist. The list has one row with columns for each item. Rows can be browsed with thescroll bar on the right and columns with the scroll bar at the bottom. If a row has beenenabled, there is a number in front of it.
Column headings show the names of the columns in the list. Sort the items based on theinformation on 1-5 columns (unless this has been prevented in the list configuration). Asmall triangle in the column heading indicates that the items have been sorted on thebasis of the column in question. The direction of the triangle indicates whether the itemshave been sorted in ascending ( ) or descending ( ) order. If the items have beensorted on the basis of several columns, a number is shown next to the triangle. Number1 indicates the column that the items have been first sorted by, number 2 the secondcolumn the items were sorted by and number 3 the last column that the sort is based on.
Define the list to display either one item or a group of items by defining general stringcriteria for the search bar, and column-specific string, list and selection criteria for theadvanced search bar. The list can be refreshed with the Refresh button. If the displayedlist is extended, the refresh button begins to flash after changes have been made to searchcriteria.
Column widths can be modified depending on how the user wants the data to be displayedon screen. The order of columns can be changed by dragging and dropping.
These functions are only available if they have not been disabled in list configurations.Right-clicking the column heading displays the pop-up menu.
DescriptionMenu Term
The items are first sorted by the column the user clicked to displaythe pop-up menu. Select an ascending or descending order. A tri-angle and the number 1 will be displayed in the column. Thenumber is only displayed if the items are sorted by more than onecolumn.
Primary Sort
71
SYS600 9.4MicroSCADA Pro
Historian Operation
1MRS758120
16.5.2014Issued:A/16.5.2014Version:

DescriptionMenu Term
The items are sorted in the second (or fifth) place by the columnthat is clicked to display the pop-up menu. Select an ascending ordescending order. A triangle and the number 2 (-5) will be displayedin the column.
Secondary...Fifth Level Sort
Resizes the list column widths to the default column width.Column Widths by Contents
Opens the Print dialog that allows the user to print all list pages(the list will display columns starting from the left according to thewidth of the paper).
Enables the search bar. Selecting the command again disablesthe search bar.
Search
Enables the advanced search bar. Selecting the command againdisables the advanced search bar.
Advanced Search
Locks the appearance of the list. Only the Primary Sort is activeand the order of the columns changes.
Appearance Locked
Locks the sorting configuration of the list, and the user can nolonger change the column that the sort is based on by clicking acolumn. However, the items can still be sorted using the optionsin the pop-up menu. Selecting the command again releases thelock.
Sorting Locked
Creates a new item. This option is only displayed in lists that allowitems to be added.
New
Displays the Properties dialog, where the user can change theappearance and functions of the list. Further information about thisdialog box can be found in the manual SYS600 Historian MonitorConfiguration.
Properties
Item data can be viewed and changed (in Edit mode, with sufficient autorization) directlyin the list or in the general Properties dialog by clicking the item.
The data for one item, displayed in a list row, is presented in a row of its own in theProperties dialog.
72
1MRS758120MicroSCADA ProSYS600 9.4Historian Operation

The user can choose how the information is presented in the window.
DescriptionPropertiesDialog
GroupingClick the Grouping button to turn grouping on/off.When grouping is on, the information is presented categorized under group titles.When grouping is off, the information is presented in a list format without anytitles.
Alphabetical orderClick the Alphabetical order button to turn alphabetical order on/off.When alphabetical order is on, the information is shown in an alphabetical order,from a to z.When alphabetical order is off, the information is shown in the same order as inthe chart columns.
73
SYS600 9.4MicroSCADA Pro
Historian Operation
1MRS758120
16.5.2014Issued:A/16.5.2014Version:

Selected onlyClick the Selected only button to show the selected/all information.When the selected only is on, only items selected to be viewed in the chartcolumns are shown in the Properties window.When the selected only is off, all items are shown in the Properties window, eventhose that are not shown in the chart columns.
Include read-onlyClick the Include read-only button to include/exclude the information that has aread only status.When the read-only information is included, the user can view also items thatcan't be edited.When the read-only information is excluded, the user can only view items thatcan be edited.
When the user clicks a row in the Propertiesdialog box, the explanation of the data on therow (and in the corresponding column) is dis-played at the bottom of the window.
Properties
Section 4.6 Properties dialog contains more in-formation about the Properties dialog box.
Right-clicking the first column of the row displays a popup menu whose commands arepresented in the SYS600 Historian - User interface Configuration Manual.
6.1 List screen
Sample list view
74
1MRS758120MicroSCADA ProSYS600 9.4Historian Operation

DescriptionList field and Activa-tion button
The row numbers are optionally shown in the beginning of the row.Row Numbers
String criteria that are compared with text in all columns. The criteriamay contain several query strings. A query string may include wildcards.For further information, see Selection of items.
Search bar
The row under the Search bar is an advanced search bar where theuser can define column-specific selection criteria. Depending on thecolumn, the criteria may consist of string, list, yes/no or time span con-dition.
Advanced Search bar
An advanced search bar list box for columns that can only include certainvalues. Select the criteria from the list.
Advanced Search barlist box
Only the items that meet the selected criteria will be accepted.Most lists with restrictions on the amount of data retrieved allows theuser to enter string masks like that on the Search bar.
A text selection box for text and figure columns. Enter a string masksimilar to that used in the Search bar in the text box.
Advanced Search bartext box
String mask: Enter a string mask that will be compared with the columntexts. The properties of string masks are explained in the search bardescription Selection of items.
Yes/no criteria: Used for columns whose value is yes or no. Click tochange the criteria. Each click changes the criteria to the following one.The criteria include the following:
: All items accepted (value Yes or No).
: Only items whose value is Yes are accepted.
: Only the items whose value is No are accepted.
Checkbox for time columns. If the checkbox has been selected, thebottom of the list displays a time bar where the user can select criteriafor the time span. The time span is selected as described in Section5.5Time bar. The left side of the interval row displays the column that thecriteria are linked to.
Enable mask
The descriptions of column headings are displayed at the bottom of theProperties dialog. For more information, see Section 4.6 Propertiesdialog.
Column headings
Indicates the column on the basis of which the items are sorted. Thelist can be sorted by a maximum of five columns. A number displayednext to the triangle indicates the order in which the column is used inthe sorting. The direction of the triangle indicates which of the followingways the items have been sorted by:
Order indicator
Normal order: Ascending order = depending on the type of data inthe column, an alphabetical or numerical order from smallest to largest(e.g. A-Z, 0-9).
Reverse order: Descending order = depending on the type of datain the column, an alphabetical or numerical order from the largest tosmallest (e.g. Z-A, 9-0).For information about sorting items by clicking the column headings ofa single column, see Sorting list items using column headings. For in-formation about sorting the items by several columns and by using thecommands in the pop-up menu, see Sorting the list items using a popupmenu.
75
SYS600 9.4MicroSCADA Pro
Historian Operation
1MRS758120
16.5.2014Issued:A/16.5.2014Version:

DescriptionList field and Activa-tion button
Refreshes the list data.RefreshIn bigger lists, automatic refresh has been blocked. These list screensdisplay a Refresh button that begins to flash when search criteria havebeen changed. In these cases, list refresh is activated with the Refreshbutton.
Moves the list into editing mode where the user can add and deleteitems and edit their information, depending on the list. Further informa-tion about the editing mode can be found in the SYS600 Historian -User interface Configuration Manual.
Edit
Sorting list items using column headings
Click the column heading to sort the items based on a single column.
• Click the column heading based on the way the items should be sorted - for example,Name.The sort indicator ( ) is displayed in the heading, and the items are resorted. Whenthe column is selected for the first time, the items are sorted in normal order.
• Click the same column again to sort the items in reverse order ( ).
Sorting the list items using a popup menu
• The primary sort (default sort) is always selected in the list. To sort the items bymore than one column, select the following columns in numerical order:
- the Secondary Sort- the Tertiary Sort option, etc.
To change the column used for a (primary, secondary, etc.) sort:
• Right-click the heading of the new column, and select the sort option ( Primary Sort/ Secondary Sort / etc.) and direction.
• Change the column used for primary sort by clicking the new column.
To change the sort direction of the column:
• Select the same sort option and a new direction.• Change the direction of the sort column by clicking the column.
To delete a sort order:
• Clicking any column other than that used for primary sorting will make that columnthe primary sort column while other columns are preserved and the number of sortcolumns decreases by one (clicking the primary sort column changes only the sortdirection).
Selection of items
Use the search and the advanced search bars to reduce the number of items displayedand to view only selected items. The user can search for a single item or an item groupdepending on the entered string criteria, the criteria selected in a list or other type of
76
1MRS758120MicroSCADA ProSYS600 9.4Historian Operation

criteria. Only the items that meet all the criteria of the search and advanced search barsare displayed.
Different criteria on search and advanced search bars:
• Search bar: Defines the string mask that is compared with the texts in all columns.The string mask can consist of several query strings.
The query string has the following properties:
• The ? wildcard replaces one character.• The * wildcard replaces zero or more characters. If automatic refresh is enabled,
the number of variables (rows) displayed can be reduced by entering more charactersin the query string between the two asterisks.
• If an asterisk (*) is entered as the first and last character in the query string, thestring that meets the criteria may appear anywhere in the column. Otherwise, thestring must be at the beginning and/or end of the column.
• When limiting numeric data, characters can be used to limit numbers based onvalues.These characters include:
- equals (=)- bigger than (>)- smaller than (>)- bigger than or equal (>=)- smaller than or equal (<=)
• Vtrin will not add an asterisk at the end of the query string.• Search for column texts that end in specific characters is also possible.• The query string is case-insensitive.• The string mask may include several query strings that have to or may not be included
in the displayed items. Use commas (,) to separate query strings. Only exclusivequery strings can be used in the advanced search bar. If they are used on the searchbar, the string must be found in all columns in order to limit a row off.
- If the query string should not be included in the search results, use anexclamation mark (!) or minus sign (-) in front of it and add it to the string mask.Exclusive query strings may also include asterisks.
- The items selected are those that include one or all of the "positive" searchcriteria (the ones that do not begin with an exclamation mark or minus sign)and no "negative" criteria (the ones that begin with an exclamation mark orminus sign).
- For example, the string mask string1,string2,!string3,!string4 means that string1and/or string2 must be included, while string3 and string4 may not be includedin any of the displayed items.
- The following characters cannot be searched for - that is, they cannot be usedthe query string: "*", "?" and "," .The following characters can be used in aquery string but not as the first character: "!" and "-".
- To avoid automatic refresh from causing too large of a load on the system, eachkeystroke is followed by a short delay before the system initiates a search. Thisallows the user to enter the entire string mask before the search begins.
77
SYS600 9.4MicroSCADA Pro
Historian Operation
1MRS758120
16.5.2014Issued:A/16.5.2014Version:

• Advanced Search Bar: Includes string, list, yes/no or time span conditions relatedto the column below. All of the criteria in the selection boxes and the string criteriain the search bar are combined with an AND operator - that is, the displayed itemsmust meet all the criteria, see the table in Section 6.1 List screen.
Use the search and advanced search bars in the following way:
1. Enter the string mask in the search bar.2. Enter the string mask in the string mask fields in the advanced search bar above the
column names.3. Select the required options for columns from the list criteria boxes on the advanced
search bar above the column names.4. Select the required options for columns from the yes/no boxes on the advanced
search bar above the column names.5. Select the required time spans for time columns by first selecting Enable search
above the columns and then selecting the time spans from the time bars displayedat the bottom of the list.
6. If the list to print is short, Vtrin continuously monitors items as string criteria andselect options are entered, and only displays the items corresponding to the criteriaand options. When the refresh button is flashing, click Refresh to activate theselections and view the results.
7. When closing the list window, the content of the advanced search bar and theappearance of the window (e.g. column width) can be saved. The content of thesearch bar is not saved.
8. This enables the user to create a variable list that displays all floating-point variablesfor department X. From the variable list, the user can, for example, choose to viewonly variables with the character ‘z’ in some column by entering string mask *z*in the search bar. Closing the window does not change the original list.
The content of the advanced search bar can be saved whenthe list window is closed. The contents of the search barare never saved.
6.2 Variable list
The variable list displays the database variables, which can be sorted on the basis ofvarious data and search using different criteria. Users with sufficient autorization canalso create, rename and delete variables.
Description
Open the variable list from the tree. The user can also create their own variable lists byediting the basic variable list, and place them anywhere in the tree. However, the defaultvariable list will remain in the Variable lists folder inside the Maintenance folder. Thisfolder contains pre-configured lists for different types of variables.
78
1MRS758120MicroSCADA ProSYS600 9.4Historian Operation

The information displayed in the list depends on the customer. To view the meaning ofcolumns, click the variable in any column of the list (the current value column will notopen). This will display the variable information (columns) one below the other in theProperties dialog. Clicking a row in the Properties dialog will display the explanationof the information (column) at the bottom of the dialog. For more information, seeSection 4.6 Properties dialog.
Section 6.1 List screen explains how to sort the variables by different data fields andsearch them by different criteria.
Variable list
DescriptionVariable list field
For descriptions of common list boxes (e.g. Search ) see Section 6.1List screen.
The descriptions of column headings are displayed at the bottom of theProperties dialog. For more information, see Section 4.6 Propertiesdialog.
Column headings
The variable’s current value and its status icon. These are not dis-played in the Properties dialog because they are a combination of dif-ferent database attributes. Status icons are described in Section 4.11Icons, table 3 .
Current value
DescriptionActivation buttons
For descriptions of common buttons, see Sec-tion 6.1 List screen.
79
SYS600 9.4MicroSCADA Pro
Historian Operation
1MRS758120
16.5.2014Issued:A/16.5.2014Version:


7 Equipment Model
Equipment Model is used to arrange information into a hierarchical structure and binddatabase objects, such as variables, to logical equipment instances. The hierarchicalnavigation helps to find information and open displays showing the equipment instancespecific content.
The equipment hierarchy is in the Equipment Model folder. To open a display configuredto a particular node (equipment instance or folder), right-click a node, select Send Toand then the name of the display. In the example below, All signals from a single bayare sent to variable list.
DescriptionMenu Terms
Opens a variable specific pop-up menu from which a dis-play type can be selected.
Send To
The status window of a selected variable.Status
The default current trend of a selected variable.Trend
One minute average values of a selected variable (if col-lected).
Trend – AVG1minute
Ten minute average values of a selected variable (if col-lected).
Trend – AVG10minute
Hourly average values of a selected variable (if collected).Trend – AVG1hour
Copies the basic information of a selected variable.Copy
81
SYS600 9.4MicroSCADA Pro
Historian Operation
1MRS758120
16.5.2014Issued:A/16.5.2014Version:

DescriptionMenu Terms
Copies the selected piece of information of a selectedvariable.
Copy Selected Data
Deletes the selected variable from the database.Delete
Opens the Properties window of a selected variable.Properties
82
1MRS758120MicroSCADA ProSYS600 9.4Historian Operation

8 Status window
The variable's Status window displays the current value of the selected database variable.The variable can also be removed from current value processing in the Status windowand replaced with a different value.
Description
The window displays the variable's name, description, current value and status, unit,time stamp, and status both as an icon and as text. The title bar displays an iconcorresponding to the variable's type when the status is OK, and a status icon in othercases.
The variable can be removed from current value processing and give it a new currentvalue. To define a floating-point variable, move the slider to the required value or entera figure in the box. In the case of binary variables, select a value by clicking a valuebutton.
Display
83
SYS600 9.4MicroSCADA Pro
Historian Operation
1MRS758120
16.5.2014Issued:A/16.5.2014Version:

DescriptionField
A variable-type icon on the left of the title bar, if the variable’s status isOK.
Type icon
Icon representing the variable's status. Displayed on the left of the de-scription. If the status is not OK, the status icon is displayed on the leftof the title bar, which otherwise displays the variable’s type icon. Statusicons are described in Section 4.11 Icons, table 3. In the case of binaryvariables, the window displays the symbol of the binary state, which isusually defined so that its color indicates the (quality) status and itsform the value.
Status icon
Name of variable. Displayed in the title bar.Name
Description of variable. Displayed below the title bar.Description
If selected, the value from the process is used for the variable. If notselected, the value is used for the variable.
Current value pro-cessing
Time stamp for the current value.Time
Current value. In the case of binary variables, the binary state as text.Value
The engineering unit of the value in the database.Unit
Indicator of the direction of change. The arrow indicates the directionof the latest change in the current value of the floating-point variable:
: Increasing value : Decreasing value : Unchanged value
The new value of the floating-point variable indicated by the slider. Anew value is entered either by moving the slider or by entering a figurein the box. The left end of the line represents the minimum value in therange, and the right end themaximum value. The range is also displayedas a ToolTip text when the cursor is positioned in the slider area.
New value for floating-point variable as a figure. A new value is enteredeither by moving the slider or by entering a figure in the box. For binaryvariables the new value can be set by clicking a button presenting thenew value.
The variable’s status in text format. Displayed at the bottom of thewindow.
Status
The variable’s valid states are displayed at the bottom of the windowusing colored icons. Status icons are described in Section 4.11 Icons,table 3, Status icons.
Status icons
DescriptionActivation button
Displays the Properties dialog of the variable.
Makes the variable’s new current value displayed in the box (floating-point variables) or in value buttons (binary variables).
Opening the Status Window
• Right-click any other column than the current value or chart window legend.• Choose Send To and then Status Window.
84
1MRS758120MicroSCADA ProSYS600 9.4Historian Operation

Setting the value of a process variable or a calculated variable
1. Remove the variable from current value processing in the Current value processingcheckbox.
2. Select a new value for the floating-point variables by using the slider or by enteringa new value in the box. In the case of binary variables, select a new value by clickingappropriate value button.
3. Set the value as the current value by clicking Set.4. The variable's status changes to replaced. The new value remains the variable's value
until a new value is manually set or Allow current value processing is set in theStatus window. The variable begins to receive values from the process or thespreadsheet application.
85
SYS600 9.4MicroSCADA Pro
Historian Operation
1MRS758120
16.5.2014Issued:A/16.5.2014Version:


9 Default trends
The variable's default trend enables the user to, for example, use the variable list to opena chart window displaying the variable's plot.
Description
The default trend is a chart window defined for the variable, which displays the variable'splot. A variable may have several default trends that retrieve the information for plotsfrom different time levels. For example, from the current value or one minute averagevalue history.
9.1 Opening a default trend
• Right-click any column other than the current value or the legend in the chart window.• Select Send To and the required default trend.
Do not replace the default trend so that the original defaulttrend will not be lost.
87
SYS600 9.4MicroSCADA Pro
Historian Operation
1MRS758120
16.5.2014Issued:A/16.5.2014Version:


10 Using templates
A template contains certain properties and the layout of a chart window. Using theappropriate template to create a new chart window enables the user to quickly create afunctional window complying with the agreed standard by simply adding the requiredgraphs.
Description
It is easy to create a new template-based chart window. Just follow these three steps:
1. Using an appropriate template, create a new chart window in the tree's folder andopen it.
2. Open the variable list or another chart window that displays the variable rows in itslegend (the two methods lead to slightly different results). See Section 10.1 Creatinga chart window using a template
3. Drag the required variables from the variable list or from the legend of the chartwindow to the legend or chart of the new window.
For more detailed instructions, see Section 10.1 Creating a chart window using a template
For more information on creating chart windows and defining the properties of chartitems, such as plots, see the SYS600 Historian - User interface Configuration Manual.
10.1 Creating a chart window using a template
• Right-click the tree's folder in which a new chart window should be created. ChooseNew Tree Item and the required template.
DescriptionUsing a template
Select the folder into which a new chart shouldbe created.
User Folder (%Username%)
Opens the template pop-up menu.New Tree Item
Select a template to be used.Trend -
89
SYS600 9.4MicroSCADA Pro
Historian Operation
1MRS758120
16.5.2014Issued:A/16.5.2014Version:

• The folder will display a new chart window item, with the name New and the nameof the selected template. Enter an appropriate name for the window.
• Open the new chart window.• Add graphs to the chart by dragging a variable from the variable list or a variable
row from a legend of another chart window. In terms of the determination of plotconfigura- tions, these two methods differ in the following way:When dragging variables from the variable list, the graph definitions comply withthe template defaults and the graph color with the order of addition. When draggingvariable rows from another chart window, the graph definitions comply with theoriginal graph.
When dragging a variable or variable item from anotherdatabase, the default definitions are not copied along withthe variable. In this case the history table for the new itemhas to be updated from the Properties dialog.
Adding graphs from a variable list:
1. Open the variable list. To simultaneously view both the list and the chart window,move the variable list to a new horizontal tab by opening the Window menu in themenu bar and selecting Move to a New Horizontal Leaf.
2. In the variable list, locate the variables to be added to the chart. The easiest way tofind variables is by using search criteria in the search bar and in selection boxes.For more information, see Section 6.1 List screen.
3. Select the variable row (by clicking) and drag it to the chart window's legend or thechart (plot area).
4. Several variables can also be selected one by one by pressing the CTRL button andholding it while selecting variables.
5. Add the rest of the graphs in the same way. The graph definitions comply with thedefault settings of the template.
Adding graphs from the legend of the chart window:
1. Open the chart window where the properties of the graphs are displayed in the legendrows. To simultaneously view both the list and the new chart window, move thechart window to a new horizontal tab by opening the Window menu in the menubar and selecting Move to a New Horizontal Leaf.
2. Drag the variable row from the chart window's legend to the legend or the grapharea of the new chart window.
90
1MRS758120MicroSCADA ProSYS600 9.4Historian Operation

3. Add the rest of the graphs in the same way. Graphs can also be added from severalchart windows. The definitions of the added graphs (e.g. the color and the tablewhere the history values are retrieved from) will be similar to those of the chart theyoriginated from. The addition of graphs does not affect the chart window interval.
If the user wants to change the properties of the graphs added to the chart of the newwindow, such as the colors and graph styles, it can be done in the chart's Propertiesdialog. For further information, see the SYS600 Historian - User interface ConfigurationManual.
Save the chart window when prompted to save changes.
91
SYS600 9.4MicroSCADA Pro
Historian Operation
1MRS758120
16.5.2014Issued:A/16.5.2014Version:


11 Standard Excel report
11.1 Presentation of the report
When the report is configured and opened in Vtrin's display it looks like the model below.
Values are presented in the report either in vertical columns (as above) or in horizontalrows (as below). In the presentation of the values, formatting and additional data areused to express the fitness and representativeness of the values.
93
SYS600 9.4MicroSCADA Pro
Historian Operation
1MRS758120
16.5.2014Issued:A/16.5.2014Version:

11.2 Report template toolbar
Report template has always toolbar visible when it is in normal use. All items are notvisible all the time.
DescriptionToolbar items
Fetch activates the reading for a selected time period. Readingmust be activated by user if the Report Auto setting is not in use.
Fetch
Start time is always visible. Start time is inclusive, which meansthat periods that are equal or greater than the start time are included.Start time can be entered manually or selected from a pop-up cal-endar. Selected date can also be changed with the arrow keys.Start time is always rounded down to the closest period start basedon a defined report period configuration.
Start time
The Previous button reduces the time from the previous selectedstart and end time. Reduced time is defined in level settings. Thebutton also actiates reading if the Report Auto setting in use.
Previous
The Next button adds time to the previous selected start and endtime. Added time is defined in level settings. The button also activ-ates reading if Report Auto setting in use.
Next
End time can be hidden when it is calculated. End time is exclusive,which means that periods less than end time are included. End timecan be entered manually or selected from a pop-up calendar. Se-lected date can also be changed with the arrow keys. End time isalways rounded down to the closest period end based on a definedreport period configuration.
End time
Level selection is visible if more than one level is defined in the re-port. When other levels are selected for the first time, a default fetchtime is calculated.
Level
94
1MRS758120MicroSCADA ProSYS600 9.4Historian Operation

DescriptionToolbar items
Update button is always visible but normally disabled. Updatingvalues from report is supported when the following requirementsare met:
Update
• Item maintenance is allowed in report configuration• Maintenance of updated period is allowed• User has user rights to update variables and the history table
in question• History table period length matches the report period length
(for example, one hour table can be updated only with a one-hour repost period length)
Values are updated by entering a new value to each period. Clearingold value is done by deleting the existing value. Avoid unnecessarydeletions as those are rarely needed.If all update requirements are met, the report background colorchanges to that of a valid updated period and the Update button isenabled. Values are not updated into database unless the useractivates the maintenance by clicking the Update button.Updating also has different modes which effect the protection ofthe values or how changes affect to next period. If the user is notfamiliar with the options, the default update parameters should beused.
Comments button is visible only if it is selected from report config-uration. Like the Update button, the Comments button is disabledunless the user makes updates. Comments button does not directlysend updated values into the database, but opens Comments dialog.Comments entered from the report are not visible in the report butin the Vtrin history maintenance log.
Comments
The Recalculate button opens a recalculation dialog. Recalculationactivation is often needed by users who changes values manually.Recalculation also requires certain user authorization.
Recalculate
The Print button opens the report printing settings if a report templatesheet is active. The active report sheet is printed to default printerwhich can be seen from the ToolTip. If the user wants to use anotherprinter, the Print dialog can be opened from the Report toolbarmenu.
Stop update is visible only if cyclic fetch is activated from the Reporttoolbar menu. The toolbar shows the next fetch time. Stop updatecancels cyclic fetch. Cyclic fetch may also be stopped due to otheruser actions.
Stop update
11.3 Report template toolbar menu
Report template has a menu that can be accessed by right-clicking the Report toolbar.
95
SYS600 9.4MicroSCADA Pro
Historian Operation
1MRS758120
16.5.2014Issued:A/16.5.2014Version:

DescriptionToolbar menu items
Endtime selection enables the use of reports in fixed or in free lengthmode without changing the default settings. Normally, the reportlevel is configured as fixed length, for example one day. SelectingEndtime selection frommenu activates the endtime component andenable free length mode.
Endtime selection
Cyclic fetch activates the automatic reading of report values. Fetchcycle interval in configured in report configuration, but the functionis activated by selecting one of the following choices:
Cyclic fetch
• Default: each time the reading is activated, the fetch times arecalculated by default time rules for the level.
• Keep distance to current time: makes the end time visible.Whe cyclic fetch is started, the report time is calculated formthe first period in the report to the current time. Eahc time thereading is activated, the same time difference is targeted. Thisfeature is normally used so that the user selects the most in-teresting time periods, for example the current hour as well asother periods in the reports. When cyclic fetch is activated, itwill the keep the current hour visible to the user at all times.
• Previous time interval: no new fetch times are calculated,reading same periods as in the previous fetch.
Selecting Print will print the active worksheet using the defaultprinter.
PrintPrint…
Selecting Print opens the printing dialog, where the user can definethe printing parameteres before printing.Both of these features are report printing settings if a report templatesheet is active.
Fetch results can be saved in Excel file form, which can be attachedto an email. The created file incldes the template report results fromthe last fetch without any functionality, and it includes all worksheetsfrom the report. Selecting To attachment... opens the Save as dialogfor user to check filename and location.
To attachment …
96
1MRS758120MicroSCADA ProSYS600 9.4Historian Operation

DescriptionToolbar menu items
Save copy as... function enables copying the current report config-uration to a new Vtrin tree item. No files are saved, only the reportconfiguration. The Vtrin tree dialog is opened for the user to selecta tree item under which the new item is created.
Save copy as…
Template report supports using a separate Excel file if needed. Itis recommended to make changes to the Excel file as usual by usingExcel directly. However, an Excel file can also be opened in writemode in Vtrin. Because template report adds worksheets (templateand charts) and pictures (logo) to Excel, it is recommended to re-move extra items before saving changes to the Excel file. Templatereport adds those extra items every time the file is opened whileany possible old fetch results will not be removed.
Save Excel and close
Hide menu setting hides the Excel menu. As a default, the Excelmenu is not visible. The setting is applied only to the current Vtrinsession and is not saved. Microsoft does not support hiding Excelmenu, but this setting is activated when a report is opened.
Hide menu
Auto hide toolbar hides the Template report toolbar. The setting isapplied only to the current Vtrin session and is not saved.
Auto hide toolbar
Template report toolbar can be located either on top or to the leftwith Toolbar location. The setting is applied only to the current Vtrinsession and is not saved.
Toolbar location
Selecting Configure opens the Report configuration dialog. Accessto the configuration dialog can be limited if the user does not havesufficient authorization.
Configure
11.4 Presentation of value in the report
When the representativeness setting is activated from the Configure dialog, a percentageis displayed if the value is not zero [0%] or one hundred [100%].
If the validity of a value is less than the configured limit value in report (settings inConfigure dialog), value is marked to invalid (magenta and number sign (#)).
97
SYS600 9.4MicroSCADA Pro
Historian Operation
1MRS758120
16.5.2014Issued:A/16.5.2014Version:

11.5 Creating a Excel report using a template
Right-click the tree's folder in which a new Excel report should be created. Choose NewTree Item and the required template.
• The folder will display a new report item with the name prefix New and the nameof the selected template. Enter an appropriate name for the report.
• Open the new report.• Add variables (columns) to the report by dragging a variable from the variable list.
When variables are dragged from the variable list, the report definitions complywith the Excel report template defaults.
• Save the report when prompted to save changes
The report configurations, such as deleting a variable and changing column width canbe done with the Configure dialog from Report toolbar menu. For further information,see the SYS600 Historian Monitor Configuration manual.
98
1MRS758120MicroSCADA ProSYS600 9.4Historian Operation


Contact us
1MR
S75
8120
A
/16.
5.20
14 ©
Cop
yrig
ht 2
014
AB
B. A
ll rig
hts
rese
rved
.ABB OySubstation Automation ProductsP.O. Box 699FI-65101 Vaasa
FINLAND
Tel. +358 10 22 11
Fax. +358 10 224 1094
www.abb.com/substationautomation