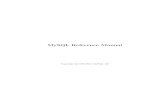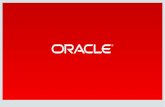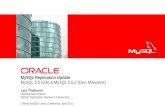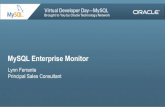Microolap Database Designer for MySQL v.2.1.6, User's guide€¦ · 2015 Chernogolovka, Russian...
Transcript of Microolap Database Designer for MySQL v.2.1.6, User's guide€¦ · 2015 Chernogolovka, Russian...
-
2015
Chernogolovka, Russian Federation
User's guide
Microolap Database Designer for MySQL
-
Microolap Database Designer for MySQL v.2.1.6, User's guide I
© 1999-2015, Microolap Technologies, Chernogolovka, Russian Federation
Contents......................................................................................................................................................... 11. Introduction
......................................................................................................................................................... 22. Features
......................................................................................................................................................... 63. What's new in version 2.0
......................................................................................................................................................... 84. Tutorials
......................................................................................................................................................... 84.1. Creating Your First Diagram
......................................................................................................................................................... 274.2. Using Domains
......................................................................................................................................................... 325. Interface User Guide
......................................................................................................................................................... 345.1. Diagram Window
......................................................................................................................................................... 345.2. Ribbon
......................................................................................................................................................... 355.3. GUI Skins
......................................................................................................................................................... 385.4. Docking Windows
......................................................................................................................................................... 405.5. Keyboard Shortcuts
......................................................................................................................................................... 425.6. Environment Options
......................................................................................................................................................... 465.7. Minimap Navigator
......................................................................................................................................................... 465.8. Text Editor
......................................................................................................................................................... 486. Diagram
......................................................................................................................................................... 496.1. Notation
......................................................................................................................................................... 506.2. Creating a New Diagram
......................................................................................................................................................... 506.3. Open an Existing Diagram
......................................................................................................................................................... 506.4. Saving a Diagram
......................................................................................................................................................... 516.5. Selecting and Moving Objects
......................................................................................................................................................... 526.6. Copying and Pasting Objects
......................................................................................................................................................... 526.7. Using Snapping Grid
......................................................................................................................................................... 536.8. Export to Graphics
......................................................................................................................................................... 546.9. Diagram Display Preferences
......................................................................................................................................................... 616.10. Diagram Properties
.................................................................................................................................................... 636.10.1. "Default Database Options" tab
.................................................................................................................................................... 646.10.2. "Pages" tab
.................................................................................................................................................... 646.10.3. "Preview" tab
.................................................................................................................................................... 656.10.4. "Notes" tab
.................................................................................................................................................... 656.10.5. "Statistics" tab
......................................................................................................................................................... 666.11. Zooming a Diagram
......................................................................................................................................................... 676.12. Auto Layout Diagram
......................................................................................................................................................... 676.13. Find Objects
......................................................................................................................................................... 697. Diagram Objects
......................................................................................................................................................... 707.1. Database
.................................................................................................................................................... 707.1.1. Database Editor
......................................................................................................................................................... 717.2. Tables
.................................................................................................................................................... 727.2.1. Creating a Table
.................................................................................................................................................... 737.2.2. Table Editor
-
IIContents
© 1999-2015, Microolap Technologies, Chernogolovka, Russian Federation
.................................................................................................................................................... 767.2.3. Formatting Table
.................................................................................................................................................... 777.2.4. SQL Table Definition
.................................................................................................................................................... 777.2.5. Partitions Editor
.................................................................................................................................................... 797.2.6. Tables in Tree View Window
.................................................................................................................................................... 807.2.7. Table Manager
......................................................................................................................................................... 827.3. Columns
.................................................................................................................................................... 837.3.1. Column Editor
.................................................................................................................................................... 857.3.2. Column Manager
......................................................................................................................................................... 877.4. Domains
.................................................................................................................................................... 877.4.1. Domain Manager
......................................................................................................................................................... 907.5. References and Foreign Keys
.................................................................................................................................................... 907.5.1. Creating a Reference
.................................................................................................................................................... 917.5.2. Creating a Many-to-Many Reference
.................................................................................................................................................... 937.5.3. Reference Editor
.................................................................................................................................................... 967.5.4. Reference Manager
.................................................................................................................................................... 977.5.5. Manual Reference Drawing
......................................................................................................................................................... 997.6. Indexes
.................................................................................................................................................... 1007.6.1. Index Editor
.................................................................................................................................................... 1027.6.2. Index Manager
......................................................................................................................................................... 1037.7. Stored Procedures and Functions
.................................................................................................................................................... 1037.7.1. Creating a Stored Procedure or Function
.................................................................................................................................................... 1047.7.2. Stored Routine Editor
.................................................................................................................................................... 1077.7.3. Stored Routine Manager
......................................................................................................................................................... 1087.8. Triggers
.................................................................................................................................................... 1097.8.1. Trigger Editor
......................................................................................................................................................... 1107.9. Views
.................................................................................................................................................... 1117.9.1. Creating a View
.................................................................................................................................................... 1117.9.2. View Editor
.................................................................................................................................................... 1147.9.3. View Manager
......................................................................................................................................................... 1157.10. Events
.................................................................................................................................................... 1167.10.1. Creating an Event
.................................................................................................................................................... 1167.10.2. Event Editor
.................................................................................................................................................... 1197.10.3. Event Manager
......................................................................................................................................................... 1217.11. Object Groups
.................................................................................................................................................... 1237.11.1. Creating an Object Group
.................................................................................................................................................... 1237.11.2. Object Group Editor
.................................................................................................................................................... 1257.11.3. Adding/Deleting objects to/from Group
.................................................................................................................................................... 1277.11.4. Deleting Object Groups
......................................................................................................................................................... 1277.12. Notes
......................................................................................................................................................... 1297.13. Stamps
......................................................................................................................................................... 1308. Diagram Functions
......................................................................................................................................................... 1308.1. Merge Diagram
-
Microolap Database Designer for MySQL v.2.1.6, User's guide III
© 1999-2015, Microolap Technologies, Chernogolovka, Russian Federation
......................................................................................................................................................... 1328.2. Check Diagrams
......................................................................................................................................................... 1368.3. Compare Diagram
.................................................................................................................................................... 1388.3.1. Compare Result dialog
......................................................................................................................................................... 1398.4. Diagram Versioning (Revisions)
.................................................................................................................................................... 1408.4.1. Creating Diagram Revision
.................................................................................................................................................... 1418.4.2. Revision Manager
.................................................................................................................................................... 1418.4.3. Comparing Diagram Revisions
......................................................................................................................................................... 1428.5. Diagram Synchronization
......................................................................................................................................................... 1449. Database Functions
......................................................................................................................................................... 1449.1. Database Generation
......................................................................................................................................................... 1549.2. Database Modification
......................................................................................................................................................... 15710. Database Accessing Tools
......................................................................................................................................................... 15710.1. Database Connection Manager
.................................................................................................................................................... 15910.1.1. Connection Profile Editor
......................................................................................................................................................... 16210.2. SQL Executor
......................................................................................................................................................... 16310.3. Connect to a Database
......................................................................................................................................................... 16410.4. Disconnect from a Database
......................................................................................................................................................... 16411. Reverse Engineering and Import
......................................................................................................................................................... 16411.1. Reverse Engineering MySQL Database
......................................................................................................................................................... 16711.2. Import from Access Database
......................................................................................................................................................... 16911.3. Universal Reverse Engineering (ADO, OLEDB, ODBC)
......................................................................................................................................................... 17312. Reports
......................................................................................................................................................... 17412.1. Create a Report
......................................................................................................................................................... 17513. Printing a Diagram
......................................................................................................................................................... 17613.1. Page Setup
......................................................................................................................................................... 18013.2. Print Preview
......................................................................................................................................................... 18114. How to...
......................................................................................................................................................... 18214.1. How to Connect to a Database
......................................................................................................................................................... 18214.2. How to Disconnect from a Database
......................................................................................................................................................... 18314.3. How to Create a New Diagram
......................................................................................................................................................... 18314.4. How to Create a Table
......................................................................................................................................................... 18414.5. How to Create a Reference and Foreign Key
......................................................................................................................................................... 18514.6. How to Check a Diagram
......................................................................................................................................................... 18814.7. How to Edit Columns
......................................................................................................................................................... 19114.8. How to Edit Table Index
......................................................................................................................................................... 19214.9. How to Generate a Database
......................................................................................................................................................... 20214.10. How to Modify a Database
......................................................................................................................................................... 20514.11. How to Import from a MySQL Database
......................................................................................................................................................... 20714.12. How to Import from a Microsoft Access Database
......................................................................................................................................................... 21014.13. How to Import from other Databases
......................................................................................................................................................... 21414.14. How to Modify Multiple Tables
......................................................................................................................................................... 21614.15. How to Execute an SQL Script
-
IVContents
© 1999-2015, Microolap Technologies, Chernogolovka, Russian Federation
......................................................................................................................................................... 21814.16. How to Merge Diagrams
......................................................................................................................................................... 22014.17. How to Find Errors in a Diagram
......................................................................................................................................................... 22414.18. How to Find Objects
......................................................................................................................................................... 22514.19. How to Print a Diagram
......................................................................................................................................................... 22614.20. How to Read a Diagram
......................................................................................................................................................... 22714.21. How to View an SQL Table Definition
......................................................................................................................................................... 22814.22. How to Export a Diagram to Graphics
......................................................................................................................................................... 22914.23. How to Create a Domain
......................................................................................................................................................... 23114.24. How to Insert a Comment
......................................................................................................................................................... 23314.25. How to Change Table Formatting
......................................................................................................................................................... 23415. Installation
......................................................................................................................................................... 23416. Purchase
......................................................................................................................................................... 23417. Support
......................................................................................................................................................... 23418. License Agreement
-
Microolap Database Designer for MySQL, версия 2.1.6, User's guide1
© 1999-2015, Microolap Technologies, Chernogolovka, Russian Federation
1. Introduction
Welcome to Database Designer for MySQL
Database Designer for MySQL is a powerful solution for visual database development: creation,modification and reverse engineering. It greatly simplifies the process of database development andmaintenance and makes it clear. By working with graphical representation of tables, columns,relations and other objects, you can build a database model that can be used to generate a physicaldatabase or to modify an existing one. The model can be automatically created from an existingdatabase by reverse engineering.
Database Designer for MySQL is specially developed for MySQL database and takes into account itsfeatures, has build-in support of tables, triggers, references, stored procedures and functions, views,events, indexes, foreign keys and other database objects.
Database Designer for MySQL allows you to construct your database in easy-to-understand visualenvironment by working with graphical representation of tables, columns, relations and so on. Finallyyou will get Physical Entity Relationship Model (ER Model) that can be exported in SQL script ordirectly built on working MySQL database server. After modification of model you can synchronizeexisting MySQL database with it.
The product allows to extract tables, attributes, relationships, indexes and other objects from existingdatabases including MySQL, Microsoft Access and Sybase ASE/ASA, Oracle, Informix, MSSQL,PostgreSQL, DB2, DBF and many others that accessible through OLEDB or ODBC.
-
Introduction 2
© 1999-2015, Microolap Technologies, Chernogolovka, Russian Federation
You can generate reports with complete information about a developed model in printer-friendlyHTML view.
Getting Started
To start using the product and find out more about it please refer to Creating Your First Diagramtutorial and short overview of Main Window Organization.
See also:Tutorials: Tutorial - Creating Your First Diagram | Tutorial - Using DomainsWorkspace: Interface User GuideDiagram: Creating a New Diagram
2. Features
Database Designer for MySQL offers many features that allow you to be creative and productive inyour work on database design and maintenance.
MySQL Native Support
Database Designer for MySQL provides native support for MySQL objects and data types. You canwork with them in a very intuitive graphical interface. The central part of the application is a diagramthat gives you a visual representation of the MySQL database.
The product supports all MySQL data types including TIMESTAMP, YEAR, TEXT, SET and other.Multiple table types and their features are also supported. You are able to manage table columns,indexes, references and other MySQL objects in the easiest way.
After you have completed designing the database diagram you can generate physical databasedirectly on MySQL server and even modify the already existing local or remote database. Please, notethat you can start working with the diagram by reverse engineering an existing MySQL database.
For further assistance please see the following topics:
Diagram overview
Main Window Organization
Database Generation
Reverse Engineering and Import overview.
Support of Modern MySQL Versions
Database Designer for MySQL supports 3.x, 4.x, 5.x and partially 6.x MySQL server versions.
-
Microolap Database Designer for MySQL, версия 2.1.6, User's guide3
© 1999-2015, Microolap Technologies, Chernogolovka, Russian Federation
Support of Stored Procedures, Functions, Views and Events
Database Designer for MySQL is the CASE tool, which supports MySQL 5.x+ innovative features suchas stored procedures and functions, triggers, events and views.
For further assistance please see the following topics:
Stored Procedures and Functions
Creating a Stored Procedure
Views
Triggers
Events
Direct Connection to MySQL
Database Designer for MySQL has a unique ability to connect to MySQL databases directly withoutany slow and unreliable intermediates, such as ODBC or ADODB. It greatly improves the performanceof such frequent operations as database synchronization and generation. Also this feature noticeablysimplifies the process of setting up database connection: you don't have to tune any additionaldrivers such as MyODBC.
Direct connection to MySQL databases became possible due to the DAC for MySQL Delphi/C++Buildercomponents from MicroOLAP Technologies.
Domains Support
The product has integrated Domains support for faster defining the required column properties. Thedomains are user-defined types, which contain all column information (data type, key options,dimensions and flags). This allows you to add and modify existing domain-based columns in multipletables at once. Currently domains are not supported by MySQL, so it is a Database Designer forMySQL extension to the server.
For further assistance please see the following topics:
Using Domains tutorial
Domain Manager overview.
Easy Object Location and Modification
You can easily navigate through the diagram objects by using Object Tree View window. It containscombined information about all objects of your diagram and displays the diagram in a hierarchicaltree structure. Object Tree View window shows you: Domains, Tables, Columns, Indexes,References, Events. To locate any diagram object quickly, right-click on it in the Object Tree Viewwindow and select 'Go to object' from the context menu.
http://www.microolap.com/products/connectivity/mysqldac/http://www.microolap.com/
-
Features 4
© 1999-2015, Microolap Technologies, Chernogolovka, Russian Federation
Also, Database Designer for MySQL provides you with very handy tools to help you modify significantparameters of multiple objects quickly:
Table Manager (Diagram | Table Manager menu item)
Column Manager (Diagram | Column Manager menu item)
Domain Manager (Diagram | Domain Manager menu item)
Index Manager (Diagram | Index Manager menu item)
Reference Manager (Diagram | Reference Manager menu item)
Stored Routine Manager (Diagram | Stored Routine Manager menu item)
View Manager (Diagram | View Manager menu item)
Event Manager (Diagram | Event Manager menu item).
Check Diagram Function
Database Designer for MySQL can check your diagram for consistency and find typical errors, whichmay occur during the process of database design and maintenance. In terms of convenience, thisfeature can be compared to Microsoft Word's spell checker. It saves your time greatly and gives youthe opportunity to concentrate on the main development tasks.
For further assistance please see Check Diagram function.
Import From Multiple Data Sources
Database Designer for MySQL can generate your diagram from an existing database structure. It'spossible by reverse engineering a MySQL database or importing a structure from other data sources.
Database Designer for MySQL allows you to import database objects from MySQL database,Microsoft Access and any ADO (OLEDB)-compatible datasources (Oracle, PostgreSQL, MS SQL andother)
For further assistance please see Reverse Engineering and Import Overview.
Report Generator
Database Designer for MySQL can generate comprehensive printable reports for you. This gives youthe possibility of getting a hard copy of the report by printing it out. After that you can have yourdiagram approved by your colleagues and managers.
Generated reports contain information about all tables, their indexes, columns and references.
You can get reports in HTML format, please see Reports overview.
SQL Editor and Executor
-
Microolap Database Designer for MySQL, версия 2.1.6, User's guide5
© 1999-2015, Microolap Technologies, Chernogolovka, Russian Federation
With Database Designer for MySQL you do not need any external tools for executing simple SQLstatements and queries. The SQL Executor tool allows you to modify the existing structure of a localor remote database and even view data by running SELECT/INSERT/UPDATE/DELETE SQL statements
For further assistance please see SQL Executor.
Full Customization of Diagram and Objects Appearance
The appearance of the diagram can be adjusted according to your requirements and wishes. You canset the colors of the object background, object lines and references. You can configure therepresentation of the table information: enable showing of column and indexes icons, displayingindexes, keys, foreign keys and other.
For further assistance please see Diagram Overview and Diagram Display Preferences.
Multi-document Interface
Database Designer for MySQL has Multi-Document Interface. This means that you can edit multipledocuments simultaneously. You can place more than one diagram onto your work space, switchbetween them quickly, compare them, and drag objects from one to another
For further assistance please see Diagram Window.
Export of diagram to Graphical File
The product can export your diagram into multiple graphical formats: bitmap (PNG, GIF, JPEG) byusing File | Export | Image menu item and vector (EMF) by using File | Export | Vector Graphicsmenu item. This allows you to use graphical representation of a diagram in your documents (i.e. use itin Microsoft Word, LaTeX and other), publish diagram to Web sites, create big posters with it.
For further assistance please see Export to Graphics.
Database Generation
When you have finished creating the database diagram, you get the possibility of generating SQLscript for it (Database | Generate Database) and you can build the database on a local or remoteMySQL server directly.
For further assistance please see Database Generation.
Database Modification
The Synchronize Database (Database | Modify Database) tool helps you not only generate a newdatabase but, what is more important, synchronize the existing MySQL database with the diagram youare developing. Database Designer for MySQL will automatically generate all required SQL
-
Features 6
© 1999-2015, Microolap Technologies, Chernogolovka, Russian Federation
statements. Which means that you do not have to create complex and inconvenient ALTER TABLEstatements manually; moreover it significantly reduces the complexity and improves the reliability ofall database modification tasks. Whatever complex diagram you have, you can synchronize thedatabase with it literally in two clicks
For further assistance please see Database Modification overview.
Database Connection Manager
You can store the connection profiles for your database within the Database Connection Managerand access any of them quickly. You do not have to remember multiple parameters of connections -just click on the connection profile and get access to the database
For further assistance please see Database Connection Manager overview.
See also:Tutorials: Creating Your First Diagram, Using Domains
3. What's new in version 2.0
Version 2.0 of Database Designer for MySQL is new generation of this product. There are lot of newfeatures, some old features were rewritten from scratch.
Please note:Non-expired registration keys from 1.x version will work with version 2.0 too.
New Ribbon-based GUI
Graphical User's Interface (GUI) in version 2 is based on Ribbon (like that found in MS Office 2007).Ribbon is a set of Tabs with buttons, dropdown controls and other controls that provide you withaccess to the Database Designer for MySQL functions.
Please take a look at Ribbon topic for additional details.
GUI Skins
Now you can choose different GUI Skins for Database Designer for MySQL to appear according toyour preferences.
There are several skin examples in GUI Skins topic.
New Compare Diagram tool
-
Microolap Database Designer for MySQL, версия 2.1.6, User's guide7
© 1999-2015, Microolap Technologies, Chernogolovka, Russian Federation
You can compare diagram with diagram, diagram with database and even database with anotherdatabase now! You can also compare revisions of the same diagram (or even revisions of differentdiagrams if it makes any sense to you).
Details are in Compare Diagram topic.
Diagram versioning (diagram revisions)
Now you can create diagram snapshots called revisions. You can open previous revisions using new Revision Manager, save revisions to separate model file. Another useful feature is comparing diagramrevisions using Compare Diagram tool to track changes of diagram between two revisions. You canalso build SQL code according to compare results. This can be very useful for modifying real databaseafter diagram modification.
Diagram versioning also is useful as backup solution when you want to save particular state of yourdiagram.
There is Diagram Versioning (Revisions) topic with more details on this.
New Modify Engine for Database Modification
Database Modification tool is completely rewritten in version 2.0. it is based on using CompareDiagram tool now. This allows to compare physical database with diagram more precisely, review allfound differences and select ones you want to apply to database. Please take a look at DatabaseModification topic for details.
There is also new, more careful way of updating database structure according to diagram changesusing one more new feature - Diagram Revisions. You can create revision of your diagram beforechanging it. And then apply only these changes to physical database rather then compare wholedatabase structure to diagram.
There are additional details available in Comparing Diagram Revisions topic.
Diagram Synchronization with physical database changes
Version 2.0 brings one of long-awaited and most wanted features: Diagram Synchronization withphysical database changes. Database Designer for MySQL compares physical database with yourmodel, shows you list of differences and allows you to apply all or several of these differences to yourmodel. For example you'd add column using "ALTER TABLE tbl ADD ..." query. With DiagramSynchronization you can get this new column in your database model.
This feature based on new Compare Diagram tool. This means that you can compare everything youwant but not only physical database with your model. For example you can compare two revisions of Model_A and apply differences to Model_B and so on.
Additional details are available in Diagram Synchronization topic.
-
What's new in version 2.0 8
© 1999-2015, Microolap Technologies, Chernogolovka, Russian Federation
Manual drawing of references
One of the most wanted features. Now you can draw references manually point-by-point or let Database Designer for MySQL calculate them automatically as before. No more crossed referencesor hidden below table shape reference's labels!
Additional details are available in Manual Reference Drawing topic.
Ability to group objects on diagram
Starting from version 2.0 diagram objects can be united to object groups. Object Groups are the wayto add more organization to your diagram. They allow to group several diagram objects to singleobject group giving it some name. All objects in this group will be moved with group. You can alsodelete whole group with or without all its objects.
Please take a look at Object Groups topic for additional details.
Unicode support
Full Unicode support for all editors and GUI is added. This means that you can use every characterwhich your language supports including hieroglyph and other complicated character sets.
4. Tutorials
Here you can find a set of small tutorials for better understanding software features:
Creating Your First Diagram
Using Domains.
4.1. Creating Your First Diagram
Follow through the steps of this tutorial for a quick introduction to the process of modeling andmodification databases with Database Designer for MySQL.
Table of Contents
Stage 1. Determining requirements
Stage 2. Creating a diagram
Stage 3. Creating a table
Stage 4. Setting table parameters
Stage 5. Defining table columns
-
Microolap Database Designer for MySQL, версия 2.1.6, User's guide9
© 1999-2015, Microolap Technologies, Chernogolovka, Russian Federation
Stage 6. Creating indexes
Stage 7. Creating and designing the rest of tables
Stage 8. Creating foreign keys
Stage 9. Checking the diagram
Stage 10. Generating the database
Stage 11. Altering the diagram
Stage 12. Synchronizing database with the diagram
Afterword
Please note:The database diagram, which we develop in this section, is placed in the tutorial-first-diagram.mdd in the Samples directory in the program installation path.
Stage 1. Determining requirements
The aim of our tutorial is to develop the database for a simple car ordering system.
First, let's determine the requirements of our database:
it should store primary information about cars we sell, such as price, vendor, model, totaldisplacement, link to vendor's website, etc...
we need information about our customers that have bought cars: customer name, company,phone, e-mail and other. Also geographical information is very important to us: one of functionsof our exercise system is to generate sales statistics on the per-city basis. That is why we haveto make effective queries to the database which contains conditions on cities. Note that we alsomust unambiguously identify cities. This leads to using to a customer city identifier instead ofcity name. This means that it is neccessary to store full information about cities separately.
and of course, ordering information must be stored (i.e. an ordered car from list of available, abuyer from our list of customers, a payment amount, a payment type, quantity and so on).
So we should create and design the following tables:
Cars for storing information about cars and theirs characteristics
Customers to store customers information
Cities to store information about cities where customers located
Orders to store ordering information.
Now we'll examine the process of working with a table. And we'll do it on the Cars table example.
-
Tutorials 10
© 1999-2015, Microolap Technologies, Chernogolovka, Russian Federation
-
Microolap Database Designer for MySQL, версия 2.1.6, User's guide11
© 1999-2015, Microolap Technologies, Chernogolovka, Russian Federation
As you can see, you can set general table parameters such as a table name, type and other.
Specify in this window name of the table - "Cars" and change the Engine type to InnoDB. The last isrequired because we need to use a table primary key in foreign keys of other tables, as you will seelater.
Please note:You can read about InnoDB engine type in MySQL Manual: http://dev.mysql.com/doc/refman/5.1/en/innodb.html
-
Tutorials 12
© 1999-2015, Microolap Technologies, Chernogolovka, Russian Federation
Now we're ready to begin defining fields for the Cars table.
First we'll create CarID column that will be used as the identifier of a car and as the primary key ofCars table.
Click the Add button to insert a new column to the table.
Be sure the insertion point is in the first row of the Column Name column, and then type in the nameof the first field, CarID. Select next cell to use Data Type column. A button with a down arrow appearson the right side of the Data Type column. Here and elsewhere in Database Designer for MySQL,this type of button signifies the presence of a drop-down list. Click the down arrow or press Alt+Downarrow to open the list of data. In the Data Type column, you can either type in a valid value or selectone from the list of values in the drop-down list. Select the appropriate data type for the column. Inour case it is INT. In the Comments column you can enter a descriptive phrase for the column.Comments will help you to remember the destination of columns later and they will be displayed inreports.
Now we must set other column properties.
Database Designer for MySQL displays some property boxes in the field properties area in the leftpart of the Table Properties editor dialog. These boxes allow you to set properties - settings that
-
Microolap Database Designer for MySQL, версия 2.1.6, User's guide13
© 1999-2015, Microolap Technologies, Chernogolovka, Russian Federation
determine how MySQL handles the column - and thereby customize a column. The propertiesdisplayed depend on the data type you selected; the properties appear with some default values in aplace.
Since CarID is a surrogate primary key for the Car table, we must set AUTO_INCREMENT andUNSIGNED (to eliminate wasting of table space) properties for that. Click on the Autoinc andUnsigned checkboxes respectively.
Get back again into the column grid. Press Ctrl + Down or use once again the Add button - thiscreates a new table column. Enter Vendor as a new column name and then select VARCHAR as adata type. Set a property Length to 50 at the right dialog pane. You have created a new column andset parameters for it.
Then add several columns (and set parameters) for storing other car characteristics:
Category: VARCHAR. Length 10.
Model: VARCHAR. Length 30.
Liter: DOUBLE. Length 15. Decimals 3.
Cyl: TINYINT.
Hyperlink: VARCHAR. Length 255.
Price: DOUBLE. Length 15. Decimals 3.
TransmissAutomatic: VARCHAR. Length 5.
TransmissSpeedCount: TINYINT.
Description: TEXT.
Picture: BLOB.
You can add any columns you prefer for describing cars.
After creating columns, click the Apply button and then select the Preview tab of the TableProperties editor. Database Designer for MySQL will show you the SQL script representing yourtable on current stage. You will see the following script:
-
Tutorials 14
© 1999-2015, Microolap Technologies, Chernogolovka, Russian Federation
DROP TABLE IF EXISTS `Cars`;
CREATE TABLE `Cars` (
`CarID` int(11) UNSIGNED NOT NULL AUTO_INCREMENT,
`Vendor` varchar(10),
`Category` varchar(50),
`Liter` double(15,3),
`Model` varchar(10),
`Cyl` tinyint(4) UNSIGNED DEFAULT '0',
`Hyperlink` varchar(255),
`Price` double(15,3),
`TransmissAutomatic` varchar(5),
`TransmissSpeedCount` tinyint(4) UNSIGNED DEFAULT '0',
`Description` text,
`Picture` blob,
PRIMARY KEY(`CarID`)
)
ENGINE=INNODB
COMMENT = 'Automobile models';
In the diagram you can see following graphical representation of the table:
We have completed designing the table columns.
-
Microolap Database Designer for MySQL, версия 2.1.6, User's guide15
© 1999-2015, Microolap Technologies, Chernogolovka, Russian Federation
Let's create an index for the Vendor column. Click Add button to create a new table index.
Be sure the insertion point is in the first row of the Index Name column, and then type the indexname, IDXVendor. IDX is the prefix intended to distinguish column names from index names. Clicknext cell to select fields that will be a part of index. Drop down menu with a list of table columns willappear. Click on the checkbox near the Vendor field. Please note, that you can create a multi-columnindex if your SELECT-queries conditions contain more than one column, but now we use only onecolumn for simplicity. Then click the OK button on the drop-down menu to confirm your selection. Youhave created the index.
Do the same for the second index for the Category field.
After that, check the Preview tab of the Table Properties editor:
-
Tutorials 16
© 1999-2015, Microolap Technologies, Chernogolovka, Russian Federation
DROP TABLE IF EXISTS `Cars`;
CREATE TABLE `Cars` (
`CarID` int(11) UNSIGNED NOT NULL AUTO_INCREMENT,
`Vendor` varchar(10),
`Category` varchar(50),
`Liter` double(15,3),
`Model` varchar(10),
`Cyl` tinyint(4) UNSIGNED DEFAULT '0',
`Hyperlink` varchar(255),
`Price` double(15,3),
`TransmissAutomatic` varchar(5),
`TransmissSpeedCount` tinyint(4) UNSIGNED DEFAULT '0',
`Description` text,
`Picture` blob,
PRIMARY KEY(`CarID`),
INDEX `IDXVendor`(`Vendor`),
INDEX `IDXCategory`(`Category`)
)
ENGINE=INNODB
COMMENT = 'Automobile models';
Pay attention to the last lines of the table body formatted bold.
Please note:You don't have to create an index for the primary key column - Database Designer for MySQLalready did it for you.You can adjust your table colors at Format tab of the Table Properties editor or with ColorPalette
-
Microolap Database Designer for MySQL, версия 2.1.6, User's guide17
© 1999-2015, Microolap Technologies, Chernogolovka, Russian Federation
Address: VARCHAR
Company: VARCHAR
Customer: VARCHAR
Description: TEXT
Email: VARCHAR
FaxPhone: VARCHAR
FirstName: VARCHAR
HomePhone: VARCHAR
LastName: VARCHAR
Occupation: VARCHAR
Prefix: VARCHAR
Source: VARCHAR
Spouse: VARCHAR
State: VARCHAR
Title: VARCHAR
ZipCode: VARCHAR.
Indexes:
for column Email.
Table Cities
Columns:
CityID: MEDIUMINT UNSIGNED, AUTO_INCREMENT, PRIMARY KEY
CityName: VARCHAR.
Table Order
Columns:
OrderID: MEDIUM INT UNSIGNED, AUTO_INCREMENT, PRIMARY KEY
Description: TEXT
PaymentAmount: DOUBLE
PaymentType: VARCHAR
PurchaseDate: DATE
Quantity: TINYINT
-
Tutorials 18
© 1999-2015, Microolap Technologies, Chernogolovka, Russian Federation
Time: TIMESTAMP.
Indexes:
for column PaymentAmount
for column PurchaseDate.
When you finish you should get the following diagram:
-
Microolap Database Designer for MySQL, версия 2.1.6, User's guide19
© 1999-2015, Microolap Technologies, Chernogolovka, Russian Federation
You can define a foreign key in any MySQL table type, including the default MyISAM table type, butthey do not do anything - they are only used to enforce referential integrity in InnoDB or Falcontables.
In order to create a foreign key in MySQL, you need the following:
Both tables are to be InnoDB (or Falcon) tables
The following syntax should be used: FORIGN_KEY (fk_fieldname) REFERENCES table_name(fieldname)
The field being declared a foreign key requires to be declared as an index in the table definition.
Please note:Since MySQL v4.1.2 indexes for foreign key columns are created automatically. So Automatically create indexes for FK-columns option in Diagram Properties dialog is disabledby default.
Database Designer for MySQL will help you to do it in one action by creating a reference betweentwo tables.
To create a reference between tables, click on Reference ( ) item on the Palette tab of Rebbon.Your mouse cursor will change its appearance. Then click on the table (child table) that will haveforeign key and then click on the second table (parent table) whose primary key will be referred bythe new foreign key.
Do it with the Customers and Cities tables respectively. Then with the Orders and Customers tables.And at the end with Orders and Cars.
Database Designer for MySQL has automatically created CityID column in Customers table, thesame as the CityID in the Cities table and set the foreign key.
After creating all above references you will get the following diagram:
-
Tutorials 20
© 1999-2015, Microolap Technologies, Chernogolovka, Russian Federation
Now let's examine the Preview tab of the Customers table:
DROP TABLE IF EXISTS `Customers`;
CREATE TABLE `Customers` (
`CustID` int(11) UNSIGNED NOT NULL AUTO_INCREMENT,
`CityID` int(11) UNSIGNED NOT NULL DEFAULT '0',
`Address` varchar(50),
`Company` varchar(50),
`Customer` varchar(50),
`Description` text,
`Email` varchar(50),
`FaxPhone` varchar(50),
`FirstName` varchar(50),
`HomePhone` varchar(50),
`LastName` varchar(50),
`Occupation` varchar(50),
`Prefix` varchar(50),
`Source` varchar(50),
`Spouse` varchar(50),
`State` varchar(50),
`Title` varchar(50),
`ZipCode` varchar(50),
PRIMARY KEY(`CustID`),
INDEX `IDXEmail`(`Email`),
CONSTRAINT `Reference_03` FOREIGN KEY (`CityID`)
REFERENCES `Cities`(`CityID`)
ON DELETE NO ACTION
ON UPDATE NO ACTION
)
ENGINE=INNODB
COMMENT = 'Customer details';
You have created references between tables of our diagram and corresponding foreign keys.
Please note:By default Database Designer for MySQL draws references automatically using shortest line
-
Microolap Database Designer for MySQL, версия 2.1.6, User's guide21
© 1999-2015, Microolap Technologies, Chernogolovka, Russian Federation
between table shapes on diagram with reference's label placed in the center of this line.Sometimes this can lead to references crossing, or reference's label can fit below table shape.Starting from version 2.0 you can route references manually to avoid this. Take a look at Manual Reference Drawing topic.
-
Tutorials 22
© 1999-2015, Microolap Technologies, Chernogolovka, Russian Federation
This information will help you to correct errors, i.e. rename tables and columns, add appropriateindexes to tables and so on.
-
Microolap Database Designer for MySQL, версия 2.1.6, User's guide23
© 1999-2015, Microolap Technologies, Chernogolovka, Russian Federation
Enter the connection parameters: Host, Port, User, Password, and select a Database from the drop-down list. Then click the OK button to put the connection parameters to the list of availableconnections. After that click the OK button to establish connection to your database.
Now you are able to generate the database.
Select Generate Database ( ) item on Database tab of the Ribbon to start the DatabaseGeneration tool:
-
Tutorials 24
© 1999-2015, Microolap Technologies, Chernogolovka, Russian Federation
This dialog allows you to setup the database generation options: select whether to generate tables,indexes, columns, enable table comments, etc. In the Selection tab of the dialog you can selecttables for generating. To select a file for storing the generated script use the File name edit box.
Click the Generate Script button to generate consecution of SQL statements for creating yourdatabase.
After the process is finished, Database Designer for MySQL will display the generated SQLstatements within the SQL Executor window. You can edit them according to your needs.
-
Microolap Database Designer for MySQL, версия 2.1.6, User's guide25
© 1999-2015, Microolap Technologies, Chernogolovka, Russian Federation
To run the statements in the database click the Execute SQL button.
The process of statements executing will be shown in the bottom of the dialog.
You have generated your database from designed diagram.
-
Tutorials 26
© 1999-2015, Microolap Technologies, Chernogolovka, Russian Federation
a new column. Enter the name of the new column - Weight and attach MEDIUMINT data type to it.Click the OK to save our modifications.
You will get about this table on the diagram:
Now you can apply that changes to the database.
-
Microolap Database Designer for MySQL, версия 2.1.6, User's guide27
© 1999-2015, Microolap Technologies, Chernogolovka, Russian Federation
to your special needs. After you've finished click on the Execute SQL button to apply modifications tothe database.
As you can guess, it is hard work to create these modification statements manually: alter tables arenot always easy and handy, often a simple change of a database structure may cause multiple SQLmodification statements.
-
Tutorials 28
© 1999-2015, Microolap Technologies, Chernogolovka, Russian Federation
Let's look at a sample situation. We have the Customers and Employee tables:
As you can note they have a few similar columns - for storing person names, e-mails, phones and soon.
Similar columns have the same data types because they are intended for storing similar data.
What will you do if you recognize that 13 chars are not enough for storing last and first person namesin your system? And what if some of e-mail addresses do not fit into 20-chars field? Then you willhave to change the incorrect column data types for each table.
On the next stages we will show how to simplify this task and how to create columns with predefinedparameters quickly.
-
Microolap Database Designer for MySQL, версия 2.1.6, User's guide29
© 1999-2015, Microolap Technologies, Chernogolovka, Russian Federation
The interface of this dialog is very similar to the Columns tab of the Table Properties editor.
Now you can create domains. Click the Add button to create a domain. Be sure the insertion point isin the first row of the Domain Name column, and then type in the name of the first field,PERSON_NAME. This domain will be used for columns that are intended for storing person names(last and first names) in our database. Select the next cell to use Data Type column. A button with adown arrow appears on the right side of the Data Type column. Select the appropriate data type -VARCHAR. Then set length in the right pane of the dialog to 13.
Add other neccessary domains for other types of the information used in your tables: PRIMARY_KEY,EMAIL, PHONE, etc.
-
Tutorials 30
© 1999-2015, Microolap Technologies, Chernogolovka, Russian Federation
Click on the domain cell near the FirstName column to select the appropriate domain from the list ofavailable diagram domains. Choose the PERSON_NAME domain. Now the FirstName column isdomain-based, all changes in the PERSON_NAME domain will bring proper changes in the column. Itis possible to consider domains as column templates. Please repeat these actions with the rest of thecolumns:
attach to the FirstName and LastName columns the PERSON_NAME domain
attach to the Email column the EMAIL domain
attach to the EmpID column the PRIMARY_KEY domain
and so on.
Click the OK button to commit your changes.
Do the same for the Customers table.
It is quite useful to show column domains within the table boxes on the diagram. Select the Tools |Display Preferences menu item to adjust the Diagram Display Preferences. Go to the Table tab andclick on the Domains check box:
-
Microolap Database Designer for MySQL, версия 2.1.6, User's guide31
© 1999-2015, Microolap Technologies, Chernogolovka, Russian Federation
After that you will get the following diagram:
Please note:You can also attach domain to a column during the column creation.
-
Tutorials 32
© 1999-2015, Microolap Technologies, Chernogolovka, Russian Federation
Suppose, that it is necessary to increase the quantity of chars for storing e-mail addresses.
Again, open the Domain Manager by clicking on the Diagram | Domain Manager... menu item. Clickon the EMAIL domain in domains grid. And then increase the Length option (in the right side ofdialog) to, say, 60. Click the OK button to store your changes.
Then examine your table columns, that are based on the EMAIL domain: their Length property arechanged to the value, that was set for domain.
-
Microolap Database Designer for MySQL, версия 2.1.6, User's guide33
© 1999-2015, Microolap Technologies, Chernogolovka, Russian Federation
1. Ribbon
All menu bars and toolbars from older versions are now grouped in a single Ribbon. Ribbon is a setof tabs with buttons, drop-down controls and so on that provide you with access to the DatabaseDesigner for MySQL functions. The behavior of Ribbon can be customized.
2. Docking Windows
Docking windows are portions of the Database Designer for MySQL interface containing specificfunctionality, such as the Tree View Window, Result List, Output, Minimap Navigator and ColorPalette. Docking windows can be Docked, Floating and Tab-Docked.
3. Diagram Window
This area contains the database diagram, which is currently being edited. You can work with multiplediagrams at the same time.
4. Status bar
The Status bar shows you the information about current database connection, properties of thecurrently active diagram object, current scale and CAPS LOCK / NUMLOCK / SCROLL LOCK keyboardbuttons state.
-
Interface User Guide 34
© 1999-2015, Microolap Technologies, Chernogolovka, Russian Federation
See also:Diagram Objects: Diagram OverviewDiagram: NotationInterface User Guide: Diagram Window | Ribbon | Docking Windows | Keyboard Shortcuts | MinimapNavigator | GUI Skins
5.1. Diagram Window
The diagram window is the main working area of the application. It displays the active diagramcontent. You can open multiple diagrams and switch between them using Window drop-down controlon View tab of the Ribbon. Also you can dispose a number of diagrams at the working area. Please,note that more than one diagram can be active.
To change diagrams disposition in the working area automatically, use the following View tab of theRibbon items:
- Cascade
- Tile Horizontal
- Tile Vertical.
To close all opened diagrams, use the Close All ( ) item.
See also:Diagram: Creating a New Diagram | Notation | Export to GraphicsInterface User Guide: Ribbon
5.2. Ribbon
Graphical User's Interface (GUI) in version 2 is based on Ribbon (like that found in MS Office 2007).Ribbon is a set of Tabs with buttons, drop-down controls and other controls that provide you withaccess to the Database Designer for MySQL functions. Controls on every Tab are grouped to TabGroups.
-
Microolap Database Designer for MySQL, версия 2.1.6, User's guide35
© 1999-2015, Microolap Technologies, Chernogolovka, Russian Federation
Some Tab Groups have also Context Options buttons used to call options dialog specific to this TabGroup.
Application Button is used to open Application Menu with most important application actions suchas opening-saving-creating new diagrams, printing and so on.
There is also Quick Access Toolbar (QAT) right next to Application Button. You can add most usedactions to this special toolbar by using context-menu (right mouse button click) for every button on Ribbon. You can use QAT item's context menu (right mouse button click) to delete items from QAT.By default there are Open, Save and Undo commands added to QAT. You can also select whether QATis placed below or above the Ribbon.
Whole Ribbon can be minimized if you don't have enough screen-space for diagram. You canminimize Ribbon by double-clicking left mouse button on Tab header or use "Minimize the Ribbon"context-menu item.
See also:Workspace: Main Window Organization
5.3. GUI Skins
Starting from version 2.0 Database Designer for MySQL supports different visual appearance stylescalled skins. You can change current skin by using Skins drop-down control on View tab of the Ribbon.
Skin examples:
-
Interface User Guide 36
© 1999-2015, Microolap Technologies, Chernogolovka, Russian Federation
Black
-
Microolap Database Designer for MySQL, версия 2.1.6, User's guide37
© 1999-2015, Microolap Technologies, Chernogolovka, Russian Federation
Caramel
-
Interface User Guide 38
© 1999-2015, Microolap Technologies, Chernogolovka, Russian Federation
Summer2008
You can also use Native OS Style button to disable skin at all and allow your GUI elements to bedrawn by operating system.
See also:Interface User Guide: Ribbon
5.4. Docking Windows
Database Designer for MySQL user interface contains several Docking Windows. The productfunctionality is grouped in various docking windows.
In this topic you will find an overview of each Docking Window. Please, see the detailed descriptionbelow.
Object Tree View Window
-
Microolap Database Designer for MySQL, версия 2.1.6, User's guide39
© 1999-2015, Microolap Technologies, Chernogolovka, Russian Federation
The Diagram Tree View contains an organized view of the diagram tables, columns, constraints,indexes, triggers, rules, stored procedures/functions, domains and references.
You can use the Tree View to:
Browse through the diagram objects
Search and locate the objects on the diagram
Call the appropriate properties editor for the object.
Output Window
Output window contains run-time information, which is generated by such tools as Check Diagram,Generate Database and Reverse Engineer database.
Output window consists of several tabs (Check, Generation, Reverse), each of which is intended forrepresenting the information for an appropriate tool.
Result List Window
-
Interface User Guide 40
© 1999-2015, Microolap Technologies, Chernogolovka, Russian Federation
Result List window is intended to show the result of Check Diagram process.
Color Palette
Color Palette is intended to quickly set the color to visual objects. Left click will set fill color for anobject, right click will set line color. If several objects selected, color setting will be applied to all ofthem.
Minimap Navigator
The Minimap Navigator is intended to help you move quickly around a drawing.
See also:Interface User Guide: Main Window Organization | Minimap NavigatorDiagram Functions: Check DiagramDatabase Functions: Database Generation | Database Modification
5.5. Keyboard Shortcuts
This topic describes keyboard shortcuts, that allow you to access Database Designer for MySQL
-
Microolap Database Designer for MySQL, версия 2.1.6, User's guide41
© 1999-2015, Microolap Technologies, Chernogolovka, Russian Federation
functionality quickly.
Key Function
Ctrl-N Create a new diagram
Ctrl-O Open an existing diagram
Ctrl-S Save this diagram
Ctrl-P Print this diagram
Ctrl-F4 Close this diagram
Alt-F4 Close the application
Ctrl-Z Undo
Ctrl-Shift-Z Redo
Ctrl-C Clipboard Copy
Ctrl-X Clipboard Cut
Ctrl-V Clipboard Paste
Ctrl-F Find diagram objects
Ctrl-A Select all objects
Shift-F5 Redisplay diagram
F5 Set diagram actual size
F6 Zoom In diagram
F7 Zoom Out diagram
F4 Check Diagram
-
Interface User Guide 42
© 1999-2015, Microolap Technologies, Chernogolovka, Russian Federation
Key Function
Shift-F6 Merge Diagram
Ctrl-G Generate database
Ctrl-R Reverse engineer MySQL database
Ctrl-M Database Modification
Shift-Ctrl-E Execute SQL statement
Shift-Ctrl-N Connect to database
F1 Show help
5.6. Environment Options
Environment Options allow you to customize general Database Designer for MySQL options. Toopen the Environment Options dialog window use Environment Options ( ) button at the bottomof Main Application Menu.
The Environment Options dialog window consists of several tabs. Please, see the detaileddescription below:
Preferences
-
Microolap Database Designer for MySQL, версия 2.1.6, User's guide43
© 1999-2015, Microolap Technologies, Chernogolovka, Russian Federation
In this tab you can adjust the standard behavior of the application on the startup or during thecreation of new objects.
Show splash screenThis option enables you to view Database Designer for MySQL welcome screen at the applicationstartup.
Check file association at startupThis option enables you to check if the diagram files are associated with Database Designer forMySQL at the program startup.
Show tips dialog boxThis option enables you to view Tips Of the Day dialog window with useful recommendations onthe application startup.
Check printers count during startupEnables reading of the printer parameters at the application startup. If you want to check theparameters, the startup may slow down.
Restore last opened files at startupThis option enables the opening of model files which you were working with, when Designer wasclosed last time.
Use online help sourcesEnable this option to use online manual opened in the preferred browser instead of local .CHMmanual.
Allow anonymous statistics tracking
-
Interface User Guide 44
© 1999-2015, Microolap Technologies, Chernogolovka, Russian Federation
This option controls whether anonymous statistics module is enabled or not.
Save
In this tab you can change Designer behavior in Save operations.
Path to default location for Model filesSet this option to change default path for Save and Open commands.
Save backup files (.bak)This option enables the creation of backup files for the diagram. We recommend to leave thisoption enabled.
Autosave model fileThis option enables the sheduled model saving in the background.
Confirmations
This tab allows to enable or disable the confirmations, which pop up before some operations.
Show "Create new diagram" dialog box on reverse engineeringThis option opens the dialog window that suggests you create a new diagram before ReverseEngineering and Import.
Show warning before database modificationThis option opens the dialog window, that shows warning before Database Modification.
Show warning before deattaching a domainThis option opens the dialog window, that shows warning before modification of a domain-basedtable column.
Show warning before object deletionThis option opens the dialog window that shows warning when you're going to delete an object.
Display SQL Executor on View DataThis option opens SQL Executor with "SELECT * FROM " query when you use ViewData feature from table's pop-up menu.
Fonts
In this tab you can change the diagram and application fonts.
Diagram FontYou can select the font that is used in the diagram. The option changes the font in all objects'captions as well as in the captions of all diagram tables, references, etc.
Application FontYou can select the font that will be used in the application. The option changes the font of dialogwindows, menus and other objects.
Diagram
-
Microolap Database Designer for MySQL, версия 2.1.6, User's guide45
© 1999-2015, Microolap Technologies, Chernogolovka, Russian Federation
In this tab you can change the quantity of pages that will be used in new diagrams.
Horizontal Page CountHorizontal size of the diagram, in pages.
Vertical Page CountVertical size of the diagram, in pages.
Enable undoThis option enables you to undo and redo functions of the application.
Undo limitThis option sets the limit of undo steps. The more the limit is set, the more memory is needed.The default value is set to 99.
Tools
In this tab you can change the behavior of tools used in designer.
Quick Hand tool keyThis option sets hot key for enabling Hand tool while it is pressed. You may choose Spacebar orControl (Ctrl) key.
Sequenital objects creation groupWith this option group you can manage a tool changing behavior. If checkbox is unmarked, thenthis tool will be set to the Pointer mode after an object is created, otherwise it will remain active.
-
Interface User Guide 46
© 1999-2015, Microolap Technologies, Chernogolovka, Russian Federation
Highlight references connected to selected tableIf this option is set references connected to selected table(s) will be drawn highlighted.
Please note:Highlighted references are not selected! It is just a visualization enhancement, but notfunctional. To select references connected to table object you should right click on the tableand then use Select... -> Connected references menu item.
See also:Diagram Objects: Diagram OverviewInterface User Guide: Ribbon
5.7. Minimap Navigator
The Minimap Navigator is intended to help you move quickly around a drawing. It displays wholeyour diagram with all its objects and highlights currently visible area. You can click to some place onminimap to scroll your actual diagram to this area.
To show or hide Minimap Navigator use Minimap Navigator ( ) item on View tab of the Ribbon.
You can adjust Minimap Navigator appearance on Minimap Navigator tab of Diagram DisplayPreferences dialog.
See also:Diagram: Diagram Display Preferences
5.8. Text Editor
Version 2.0 introduced unified Text Editor for all dialogs that require editing some text or SQL-script.For example, Begin/End Script tabs in Table Editor.
-
Microolap Database Designer for MySQL, версия 2.1.6, User's guide47
© 1999-2015, Microolap Technologies, Chernogolovka, Russian Federation
Toolbar buttons
- Advanced SQL Editor
- Clear editor contents
- Open file
- Save to File
- Save As
- Print text
- Insert from file
- Select All
- Copy to Clipboard
- Cut to Clipboard
- Paste from Clipboard
- Undo
- Redo
- Find Text
- Find Next
- Find and Replace text.
-
Interface User Guide 48
© 1999-2015, Microolap Technologies, Chernogolovka, Russian Federation
See also:Diagram Objects: Table Editor
6. Diagram
Database Designer for MySQL allows you to create physical Entity Relationship Diagram, that willrepresent object in your MySQL database.
A diagram represents the tables of your database and the relationships between them. At its core, adata diagram depicts the underlying structure of your database. It allows you to specify the data typeto be used by each column in the table, and determine how tables will be stored in the database.
A diagram of your database can help you define operational aspects of your application logic that youmight otherwise overlook. Also, a well-defined data diagram that accurately represents your tasks canbe helpful in orienting employees to goals and operations. The data diagram can also serve as aninvaluable communications tool for both internal and external constituents.
Moreover, the diagram you define does not only depict the underlying database structure, but withfunctionality of Database Designer for MySQL allows you to generate appropriate databases andeven bring existing databases to the state of your diagram.
In the following picture you can see four tables: Customers, Cities, Orders, Cars, their columns and thereferences between them. Also you may see that there are indexes defined for table "Customers".
You can change the appearance of the diagram, control the number of the object attributes, which are
-
Microolap Database Designer for MySQL, версия 2.1.6, User's guide49
© 1999-2015, Microolap Technologies, Chernogolovka, Russian Federation
displayed in the diagram, define the diagram grid displaying and behavior and so on in DiagramDisplay Preferences dialog.
See also:Diagram: Notation | Creating a New Diagram | Diagram Display Preferences
6.1. Notation
Diagram notation
The following picture describes the diagram objects notation:
This way of diagram objects displaying is the most informative. You can change the displayingpreferences according to your likes and dislikes. Please, see the Diagram Display Preferences sectionfor more information.
See also:Entity Relationship Diagram: Diagram Display Preferences
-
Diagram 50
© 1999-2015, Microolap Technologies, Chernogolovka, Russian Federation
6.2. Creating a New Diagram
The first step to use Database Designer for MySQL is to create a new diagram.
To create a new diagram select the File | New menu item or press Ctrl-N. You can also use the New
diagram button on the Standard toolbar.
A new diagram will have a default name like "Noname1". You can change the name of your diagramin the Diagram Properties dialog window.
See also:Diagram: Diagram PropertiesInterface User Guide: Ribbon
6.3. Open an Existing Diagram
To open an existing diagram file, select the File | Open command from the program menu. You canalso use the shortcut Ctrl-O or press the File Open button in the Standard toolbar. The standardOpen File dialog box will then be displayed. Browse to the diagram file you want to open and doubleclick on it. Also, you can open a multiple diagram at once. For that purpose, please, select themultiple diagram files you need in the Open File dialog window and click on the Open button.
Please note, that Database Designer for MySQL diagram files have the .mdd extension.
See also:Interface User Guide: Ribbon
6.4. Saving a Diagram
You can save a diagram by choosing either the Save or Save As commands from the File menu.Database Designer for MySQL saves the diagram into a specially formatted .mdd file, whichcontains the diagram and its properties. You can also save the current diagram by clicking on the Save( ) button in the Standard toolbar.
If you are saving a diagram for the first time, select the Save command, then type in a "file name" foryour diagram and specify the location on your computer where you want to save it. Diagram filenames must meet the requirements of a standard Windows filename.
If you are saving a diagram that was already saved, use the Save command to replace the filecontents or the Save As command to save the diagram with a new name or to a location.
See also:Interface User Guide: Ribbon
-
Microolap Database Designer for MySQL, версия 2.1.6, User's guide51
© 1999-2015, Microolap Technologies, Chernogolovka, Russian Federation
6.5. Selecting and Moving Objects
Once the object is in the diagram displaying area, you can select it to move it or make changes.
Selecting an object
To select an object, use the Pointer tool from the Palette toolbar, then click anywhere inside theobject. The solid borders of the object will turn into the dashed ones.
Selecting multiple objects
To select multiple objects, use the Pointer tool from the Palette toolbar, then click the left mousebutton and drag the selection rubber-band so that the rubber-band box encompasses the objects youwant to select. Once all objects are within the rubber-band, release the mouse button.
To add objects to the list of the already selected ones, use the Pointer tool from the Palette toolbar,then click anywhere inside the object holding the Shift button. If the object has already beenselected, it will be deselected.
Please note:If you move mouse cursor from left to right when selecting only objects that are completelyinside rubber-band will be selected. If you move mouse cursor from right to left than objectswill be selected even if they partially covered by rubber-band.
Selecting all objects
You can also select all objects in the diagram. For that purpose, click on Select All from the right-clickshortcut menu. Another way to select all objects is to use the Edit | Select All menu item or pressCtrl-A.
Deselecting objects
To deselect a selected object, click anywhere outside the selected object(s).
Moving objects
Once you have selected objects, you can change their location in the diagram. Just click within theselection with Pointer tool and drag the objects to the new location while holding down the leftmouse button.
If Snap to Grid option set in Diagram Display Preferences them objects will snap to grid whilemoving.
See also:
-
Diagram 52
© 1999-2015, Microolap Technologies, Chernogolovka, Russian Federation
Diagram: Using Snapping Grid | Diagram Display Preferences
6.6. Copying and Pasting Objects
Copying objects to the clipboard
When one or more objects are selected, you can copy those objects to the clipboard. To do that,press Ctrl+C, or choose the Copy item from the Edit menu. Alternatively, you can choose the Copyitem from the right-click shortcut menu.
Pasting objects to the diagram
When you have copied the objects to the clipboard, you can paste them either into the currentdiagram or into another one.
To paste the objects from the clipboard into the diagram, press Ctrl-V or choose the Paste item fromthe Edit menu, you can also paste the objects by choosing the Paste item from the right-click shortcutmenu.
Please note, that you can paste the objects not only into the current diagram, but into any otherdiagram. To do that, please, select the neccessary diagram from the list of the opened ones (this listcan be found in the Windows menu), or open an existing diagram by selecting File | Open menuitem. Certainly, you can also paste the objects into a new diagram.
See also:Diagram: Diagram PropertiesInterface User Guide: Ribbon
6.7. Using Snapping Grid
Very often it is neccessary to line up some tables and objects in a column. One of the ways to do so isto take advantage of the grid. If you click on the Display Grid button on the Display toolbar, youenable the displaying of the grid, that helps to justify the diagram objects.
The following picture illustrates such a grid:
-
Microolap Database Designer for MySQL, версия 2.1.6, User's guide53
© 1999-2015, Microolap Technologies, Chernogolovka, Russian Federation
If you enable the Snap to Grid function by clicking on the Snap to Grid button on the Display toolbar,then when you are moving a table or some other object, its upper left corner will "snap" to thenearest grid point. This feature will help you line up objects both horizontally and vertically.
Diagram objects moved into a diagram can be automatically snapped to the grid points even if thegrid is not displayed on the diagram.
It is possible to change the interval between the grid points. Choose Tools | Display Preferences todefine both the displaying of the diagram grid and behavior of the diagram, make sure that you stayin the General tab of the Diagram Display Preferences dialog window:
select Show grid checkbox to display the grid on the diagram
select Snap to grid checkbox to enable snapping feature
modify value of Size field to change the interval between the grid points.
See also:Entity Relationship Diagram: Diagram Display PreferencesInterface User Guide: Ribbon
6.8. Export to Graphics
You can export your diagram to an image file and then use its graphical representation in externalapplications. For example, insert a diagram image into your program documentation (e.g. use MSWord), create big posters with your diagram, publish them to Web.
Database Designer for MySQL supports the following image types:
Vector graphics: Windows Enhanced Metafile (EMF).
Bitmap images: PNG, GIF, JPEG, BMP.
Use the Application Menu | Export menu item. Export Model to Graphic dialog will appear.
-
Diagram 54
© 1999-2015, Microolap Technologies, Chernogolovka, Russian Federation
Select file name and type in Select image file dialog showed by "..." button in File name editor.
You can also check Split into pages and/or Show image on complete options.
Click OK to save the file.
Please note:Exporting a diagram to the vector graphics format allows you to freely scale a diagram of anysize without any noticeable distortions. It enables you to create big posters with the diagramto demonstrate the data logic of your application.
6.9. Diagram Display Preferences
Display Preferences editor allows you to change the appearance of the diagram, control the numberof the object attributes, which are displayed in the diagram and define the diagram grid displayingand behavior.
To access the Display Preferences editor, use Display Preferences button on Diagram tab of ribbonor use diagram's context menu.
General
On this tab you can set the color of your diagram workspace, define the grid parameters and enablepage delimiters displaying.
-
Microolap Database Designer for MySQL, версия 2.1.6, User's guide55
© 1999-2015, Microolap Technologies, Chernogolovka, Russian Federation
Workspace ColorUse this option to set the color of the diagram background. Choose the color you need from thisdrop-down list.
Show Page DelimiterMakes page delimiters visible in the diagram. This helps you to understand how the diagram willbe disposed on paper. This is useful when you plan to maintain printed copy of your diagrams.
Snap to GridEnables snapping of the objects to the grid. If you enable this function, then when you move atable or some other object, its upper left corner will "snap" to the nearest grid point.
Show GridShows the grid in your diagram.
SizeUse this option to change the interval between the grid points.
Minimap Navigator
On this tab you can setup appearance of Minimap Navigator. Options are self-explanatory.
-
Diagram 56
© 1999-2015, Microolap Technologies, Chernogolovka, Russian Federation
Table
This tab allows