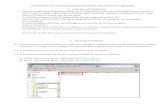MicroMill DSLS Manual
-
Upload
testjohnlee -
Category
Documents
-
view
252 -
download
0
Transcript of MicroMill DSLS Manual
-
8/11/2019 MicroMill DSLS Manual
1/53
THE MICROMILL DSLS 3000(Digital Sync Lock Servo)
Desktop CNC Machining System
USERS MANUALPreliminary Release
MicroProto Systems2006
-
8/11/2019 MicroMill DSLS Manual
2/53
2
Table of Contents
Introduction 3
Machine Setup . 3
Installing the Axis Motors. 3
Setting the Coupling Gap.. 4
Assembling the Z-axis Column .... 7
Mach 3 Program Introduction .. 9
Program Installation.. 9
Program Calibration.. 9
Main Screen View.
10
Main Program Control. 11G-Code Program Display. 12
Example Program Setup and Execution....18
Example Program # 1....19
Example Program # 2....22
Example Program # 3....23
Example Program # 4....23
G- Codes .. 27
M-Codes .. 33
Axis Configuration ...34
Rotary Table Mounting .... 35
Troubleshooting Problems ... 36
Machine Maintenance .. 39
Backlash Measurement .... 40
Adjusting the Lead Screw Nuts.... 41
Adjusting the Brass Gibs ..... 42
Adjusting the Headstock .. 44
Importing BobCad Files .. 45
Digitizing Probe Operation .. 46
Leadscrew Compensation 50
Speeds and Feeds for Drilling .. 51
Speeds and Feeds for Milling .. 52
Calculating Milling Speeds and Feeds ..... 53
Spindle Speeds .... 54
Wiring Configurations for Driver .... 55
-
8/11/2019 MicroMill DSLS Manual
3/53
3
Introduction:
Congratulations on your purchase of the MicroMill DSLS 3000 Desktop CNC machining system
implementing advanced Digital Sync Lock Servo (DSLS) control technology. We feel you have
obtained the best value in the market today with a machine that will provide you with years of
productivity and enjoyment. The MicroMill is a product of many years of Research and
Development by experienced Engineers and Machinists. The MicroMill is being employed by
Users all over the World and has found its way into many, many applications ranging from
jewelry design to complex aerospace components manufacturing.
Machine Setup:
Setting up your new MicroMill system requires only a short time (usually 30 minutes to 1 hour)
to get the machine up and running. The MicroMill system is shipped mostly pre-assembled
except for a few machine components. The Z-axis column, the drive axis motors and spindle
motor are all that must be assembled by the user. The following tools shown in figure 2 are all
that is necessary for initially setting up the machine.
Fig. 2 - Machine setup tools.
Installing the Axis Motors:
The axis stepper motors are coupled to each Lead Screw via 4 - 1/8 diameter nylon tubes. This
coupling system was chosen for the following reasons:
1. To provide isolation of the motor bearings with any forces reflected from lead screw loads.
Large
Crescent
Wrench
Machinists
S uare 6
Hex
Wrenches
3/32
9/64
5/32
-
8/11/2019 MicroMill DSLS Manual
4/53
4
2. To provide a shock absorption coupling for smooth acceleration and deceleration of the axis.When inserting the nylon tubes into the Lead Screw Collar it is essential that ALL 4 of them
slide in freely without having to force or jam any of them in. This is tedious sometimes to get
them aligned properly, but with patience they will slide right together with a secure coupling. At
this point it is important to set the gap properly between the Lead Screw Collar and Motor
Coupler for the best system performance. If the gap is too large the coupling will not be rigidenough which will result in lower torque transfer and more play in the system. If the gap is too
small the coupling will be too rigid and not provide the necessary shock absorption for smooth
acceleration and deceleration. By experimentation the optimum gap is found to be between
1/32 and1/16. This is shown in figure 3a below.
Fig. 3a - Setting the coupling Gap.
Once the coupling gap is set use the Coupling Tube Clamp Ring to lock the Coupling Tube in
place. Position it all the way to the front of the Coupling Tube and tighten down the Set Screw
as shown in figure 3b below.
-
8/11/2019 MicroMill DSLS Manual
5/53
5
Fig. 3b - Locking the Coupling Tube in place with the Clamp Ring.
Connecting the Step Motors to the Driver Box:
The X, Y, Z, and A axis step motor connection ports are labeled on the back of the driver box as
shown in figure 3c. The step motor cable Din 6 connectors are inserted into their respective port
with the metal tab facing upward. Once the step motors are connected to their proper ports the
encoder cable connectors must be connected to their respective encoders. The step motorconnected to the X-axis port must have the X encoder cable connected to its encoder. Likewise,
for the Y, Z and A axes. The motors will NOT work if the wrong encoder cables are connected
to them.
Fig. 3cDriver box back panel showing axis ports.
-
8/11/2019 MicroMill DSLS Manual
6/53
6
Connecting the Relay Control Module:
The Spindle and Auxiliary Relay Control Module is connected to the I/O input port of the driver
box and to a standard 120Vac outlet. The left 2 sockets are turned on with a standard M3
command and off with M5. The right 2 sockets are turned on with M8 and off with M9.
Fig. 3DThe Spindle and Auxiliary Relay Control Module.
-
8/11/2019 MicroMill DSLS Manual
7/53
7
Assembling the Z-axis Column:
The Z-axis column must next be aligned square with the table. In most cases this is a simple
matter of using a standard machinist square set on the table and against the Headstock assembly
as shown in figure 4 below. Rotate the column until the gap (indicated with arrows) between the
Headstock and Square is reduced to zero. Use a large crescent wrench to securely tighten thecolumn in place. It should be noted that the column contains a steel insert spacer that prevents
the tubing from collapsing - so it can be tightened down with a fair amount of force. This simple
process will square the column with the table for all but the most demanding cases.
Fig. 4 - Quick squaring of Spindle to Table.
If a higher degree of squareness is required a Dial Indicatormust be used with the following
procedure.
1. Square the column with your machinist square as close as possible.
2. Insert Dial Indicator in the spindle and orient it at approximately 45 degrees as shown in
figure 5 below.
3. Move it down and touch the table (with a small needle deflection) by slow jogging or
manually with the use of the motor knob.4. Move the indicator to the Left Side of the table and zero out the indicator.5. Sweep the indicator to the Right Side and note the indicator deflection.6. Carefully adjust the column until the indicator needle deflects to of the previous reading.7. Sweep the indicator back to the Left Side and note the indicator deflection.8. Adjust the column again until the reading is of what it was.9. Repeat process 5 to 8 until your iterations show no dial indicator movement.10. Carefully tighten down the column making sure it stays in place.
-
8/11/2019 MicroMill DSLS Manual
8/53
8
Fig. 5 - Precise Squaring of the Column using a Dial Indicator
This completes the initial mechanical setup of the MicroMill System. You are now ready to
proceed onward with installing the software, jogging the axes around and then running the
sample programs.
-
8/11/2019 MicroMill DSLS Manual
9/53
9
MICROPROTO MACH 3 CONTROL INTERFACE
Operation Manual
Kurt E. Daley, Ph.D.
2006
Introduction:
The MicroProto Mach 3 program is a custom designed interface that executes universal G-Code
programs and a lot more. The interface was designed with many full size CNC machining centerfeatures in mind. It supports the complete set of G and M codes that are used in the world today.
Hence, the user that masters all its capabilities should be well prepared to run similar equipment
in a modern day CNC machine shop. The Mach 3 program will import standard post-processed
ASCII G-Code files from any CAD/CAM system.
Program Installation:
Download the Mach 3 program atwww.artofcnc.caand install it. From the MPS2003 disk copy
the files Mach3mill.xml, Mach1lic.datand MPS1024E.setinto the main Mach 3 folder. When
prompted replace the existing Mach3mill.xml. From the MPS2003 disk copy the file
BackgroundToolpath3.jpginto the Mach 3 subdirectory Mach3\Bitmaps\Millbitmaps. Upon
starting the Mach 3 program this will now configure everything for the MicroMill DSLS 3000
system as shown in figure 5b below.
Execute the Mach 3 program by double clicking the Mach3mill icon on your desktop. Locate
the tab buttons at the top of the screen view and click on the Diagnostics Alt7 tab and then click
on the Toolpath Alt4tab. The custom machine control screen should now be visible and you
are ready to load and execute programs.
http://www.artofcnc.ca/http://www.artofcnc.ca/http://www.artofcnc.ca/http://www.artofcnc.ca/ -
8/11/2019 MicroMill DSLS Manual
10/53
10
Main Control Screen
Fig. 5bThe main control screen showing all the various features.
Figure 1 is a view of the main control screen showing all the various features the user has to
work with. Each of the major screen features will be described in detail on the following pages.
-
8/11/2019 MicroMill DSLS Manual
11/53
11
Main Program Control Buttons
Cycle Start
This executes the current G-code program when pressed. The shortcut keys are Alt-R.
RewindThis rewinds the current G-code program back to the beginning. The shortcut keys are Ctrl-W.
Single BLK
This activates single line program operation. When pressed the yellow indicator light above the
button will flash to indicate it is active. When the Cycle Start button is pressed only a single line
of G-code will be executed. The shortcut keys are Alt-N.
Stop
This immediately stops the program or machine movement. The shortcut keys are Alt-S.
Feed Hold
This stops the program after the current line has finished. The shortcut key is the Spacebar.
Load G-Code
This opens up the standard Open File window that allows a G-code program to be loaded.
Edit G-code
The Edit G-code selection button launches the standard Windows Notepad program displaying
the current program loaded as shown below. The user can then edit the G-code program just like
a standard Notepad text document. Saving the file immediately changes the currently loaded
program upon exit from Notepad. The modified program can then be executed as normal. Theprogram can also be saved as another file name with the standard Save As option, in which case
the current program is not modified.
-
8/11/2019 MicroMill DSLS Manual
12/53
12
G-Code Program Display
The G-code program display shows 10 program lines of code. The current line of code that is
being executed is highlighted in white. The previous 5 lines of code and the next 4 lines of code
are shown so the user can easily follow the program progress. When the G-code program is
-
8/11/2019 MicroMill DSLS Manual
13/53
13
stopped the user can click in the display box causing the entire box to become bright. From this
point the user can scroll through the program code with the slide bar or mouse wheel.
Simulate Program Run and Run From Here
The Simulate Program Run button allows the user to quickly execute the program without any
machine movement to get an estimated program run time. This time is then displayed. It is
worth noting that this doesnt give a very precise time estimate in many cases since it doesnt
account for axis acceleration and deceleration which may add up to a significant amount of time
if you have a program with many short movement segments.
The Run From Here button allows the user to highlight a line of code in the program from whichto start the program when the Cycle Start button is pushed. The user simply scrolls down
through the program until the desired line is highlighted in white. When the desired starting line
is highlighted press the Run From Here button and the program lines will be quickly scrolled
through until that line of code is reached. The user then simply presses Cycle Start to execute
the program from that line.
Machine Tool Coordinates
This displays the current X, Y, Z, and 4th axis coordinates of the machine tool. The display isupdated dynamically as the machine movement occurs. The instantaneous machine position is,
therefore, displayed at all times. The coordinate of any axis can be changed by clicking in its
box and highlighting it in white. Any number value can then be typed in to change it. The
Enterkey must be pressed at the end to change it to the new number.
-
8/11/2019 MicroMill DSLS Manual
14/53
14
Program Limits
The program limits display shows the minimum and maximum values for each axis that a part
program will move to when executed. It is immediately displayed after the G-code program is
loaded.
3D Graphic Part Display
The graphic display shows the complete part geometry. The perspective view can be
manipulated by clicking on the part with the left mouse button and rotating it with the mouse.
The right mouse button allows the user to translate the part view in the window while the mouse
wheel allows zooming in and out. A double mouse click resets the view back to a plane view
-
8/11/2019 MicroMill DSLS Manual
15/53
15
directly down on the part. During program execution the toolpath is drawn over the part
geometry as a green line.
Graphic Display Buttons
The Display Mode button changes between different graphic display views. Pressing it toggles
between the part limit view and machine limit view.
Regen. Toolpath is pressed to redraw the part program to refresh it or when the coordinates are
changed to reposition the toolpath display.
Custom Machine Control Section
Jog ON/OFF
This activates manual jogging of the machine tool via the keyboard. If manual jogging is
activated the indicator above the button will be green. The shortcut keys are Ctrl-Alt-J.
-
8/11/2019 MicroMill DSLS Manual
16/53
16
Cycle Jog Step
Pressing this button cycles through the 10 preset jog increments that are defined in the Config
State section. The user can also click in the number display box and enter any desired jog
increment number. Each axis will move this jog increment value when its jog key is pressed and
the Jog Mode (see next) is set to Step. The shortcut keys are Alt-J.
Jog Mode
This toggles between Continuous and Step Jog Mode as indicated by which indicator light is
yellow. In Continuous Jog mode the machine axis is moved at Rapid Speed as long as the axis
jog key is pressed. In Step mode the machine axis is moved the jog step distance set with the
Cycle Jog Step button. The shortcut keys are Ctrl-J.
Jog Rate %
This sets the jog rate as a percentage of the maximum speed. The maximum setting of 100
makes the jog rate equal to the rapid G0 speed. Use the Up and Down buttons to change the jog
rate or click in the box and enter a percentage value.
M1 Optional Stop
This activates the M1 optional stop function in a G-code program. When activated the indicator
light will be green and all M1 codes in a program will stop the program at that line.
Block Delete
Activates the standard block delete in a G-code program. The indicator light will be green when
activated. When activated any line starting with a slash \ will not be executed when the program
is run.
MDI Line
This is the Manual Data Input (MDI) line that allows the user to type in a short line of G-code.
When the user clicks in the box it is highlighted yellow showing the cursor and also displays asmall window showing the last 4 lines of code entered as shown above. A single line of G-code
can then be entered. This G-code line is immediately executed upon hitting the Enter key.
Note: If you need to type in a line of code that exceeds the length of the given box then you
must go to the MDI Screenfor this.
FRO %
-
8/11/2019 MicroMill DSLS Manual
17/53
17
This is the Feed Rate Override that displays the percent value used to scale the current Feed rate
in the G-code program. The value is increased using the plus arrow to the left of the display
while the negative arrow to the right of the display decreases it. The value can also be changed
by clicking directly in the display box and Entering a new value. A value of 100 allows the Feed
rates to be used as programmed. Any value other than 100 turns the indicator light yellow to
show that the Feed rate is being scaled by the percentage value shown.
Feed Rate
This shows the instantaneous Feed Rate that the axes are moving at. It is a true vector value of
the dynamic machine movement velocity. The rate is indicated in Units per Minute. The Units
can be in mm or INCH.
Other Display Features
Run Time
This shows the current run time of the program.
Prog Line
This shows the program line number currently being executed or highlighted..
G-Codes
Clicking on this shows a descriptive list of all the G-codes.
M-Codes
Clicking on this shows a descriptive list of all the M-codes.
Spindle CW F5
Clicking this or hitting F5 toggles the spindle on or off just like a standard M3 or M5 command.
A flashing yellow indicator shows that the spindle is on.
Program Reset
-
8/11/2019 MicroMill DSLS Manual
18/53
18
Clicking the Reset button at any time disables the motor drive circuitry. The indicator above the
Reset button will flash between red and green in this disabled state. If the Reset button is hit
during a machine movement the motors are stopped instantly and the servos will most likely lose
positioning. The machine reference zero, therefore, must be reset upon clicking the Reset
button. A solid green indicator shows that the drive is enabled.
Example Program Setup and Execution:
Several example programs are included with the MicroProto Mach 3 program to guide the user
through the proper setup and execution of various machining operations. The user is encouraged
to spend a sufficient amount of time going through the following examples step by step to
become familiar with the various attributes of the Mach 3 program and the MicroMill itself. The
part programs will start with the simplest and proceed to more complex machining operations
and setups.
CAUTION
The MicroMill DSLS 3000 machining system is a serious industrial
machine tool piece of equipment. DO NOT proceed with the operation
of this machine until you completely understand its use and practice
standard machine shop safety such as the following:
ALWAYS wear standard Hard Plastic Safety Glasses to protect youreyes when operating machine tools. Material chips or broken cutters can
and will follow unpredictable projectile paths toward exposed body parts
or unprotected eyes.
NEVERwear loose clothing, have exposed long hair or anything thatcould potentially get caught in rotating or moving machine parts.
-
8/11/2019 MicroMill DSLS Manual
19/53
-
8/11/2019 MicroMill DSLS Manual
20/53
20
9. Click in the Jog Rate box and enter 5 and then slow jog the tool bit down until it just touches
the surface.10. Click in the Z-axis Machine Tool Coordinate box and enter 0. This sets the surface of the
material right at 0.
11. Click in the Jog Rate box and enter 100 to set it back to fast jogging.
12. Click in the MDI Line box and enter G0Z0.1.
13. The machine is now ready to execute the part program.
Executing the Program:
You are now ready to load and execute the program with the following steps.
1. Click the Load G-Codebutton.
2. Type *.TAPin the File name box. This will select only the .TAPfiles. Select the G-code
folder in the Mach 3 directory.
3. Select the program TEXTDEMO.TAPand double click it or hit Enter. The text should now
show up in the graphic display window.
-
8/11/2019 MicroMill DSLS Manual
21/53
21
4. At this point it is a good idea to Dry Run the part before any cutting is done. This allows the
user to verify that the motion looks right to prevent damage to the tool bit or work piece if
something was not done right.
5. In the MDI line box enter G0Z1 to move the tool bit 1.0 inch above the material surface.
Click in the Z-axis Machine Tool Coordinate box and enter 0. This will set the Z-axis 0
reference point 1.0 inch above the material surface. The machine is now setup to DRY RUN thepart which executes the X andY axis movements with the Z-axis movements offset up a
specified safe height of 1.0 inch from the material surface.
6. Click on the large green Cycle Startbutton to execute the program.
The machine will execute the X,Y and Z movements at this time with the Z-axis position offset
1.0 inch upward. If the movement looks correct with no collisions with fixtures or anything else
you are now finally ready to start machining the part. The following machines the part program.
1. Set the Spindle Speed to the Top pulley position as shown in figure 9.
2. Click in the Z-axis Machine Tool Coordinate box and Enter 1.1000 to add 1.0 inch to the
position. The machine will now know that it is this far above the material surface.
3. Click on the Cycle Startbutton to execute the program.
The machine tool will move to the start position, turn on the Spindle and begin machining thepart.
CAUTION: Always wear your SAFETY GLASSESwhen inspecting a machining process up
close. Chips can and will fly off randomly in all directions and will surely injure your eyes if
they are unfortunate enough to be in the path of a chip projectile.
-
8/11/2019 MicroMill DSLS Manual
22/53
22
Fig. 9 - Spindle set to top speed position.
.NOTE:
Once you become familiar with the machine and setting up the reference positions and so forth
you may bypass the Preview and Dry Run steps and machine the part directly. The preceding
process, though, is ALWAYS A GOOD IDEA when setting up a new part, experimenting with
different Feed values or changing to a new fixture location.
Example Program # 2 (An Ellipse):
In this second example the user will machine a 2D profile part. The sample program is an
elliptical profile (ELLIPSE.TAP). This program was generated as a combination of several G02circular interpolation moves. Hence, the circular interpolation capabilities of the machine will
be demonstrated in this example. The cut depth is set at 0.050 inches with a Z plunge feed of 5
inch/min and an X,Y feed rate of 10 inch/min. Select a 1/8 inch diameter flat end mill as the
cutting tool and follow the same setup and run procedure as in example # 1.
Fig. 10 - Part profile representation of ELLIPSE.TAP.
-
8/11/2019 MicroMill DSLS Manual
23/53
23
Example Program # 3 (Drilling Holes):
The next example shows the use of the MPS2003 program in drilling hole patterns using
standard G83 peck drilling cycles. The following bolt hole pattern as displayed in figure 11
below will be generated. The program name is BOLTHOLE.TAPand contains 10 evenly
spaced holes around a 1.0 inch diameter circle with a final drill depth of 0.200 inches. Theprogram was generated in the Cad/Cam machining package BobCad
TMusing the canned bolt
hole pattern function.
Fig. 11 - Drilling a bolt hole pattern using G83 peck drilling cycles.
Load sample material # 2 in the vise and clamp it down securely. Set the reference (0,0,0)
position at the center of the material. Use a 1/8 inch diameter drill or flat end mill and follow
the same setup as before.
Example Program # 4 (3D Surfacing):
The next sample illustrates the program capabilities in machining a complex 3D surface profile.
A solid model of the finished part profile is shown in figure 12 below. If you are a
MillWizardTM
user you will recognize this as the sample Nefertiti.3ds file. Hopefully at the end
of this exercise you will have machined a similar looking part.
-
8/11/2019 MicroMill DSLS Manual
24/53
-
8/11/2019 MicroMill DSLS Manual
25/53
25
Roughing Operation:
The first program file that will be executed is the Roughing Operation named FACER.TAP.
The purpose of this roughing operation is to use a large diameter milling cutter to remove a large
amount of material. This process leaves the part profile in a Rough looking state that must
next be machined to the final form with the Finishing Operation. The following procedure
applies.
1. Insert a 3/16 Ball End milling cutter into the spindle. Note: A 2 flute flat end mill will work
just as well for this roughing operation.
2. Load sample material #3 as explained before and set the (0,0,0) position reference at the
Lower Left Corner of the material as shown in figure 14 below. The Z = 0 position should be
set directly at the surface. The X = 0 position is set at the edge and the Y= 0 position is set
0.25 inch inward from the side so the milling cutter does not cut into the vise jaws.
+X
+Y+Z
(0,0,0)
Sample material # 3(3" x 2" x 1") block
Milling Cutter
Fig. 14 - Setting the position reference for machining the part program FACER.TAP
3. Load the program FACER.TAPas explained before
4. Execute a Dry Run as before if necessary to check for collision avoidance.
5. Set the belt to the 3rdpulley position grove from the top and turn on the spindle motor.6. RUNthe program.
The total machining time for this should be approximately 45 minutes. During this time it is a
good idea to keep an eye onthe machining operation to make sure it is performing correctly. A
crash or jam could occur if the Feed was set improperly, the milling cutter is dull or not
tightened into the collet properly, a power line spike occurs or some other unexpected problem
happens.
-
8/11/2019 MicroMill DSLS Manual
26/53
26
CAUTION: Always wear your SAFETY GLASSESwhen inspecting a machining process up
close. Chips can and will fly off randomly in all directions and will surely injure your eyes if
they are unfortunate enough to be in the path of a chip projectile.
Finishing Operation:
Next the finishing operation must be performed to create the final smooth form of the contour
surface. This is the file FACEF.TAPand requires the use of a 1/16 Ball End Mill. Put a 1/16
Ball End Mill into the spindle and, using SLOW JOG, touch it down on the part of the material
surface that was not machined by the roughing operation.. Zero out the Z-axis ONLY leaving
the X and Y axes the same. This is an easy method of setting a new tool length. Jog the Z-axis
above the part surface 0.100 inches. Set the pulley to the high speed or top position and execute
the part program as before.
-
8/11/2019 MicroMill DSLS Manual
27/53
27
G - CODES
The following are all of the supported G-Codes used by the Mach 3 program.
G00Set all axis movement to rapid.
Example:
G00 X0.0Y0.0Z1.0
Rapid to the coordinate (0,0,1).
G01
Linear interpolation movement at the specified feed rate F.
Example:G01 X2.0Y2.0F10.0
Starting at (1,1) in absolute mode this moves the machine to (2,2) at a feed of 10 in/min.
Y
X
(1,1)
(2,2)
Fig. 15 - G01 X2.0Y2.0F10.0 movement from coordinate (1,1) to (2,2).
G02
Clockwise circular interpolation at the specified feed rate F.
Example (Absolute Positioning Only):
G02 X2.0Y0.0I1.0J0.0F5.0
-
8/11/2019 MicroMill DSLS Manual
28/53
28
Start (0,0) End (2,0)I = 1
J = 0
Center(1,0)
Fig. 16 - G02 Clockwise Circular Interpolation Move
G03
Counter clockwise circular interpolation at the specified feed rate F.
Example (Absolute Positioning Only):
G02 X0.0Y0.0I-1.0J0.0F5.0
Center
(1,0)
End (0,0)I = -1
J = 0
Start (2,0)
Fig. 16 - G03 Counter Clockwise Circular Interpolation Move
G17
Select the X,Y Plane for circular interpolation moves.
-
8/11/2019 MicroMill DSLS Manual
29/53
29
G20
Select INCH mode programming. All values encountered will be interpreted as distances in
inches and feed rates as inches/minute.
G21
Select metric mode programming. All values encountered will be interpreted as distances in mmand feed rates as mm/minute.
G43
Tool Length Compensation
Example:
G43 Z0.1 H1
Description:
The G43 command adds the specified tool offset length to all the following Z-axis moves.
G81
Drilling Cycle
Description:
G81X1.0Y1.0R0.1Z-0.25F5.0
The drill cycle moves to the (X,Y) location of the hole start point and then rapids to the R plane.
It then proceeds at the feed rate F to the final drill depth. The process is completed by a rapid
move back to the R plane or I plane.
-
8/11/2019 MicroMill DSLS Manual
30/53
30
Material Surface
R plane
I plane
G98
G99
Start Point of Hole
Z Depth
Feedrate
Move
Rapid
Move
Fig. 17 - G81 Drill Cycle Operation
G83
Peck Drilling Cycle
Description:
The peck drilling cycle is a necessity anytime deep holes must be drill. Drilling a deep hole
continuously to the hole depth would surely fail since chip load buildup occurs. The drill mustbe retracted to let the chips out and then re-enter the hole and proceed toward the drill depth.
The peck drill cycle allows just this process whereby the drill retracts and re-enters the hole
repetitively each time drilling the hole a specified amount deeper until the final depth is reached.
Figure 18 shows the process for the following command line which is described step by step
below.
G83X1.0Y1.0R0.1Z-1.0Q0.25F5.0
1. Move to the X,Y coordinate (1.0,1.0).
2. Start the drill process at the I plane ( Initial plane).
3. Rapid down to the R plane.4. Feed down the incremental depth Q.
5. Rapid back to the R plane ( if G99 is activated ) or the I plane ( if G98 is activated ).
6. Rapid down to the point D (default value = 0.025 inch) above the last Q increment.
7. Feed down the next incremental depth of D+Q
8. Rapid back to the R or I plane.
9. Repeat steps 4 to 8 until the final drill depth is reached finishing with a Rapid back to R or I.
-
8/11/2019 MicroMill DSLS Manual
31/53
-
8/11/2019 MicroMill DSLS Manual
32/53
32
(0,0) (1,0)
(1.5.1)(0.5,1)
Fig. 19 - Machining multiple diamond inlays.
M97 P100
G92 X-1.0Y0.0
M97 P100
G92 X-0.5Y-1.0
M97 P100
G92 X1.0Y0.0
M97 P100
G00 X-0.5Y-1.0
G92 X0.0Y0.0
M02
N100
G00G90X0.0Y0.0Z0.1
G01 Z-0.13 F10
X0.375Y0.75
X0.0Y1.50
X-0.375Y0.75
X0.0Y0.0
Z0.1M99
G98
Return to I plane for drill cycles.
-
8/11/2019 MicroMill DSLS Manual
33/53
33
G99
Return to R plane for drill cycles.
M - Codes
MO
Program Stop. Upon reading an MO command the program stops and waits for the user to press
C to continue program execution.
M6
Tool Change. Upon reading an M6 command the program stops and waits for the user to press
C to continue program execution.
AXIS CONFIGURATION
-
8/11/2019 MicroMill DSLS Manual
34/53
34
+X-X
+Y
-Y
-Z
+Z
Quadrant12
3 4
+X-X
+Y
-Y
XY plane XYZ space
Fig.20 - The Cartesian Coordinate System
CNC MACHINE AXIS CONFIGURATION:
+X-X
+Y
-Y
+Z
-Z
Spindle
Machine table
Fig.21 - Machine axis system for 3 axis Vertical CNC Machine
(Machine axis defined by spindle movement)
Rotary Table or 4th
Axis Option:
-
8/11/2019 MicroMill DSLS Manual
35/53
35
The 4th
Axis Rotary Table is mounted on the left side of the X-axis table as shown in fig. 22
below. The rotary table axis is specified with the letter A and is programmed in the same
fashion as the X,Y and Z axes with all movements denoted in degrees. Positive rotations are in
the CW direction. The resolution of the rotary table is 1/80th
or 0.0125 degrees of rotation. The
following command line would rotate the table 45 degrees at the specified feed rate using
absolute positioning mode.
G01 A45
Fig. 22 - Standard mounting position of the 4th
Axis Rotary Table.
TROUBLESHOOTING PROBLEMS
-
8/11/2019 MicroMill DSLS Manual
36/53
36
PROBLEM: System does not work at all.
CHECK: Fuse in back of unit (2A).
PROBLEM: The motors dont rotate at all when jogging.CHECK: If all the axis step motors dont rotate and just vibrate when jogging most likely
there is a problem with the PRINTER CABLE or PRINTER PORT of your
computer. Try another cable and make sure no cable or port pins are bent out
of shape.
PROBLEM: Cant get table to position at all - the motors just dont work.
CHECK: The PORT BASE is probably configured to the wrong address.
Change the port address in the Ports and Pins section and change the port #1
PORT BASE to either 0x278, 0x378 or 0x3bc.
PROBLEM: Motors run at slow speeds with low torque, but not at high speeds at all.CHECK: Open up drive unit and check the 3 Amp in-line fuse (Fig. 23 below) first.
If the fuse is good, measure the voltage across the shorter capacitor with RED
wires (Fig. 23) to see if there is approx. 55 Vdc. If not the in-line fuse may not be
making a good connection - correct if necessary.
PROBLEM: Motors have low torque or are stepping incorrectly
CHECK: Voltage Line Power to see if voltage is 110 to 120 Vac.
PROBLEM: The step motors are humming at a low frequency pitch.
CHECK: This is the high voltage chopping frequency of 60 Hz. This is normally no
problem, but may become a problem if the AC line Voltage drops below
110 VAC. If the in-line fuse keeps blowing this is the case and the
trimmer potentiometers on both circuit boards must be adjusted CW
looking at the unit from the front panel.
PROBLEM: The X, Y or Z axis is not stepping correctly.
CHECK: This could be a problem with the parallel port of the computer.
Check first if all the bit lines of the computer port are working correctly.
If this checks OK then there may be a problem with the driver unit.
Call the factory in this case.
PROBLEM: The motors will not step at high speeds - they just keep jamming.
CHECK: This is inherent in any system pushed beyond its capacity.
The load on the table may be too large, the screw or ways may not
be properly lubricated, the lead screw nut is too tight or the gib adjustment
-
8/11/2019 MicroMill DSLS Manual
37/53
-
8/11/2019 MicroMill DSLS Manual
38/53
38
Fig. 23 - Checking Voltages inside the Electronic Driver Box. Shown are the range of voltages
that will be present for a normally operating system.
3A In-line Fuse
Low Voltage Capacitor
8 to 9 Volts DC
High Voltage Capacitor
51 to 55 Volts DC
-
8/11/2019 MicroMill DSLS Manual
39/53
39
MACHINE MAINTENANCE
Proper maintenance and care will assure that your MicroMill system will work at peak
performance for many years of operation. Following the simple maintenance procedures below
is all it takes to keep your machine in good running condition.
Lubricating the Ways and Lead Screws:
The steel ways and lead screws of the machine should be well lubricated at All Timesto provide
smooth, free movement. Standard AUTOMOTIVE TRANSMISSION FLUID ( figure A1 ) is
readily available and is an excellent lubricant for this purpose. Using a standard oil can, apply
generous amounts to the Steel Sliding Ways and Lead Screws before and after machining
operations as shown in figure A2 below.
Fig. A1 - Standard Automotive Transmission Fluid and Oil Can.
Fig. A2 - Applying Lubricant to Steel Ways and Lead Screws.
-
8/11/2019 MicroMill DSLS Manual
40/53
40
Backlash Measurement:
The backlash of each axis can be measured by mounting a Dial Indicator to a secure base with
the contact point against the moving member as shown in figure A3 below.
Fig. A3 - Measuring the X-axis Backlash.
The following procedure will determine the backlash for the X-axis:
1. Enter the JOG INC mode and set the jog increment to 0.100 inches.
2. Jog the X-axis in the negative direction 0.100 inches.
3. Position the dial indicator against the table as shown in figure A3 enough to deflect the
needle approximately 0.050 to 0.100 inches.
4. Zero out the indicator.
5. Jog the X-axis in the positive direction 0.100 inches.
6. Note the difference of the dial indicator from Zero.
7. This difference is then the backlash of the X-axis.
8. Enter this backlash directly as a value in INCHES in the Config - Backlash section.
9. Enter the Backlash Speed % value between 5 and 25 %.
Note: Typically the backlash is between 0.00015 to 0.003 inches, but can be as high as 0.005
inches or more due to machine wear. If the backlash is this high it can be adjusted as described
in the section below. Also note that G64 continuous contouring or any high speed movement
that involves many direction changes will not work with the backlash compensation on.
-
8/11/2019 MicroMill DSLS Manual
41/53
-
8/11/2019 MicroMill DSLS Manual
42/53
42
Note:
This can be a Very Tedious process and can really throw the whole Lead Screw/Nut system out
of calibration ( Much Too Tight or Too Loose) if not done in the proper fashion. If you are not
very experienced with The Feel a properly adjusted machine should have it is recommended
that you do not attempt this procedure.
Adjusting the Brass Gibs:
Box Way Assembly Gib:
The brass gibs may also need adjustment over time. The brass gib of the Z-Axis Box Way
Assembly is adjusted with Hex Screws on the top and bottom of the assembly as shown in figure
A5.1 below. The top screw tightens the gib on the steel way while the bottom one loosens it.
Fig. A5.1 - Box Way Brass Gib top adjustment screw.
Saddle Gib:
The brass gib on the saddle or Y-axis is adjusted with the two Hex Screws shown in figure A5.2
below. The longer middle Hex Screw is used to lock the saddle in place, which would generally
NEVER be done on a CNC machine. This would only used on the Manual MicroMill.
-
8/11/2019 MicroMill DSLS Manual
43/53
43
Fig. A5.2 - Brass Gib adjustment screws for the Saddle.
Table Gib:
The tapered brass gib on the table or X-axis is adjusted by the left side and right side Hex Screws
shown in figure A5.3 below. Adjusting the left screw inward will tighten the table while
adjusting the right screw inward will loosen the table. The longer middle Hex Screw is used to
lock the table in place, which would generally NEVER be done on a CNC machine. This, again,
would only used on the Manual MicroMill.
Fig. A5.3 - Tapered Brass Gib adjustment screws for Table.
-
8/11/2019 MicroMill DSLS Manual
44/53
44
Adjusting the HeadStock:
The Headstock is removed or re-positioned on the dovetail by loosening up the two Hex Screws
shown in figure A6-A below. It is Very Important to NOT Over-Tighten these two screws when
setting it back in place. Only a small tension is required to securely fasten the dovetail. Tighten
it only with the amount of force you can provide by holding the short end of a standard L-shapedHex Wrench between your Thumb and Forefinger as shown in figure A6-B. If the tension is too
tight the spindle with not turn freely and may be damaged due to over-heating. This will also
prevent it from running at the top (high speed, low torque) spindle speed.
Fig. A6 - (A) Headstock Dovetail adjustment hex screws
(B) Tightening with only the Thumb and Forefinger
Note: If you have accidentally over-tightened the spindle dovetail you may have crunched
down the bearing race assembly. This would be evident it is doesnt start on the Top SpindleSpeed. If this is the case you will have to loosen up the bearings again by setting it at the 2
nd
Top Spindle Speed and letting it continuously run overnight for a period of 12 hours or more.
The bearings should loosen up after this and it should be able to start on the Top Spindle Speed.
If not, the spindle bearing race may be permanently damaged and will have to be replaced.
BA
-
8/11/2019 MicroMill DSLS Manual
45/53
45
IMPORTING BOBCAD FILES
Standard BobCad G-code files can be used by the MPS2003 program. The files must be post-
processed with the following procedure and options in BobCad.
1. Generate a BobCad part drawing.
2. Enter the NC-Camwindow.
3. In Setupmake sure the following parameters are configured (These should just be the
standard default values).
a. Coordinate Values = Absolute
b. Coordinate Output = Non-Modal
c. G-Code = Modal
d. G02 G03 Circular = Incremental I J
e. Circular Movement = Full
f. Spacing = ONg. Coordinates set to 4 digits
4. Generate the G-Code with the Machine Alloption.
5. Save the file with the Tape or .TAPoption.
This will produce a standard file that can then be imported into the MPS2003 program.
DIGITIZING PROBE OPERATION
-
8/11/2019 MicroMill DSLS Manual
46/53
-
8/11/2019 MicroMill DSLS Manual
47/53
47
Set the Z axis sample distance to 0.0005 inches.
X TEST DISTANCE = 0.01
Sets the distance the X axis advances between contacts to 0.01 inches. For method 2 this is both
the X and Y increment test distance.
X STORE DISTANCE = 0.05
Records the X,Y, and Z coordinates with the X resolution of 0.05 inches. For method 2 the X
STORE DISTANCE = X TEST DISTANCE.
Y RASTER VALUE = 0.05
Set the Y raster or step increment between passes to 0.05 inches. Not used for method 2.
FILE NAME = X.TAP
Save the probe coordinates to the file X.TAP. A file header of G01 F10 is attached to set the file
in linear interpolation mode with a feed rate of 10 Inch/Min.
OPTION 3 Exit the probe program and return to the main menu.
PROBE SETUP and OPERATION:
1. The digitizing probe is installed in the spindle using a 0.25 inch collet as shown in figure D3.
IMPORTANT NOTE - Be sure to unplug the spindle motor so that it is not accidentally
turned on when the probe is in the spindle.
2. Once the probe is installed select option E to enter the Probe Program. Select option 2 to set
the probe parameters. Enter the parameters as prompted. Entering a blank retains the
current value.
3. Exit the Probe program with option 3 and go into Manual Jog mode. If digitizing method 1
was selected jog the probe tip to the lower left corner of the part area you wish to digitize. If
digitizing method 2 was selected jog the probe tip to the center of the part. Be sure the
probe tip is higher then the highest surface of the part to be digitized. Typically the probe is
set about 0.1 to 0.25 inches above this point. Once the tip is positioned exit Manual Jogmode and Zero all the axes. The part is now ready to be digitized.
4. To view the 3D digitizing process on the screen be sure the PLOT VIEW option Vis set to
3D PLOT VIEW and the scan is visible on the screen. For instance if Method 1 or XY
rastering is selected with the X LIMIT = 2 and Y LIMIT = 1 then you should set the X
OFFSET = 1 and Y OFFSET = 0.5 to center it. This is selected with option Ofrom the main
menu. If Method 2 or XY Spiraling is selected just set the X and Y offsets to 0 in general.
-
8/11/2019 MicroMill DSLS Manual
48/53
-
8/11/2019 MicroMill DSLS Manual
49/53
49
Fig. D - Methods of digitizing a surface.
-
8/11/2019 MicroMill DSLS Manual
50/53
-
8/11/2019 MicroMill DSLS Manual
51/53
51
SPEEDS AND FEEDS FOR DRILLING
DRILLING SPEEDS (HIGH SPEED STEEL DRILLS):
Material Average Drill Speed (sfm)
Magnesium 300
Aluminum 250
Brass and Bronze 200
Copper 70
Cast Iron (soft) 120
Cast Iron (hard) 80Mild Steel 110
Cast Steel 50
Alloy Steels (hard) 60
Tool Steel 60
Stainless Steel 30
Titanium 30
High Manganese Steel 15
Note: For carbide drills, double the average speeds.
DRILLING FEEDS:
Drill Diameter (inch) Drill Feed (ipr)
< 1/8 0.001 - 0.002
1/8 - 1/4 0.002 - 0.004
1/4 - 1/2 0.004 - 0.007
1/2 - 1 0.007 - 0.015> 1 0.015 - 0.025
Note: Use a slightly lower feed when drilling hard materials such as carbon steel,
tool steel, or stainless steel. Use a slightly higher feed when drilling softer materials
such as magnesium, aluminum, or soft cast iron.
-
8/11/2019 MicroMill DSLS Manual
52/53
-
8/11/2019 MicroMill DSLS Manual
53/53
MILLING FEEDS:
TOOL FEED (inch/tooth)
Material Face Mills Side Mills End Mills
Magnesium 0.005 - 0.020 0.004 - 0.010 0.005 - 0.010
Aluminum 0.005 - 0.020 0.004 - 0.010 0.005 - 0.010Brass and Bronze 0.004 - 0.020 0.004 - 0.010 0.005 - 0.010
Copper 0.004 - 0.010 0.004 - 0.007 0.004 - 0.008
Cast Iron (soft) 0.004 - 0.016 0.004 - 0.009 0.004 - 0.008
Cast Iron (hard) 0.004 - 0.010 0.002 - 0.006 0.002 - 0.006
Mild Steel 0.004 - 0.010 0.002 - 0.007 0.002 - 0.010
Alloy Steel (hard) 0.004 - 0.010 0.002 - 0.007 0.002 - 0.006
Tool Steel 0.004 - 0.008 0.002 - 0.006 0.002 - 0.006
Stainless Steel 0.004 - 0.008 0.002 - 0.006 0.002 - 0.006Titanium 0.004 - 0.008 0.002 - 0.006 0.002 - 0.006
High Manganese Steel 0.004 - 0.008 0.002 - 0.006 0.002 - 0.006
IMPORTANT MACHINING FORMULAS
Cutting Speed (sfm) Vc = 0.262 x Dmx rpm
Feed Rate ( inch/min.) Fm= Ftx n x rpm
Feed per tooth (inch) Ft= Fm/ ( n x rpm)
Dm= Milling cutter diameter (inch)
rpm = Revolutions per minute
sfm = Surface feet per minute
n = Number of teeth in cutter
0.262 = / 12