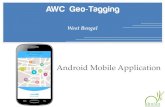MicroMIDI MK I - User's Manual - Blackaddr · purposes. In must be loaded directly to the Android...
Transcript of MicroMIDI MK I - User's Manual - Blackaddr · purposes. In must be loaded directly to the Android...

MicroMIDI MK I - User's Manual
This manual will give you the information you need to get the most out of your MIDI Foot Controller. The pedal is easy to use and will be covered in three sections.
• Basic operation• Running the microMIDI App for building your presets• Transfering presets between your microMIDI and your PC or tablet
Visit www.blackaddr.com/contact if you have any questions.
Features
The microMIDI was designed to provide you with everything you need to have controls just like real pedals.
• 2 rugged stomp switches for toggling effects, latching or momentary operation.
• 2 pushbutton switches built into the knobs for toggling effects, latching or momentary.
• 3 knobs for controlling incremental parameters such as volume, gain, delay, etc.
• Programmable preset names so you know what each preset is.
• Programmable labels for all four switches and 3 knobs per preset so you know what each
control does.
• Pushbutton B can be remapped to use an external footswitch or expression pedal
• Windows / Android App for programming and backing up preset configuration.

Table of ContentsMicroMIDI Foot Controller - Basic Operation..........................................................................................3
Preset Navigation Mode........................................................................................................................3Effects Control Mode............................................................................................................................4Setup Menu............................................................................................................................................6
microMIDI Application..............................................................................................................................7Installing microMIDI App on Windows...........................................................................................7Installing microMIDI App on Android.............................................................................................7
Loopback Test.......................................................................................................................................8microMIDI Application Overview........................................................................................................9
Connections Menu............................................................................................................................9Programming Menu........................................................................................................................10Presets Menu...................................................................................................................................11Configuration Options....................................................................................................................12Preset Edit Menu.............................................................................................................................12
Programming the microMIDI..................................................................................................................14Backup your current settings..........................................................................................................15Transfer your presets from the App to the Foot Controller............................................................16Example Preset...............................................................................................................................17
Calibrating the Expression Pedal.............................................................................................................18TROUBLESHOOTING...........................................................................................................................19Revision History......................................................................................................................................19

MicroMIDI Foot Controller - Basic OperationYour microMIDI comes preprogrammed with 24 presets with generic labels and the most common features enabled. The microMIDI can also be returned to this state with the Factory Reset option discussed a little later. All customization is done with the microMIDI App and programmed over MIDI.
POWER – your microMIDI comes supplied with DC power adapter. You must use this to power the device, battery power is not supported due to power requirements from the bright graphics display.
• Apply power and the microMIDI will turn on after a short delay (up to 2 seconds).
• Connect a 5-pin MIDI cable from the MIDI OUT on the microMIDI to the MIDI IN on the
device you wish to control.
After power-up, the screen will be in Preset Navigation mode and display the Preset Navigation screen shown in Figure 1. Under normal use, you will often move between Preset Navigation mode and Effects Control mode.
Preset Navigation ModeWhen in this mode, your list of presets are displayed on the screen in a circular loop. The active preset is always indicated with a highlighted bar. In Figure 1, “Preset 1”is active. The microMIDI App can beused to customize the list with names. Up to 24 presets can be configured. The controls are as follows:
• Press S1 once to go back to the previous preset in the list (above) and activate the preset.
• Press S2 once to go to the next preset in the list (below) and activate the preset.
• Rotate the SEL knob to scroll through the list of presets without activating them. Rotate
clockwise to move down through the list, rotate counterclockwise to scroll up through the list.
• Press the SEL knob once to activate the preset that is displayed in the middle of the screen if it
is not currently active. The preset in the middle of the screen is always shown twice as large as
Figure 1: Preset Navigation Mode

the rest of the preset list.
• Pressing the SEL knob when the preset in the middle of the screen is already active
(highlighted) will switch to Effects Control mode for that preset.
• Press and hold both the A and B knobs for several seconds to enter the microMIDI Setup Menu.
When you change the active preset, either using the S1/S2 buttons or pressing the SEL knob, the microMIDI will send out a special MIDI message called 'Program Change X' which is used to select presets or patches numbered X on a device or piece of software with MIDI input control.
Note that in Figure 2, as SEL is rotated, the 5-preset window scrolls through the list. The center preset is double size, and the active preset is still highlighted.
Effects Control ModeThis mode is used to change effects or adjust parameters in real time without changing presets. Each preset is capable of controling 4 effects in an ON/OFF manner, and 3 effects using knobs to go from 0 to 127 (programmable to display 0 to 100% instead).
Each of these seven different controls have different MIDI codes assigned to them by default (MIDI CC# 20-26). If desired, they can be changed with the microMIDI App. When the state of an effect is changed by pushing a button or rotating a knob, the updated state is sent out the MIDI OUT port using a special MIDI message called “Control Change”.
The Effects Control mode uses the graphics display capability to provide information about the presets state. The display capabilites include:
• the name of the preset at the top of the screen
• The current value of the A, Sel and B knobs are shown Left, Center and Right, respectively.
• The current state of the S1 and S2 switches are shown in the Lower Left, and Lower Right,
respectively. When no label has been configured for the switch, it displays “ON” when on, and
Figure 2: Navigation, scrolling

nothing when off. If a label has been programmed, it displays the label in a solid bubble when on, and a hollow bubble when off.
• The current state of the A and B pushbutton switches are shown in the Upper Left and Upper
Right, respectively. The label behavior is the same as the S1 and S2 switches.
• The B pushbutton can be configured using the microMIDI App to be used with an external
expression pedal via the 1/4” External Jack on the side of the microMIDI. When configured asan expression pedal, nothing is displayed about the state of this button.
The four switches (A,B,S1,S2) can be configured as toggle switches (latching) or as momentary switches using the microMIDI App. When latching, pressing and releasing the button will change the state of the effect. When configured as a momentary switch, the state is off when not pressed, and on when being pressed.
The controls are as follows:
• Pressing and releasing the SEL pushbutton knob will return to the Preset Navigation mode.
• Pressing and holding the SEL button for two seconds will prompt you if you wish to save the
settings of the current preset to the Foot Controllers memory. If you do not save your changes, the next time the preset is loaded it will use the last saved settings. Use the SEL knob to make your selection and press SEL to confirm it.
• Pressing and releasing (A,B,S1,S2) will toggle their state when configured as latching.
• When (A,B,S1,S2) buttons are configured as momentary, their state is on or off, when pushed or
released, respectively.
• Rotating one of (A,SEL,B) knobs will change the value of the parameter and switch the display
to the Virtual Knob display.
• When in Virtual Knob mode, continuing to rotate the knob will update the display with the
current setting and send out additional MIDI Control Change messages. Pressing any button
Figure 4: Effects Control mode: all switches OFF,all Knobs ZERO
Figure 3: Effects Control mode: all switches ON,all Knobs 100

will return immediately to the Effects Control screen without affecting the state of that button. Waiting 2 seconds after the knob stops rotating will also return.
Setup MenuThe setup menu provides access to functions used for configuration. This includes
• Programming Menu – used to transfer presets to and from the microMIDI App.
• Clear Presets – resets all preset effect states. Switches are set to OFF and knobs to zero, but
does not alter the their configuration such as name, labels, etc.
• Factory Defaults – resets all parameters of the microMIDI Foot Controller back to is factory
settings. This will erase your preset names, labels, effect settings, etc.
• Calibrate EXP – this is used to calibrate the microMIDI to your external expression pedal to
ensure entire 0 to 100% range is covered.
• Diagnostics – some tests used by the factory to confirm your MIDI ports and all knob/switches
are working correctly.
Figure 5: Setup menu

microMIDI Application
To get the most from your microMIDI, you will want to customize the names of the presets and optionally provide labels for your switches and knobs. This must be done using the free microMIDI App. Preset names and labels cannot be changed from the microMIDI itself.
Installing microMIDI App on Windows
1. Download the latest version from http://www.blackaddr.com
2. Extract the zip file to a suitable location on your computer. The contents will be in a folder called 'microMIDI_MK1'
3. Locate the file called 'microMIDI_MK1_App' and double click it to run the application.
Installing microMIDI App on Android
The Android app is not currently available on the Google Play store and provided only for test purposes. In must be loaded directly to the Android drive as an APK file. Installing APK files on an Android device the responsibility of the user.
The microMIDI Foot Controller does not have a USB port so it cannot be directly connected to your computer. Instead, you must use a USB-MIDI interface (not provided) to connecto the the Foot Controller. The interface must have a USB port and 5-pin MIDI IN and OUT device ports.
The main menu of the application has three sections:
• Connections – used for selecting the USB-
MIDI interface
• Programming – used for transferring presets
and configuration information to and from your Foot Controller
• Presets – used for building your preset list,
assigning labels and changing other configuration options.
Before attempting to program your microMIDI Foot Controller, you must confirm your USB MIDI
Figure 6: microMIDI App Main Menu

Interface is capable of sending large packages of data, called MIDI System Exclusive (SysEx) messages.
This can be checked by running a loopback test with your USB MIDI Interface. You do not need to have a microMIDI Foot Controller to run this test.
Loopback Test
See TROUBLESHOOTING at the end of the manual if any problems are encountered, or the test fails.
1. Install the microMIDI App on your computer and run it. You should see the starting screen as shown in Figure 6.
2. Click the Connections Menu option.
3. On the Connections screen, click 'Refresh Devices'. The status bar should indicate at least 1 input device and 1 output device found. Your system may have more than 1 device.
4. Click the 'MIDI INPUT' tab if it is not already selected. The name of the first device will appear in the top box. If this is not the device you will use for the loopback test, click the box, and select the correct one from the list.
5. Click the 'Open' button. The status box should indicate if the port was successfully opened, and the 'MIDI in' indicator in the rop right will turn from GREY to GREEN.
6. Click the 'MIDI OUTPUT' tab. The name of the first device will appear in the top box. If this is not the device you will use for the loopback test, click the box, and select the correct one from the list. This should be from the same device you selected in Step 4.
7. Click the 'Open' button. The status box should indicate if the port was successfully opened, and the 'MIDI out' indicator in the rop right will turn from GREY to GREEN.
8. Click the < arrow in the top left next to 'Connections' to return to the main menu.
9. Click 'Programming' to access the Programming Menu.
10. Click the 'Test MIDI Interface' button. A popup window will ask you to connect a loopback cable.
11. Using a standard 5-pin MIDI cable, connect the MIDI IN directly to the MIDI OUT on your USB MIDI Interface.
12. Click 'OK' once the cable is connected. A quick test will send SysEx data out the MIDI OUT and confirm it is returned error free through MIDI IN.
13. If the status box says “TEST PASSED” you are ready to connect your microMIDI Foot Controller. If the test fails, you must correct the problem before you can successfully transfer presets to your Foot Controller.

The following sections give a complete description of how to use the App.
microMIDI Application Overview
The top row of the application is always visible, and indicates whichmenu you are currently on. On the far right are two indicators to showthe status of the MIDI ports in the application. When a port is openand ready to use, it's bubble is GREEN, otherwise it is GREY and notready.
As you navigate the menus of the application, you always return to theprevious menu by clicking the < button to the left of the menu name.See red highlight in Figure 7.
Connections Menu
The connections menu consists of two tabs, accessed by clicking on them near the top of the application. The active tab has a blue underscore beneath it.
The menu consists of four boxes arranged in a column. The top box is a clickable list of MIDI interfaces found on your system.
Refresh Devices – clicking this button will refresh thelist, adding new devices or removing ones that are nolonger present.
Open – clicking this button will attempt to open thedevice shown in the top box. If successful, the port isopened and the corresponding indicator becomes GREEN.
Close – clicking this button will close the currently opendevice. If you wish to open a different device, you mustfirst close the current one.
• Some MIDI interfaces do not have the same number of inputs and output.
• You must have a MIDI IN port open to transfer presets from the Foot Controller to your
computer.
• You must have a MIDI OUT port open to transfer presets from the computer to your Foot
Figure 7: Menu navigation
Figure 8: Connection Menu

Controller.
• You can have both a MIDI IN port and a MIDI OUT port open at the same time.
Programming Menu
The programmign menu is used to transfer presets and configuration data to and from your microMIDI Foot Controller. The menu contains four buttons arranged in a column and a status line at the bottom.
Receive presets from device – clicking this button will check your computer to see any preset SysEx messages are waiting. If a message is waiting, it will determine it's type (either Preset Configuration data or Preset Values) and check it for errors. If no errors are found, the data is loaded in to the Application and will appear in the “Preset” menu discussed next.
Program configuration to device – clicking this will take the current Preset Configuration loaded in the App and transfer it to the Foot Controller. Note, the Foot Controller must be in the correct programming mode to receive this data. See Programming the microMIDI.
Program values to device – clicking this will take the current Preset Values loaded in the App and transfer it to the Foot Controller. Note the Foot Controller must be in the correct programming mode toreceive this data. See Programming the microMIDI.
Test MIDI Interface – clicking this will run a loopback test as described in Loopback Test.
Figure 9: Programming Menu

Presets Menu
This menu provides a list of your presets. You can have up to 24 in the list. Clicking a particular preset in the list will navigate to the Preset Edit menu discussed in the next section.
FOLDER ICON – Click this button to load preset information you've previously saved on your computer.
SAVE ICON – click this button to save the current preset information on your computer. This is helpful to keep a backup of your data, or save different preset lists to be used later.
DELETE ICON – appears as a 'X'. Click this button to clear the preset list.
SETTINGS ICON – appears as a 'gear'. Clicking this button will popup a window with general configuration options you can change on your microMIDI Foot Controller. Clicking anywhere off the window will close it.
PLUS ICON – clicking this button will add a new preset at the end of the list.
MINUS ICON – clicking this button will delete the last preset at the end of the list.
You can modify the list by right-clicking on a particuilar preset. You can…
Insert after – this will insert a new preset immediately after the one youselected.
Remove – this will remove the selected preset from the list.
Duplicate – this will make a copy of the selected preset, including all it'sparticular data such as MIDI values and labels.
Move to – this will allow to you move the preset to a new location in the list.

Configuration Options
Clicking the Settings icon on the Presets menu will bring up the configuration options.
• Display KNOBS as percent – when checked, MIDI values for the knobs are displayed from 0
to 100, instead of the actual MIDI code value from 0 to 127.
• Transmit on Program Change – when checked, when changing the active preset in the Preset
Navigation menu on Foot Controller, after the “Program Change” MIDI message it sent, it will send the current settings for all 7 effect controls. This ensures the device you are controlling is configured the same as the settings on your microMIDI.
• Display Preset numbers ofnNav Screen – when checked, The Preset Navigation screen on the
Foot Controller will show the preset number next to the name in the list.
• Echo MIDI IN to MIDI OUT – when checked any MIDI data arriving on the MIDI IN port
will be sent out the MIDI OUT port as well. This may be helpful if you have multiple MIDI devices in a chain.
Preset Edit Menu
This menu is used for changing your preset settings. It consists of a 'CONFIGURATION' tab and a 'VALUES' tab. The active tab has a blue underscore beneath it.
CONFIGURATION information can only be changed in the Application then transferred to the Foot Controller. It contains your custom names, labels and MIDI codes assigned to your presets.
VALUES information is the state of the control, what a knob is set to, or whether a switch is on or off. The state is often changed while using the Foot Controller. The VALUES states can always be saved for the active preset directly on the Foot Controller.
Figure 10: Example Presets List

EXAMPLE PRESET
Figure 12 shows an example of editing a preset. The name is 'MySong'. Knob A Switch will be used to toggle a delay effect, labeleld 'DY'. Since Knob A Switch toggles a delay effect, it makes sense to use Knob A to control the wet/dry mix, 'MX'. Knob B Switch will be used as a wah expression pedal, so '-' reminds us the switch is not available. You could also label this 'EXP'. S2 will toggle the wah, lablled 'WA'. S1 will toggle a distortion effect, labelled 'DS'. SEL Knob will control our amp volume, 'V' and Knob B will control amp gain 'GA'.
Preset Name – the name of the preset is shown below the tabs and above the configuration table. You can chose any name you want, but it must be a maximum of 11 characters. If you enter a name longer than 11 characters, it will be truncated.
CONFIGURATION TAB
The screen is laid out in a table with one row for each configurable MIDI control. There are 4 switchesand 3 knobs.
CC# - this is the MIDI Controller Change code sent when the corresponding MIDI control is changed. By default, numbers 20-26 are used which are general purpose codes. If you wish to disable the control so it is ignored if accidently changed on the Foot Controller, select CC# 0 which is DISABLED.
In most cases, you can always leave this CC# as the default value, unless you have a specific reason to change it. Clicking the box will bring up a scroll list to choose a new code.
Label – this is the label you wish to appear on the Effects Control screen on the Foot Controller. Labelsare limited to 2 characters maximum. Good examples are “DY” for delay, “V” for volume, or “DS” fordistortion.
If a switch has no label, it will have no indicator on the Effects Control screen when it's state is off, and
Figure 11: Editing a new preset Figure 12: Finished editing

have a solid bubble that says “ON” when the state is on. If a switch has a label, the label will be displayed in a hollow bubble when off, and a solid bubble when on. A knob label is always shown on the Effects Control screen regardless of the knobs particular position. If a knob has no label, then no label will appear on the screen.
Type – switches can be configured to operate as 'latch' type or 'mom' type. When configued as a 'latch',pressing and releasing the switch will toggle the state from on to off or vice-versa. When configured as a 'mom', the state will be on when actively being pressed and off otherwise. Knob B Switch is special, it can also be configured as 'exp'. When set to 'exp', an expression pedal should be plugged into the external jack on the side of the Foot Controller.
VALUES TAB
The VALUES tab shows the current state of the MIDI controls. Its contents are rarely edited directly in the Application. It is often easier set the values directly from the Foot Controller. For example, when using the Foot Controler, set the switches to the desired state, rotate the knobs to the desired setting then SAVE the presets on the Foot Controller. When preset values are transferred from the Foot Controller to the application (like for saving to a file) they can also be viewed or modified here.
Note, when the VALUES tab is active, the preset name will be displayed but is not editable. It can onlybe changed from the CONFIGURATION tab.
REF – this column shows the contents of the “Label”column on the CONFIGURATION tab. It is forreference only, it's contents cannot be changed.
Value – this column shows the state value a controlwill have when the preset is selected on the FootController. Switches will have an initial state of ON orOFF. Knobs will have a MIDI value between 0 and127. Note that if the microMIDI is configued to displaypercentages, the number you see here will not matchwhat you see on the microMIDI screen. This isbecause the MIDI values 0 to 127 are mapped to 0 to100%.
Programming the microMIDI
Your microMIDI was designed to use customized preset names and labelled effects, though it does work quite well in its factory default state. You will need to program the Foot Controller to take advantage of the following features:
Figure 13: Preset Values screen

• changing the name or number of presets in the list (minimum 1, maximum 24).
• changing the labels of the switches and knobs shown on the screen.
• changing the behavior of the switches to momentary. (All are latching by default).
• configuring Knob B Switch to use the external jack as an expression pedal.
To protect your Foot Controller against accidental programming, you must specfically put the device inprogramming mode. Transferring your presets from the App to the Foot Controller requires first erasingthe settings stored on the Foot Controller. It is a good idea to backup your current settings before attempting to program new ones.
You may wonder why Preset Configuration data and Preset Values data are handled separately. This is because the Configuration data is stored in protected memory that can only be written by the microMIDI App. Preset Values data is stored in memory that can also be written by the Foot Controller itself. This allows you to change switch states or adjust knobs on the Effects Control screen and save them immediately on the Foot Controller.
Backup your current settings
1. Connect the MIDI OUT of the Foot Controller to the MIDI IN of your USB-MIDI device and connect the USB-MIDI device to your computer. Be sure the USB-MIDI device is recognized in the App.
2. Select the correct device and open the MIDI IN port on the microMIDI App. See Connections Menu.
3. On the Foot Controller, from the Preset Navigation Mode, press and hold the Knob A and B switches to enter the Setup Menu.
4. Use the SEL knob to select the Programming Menu.
Backup your preset configuration
5. Use the SEL knob to select Backup Config. Press SEL to return to the Programming Menu.
6. On the microMIDI App, go to the Programming Menu and select 'Receive presets from device'. You should receive a message stating how many presets (configurations) weres were received from the buffer.
Backup your preset values
7. On the Foot Controller, use the SEL knob to select Backup Values. Press SEL to return to the Programming Menu.
8. On the microMIDI App, go to the Programming Menu and select 'Receive presets from device'. You should receive a message stating how many presets (values) weres were received.
Backup your settings to disk.

9. Go to the Presets Menu on the microMIDI App. Confirm that the list contains your up-to-date preset information. Use the SAVE icon to save your settings to disk. Be sure to use an .xml file extension so they can easily be found with LOAD icon.
Transfer your presets from the App to the Foot Controller
1. Connect the MIDI IN port of the Foot Controller to the MIDI OUT port of your USB-MIDI device and make sure the USB-MIDI device is recognized in the App.
2. Select the correct device and open the MIDI OUT port on the microMIDI App. SeeConnections Menu.
3. Follow steps 3 and 4 from 'Backup your current settings' above if you are not already in theSetup Menu on the Foot Controller.
Program your preset configuration
4. On the Foot Controller, use the SEL knob to select Program Config. You will be prompted to confirm that you will erase the configuration information before proceeding. Use the SEL knob to select Continue. The Foot Controller will begin waiting for Presets (configuration) to be transferred. See image (below, left and center).
5. In the microMIDI App, confirm the Presets Menu has the up-to-date settings for all your presetsbefore programming them.
6. In the microMIDI App, go to the Programming Menu and select 'Program configuration to device'. Click 'OK' to transfer the preset configuration. The Foot Controller should indicate the presets were successfully received. See image (below, right). Press SEL to return to previous menu.
Program your preset values (similar to configuration above)
7. From the Programming Menu, on the Foot Controller, use the SEL knob to select Program Values. You will be prompted to confirm that you will erase the values information before proceeding. Use the SEL knob to select Continue. The Foot Controller will begin waiting for Presets (values) to be transferred.
8. In the microMIDI App, confirm the Presets Menu has the update to date settings for all your presets before programming them.
9. In the microMIDI App, go to the Programming Menu and select 'Program values to device'. Click 'OK' to transfer the preset configuration. The Foot Controller should indicate the presets

were successfully received. See image below. Press SEL to return to previous menu.
After successfully programming both preset configuration and value information, you can return to the Preset Navigation mode.
Example Preset
In the example below, it is shown the effect of adding the 'My Song' preset to a pre-existing list. You can now see the new song added at the end of the list and configured as in Figure 12. It now appears at the end of the circular list (just before the first preset which is the active, 'Def CHR'). You would next configure your MIDI capable audio device to control the appropriate effects with the MIDI CC#'s in thepreset configuration. Often you don't need to know the CC# itself, your MIDI device will have a learning mode.
When activating the 'MySong' preset, then pressign SEL again to enter Effects Control Mode, the configuration and state information is displayed. A example state of the effects is shown in the image below on the right.
• Knob A is labelled 'MX', representing the delay wet/dry mix and is set at 50.
• Knob A Switch is labelled 'DY' representing if the delay is on or off. The bubble is hollow,
indicating it is off.
• Knob B is labelled 'GA', controlling our amp gain set at 62. The Knob B Switch is labelled '0',
reminding us it is not available because we configured it for expression.
• Knob SEL is labeleld 'V', controlling our volume, set at 90.
• S1 is labelled 'DS', indication whether distortion is on or off. The solid bubble indicates it is on.
• S2 is labelled 'WA', indicating whether wah is on or off. The hollow bubble indicates it is off.
Figure 14: Custom named preset list Figure 15: Effects control with custom labels

Calibrating the Expression PedalUsing the microMIDI App, Knob B Switch can be configured as an expression pedal. This will allow the external pedal to send MIDI CC Signals ranging from 0 to 127 based on the instantaneous position of the expression pedal.
Since many different pedals are manufactuered with different internal components, the Foot Controller must first be calibrated for your particular pedal.
1. Press and hold Knob A Switch and Knob B Switch to enter the Setup Menu.
2. Select 'Calibrate EXP off' by rotating and pushing the SEL knob.
3. Put the pedal in the heel down (toe up) position. The screen will show a number between 0 and 1023.
4. Press SEL to save the 'off' calibration value, and return to the 'Calibrate EXP' menu.
5. Select 'Calibrate EXP on' by rotating and pushing the SEL knob.
6. Put the pedal in the opposite toe down (heel up) position. The screen will show a number between 0 and 1023 that is higher than the previous 'off' value.
7. Press SEL to save the 'on' calibration value, and return to the 'Calibrate EXP' menu.
8. Select 'Check Calib' by rotating and pushing the SEL knob.
9. Move the expression pedal between full heel down and full toe down positions. The display should read near 0 when at heel down, and near 100 at toe down.
10. Press SEL to exit the calibration check. You have completed the calibration.
Note that the calibration values are stored along with your preset VALUES, and will be invisibly transferred during backup and programming of the VALUES.
You must repeat this process if you:
• switch to a different expression pedal
• perform a factory reset
• program a preset list that did not contain your hidden calibration data

TROUBLESHOOTING• Device does not appear to power on.
Try unplugging the power and immediately re-inserting.
• microMIDI App does not find USB-MIDI Device when clicking 'Refresh Devices'.
Check to make sure your USB-MIDI Device appears in Windows Device Manager. If Windowscannot see your device, neither can the microMIDI App. Consult your USB-MIDI device manufacturer for support.
If your device appears in Device Manager but does not appear in the microMIDI device list, your USB-MIDI device manufacturer has not designed their device to comply with the USB MIDI Class Compliant protocol. This device cannot be used with the microMIDI App.
• Loopback test fails
If you can successfully open the MIDI in and MIDI out ports of your USB-MIDI device, and run the Loopback test, but the test fails, it means your device is not capable of handling SysEx messages.
Some USB-MIDI device manufacturers choose not to implement SysEx, intending their device to only be used for musical notes, such as using with a MIDI keyboard.
Some USB-MIDI device manufactuers implement limited SysEx support, where certain short messages can be passed, but larger messages (containing preset data) cannot be properly handled.
Revision History
January 25, 2017 – Initial release.















![[TUTOR] DECOMPILE + COMPILE APK DENGAN APK TOOL & APK MANAGER _ BlogDanz](https://static.fdocuments.us/doc/165x107/55cf94f8550346f57ba5ac85/tutor-decompile-compile-apk-dengan-apk-tool-apk-manager-blogdanz.jpg)