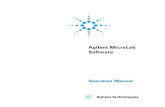MicroLab Plus and DatPass Validation Manual FINAL
Transcript of MicroLab Plus and DatPass Validation Manual FINAL

- 1 -
MicroLab Plus and DatPass Administration Software Validation Manual For compliance with the United States Food and Drug Administration Title 21 Code of Federal Regulations Part 11 and with GAMP 4
Revision 1.0 Copyright © Fourier Systems Limited, 2008 Document Approval Date: 3 March, 2008 Signatory: Ilan Citrin, QA Manager, Fourier Systems

- 2 -
Contents Chapter 1: Introduction................................................................................................ 3 Chapter 2: What is Title 21 CFR Part 11?................................................................... 4 Chapter 3: Compliance with Title 21 CFR Part 11 ...................................................... 5 Chapter 4: DatPass Validation Tests ........................................................................ 10 Chapter 5: MicroLab Plus Validation Tests ............................................................... 15

- 3 -
Chapter 1: Introduction This manual will guide you through the process of validating the DatPass and MicroLab Plus software package to GMP 4 and FDA Title 21 CFR Part 11 guidelines. This manual will provide users with a test plan for their own performance and operational qualification of DatPass and MicroLab Plus. The manual comprises two main sections. The first section describes the relevant sections of the FDA Title 21 CFR Part 11 and the implementation of these sections in the Fourier Systems software package. The second section provides the necessary test sheets for DatPass and MicroLab Plus. It is important to understand that the implementation of these guidelines is not the sole responsibility of Fourier Systems. The software user must undertake a large portion of the responsibility through the appropriate validation tests. The software package consists of two programs: • DatPass – MicroLab and MicroLab Plus administration application • MicroLab Plus – Data acquisition and analysis application To validate the software package, start by testing DatPass, followed by MicroLab Plus. Some of these tests assume that the user is familiar with the Windows interface in addition to the DatPass and MicroLab Plus software.

- 4 -
Chapter 2: What is Title 21 CFR Part 11? The Food and Drug Administration (FDA) issued the regulations Title 21 Code of Federal Regulations Part 11. These regulations provide criteria for acceptance by FDA, under certain circumstances, of electronic records, electronic signatures, and handwritten signatures executed to electronic records as equivalent to paper records and handwritten signatures executed on paper. The regulations apply to all FDA program areas, and are intended to permit the widest possible use of electronic technology, compatible with FDA’s responsibility to promote and protect public health. Part 11 applies to any record governed by an existing FDA predicate rule that is created, modified, maintained, archived, retrieved, or transmitted using computers and/or saved on durable storage media.
Title 21 CFR Part 11 Definitions
Electronic Record Any combination of text, graphics, data, audio, pictorial or other information representation in digital form, that is created, modified, maintained, archived, retrieved or distributed by a computer system.
Electronic Signature A computer data compilation of any symbol or series of symbols, executed, adopted or authorized by an individual to be the legally binding equivalent of the individual’s handwritten signature.
Digital Signature An electronic signature based upon cryptographic methods of originator authentication, computed by using a set of rules and a set of parameters such that the identity of the signer and the integrity of the data can be verified.
Closed System An environment in which system access is controlled by persons who are responsible for the content of electronic records that is on the system.
Open System An environment in which system access is not controlled by persons who are responsible for the content of electronic records that is on the system.
Standard Operating Procedures (SOPs) Guidelines and rules defined by the organization implementing Title 21 CFR Part 11 compliance to instruct users what they are and are not permitted to do and how they are to perform the relevant tasks.
Fourier Systems' Software The dual program software package achieves compliance with FDA Title 21 CFR Part 11 with: MicroLab Plus and DatPass. The DatPass software is the administration software, which includes features that define the users that can log into the MicroLab Plus software, their passwords and the digital signatures the users are permitted to sign data within electronic records (files). The MicroLab Plus software is used to access the electronic records, display the logger data, analyze the data and allow the user to add the appropriate digital signatures to the electronic records, in addition to other features. An additional security feature is the serial port dongle, without which the MicroLab Plus and DatPass software packages will not operate.

- 5 -
Chapter 3: Compliance with Title 21 CFR Part 11 Title 21 CFR Part 11 Requirements Comments on Compliance or Requirements §11.10 Controls for Closed Systems (a) Validation of systems to ensure
accuracy, reliability, consistent intended performance, and the ability to discern invalid or altered records.
Yes MicroLab Plus will not open invalid or altered data.
(b) The ability to generate accurate and complete copies of records in both human readable and electronic form suitable for inspection, review, and copying by the agency.
Yes To ensure data integrity, MicroLab Plus stores data with specific formats (mlb and mpj). Data can be exported to Excel™ and stored in common formats, such as an Excel workbook or for example comma delimited or tab delimited. Only through the (mlb) and (mpj) formats can data be read back into MicroLab Plus and only these formats support electronic signatures.
(c) Protection of records to enable their accurate and ready retrieval throughout the records retention period.
N/A The customer chooses which data directory to save files to. Otherwise, the default directory C:\Program Files\Fourier Systems\MicroLab Plus for DatPass\MicroLab Data is used. System owners must establish their own SOPs to protect and restore data files.
(d) Limiting system access to authorized individuals.
Yes For limited access, the customer must purchase a valid software license and dongle device, preventing access to unauthorized users.
(e) Use of secure, computer-generated, time- stamped audit trails to independently record the date and time of operator entries and actions that create, modify, or delete electronic records. Record changes shall not obscure previously recorded information. Such audit trail documentation shall be retained for a period at least as long as that required for the subject electronic records and shall be available for agency review and copying.
Yes Every action that generates or alters an electronic record (mlb or mpj), automatically generates an entry into an encrypted log file, which can be used in audit trail. The entries are chronologically organized and cannot be edited or deleted. The entries can only be viewed using the DatPass software. It is the system owner's responsibility to create SOPs to protect and restore audit trail files.
(f) Use of operational system checks to enforce permitted sequencing of steps and events, as appropriate
Yes A smart and user friendly interface ensures all MicroLab Plus operations follow a specified order. This ensures all stages are followed.
(g) Use of authority checks to ensure that only authorized individuals can use the system, electronically sign a record, access the operation or computer system input or output device, alter a record, or perform the operation at hand.
Yes When using MicroLab Plus, users logon with a valid username and password. Further security is ensured by a Fourier Dongle having to be connected to the workstation. All actions are recorded in an encrypted audit trial log file.

- 6 -
Title 21 CFR Part 11 Requirements Comments on Compliance or Requirements (h) Use of device (e.g. terminal)
checks to determine, as appropriate, the validity of the source of data input or operational instruction.
Yes MicroLab Plus checks the status of the logger at each communication – errors are automatically reported.
(i) Determination that persons who develop, maintain, or use electronic record/electronic signature systems has the education, training, and experience to perform their assigned tasks.
N/A System owners must provide their authorized users with relevant training.
(j) The establishment of, and adherence to, written policies that hold individuals accountable and responsible for actions initiated under their electronic signatures, in order to deter record and signature falsification.
N/A System owners must develop written policy in which reliability and responsibility of each user is documented.
(k) Use of appropriate controls over systems documentation including:
(k)(1) Adequate controls over the distribution of, access to, and use of documentation for system operation and maintenance.
N/A The MicroLab Plus and DatPass Package for Title 21 CFR Part 11 compliance are supplied with detailed user guides and help files, which can be used to create SOP. Distribution, access and implementation of this documentation are the responsibility of the system owner.
(k)(2) Revision and change control procedures to maintain an audit trail that documents time- sequenced development and modification of systems documentation.
N/A This is the responsibility of the system owner.
§11.30 Controls for Open Systems Persons who use open systems
to create, modify, maintain, or transmit electronic records shall employ procedures and controls designed to ensure the authenticity, integrity, and, as appropriate, the confidentiality of electronic records from the point of their creation to the point of their receipt. Such procedures and controls shall include those identified in §11.10, as appropriate, and additional measures such as document encryption and use of appropriate digital signature standards to ensure, as necessary under the circumstances, record authenticity, integrity, and confidentiality.
N/A MicroLab Plus has been implemented as a closed system.

- 7 -
Title 21 CFR Part 11 Requirements Comments on Compliance or Requirements §11.50 Signature Manifestations (a) Signed electronic records shall
contain information associated with the signing that clearly indicates all of the following:
(a)(1) The printed name of the signer; Yes Stored and printed data contains: User login name, time/date stamp, and user signature meaning(s).
(a)(2) The date and time when the signature was executed;
Yes
(a)(3) The meaning (such as review, approval, responsibility, or authorship) associated with the signature
Yes
(b) The items identified in paragraphs (a)(1),(a)(2), and (a)(3)of this section shall be subject to the same controls as for electronic records and shall be included as part of any human readable form of the electronic record (such as electronic display or printout).
Yes Electronic signatures in MicroLab Plus are subject to the same requirements as electronic records. Electronic signatures can be viewed electronically and can be included on a printout.
§11.70 Signature/Record Linking Electronic signatures and
handwritten signatures executed to electronic records shall be linked to their respective electronic records to ensure that the signatures cannot be excised, copied or otherwise transferred so as to falsify an electronic record by ordinary means.
Yes In MicroLab Plus, raw data and electronic signatures are permanently linked in a single file, and as such cannot be edited, deleted or separated.
§11.100 General Requirements (a) Each electronic signature shall be
unique to one individual and shall not be reused by, or reassigned to, anyone else.
Yes DatPass software contains an authorized user list containing login name, password, and meanings list, making every user unique to the system.
(b) Before an organization establishes, assigns, certifies or otherwise sanctions an individual's electronic signature, or any element of such electronic signature, the organization shall verify the identity of the individual.
N/A This is the responsibility of the system owner.
(c) Persons using electronic signatures shall, prior to or at the time of such use, certify to the agency that the electronic signatures in their system, used on or after August 20, 1997, are intended to be the legally binding equivalent of traditional handwritten signatures.
N/A This is the responsibility of the system owner.

- 8 -
Title 21 CFR Part 11 Requirements Comments on Compliance or Requirements (c)(1) The certification shall be
submitted in paper form, and signed with a traditional handwritten signature, to the Office of Regional Operations (HFC-100),5600 Fishers Lane, Rockville, MD 20857.
N/A This is the responsibility of the system owner.
(c)(2) Persons using electronic signatures shall, upon agency request, provide additional certification or testimony that a specific electronic signature is the legally binding equivalent of the signer's handwritten signature.
N/A This is the responsibility of the system owner.
§11.200 Electronic Signature Components and Controls (a) Electronic signatures that are not
based upon biometrics shall:
(a)(1) Employ at least two distinct identification components such as an identification code and password.
Yes DatPass Software for Title 21 CFR Part 11 compliance uses a unique dual component combination: Login username and password. Every login and new digital signature with MicroLab Plus requires a valid username and password. MicroLab Plus enforces the user to re-logon after a time period, which is defined by the administrator via the DatPass software.
(a)(1)(i) When an individual executes a series of signings during a single, continuous period of controlled system access, the first signing shall be executed using all electronic signature components; subsequent signings shall be executed using at least one electronic signature component that is only executable by, and designed to be used only by, the individual
Yes
(a)(1)(ii) When an individual executes one or more signings not performed during a single continuous period of controlled system access, each signing shall be executed using all of the electronic signature components.
Yes
(a)(2) Be used only by their genuine owners;
N/A Information confidentiality is the responsibility of the system owner and users.
(a)(3) Be administered and executed to ensure that attempted use of an individual's electronic signature by anyone other than its genuine owner requires collaboration of two or more individuals.
N/A Information confidentiality is the responsibility of the system owner and users.

- 9 -
Title 21 CFR Part 11 Requirements Comments on Compliance or Requirements (b) Electronic signatures based upon
biometrics shall be designed to ensure that they cannot be used by anyone other than their genuine owners.
N/A Biometrics are not the basis of electronic signatures generated by DatPass software for Title 21 CFR Part 11 compliance.
§11.300 Controls for Identification Codes/Passwords Persons who use electronic
signatures based upon use of identification codes in combination with passwords shall employ controls to ensure their security and integrity. Such controls shall include:
(a) Maintaining the uniqueness of each combined identification code and password, such that no two individuals have the same combination of identification code and password.
Yes Since every user is unique in the MicroLab Plus and DatPass systems, duplicate combinations of username and password are impossible.
(b) Ensuring that identification code and password issuances are periodically checked, recalled, or revised, (e.g. to cover such events as password aging).
Yes Adequate aging of passwords is the responsibility of the system owner. MicroLab Plus allows authenticated users to change their own logon password.
(c) Following loss management procedures to electronically deauthorize lost, stolen, missing, or otherwise potentially compromised tokens, cards, and other devices that bear or generate identification code or password information, and to issue temporary or permanent replacements using suitable, rigorous controls.
N/A Unauthorized access is vetoed by the DatPass software since an administrator can disable or remove any user from the system.
(d) Use of transaction safeguards to prevent unauthorized use of passwords and/or identification codes, and to detect and report in an immediate and urgent manner any attempts at their unauthorized use to the system security unit, and, as appropriate, to organizational management.
Yes All unsuccessful logons are recorded in the audit trail log file.
(e) Initial and periodic testing of devices, such as tokens or cards, that bear or generate identification code or password information, to ensure that they function properly and have not been altered in an unauthorized manner.
N/A This is the responsibility of the system owner.
References For further information on FDA Title 21 CFR Part 11, please visit the FDA website: www.fda.gov For FDA guidance documents: www.fda.gov/ora/compliance_ref/part11/

- 10 -
Chapter 4: DatPass Validation Tests
1 - Initial Login Ensure that the DatPass security plug is connected to your computer’s USB port. Note: After installation, the first user to login to the DatPass software is automatically assigned the user name Admin. He is classified as an administrator.
Test # Test Description Expected Result Result 1.1 Double click the DatPass
icon on the Desktop. Verify that the User Login dialog box opens.
1.2 Click New User in the login window.
a. Verify that the New User Login window opens.
b. Verify that the New User drop-down menu displays the Admin user name.
1.3 a. Populate the New User ID, Confirm User ID, New Password and Confirm Password fields, and click OK.
b. Exit the DatPass software.
c. Launch the DatPass software.
a. Once DatPass is launched, verify that the User Login window opens.
b. Verify that the newly created User ID and User Password are correct (click OK and verify successful login to DatPass).
2 - File Menu Test # Test Description Expected Result Result 2.1 On the File menu, click
Open. Navigate to: My Documents\Fourier Systems\DatPass. Note: You will only find files saved in this directory if data, such as the Audit Trail log, has been previously saved.
a. Verify that the Open dialog box opens.
b. Select a file to open, and click Open.
c. Verify that the file opens, and the table data is displayed in the main DatPass window.
2.2 On the File menu, click New.
Verify that the DatPass main window is clear i.e. there is no Audit Trail log data.
2.3 On the File menu, click Print. Note: For this action to succeed, the main DatPass window must be populated with Audit Trail log data.
Verify that the Print Dialog dialog box opens.
2.4 On the File menu, click Print Setup.
Verify that the Print Setup dialog box opens.

- 11 -
Test # Test Description Expected Result Result 2.5 On the File menu, click Log
off. Verify that the User Login dialog box opens.
3 - Administration
Test # Test Description Expected Result Result 3.1 On the Administration
menu, click User Administration.
a. Verify that the User Administration dialog box opens.
b. Verify that Admin appears under the User Name tab and Administrator appears under the Group tab.
3.1.1 a. In the User Administration dialog box, click Add User.
b. Enter a new user name in the User Name field.
c. Select a Group from the Group drop-down menu: Administrator, Approver, or User.
Under the Login Settings heading: d. Enter a number in the
Password min length field (for example, 4).
e. Enter a number in the User ID min length field (for example, 4).
f. Enter number of days in the Password expiration time (days) field (for example, 1).
g. Use the drop-down menu in the Inactivity Timeout field to select the duration (for example, 00:05:00).
h. Click OK.
Verify that a new user has been added to the User Administration dialog box, listing the correct User Name and Group.
3.1.2 a. Launch the DatPass software and add click New User.
b. Using the new user account created in test 3.1.1, fill in the New User ID, Confirm New User ID, New Password and Confirm Password fields.
c. Click OK.
Verify that the DatPass software opens.

- 12 -
Test # Test Description Expected Result Result 3.1.3 Launch the DatPass
software. In the User Login dialog box: a. Enter an incorrect user
name and a correct password.
b. Enter a correct user name and an incorrect password.
c. Enter an incorrect user name and password.
Verify that in all three login tests, the DatPass software does not open.
3.2 In the User Administration dialog box, select the newly added user (see test 3.1.1) and click Properties.
a. Verify that the User Properties dialog box opens.
b. Verify that the properties entered when adding the user (in test 3.1.1) are correct.
3.2.1 a. In the User Properties dialog box, change the user group using the drop-down menu in the Group field. For example, from User to Approver).
b. Click OK.
Verify that the user group was successfully changed by reopening the User Properties dialog box and checking the Group field.
3.2.2 a. In the User Properties dialog box, change the Login Settings.
b. Click OK.
Verify that the Login Settings were successfully changed by reopening the User Properties dialog box and checking the relevant Login Settings.
3.3 In the User Administration dialog box, select a user and click Deactivate.
Verify that the user icon is now marked with a white cross in a red background, as follows:
3.3.1 Open the DatPass software and attempt to login with the user name and password of the newly deactivated user.
Verify that a dialog box opens with the message: Your user account was deactivated. Please refer to your system administrator.
3.3.2 a. In the User Administration dialog box, select the previously deactivated user and click Activate.
b. Exit DatPass, then reopen DatPass and login with the user name and password of the newly activated user.
Verify that you are able to successfully login to DatPass.

- 13 -
Test # Test Description Expected Result Result 3.3.3 a. In the User
Administration dialog box, select a user and click Renew Password.
b. Exit DatPass, and then reopen DatPass and attempt to login with that user.
a. Verify that a new DatPass dialog box opens with the message: Your password was reset. Please enter a new password.
b. After clicking OK, verify that a new Change Password dialog box opens.
3.3.4 a. In the Change Password dialog box, enter a new password and then confirm this password.
b. Click OK.
Verify that the DatPass software opens.
3.3.5 Launch the DatPass software and login using the user name and new password created in step 3.3.4.
Verify that the DatPass software opens.
3.4 On the Administration menu, click Group Administration.
a. Verify that the Group Administration dialog box opens.
b. Verify that the group names User, Approver and Administrator are displayed.
3.4.1 In the Group Administrator dialog box, click Add Group.
Verify that the Group Properties dialog box opens.
3.4.2 a. In the Group Properties dialog box, enter a new name in the Group Name field.
b. Click the New check box.c. Click OK.
a. Verify that the Group Administration dialog box opens.
b. Verify that the newly created group is displayed in the Group Name list.
3.4.3 In the Group Administrator dialog box, select the newly created group and click Properties.
Verify that there is only one check box selected (in this case, New).
3.4.4 In the Group Administrator dialog box, select one of the listed groups and click Remove Group. Note: You will not be able to remove a group if there are still users who are members of this group.
a. Verify that a dialog box opens with the message: Are you sure you want to remove <Group Name> group?
b. Click Yes.
3.4.5 On the Administration menu, click Group Administration.
Verify that the group you have removed is no longer displayed in the Group Name list.

- 14 -
4 - Help
Test # Test Description Expected Result Result 4.1 On the Help menu, click
About DatPass. a. Verify that the About DatPass
dialog box opens. b. Verify that the DatPass version
number and copyright are displayed.
c. Verify the link http://www.fouriersystems.com/ works.
5 – Main Toolbar Icons
Test # Icon Test and Expected Result Result 5.1 Open
Refer to test 2.1.
5.2 Print
Refer to test 2.3.
5.3 User Administration
Refer to tests 3.1 to 3.3.
5.4 Group Administration
Refer to test 3.4.
5.5 Refresh
a. Wait several minutes (for users to perform actions) and click Refresh.
b. Verify that the Audit Trail data has been refreshed (you will see new actions added to the table).
5.6 Calendar
Use the drop-down menu to open the calendar and select a date. Verify that the data from this date is displayed on your screen. Note: Only those dates with recorded data will be displayed.

- 15 -
Chapter 5: MicroLab Plus Validation Tests
1 - Login
Test # Test Description Expected Result Result 1.1 a. Launch the MicroLab
Plus software. The User Login dialog box opens.
b. In the User ID field, enter the User ID created in test 1.3 of the DatPass Validation Test.
c. In the User Password field, enter an incorrect password.
Verify that the MicroLab Plus software does not open and an Incorrect Password message window opens.
1.2 a. In the User Login dialog box, in the User ID field, enter an incorrect User ID.
b. In the User Password field, enter the User Password created in test 1.3 of the DatPass Validation Test.
Verify that the MicroLab Plus software does not open and an Incorrect User ID message window opens.
1.3 In the User Login dialog box, enter an incorrect User ID and User Password.
Verify that the MicroLab Plus software does not open and an Incorrect User ID message window opens.
1.4 In the User Login dialog box, login using the User ID and User Password created in test 1.3 of the DatPass Validation Test.
Verify that the MicroLab Plus software is launched.
2 - File Menu
Test # Test Description Expected Result Result 2.1 a. On the File menu, click
Open. b. In the Open File
dialog box, select a Unit ID from the drop-down menu.
c. Define the date range for the file to be opened, using From and To and click OK.
d. In the Advanced Open dialog box, select the
a. Verify that the graph opens in the Offline Graph window in MicroLab Plus.
b. Verify that the graph data is displayed according to the parameters set in test 2.1c and 2.1d.

- 16 -
Test # Test Description Expected Result Result Display rate from the drop-down menu and select either the Average or Close sample radio buttons.
e. Click OK. 2.2 On the File menu, click
Open a Report. In the Open dialog box, select a Report file to open and click Open. Note: This test can only be performed if a report file has been saved. Save a report file and if necessary, return to this test.
Verify that the Report window opens.
2.3 a. Ensure that there is a graph open in the Offline Graph window.
b. On the File menu, click Clear.
Verify that the graph has been cleared and the Offline Graph window is empty.
2.4 On the File menu, click Print.
Verify that the Print options dialog box opens.
2.4.1 In the Print options dialog box, click the Graph radio button.
Verify that the Report data selection option is disabled.
2.4.2 In the Print options dialog box: a. Click the Graph radio
button. b. Click Print.
Verify that the Print dialog box opens.
2.4.2.1 In the Print dialog box, confirm that the correct printer is selected in the Name drop-down menu and click OK.
Verify that the graph was printed at the selected printer.
2.4.3 In the Print options dialog box: a. Click the Table radio
button. b. Under the Report data
selection heading, ensure the Print all data check box is selected.
c. Click Print.
Verify that the Print dialog box opens.
2.4.3.1 In the Print dialog box, confirm that the correct printer is selected in the Name drop-down menu and click OK.
Verify that the graph was printed with all of its data (as defined in test 2.4.3), at the selected printer.
2.4.4 In the Print options dialog box: a. Click the Table radio
Verify that the Print dialog box opens.

- 17 -
Test # Test Description Expected Result Result button.
b. Under the Report data selection heading, ensure the Print all data check box is not selected, thereby enabling the From and To fields.
c. Using the From and To fields, define the date and time range to print.
d. Click Print. 2.4.4.1 In the Print dialog box,
confirm that the correct printer is selected in the Name drop-down menu and click OK.
Verify that the graph was printed with the specific date and time range (as defined in test 2.4.4), at the selected printer.
2.5 On the File menu, click Print Setup.
Verify that the Print Setup dialog box opens.
2.6 On the File menu, click Display Properties.
Verify that the Display properties dialog box opens.
2.6.1 Under the Decimal place settings heading in the Display Properties dialog box: a. Change the
Temperature data field to 3.
b. Change the Humidity data field to 2.
c. Change the External data field to 1.
d. Click OK.
Verify that in the data table in the Offline Graph window, the decimal places for the temperature and humidity data (and any external sensors) have been updated accordingly.
2.6.2 In the Display properties dialog box, under the Date format settings heading are four options for the date format. Click on any one of the formats not already selected.
a. Verify that for the graph in the Offline Graph window, the Time (x) axis has been updated accordingly.
b. Verify that for the data table in the Offline Graph window, the Time (Date) column has been updated accordingly.

- 18 -
Test # Test Description Expected Result Result 2.7 a. Ensure that the
MicroLog Receiver is setup, with at least two Cradle units wirelessly connected to the MicroLab Plus software and identified in the Meters view window.
b. On the File menu, click Select Active Cradles.
c. In the Active Cradles Selections dialog box, click the Custom radio button. Enter the Unit ID of the Cradle units you wish to deactivate and click OK.
Verify that in the Meters view window, the Cradle unit you deactivated is in fact greyed out.
2.8 On the File menu, click Log Off.
Verify that the User Login dialog box opens.

- 19 -
3 - View Menu
Test # Test Description Expected Result Result 3.1 On the View menu, click
Display Offline Graph. Verify that the Offline Graph window opens.
3.2 On the View menu, click Meters View.
Verify that the Meters View window opens.
3.3 On the View menu, click Display Multiple Graph View.
Verify that the Display Multiple Graph View window opens.
3.4 On the View menu, click Display Cradle Map.
Verify that the Cradle Map window opens.
4 – Offline Graph Menu
Note: In order to perform the tests in this section, a graph must be displayed in the Offline Graph window.
Test # Test Description Expected Result Result 4.1 a. On the Offline Graph
menu, click Graph Properties.
b. Ensure that Time is selected in the Select axis drop down menu.
c. Ensure the Auto scale check box is not selected, thereby enabling the From and To fields.
d. Using the From and To fields, define a new date and time range.
e. Click OK.
Verify that the time scale of the graph in the Offline Graph window has been updated accordingly.
4.1.1 a. In the Graph properties dialog box, click Set default zoom.
b. In the Default zoom setting dialog box, enter a time range in the Start and End fields.
c. Click Set. d. Click the Use default
zoom check box. e. Click OK.
Verify that the time scale of the graph in the Offline Graph window has been updated accordingly.

- 20 -
Test # Test Description Expected Result Result 4.1.2 a. In the Graph properties
dialog box, select Temperature in the Select axis drop-down menu.
b. The Min and Max temperature fields are now active. Enter –26 in the Min field and 22 in the Max field.
c. Click OK.
Verify that the temperature scale of the graph in the Offline Graph window has been updated accordingly.
4.1.3 a. In the Graph properties dialog box, click the Lines tab.
b. Select Time in the Select plot drop-down menu.
c. Change the X Axis color to red, by using the Color drop-down menu.
Verify that the Time axis of the graph in the Offline Graph window is now red.
4.1.4 a. In the Graph properties dialog box, click the Lines tab.
b. Select Temperature in the Select plot drop-down menu.
c. Under the Line heading, ensure the Visible check box is selected.
d. Change the Temperature axis color to green, using the Color drop-down menu.
e. Using the Style drop-down menu, select the solid line option.
f. Using the Weight drop-down menu, select the thinnest line option.
In the graph in the Offline Graph window, verify that the Temperature axis is green and the line plotting the temperature data is green, solid and thin.
4.1.5 a. In the Graph properties dialog box, click the Lines tab.
b. Select Humidity in the Select plot drop-down menu.
c. Under the Line heading, ensure the Visible check box is selected.
d. Change the Humidity axis color to yellow, using the Color drop-down menu.
In the graph in the Offline Graph window, verify that the Humidity axis is yellow and the line plotting the humidity data is yellow, solid and thin.

- 21 -
Test # Test Description Expected Result Result e. Using the Style drop-
down menu, select the solid line option.
f. Using the Weight drop-down menu, select the thinnest line option.
4.1.6 a. In the Graph properties dialog box, click the Lines tab.
b. Click Restore defaults.
Verify that all axis and line defaults have been restored in the graph in the Offline Graph window.
4.2 On the Offline Graph menu, click Export Graph to Excel.
Verify that the displayed graph is exported to Excel.
4.3 a. On the Offline Graph menu, click Zoom.
b. Click down and hold the left mouse button and drag the Zoom cursor over the area of the graph to be zoomed.
c. Release the left mouse button to set the zoom area.
Verify that the selected area of the graph is zoomed in.
4.4 a. On the Offline Graph menu, click Pan.
b. Place the Pan cursor over the graph, hold down the left mouse button and proceed to pan the graph up, down, left and right.
Verify that the graph pans up, down, left and right.
4.5 On the Offline Graph menu, click Autoscale.
Verify that the graph in the Offline Graph window is restored and displayed in full.
4.6 a. On the Offline Graph menu, click Copy Graph.
b. Paste the graph into another application such as Microsoft Office Word.
Verify that the graph has been successfully copied.
4.7 On the Offline Graph menu, click Dew Point and select Internal Temperature.
Verify that the dew point is shown on the graph in the Offline Graph window.

- 22 -
5 – Cradle Map Menu
Note: In order to perform the tests in this section, the Cradle Map window must be open.
Test # Test Description Expected Result Result 5.1 On the Cradle Map menu,
click Display Toolbar. Verify that the toolbar is displayed at the bottom of the Cradle Map window.
5.2 Click the Lock view icon in the toolbar, or click Lock view in the Cradle Map menu, to enable the rest of the toolbar icons.
Verify that the entire Cradle Map toolbar is now enabled.
5.3 a. Click the Add Cradle icon in the toolbar, or select Add cradle in the Cradle Map menu.
b. Click the icon once per cradle to be added. Use the drop-down menu to add 5, 10 or 15 cradles at a time.
a. Verify that cradles are added to the Cradle Map.
b. Verify that inactive cradles are represented using the grey
cradle icon . c. Verify that active cradles are
represented using the green
cradle icon .
5.4 a. Click the Remove Cradle icon in the toolbar, or click Remove cradle in the Cradle Map menu.
b. Click the icon once per cradle to be removed. Use the drop-down menu to remove 5, 10 or 15 cradle at a time.
Verify that cradles are removed from the Cradle Map in numerical order (from the last numbered icon).
5.5 a. Click the Load Image icon in the toolbar, or select Load picture in the Cradle Map menu.
b. In the Open dialog box, browse to the image you want to load and click Open.
Verify that the selected image was opened in the Cradle Map window.

- 23 -
6 - Multiple Graphs Menu
Note: In order to perform the tests in this section, you must be in Multiple Graphs View.
Test # Test Description Expected Result Result 6.1 a. On the Multiple Graphs
menu, click Zoom. b. Click down and hold the
left mouse button and drag the Zoom cursor over the area of the graph to be zoomed.
c. Release the left mouse button to set the zoom area.
Verify that the selected area of the graph is zoomed in.
6.2 a. On the Multiple Graphs menu, click Pan.
b. Place the Pan cursor over the graph, hold down the left mouse button and proceed to pan the graph up, down, left and right.
Verify that the graph pans up, down, left and right.
6.3 a. On the Multiple Graphs menu, click Display cursors.
b. Drag the cursor left or right along the x axis of a graph in the Multiple Graphs window.
Verify that the x and y coordinates displayed at the bottom of the graph change as the cursor is dragged left or right.
6.4 On the Multiple Graphs menu, click Autoscale.
Verify that all graphs in the Multiple Graphs window are restored and displayed in full.
7 - Logger Menu Note: Ensure that the MicroLog and Cradle are connected to the PC and is recognized by the MicroLab Plus software.
Test # Test Description Expected Result Result 7.1 a. On the Logger menu,
click Logger Setup. b. In the MicroLog info
section of the Setup dialog box, enter a new name to identify the MicroLog in the Comment field.
c. Click Send Setup.
MicroLog Info Section Verification a. Enter the Setup dialog
box and verify that the Comment field is correctly updated.
b. Verify that the S/N is correct for the MicroLog that is currently connected to the MicroLab Plus.
c. Verify that the

- 24 -
Test # Test Description Expected Result Result MicroLog software version number is displayed.
d. Verify that the arrow on the Battery Level meter is located on the far right of the green bar.
7.2 a. On the Logger menu, click Logger Setup.
In the Setup section of the Setup dialog box: b. Click either the º C or º F
radio button next to the Temperature unit heading.
c. In the Interval (hh:mm:ss) field, select the time interval for MicroLog sampling (from 10 secs to 2 hours).
d. Click the Timer run check box. Using the Timer run date and time fields, set the time for the MicroLog to begin sampling.
e. Click Send Setup.
Setup Section Verification a. Enter the Setup dialog
box. b. If the connected
MicroLog comes with both Temperature and Humidity internal sensors, verify that both of the check boxes for these sensors are selected.
c. If the connected MicroLog only comes with the Temperature internal sensor, verify that the check box for this sensor is selected and that the Humidity and External sensor check boxes are not selected (and N/A is displayed).
d. If there is no Cradle contact connected, verify that the Cradle contact check box is not checked.
e. Verify that when the Interval is adjusted (test 7.2c), so does the Recording time.
f. Verify that all updates made in test 7.2 have been updated in the Setup dialog box.
g. After exiting the Setup dialog box, download the MicroLog data and verify (in the data table) that the data date and time range, as well as the data interval, correspond with what you defined in Setup.

- 25 -
Test # Test Description Expected Result Result 7.3 a. On the Logger menu,
click Logger Setup. In the Alarm levels section of the Setup dialog box: b. Enter new Low and High
values in the Temperature and Humidity fields.
c. Click Send Setup. d. Open new data from the
MicroLog into MicroLab Plus, so that the data is displayed in a graph in the Offline Graph window.
e. Click the Show Alarm
levels icon in the MicroLab Plus tool bar. Select Temperature from the adjacent drop-down menu, then select Humidity.
a. In the Offline Graph window, verify that the Low and High alarm levels for both Temperature and Humidity appear on the graph as a light blue and light red line respectively.
b. Verify that these alarm levels correspond to the alarm levels previously defined in the Setup.
7.3.1 a. On the Logger menu, click Logger Setup.
In the Alarm levels section of the Setup dialog box: b. Click Cancel alarm
levels to restore the default levels adjusted in test 7.3.
c. Click Send Setup. d. Repeat tests 7.3d and
7.3e above.
a. In the Offline Graph window, verify that the Low and High alarm levels for both Temperature and Humidity appear on the graph as a light blue and light red line respectively.
b. Verify that the default alarm levels have been restored as follows: Temperature: Low: -30 °C/-22 °F, High: 50°C/122 °F Humidity: Low: 0, High: 100
7.4 a. On the Logger menu, click Logger Setup.
b. In the Setup dialog box, click Send Setup.
a. Verify that the Reason Dialog box opens. Enter a reason for performing this action e.g. Test.
b. Verify that the Status window opens and that all statuses are successfully sent (noted with a green check mark). A Completed status should appear at the bottom of this window.
c. Click Close. Note: The Set Cradle status will only be sent if a Cradle is connected and recognized by MicroLab Plus.

- 26 -
Test # Test Description Expected Result Result 7.5 a. On the Logger menu,
click Auto Setup. b. In the Auto Setup dialog
box, select the number of units to set up and click Start.
c. In the Setup dialog box, set up the cradle unit according to your needs and click OK.
d. In the Auto Setup - Unit 1 dialog box, click Send.
e. Connect another unit to the PC and click Send.
f. Once the data is sent, click Close.
Verify that for each unit you setup, the setup was successful by connecting each unit to the PC and check the Setup status.
7.6 On the Logger menu, click Set Celsius.
Verify that the temperature data is shown in the MicroLog LCD display in Celsius.
7.7 On the Logger menu, click Set Fahrenheit.
Verify that the temperature data is shown in the MicroLog LCD display in Fahrenheit.
7.8 On the Logger menu, click Com Setup.
a. Verify that the Communication Setup dialog box opens.
b. Verify that the MicroLog and Cradle you have connected to the PC is identified. The check box for the port to which the MicroLog is connected should be selected. Verify that the message Cradle with a MicroLog is connected appears.
7.8.1 On the Logger menu, click Com Setup. In the Communication Setup dialog box, click Try to connect.
a. Verify that the PC ports are being scanned.
b. Verify that a confirmation message appears indicating that the MicroLog and Cradle are detected.
7.9 Ensure that the MicroLog Receiver is connected to the PC and is recognized. On the Logger menu, click Receiver Beeper On, to disable this option.
Verify that the Receiver no longer emits beeps i.e. when receiving data from the MicroLog.

- 27 -
8 - Help Menu
Test # Test Description Expected Result Result 8.1 On the Help menu, click
About MicroLab Plus. a. Verify that the About MicroLab
Plus dialog box window opens. b. Verify that the MicroLab Plus
version number and copyright are displayed.
c. Verify the link http://www.fouriersystems.com/ works.
8.2. On the Help menu, click MicroLog Help.
Verify that the MicroLog Help file opens.
9 – Main Toolbar Icons
Test # Icon Test Description and Expected Result
Result
9.1 Open
Click this icon and refer to test 2.1.
9.2 Print
Click this icon and refer to test 2.4.
9.3 Export
Click this icon and refer to test 4.2.
9.4 Setup
Click this icon and refer to tests 7.1 - 7.4.
9.5 °C/°F
Click this icon and verify that the units on the graph and table in the Offline Graph window are toggled between Celsius and Fahrenheit.
9.6 Meters View
Click this icon and refer to test 3.2.
9.7 Multiple Graphs View
Click this icon and refer to test 3.3.
9.8 Offline
Click this icon and refer to test 3.1.
9.9 Cradle Map
Click this icon and refer to test 3.4.
9.10 Scroll Back
Enabled only in Online mode, click this icon and verify that the display of Cradle units in Meters view scrolls back.

- 28 -
Test # Icon Test Description and Expected Result
Result
9.11 Auto Scroll
Enabled only in Online mode, click this icon and verify that the display of Cradle units scrolls automatically in Meters view.
9.12 Scroll Forward
Enabled only in Online mode, click this icon and verify that the display of Cradle units in Meters view scrolls forward.
9.13 Alarm
Click this icon to enable/disable the sounding of the alarm. Verify by referring to test 7.3.
10 - Graph Toolbar Icons Note: In order to perform the tests in this section, you must be in either Multiple Graphs or Offline Graph views.
Test # Icon Test Description Expected Result Result 10.1 Zoom In
a. Click the Zoom In icon.
b. Click down and hold the left mouse button and drag the Zoom In cursor over the area of the graph to be zoomed.
c. Release the left mouse button to set the zoom area. Note: Repeat this step to continue zooming in. Right click to zoom out.
a. Verify that the selected area of the graph is zoomed in.
b. Verify that the right click option zooms out.
10.2 Pan
c. Click the Pan icon. d. Place the Pan
cursor over the graph, hold down the left mouse button and proceed to pan the graph up, down, left and right.
Verify that the graph pans up, down, left and right.
10.3 Autoscale
a. Zoom in on an area of the graph.
b. Click the Autoscale icon
Verify that the graph is restored and displayed in full.
10.4 Cursor
a. Click the Cursor icon.
b. Drag the graph cursor to any coordinate on the graph.
a. Verify the graph cursor is displayed.
b. Verify that the chosen coordinate is displayed in the first row of the data table.

- 29 -
Test # Icon Test Description Expected Result Result 10.5 Graph
Properties
Click this icon and refer to test 4.1.
Refer to test 4.1.
11 – Cradle Map Icons Note: In order to perform the tests in this section, you must be in Cradle Map view and the toolbar must be enabled.
Test # Icon Expected Result Result 11.1 Lock view
Click the icon and refer to test 5.2.
11.2 Add Cradle
Click the icon and refer to test 5.3.
11.3 Remove Cradle
Click the icon and refer to test 5.4.
11.4 Load Picture
Click the icon and refer to test 5.5.
12 - MicroLog Cradle For the purposes of this chapter, ensure that the MicroLog is connected to the PC together with the MicroLog Cradle.
Test # Test Description Expected Result Result 12.1 a. On the Logger menu,
click Setup Logger. b. In the Cradle Info section,
in the ID field, try to enter a value outside of the range of 1-200. Then enter a value within the range.
c. Click Send Setup.
Cradle Info Section Verification a. Enter the Setup dialog
box. b. Verify that the Cradle Info
section is enabled. c. Verify that it is only possible
to enter a value within the 1-200 range in the ID field, and that the value entered was saved.
d. Verify that the arrow on the Battery Level meter is located on the far right of the green bar.
12.2 a. On the Logger menu, click Setup Logger.
b. In the Setup section, select the Cradle contact check box.
a. Enter the Setup dialog box.
b. Verify that the Cradle contact drop-down menu is enabled under the Alarm levels section.

- 30 -
Test # Test Description Expected Result Result 12.3 a. On the Logger menu,
click Setup Logger. In the Alarm levels section: b. In the Temperature field,
enter a High value of 10 °C (well below room temp.).
c. Click Send Setup.
a. Verify that the Cradle alarm works. The temperature readings should now exceed the High threshold of 10 °C defined in the setup and the alarm should sound.
b. Note: To turn off the alarm, click Cancel alarm levels in the Setup dialog box and click Send Setup.
12.4 a. On the Logger menu, click Setup Logger.
In the Cradle time settings section: b. In the Workday field, use
the drop-down menus to define the operating time range for the Cradle alarm. The range should include the current time you are testing the Cradle.
c. In the Alarm delay field, use the drop-down menu to select the delay between the time the alarm threshold is crossed and the time the alarm will sound.
d. In the Alarm duration field, use the drop-down menu to select the duration that the alarm will sound for.
e. Click Send Setup.
a. Enter the Setup dialog box.
b. Verify that all settings have been saved.
c. Verify that the alarm sounds in accordance with these settings.
12.4.1 Repeat test 11.4, but in the Workday field, select a time range which does not cover the current time you are testing the Cradle.
Verify that although the alarm thresholds are breached, the alarm does not sound.