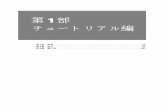Micro Focus Enterprise Developer チュートリアル · 2019. 8. 5. · b) cics1...
Transcript of Micro Focus Enterprise Developer チュートリアル · 2019. 8. 5. · b) cics1...

Micro Focus Enterprise Developer チュートリアル
リモート メインフレーム COBOL 開発:
CICS システム間通信
Eclipse 編
1. 目的 本チュートリアルは Linux 上に COBOL プロジェクトと CICS 用 Enterprise Server インスタンスを複数作成し、SysC を介してイン
スタンス間通信を行う手順の習得を目的としています。また、ローカル Windows マシンから、リモート Linux マシンへ、Eclipse のリモート
メインフレーム COBOL プロジェクトを使用して実施します。
2. 前提
● 本チュートリアルで使用したリモートマシン OS : Red Hat Enterprise Linux Server release 7.5
● 本チュートリアルで使用したローカルマシン OS : Windows 10 Enterprise
● リモートマシンに Micro Focus Enterprise Developer 5.0 for Linux and Unix がインストールされていること
● ローカルマシンに Micro Focus Enterprise Developer 5.0 for Eclipse がインストールされていること
● 使用マシンに TN3270 エミュレータがインストールされており、稼働実績があること
● メインフレーム COBOL 開発:CICS チュートリアルを終了していること
● リモート メインフレーム COBOL 開発:JCL チュートリアルを終了していること
3. 実施するシナリオ Linux マシン上に CICS 機能を利用する COBOL プロジェクトを 2 つ作成し、それぞれ実行させる Enterprise Server インスタ
ンスを作成します。1つ目を CICS1 インスタンス、2 つ目を CICS2 インスタンスと称し、CICS1 インスタンス から CICS2 インスタ
ンスへ通信を介したルーティングを行う下記 4 つのシナリオを実施します。
A) CICS1 インスタンスへログインして、全てのトランザクションを CICS2 インスタンスで実行させる。
B) CICS1 インスタンスへログインして、特定トランザクションだけを CICS2 インスタンスで実行させる。
C) CICS1 インスタンスへログインして、トランザクションから出力するデータを CICS2 インスタンスに存在するファイルへ出力する。
D) CICS1 インスタンスへログインして、トランザクションのプログラムから CICS2 インスタンスに存在するプログラムへリンクさせる。

4. チュートリアル手順の概要
1. リモートマシンの準備
2. チュートリアルの準備
3. Eclipse の起動
4. リモート メインフレーム COBOL プロジェクトの作成
5. プロジェクトプロパティの設定
6. ビルドの実行
7. Enterprise Server インスタンスの設定
8. Enterprise Server インスタンスの開始と確認
9. シナリオ A に対するインスタンスの準備
10. シナリオ A に対するルーティングの実施
11. シナリオ B に対するインスタンスの準備
12. シナリオ B に対するルーティングの実施
13. シナリオ C に対するインスタンスの準備
14. シナリオ C に対するルーティングの実施
15. シナリオ D に対するコードと実施方法の紹介
16. Enterprise Server インスタンスの停止
17. リモートマシンの切断

PAGE 1
メインフレーム COBOL 開発:CICS システム間通信 Eclipse 編
4.1 リモートマシンの準備
リモートマシンの準備を行うために、リモートマシンへルートユーザーでログインします。
1) 環境変数 LANG に SJIS ロケールを設定します。
コマンド例)export LANG=ja_JP.sjis
2) COBOL を実行する環境を設定します。製品フォルダ配下の bin フォルダ内に存在する cobsetenv を実行すると、環境変数の COBDIR が COBOL 環境として設定された旨のメッセージが表示されます。
コマンド例). /opt/mf/ED50/bin/cobsetenv
3) COBOL 作業モードを設定します。
COBOL の作業モード (32-bit または 64-bit) を指定します。cobmode コマンドまたは環境変数 COBMODE を使用して設定します。
64-bit 設定コマンド例)export COBMODE=64
4) Micro Focus Directory Server (MFDS) を起動します。
Web ブラウザからリモートマシンのホスト名:86(デフォルトポート番号)を指定しても Enterprise Server Administration 画面が表示されない場合は、mfds コマンドを実行して MFDS を起動します。32-bit 稼働環境用には mfds32 コマンド、64-bit 稼働環境用には mfds64 コマンドを実行することも可能です。
コマンド例)mfds &
上記 “&” を付加すると、設定済の COBOL 環境変数を基に別プロセスで mfds が起動されます。
5) ローカルマシンからのアクセス方法を RSE に指定した場合は接続ポートの解放を行います。本チュートリアルでは RSE を使用しますので解放します。 SSH 接続の場合はポートの解放は必要ありません。
COBOL 環境の配下に存在する startrdodaemon を実行します。
コマンド例)$COBDIR/remotedev/startrdodaemon 5000
上記 5000 をポート番号へ指定しない場合には、デフォルトの 4075 がポート番号として指定されます。

PAGE 2
メインフレーム COBOL 開発:CICS システム間通信 Eclipse 編
6) 本チュートリアルではリモート ファイル システム(RSE)を使用しますが、ネットワーク ファイル システム(SAMBA、NFS など)を使用する際には、そのシステムを起動させる必要があります。
SAMBA 起動確認コマンド例)service smb status
SAMBA nmbd 起動コマンド例)/usr/sbin/nmbd -D
SAMBA smbd 起動コマンド例)/usr/sbin/smbd –D
また、リモートマシン共有エリアの使用権限を持つユーザーでローカルマシンからマップを行い、ローカルマシン上からリモートマシンのファイルを認識可能にする必要があります。
コマンド例)net use v: \\tok-rhel65-64\tarot /user:taros password
4.2 ローカルマシンの準備
例題プログラムに関連するリソースを用意します。
1) 使用する例題プログラムは、CICS チュートリアルキットに添付されている Tutorials.zip に圧縮されています。これを C:\ 直下に解凍します。
2) Eclipse のワークスペースで使用する work フォルダを C:\ 直下に作成します。
4.3 Eclipse の起動
1) ローカルマシンで Micro Focus Enterprise Developer for Eclipse を起動します。
注意
ディレクトリー配下の書き込み権限がない場合はビルド時にエラーとなります。
ls –l コマンドなどで権限を確認後、chmod コマンドなどで適切な権限設定を前もって実行してください。

PAGE 3
メインフレーム COBOL 開発:CICS システム間通信 Eclipse 編
2) 前項で作成した C:\work をワークスペースへ指定して、[OK] ボタンをクリックします。
3) [ようこそ] タブが表示される場合は [Open COBOL Perspective] をクリックして、COBOL パースペクティブを開きます。
4) パースペクティブ表示後、[プロジェクト] プルダウンメニューの [自動的にビルド] を選択して、これをオフにします。
→

PAGE 4
メインフレーム COBOL 開発:CICS システム間通信 Eclipse 編
5) 既存ファイルのインポート時、自動的にコンパイル指令が指定される機能が用意されていますが、本チュートリアルではこれを解除します。 [ウィンドウ] プロダウンメニューの [設定] > [Micro Focus] > [COBOL] > [指令の確定] > [指令の自動確定を実行] チェックボックスをオフにして [OK] ボタンをクリックします。
4.4 リモート メインフレーム COBOL プロジェクトの作成
1) 新しいプロジェクトを作成します。 [ファイル] プルダウンメニューから [新規] > [リモート メインフレーム COBOL プロジェクト] を選択します。
2) プロジェクト作成ウィンドウには以下のように入力します。
項目名 説明
プロジェクト名 任意です。ここでは CICS1 を指定します。
ファイル システムを選択 リモートマシンと接続するファイル システムを指定します。 ここでは [リモート ファイル システム(RSE)] を選択します。

PAGE 5
メインフレーム COBOL 開発:CICS システム間通信 Eclipse 編
3) テンプレート指定ウィンドウでは [Micro Focus テンプレート 64 ビット] を選択して [次へ] ボタンをクリックします。
4) 新しい接続を作成するため、[接続の新規作成] ボタンをクリックします。
5) 接続タイプでは2種類から選択可能です。
5-1) [RSE 経由] の場合
① [RSE 経由] を選択して [次へ] ボタンをクリックします。本チュートリアルでは RSE を使用しますので、こちらの手順で作成します。

PAGE 6
メインフレーム COBOL 開発:CICS システム間通信 Eclipse 編
② [ホスト名:] へリモートマシン名または IP アドレスを、[接続名:] は任意値を指定して [次へ] ボタンをクリックします。
③ 下記画面の [使用可能なサービス] > [Script Connector Service の DevHub] > [リモート サーバーの起動] > [ランチャー・プロパティー] > [デーモン・ポート] 項目値を、前項で指定したリモートマシンのポート 5000 へ変更後、[終了] ボタンをクリックします。デフォルトポート番号(4075)を解放した場合は前画面で [終了] ボタンをクリックして構いません。
デフォルト値)4075
変更値)5000

PAGE 7
メインフレーム COBOL 開発:CICS システム間通信 Eclipse 編
5-2) [SSH 使用] の場合
① [SSH 使用] を選択して [次へ] ボタンをクリックします。
② [ホスト名:] へリモートマシン名または IP アドレスを、[接続名:] は任意値を指定して [次へ] ボタンをクリックします。

PAGE 8
メインフレーム COBOL 開発:CICS システム間通信 Eclipse 編
③ 下記画面の [使用可能なサービス] > [DStore Connector Service] > [ランチャー・プロパティー] > [サーバー起動コマンド] 項目値を、リモートマシンに存在するパスへ変更後、[終了] ボタンをクリックします。
デフォルト値)sh -c "/opt/microfocus/EnterpriseDeveloper/remotedev/startrdoserver ${port} " &
存在パス値の例)sh -c "/opt/mf/ED50/remotedev/startrdoserver ${port} " &

PAGE 9
メインフレーム COBOL 開発:CICS システム間通信 Eclipse 編
6) リモートマシンにプロジェクトを作成するロケーションを指定するため、[参照] ボタンをクリックします。リモートマシンへのログオンウィンドウが表示された場合には、権限を持つユーザー ID とパスワードを指定してアクセスしてください。
7) リモートマシンのブラウザウィンドウが表示されますので、プロジェクト用のフォルダを作成します。フォルダ作成可能なロケーションを右クリックして [新規] > [フォルダー] を選択します。
8) 新しいフォルダ名は任意ですが、ここではプロジェクト名と同様の CICS1 を指定して [終了] ボタンをクリックします。
9) 同様の操作で、CICS2 プロジェクトも作成してください。COBOL エクスプローラーに 2 つのリモートプロジェクトが表示されます。

PAGE 10
メインフレーム COBOL 開発:CICS システム間通信 Eclipse 編
10) 用意した例題プログラム類をインポートします。 CICS1 プロジェクトを右クリックして [インポート] > [インポート] を選択し、インポートウィンドウにて [一般] > [ファイル・システム] を選択後 [次へ] ボタンをクリックします。
11) C:\Tutorials を [次のディレクトリーから] へ指定すると内容が表示されますので、左側の [Tutorials] へチェックし、不要な下から 4 ファイルのチェックをはずします。ファイル名先頭に [ACCT] が付く上部 8 ファイルが残りますので [終了] ボタンをクリックします。この実行により、リモートマシンのプロジェクトフォルダへ例題プログラムが配置されます。

PAGE 11
メインフレーム COBOL 開発:CICS システム間通信 Eclipse 編
12) COBOL エクスプローラー内に表示されている CICS1 プロジェクトにインポートしたファイルやフォルダが表示されていることを確認します。
13) 同じ手順で CICS2 プロジェクトへ例題プログラム類をインポートします。
4.5 プロジェクトプロパティの設定
この例題は BMS 画面定義、EXEC CICS 命令を含むプログラム、コピー文が含まれています。プログラム内容に沿ったプロジェクトのプロパティを設定します。
1) COBOL エクスプローラー内の CICS1 , CICS2 各プロジェクトを右クリックして [プロパティ] を選択します。
2) 左側ツリービューの [Micro Focus] > [ビルド構成] > [リンク] を選択して、下記項目を指定します。指定後は [適用] ボタンをクリックしてください。
項目名 説明
ターゲットの種類 実行ファイル形式を指定。ここでは [全て INT/GNT ファイル] を選択します。
ビット数 稼働ビット数を指定します。ここでは [64 ビット] を指定します。

PAGE 12
メインフレーム COBOL 開発:CICS システム間通信 Eclipse 編
3) 左側ツリービューの [Micro Focus] > [プロジェクト設定] > [COBOL] を選択して、下記項目を指定します。指定後は [適用] ボタンをクリックしてください。
項目名 説明
文字セット EBCDIC または ASCII を指定します。ここでは [ASCII] を選択します。
言語の方言 COBOL言語方言を指定します。 例題プログラムは IBM OS/VS COBOL の方言を使用していますが、COPY句に G 定数を使用しているためここでは [Micro Focus] を指定します。
デバッグ用にコンパイル デバッグ実行時に使用するファイルを生成するように指定します。
.GNT にコンパイル 実行ファイル形式を GNT に指定します。
追加指令 ここでは OSVS を入力します。
4) 左側ツリービューの [Micro Focus] > [プロジェクト設定] > [COBOL] > [CICS プリプロセッサ] を選択して、[CICS プリプロセッサの使用] チェックボックスをオンにして [Apply and Close] ボタンをクリックするとプロパティウィンドウが閉じます。

PAGE 13
メインフレーム COBOL 開発:CICS システム間通信 Eclipse 編
4.6 ビルドの実行
1) COBOL エクスプローラー内の CICS1 プロジェクトを右クリックして [プロジェクトのビルド] を選択するとビルドが実行されます。CICS2 プロジェクトも同様にビルドします。
2) コンソールタブで成功を確認します。BMS ファイルは Windows 環境でのみビルド可能なため、ローカルマシンで生成された ACCTSET.MOD ファイルをリモートマシンの New_Configuration.bin フォルダ配下へ転送してください。
3) COBOL エクスプローラーのプロジェクト内に存在する New_Configuration.bin フォルダ配下に実行ファイル(.gnt ファイル)が作成されていることを確認してください。
4.7 Enterprise Server インスタンスの設定
1) CICS を実行するためのエンジンを搭載した Enterprise Server インスタンスを作成します。サーバー エクスプローラータブのリモートマシンを右クリックして [Administration ページを開く] を選択します。
2) Administration ページが表示されない場合は前項を参照して、リモートマシン上から Micro Focus Directory Server を起動してください。
3) Enterprise Server Administration 画面には Enterprise Server インスタンス一覧が表示されますので、画面の左下にある [追加] ボタンをクリックします。

PAGE 14
メインフレーム COBOL 開発:CICS システム間通信 Eclipse 編
4) [サーバー名] には CICS1 を入力、動作モードは 64-bit を指定して [次へ] ボタンをクリックします。
5) 画面の Page 2/3 ではそのまま [次へ] ボタンを、Page 3/3 では [TN3270 リスナーの作成] チェックボックスがオンであることを確認して、[使用ポート] へ 9004 を指定後 [追加] ボタンをクリックすると、CICS1 という名前の 64 ビットアプリケーション稼働用 Enterprise Server インスタンスが追加されます。
→
6) 左にある [編集] ボタンをクリックします。
7) [サーバー] > [プロパティ] > [一般] タブ内の下記項目を設定します。
① [動的デバッグを許可] チェックボックスをオンにします。この指定により、Eclipse からの動的デバッグが可能になります。
重要
実行ファイル生成に指定した稼働ビット数 = Enterprise Server インスタンス稼働ビット数である必要があります。
情報
指定したポート番号で TN3270 リスナーが作成されます。

PAGE 15
メインフレーム COBOL 開発:CICS システム間通信 Eclipse 編
② [構成情報] 欄にプロジェクトフォルダのパスと日本語半角カナを有効にするため下記内容を入力します。
[ES-Environment]
PROJ=/home/tarot/CICS1
MFCODESET=9122
③ [適用] ボタンをクリックします。
8) [サーバー] > [プロパティ] > [MSS] > [CICS] タブで表示される画面の各項目を設定します。入力後は [Apply] ボタンをクリックします。
重要
入力値は全て半角英数字で指定してください。
項目名 説明
メインフレーム サブシステム サポート有効 [MSS] タブ配下の設定をオン、オフ指定します。ここではオンを指定します。
システム初期化テーブル(SIT) CICS 設定の詳細が提供されるシステム初期化テーブルを指定します。ここでは例題に含まれている DBCS を指定します。
トランザクションパス 実行される CICS プログラムの探索パスを指定します。ここではコンパイル済み .gnt ファイルが生成されているパスを指定します。
File Path データセットのデフォルトパスを指定します。ここでは例題で用意されている VSAM ファイルの置かれているパスを指定します。
マップパス コンパイル済み BMS マップセットのパスを指定します。ここではコンパイル済み .MOD ファイルが生成されているパスを指定します。
リソース定義ファイルパス PCT などの CICS リソース定義ファイルのパスを指定します。ここでは例題で用意されているリソースファイルのパスを指定します。
重要
入力値は全て半角英数字で指定してください。
これらのフィールドでは改行を入れないように注意してください。

PAGE 16
メインフレーム COBOL 開発:CICS システム間通信 Eclipse 編
9) 同様の手順で CICS2 インスタンスを作成します。 CICS1 インスタンスと異なる TN3270 ポート番号を指定してください。
10) 2つのインスタンス作成が終了したら、画面左上の [Home] をクリックして一覧画面に戻ります。
4.8 Enterprise Server インスタンスの開始と確認
1) サーバーエクスプローラー内のリモート環境に CICS1 と CICS2 インスタンスが表示されていることを確認します。表示されていない場合はリモート環境を右クリックし、[更新] を選択してリフレッシュしてください。
2) サーバーエクスプローラー内のリモート環境に存在する CICS1 インスタンスを右クリックし、[プロジェクトに関連付ける] > [CICS1] を選択します。これにより CICS1 プロジェクトから実行されるアプリケーションは CICS1 インスタンスで処理されることになります。
CICS2 インスタンスも同様に CICS2 プロジェクトへ関連付けます。
3) CICS1 インスタンスと CICS2 インスタンスをそれぞれ右クリックして [開始] を選択します。
4) 下記ウィンドウが表示された場合は、ここではユーザーによる制限を行わないため [OK] ボタンをクリックします。

PAGE 17
メインフレーム COBOL 開発:CICS システム間通信 Eclipse 編
5) Enterprise Server Administration 画面へ移動して開始状態であることを確認後、[詳細] ボタンをクリックします。
6) [サーバー] > [診断] > [ES コンソール] で CICS1 インスタンスのコンソールログをリアルタイムにチェックすることができます。また [Show Entire Log] をクリックしてログ全体を表示させることも可能です。
正常に開始されたことを確認します。同様に CICS2 インスタンスも確認します。
7) CICS2 インスタンスの SysID を固有値にします。CICS2 インスタンスのステータス(開始)直下にある [詳細] ボタン > [ES モニター&コントロール] ボタン > 画面左側中央にある [Resources] カテゴリ内のプルダウンメニューで [By Group] > [SIT] ボタンをクリックすると一覧が表示されますので、CICS2 インスタンスの SIT に指定した DBCS の [Details] ボタンをクリックします。
8) SIT 設定項目の [SysID] を $IVP から CIC2 に変更して [Apply] ボタンをクリックします。
→
注意
いくつかのサービス開始が失敗してもインスタンスは開始されますので、ログ内容を必ず確認してください。

PAGE 18
メインフレーム COBOL 開発:CICS システム間通信 Eclipse 編
9) 画面左上の [Home] をクリックして一覧画面に戻ります。
4.9 シナリオ A に対するインスタンスの準備
シナリオ)CICS1 インスタンスへログインして、全てのトランザクションを CICS2 インスタンスで実行させる。
【 概要図 】
1) CICS1 インスタンスへ CICS 間通信に必要な ISC リスナー定義を作成します。CICS1 インスタンスの編集画面を開き、[リスナー] タブで [追加] ボタンをクリックします。
2) 下記内容を入力後、[追加] ボタンをクリックすると、自動的にリスナーが開始されます。
項目名 説明
名前 任意です。ここでは ISC1 を指定しますが、他インスタンスと重ならないように指定してください。
エンドポイントアドレス 使用していないポート番号もしくは * を指定します。
サポートされる会話タイプ [MSS システム間通信] を選択します。
エンドポイントオプション 自動的に [レガシーMicro Focus アプリケーション形式] へチェックが入ります。

PAGE 19
メインフレーム COBOL 開発:CICS システム間通信 Eclipse 編
3) CICS1 インスタンスに CICS 間通信に必要な SysC 定義を作成します。 CICS1 インスタンスのステータス(開始)直下にある [詳細] ボタン > [ES モニター&コントロール] ボタン > 画面左側中央にある [Resources] カテゴリ内のプルダウンメニューで [By Type] > [SysC] ボタンをクリックします。
4) 既に登録されている SysC 定義の一覧が表示されますので、右上の [SysC] ボタンをクリックして追加画面を表示させます。
注意 該当 SIT のスタートアップリストに DFHISC が含まれている必要があります。

PAGE 20
メインフレーム COBOL 開発:CICS システム間通信 Eclipse 編
5) 下記項目を入力し [Add] ボタンをクリックします。
【 CICS2 の SIT に定義している SysID 】
項目名 説明
Name 4文字で指定します。任意ですが通信相手先が認識可能な名前を指定します。ここでは CIC2 を指定します。この名前がリモートトランザクションの SYSID となります(下記画面参照)。
Grp CICS1 インスタンスで指定している SIT を指定します。ここでは DBCS を選択します。
Description 説明を任意で入力します。
MF Node 通信相手インスタンスが存在するアドレスを指定します。この場合は CICS2 インスタンスが存在する Linux/UNIX マシンの IP アドレスです。(例:11.22.33.44)
MF Port CICS 間通信に使用するポート番号を指定します。他で使用していない 4 桁の数値を指定してください。ここでは 9500 を指定します。
Net Name 通信相手インスタンス名を指定します。ここでは CICS2 です。
Session Max 1 以上の数値を設定します。ここでは 4 を指定します。

PAGE 21
メインフレーム COBOL 開発:CICS システム間通信 Eclipse 編
6) CICS2 インスタンスへ CICS1 インスタンスと同様の手順で、CICS1 インスタンスの SysC 定義で指定した [MF Port] 番号を持つ ISC リスナー定義を作成します。リスナー追加画面で下記項目を入力後、[追加] ボタンをクリックします。
7) CICS1 と CICS2 インスタンスを再起動します。
CICS1 インスタンスのコンソールログで SysC 接続を確認します。 下記内容が出力されていれば認識されています。
4.10 シナリオ A に対するルーティングの実施
シナリオ)CICS1 インスタンスへログインして、全てのトランザクションを CICS2 インスタンスで実行させる。
1) TN3270 エミュレータを CICS1 インスタンスの TN3270 リスナーポート(9004)へ接続します。
項目名 説明
名前 ここでは ISC2 を指定します。
エンドポイントアドレス CICS1 インスタンスが存在するアドレスと CICS1 インスタンスの SysC 定義で指定した [MF Port] 番号を指定します。同じアドレス内であれば “*:9500” が指定可能です。(例:11.22.33.44:9500)
サポートされる会話タイプ [MSS システム間通信] を選択します。
エンドポイントオプション 自動的に [レガシーMicro Focus アプリケーション形式] へチェックが入ります。

PAGE 22
メインフレーム COBOL 開発:CICS システム間通信 Eclipse 編
2) [USERID] と [PASSWORD] に SYSAD を入力してログインします。
3) 画面クリア後に下記コマンドを実行します。
補足)TN3270 エミュレータで、使用しているキーボード設定をご確認ください。
Rumba の例)
CRTE SYSID=CIC2
4) ルーティングが開始されました。
5) 画面クリア後に下記トランザクションを実行します。確認するために画面左上にインスタンス名を表示しています。
ACCT
CICS2 インスタンスで指定トランザクションが起動されています。
6) 確認のため、クリアを2回実施後に下記コマンドを実行します。
CINQ
CICS2 インスタンスへルーティングされていることが確認できます。
7) 確認後は接続を切断してください。

PAGE 23
メインフレーム COBOL 開発:CICS システム間通信 Eclipse 編
4.11 シナリオ B に対するインスタンスの準備
シナリオ)CICS1 インスタンスへログインして、特定トランザクションだけを CICS2 インスタンスで実行させる。
【 概要図 】
1) CICS1 インスタンスへ PCT 定義を作成します。 CICS1 インスタンスのステータス(開始)直下にある [詳細] ボタン > [ES モニター&コントロール] ボタン > 画面左側中央にある [Resources] カテゴリ内のプルダウンメニューで [By Type] > [PCT] ボタンをクリックします。
2) 既に登録されている PCT 定義一覧が表示されます。既存定義からコピー作成するため、ACCT 定義の [Details] ボタンをクリックして詳細画面を表示し、下部の [COPY] ボタンをクリックします。
3) 下記を変更して [Add] ボタンをクリックします。
項目名 説明
Grp ここでは SIT で指定している DBCS を選択します。
Remote SYSID SysC 定義の名前である CIC2 を入力します。
Remote PCT CICS2 インスタンスで実行する PCT 定義名を入力します。ここでは既存の同名 PCT を実行しますので ACCT を入力してください。

PAGE 24
メインフレーム COBOL 開発:CICS システム間通信 Eclipse 編
4) 再度、左側の [PCT] ボタンをクリックして追加した DBCS グループの ACCT の [Details] ボタンをクリックします。
5) 追加した PCT を反映させるため、詳細画面下部の [Install] ボタンをクリックします。
6) 画面上部に既存定義を置き換えた旨のメッセージが表示されます。
7) 画面左上の [Home] をクリックして一覧画面に戻ります。

PAGE 25
メインフレーム COBOL 開発:CICS システム間通信 Eclipse 編
4.12 シナリオ B に対するルーティングの実施
シナリオ)CICS1 インスタンスへログインして、特定トランザクションだけを CICS2 インスタンスで実行させる。
1) リモートとして作成した PCT 定義の ACCT だけを CICS2 インスタンスへルーティングします。TN3270 エミュレータを CICS1 インスタンスへ接続します。
2) [USERID] と [PASSWORD] に SYSAD を入力してログインします。
3) 画面クリア後に下記トランザクションを実行します。画面左上にインスタンス名を表示しています。
ACCT
CICS2 インスタンスで指定トランザクションが起動されています。
4) クリアを2回実施後に下記コマンドを実行すると、CICS1 インスタンスで稼働していることが確認できますので、PCT で指定したトランザクションのみが CICS2 インスタンスで実行されたことになります。
CINQ

PAGE 26
メインフレーム COBOL 開発:CICS システム間通信 Eclipse 編
4.13 シナリオ C に対するインスタンスの準備
シナリオ)CICS1 インスタンスへログインして、トランザクションから出力するデータを CICS2 インスタンスに存在するファイルへ出力する。
【 概要図 】
1) CICS1 インスタンスへ前項でリモート PCT として作成した ACCT を削除するため、詳細画面下部の [Delete] ボタンをクリックします。
→
2) 既存の ACCT を有効にするため、[DFH$ACCT] グループにある ACCT の [Details] ボタンをクリックし、詳細画面下部の [Install] ボタンをクリックします。
→
3) 画面上部に定義を置き換えた旨のメッセージが表示されます。

PAGE 27
メインフレーム COBOL 開発:CICS システム間通信 Eclipse 編
4) CICS1 インスタンスへ FCT 定義を作成します。 CICS1 インスタンスのステータス(開始)直下にある [詳細] ボタン > [ES モニター&コントロール] ボタン > 画面左側中央にある [Resources] カテゴリ内のプルダウンメニューで [By Type] > [FCT] ボタンをクリックします。
5) 既に登録されている FCT 定義一覧が表示されます。既存定義からコピー作成するため、ACCTFIL 定義の [Details] ボタンをクリックして詳細画面を表示し、下部の [COPY] ボタンをクリックします。
→
6) 下記を変更して [Add] ボタンをクリックします。
→
7) FCT 一覧から追加した DBCS に属する [ACCTFIL] の [Details] ボタンをクリック後、以下を変更して [Apply] ボタンをクリックします。
→
項目名 説明
Grp ここでは SIT で指定している DBCS を選択します。
項目名 説明
Remote SYSID SysC 定義の名前である CIC2 を入力します。
Remote PCT CICS2 インスタンスで実行する FCT 定義名を入力します。ここでは既存の同名 FCT を実行しますので ACCTFIL を入力してください。
LRECL Min LRECL Max Key Position Key Length
一旦値を削除します。空白など、他の値を入力しないでください。

PAGE 28
メインフレーム COBOL 開発:CICS システム間通信 Eclipse 編
8) 値を削除した項目の数値が再表示されますので、これを確認してください。
9) 画面左上の [Home] をクリックして一覧画面に戻ります。
10) 追加した FCT を反映させるため、CICS1、CICS2 インスタンスを再起動します。
4.14 シナリオ C に対するルーティングの実施
シナリオ)CICS1 インスタンスへログインして、トランザクションから出力するデータを CICS2 インスタンスに存在するファイルへ出力する。
1) TN3270 エミュレータを CICS1 インスタンスへ接続します。
2) [USERID] と [PASSWORD] に SYSAD を入力してログインします。
3) 画面クリア後に下記トランザクションを実行します。画面左上にはインスタンス名を表示しています。
ACCT
CICS1 インスタンスで指定トランザクションが起動されています。

PAGE 29
メインフレーム COBOL 開発:CICS システム間通信 Eclipse 編
4) データを追加するためタブキーで項目間を移動させ、処理コードに A 、顧客コードに 12345 を入力して実行キーを押下してください。
5) 入力画面が表示されますので、タブキーで移動しながら下記項目を入力後、実行キーを押下してください。
6) 画面左下に表示される下記メッセージで正常に追加されたことを確認します。
項目名 入力値
姓 山田
名 太郎
住所1 東京都
住所2 港区
発行カード枚数 1
発行日 101010
理由 N
カードコード 1
承認者 001

PAGE 30
メインフレーム COBOL 開発:CICS システム間通信 Eclipse 編
7) TN3270 エミュレータを切断します。
8) CICS1 インスタンスと CICS2 インスタンスの DATAFILE ディレクトリーに存在する ACCTFIL ファイルを、どちらのインスタンスのファイルであるかを明確になるようファイル名を変更してWindows環境へ転送します。
9) データファイルツールを起動して、出力されたファイル内容を確認します。
10) [ファイル] プロダウンメニュー > [開く] を選択して Open ウィンドウを開きます。[ファイルの種類] には [All Files] を選択して CICS2 インスタンスに存在した ACCTFIL2 ファイルを開きます。
11) 下記画面では [OK] ボタンをクリックします。

PAGE 31
メインフレーム COBOL 開発:CICS システム間通信 Eclipse 編
12) 前項で作成したデータが追加されています。
補足)CICS2 インスタンスへログインしてデータを確認することもできます。
処理コード:D、顧客番号:12345
13) CICS1 インスタンスに存在するファイル内容も同様に確認します。追加データは存在していません。

PAGE 32
メインフレーム COBOL 開発:CICS システム間通信 Eclipse 編
4.15 シナリオ D に対するコードと実施方法の紹介
シナリオ)CICS1 へログインして、トランザクションのプログラムから CICS2 に存在するプログラムへリンクさせる。
CICS1 インスタンスに存在するプログラム PLCY01.cbl から SysC に定義してある CIC2 を利用して CICS2 インスタンスに存在するプログラム UDT0028P.cbl を呼び出し、CICS2 に存在するファイルへデータを出力します。
1) TN3270 エミュレータを CICS1 インスタンス(9004)へ接続し、PLCY トランザクションを実行します。
2) CICS1 インスタンスで起動された画面の各項目へ入力後、実行キーを押下します。
3) プログラムコードから、CICS2 インスタンスに存在するプログラム UDT0028P.cbl が呼び出されています。

PAGE 33
メインフレーム COBOL 開発:CICS システム間通信 Eclipse 編
4) CICS2 インスタンスに存在するプログラム UDT0028P.cbl から値が返却され、同時にファイルに入力内容が出力されます。
5) 入力データが出力された CICS2 インスタンスに存在する PLYCON ファイル内容をデータツールから確認します。最後尾に追加したデータが存在しています。
6) CICS1 インスタンスに存在する PLYCON ファイル内容をデータツールから確認します。追加データは存在していないため、CICS2 に存在するプログラムへのリンクが成功していることが確認できます。

PAGE 34
メインフレーム COBOL 開発:CICS システム間通信 Eclipse 編
4.16 Enterprise Server インスタンスの停止
1) CICS1 と CICS2 インスタンスを停止します。
2) インスタンスの停止を確認後、Eclipse を終了します。
4.17 リモートマシンの切断
1) 必要であれば、リモートマシンで使用した Samba の終了や、使用したポートの遮断をルートユーザーで行います。
Samba nmb 終了コマンド例)service nmb stop
Samba smb終了コマンド例)service smb stop
ポート遮断コマンド)$COBDIR/remotedev/stoprdodaemon 5000
2) 必要であれば、Micro Focus Directory Server を停止します。
WHAT'S NEXT
● 本チュートリアルで学習した技術の詳細については製品マニュアルをご参照ください。

![Micro Focus Visual COBOL チュートリアル RESTful Web ...PAGE 2 RESTful Web サービスによるCOBOL 資産の再利用 Eclipse編 ④ チュートリアル用のファイルをインポートします。インポートダイアログが表示されるので[参照(R)]](https://static.fdocuments.us/doc/165x107/60795b357dcf466ca65a31f2/micro-focus-visual-cobol-ffffff-restful-web-page-2-restful-web.jpg)