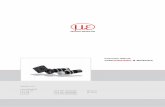Instruction manual for software "colorCONTROL S - Micro-Epsilon
Micro-Epsilon 3D-View 1
Transcript of Micro-Epsilon 3D-View 1

3D-View 1.4
Instruction Manual

MICRO-EPSILON MESSTECHNIK
GmbH & Co. KG
Koenigbacher Str. 15
94496 Ortenburg / Germany
Tel. +49 (0) 8542 / 168-0
Fax +49 (0) 8542 / 168-90
e-mail [email protected]
www.micro-epsilon.com

Page 3
Contents
1. Introduction ......................................................................................................................... 4 1.1 Use of the Manual ...................................................................................................................... 4 1.2 Functional Scope of 3D-View .................................................................................................... 4
2. Installation and Preparation for Measurement Operation ................................................. 5 2.1 Installation Requirements .......................................................................................................... 5 2.2 Installation of the Software ......................................................................................................... 5 2.3 Connecting the Sensor to the PC .............................................................................................. 6
3. Working with 3D-View ......................................................................................................... 7 3.1 Operation Modes ....................................................................................................................... 7 3.2 Starting the Software ................................................................................................................. 7 3.3 Description of the Main View ..................................................................................................... 8 3.4 Online Mode .............................................................................................................................. 8 3.4.1 Description of the "Sensor Settings" Box (reflectCONTROL) .................................................... 9 3.4.2 Make Reference Measurements (reflectCONTROL)................................................................ 11 3.4.3 Description of the "Sensor Settings" Box (surfaceCONTROL) ................................................ 14 3.4.4 Description of the “Resolution / Measuring field” dialog box .................................................. 16 3.4.5 Description of the "Advanced Sensor Settings" Dialog Box .................................................... 17 3.5 Offline Mode ............................................................................................................................. 17 3.5.1 Description of the "File Settings" Box ...................................................................................... 18 3.6 Description of the "Display Settings" Box ................................................................................ 18 3.7 Description of the "3D Data" Box ............................................................................................. 19 3.8 Description of the "Lighting / Surface" Box .............................................................................. 20 3.9 Visualization of 3D Data / Execution of a Measurement .......................................................... 20 3.10 Description of the Preview Window ......................................................................................... 20 3.11 Description of the 2D-View ...................................................................................................... 21 3.12 Description of the 3D-View ...................................................................................................... 23 3.13 Description of the Status Display ............................................................................................. 24 3.14 3D-View Settings ...................................................................................................................... 26 3.15 Resetting Parameters to Factory Default ................................................................................. 29 3.16 Functions of the Toolbar .......................................................................................................... 29 3.17 Description of the "Display Image Data" View ......................................................................... 30 3.18 Description of the “Measurement” View .................................................................................. 32 3.19 Adjusting Sensor Network Settings (Ethernet Configurator) ................................................... 34 3.20 Documentation and Help for 3D-View ..................................................................................... 36 3.21 Exiting 3D-View ........................................................................................................................ 36
4. Extended Functions of 3D-View ........................................................................................ 37 4.1 Loading and Saving Parameters ............................................................................................. 37 4.1.1 Saving Parameters ................................................................................................................... 37 4.1.2 Loading Parameters ................................................................................................................. 37 4.2 Saving Point Cloud / 2D Measurement Data ........................................................................... 38 4.3 Exporting 3D Data .................................................................................................................... 38 4.4 Printing ..................................................................................................................................... 39 4.4.1 Print Preview ............................................................................................................................ 39 4.4.2 Printing the Current View ......................................................................................................... 39 4.5 Selecting the Language ........................................................................................................... 40
5. Annex ................................................................................................................................. 41 5.1 Notes on Using 3D-View .......................................................................................................... 41 5.2 Key Shortcuts / Mouse Functions ............................................................................................ 42 5.3 Status and Error Messages ..................................................................................................... 43 5.4 Color Palettes ........................................................................................................................... 45

Introduction
Page 4
1. Introduction
This user manual will give you an overview of the functions of the software package Micro-Epsilon
3D-View.
3D-View offers you a three-dimensional visualization of point data which have been recorded with 3D
sensors from Micro-Epsilon. Additionally, 3D-View provides the possibility to save and export the
visualized data for later offline analysis.
3D-View supports the following sensors:
- reflectCONTROL RCS Sensor
- surfaceCONTROL 3D Sensor
Note: In the following the term sensor stands for all sensors listed above.
1.1 Use of the Manual
The user manual contains all the information for the installation and application of 3D-View.
As a user of the software read Chapter 2 "Installing and preparing for measurement operation". Chapter 3
"Working with 3D-View" explains how the software functions are used.
Note: Please refer to the contact address printed on the inside cover for any issues relating to queries
and support or any other technical information.
1.2 Functional Scope of 3D-View
3D-View transfers measured data in a simple way from the sensor used via Ethernet and presents it three-
dimensionally. Data, which has been saved with 3D-View can be loaded and visualized.
3D-View offers the possibility of saving the 3D data for later offline analysis and of exporting the data in a
variety of standard formats. An option for maximizing the 3D-View and a print function are available for
the detailed viewing of 3D data. The loading and saving of parameters simplifies working with different
objects and settings.
The detailed functional scope of 3D-View is listed below:
- Data transfer via a sensor (online mode)
- Load saved point cloud (offline mode)
- 3D visualization
- Configuration of the sensor
- Synchronization (triggered mode)
- Filter functions
- Restore factory settings
- Maximize preview
- Maximize 2D-View
- Maximize 3D-View
- Print function
- Load and save parameters
- Save point cloud
- Export point cloud

Installation and Preparation for Measurement Operation
Page 5
2. Installation and Preparation for Measurement Operation
2.1 Installation Requirements
The following minimum system specification is necessary for the operation of 3D-View:
- Windows 8 or 8.1 (64 bit), Windows 10 (64 bit)
- 1 GHz or faster (64 bit) processor
- 4 GB RAM
- Screen resolution: 1280 x 1024
- Graphics card / GPU supporting OpenGL 3.1 or higher
To be able to use 3D-View the following steps must be followed:
1. Install the Ethernet interface hardware, if not already installed.
2. Adopt the following settings of the Ethernet interface:
Jumbo-Frames: Enabled / Use the maximum value
Interrupt Moderation: Enabled
Interrupt Moderation Rate: Adaptive
Receive Buffers: Use the maximum value
3. Install 3D-View (see Chapter 2.2).
4. Connect the sensor to the PC via Ethernet.
Note: It is recommended to use the PRO 1000 line of Intel PCI Express (PCIe) NICs. You can find further
information on using the Ethernet interface hardware on:
https://supportcenter.pleora.com/s/article/Configuring-Your-Computer-and-Network-Adapters-for-Best-
Performance-KBase#Selecting_a_NIC_and_Laptop
[CD]:\Documentation Contains manuals and the installation instructions.
[CD]:\Examples Contains examples of point clouds
[CD]:\License Contains license information for 3D-View
[CD]:\Program\3D-View 1.4 Contains 3D-View 1.4
[CD]:\Development Contains the SDK for integrating sensors via C, C++ and
C#
[CD]:\Support\eBus Contains the driver for integrating sensors via GigE Vision.
[CD]:\Support\Sentinel System Driver 7.5.0 Contains the dongle driver.
[CD]:\Support\VCRedist2017 Contains the "Microsoft Visual C++ 2017" Redistributable
Package
Fig. 2.1: Content of the Software CD
2.2 Installation of the Software
When you insert the Software CD an installation window appears which offers you a number of options.
Alternatively you can start the window with the [CD]:\setup.exe file.
Click on the "Install" button to start installing the software.
Now the installation wizard installs the software and necessary components.
Note: You need administrator rights in order to install the software.

Installation and Preparation for Measurement Operation
Page 6
2.3 Connecting the Sensor to the PC
In order to connect the sensor via Ethernet to the PC, proceed as follows:
Finish the installation of 3D-View completely. This procedure is described in Chapter 2.2.
Connect the sensor via the Ethernet interface to the PC and switch on the power supply.
Please wait until the sensor is recognized by the PC. This process may take up to one minute.
The system is now ready to operate the sensor with 3D-View.
Note: The sensor must be connected directly with the PC. Do not use hubs or switches.
Note: The PC and the sensor must be located in the same subnet in order to operate the sensor with
3D-View. Use the "Ethernet configurator" dialog box (see Chapter 3.19) in order to adjust the network
settings of the sensor, if necessary.
Note: Use the recommended settings for the Ethernet interface (See Chapter 2.1, section 2).

Working with 3D-View
Page 7
3. Working with 3D-View
3.1 Operation Modes
Depending on the selected data source 3D-View provides two different operation modes:
Data source Description
Sensor
(online mode)
The sensor acquires measurement data and transfers them to the PC. 3D-View
visualizes the point cloud.
File (offline mode) The software loads saved 3D data and visualizes the point cloud.
3.2 Starting the Software
Once the installation of the software is completed, you can start the software. For this, use the pro-
gram link on your desktop or the start menu entry "3D-View".
After you have started the program, the main view of 3D-View appears (see Fig. 3.1).

Working with 3D-View
Page 8
3.3 Description of the Main View
Fig. 3.1: Main view
In the upper section of the main view you will find the menu bar and the toolbar (see Fig. 3.1, ) which
you can use for activating various dialog boxes of settings and views (see Chapter 3.16).
In the upper left section of the main view (see Fig. 3.1 ), depending on the operation mode
(online/offline mode), you can either change sensor settings, or visualize previously saved point clouds
(refer also to Chapter 3.4 or 3.5). Below there is an information field , in which the current system status
is shown (see Chapter 3.13). In the lower left section you configure the settings for the display (refer also
to Chapter 3.6). In section you can change the settings for filtering the 3D data and for removing a
trend (see Chapter 3.7). Section contains the settings for the lighting and surface properties of the 3D
display (see Chapter 3.8). In the right section there are the preview window (see Chapter 3.10), the
2D-View (see Chapter 3.11) and the 3D-View (see Chapter 3.12).
In the lower section of the main view there is the status line (see Fig. 3.1 ). Status and error messages
are displayed. For a complete list of the possible messages please refer to Chapter 5.3.
3.4 Online Mode
After starting the software 3D-View is in online mode. In online mode data from the sensor is transferred
directly to the PC and visualized by the software.
If you are in offline mode, you can activate the online mode either by selecting the "File Connect
to sensor" menu item or by pressing the corresponding button in the toolbar (see Fig. 3.2).
Fig. 3.2: "Connect to sensor" button
If exactly one senor is connected to the PC, 3D-View connects to the connected sensor.
If several sensors are connected, a dialog for selecting the sensor appears (see Fig. 3.3). Select a sensor
and confirm the dialog with the "OK" button to establish a connection to the selected sensor.
1
2
7 8
3
9
4
10
5
6

Working with 3D-View
Page 9
Fig. 3.3: "Select sensor" dialog box
Parameters in the "Select sensor" dialog box:
1 Sensor list: This list contains all Micro-Epsilon 3D sensors which are connected to the PC via Ethernet.
2 Scan for sensors: Press this button in order to identify all sensors which are connected to the PC.
3D-View now uses the connected sensor as data source. You can make settings for the sensor in the
"Sensor settings" input field (see Chapter 3.4.1 and 3.4.3).
3.4.1 Description of the "Sensor Settings" Box (reflectCONTROL)
Use the parameters in this box in order to configure the sensor when using the “reflectCONTROL” sensor
type.
Fig. 3.4: "Sensor settings" box (reflectCONTROL)
You enter the following settings:
- Exposure time [ms]: With this parameter you select the exposure time for the scanner.
- Pattern width [pix]: This parameter defines the stripe width of the sine pattern on the monitor.
- Pattern type: This parameter provides predefined settings options for the number of sine patterns
and of the images to be acquired for processing a measurement operation:
HighSpeed: 4
Balanced: 6
HighPrecision: 12
Custom: Select a custom value for the number of sine patterns (see Chapter 3.4.5,
“PatternCount” parameter)
- Amplitude threshold: This parameter provides predefined settings options for the amplitude
threshold. For the calculation of the results, only pixels with an amplitude value larger than this val-
ue are used. Thus, undesirable pixels with low reflectivity (e.g. outside of the measuring object, or
on the border) can be excluded.
Very low: 1
Low: 5
Medium: 15
High: 30
Custom: Select a custom value (see Chapter 3.4.5, “AmplitudeThreshold” parameter)
- Referencing state: Shows the referencing state, see Chapter 3.4.2
- Start referencing mode: Starts the referencing mode, see Chapter 3.4.2
2
1

Working with 3D-View
Page 10
- Resolution / Measuring field…: Opens a dialog for parameterization of the resolution and the
measuring field in x-/y- direction, see Chapter 3.4.4
- Advanced…: With this button you access the "Advanced Sensor settings" dialog box (see Chap-
ter 3.4.5).
Note: The "Sensor settings" dialog box is available only in online mode!
Note: For further information on the configuration of the sensor, please refer to the operating instructions
of the sensor used (see Chapter 3.20).

Working with 3D-View
Page 11
3.4.2 Make Reference Measurements (reflectCONTROL)
In order to perform high precision measurements with the reflectCONTROL sensor, it is possible to initial-
ly make reference measurements using special target objects. By means of the reference measurements
it is possible to compensate systematic measurement variations for subsequent measurements as far as
possible. Proceed as follows in order to setup the sensor for performing high precision measurements:
- Start the referencing mode
- Position the target object
- Make a reference measurement
- Stop the referencing mode
The individual steps are described in detail below:
- Start the referencing mode:
Use the “Start referencing mode” button (see Fig. 3.4). The “Referencing settings” dialog appears
(see Fig. 3.5).
Fig. 3.5: "Referencing settings" dialog box
You enter the following settings:
Referencing mode: Two modes are available for referencing. The mode depends on the
target object which is used for the reference measurement:
Planar: An optically flat mirror with negligible flatness deviations is used as target ob-
ject
Nonplanar: A mirror with well-known deviations in the µm range is used as target ob-
ject. When using a nonplanar object, it is necessary to specify a description file of the
object (see below).
Referencing target file: When using a nonplanar object, use this field in order to specify the
corresponding description file. If you have already specified the file earlier and if you didn’t
change the referencing object, this step is not necessary. The recently loaded file is dis-
played below (“Current referencing target”).
If you only want to load the referencing target file without starting the referencing mode, you may
use the “Load target file only” button in order to load the file and close the dialog.
Press the “Start referencing mode” or, respectively, the “Load file and start referencing mode”
button in order to close the dialog.
The referencing mode is active now. The state “Referencing mode active” is displayed in the “Sen-
sor settings”. The “Start referencing mode” button is replaced by the “Stop referencing mode” but-
ton. The “Start measurement” button is replaced by the “Start reference measurement” button.
- Position the target object:
Open the “Display image data” view (see Chapter 3.17).
In case of using a planar referencing target you have to position the target so that it is completely
inside the camera images.
The nonplanar target has to be positioned correctly with respect to the sensor. For this, you acti-
vate the “Show measuring field” option. With this, a contour is displayed in the camera images.
You have to position the target so that it is aligned properly to the desired contour (see Fig. 3.7).

Working with 3D-View
Page 12
Fig. 3.6: Positioning the reference target – position has to be corrected
Fig. 3.7: Positioning the reference target – position is OK
- Make a reference measurement:
You may make reference measurements after you have correctly positioned the reference target.
To do so, you have to open the 3D-View and to press the “Start reference measurement” button.
The sensor executes a reference measurement. Use the preview in order to check the correct dis-
tance from the sensor to the reference target:
Fig. 3.8: Positioning the reference object – Distance too small

Working with 3D-View
Page 13
Fig. 3.9: Positioning the reference object – Distance is OK
The scale shows the distance of the reference target surface to the sensors zero level. Please
check that the minimum/maximum values don’t exceed +-1mm. Adopt the distance between refer-
ence target and sensor if necessary and repeat the reference measurement. When you have fin-
ished you have to check if the latest reference measurement has been executed successfully. For
doing this, use the status display in the “Sensor settings” box. When the reference measurement
was successful, the status “Referencing mode active: Valid” is displayed and you may leave the
referencing mode. In case of an unsuccessful reference measurement the status “Referencing ac-
tive: Not valid” is displayed. In this case, check the position of the target object and the sensor pa-
rameters (Exposure time, etc.), adopt them and repeat the reference measurement.
- Stop the referencing mode:
You may leave the referencing mode after you have successfully executed a reference measure-
ment. Use the “Stop referencing mode” button in order to leave the referencing mode. The follow-
ing dialog will be displayed:
Fig. 3.10: “Stop referencing mode dialog box”
Close the dialog using the “Yes” button in order to apply the latest reference measurement and in
order to use the referencing.
The sensor is now prepared for performing high precision measurements.
If you close the dialog with “No”, you will leave the referencing mode but the referencing won’t be
activated. The sensor will perform subsequent measurements with standard precision.
- Referencing state display: In the “Sensor settings” box (see Chapter 3.4.1) a state display for the
referencing state can be found. The following information may be displayed:
Valid (green): The referencing is active and a valid reference measurement is available. The
sensor performs high precision measurements.
Valid (yellow-green): The referencing mode is active and a valid reference measurement is
available. You may leave the referencing mode.
Not active (gray): The referencing is not active. The sensor performs measurements with
standard precision.
Not active (yellow): The referencing is not active, but a valid reference measurement is avail-
able. The sensor performs measurements with standard precision.
Not valid (yellow): The referencing mode is active but no reference measurement has been
made yet or the data of the reference measurement is invalid. Use the “Start reference
measurement” button in order to make a reference measurement.
Not valid (red): The referencing is active but the data of the reference measurement is inva-
lid. Start the reference mode and make a reference measurement.
Binning mismatch (red): The current value of the binning parameter (“Binning horizon-
tal/vertical”) doesn’t match with the value used during the reference measurement which is

Working with 3D-View
Page 14
applied. Adopt the binning value or start the reference mode and make a reference meas-
urement.
3.4.3 Description of the "Sensor Settings" Box (surfaceCONTROL)
Use the parameters in this box in order to configure the sensor when using the “surfaceCONTROL” sen-
sor type.
Fig. 3.11: "Sensor settings" box (surfaceCONTROL)
You enter the following settings:
- Exposure [µs]: This parameter controls the exposure time of the sensor’s cameras per pattern and
the brightness of the projection of the fringe patterns. The value is the product of exposure time
and brightness. The brightness is 100% by default and will be only reduced if the minimum expo-
sure time is reached. You may select the “Custom” option in order to set both parameters sepa-
rately (see Chapter 3.4.5, “ExposureTime” and “Brightness” parameters).
- Contrast threshold: This parameter provides predefined settings options for the “Graycode
threshold” and the “Amplitude threshold” parameters. For the calculation of the results only pixels
are used whose gray value difference from bright and dark image is greater than the “Graycode
threshold” and whose amplitude value for the received sequence of sine patterns is greater than
the “Amplitude threshold”. In this way, unwanted pixels with too low gray value difference and with
too low reflectance respectively (e.g. outside the measuring object or in the margin range) can be
excluded.
Very low: AmplidudeThreshold = GraycodeThreshold = 1
Low: AmplidudeThreshold = GraycodeThreshold = 2
Medium: AmplidudeThreshold = GraycodeThreshold = 5
High: AmplidudeThreshold = GraycodeThreshold = 8
Custom: You may select this option in order to set both parameters separately (see Chap-
ter 3.4.5, “GraycodeThreshold” and “AmplitudeThreshold” parameters).
- Resolution / Measuring field…: Opens a dialog for parameterization of the resolution and the
measuring field in x-/y- direction, see Chapter 3.4.4
- Pattern projection: In the “Display Image Data” View (see Chapter 3.17) the button “Measuring
Field/Resolution” is replaced by the parameter “Pattern projection”.
Bright: With this setting the projector is switched to bright. The maximum measurement field
size can be recognized on the part.
Pattern: By selecting the “pattern” setting a sine pattern is projected onto the part. This set-
ting is used to adjust the optimal exposure time/brightness via the camera images.
Positioning: This setting is used to adjust the sensor position to the part. A pattern consist-
ing of a cross and several guide lines is projected onto the part. The same pattern is dis-
played in the camera images. If the component is positioned in the middle of the measuring
field (in z-direction) and so at the right distance from the sensor, the crosses in the middle
should be exactly on above of the other. The outer guide lines border the measuring field.
The other guide lines and circles can be used for the exact alignment of the parts.
- Advanced…: With this button you access the "Advanced Sensor settings" dialog box (see Chap-
ter 3.4.5).
Note: The "Sensor settings" dialog box is available only in online mode!
Note: For further information on the configuration of the sensor, please refer to the operating instructions
of the sensor used (see Chapter 3.20).

Working with 3D-View
Page 15

Working with 3D-View
Page 16
3.4.4 Description of the “Resolution / Measuring field” dialog box
This dialog box allows adjustments to the resolution and measuring field.
Fig. 3.12: “Resolution / Measuring field” dialog box
The image in the center of the dialog box displays the measuring field of the sensor. To change the
size of the measuring field you can either enter numerical values in the input fields , or modify the
green rectangle with the mouse pointer. The number of data points is calculated and adjusted
automatically. You can use the buttons on the right above the image to maximize the measuring field
or to reset all parameters of this dialog to factory default.
To change the resolution , enter the desired values for the resolution in x- and y-direction in the upper
right corner. Use the "Lock" option to enforce an equal resolution in x- and y-direction.
Use the input fields in range to parameterize the limits for the measuring field in z direction.
If limits are violated due to changes, the measuring field is reset to the last valid setting. To check the
measuring field, use the "Start measurement" button . Use the OK button to leave the dialog and the
entered values will be saved.
Note: The parameters for setting the measuring field in z-direction are only available when using a
surfaceCONTROL sensor.
1 2
3
4
5
8
6
7

Working with 3D-View
Page 17
3.4.5 Description of the "Advanced Sensor Settings" Dialog Box
This dialog box offers you extended settings for the sensor used. The parameters which are provided by
the sensor via GenICam are available.
Fig. 3.13: "Advanced Sensor settings" dialog box
You enter the following settings:
- Filter: Use this input field in order to seek for specific parameters in the parameter tree. All parame-
ter which do not contain the entered pattern will be hidden.
- User: Define the user level. All parameters which have a higher user level will be hidden. The fol-
lowing user levels are available:
o Beginner
o Expert
o Guru
- Expand elements: Use this button in order to expand the complete parameter tree.
- Collapse elements: Use this button in order to collapse the complete parameter tree.
- Parameter tree: The parameter tree contains all parameters which are provided by the sensor.
3.5 Offline Mode
3D-View enables you to load and visualize previously saved point clouds. In offline mode the "Sensor
settings" box is replaced by the "File settings" box.
In order to load and display a point cloud from a file offline, either select the "File Open 3D file"
menu item or press the corresponding button (see Fig. 3.14) in the toolbar.
Fig. 3.14: "Open 3D file" button
A standard Windows dialog is displayed where you select the path and file name. The point cloud is
loaded after confirmation of the dialog. The loaded point cloud is shown in the preview window, the 2D-
View and the 3D-View.
Note: Use the "Recent 3D files" menu item to load and display previously saved or loaded point clouds
(see Fig. 4.3).

Working with 3D-View
Page 18
3.5.1 Description of the "File Settings" Box
Fig. 3.15: Settings in offline mode
In the upper section of the box the following information of the loaded point cloud is displayed:
- Name: Name of the loaded file.
- Path: The folder which contains the loaded file.
- File info: Press this button in order to display extended information about the loaded point cloud.
Note: The "File settings" box is only available in offline mode!
3.6 Description of the "Display Settings" Box
The parameters in this box have an effect on the representation in the 2D- and 3D-Views.
Fig. 3.16: "Display settings" box
You can make the following settings:
- Color scaling (2D/3D-View): With these parameters you configure the color scaling in the 2D- and
3D-Views. Your entries in the fields "Min:" and "Max:" are specifications in mm or µm (see Chapter
3.14, “Unit z coordinates” parameter).
Auto: The scaling adapts to the smallest and largest Z value of the point cloud automatically.
Min/Max: Use this parameter for manual color scaling.
- Z scaling (3D-View): With these parameters you configure the scaling of the Z axis in the 3D-View.
Your entries in the fields "Min:" and "Max:" are specifications in mm or µm (see Chapter 3.14, “Unit
z coordinates” parameter).
Auto: The scaling adapts to the smallest and largest Z value of the point cloud automatically.
Min/Max: You use these parameters for manual scaling of the Z axis.
- Keep aspect ratio: With this parameter you determine the type of scaling for the preview, 2D-View
and 3D-View.
None: The scaling adapts itself separately for each axis to the smallest and largest value on
the axis.
xyz: The display is scaled so that the real aspect ratio of the displayed object is retained.
xy: The display is scaled so that the real aspect ratio of the displayed object is retained in X
and Y direction. In Z direction the scaling adapts itself to the smallest and largest value on
the axis.
Note: The color scaling may be adopted additionally by using the sliders which are located next to the
color scale (see Fig. 3.34).
Note: The "Display settings" box is available in both online mode and offline mode!

Working with 3D-View
Page 19
3.7 Description of the "3D Data" Box
3D-View allows you to filter the 3D data and remove a trend. The parameters in this box have an effect on
the representation in the 2D- and 3D-Views.
Fig. 3.17: "3D data" box
After pressing the "3D data filter..." button (see Fig. 3.17), the "3D data filter settings" dialog box appears
(see Fig. 3.18).
Fig. 3.18: "3D data filter settings" dialog box
You can make the following settings:
- Erosion: Activate an erosion of 2D/3D data with this parameter.
off: The data is not eroded.
3x3: The data is eroded with a 3x3 pixel square structure mask.
5x5: The data is eroded with a 5x5 pixel square structure mask.
7x7: The data is eroded with a 7x7 pixel square structure mask.
- Median: Activate a median filter with this parameter. The points are each calculated by the median
of the neighboring points.
off: The median filter is not used.
3x3: You use a median filter with a filter size of 3x3 pixels.
- Average: Activate an average filter with this parameter. The points are each calculated by the
mean of the neighboring points.
off: The average filter is not used.
3x3: You use an average filter with a filter size of 3x3 pixels.
5x5: You use an average filter with a filter size of 5x5 pixels.
7x7: You use an average filter with a filter size of 7x7 pixels.
To determine a trend, a polynomial is fitted to the surface which is selected in the 2D-View (see Chapter
3.11) using an approximation method. Subsequently, the fitted polynomial is subtracted from the surface.
You can make the following settings:
- Remove trend: Use this parameter to configure the shape of the trend.
none: No trend is fitted.
plane: A trend is fitted in the form of a plane.
custom…: Specify the degree of the trend polynomial:
Trend degree x: The degree of the trend polynomial in X direction.
Trend degree y: The degree of the trend polynomial in Y direction.
- Included data: Define which data should be considered for removing the trend:
z + colors: The fitted trend is subtracted from the 3D coordinates and the color values.
colors: The fitted trend is only subtracted from the color values.
Note: The "3D data" box is available in both online mode and offline mode!

Working with 3D-View
Page 20
3.8 Description of the "Lighting / Surface" Box
Parameterize the properties of the lighting and the surface of the 3D data in this input field. You can
optimize the appearance of the 3D data with these settings in order to view details of the surface better,
such as small defects. The lighting effects are most effective when selecting the drawing method
"triangles" (Parameter "Profiles") and when using a single surface color in the "3D-View settings" dialog
(see Chapter 3.14).
Fig. 3.19: "Lighting/Surface" box
You can make the following settings:
- Light source position: Use the blue knob to adjust the position of the light source directly with the
mouse. Alternatively, you can use the input fields to set the position in degrees (+-90°). Use the in-
put field on the right to set the distance of the light source.
- Ambience [%] (0 - 100): Change the intensity of the ambient light in the 3D-View.
- Diffuse [%] (0 - 100): With this parameter you can change the proportion of the diffuse reflected
light from the surface.
- Specular [%] (0 - 30): With this parameter you can change the proportion of the direct reflected
light from the surface.
- Shininess (0 - 100): Change the shininess of the surface in the 3D-View.
Note: The "Lighting/Surface" box is available in both online mode and offline mode!
3.9 Visualization of 3D Data / Execution of a Measurement
In the lower left section of the program window there is located a button for controlling measurements
and displaying the 3D data (see Fig. 3.1).
Fig. 3.20: "Start measurement" button
Use the "Start measurement" button (see Fig. 3.20) in order to execute a measurement with the connect-
ed sensor and to display the measured point cloud.
3.10 Description of the Preview Window
The preview window visualizes the last measured point cloud of the sensor as a 2½-D image. The pre-
view window is updated after executing a measurement. The gray scale value texture of the display rep-
resents the height values of the individual points. The settings which are made in the “3D data input field”
(Filter/Remove trend, see Chapter 3.7) have no effect on the preview window.

Working with 3D-View
Page 21
Fig. 3.21: Preview window
3D-View offers the possibility to maximize the preview window. Press the button "Maximize Preview" or
"Restore Preview".
Fig. 3.22: "Maximize/Restore Preview" button
3.11 Description of the 2D-View
The 2D-View visualizes the last measured point cloud of the sensor as a 2½-D image. After executing the
measurement the point cloud is preprocessed if applicable (filter/remove trend, see Chapter 3.7) and
then displayed in the 2D-View. The colored texture of the display represents the height values of the indi-
vidual points.
Fig. 3.23: 2D-View
The 2D-View offers the following interaction options:
- Zooming in/out the range: Enable the "Zoom" mode by pressing the "Zoom" button (see
Fig. 3.24). Press the left mouse button and keep it pressed to draw out a range. The 2D-View then
completely visualizes the marked range when you release the mouse button. You can mark a
range as often as required and zoom in the marked range. You use this function to display certain
ranges with particular detail. Alternatively, you can use the mouse wheel to zoom in and out.
Fig. 3.24: "Zoom" button
In order to display the data completely in the 2D-View, press the button "Fit to window" (see
Fig. 3.25)
Fig. 3.25: "Fit to window" button
- Moving of the range: Enable the "Move" mode by pressing the "Move" button (see Fig. 3.26).
Press the left mouse button and move the range. Release the mouse button.

Working with 3D-View
Page 22
Fig. 3.26: "Move" button
- Display extended information of a point: Press the correspondent button (see Fig. 3.27) to acti-
vate or deactivate the "Pipette" mode. Press the left mouse button on the desired point. The infor-
mation for the point will now be displayed in a tooltip next to the mouse pointer.
Fig. 3.27: "Pipette" button
- Profile mode: 3D-View offers the possibility to display the height information along the X and Y ax-
is at a defined point as profile section (see Fig. 3.28). Press the button "Pipette+Profile" (see
Fig. 3.29) in order to activate the profile mode. Press the left mouse button on the desired point.
The information for the point will now be displayed in a tooltip next to the mouse pointer and the
profile section will be displayed under and accordingly next to the respective axis.
Fig. 3.28: "Profile mode" view
Fig. 3.29: "Pipette+Profile" button
To compare the profile evaluation along the X and Y axis, press the button "Keep z scaling for row
and column data" (see Fig. 3.30). Activating this option both profile views are scaled equally in z di-
rection. Deactivating this option the scaling is adapted separately in both profile views to the actual
values in z direction.
Fig. 3.30: "Keep z scaling for row and column data" button
- Specify the range for cutting out: By using the "Set region of interest" button (see Fig. 3.31) you
define a rectangular range in the 2D-display. Points which are inside the range will be displayed in
the 3D-View. In addition to mouse interaction, you also have the possibility to manually edit the
values for the selection area. To do this, press the right mouse button in the 2D-View. A dialog will
appear in which you can make the settings.
Fig. 3.31: "Set region of interest" button
- Remove the range for cutting out: By using the "Reset region of interest" button (see Fig. 3.32)
you will remove the range for cutting out and thus all points will be displayed in the 3D-View.
Fig. 3.32: "Reset region of interest" button
- Maximize 2D-View: 3D-View offers the possibility to maximize the 2D-View. Press the button "Max-
imize 2D-View" or "Restore 2D-View" (see Fig. 3.33).

Working with 3D-View
Page 23
Fig. 3.33: "Maximize/Restore 2D-View" button
3.12 Description of the 3D-View
The 3D-View visualizes the last measured point cloud of the sensors. The point cloud is preprocessed if
applicable (filter/remove trend, see Chapter 3.7) and then displayed in the 3D-View. The colored texture
of the display represents the height values of the individual points. On the left side the current color scal-
ing for the 3D-View is displayed. In the lower section the currently visible range is displayed for each axis.
The 3D display offers the following interaction options:
- Rotating the point cloud: Press the left mouse button and keep the button pressed. Move the
mouse to the left or right to rotate the point cloud horizontally. Move the mouse up or down to ro-
tate the point cloud vertically. Press the <Alt> key and the left mouse button in order to activate
the alternative rotate algorithm (alternative rotation axes).
- Zooming in/out the point cloud: Press the <Ctrl> key and the left mouse button and keep both
key and button pressed. Move the mouse upwards to zoom in the point cloud. Move the mouse
downwards to zoom out the point cloud. Alternatively, you can use the mouse wheel to zoom in
and out.
- Moving the range: Press the <Shift> key and the left mouse button and keep both key and but-
ton pressed. Move the mouse in the direction in which you like to move the point cloud.
Fig. 3.34: 3D-View
3D-View offers the possibility to adjust the orientation of the 3D-View for the view from the X, Y and Z di-
rection. Press the button "View from x direction", "View from y direction" or "View from z direction" (see
Fig. 3.35).
Fig. 3.35: "View from x/y/z direction" button

Working with 3D-View
Page 24
With the button "Reset view" (see Fig. 3.36) you can reset the orientation and the offset of the displayed
point cloud (see Chapter 3.12).
Fig. 3.36: "Reset view" button
With the "Maximize 3D-View" and the "Restore 3D-View" button respectively (see Fig. 3.37) you can adjust
the size of the 3D-View.
Fig. 3.37: "Maximize/Restore 3D-View" button
3.13 Description of the Status Display
The status display is located below the "3D mode" box. Depending on the current view, the following in-
formation is displayed:
Fig. 3.38: "Status display" box (3D-View / Display Image Data)
- Sensor IP address: The IP address of the connected sensor.
- Sensor SN: The serial number of the connected sensor.
- RAM total/required [MB]: Two values are displayed. The first value indicates the size of the physi-
cal RAM of your system. The second value indicates the size of the memory currently used. If the
value of the memory used exceeds that of the available memory, the system may accept user in-
puts only very slowly and error-free behavior is no longer guaranteed. In this case the indicated
"RAM total/required" is shown in red.
- Number of points: The number of points in the point cloud.
- Peak to Valley (PV) [mm]: The difference between the highest and lowest point in the measured
point cloud.
- RMS [mm]: The root mean square of the distances of the points to the zero plane.
- Acquisition time [ms]: The required time for the pattern projection and the image acquisition of
the recently executed measurement.
- Processing time [ms]: The required time for the calculation of the 3D data in the sensor of the re-
cently executed measurement.
- Frame rate [1/s]: The frame rate of the camera images in the “Display Image Data” view.
Note: The size of the memory used should always be smaller than the size of the available memory. Oth-
erwise the software may accept user inputs only very slowly and error-free behavior is no longer guaran-
teed.

Working with 3D-View
Page 25

Working with 3D-View
Page 26
3.14 3D-View Settings
The "3D-View settings" dialog box offers you the possibility of configuring the settings for the 2D- and
3D-Views.
Either select the "Options 3D-View settings" menu item or press the corresponding button (see
Fig. 3.39) in the toolbar in order to access the "3D-View settings" dialog box.
Fig. 3.39: "3D-View settings" button
Fig. 3.40: "3D-View settings" dialog box
The following input options are available:
- Type: Select the type of the coordinate system displayed in the 3D-View.
none: No coordinate system is displayed.
centered: The coordinate system is displayed centered.
boxed: The coordinate system is displayed around the displayed data.
- Show labels: Chooses whether the axis legend is to be displayed.
- Show grid: Select whether the grid lines are to be displayed (only with type "boxed").
- Show reference plane: Select whether the reference plane is displayed.
- Surface: Selects a predefined color palette for the texture in the 2D/3D-View (refer also to Fig. 5.1).
colors+bw
grayscale (grayscale value display)
HSV
alt. colors
iron 1
iron 2
colors

Working with 3D-View
Page 27
- Adapt surface colors…: You can vary the selected color palette and adapt it to your needs (see
Fig. 3.41). The target color value will be stretched between the upper and lower limit. The color
values outside the upper and lower limit will be shrunk.
Active: Activate the stretching of the color palette. The automatic color scaling must be de-
activated (see below).
Auto color scaling: Use this parameter in order to deactivate the automatic color scaling.
This parameter is identical to the correspondent parameter in the main view (see Chapter
3.6, Color scaling (2D/3D View))
Max: The upper limit of the stretched target color value.
Target: The target color value is stretched between the upper and lower limit.
Min: The lower limit of the stretched target color value.
Fig. 3.41: "Adapt colors" dialog box
- Single surface color: Instead of a predefined color palette, you may use a single surface color for
the texture in the 3D-View.
- Background: Select the background color of the 3D-View.
- Backside color: You may use a separate surface color for the backside of the point cloud.
- Invalid values (2D-View): Select the color of invalid values in the 2D-View.
- Reference plane: Select the color of the reference plane in the 3D-View.
- Out of range values: Select how the values, whose Z coordinates are outside the scaling selected
in the input field "z scaling (3D-View)", should be displayed.
hide: Values are not displayed.
show saturated: Values are displayed saturated.
show: Values are displayed unchanged.
- Show invalid values: This parameter is used to display invalid values in the 3D-View.
- Profiles: With this parameter you select the display method for the 3D-View.
points: Individual points in the point cloud are displayed.
lines: Lines are shown.
triangles: Surface parts are shown which are formed by triangles. The corner points of the
triangles are calculated using the points in the point cloud which are located directly adja-
cent to one another.
Points lines triangles
Fig. 3.42: Display methods for the 3D-View

Working with 3D-View
Page 28
- Quality: With this parameter you determine the resolution of the 3D-View.
low: A maximum of 64x64 points are displayed in the 3D-View. If the number of points in the
X and/or Y/T direction is larger, the number of points is reduced by average value computa-
tion.
normal: A maximum of 256x256 points are displayed in the 3D-View. If the number of points
in the X and/or Y/T direction is larger, the number of points is reduced by average value
computation.
high: All points are displayed in the 3D-View. Where many points are involved, this display
method needs a high level of system resources.
Note: If the amount of used memory exceeds that of the available memory (see Chapter 3.13), the
software may accept user inputs only very slowly and error-free behavior is no longer guaranteed.
- Point size: With this parameter you specify the size of the points which are displayed in the
3D-View. This parameter is only active in case of using the "points" option for the "Profiles" parame-
ter.
- OpenGL mode: Select the OpenGL implementation that is used for displaying the 3D data.
OpenGL ES: The display of the 3D data is based on DirectX technology.
OpenGL desktop (standard): The 3D data are displayed using the vendor-specific driver of
the graphics card.
Note: Depending on your PC configuration, it is possible that the 3D data won't be displayed. In
this case change the option of the "OpenGL mode" parameter.
Note: When using the "OpenGL ES" mode, the labels of the axes are not available.
- Perspective: With this parameter you enable or disable the perspective of the 3D-View.
- Light source: With this parameter you define the light source:
no light: Virtual light is deactivated.
point light: When using a point light source, the light gets emitted from a single point in all
directions.
directional light: When using a directional light source, the light propagates with parallel
rays of light in one direction.
- Light intensity [%]: Adjust the light intensity of the virtual illumination of the 3D-View.
- Z coordinates: Specify the unit for the z coordinates:
automatic: Depending on the used sensor type, the unit is assigned automatically
(reflectCONTROL: µm, surfaceCONTROL: mm).
mm: Millimeter
µm: Micrometer
- X/Y (Preview/2D-View): Specify the unit for the x and y axes in the preview and 2D-View:
mm: Millimeter
pixel
Confirm your settings with OK.

Working with 3D-View
Page 29
3.15 Resetting Parameters to Factory Default
With this function you reset parameters of 3D-View to factory default.
Either select the "Parameters Reset parameters to factory default" menu item or press the corre-
sponding button (see Fig. 3.43) in the toolbar in order to access the "Reset parameters to factory
default" dialog box (see Fig. 3.44).
Fig. 3.43: "Reset" button
Fig. 3.44: "Reset parameters to factory default" dialog box
The following parameters can be reset:
- Sensor settings: The parameters of the used sensor (see Chapters 3.4.1, 3.4.3, 3.4.4 and 3.4.5).
- Display settings: The settings for the scaling of the 2D/3D-View (see Chapter 3.6).
- 3D data: The settings for filtering the 3D data and calculating the trend (see Chapter 3.7).
- Lighting/Surface: The settings for the lighting and surface (see Chapter 3.8).
- 3D-View settings: The 3D-View settings (see Chapter 3.14).
Press the "Check all" button in order to select all parameter types. Press the "Check all" button in
order to deselect all parameter types again.
Press "OK" in order to reset the selected parameters.
3.16 Functions of the Toolbar
A summary of the functions of the toolbar (see Fig. 3.45) can be seen in the following.
Fig. 3.45: Toolbar
Selects the sensor connected to the PC as data source (see Chapter 3.4).
Selects a file in which a point cloud has been saved previously as data source (see Chapter 3.5).
Saves the current point cloud / measurement data (see Chapter 4.2).
Loads parameters from a file (see Chapter 4.1.2).
Saves the current parameters to a file (see Chapter 4.1.1).
Resets parameters to factory default (see Chapter 3.15).
Shows the dialog for configuring the settings for the 3D-View (see Chapter 3.14).

Working with 3D-View
Page 30
3.17 Description of the "Display Image Data" View
The “Display Image Data” view shows the raw images of both cameras which are assembled in the sen-
sor and their frequency distribution (histogram). The images are transferred continuously from the sen-
sor. This view is useful for detecting and eliminating sources of errors and interference, such as overex-
posure.
Fig. 3.46: "Display Image Data" view
Display elements and parameters in the "Display Image Data" view:
A "General" toolbar: Using this toolbar, you can select the data source, save and load parameters
and reset selected parameters to default settings (see Chapter 3.16).
B Sensor settings: Change the settings of the sensor with these values. Detail information about
each parameter can be found in Chapters 3.4.1 and 3.4.3.
C Status line: Status and error messages are displayed on the status line (see Chapter 5.3).
A
B
C
1 2
4 3
D

Working with 3D-View
Page 31
D „Display“ / „Measurement“ toolbar: Using this toolbar, you scale the 2D-display and activate
various options for mouse interaction:
Activates or deactivates the "Zoom" mode. In this mode you can zoom in parts of the
camera image and so directly set the scaling of the image with your mouse.
Activates or deactivates the "Move image" mode. In this mode you can move the
image.
Activates the "Show pixel information" mode. In this mode the gray values of an indi-
vidual pixel is shown. To do so, move the mouse pointer to the desired pixel and press
the left mouse button.
Activates the "Set region of interest" mode. In this mode you may define a rectangular
range for each camera. Pixels which are inside the range will be used for computing
the 3D point cloud. Pixels which are outside the range will be discarded. In order to set
a range, move the mouse pointer to the desired position, press the left mouse button
and keep it pressed to draw out a range.
Activates the "Set region of interest for histogram" mode. In this mode you may define a
rectangular range for each camera. Pixels which are inside the range will be used for
histogram analysis. In order to set a range, move the mouse pointer to the desired
position, press the left mouse button and keep it pressed to draw out a range. This
setting has no influence on the computation of the measurement results.
Resets the region of interests respectively the region of interests for histogram. All pix-
els of the raw images will be used for computing the 3D point cloud respectively all
pixels are used for histogram analysis.
Scales the displays so that the complete camera images will be shown.
Scales the displays to the original image size.
Note: The “Set region of interest” mode is only available when using a reflectCONTROL sensor.
Note: Changes of the region of interests and of the region of interests for histogram will be applied auto-
matically to the measurement view (see Chap. 3.18).
1/2 Raw images: The currently captured camera images are shown. The displays are updated con-
tinuously.
3/4 Histograms: The frequency distribution of the gray values from 0 to 255 in the region of interest
of the corresponding camera image is shown. The displays are updated continuously. Below,
the following information is shown:
- Underexposed pixels: The number of pixels whose gray value is smaller than three.
- Overexposed pixels: The number of pixels whose gray value is 255.
- Min. gray value: The minimum gray value of the corresponding raw image.
- Max. gray value: The maximum gray value of the corresponding raw image.
- Average gray value: The average gray value of the corresponding raw image.
Note: Use the Buttons and respectively in order to maximize and minimize respectively the corre-
sponding display (raw image / histogram).

Working with 3D-View
Page 32
3.18 Description of the “Measurement” View
The “Measurement” view shows result images of the 2D measurement. You may execute a measurement
by pressing the “Start measurement” button (see Chap. 3.9).
Fig. 3.47: "Measurement" view
Display elements and parameters in the "Measurement" view:
A "General" toolbar: Using this toolbar, you can select the data source, save and load parameters
and reset selected parameters to default settings (see Chapter 3.16).
B Sensor settings: Change the settings of the sensor with these values. Detail information about
each parameter can be found in the Chapters 3.4.1 and 3.4.3.
C Status line: Status and error messages are displayed on the status line (see Chapter 5.3).
D „Display“ / „Measurement“ toolbar: Using this toolbar, you scale the 2D-display and activate
various options for mouse interaction (see Chapter 3.17, section D)
1 Camera selector: Select whether the result images of camera 1 or camera 2 are shown.
2 Measurement: The following parameters for the 2D measurement are available:
- Amplitude scale: The scaling factor for the gray values in the amplitude image.
- Amplitude offset: The offset for the gray values in the amplitude image.
- Curvature scale: The scaling factor for the gray values in the curvature image.
- Curvature offset: The offset for the gray values in the curvature image.
- Base intensity scale: The scaling factor for the gray values in the base intensity image.
- Base intensity offset: The offset for the gray values in the base intensity image.
3 Amplitude i: This display visualizes the recently measured amplitude image of the selected
camera.
4 Curvature i: This display visualizes the recently measured curvature image of the selected cam-
era.
5 Base intensity i: This display visualizes the recently measured base intensity image of the se-
lected camera.
6 Histograms: The frequency distribution of the gray values from 0 to 255 in the region of interest
of the selected measurement image is shown. The selected region of interest matches with
the corresponding region of interest in the “Display image data” view. In order to display the dis-
tribution of a certain image, click with the mouse pointer into the amplitude, curvature or base in-
tensity image. Below, the following information is shown:
A
B
C
3 4
6 5
D
1
2

Working with 3D-View
Page 33
- Underexposed pixels: The number of pixels whose gray value is smaller than three.
- Overexposed pixels: The number of pixels whose gray value is 255.
- Min. gray value: The minimum gray value of the corresponding raw image.
- Max. gray value: The maximum gray value of the corresponding raw image.
- Average gray value: The average gray value of the corresponding raw image.
Note: Use the Buttons and respectively in order to maximize and minimize respectively the corre-
sponding display (raw image / histogram).

Working with 3D-View
Page 34
3.19 Adjusting Sensor Network Settings (Ethernet Configurator)
When using a Micro-Epsilon 3D sensor with an Ethernet interface you may adjust the system network
settings (IP address, etc.) by selecting the "Options Ethernet Configurator" menu item. The "Ethernet
Configurator" dialog will be opened.
Note: To be able to operate a sensor via Ethernet with 3D-View, the sensor and your PC must be located
in the same subnet. Adjust any relevant network settings for the sensor in the "Ethernet Configurator"
dialog.
Fig. 3.48: "Ethernet Configurator" dialog box
Display elements and parameters in the "Ethernet Configurator" dialog:
1 Device list: This section lists all available sensors. Click "Scan" to refresh the list. Select the de-
sired sensor.
2 Scan: Click this button to search for sensors in all subnets connected to the PC. The scan pro-
gress is displayed. When the scanning is complete, any found sensors are displayed in the list.
3 Device info: Displays the current settings for the selected sensor:
- Device: Device name
- SN: Serial number
- MAC address: Physical address
- IP address: IP address
- Subnet mask: Subnet mask
- Default gateway: Default gateway
- Static IP: "Static IP" address option enabled
- DHCP: "DHCP" option enabled
- Link local address: "Link local address" option enabled
- IP configuration: Indicates whether the network configuration is valid. If the network configura-
tion is not valid, the sensor cannot be used with 3D-View.
1
2
3
4
5
6

Working with 3D-View
Page 35
4 Desired configuration: Use the following input fields to enter the network configuration for the se-
lected sensor:
- IP address: IP address
- Subnet mask: Subnet mask
- Default gateway: Default gateway
- Static IP: "Static IP" option – if this option is enabled, dynamic address allocation is disabled.
The IP address entered is used as IP address. This parameter takes precedence over the
"DHCP" and "Link local address" options.
- DHCP: "DHCP" option – if this option is enabled, the IP address is allocated dynamically
through a DHCP server. This parameter takes precedence over "Link local address". This option
is always enabled.
- Link local address: "Link local address" option – if this option is enabled, the IP address is allo-
cated dynamically in the local subnet 169.254.x.x. This option is always enabled.
5 Suggest a configuration: Click this button to have a suitable configuration for the selected sensor
determined automatically. After the process is complete, the system automatically completes the
input fields in the "Desired configuration" section.
6 Apply to selected device: Click this button to apply the network configuration specified in the
"Desired configuration" section to the selected sensor.
Proceed as follows to manually enter the network configuration parameters for a sensor:
When the "Ethernet Configurator" dialog is opened, the system automatically searches for available
sensors. If the sensor is not connected to your subnet yet, establish a connection, and click the
"Scan" button. When scanning is complete, the sensor is displayed in the device list.
Select the required sensor from the device list.
Specify the required network settings in the input fields in the "Desired configuration" section.
Click "Apply to selected device" to apply the settings to the selected sensor.
Click OK to confirm the selections in the "Ethernet Configurator" dialog.
Proceed as follows to automatically specify network configuration parameters for a sensor:
When the "Ethernet Configurator" dialog is opened, the system automatically searches for available
sensors. If the sensor is not connected to your subnet yet, establish a connection, and click the
"Scan" button. When scanning is complete, the sensor is displayed in the device list.
Select the required sensor from the device list.
Click the "Suggest a configuration" button to have a suitable network configuration for the selected
sensor determined automatically. After the process is complete, the system automatically com-
pletes the input fields in the "Desired configuration" section.
Click "Apply to selected device" to apply the settings to the selected sensor.
Click OK to confirm the selections in the "Ethernet Configurator" dialog.

Working with 3D-View
Page 36
3.20 Documentation and Help for 3D-View
You can call up various documentation and help items via the "?" menu.
Fig. 3.49: "?" menu
When you select the "? Online help" menu item or press the <F1> key, the documentation for
the view currently shown will appear.
With using the "? Shortcuts" menu item, you obtain an overview of the available key shortcuts
and mouse functions.
3.21 Exiting 3D-View
Select the "File Exit" menu item or press the standard Windows button in the title bar of the
program window in order to exit 3D-View.

Extended Functions of 3D-View
Page 37
4. Extended Functions of 3D-View
4.1 Loading and Saving Parameters
3D-View enables you to save and load parameter records. A parameter record contains all settings which
you make in the software as well as the sensor settings. For example, you can save the parameters for
various measurement objects or for different boundary conditions. You can simplify the setting up of a
new object by a step-by-step adaptation.
Once you have saved the parameters for a measurement setup, you can reload them at any later point in
time. You can save the parameters of any number of measurement objects.
4.1.1 Saving Parameters
In order to save the current parameters, either select the "Parameters Save parameters to file"
menu item or press the corresponding button in the toolbar (see Fig. 4.1).
Fig. 4.1: "Save parameters to file" button
A standard Windows dialog is displayed where you select the path and file name for saving the parame-
ters. As standard, the file name has the extension ".me3dparam". You can use a different file extension by
selecting the "All files (*.*)" option in the Windows dialog in the "File type" selection field. The parameters
are saved in the selected file after confirmation of the dialog.
4.1.2 Loading Parameters
In order to load previously saved parameters, either select the "Parameters Load parameters
from file" menu item or press the corresponding button in the toolbar (see Fig. 4.2).
Fig. 4.2: "Load parameters from file" button
A standard Windows dialog is displayed where you select the path and file name from which the parame-
ters should be loaded. As standard, the file name has the extension ".me3dparam". You can use a differ-
ent file extension by selecting the "All files (*.*)" option in the Windows dialog in the "File type" selection
field. The parameters are loaded after confirmation of the dialog.
Note: Use the "Recent parameters" menu item to load and apply previously saved or loaded parameters.

Extended Functions of 3D-View
Page 38
4.2 Saving Point Cloud / 2D Measurement Data
3D-View enables you to save the point cloud transferred from a sensor and/or the associated 2D meas-
urement data to a file. The point cloud file can later be loaded for offline analysis (see Chapter 3.5).
Fig. 4.3: "File" menu
Fig. 4.4: "Save 3D file"/ "Save measurement data" button
In order to save the point cloud transferred from a sensor, select the "File Save 3D file" menu
item or press the corresponding button in the toolbar (see Fig. 4.4).
A standard Windows dialog is displayed where you select the path and file name for saving the point
cloud. The point cloud is saved in the selected file after confirmation of the dialog.
In order to save the point cloud transferred from a sensor and/or the associated 2D measurement
data, select the “Save measurement data” menu item.
The following dialog is displayed where you select the path, file and the data to be saved:
Fig. 4.5: "Save measurement" dialog box
You enter the following settings:
- Directory: Select the directory in which the data will be stored
- Name: Specify the name (without file extension) which will be used for the files
- Save 2D data: Select this option in order to save the 2D measurement data (amplitude, curvature
and base intensity images)
- Save 2D-View: Select this option in order to save the 2D-View as color image.
- Save 3D data: Select this option in order to save the point cloud.
Confirm with OK in order save the selected data.
4.3 Exporting 3D Data
3D-View allows exporting visualized 3D data. This gives you the possibility of importing data transferred
from the sensor into 3D processing software and reprocessing the data. There are four file formats avail-
able:
- asc: The coordinates and textures of the point cloud are saved in columns in an ASCII file.

Extended Functions of 3D-View
Page 39
- stl: The coordinates are saved as a surface description. Two formats are available:
ascii
stl
- csv: The data is exported using the csv format. Three matrices are written to the csv file:
X coordinates
Y/T coordinates
Z coordinates
- ply: The coordinates, surfaces and textures of the point cloud are saved as a surface description.
Two formats are available:
ascii
binary
Note: One of the uses of stl files in industry is to produce prototypes with stereo-lithographic machines.
The stl files produced by 3D-View are not suitable for the production of prototypes!
First select the range to be exported in the 2D-View.
Select the "File Export 3D data" menu item (see Fig. 4.3) to export the data.
A standard Windows dialog box appears in which you can select the path and name of the file.
Select the required type in the entry field "File type" and confirm the dialog box with OK.
The data are then exported.
Fig. 4.6: Selecting the data type when exporting 3D data
4.4 Printing
3D-View enables you to print the 3D data.
4.4.1 Print Preview
Select the "File Print preview" menu item (see Fig. 4.3) in order to display the print preview.
4.4.2 Printing the Current View
You print the current 3D-View via the "File Print" menu item (see Fig. 4.3) or with the <Ctrl + P>
shortcut.

Extended Functions of 3D-View
Page 40
4.5 Selecting the Language
3D-View provides various display languages. Select the "Options Language" menu item (see Fig. 4.7)
in order to select the language.
Fig. 4.7: "Language" menu
The following languages are available:
- English [EN]: English.
- Deutsch [DE]: German.

Annex
Page 41
5. Annex
5.1 Notes on Using 3D-View
Please note the following when operating 3D-View.
1 Never disconnect the connection between the sensor and the PC while using the software.
Never disconnect the power supply of the sensor while the software is running.
This may cause the software to shut down unintentionally.
2 The "? Online help" menu item or <F1> key can be used for calling up help for the view
currently displayed.
3 When you cannot see any data in the 3D-View and no error messages are displayed in the Status
line, proceed as follows:
Reset the parameters to the default settings via the "Parameters Reset" menu item. With this,
valid parameters are loaded into the "Sensor settings".
4 3D-View always starts in online mode.

Annex
Page 42
5.2 Key Shortcuts / Mouse Functions
Use the key shortcuts and mouse functions to work faster! There are the following possibilities:
2D-View
Mouse/key combination Action
Mouse wheel Zooms in/out the 2D-View.
Hold Ctrl + left mouse button pressed and
move mouse Moves the data in the 2D-View
3D-View
Mouse/key combination Action
Hold left mouse button pressed and move
mouse Rotates the point cloud.
Hold Alt + left mouse button pressed and
move mouse Rotates the point cloud (alternative algorithm).
Hold Ctrl + left mouse button pressed and
move mouse up/down or turn mouse wheel Zooms in/out the point cloud.
Hold Shift + left mouse button pressed and
move mouse Moves the point cloud.
General
Key shortcut Action
F1 Opens the online help.
Ctrl + F1 Changes to online mode.
Ctrl + F2 Changes to offline mode.
Ctrl + F3 Save point cloud.
Ctrl + O Loads parameters from a file.
Ctrl + S Saves the current parameters to a file.
Ctrl + P Prints the current view.
Options
Key shortcut Action
Ctrl + F7 Settings
Ctrl + F8 Ethernet Configurator

Annex
Page 43
5.3 Status and Error Messages
Various status and error messages are displayed in the status line of the individual views. The following
messages are possible:
Message Description Action
Ready: [Sensortype]
There is no fault present. The
sensor is prepared to process
measurements.
-
Active: [Sensortype]
There is no fault present. The
sensor continuously transfers
the camera raw images.
-
Measuring
The sensor processes a meas-
urement operation. The sine
patterns are projected.
-
Data processing
The acquisition of the meas-
urement data is complete. The
sensor calculates the 3D point
cloud from the data.
-
Rendering 3D-View
The sensor has transferred the
point cloud. 3D-View renders
the point cloud.
-
Disconnected No sensor is connected to 3D-
View.
Connect a sensor to the PC and press the
“Connect” button. Select the “Scan for
sensors” menu entry, if necessary.
Connecting to sensor... The connection to the sensor is
established. -
Error initializing 3D-SDK
Installation components which
are necessary for 3D-View can’t
be found.
Uninstall 3D-View and install the software
again.
Error finding sensors Scanning for sensors has failed. Check the functional capability of the
Ethernet interface hardware.
No sensor found
No sensor is connected to the
computer or the power supply
of the sensor is switched off.
Check the Ethernet connection and
check whether the sensor is supplied with
power. Check the Ethernet cable for de-
fects.
Error connecting to sensor 3D-View could not connect to
the selected sensor.
Check the Ethernet connection and
check whether the sensor is supplied with
power. Check the sensors IP settings
(see Chapter 3.19). Check the Ethernet
cable for defects.
Sensor is already in use
The currently used sensor is
already used by other pro-
grams.
Close the other programs accessing the
sensor.
Data transfer interrupted
The data transfer between the
sensor and the PC has been
interrupted.
Check the Ethernet connection between
the sensor and the PC. Check the Ether-
net cable for defects. Close 3D-View,
reconnect the sensor to the PC and re-
start the software.
No points in 3D-View There are no points in the 3D-
View.
Check if the ROIs of both cameras over-
lap. Restore the parameters to default
settings if necessary.

Annex
Page 44
No 3D points detected
The raw data contains no valid
information for computing the
3D reconstruction.
Check whether the exposure time is high
enough and whether the amplitude
threshold is not too high. Check whether
the measuring object is inside the sen-
sors measuring field. Restore the parame-
ters to default settings if necessary.
Resampling of 3D result not
successful
The parameters for the 3D
resampling are invalid.
Check whether the measuring object is
inside the ROIs of both cameras. Use
meaningful parameters for
scan3DCoordinateScale and
scan3DCoordinateOffset or restore the
parameters to default settings.
Sensor hardware error There is an error in a hardware
component of the sensor. Please contact Micro-Epsilon.
Sensor data acquisition
error
An error occured while acquiring
data in the sensor. Please contact Micro-Epsilon.
Invalid data of reference
measurement
The data of the given reference
measurement is invalid.
Process a new reference measurement
and apply it.
Could not apply reference
measurement
The given reference measure-
ment is invalid or doesn’t exist.
Process a new reference measurement
and make sure the value of the “Binning”
parameter matches with the value which
was used for the reference measurement.
3D filter operation not suc-
cessful
An internal error occurred while
applying the 3D filter operation. Please contact Micro-Epsilon.
Reference measurement
not successful
An error occurred while pro-
cessing a reference measure-
ment.
First of all, perform a usual measurement
and check the error which is reported.
Resolve the error and perform a reference
measurement again.
Device temperature is be-
coming critical
The sensor temperature is very
high
Wait some time before you start the next
measurement. Decrease the ambient
temperature.
Device temperature is criti-
cal - Measurements are
disabled
The sensor temperature is too
high for performing measure-
ments
Wait some time before you start the next
measurement. Decrease the ambient
temperature.
Ready There is no fault present. The
software is in Offline mode. -
Couldn’t open file The specified name or path was
incorrect.
Select the correct directory containing
your recorded point cloud.

Annex
Page 45
5.4 Color Palettes
The following color palettes are available for the colored texture of the 2D- and 3D-Views:
Colors+bw grayscale HSV alt. colors iron 1 iron 2 colors
Fig. 5.1: Color palettes for 2D- and 3D-View

MICRO-EPSILON MESSTECHNIK GmbH & Co. KG
Koenigbacher Str. 15 · 94496 Ortenburg / Germany
Tel. +49 (0) 8542 / 168-0 · Fax +49 (0) 8542 / 168-90
[email protected] · www.micro-epsilon.com
Your local contact: www.micro-epsilon.com/contact/worldwide/
X9751414-A042031ALI
© MICRO-EPSILON MESSTECHNIK