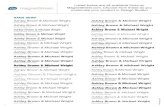Michael Wright Digital Photography 2004
-
Upload
luis-garciga -
Category
Documents
-
view
46 -
download
0
Transcript of Michael Wright Digital Photography 2004
-
SECOND EDITION
Foreword by John MclntoshWith Technical Reviewers
Doug Nelson and Wayne Palmer
-
this page intentionally blank)
-
Foreword xi
Introduction 1
PART I: PHOTOSHOP FOR RETOUCHING
1 Photoshop Essentials 9
PART II: CORRECTING TONE, EXPOSURE,
AND COLOR
2 Improving Tone and Contrast 33
3 Exposure Correction 67
4 Working with Color 91
PART III: ESSENTIAL RESTORATION, REPAIRING,
AND REBUILDING TECHNIQUES
5 Dust, Mold, and Texture Removal 137
6 Damage Control and Repair 165
7 Rebuilding, Rearranging, and Re-creating Portraits 183
8 Refining and Polishing the Image 223
PART IV: PUTTING THE BEST FACE FORWARD
9 Portrait Retouching 273
10 Glamour and Fashion Retouching 325
Appendix Contributors 353
Index 357Con
tent
s at
a G
lanc
e
-
PHOTOSHOP ESSENTIALSWorking Efficiently with Keyboard Shortcuts 10Palettes and Custom Workspaces 13Context-Sensitive Menus 16Quick Image Navigation 17Learning the Importance of Layers 18File Organization and Workflow Issues 21Before You Begin: A Word to the Wise 29Closing Thoughts 29
IMPROVING TONE AND CONTRASTEvaluating Image Tone and Previsualizing the Final Image 34The Importance of Adjustment Layers 37Mastering Tonality with Levels 38Improving Image Tone with Levels 39Curves and Contrast 46Working with Blending Modes 49Bringing Out Detail with Screen and Channel Mixer 53Tricks for Maximizing Adjustment Layers 54Combining Tonal Corrections 56Basing Tonal Corrections on Selections 59The Benefits of High-Bit Data 63Closing Thoughts 66
EXPOSURE CORRECTIONImproving Dark Images 68Digital Flash Techniques 74Salvaging Overexposed Images 80Painting with Light 88Closing Thoughts 89
Tabl
e of
Con
tent
s1
2
3
-
WORKING WITH COLORColor Essentials 92Identifying a Color Cast 94Understanding Color Correction with Image Variations 94Mimicking the Color Darkroom with Color Balance 98Global Color Correction 99The Numbers Dont Lie 112Selective Color Correction 121Alleviating Extreme Color Problems 124Correcting Color Temperature Problems 126Interchannel Color Correction 131Closing Thoughts 133
DUST, MOLD, AND TEXTURE REMOVALDustbusting 101 138Eradicating Mold, Mildew, and Fungus 141Reducing Print Texture and Moir Artifacts 151Maintaining Image Structure 162Closing Thoughts 164
DAMAGE CONTROL AND REPAIREliminating Scratches 166Removing Unwanted Elements 168Repairing Tears, Rips, and Cracks 171Removing Stains and Discoloration 174Closing Thoughts 182
REBUILDING, REARRANGING, AND RE-CREATING PORTRAITS
Re-creating Backgrounds 184Finding Suitable Replacement Materials 194Building a Digital Background Collection 196Rebuilding a Portrait 201Bringing People Closer Together 207Reconstructing Color 210Alleviating Extreme Color Damage 215Closing Thoughts 222
7
6
5
4
-
REFINING AND POLISHING THE IMAGEConverting Color to Black and White 224Combining Color and Black and White 236Toning Images with Color 241Hand-Coloring a Black-and-White Image 245Working with Soft and Selective Focus 251Creative and Vignette Edges 256Sharpening Filters 259Closing Thoughts 269
PORTRAIT RETOUCHINGLevels of Retouching 274Developing a Portrait Retouch Strategy 276Removing Distractions 278Flattering the Contours 279Improving Skin Texture 288Accentuating Facial Features 301Improving Facial Features 315Working with Soft and Selective Focus 320Closing Thoughts 324
GLAMOUR AND FASHION RETOUCHINGDevising a Working Strategy 326The Subtle Digital Beautician 328Removing the Distractions 328Complexion, Hair, and Eye Refinement 336The Digital Diet 343Glamour Lighting 348Closing Thoughts 351
APPENDIXContributors 353
9
10
8
-
DEDICATIONFor the readers of the first edition: Your many emails, questions, ideas, and sug-gestions inspired me to write the second edition. Thank you all very much!
Johnnie, I couldnt and wouldnt have achieved any of this without you. Fore!
To the Salttowners: Thank you for the images, memories, and understandingphone calls. Alles Liebe!
ABOUT THE AUTHORKatrin Eismann is an internationally respected lecturer and teacher on the sub-ject of imaging, restoration, retouching, and the impact of emerging technologiesupon professional photographers, artists, and educators. Her clients includeEastman Kodak, Apple, Adobe, American Film Institute, ProfessionalPhotography Association, and the University of California Los Angeles. Shereceived her Bachelor of Fine Arts degree in Photographic Illustration with aconcentration in electronic still imaging from the Rochester Institute of Technology. In 2002, she completed her Masters of Fine Arts degree in design atthe School of VISUAL ARTS in New York City.
In the future, Katrin would like to take photographs that do not require any colorcorrection, retouching, cropping, dodging and burning, or enhancement of anykind. To learn more about Katrin and to see her creative work, please visit www.photoshopdiva.com. To learn more about the book, Photoshop Restoration & Retouching, please visit the books supplemental web site, www.digitalretouch.org.
BernardNotitieMarked ingesteld door Bernard
-
ABOUT THE TECHNICAL REVIEWERSThese reviewers contributed their considerable hands-on expertise to the entiredevelopment process for Photoshop Restoration & Retouching. As the book wasbeing written, these dedicated professionals reviewed all the material for techni-cal content, organization, and flow. Their feedback was critical to ensuring thatPhotoshop Restoration & Retouching fits our readers need for the highest-qualitytechnical information.
Doug Nelson is a freelance writer living in the St. Louis area. He has beeninvolved with photography since 1968, with computers since 1974, and with dig-ital image editing since 1988. His web site, RetouchPRO.com, is the worldslargest online community for retouchers and photo restorers.
Wayne Palmer has had a passion for photography all his life. He has a degree ineducation from Bloomsburg State College, but his interest in photography kepthim in the darkroom as much as the classroom. After graduation he worked forGuardian Photo, Inc. for 13 years in the marketing of photofinishing services ona national level.
Wayne started his own business, Palmer Multimedia Imaging, in 1994, offeringcustom photographic, videographic, and digital photo restoration services. He hasworked with Photoshop since version 3, and previously used Aldus PhotoStyler.
A self-described AV nerd, Wayne enjoys sharing his knowledge of photography,digital imaging, and computers. He teaches Photoshop and Digital Photographyin the continuing education department of the Pennsylvania College ofTechnology and volunteers his time to instruct seniors in computer literacythrough the James V. Brown Library.
-
THE AUTHOR I know Katrin Eismann better than many people. The first time I heard herspeak was more than 10 years ago. She was defining unsharp masking to aclass at the Center for Creative Imaging. At that moment, I turned to theguy next to me and told him, I am going to marry her! We were marriedtwo years later.
Katrin is a classic over-achiever, and she takes everything seriously.Everything. Fortunately, she has developed the ability to distill complexsoftware techniques into digestible, step-by-step screen captures. She doesthis extremely well and it makes working through her books and her classesa pleasure.
Katrin is extremely generous. She learned early on that no one individualcan master all the elements of the complex digital imaging systems.Subsequently, Katrin has always included, referenced, and promoted otherimaging artists, teachers, and technicians. This is not common.
Katrins work with at CCI and with ThunderLizard conferences brought thehighest caliber presentations to thousands of avid Photoshop users and photographers. Katrins insistence on the highest quality and the most up-to-date content was always driven by her concern that her students or theaudience get what they paid for: valuable information presented patientlyand effectively.
To this day and with this book, the second edition of Photoshop Restoration& Retouching, Katrin Eismann has again placed quality and value as thehighest priority. Every chapter has been reviewed, rewritten, and updated.This is essentially a new book, with new images and many new techniques.
In this edition, Katrin is working with Doug Nelson, the creator ofRetouchPRO.com. Dougs passion for image restoration is well docu-mented. His involvement and his professionalism has ensured once againthat Photoshop Restoration & Retouching will inspire and educate. You shouldexpect nothing less. You will not be disappointed.
John McIntosh
Chair, Computer Art School of VISUAL ARTS New York City
-
PHOTOSHOP ESSENTIALS
Put three people in a room, give them each a com-puter and 30 minutes, and I bet that they'll eachcome up with at least three different ways to solve thesame Photoshop problem. The variety of approachesthat Photoshop allows can at times be frustrating orinvigorating, depending on how much you like toexplore and experiment. So what separates a casualPhotoshop user from a power user? In most cases, it'sexperience and the ability to visualize the final out-come of the project. To power users, Photoshop istransparentthe interface practically disappears asthey work to create the retouched or restored image.For novices, Photoshop can be so overwhelming thatthey get lost finding tools, commands, and controls.Even though they might get the image done, it willhave taken them a lot longer than necessary.
Learning to move quickly through Photoshop helpsyou be a better retoucher because you can concentrateon the image and not the software. In this chapter, youlearn to be more efficient with Photoshop and, in thesame vein, be a better Photoshop retoucher by
Working efficiently with shortcuts Using file navigation Discovering the importance of layers Developing file organization and workflow methods
1
-
Photoshop Restoration & Retouching
Restoration and retouching is more than being afast mouse clicker. Good retouchers understandthat the images they are working with are veryimportant to the client, a family member, or theperson in the picture. Before you start a retouchingproject, take a moment to consider that the pixelsrepresent real people and real eventsthey're morethan a collection of dark and light specks of digitalinformation. It's your job to bring back memoriesfrom faded, cracked, and damaged originals. This isa weighty responsibility, and keeping that in mindthroughout the retouching process helps you seethe image with empathy and care.
WORKING EFFICIENTLY WITHKEYBOARD SHORTCUTSPhotoshop was developed from the ground up to beused with two hands: one on the keyboard and oneon the mouse. The time you save by using keyboardequivalents to access a tool or command, and tonavigate through a file, will make you a more effi-cient retoucher. Additionally, using the keyboardrather than the mouse reduces the total number ofrepetitive mouse clicks that can add up to the pain,aggravation, and lost productivity of repetitive-motion injury.Knowing the keyboard shortcuts to access tools,change settings, and control palettes enables you toconcentrate on the image and be a better retoucher.For example, imagine that you're retouching a fileand need to access the Clone Stamp tool, increasethe brush size, and change the brush opacity to40%. The manual method involves selecting theClone Stamp tool, dragging to the brush sizerequired, highlighting the Opacity value, and typ-ing 40. The shortcut-key method entails tappingthe letter S, tapping the right bracket to increasethe brush size, and typing in the desired opacitywith either the numerals on the top of your key-board or on the extended keypad to the right ofyour keyboard. It's a much faster way to get thesame results!
Photoshop offers numerous methods to navigatethrough a file and a plethora of documented andundocumented shortcut keys. Do you need to knowthem all? Of course not. Should you learn how toactivate the tools that you'll be using everyday?Absolutely. If you use a Photoshop tool or com-mand three or more times a day, learning its key-board shortcut saves time and makes sense.Additionally, if you access a filter or sequence ofcommands more than three times a day, learninghow to create an action also is a good idea.
T i p
Look inside the Photoshop software box. Thefolded reference card lists the most importantshortcuts and key commands you'll need.
For all accounts and purposes, Photoshop is identi-cal on both the Macintosh and Windows platforms.Throughout this book I have used both commands,beginning by the Macintosh command in paren-theses followed with the PC command in brackets.For example, undoing the last step would read(Cmd + Z) [Ctrl + Z]. In general, the MacintoshCommand (Cmd) key is used where the PCControl (Ctrl) key would be, and you'll find thatthe Mac Option key maps to the PC Alt key.Control is used on the Mac where the right mousebutton is used on Windows.
The following section covers the primary naviga-tional shortcuts and shortcut keys used throughoutthis book that will help you be a more efficientretoucher. More than 600 useful Photoshop keycommands and shortcuts are clearly cataloged inPhotoshop 7 Power Shortcuts by Michael Ninness(New Riders, 2003).Learning the most useful Photoshop shortcut keysand navigation techniques takes 15 minutes. To getthe most out of the time, go to your computer,launch Photoshop, and open a file that is at least10MB. The reason I suggest practicing with a 10MBfile is that you will really appreciate the ease of nav-igation when you are working with an image that islarger than your monitor can display (see the section,"Quick Image Navigation," later in this chapter).
1 0
-
Chapter 1 Photoshop Essentials 11
The ToolbarTapping the appropriate letter on the keyboard acti-vates a specific tool in the Photoshop toolbar. Inmost cases, the first letter of the tool's name is theletter to tap, such as B for Brush and M for theMarquee tool. Of course, there are exceptions tothe first-letter rule, such as J for Healing Brush andV for the Move tool. Figure 1.1 spells out the let-ter commands you use to access each tool.
Marquee (M)Lasso (L)Crop (C)
Healing/Patch (J)Clone Stamp (S)
Eraser(E)Blur/Sharpen/Smudge (R)
Path Selection (A)Pen (P)
Notes/Audio (N)Hand (H)
Default Colors (D)
Move (V)Magic Wand (W)Slice (K)Brush/Pencil (B)History Brush (Y)Gradient/Paint Bucket (G)Dodge/Burn/Sponge (O)Type (T)Rectangle/Other Vector Shapes (U)Eyedropper/Color Sampler/Measure (I)Zoom (Z)Exchange Colors (X)
Quick Mask (Q)Cycle Screen Modes (F)
figure I.1The Photoshop toolbar with keyboard commands.
T i p
To see and learn the tool tips, choose Edit >Preferences > General and turn on Show ToolTips. As you hold the mouse over a tool,Photoshop shows the name and command keyas shown in figure 1.2.
figure 1.2Use the Tool tips to learn the most important keyboardquick keys.
As you can see in figure 1.3, some tools are nested.For example, the Dodge, Burn, and Sponge tools allshare one spot on the toolbar. You can cycle
through the tools by holding the Shift key as you pressthe shortcut key until you reach the desired tool.Table 1.1 lists all the nested shortcuts you'll need.
figure 1.3The Dodge, Burn, and Sponge tool are nested withinone another.
If you would rather just press the key (without hold-ing Shift) to cycle through a nested tool, select Edit> Preferences > General and uncheck Use Shift Keyfor Tool Switch.
table I.1Nested Retouching Tools
Marquee Shift + M cycles between the Rectangularand Elliptical Marquee tools.
Lasso Shift + L cycles through the Lasso,Polygon, and Magnetic Lasso tools.
Healing Brush Shift + J cycles through Healing Brushand Patch tools.
Brush and Shift + B cycles through the BrushPencil and the Pencil tools.
Clone Stamp Shift + S cycles through the Clone Stampand Pattern Stamp tools.
History Brush Shift + Y cycles through the History andArt History Brush tools.
Eraser tool Shift + E cycles through the Eraser,Background Eraser, and Magic Eraser.
Gradient and Shift + G cycles through the GradientPaint Bucket and Paint Bucket tools.
Sharpening tools Shift + R cycles through the Sharpen,Blur, and Smudge tools.
Tonal tools Shift + O cycles through the Dodge,Burn, and Sponge tools.
Path Selection Shift + A cycles through the Pathtools Selection and the Direct Selection tools.
Pen tool Shift + P cycles through the Pen andFreeform Pen tools.
Annotation tool Shift + N switches between note orvoice annotation.
Eyedropper, Shift + I cycles through the Eyedropper,Color Sampler, Color Sampler, and Measure tools.and Measure
-
Photoshop Restoration & Retouching
Saving Tool PresetsHow often have you set the Crop tool to 5 by 7inches or defined a soft-edged, white brush with 5%opacity set to the Painting Mode overlay? Okaymaybe the Crop tool example rings true but trustme, as you delve into fine portrait retouching, thesecond example of the finely tuned brush will alsocome in very handy.
Wouldn't it be great if you could just save a libraryof all the tools you use often and, with a singleclick, have access to them without having to entervalues or percentages ever again? With Photoshop7, you can do just that. With Tool Presets you canload, edit, and create libraries of tool presets usingthe Tool Preset picker in the options bar, the ToolPresets palette, and the Preset Manager.
In the following example, I create a useful library ofthe most commonly used Crop tool settings. Workalong and you'll never have to set your Crop toolagain.
To create a Crop tool preset:
1. Choose the Crop tool and set the options youwant in the options bar, as seen in figure 1.4.In this example, I entered 5 in and 7 in. Touse pixels, type px after the numbers; for cen-timeters, type cm; and for millimeters, typemm after the number. If desired, enter a reso-lution in the Resolution box. I prefer to leavethat blank so I don't inadvertently scale animage as I crop it.
figure 1.4
Determining the settings for the Crop tool.2. Click the Tool button on the left side of the
options bar and click the Create New ToolPreset button (it looks like a little piece ofpaper) or click on the fly-out menu arrow ofthe Tool Presets palette (figure 1.5), andselect New Tool Preset.
3. Name the tool preset, as shown in figure 1.6,and click OK.
Taking a few minutes to create useful tool presets isa fantastic way to speed up your retouching work.To view and access the tool presets, either click theTool Preset button on the left side of the options baror use the Tool Presets palette, as shown in figure 1.7.
figure 1.5Accessing the Tool Preset menu.
figure 1.6Naming the preset.
figure 1.7The Tool Presets palette with all saved tool settings.
1 2
-
Chapter 1 Photoshop Essentials 13
Notice that in figure 1.8 the Current Tool Onlycheckbox is checked in the lower-left corner. Thisshows only the presets for the active tool, whichkeeps your list of visible presets a little moremanageable.
After creating a series of Tool Presets, make sure tosave your presets via the fly-out menu in the ToolPresets palette. You wouldn't want to lose your set-tings if Photoshop crashes.
figure 1.8The Tool Presets palette with only the active tool settingsvisible.
The Options BarPhotoshop 5.0 and 5.5 had the Tool Optionspalette, which showed the various settings and con-trols for the tool you had currently selected. SincePhotoshop 6.0, these options (and many other fea-tures) are housed in the options bar. Position theoptions bar at the top or bottom of your monitorand, to keep down monitor clutter, dock thepalettes you use most often into the palette well, asshown in figure 1.9.
When using any painting tool, change the opacityby simply typing the required value; you don't needto highlight the Opacity box. Just type a numberfrom 1 to 9, and the brush opacity or pressure willchange to the corresponding value between 10%and 90%. Typing 0 will set it to 100%, and you canset even finer values by quickly typing the precisepercentage you want.
To change brush size or hardness, use these shortcuts:
Left bracket ([) decreases brush size whilemaintaining hardness and spacing settings.
Right bracket (])increases brush size whilemaintaining hardness and spacing settings.
Shift + left bracket ([) decreases brush hard-ness while maintaining size and spacing.
Shift + right bracket (]) increases brush hard-ness while maintaining size and spacing.
PALETTES ANDCUSTOM WORKSPACESHiding, showing, and rearranging palette positionwhile working is irritating, inefficient, and worst ofall adds unnecessary wear and tear to your mousingmuscles. Learning the essential F keys to hide andreveal palettes to creating custom workspaces is help-ful to keep the Photoshop interface out of the way,allowing you to concentrate on the image at hand.
The Palettes and Function KeysAdobe has assigned function keys to the mostimportant palettes (listed in table 1.2). The func-tion keys are the topmost row of buttons on yourkeyboard and they begin with the letter F; hence,the nickname F keys. You can use them to hide andreveal palettes. I keep my palettes either on a sec-ond monitor or, when working on a laptop or singlemonitor system, I'll position the palettes to be as farout of the way as possible. If the palettes are block-ing the image, press Tab to hide all the palettes andthe toolbar. Press Tab again to reveal all the palettesand toolbar, or press F keys to reveal individualpalettes. Press Shift + Tab to hide the palettes whilekeeping the toolbar visible.
figure 1.9 Palette WellThe options bar reflects the controls of the active tool and includes the palette well, where you can place often used palettes.
-
Photoshop Restoration & Retouching
table 1.2F Keys to Show and Hide Palettes
Brush paletteColor palette
Layer paletteInfo paletteActions palette
F5F6F7F8F9
Not every palette has a function key. Dockingpalettes that don't have a function key with palettesthat do will give you access to every palette quickly.For example, dock the History and Actions palettestogether and then use F9 to open the Actionspalette, and click the History palette tab to bring itto the forefront.
Taking a few moments to arrange the palettes andlearn the function keys is similar to setting up yourworkspace in a traditional studio: brushes go overhere and camera equipment goes over there.Position the palettes in relation to how often youuse them, with the more important onesLayers,Channels, and Infoclose at hand.
When working with a single monitor workstation,have as few palettes open as possible.
Decide on an ideal palette placement for yourworkflow. This saves time when hiding andshowing palettes, because they will reappearexactly where you positioned them. Save thisworkspace with a logical name so you can recallit easily later.
Press the Tab key to hide and show all palettesand the toolbar at once.
Shift + Tab hides all palettes while keeping thetoolbar on screen.
Pull unnecessary nested palettes out of theirgroups and close them. For example, theNavigation palette is redundant if you use thenavigational tips discussed later in this chapter. Ifyou separate and close it, it won't pop up withthe other docked palettes.
In case you close a palette and you forget to usethe F key to make it appear again, use the Windowmenu to select the palette you want to see.
Create actions to assign custom F-key commandsto your most often used workspaces to recallthem even more quickly than using the WindowWorkspace menu.
When creating a workspace for the File Browser,the workspace will note the exact folder youaccessed with the File Browser at the time. Thiscan be very useful when you are working withthe download folder for digital camera files.
Workspace SettingsPhotoshop has long had the option to save your cur-rent palette locations upon quitting (go to Edit >Preferences > General and check Save PaletteLocations). Every time you launch Photoshop,move palettes, and quit Photoshop, the new palettepositions are saved, which may or may not be thebest settings for retouching work. New inPhotoshop 7 is the ability to save and recall anynumber of custom workspaces that you can cus-tomize for specific tasksall of which will savetime and reduce frustration.
Setting up and saving custom workspaces thatreflect the task at hand is well worth the effort. Forexample, I have one workspace set up for tone andcolor correction (where all I need to have visibleare the Layers, Channels, and Info palettes, a work-space for using the File Browser (see figure 1.10),and one for creative image editing on my dual mon-itor system, which places all palettes on the sec-ondary monitor to free up the primary monitor forimages, as seen in figure 1.11). And, if you shareyour computer, different users can have theirfavorite workspaces without disrupting anyoneelse's workspace and workflow.
figure 1.10A workspace dedicated to using the File Browser.
1 4
Palette Tips
-
Chapter 1 Photoshop Essentials 15
figure 1.11
The File Browser is a new Photoshop 7 feature. Itprovides a quick way to navigate your imagefolders. Use it to preview, rotate, rename, andopen files within Photoshop. You can specifywhich thumbnail size the File Browser uses, and itdisplays a wealth of information about your filesin the metadata on the lower-left side of the win-dow, without having to open each image. Bydefault, the File Browser is a tab in the palettewell, but you can also use File > Browse or (Shift+ Cmd + O) [Shift + Ctrl + O] to access it. I findthe File Browser especially useful after download-ing digital camera files I want to edit, organize,and rename.
To create a custom workspace:
1. Arrange and size your palettes as desired.2. Select Window > Workspace > Save
Workspace.
3. Name your workspace and Photoshop willsave the workspace setting file into the AdobePhotoshop 7 Settings > Workspace folder.
4. After creating additional workspaces, you canaccess different workspaces by selecting onefrom the Window > Workspace > menu.
Adobe also included Delete Workspace and ResetPalette Locations in the Window > Workspacemenu. Reset Palette Locations can be very handy if
Your monitor is your worktable: keeping it organizedand neat will pay off with time saved and frustrationreduced. Learning to use every bit of your monitor'sreal estate can make a small monitor seem a lot largerthan it really is and make a large monitor seem evenmore expansive.
Take advantage of your monitor's real estate byworking in either Full Screen Mode with MenuBar or Full Screen Mode. Tap F to cycle throughthe viewing modes.
Consider working with a two-monitor system.This requires either a special "dual-head" videocard or the installation of a second video card.(If you install a second card, you'll need to spec-ify a primary monitor in your system settings.)Because you won't be doing any critical colorcorrection or retouching on the second monitor, itcan be less expensiveor even used.
When cleaning up files, work at 100% or 200%view to see every pixel.
Create a second view. Select Window >Documents > New Window, and position thissecond view so that you can reference it as youretouch. This is incredibly useful when retouchingan image of a person's face, because you canzoom in on an image detail on the primarydocument and simultaneously keep an eye onhow retouching the details is impacting theoverall image (see figure 1.12).
figure 1.12
The Workspace View
you can't locate a palette or simply want to returnto the default Photoshop palette position.
N o t e
Using two displays enables you to reserve one for the work inprogress and one for the palettes and tools.
-
16 Photoshop Restoration & Retouching
CONTEXT-SENSITIVE MENUSEvery Photoshop tool includes context-sensitivemenus that you access by (Control + clicking)[right-clicking] directly on the image. These menusgive you tremendous control over each tool. Ratherthan going through the menu of every tool here, Isuggest you open an image and go through the con-text-sensitive menus of each tool. In exchange forthat, I'll review the most important context menusyou should be aware of. For some tools, the context-sensitive menu will change depending on the stateof the tool or file at the time. For example, noticethe difference of the context-sensitive menu for anyselection tool with and without an active selection(as shown in figures 1.13 and 1.14, respectively)and after using a filter (as seen in figure 1.15).
figure 1.13Context-sensitive menu for any selection tool without anactive selection.
figure 1.14Context-sensitive menu for any selection tool with anactive selection.
figure 1.15Context-sensitive menu for any selection tool with an activeselection after applying a filter.
Brush Context and ControlsWhile you are using the painting, toning, and shar-pening tools, (Control + clicking) [right-clicking]brings up the window to edit brush size quickly, asshown in figure 1.16. (Shift + Control + clicking)[Shift + right-clicking] brings up the PaintingModes (see figure 1.17).
figure 1.16The context-sensitive menu for brushes allows you to selectsize and brush type quickly.
figure 1.17Accessing the Painting Modes.
-
Chapter 1 Photoshop Essentials 17
With the Healing Brush, (Control + click) [right-click] to access the Healing Brush's specific brushsettings menu (figure 1.18). Pressing (Shift +Control + click) [Shift + right-click] lets youchoose your source as well as Blend Modes, as yousee in figure 1.19.
figure 1.18The context-sensitive menu of the Healing Brush.
figure 1.19As the context-sensitive menu reveals, Healing Brush usesfewer Blending Modes.
Toning ToolsContext-Sensitive MenusWhile you are using the Dodge and Burn tools,(Shift + Control + clicking) [Shift + right-clicking]enables you to change the tonal range affected (seefigure 1.20). The same keyboard shortcut quicklyaccesses the Sponge tool's saturate/desaturate mode.
figure 1.20
Magnifying Tools Context MenusUse the context-sensitive menu of the Zoom tool toquickly see the image at useful views (see figure 1.21).
figure 1.21
The context-sensitive menu of the Dodge and Burn tools.
Using the context-sensitive menu of the Zoom tool is oneway to quickly zoom in and out of a file.
QUICK IMAGE NAVIGATIONMoving through a file and zooming in and outquickly are essential skills for an efficient retoucher.Critical retouching is done at a 100% or 200% view(as shown in figure 1.22), which means that you areseeing only a small part of the entire file. Zooming inand out of a file allows you to see how the retouchedarea is blending in with the entire image.
Use any one of the following techniques to navigatethrough a file.
To go to 100% view to see the full resolution ofthe file:
Double-click the Zoom tool (magnifying glass)in the toolbar.
(Cmd + Option + 0) [Ctrl + Alt + 0].Note: That's a zero, not the letter O.
(Space + Control + click) [Space +right-click] and drag down to Actual Pixels.
Type 100 in the zoom percentage windowin the lower-left corner of the file and pressthe Enter key.
To see the entire image:
Double-click the Hand tool. (Cmd + 0) [Ctrl + 0]. Note: Again, this is
a zero, not the letter O. (Space + Control + click) [Space +
right-click] and drag down to Fit on Screen.
-
18 Photoshop Restoration & Retouching
Figure 1.22Professional retouchers work at 100% or 200% view.
To zoom in on a specific area:
(Cmd + Space) [Ctrl + space] and drag overthe area you want to zoom into.
To pan through an image:
On both Macintosh and PC, holding downthe space bar converts any tool (except theType tool, if you are actively entering text)into the Hand tool, which enables you to panthrough an image. This works only if theimage is larger than your monitor can display.
You can review an image that will not fit entirely onyour monitor using only the keyboard. Starting inthe upper-left corner, these shortcuts will adjust theviewing area one screen width or height at a time:
Tap the Home key to jump to the upper-left corner.
Tap the End key to jump to the lower-right corner.
Tap Page Down to move down one full screen. Tap Page Up to move up one full screen.
Tap (Cmd + Page Down) [Ctrl + Page Down]to move one screen width to the right.
Tap (Cmd + Page Up) [Ctrl + Page Up] tomove one screen width to the left.
If all these navigational tips are starting to get jum-bled, remember that you don't need to sit down andmemorize them all at once. Just learn the ones youuse all the timeincluding the most often-usedtools. Learn also how to hide and show palettes andyou'll be working like a power user in no time.
LEARNING THE IMPORTANCEOF LAYERSWith the introduction of layers in Photoshop 3.0,Adobe truly entered the world of professional imageenhancement. For a retoucher, layers are the mostimportant feature in Photoshop, and throughoutthis book you will be working with eight differenttypes of layers:
Background layer: This is your original dataand should be treated as carefully as youroriginal prints or film. Never, ever retouchdirectly on the Background layer. It should
-
Chapter 1 Photoshop Essentials 19
remain as pristine as the day you scanned it.Do I sound adamant about this? You bet.The Background layer is your reference, yourguide, your before and after. Do not touch it.To maintain the Background layer's integrity,either duplicate it or do a Save As to back upthe original file before undertaking any colorcorrection, retouching, or restoration.
Duplicate layers: Duplicating any layer bydragging the layer to the New Layer iconcreates an exact copy, in perfect registration,on which you can work and retouch withoutaffecting the original data. Use the short-cut keys (Cmd + ]) [Ctrl + J] to duplicatea layer quickly.
Copied layers: Many times you don't want orneed to duplicate the entire Background layerbecause you need only a portion of a layer towork on. In those cases, select the part of theimage you want to use and select Layer >New > Layer via Copy or press (Cmd + J)[Ctrl + J]. Photoshop copies and pastes theselection onto its own layer and keeps thenewly created layer information in perfectregistration with the original data.
Adjustment Layers: Introduced withPhotoshop 4.0, Adjustment Layers enableyou to apply global and selective tonal andcolor corrections. You use them extensivelyin Chapters 2, 3, and 4 to do tonal, exposure,and color corrections.
Empty layers: Photoshop represents emptylayers with a grid pattern. Think of theseempty layers as a clear sheet of acetate onwhich you paint and clone without affectingthe pixel data of the layers underneath.
Neutral layers: Photoshop doesn't show theBlending Mode neutral colors of white, gray,or black when used in combination with spe-cific layer Blending Modes. We'll be usingneutral layers to apply subtle and dramatictonal improvements throughout theretouching process.
Fill layers: Fill layers enable you to add solid,gradient, or patterned fills as a separate layer.The solid color fill layer is useful when you arecoloring and toning an image.
Merged layers: As the number of layersincreases, it is often easier to work on a Workin Progress (WIP) layer, which is a flattenedlayer created with all visible layers you havebeen retouching. To create a merged layerwith image information, follow these steps:
1. Select the topmost layer in the layer stack.2. Add a new layer by clicking the New
Layer button on the Layers palette.3. Hold down (Option) [Alt] and select
Layer > Merge Visible from the Layerspalette or from the Layers palette fly-outmenu. Please note: You have to hold(Option) [Alt] the entire time untilPhotoshop merges all of the visible layers.Or use the super secret Command keycombination (Cmd + Option + Shift+ N) [Ctrl + Alt + Shift + N] to add anew layer and then (Cmd + Option +Shift + E) [Ctrl + Alt + Shift + E] tomerge all visible layers to the active layer.
The best aspect of layers is that they all (with theexception of the Background layer) support layermasks, Blending Modes, opacity and fill changes,and Advanced Blending Optionsfeatures you'llbe working with throughout the book to retouchand restore images.
Layer Naming and NavigationLayers enable you to build up a retouch. In manycases, a retouching project can take 5, 10, 20, ormore layers to finish. Relying on the genericPhotoshop name such as Layer I or Layer 1 copy toidentify layers is a sure way to be confused and frus-trated as you try to find the layer you need to workon. It only takes a split second, but naming your lay-ers as you build up a retouch enables you to identifyand activate the correct layer quickly and easily.
-
Photoshop Restoration & Retouching
Look at the difference between the two layer stacksin figure 1.23. The layers on the left have genericnames, and the layers on the right have usefulnames. Which would you rather work with?Additionally, the context-sensitive menu of theMove tool gives you instant access to all the layersat the pointer position that have pixel information.As shown in figure 1.24, (Control + clicking)[right-clicking] shows all layer names that havepixel information at the exact point where themouse is. Best of all, you can then drag down to aspecific layer name and activate iteven if theLayers palette is not open at the time.
figure 1.23The generic layer names in the palette on the left won't helpyou find your way through a complex retouch, but the oneson the right prove that naming your layers is a good habitto adopt.
To name a layer, simply double-click the existingname in the Layers palette and type a meaningfulname. It only takes a split second to name a layer,and it will save you countless minutes of frustration.
figure 1.24The context-sensitive menu of the move tool shows you thelayers at the cursor position that have pixel information atthe cursor location.
Working with Layer SetsIn Photoshop 7, you can create up to a total of8,000 layers and layer effects, something thatrequires a way to organize and manage layers moreefficiently. Layer sets, shown in figure 1.25, arefolders in which you can place related layers. Thefolders can be expanded or collapsed, the layers canbe moved around within the set, and layer setscan be moved around within the layer stack.
figure 1.25The many layers you create when retouching become muchmore manageable when they are grouped as layer sets.
There are two ways to create a layer set:
Select New Layer Set from the Layers palettemenu, name the layer set, and then drag thedesired layers into the set.
Link all the layers you would like in a layerset, and then select New Set from Linked inthe Layers palette menu. All the linked layerswill be placed into the newly created layer set.
2 0
-
Chapter 1 Photoshop Essentials 21
There are three ways to delete a layer set:
Drag the layer set to the trash can on theLayers palette to delete the entire layer setwithout showing a warning dialog box.
Select Delete Layer Set from the Layerspalette menu. The dialog box in figure 1.26then gives you choices to cancel the opera-tion, delete the set, or delete the set and theset's contents.
(Cmd + drag) [Ctrl + drag] the layer set to thetrash can to delete the layer set folder withoutdeleting the contents of the layer set. The lay-ers in the set remain in the document in theorder they appeared in the set.
figure 1.26You can delete the set (the folder) or the set and the contents.
You can color-code layers to identify layer relation-ships quickly and lock layers to prevent accidentaledits to image data, transparency settings, and layerposition. All in all, organizing, naming, or color-coding layers and layer sets takes only a moment,but it can save you a lot of time in hunting andsearching for the layer you want to work on.
Creating and using consistent layers and layer setnaming conventions is imperative if you want tocreate an efficient workflow. If you work with apartner, on a team, or as part of a production work-flow, you'll especially need to use layer names.Imagine that you're working on a complicatedretouching project and for some reason, you can'tcome to work to finish the retouch. If the layers arewell named, someone else on your team will be ableto open the file, find the layers that need additionalwork, and finish the project. However, if the layersare all over the place, not named, or not in layersets, it will take a while for someone else to simplyfigure out where to begin. In the worst-case sce-nario, a very important layer might be ruined ordeleted. Enough saidname your layers!
Flattening and Discarding LayersI'm a conservative Photoshop retoucher with a largehard drive. I don't throw away layers unless I knowthat they are absolutely wrong or unnecessary. Keepall production layers with a file because you'll neverknow whether a mask or tidbit of information froma layer will be useful later in the project. By clickingthe eyeball in the view column on the left side of theLayers palette, you can turn off a layer whenever youlike. I flatten an image after doing a Save As andonly as the very last step before sending a file to theprinter or taking a file into a page layout program.
FILE ORGANIZATION ANDWORKFLOW ISSUESTaking a few moments to organize your folders andfiles helps you work more efficiently by saving youtime searching for files and projects, and it alsoreduces the likelihood of deleting important files.For each project I work on, I create a Master Folder,and in that folder I make three foldersScans, WIP(Work-in-Progress), and Finals (see figure 1.27).As you can imagine, the scans go into the Scansfolder and those originals are not changed. TheWork-in-Progress folder contains all the layeredfiles and versions of the retouch in progress. Thethird folder is where only flattened, sized, andsharpened files go. The Finals folder contains onlyone version of the final file and not files that areobviously not completed, such as "retouch_3_little_better_like_it_more_I_think_maybe_4b.tif."
figure 1.27Keep your working files organized as shown here.
-
22 Photoshop Restoration & Retouching
N o t e
Although I work in a Macintosh environment,I exchange files with printers and clients who usePCs, which means that I have to take those sys-tems into account. I make it a habit of keepingfilenames as short as possible, without spaces,odd characters such as /\*, or punctuation, andI always have Photoshop add the three-letter fileextension to the file when saving. Because youcan tell Photoshop to add the extension automati-cally, there isn't any reason for Macintosh usersnot to use it. The PC system adds the file exten-sion without this Preferences setting, so PC usersdon't need to worry about this detail.
The Retouching WorkflowEach retouching project is unique, requiring a sen-sitive eye and sympathetic mouse. Of course, eachretoucher is just as unique, and over time you willdevise your own retouching workflow.
The primary steps in my retouching workflow areshown here:
1. Assess the original: Study the original andidentify the problems or areas that needenhancement, repair, or replacement. Neverlift the mouse without first taking a few min-utes to identify the character of either theimage or the person in the photograph.
2. Input: Scan or photograph the original. Usea professional service bureau if you don'thave the capability to input the original. Foradditional information on image scanning,go to www.digitalretouch.org and down-load Scanning & Resolution.pdf in the"Additional Information" section.
3. Develop a strategy: Make a plan to outlinethe steps to do the retouch. Start with the bigproblemsexposure, color, and contrastandthen move on to repairing problems, such asdust, mold, and scratches, or removing lines,
wrinkles, or blemishes. Make notes on paperor on the file, as described in Chapter 10,"Glamour and Fashion Retouching." Thestructure of this book reflects my retouchingstrategy; it starts with the big problems andthen moves into ever-finer nuances of restora-tion and retouching.
4. Retouch: Do the planned retouch. As men-tioned, work on a duplicate of the originalscan and use layers to build up your work.
5. Output and deliver: Make a print and deliverthe file to the client.
6. Archive: Make a backup of all files involvedin a project. Burning a CD is an inexpensiveand reliable method to make backups. Irecommend burning two identical disksand storing them separately. Use an assetmanagement program, such as CantoCumulus or Extensis Portfolio, to organizeyour files and backups.
T i pThe invisible step 7 is to collect payment from theclient in exchange for the completed work.Professional retoucher Wayne Palmer says, "Ikeep all originals until the client has paid for thejob. That way I have something of value, whichoften motivates the client to pay more quickly."
The Retoucher's WorkplaceYour retouching studio or work area is a placeyou'll be spending a lot of time, so it makes senseto invest the time and money to make it ascomfortable and productive as possible. You do notneed to remodel your home or build an addition;I'm just suggesting you consider a few improve-ments that can make your workplace a nicer andmore efficient place to be.
-
Chapter 1 Photoshop Essentials 23
Environment and LightingThe retouching environment should be a quiet areaaway from distractions and foot traffic. Paint thewalls a neutral gray and set up the lighting so thatthere aren't any reflections showing in the monitor.In figure 1.28, you see a retouching work area thatis built into a corner. The L-shaped configurationenables the retoucher to get a lot of work done
without having to get up and down to make a scanor print. As you can see in figure 1.29, the daylightbalanced GTI Graphic Technology lightbox(www.gtilite.com) and 5,000 Kelvin task lamp(www.ottlite.com) provide an area to study origi-nals. To make the retouching area more focused,keep your bookkeeping, paperwork, and businessphone on a separate desk.
figure 1.28My retouching area, with both Macintosh and Windows equipment.
figure 1.29Controlled lighting is essential when evaluating prints and slides.
-
24 Photoshop Restoration & Retouching
FurnitureIt always amazes me that people will spend thou-sands of dollars on computer equipment and thenput it all on a cheap folding table that wobbles andbows in the center under all the weight. Even worsethan those are some of the rickety chairs people sitin to work on the computer. After a few hours theywonder why their necks or lower backs are so sore.I prefer a chair with armrest supportand asWayne Palmer points out, "If you use a chair witharms, the arms must be able to slide under the desk.If the chair's arms keep you away from the desk, youhave to reach for the keyboard and mouse. After afew hours of this, you will develop muscle aches."
A good table without harsh edges, preferably onethat angles down to where your arms rest on thetable, and a chair with lower-back and arm supportare essential retouching equipment. Just think of it;over the course of a few years, you'll probablyreplace your computer a few times. How often doyou need to replace a good working table and pro-fessional chair? Not very often, so making theinvestment in good furniture will pay off in healthand well being for years to come.
Speaking of health, you should know that uninter-rupted, intensive computer use can be bad for youreyes, back, wrists, and more. But it doesn't have tobe if you watch your posture, vary your computingactivities, and take frequent breaks. An importanttip for retouchers is to use these frequent breaks tofocus your eyes on something in the distance. Formore information about steps you can take to makeyour work area and work habits as healthy as possi-ble, visit www. healthycomputing. com.
As Patrick O'Connell wrote to me, "Over thecourse of a week, I spent about 25 hours restoringthis image (figures 1.30 and 1.31), and if there's asecret to it at all, I'd say the key was to realize whenI was starting to get tired and sloppy, and quittingfor the day." You need to take breaks and return toyour work with a fresh eye.
figure 1.30Before image restoration.
figure 1.31After image restoration, which included taking breaks.
Computer EquipmentAdobe has done a fantastic job in developing andreleasing Photoshop for both Macintosh andWindows. So does it matter which computer plat-form you use? Yes, it does. It should be the operat-ing system that you're most comfortable with. Myfirst computer experience was on a Mac, and sincethen I've come to appreciate its interface, operatingsystem, and how easy it is to maintain. On the otherhand, for every one person who prefers a Mac, I'msure there are many, many people who swear byWindows. Photoshop is Photoshop is Photoshop.The few differences in Photoshop on a Mac orWindows are not going to alter the skills and tech-niques you need to know to do retouching magic.
-
Chapter 1 Photoshop Essentials 25
Spending money on computer equipment requiresresearch and planning. If you are about to build aworkstation for Photoshop work, consider thesevariables:
CPU speed: The higher the speed, the fasterthe computer. Be careful to watch the internalbus speed as well; the fastest CPU will notproduce the performance increases you expectif the internal bus speed is slow.
RAM: Photoshop is a RAM-hungry program,and the more you have allocated toPhotoshop, the better it will run. How muchRAM do you need? As much as you canafford! Photoshop prefers three to five timesthe amount of RAM as the size of the imagefile you're working on. Take into account thatoften you'll have more than one image openand that as you add layers and use History,your RAM requirements will increase. So howmuch is enough? Take your average image sizeand multiply it by five, and then use that fig-ure as your starting point. Adding more RAMto a machine is the easiest way to increasePhotoshop performance.
You can see how efficiently your computer systemis running by selecting Efficiency from the statusbar found at the bottom of the document window.A reading of less than 100% tells you that thefunctions you are performing are being written tothe scratch disk, which is always slower thanworking in RAM.
Hard drive space: This is a classic "biggeris better" proposition as long as you arechoosing from the highest-performance drives.Photoshop wants fast hard drives to write datato when it runs out of RAM, so given thechoice, go with speed over excessive gigabytes.
Scratch disk: The scratch disk is free harddrive space that Photoshop uses as temporarymemory after it fills the RAM with image pro-cessing. The scratch disk needs to be at least
twice the size of the RAM allocated toPhotoshop and, more importantly, the spaceneeds to be contiguous; that is, a scratch diskneeds to be unfragmented and free of clutter.You can set up partitions on your drive tokeep certain areas from being fragmented, oryou can use additional software to optimizeyour drive over time. If you have more thanone hard drive, use one for Photoshop andyour image files, and the other for yourscratch disk.
Monitor: This is the visual component of yoursystem, and no matter how fast or sexy yourCPU is, if you are not happy with the imageyour monitor produces, you will not be happywith your workstation. A good monitor willoutlast one to two upgrades of your CPU.The only limitation on the effective lifeof a monitor is the accuracy of the color itproducessomething which is usually in thethree-to-five year range.If you choose a traditional CRT display, 17inches is minimum and 21 inches is desired.Be careful to match the size of monitor to theamount of video RAM installed in your com-puter. You must work with millions of colors.Flat-panel LCD displays are much easier onyour eyes but harder on your pocketbook.
To have two monitors running on the samecomputer, your computer needs to be able tosupport a second video card or replace yourexisting card with one that supports dual dis-play. Install the new card and use the controlsettings to determine which monitor will be yourprimary monitor. You can just drag images andpalettes back and forth between them.
To use one monitor on two computers: IOGEARmakes a switcher to run up to four computerswith one monitor, keyboard, and mouse.Macintosh users will need to purchase anadditional adapter from IOGEAR that makesthe pin conversion possible.
T i p
T i p
-
26 Photoshop Restoration & Retouching
CD or DVD-ROM: This is a usability andcompatibility issue. In either case, make surethat you have a writeable, not a read-only,CD or DVD drive. In most instances, a write-able CD will be the most practical and usablemedia to make backups and create disks foryour clients.Pressure sensitive tablet: An absolute must.A pressure sensitive tablet lets you work witha stylus, and it feels just like working with apencil or brush. The harder you push, thethicker the stroke. Wacom is the leader inthis technology, and their progressiveimprovements with these devices continue tobe impressive. Wacom tablets range in sizefrom miniature (4x5 inch) to huge (12x12and larger). Most photographers work bestwith the smaller (6x8 inch tablets). On mydesktop system, I work with the WacomCintiq, which is a pressure-sensitive monitor(shown in figure 1.32) and when I travel, Inever leave home without my portable 4x5inch Wacom tablet and Apple Powerbook.
T i pTo decrease reflections and distractions, build amonitor hood with black quarter-inch foamcoreboard, as shown in figure 1.33, or visitwww.photodon.com to purchase monitor hoods.
figure 1.33
figure 1.32Katrin retouching a portrait on her Wacom Cintiq pressuresensitive display.
A homemade monitor hood cuts down on reflections. Back-up or archive system: This is another
critical issue as you take on more and morework. You should always back up your work aswell as your system settings. This is a personaldiscipline that will make you feel very smartwhen you need the backup or very stupid ifyou did not back up your files. Temporarybackup of your work is best accomplished toan external (or additional) hard drive. Fire-wire drives can be an extremely fast media forbackups. Archiving is best done with remov-able media, such as CD-Rs or DVD disks.
Scanners: Look at the originals you will bescanning; if most of them are prints, purchas-ing a good flatbed scanner makes sense. If themajority of your work stems from film origi-nals, a film scanner would be a better choice.It is difficult to make a general recommenda-tion on scanners because they vary from verypoor to very good and from cheap to expen-sive. Most retouchers have a mid-level flatbedscanner that is capable of scanning 11x17inch prints. Look for a scanner that capturesat least 10 bits of data, and keep an eye on theoptical resolution of the scannerit should be600 pixels per inch or higher.
-
Chapter 1 Photoshop Essentials 27
Alternative Input OptionsHaving a service bureau or professional photo lab doscanning and printing for you can be a good alterna-tive, especially when you're just starting out and needto stagger your equipment expenses. Working with aservice bureau also gives you access to high-endequipment and services that you may need only oncein a while.
Copy work: In many cases, antique originalsare too large, too fragile, or too three-dimensional to scan with a standard film orflatbed scanner. In figure 1.34, you seemedium-format and 35 mm black-and-whitecopy negatives that will be scanned in for theretoucher to clean up. The additional examplein figure 1.35 shows how Wayne Palmerneeded to restore a series of antique photo-graphic images that were mounted inside con-vex, glass bowl frames. Because the originalswere three-dimensional, he couldn't just laythem on a flatbed scanner, so he made copyslides and scanned those.
figure 1.34Working with copy negatives can be a high-quality and cost-effective way to input sensitive originals.
figure 1.35It's the unique challenges that make the job interesting. Theoriginals were mounted inside convex glass bowls.
Professional digital cameras: As digital cam-eras get both better and cheaper, they arebecoming a great input option. Numerous pro-fessional museums and historical collectionsare working with high-resolution scanningcameras, such as the Better Light 6000 or8000, to digitize their sensitive artwork andarchives. Figures 1.36 and 1.37 show anexample from the Dallas Museum of FineArt, which is using the Better Light 6000 tocatalog fine art.
figure 1.36Professional digital cameras offer incredible resolution andcolor fidelity when inputting artwork.
figure 1.31Close-up view of painting.
-
28 Photoshop Restoration & Retouching
Prosumer digital cameras are now a viablecopying solution. $800 to $2,500 can buy a 3to 6 megapixel digital camera capable of veryrespectable resolutions. Look for one tbat cancapture uncompressed RAW files and comparetheir highest non-interpolated resolution (themost important feature for copy purposes).Figure 1.38 shows Wayne Palmer's copystandwith a Nikon 990. (Notice how he tilted thetintype to reduce the reflections bouncing offof the silvery surface.) Depending on theimage size required, Wayne will shoot copyfiles with either the Nikon 990, Canon D10,or 35 mm or medium format film.
Printers: The quality of inkjet printers isskyrocketing while the costs are nose-diving.Issues to consider before buying a printerinclude the size of the prints you need andhow long the prints will last once you'veprinted them. Henry Wilhelm does extensiveresearch on inkjet print permanence, andyou can read the latest up-to-date informationat www.wilhelm-research.com. Alsovisit www. inkjetmall.com and www.piezography.com to see the technology andinks that Jon Cone is developing to makeabsolutely stunning black-and-white printsthat rival the traditional black-and-white,silver-gelatin darkroom print.
Additional software: As you do more andmore retouching, you may want to considerinvesting in software that can help you file,track, organize, and most importantly findyour files (such as Canto Cumulus or ExtensisPortfolio). Other purchases to considerinclude color management packages, such asthe GretagMacbeth EyeOne Pro and produc-tion and special effects filters. For color man-agement information, visit Andrew Rodney'sweb site at www.digitaldog.net andwww.adobe.com.
figure 1.38A professional copystand and a consumer-level digital camera.
-
Chapter 1 Photoshop Essentials 29
BEFORE YOU BEGIN:A WORD TO THE WISEPhotoshop is a powerful tool that can either workwondrous magic or wreak havoc on image data. Toensure the best results in your restoration, alwaysstart with the best image data possible:
Professional photographers always shoot morethan one exposure of an image. Although theexposure difference may seem minimal,believe me, starting with a properly exposedpiece of film or digital file will minimize manya headache.
Start with the best digital data possible.Investing in a quality scanner is somethingyou will seldom regret. If your scanner cap-tures high-bit data, take advantage of it asdiscussed in the in Chapter 2, "ImprovingTone and Contrast," in the section "TheBenefits of High-Bit Data."
Always work on a copy of your original scan. Use Adjustment Layers as described through-
out the book. (You'll find a concentration ofexamples in Chapters 2, 3, and 4.) Becauseyou can double-click an Adjustment Layer toopen it for further finessing, you have muchmore control and freedom with your tonal,contrast, and color changes.
CLOSING THOUGHTSThe one thing that no computer, book, or class cangive you is the passion to practice, learn, and exper-iment with the skills and techniques it takes to be agood retoucher. Retouching is more than removingdust or covering up a wrinkle here or there.Retouching enables you to give someone cherishedmemories that have faded with the print. Retouch-ing and restoration is a fantastic hobby and a chal-lenging profession, so let's dive in and get to work.
-
IMPROVING TONEAND CONTRAST 33
EXPOSURE CORRECTION 67
WORKING WITH COLOR 91
2
3
4
-
IMPROVING TONEAND CONTRAST
If you had a choice of walking into two unfamiliarroomsone with the lights on and one withoutlightswhich one would you choose? Unless you're ahorror film aficionado, I imagine you'd choose theroom with the lights. Working with the tonality andcontrast of an image is similar to lighting a room toinfluence the atmosphere. Finessing the lights anddarks of an image can transform a flat, uninterestingphotograph into an image that pops off the page and isa pleasure to look at.
Adjusting an image's tone and contrast is a very impor-tant step to bringing an image back to life. Although itmay not be as sexy or dramatic as replacing a person'shead or removing a bothersome telephone pole, adjust-ing an image's tone and contrast with Levels andCurves is an essential skill.
In this chapter, you'll work with grayscale images andlearn to
Evaluate an image's tonality Use Levels to improve highlights and shadows Use Curves to adjust image contrast Use Blending Modes to save time Share Adjustment Layers to save effort Apply selective tonal improvements to specific
image areas
2
-
EVALUATING IMAGE TONEAND PREVISUALIZING THEFINAL IMAGETaking a moment to evaluate the tone of an imageis tremendously important. In that moment, youshould identify the tonal character of the image andimagine what the image should look like after you'refinished editing it. This technique, called previsual-ization, was developed by the black-and-whitephotographers Ansel Adams and Edward Weston.By imagining the final image, you create a goal towork toward. For example, in Photoshop you open adark file. Your previsualization would be, "I want theimage to be lighter." Having a visual goal in mindhelps you stay focused and not get distracted withthe many options that Photoshop offers.
An image's tonal character can be light, dark, oraverage, also called high-key, low-key, or medium-key. Subject matter and how much light was in theoriginal scene determine the tonal character of theimage. If you're not sure which tonal-type imageyou're looking at, viewing the image histogram(Image > Histogram) or a Levels histogram can bea helpful aid.
A histogram is a graphical representation of thepixels in the image, plotting them from black(on the left) to white (on the right). The greaterthe number of pixels in the image at a specific level,the taller the histogram is at that point. Knowingthis, you can look at the histogram of any imageand can tell where the majority of the pixelinformation falls.
As seen in figure 2.1, the high-key image his-togram is bunched to the right because the imageis primarily made up of lighter pixels. The low-keyhistogram falls more to the left because the imageis primarily made up of darker pixels (see figure2.2). The medium-key histogram is spread out,with most of the information falling in the middle(see figure 2.3). Of course, there are images thatdefy labels as illustrated in figure 2.4, in which thehistogram's two clumps reveal an image with a splittonal personality.
figure 2.1Although the little girl has dark hair, the majority of theimage is very light, making this a high-key image.
figure 2.2This dark tintype is an example of a low-key image.
34 Photoshop Restoration & Retouching
-
Chapter 2 Improving Tone and Contrast 35
figure 2.3This image has a full tonal range, from the dark shadows tothe light areas of the church.
figure 2.4Photographed in the late afternoon, the lower part of theimage is in shadow and the upper part is in sunlight. Thisimage has low-, medium-, and high-key areas.
When you are working with grayscale images,the Image > Histogram and the Levels dialog boxare identical. When you are working with colorimages, the two dialog boxes show differenthistograms. With color images, the Image >Histogram is showing either the luminance or theindividual R,G,B information, while the Levels dia-log box is showing the RGB channel compositeand the individual R,G,B channels.
Assessing Tone with theMeasuring ToolsEvaluating the image on a calibrated monitor in acontrolled viewing environment (see Chapter 1,"Photoshop Essentials," for recommendations onsetting up a studio) is essential when retouching. Ifyou are unsure about your monitor or your visualassessment of an image, rely on the Eyedropper,Color Sampler tool, and the Info palette whenworking on a file to evaluate and measure imagetone and to track changes as you work. TheEyedropper is a digital densitometer (a fancy word forthe measuring tool) that you can move throughoutthe image to measure tonal and color values. TheColor Sampler tool is nested with the Eyedropper
N o t e
When editing the tones, it is helpful to recognizewhich tonal type of image you're working with soyou don't apply extreme tonal corrections. Forexample, if you are working with a high-key imagein which the histogram is biased to the right, itwouldn't make any sense to try to force the tonalcharacter of the image into the shadows (the leftside of the histogram). By becoming familiar withwhat the tonal values representthe shadows, mid-tones, or highlights of an imageyou'll learn whichareas of the histogram need to be adjusted to eitherlighten or darken the image.
I'm often asked whether there is an ideal histogramshape, and the answer is "No." The image's tonalityand character determine the ideal histogram shape.So don't worry if a histogram seems biased to oneside or the other; just keep an eye on the histogramas an aid when editing the tonal values.
-
36 Photoshop Restoration & Retouching
tool on the toolbar. Keeping your eye on the Infopalette is an essential habit while editing tone,contrast, and color.
Select the Eyedropper tool and set the sampleoption to 3 by 3 Average, which also sets the sam-pling size of the color sampler tool to the same size.In the Info palette, set the first read-out options toreflect the actual image data and the second readout either to suit your own personal preferences orto reflect your final output. For example, if you aregoing to use offset printing, your second read outwould be CMYK. Photographers that are familiarwith the Zone System prefer to use grayscale (K) toread the black tonal-output values.
Tracking Tonal Changes withColor SamplersColor Samplers are four lockable probes you cantack onto an image, enabling you to keep your eyeon specific areas during the image editing process.The Color Sampler tool is nested under theEyedropper on the toolbar and uses the same sam-ple sizes as the Eyedropper. With the Color Samplertool active, clicking in your image attaches up tofour samplers. Each sampler is numbered and has acorresponding area in the Info palette display. Youcan move any sampler at any time, as long as theColor Sampler tool is active.
These four Color Samplers can be used to measureand track shadows, midtones, highlights, and afourth tone of your choice. In figure 2.5, I'm usingfour samplers to track image highlights, shadows,and midtones, but Color Samplers can do some-thing even better. While you're adjusting tonalvalues, the Color Samplers provide a before andafter read out in the Info palette (see figure 2.6).Color Samplers automatically disappear when youselect other tools and reappear when theEyedropper tool is activated again.
figure 2.5Using the Color Samplers to track tonal values is a goodhabit to develop, and each sampler has its own read out onthe Info Palette.
figure 2.6While making a change (such as in the Curves dialog box),the Color Sampler read out shows you the value before atonal adjustment on the left and the value after the tonaladjustment on the right.
N o t e
To remove Color Samplers, (Option + click)[Alt + click] them with the Eyedropper tool, ordrag them off the image area, or (Control + click)[right-click] and select Delete from the context-sensitive menu, or click the Clear button in theoptions bar to remove them all at once.
-
Chapter 2 Improving Tone and Contrast 37
Using a StepwedgeTo help understand how specific tonalities will lookon the print, I use a digital stepwedge, as seen on theleft side of figure 2.7. A stepwedge is a target thatgoes from black to white in exact increments.Photographers and printers have been using them foryears as an objective reference to see and measurehow tones are captured, displayed, and reproduced.
The numbers on the little boy are the points atwhich I measured the values in the image. By keep-ing my eye on the Info palette set to grayscale, I canenvision how dark or light the print will be. Thehighlight on the shoulder will print at 10% (a verylight gray), his forehead will be a medium light gray,the trees in the background form a tonal framearound the boy at 50%-80% (medium to dark gray),and the dark tree trunks will have a 90% value.
figure 2.7Using a 21-step stepwedge to see how light and dark tonalvalues are is helpful in visualizing and understanding thetonality of a print.
Make your own stepwedge using the Gradienttool. Start with a new 1x10 inch, grayscale,300ppi image. Select the black to white gradi-ent, and make sure that Dither is unchecked inthe options bar. Hold Shift while drawing the gra-dient across the entire width of the file. SelectImage > Adjustments > Posterize > 21 to createa perfect 21 -step stepwedge.
THE IMPORTANCE OFADJUSTMENT LAYERSWhether you work with Levels or Curves or any ofthe other supported image-adjustment features, Iinsist (yes, insist) that you use Adjustment Layers,one of the very best features in Photoshop.Introduced with Photoshop 4.0, Adjustment Layersare nondestructive layers that enable you to make,change, and refine tonal and color adjustments asmany times as needed without altering the under-lying layer's original data until you choose to applythem by flattening the image. Adjustment Layersapply the adjustment math on top of the pixel infor-mation, which makes them a fantastic tool toexperiment, refine, redo, and learn from tonal andcolor adjustments.Use Adjustment Layers when working with Levels,Curves, Color Balance, Hue/Saturation, SelectiveColor, Channel Mixer, Invert, Threshold, andPosterize. I don't recommend using Brightness/Contrast because working with Levels and Curvesoffers better control and uses more sophisticatedmathematics to apply the tonal changes. The bene-fits offered by working with Adjustment Layersinclude the following:
They allow you to make tonal correctionswithout changing or degrading the sourceimage data until you flatten the image.
They support opacity. By lowering theAdjustment Layer's opacity, you reduce thestrength of the tonal or color correction.
They support Blending Modes. BlendingModes mathematically change how layersinteract with the layer below them. They are agreat aid in retouching because they allow youto improve image tonality quickly.
They are resolution independent, allowing youto drag and drop them between disparatelysized and scaled images.
They include layer masks with which you canhide and reveal a tonal correction with theuse of any painting tool.
They are especially helpful when making localtonal, contrast, and color adjustments to partsor smaller areas of an image.
N o t e
ch2_printcalibrator.jpgch2_stepwedge.jpg
-
38 Photoshop Restoration & Retouching
If you don't like an adjustment, just throw theoffending Adjustment Layer into the Layerspalette trash and start over.
MASTERING TONALITYWITH LEVELSWorking with Levels enables you to influence threetonal areas of an image: the shadows, midtones, andhighlights. You can use the sliders and the black-point or white-point eyedroppers to place or resetblack or white points (see figure 2.8). The grayeyedropper is not available when you are workingwith black-and-white images; it is used to find neu-tral points in color images. Often, you can make animage pop right off the page just by setting newwhite and black points and moving the midtonegamma slider (to the left to lighten or to the rightto darken the image).
Auto Function controls
The most important Level controls to enhanceimage tone are these:
Eyedroppers: Use the eyedroppers to set whiteand black points for both black-and-white andcolor images and the neutral gray eyedropperto define a neutral tone in color images.
Sliders: Use the highlight and black sliders toremap the black and white points. You
prompt Photoshop to remap the points bymoving the relevant slider to the area of theimage that contains the majority of the lightor dark information.
Auto button: Use the Auto button to promptPhotoshop to set a light point to white and adark point to black. You can configure theway Photoshop determines which points tolook at by clicking the Options buttondirectly underneath Auto.
Options button: Prior to Photoshop 7, I didn'tuse or recommend the Auto Color Correctionfeature. However, Photoshop 7 adds a newOptions dialog that lets you control howAuto works. The Auto Color Correction fea-tures are identical in Levels and Curves andvery useful for color correction, as discussed inChapter 4, "Working with Color."
To get the most out of Levels, you need to set theblack and white target values before beginning.This process, called targeting, tells Photoshop whichvalues to use for black and white. By targeting thehighlight and shadow value for your printingprocess and paper combination, you ensure theimage will stay within the reproducible range.
1. Open the Levels dialog box and double-clickthe white eyedropper. A Select Target High-light color label appears above the colorpicker (see figure 2.9).
figure 2.9Setting the white target color to 96% ensures that you retaina slight tonality in the whitest part of your image.
The Levels interface.figure 2.8
Black pointslider
Midtonegammaslider
White pointslider
Black, gray,and white
eyedroppers
-
Chapter 2 Improving Tone and Contrast 39
2. For printing to an inkjet printer, use the HSBscale and set the white target color to 96%brightness, or RGB 245, 245, 245, and clickOK. For printing to offset, use the CMYKvalues of 5 C, 3 M, 3 Y, and 0 K.
3. Double-click the black eyedropper and set theshadow target color to 5% on the HSB scale,or RGB 12, 12, 12, as shown in figure 2.10;click OK.
By setting the white target color to 96% you willhold slight tonality in your whitest whites, and theblack target color 5% will hold shadow informationin the darkest parts of the image.
channel (the primary histogram) and don't ventureinto tweaking the individual color channels. Colorcorrection is best done by working with individualchannels, as you'll learn in Chapter 4.
Working with the Black andWhite Point SlidersThis original image, from 1906, is badly faded, asyou can see in figure 2.11. The areas which shouldbe white have gotten darker and the shadows arenot a rich black, which reduces the contrast andmakes the print tonally flat and unattractive. Afterscanning it on a flatbed scanner, I used the follow-ing technique to darken the shadows and clean upthe highlights. The corrected image (figure 2.12)has snap to it.
figure 2.10The 5% black target color setting maintains shadow informa-tion in even the darkest areas of the image.
The generic 96% highlight and 5% shadow valuesare a safe place to start to avoid printing highlightswithout tone (paper white) or shadows that are sodark with ink that you can't see any detail in them.
IMPROVING IMAGE TONEWITH LEVELSIn the following exercises, you use Levels to rescuemuddy or low-contrast originals to transform theminto black-and-white images that are a pleasure tolook at because the tones extend across the entiredynamic range from black to white. These exercisesuse single-channel monochrome (black-and-white)images. You can use the following techniques oncolor images only if you work on the composite
figure 2.11
figure 2.12ch2_faded.jpg
-
40 Photoshop Restoration & Retouching
1. Add a Levels Adjustment Layer by clickingthe Add Adjustment Layer icon at the bot-tom of the Layers palette and selecting Levelsfrom the desired type from the menu (figure2.13) or select Layer > New AdjustmentLayer > Levels and click OK.
figure 2.13Adding the Levels Adjustment Layer via the Layers palette.
2. Move the white point slider just to the insideof where the lightest image informationbegins, as shown on the right side of the his-togram (see figure 2.14).
figure 2.14Moving the white and black sliders to improve image contrast.
3. Move the black point slider until it falls justinside the area of darkest image information,as you see on the left side of the histogram inthe figure.
4. Click OK to accept these changes.
When working on your own images, after adjustingthe tonal range with Levels, you may want to con-tinue the retouching process.
Dragging the white or black sliders too far intothe white or black area of the histogram may clipimportant information to pure white or pureblack. Evaluate the image and the image his-togram to see where the image information falls,and take care not to clip it with extreme movesof the Levels sliders.
Working with the Midtone SliderThe image in figure 2.15 was taken in Shanghai in1906. In addition to using the white and blackpoint sliders, as in the preceding technique, hereyou also use the midtone gamma slider to lightenthe image. When working with faded images, usingthe black and white point sliders to add contrast isa good starting point. If, after using them, the imageis too dark, adjust the midtone slider to the left tolighten the image; or if the image is too light, movethe midtone slider to the right. Figure 2.16 showsthe improved image.
ch2_faded2.jpg1. Add a Levels Adjustment Layer.2. Move the highlight slider to the area of light-
est image information, as shown on the rightside of the histogram in figure 2.17.
3. Move the black point slider to the area of thedarkest image information, as you see on theleft side of the histogram in the figure.
4. Now, move the midtone gamma slider to theleft to lighten the image. The amount youmove the midtone gamma slider depends onthe original image and how much lighter youwant the image to be.
C a u t i o n
-
Chapter 2 Improving Tone and Contrast 41
Finding the White andBlack PointsThe image shown in figure 2.18 is from the early1900s. The little girl in the picture is my grand-mother. The image is flat, faded, and its corners aremissing. After using the black and whiteeyedroppers and the midtone gamma slider inLevels, I've added contrast and snap to the image, asyou see in figure 2.19.
figure 2.19figure 2.17After adjusting the white and black points, move the midtonegamma slider to the left to lighten the image.
figure 2.15
figure 2.16 figure 2.18
-
42 Photoshop Restoration & Retouching
N o t e
There isn't a magic formula when adjusting tonalinformation. How much lighter or darker youmake an image depends on the condition of theoriginal image and your subjective interpretationof how the final image should look. In somecases, a darker image may better reflect the orig-inal scene, and in other cases, a tonally lighterapproach may be more appropriate.
There are many instances where you might not besure where the black or white point of an image is.You can use a temporary Threshold AdjustmentLayer to find the white and black points and useColor Samplers to pinpoint those exact spots forreference while adjusting tone.
ch2_threshold.jpg1. Add a Threshold Adjustment Layer.2. The image is now reduced to two tones
black and whiteas shown in figure 2.20.
figure 2.20The Threshold Adjustment Layer splits the image intoblack or white.
3. To find the black point, move the slider allthe way to the left and then slowly move itback to the right until you see black clumps,as shown in figure 2.21. Ignore the two bot-tom corners because they are just the lid of thescanner and are not true image information.
figure 2.21To find the black point, drag the slider to the left side of theThreshold histogram.
4. Click OK and use a Color Sampler to tack amarker right on top of the black clump.Notice when the Threshold dialog box isactive, the Eyedropper becomes the activetool. Simply Shift + click your image tochange the Eyedropper tool to the ColorSampler tool to add the reference tack.
5. To find the white point, double-click theThreshold Adjustment Layer icon on theLayers palette to reopen the Threshold layer.Or if the Threshold is still active, move theslider all the way to the right. Then move theslider to the left until you see white clumps, asillustrated in figure 2.22. As with the blackpoint location, ignore areas that are not partof the image, such as the edge of the print.
figure 2.22To find the white point, drag the slider to the right side of theThreshold histogram.
-
Chapter 2 Improving Tone and Contrast 43
6. Click OK and add a Color Sampler as a tackright on top of the clump of white.
7. Turn off or throw away the ThresholdAdjustment Layer and you'll see that theimage hasn't been affected but that the sam-plers are showing you exactly where the blackand white points should be placed, as shownin figure 2.23.
White point Black point
figure 2.23After turning off the Threshold Adjustment Layer, the ColorSamplers show you exactly where the black and white pointsshould be placed in the image.
8. Now add a Levels Adjustment Layer and usethe Color Sampler tacks as reference pointsin setting the true black and white points.Activate the white eyedropper and click oncewhere the tack is referring to the lightest areaof the image and repeat with the black eye-dropper to click the black reference tack.
Working with Levels EyedroppersWhen working with historical images or photo-graphs in which you don't have personal knowledgeof the tones or color, you can use your visualmemory to improve tone. Figure 2.24 shows a for-mal portrait that lacks the needed contrast. My esti-mations of the black-and-white prints resulted inthe much-improved image shown in figure 2.25.
figure 2.24
figure 2.25
T i pWhile working with Levels, you can get an on-the-fly view of where the image detail begins andends. Press (Option) [Alt] while dragging thewhite or black output slider to toggle to a tempo-rary threshold view.
-
44 Photoshop Restoration & Retouching
ch2_profile.jpg1. Add a Levels Adjustment Layer.2. Click the white eyedropper, and then click an
area that needs to be reset to white. In figure2.26 I'm resetting the shoulder of thewoman's dress. By clicking the area thatshould be white, Photoshop will remap andredefine the tonal information to change thedingy gray to pure white.
figure 2.26Use the white eyedropper to identify where the new whitepoint should be.
3. Click the black eyedropper, and then click anarea that needs to be reset to black. In figure2.27, I'm darkening the area in the woman'shair. Just as the white eyedropper remapswhite, the black eyedropper defines andremaps the darkest tones. Using the eyedrop-per approach is both effective and simplea winning combination.
4. If setting the black or white point made theimage too contrasty, use the black or whitepoint sliders to lessen the contrast. If theimage becomes too bright, move the Levelshistogram highlight slider to the right toreduce the brightness. As seen in figure 2.28,by moving the black point slider from 82 to68, the shadows are lightened.
figure 2.27Use the black eyedropper to deepen the dark areas ofthe image.
figure 2.28Moving the slider to 68 produces lighter shadows.
5. If the image is still too light or too dark,adjust the midtone gamma slider. To lightenan image, move the midtone gamma slider tothe left. To darken a light image, move themidtone gamma slider to the right.
-
Chapter 2 Improving Tone and Contrast 45
N o t e
If you click an area that isn't representative ofwhite in your image, other lighter tones will beforced to white and you could end up losinginformation that may be important. If you clickan area with any Levels or Curves eyedropperand don't like the results, press (Option) [Alt] tochange the Cancel button to Reset and click. Thiswill return the file to its initial state.
Output LevelsA properly adjusted image can print values fromrich blacks to clean whites on a printer and papercombination that can handle a wide tonality. Ifyour highlight values are getting blown out to paperwhite or the shadow information lacks tonal differ-entiation, you can use the Output levels in theLevels dialog box to reduce the range of the tonesand bring the print within the gamut of yourprinter. Entering new values under Output Levels,either by moving the sliders or entering numbers indirectly, will compress all the tonal values in yourimage to print within the new high or low valuesyou specify.
For example, when I print this image (see figure2.29) onto glossy paper on a dye sublimationprinter, I can see that the whites are too bright.Look at the stem of the glass, especially where itmeets the liquid. Instead of showing detail, it dis-plays pure white or the paper itself. Adding a LevelsAdjustment Layer and reducing the Output Levelshighlight to 240 per image, as shown in figure 2.30,brings the file within the limit gamut range of thatpaper and printer combination.
Using the Output feature, a Levels AdjustmentLayer enables you to target the file for a specificprinter without permanently changing the imageinformation. If you plan to print that same file witha different printer or paper, either turn the LevelsAdjustment Layer off or adjust it to match thegamut of your printer and paper.
figure 2.29The original image has been blown out and the light areasare too white.
figure 2.30When the Output Levels highlight is adjusted, the imageregains the needed tonality.
-
46 Photoshop Restoration & Retouching
CURVES AND CONTRASTAfter you're comfortable working with Levels,Curves is the next tool to add to your Photoshoprepertoire. The advantage of Curves is that it givesyou 16 points to influence the tonal values of animage, whereas Levels allows you just three (high-light, midtone, and shadow points).The Curves dialog box enables you to work witheither 0-100 dot percentages or 0-255 tonal values.Click the small triangles circled in figure 2.31 totoggle between the two. From my experience,people with prepress experience prefer the0%-100% scale, while photographers prefer the0-255 scalethe same values used in Levels.The 0-255 scale places the highlights on theshoulder (upper part) of the curve and the shadowson the toe (lower part) of the curve. This is how aphotographer reads film curves and why I prefer touse the 0-255 scale. The 0%-100% values aremapped exactly the opposite, with the highlights atthe bottom left and the shadows at the upper right.
figure 2.31You can choose to work in dot percentages or digital valuesby clicking the small triangles.
When you add