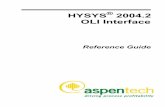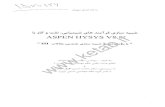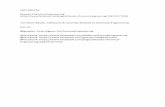Miami-Dade County Public Schools Aspen Fitnessehandbooks.dadeschools.net/user_guides/13.pdfM-DCPS...
-
Upload
dangkhuong -
Category
Documents
-
view
215 -
download
0
Transcript of Miami-Dade County Public Schools Aspen Fitnessehandbooks.dadeschools.net/user_guides/13.pdfM-DCPS...

M-DCPS ASPEN FITNESS USER GUIDE v1.3 May 2017
Miami-Dade County Public Schools
Aspen Fitness
User Guide

M-DCPS ASPEN FITNESS USER GUIDE v1.3 May 2017
Table of Contents
LOGGING IN TO ASPEN ........................................................................................................................... 3
NAVIGATE TO CLASS LISTS (IF PRESENTED WITH STAFF VIEW) ........................................... 5
HEALTH VIEW – SCREENINGS – CLASS LIST ................................................................................... 5
PRINT A PAPER FITNESS DATA COLLECTION SHEET .................................................................. 6
PRINT A STUDENT FITNESS REPORT ............................................................................................... 8
EVALUATE SCHOOL AND TEACHER DATA ................................................................................... 11 OVERALL RESULT REPORT .................................................................................................................................. 11 PER FITNESS TEST REPORT ................................................................................................................................ 12 PASSED TEST COUNTER ....................................................................................................................................... 12
ENTER FITNESS DATA ......................................................................................................................... 13
ADDITIONAL OPTIONS ....................................................................................................................... 15
QUICK TIPS .............................................................................................................................................. 18 FULL SCREEN ......................................................................................................................................................... 18 FILL-DOWN OPTION ............................................................................................................................................. 18 NAVIGATING TO LISTING OF CLASSES ................................................................................................................ 19

M-DCPS ASPEN FITNESS USER GUIDE v1.3 May 2017
Aspen Fitness is the new fitness program for the collection and reporting of student fitness data. Teachers (requiring to enter data) quickly access the system using their district login and password.
Logging in to Aspen
1. Login to the Aspen Production Site via your Employee Portal by clicking on the Aspen link in the tab Apps/Services/Sites
2. Use your employee ID and Active Directory password

M-DCPS ASPEN FITNESS USER GUIDE v1.3 May 2017
Users will be presented with the Health View. This is where the fitness data will be entered. If you are presented with the Staff user, you can easily switch to the Health View. (NOTE: Staff View is where a teacher typically accesses their Aspen Gradebook).

M-DCPS ASPEN FITNESS USER GUIDE v1.3 May 2017
Navigate to class lists (if presented with Staff View) Switching to the Health View can be done within a few simple clicks.
1. Switch to the Health View to list the classes you teach to enter fitness data.
2. In the upper right corner locate the Staff View Menu Text.
3. Click on the Staff View menu item and Select Health
Health View – Screenings – Class List Users are presented with a list of their classes organized by course, section number and course description.

M-DCPS ASPEN FITNESS USER GUIDE v1.3 May 2017
Print a paper fitness data collection sheet Users may wish to start the fitness data collections with a paper copy of their list of students. This printout will list all data fields required for fitness data collection. Users may save time by using a tablet or laptop to enter data directly into Aspen Fitness. See the Entering Fitness Data section below.
1. Look for the Reports menu above the list of classes. 2. Click the button and choose Fitness Score Sheet.
3. In the popup window,select the Screening Period. (You may need to allow popups from schd.dadeschools.net)
Note: Your first collection of the year will be Semester 1 Pre-Test. There are four possible screening periods. Full year classes will only use the Semester 1 Pre-Test and the Semester 2 Post-Test. The Semester 1 Post-Test and Semester 2 Pre-Test should be used for students that only attend one semester of Physical Education classes.
4. Select the report input parameters in the pop-up. 5. To print ALL of your class rosters at once, leave the Sections to include
option set at All Sections. To print for one or more of your specific classes choose the Selected Selections.
Note: The Print Blank option might be used if you want the score sheet to not show any existing data. It is possible a student was transferred to your class and another teacher recently added the fitness data. By default a student who has been tested and has had scores entered will show on the sheet with

M-DCPS ASPEN FITNESS USER GUIDE v1.3 May 2017
those scores already in place. Only choose Print Blank if you DO NOT want the previous data to show.
6. Leave the Format option as Adobe Acrobat (PDF).
7. When the Fitness Score Sheet appears, print the report (Ctrl+P).
8. To choose the section(s) to print, click the magnifier to choose the specific classes for which to print score sheets.

M-DCPS ASPEN FITNESS USER GUIDE v1.3 May 2017
Print a student fitness report
If you are looking at the list of all the sections you teach you can navigate to Reports > Fitness Report - Student. Simply click the Run button and a .pdf will pop up that has a report for each student in that school that has a Fitness Screening record. There is a good chance you may need to disable the Popup blocker on the computer. You should get a prompt to do so, every browser has it’s own setting. The report may take a few seconds to complete. Once you see the report on screen you can simply print. Either Ctrl+P on the keyboard or File > Print.

M-DCPS ASPEN FITNESS USER GUIDE v1.3 May 2017
Log in to Aspen
Click Reports button
Click Fitness Report – Student
Click Run
File Menu > Print or CTRL+P For one class at a time. To run the report for one class at a time, click on the class to bring up the list of those students. It does not matter what Screening period you choose. Again, Reports > Fitness Report - Student, just click Run and you’ll be presented with a .pdf of all the students in that section. Simply print. CTRL+P or use the File Menu and Choose Print.

M-DCPS ASPEN FITNESS USER GUIDE v1.3 May 2017
Log in to Aspen
Click into a single class
Click Reports button
Click Fitness Report – Student
Click Run
File Menu > Print or CTRL+P There is a good chance you may need to disable the Popup blocker on the computer. You should get a prompt to do so, every browser has it’s own setting.

M-DCPS ASPEN FITNESS USER GUIDE v1.3 May 2017
Evaluate School and Teacher Data
For a Quick Takes Webcast showing you how to use this report, click here
Administrators and teachers with security access WRTS or WRTA (portal reports) can evaluate summary district, school, and teacher data for Aspen Fitness on the Aspen Fitness Summary portal report. The report can be accessed by navigating to the Reports tab on your employee portal, scrolling down the list until you see Aspen Fitness Summary in the Misc. section.
Note: The report is not within the Aspen System. It is accessible via the Employee Portal
The report has three options which you can control.
Report Type o Overall Result – summarizes all fitness scores by school
and teacher, showing # and % passed, failed, exempt, and missing
o Per Fitness Test – allows you to see the same results above but per individual test
o Passed Test Counter – breaks down # and % of students who passed tests at each threshold
Screening Period o Allows you to select one screening period to focus on,
all, or any combination
Location o District users with WRTA access may select any
location o School users will only be able to see their location
Overall Result Report
1. Choose Overall Result on the Report Type Dropdown

M-DCPS ASPEN FITNESS USER GUIDE v1.3 May 2017
2. Note the summary results for the school selected
3. Click the expansion box with the “+” sign to see the results by teacher
Per Fitness Test Report
1. Choose Per Fitness Test on the Report Type Dropdown 2. Note the same summary information broken down per
individual component test
Passed Test Counter
1. Choose Passed Test Counter on the Report Type Dropdown

M-DCPS ASPEN FITNESS USER GUIDE v1.3 May 2017
2. Note the count of students who passed 0/6, 1/6, 2/6, etc.
Tip: Use your options wisely. Choose only the Screening Period(s) you need to see or the report may be difficult to scroll
through and print
For a Quick Takes Webcast showing you how to use this report, click here
Enter Fitness Data It is very important to make sure you enter the data into the proper Screening Period. At the top of the screen you will see a number of menus.
Click the Screening Period drop down Choose the proper period for your data collection.
Note: There are four possible screening periods. Full year classes will only use the Semester 1 Pre-Test and the Semester 2 Post-Test. The Semester 1 Post-Test and Semester 2 Pre-Test might be used for students that only attend one semester of Physical

M-DCPS ASPEN FITNESS USER GUIDE v1.3 May 2017
Education classes.
Click the menu item representing the class for which Fitness Data should be entered. A grid listing students in that class and section will be presented with the data fields to the right of their name where data will be entered.
To begin entering data, click in the date field, type the letter t (for today) and hit your tab key (you may also use you keyboard arrow keys to move between data fields). The system will enter today’s date for you.
NOTE: You must enter the Date first.
HINT: If the user collected the data two days ago, enter -2 and the system will set the proper date. If it was a week ago, enter -7.

M-DCPS ASPEN FITNESS USER GUIDE v1.3 May 2017
1. Use the Tab key to move the cursor to the Inches field.
2. Enter the Student Height ( inches only).
3. Press the Tab Key.
4. Enter the Student Weight ( pounds).
5. Press the Tab key.
6. The student’s resultant BMI number will be calculated automatically.
7. Continue to use the Tab key to move across the row and enter appropriate values in each cell. Once a row is finished, the cursor will move to the next student.
NOTE: DO NOT enter an exemption code first if a student is exempted from testing. You must enter a date first, even if the child will be marked as exempt.
Additional Options
Aspen Fitness gives users the option to view all fitness data entry points on one screen (as seen above), or users can select to view and input based on Aerobic Fields, BMI Fields, or Muscular Fields only Aerobic Fields Only
User can select the Aerobic Fields Only field set option.

M-DCPS ASPEN FITNESS USER GUIDE v1.3 May 2017
This presents users with only the fields that are required for capturing data related to aerobic activity. Users are able to enter data into the fields as describe in the Entering Data section.
BMI Fields Only
User can select the BMI Fields Only field set option.
This presents users with only the fields that are required for capturing data related to BMI activity. Users are able to enter data into the fields as describe in the Entering Data section.
Muscular Fields Only
User can select the Muscular Fields Only field set option.

M-DCPS ASPEN FITNESS USER GUIDE v1.3 May 2017
This presents users with only the fields that are required for capturing data related to muscular activity. Users are able to enter data into the fields as describe in the Entering Data section.
While users may enter data using the previous options, all data can be viewed in the Default Fitness Fields field set view.

M-DCPS ASPEN FITNESS USER GUIDE v1.3 May 2017
QUICK TIPS
Full Screen
Classes can have many students and space on the screen can seem limited. To help, users may wish to view the information in Full-screen mode.
By selecting the Maximize icon in Aspen, users will be switched to Full-screen. This removes the menu items and allows users to focus more on data entry fields.
vs.
Fill-Down Option
Aspen Fitness saves users time with data entry. A tip that users

M-DCPS ASPEN FITNESS USER GUIDE v1.3 May 2017
can utilize to quickly fill in data is the Fill-Down Option. The option will take data within a field and ‘fill-down’ for all subsequent students. For instance, to quickly replicate the date field for all students, enter the date for a student.
With the cursor still in the date field, select Options menu. Then select Fill-Down Values (Ctrl+D).
All subsequent students will now have the date field entered and automatically saved.
HOT TIP: Users may also use the keys [CTRL] and the [D] key to initiate a fill-down.
Navigating to Listing of Classes
Navigating in Aspen is as simple as a few clicks. As users are entering data, they may need to quickly navigate to the Class Listing page to select the next class of students. To do this, a user clicks on the Group Screenings side tab.

M-DCPS ASPEN FITNESS USER GUIDE v1.3 May 2017
This one click will quickly present the user their Class Listing page.
Users will now be able to navigate to their next class of students.