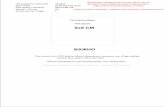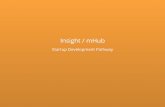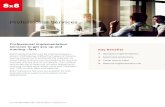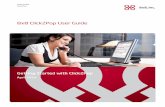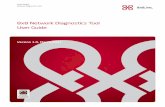MHUB S (8+8x8) 100
Transcript of MHUB S (8+8x8) 100

Revision 2: 13/01/21
MHUB S (8+8x8) 100 CODE: MHUBS888100
Product Guide (English UK)

2
Box. Features. Specs.

Box. Features. Specs.1.

Help is only an email away: [email protected]. 4
Glossary of termsContents
Control SystemA 3rd party method of control for MHUB systems. For example, Crestron, Control4, RTI, Savant, Fibaro, etc.
HDBaseT Technology used to convert HDMI in to a format which can be carried over network cable.
IR RX & IR TXInfrared (IR) Receiver (RX) and Transmitter (TX). The RX ‘receives’ a signal from another remote control and the TX ‘transmits’ it.
MHUB Video or Audio distribution systems manufactured by HDANYWHERE.
MHUB-OSMHUB’s on-board operating system from which most settings can be configured.
Tipping Point Compression (TPC)
Video content such as Ultra HD 4K 60 4:4:4 uses up to 18Gbps of data at any one time which is not possible over current HDBaseT technology. HDA makes transmission of 18Gbps content possible using TPC. Visually lossless, TPC only becomes active if HDBaseT’s threshold is breached, hence the term tipping point.
uControlA remote control app for MHUB systems made by HDANYWHERE and available from iOS & Android app stores.
Glossary of terms, In the box 4-5
Features, Specifications 6-7
MHUB S (8+8x8) 100 front panel diagram & description 10
MHUB S (8+8x8) 100 rear panel diagram & description 11-12
Display receiver panel diagram & description 13
IR (Infrared) control 14
Using the Master & Room Remote, Testing that IR works 15
Cabling 16
Hiring a HDA Pro 17
MHUB control methods 18
Stacking basics & link to online guides 19
Example wiring diagram for standalone operation, Power up 22-23
Example 8x16 stacking diagram with/without IR 26-27
Setup uControl 30-31
Accessing MHUB-OS & MHUB-OS settings 34-35
uControl interface 38-39
Legals: Compliance, conformity & Product Guarantee 42-43

5
In the box
x1 MHUB S (8+8x8) 100 Chassis/Hub
x8 Display receivers
x9 Infrared Transmitter cable (1.5m) (IR TX)
x10 Infrared (20-60Khz) Receiver cable (1.5m) (IR RX)
x1 MHUB S Source IR Stacking Cable (0.5m)
x8 Three Pin Phoenix Connector
x9 Chassis and display receiver mounting bracket pairs
x1 Master remote control
x1 In-room remote control
x1 RS232 serial cable (1.5m)
x1 100-240V AC 50/60Hz cable (IEC lead)
x1 User Guide
Name: MHUB S (8+8x8) 100 Product code: MHUBS888100

Help is only an email away: [email protected]. 6
FeaturesIMPORTANT:
Supports formats up to 4K@60Hz (4:4:4) including HDR and Dolby Vision*
Auto down scaling on all outputs
Multi-channel digital audio support up to and inlcuding Dolby/Atmos and DTS:X
HDMI Input Mirrors for output expansion
HDMI Output Mirrors
Audio extraction for all outputs (not downmixed)
Bi-directional IR
Pass source IR commands to other connected MHUB S systems
CEC and advanced EDID management
uControl & Amazon Alexa compatible
Remotely manageable
Includes HDA API 2.1
For optimum performance and safety, please read these instructions carefully before connecting, operating or configuring this product. Please keep this manual for future reference.
Surge protection is recommended
This MHUB system contains sensitive electrical components that may be damaged by electrical spikes, surges, electric shock, lightening strikes, etc. The usage of surge protection systems is recommended in order to protect and extend the life of your system.
This product is protected by International Patents:
GB 2548668 US 10587822 HK 1238827 CN 108259784 AU 201711363118 (PENDING)

7
Specification
HDMI version HDMI 2.0b
HDCP compliance HDCP 2.2 & HDCP 1.4
Video bandwidth 18Gbps
Video resolution Up to 4K@60Hz (4:4:4) with HDR
Colour space RGB, YCbCr 4:4:4, YUV 4:4:4, YCbCr 4:2:2/4:2:0
Colour depth8-bit, 10-bit, 12-bit (1080p@60Hz) 8-bit (4K@60Hz) 10-bit, 12-bit (4K@60Hz YCbCr 4:2:2/4:2:0)
HDR formats HDR10, HDR10+, Dolby Vision, HLG*
Video & audio IO Inputs: x8 HDMI Outputs: x8 HDBaseT, x2 HDMI (Mirror), x8 HDMI (Input Mirror), x8 Digital Coax
Transmission distance 1080p 100m / 4K 100m
HDMI audio formatsPCM 2.0 / 5.1 / 7.1, Dolby Digital / Plus / EX, Dolby True HD, DTS, DTS-EX, DTS-96 / 24, DTS High Res, DTS-HD Master Audio, DSD
Coax audio formats PCM 2.0, Dolby Digital, DTS
Stereo audio formats PCM 2.0 44.1 / 48 / 88.2 / 96 / 176.4 / 192KHz, 16 / 20 / 24bit
Infrared 20Khz - 60Khz
ESD protection ±8kV (Air-gap discharge) ±4kV (Contact discharge)
Power consumption 101W (Maximum)
Power supply
Chassis: 100-240V AC 50/60Hz Display receiver:24V PoH (Power over HDBaseT)
Operating temperature 0°C - 40°C / 32°F - 104°F
Storage temperature -20°C - 60°C / -4°F - 140°F
Relative humidity 20 - 90% (Non-condensing)
Housing Chassis: Steel Display receiver: Aluminium Enclosure
Colour Grey (Carbonite)
Dimensions (W/D/H) mm Chassis: 440 x 362 x 88 Display receiver: 162.8 x 90 x 18
Weight Chassis: 2400g Display receiver: 187g
*Only Dolby Vision Low Latency Mode is supported at 60Hz over Video TPC output.

8
IO. Control. IR. Cabling.

IO. Control. IR. Cabling.2.

1
2
3
45
6
7
8
1
2
3
45
6
7
8
1
2
3
45
6
7
8
1
2
3
45
6
7
8
1
2
3
45
6
7
8
1
2
3
45
6
7
8
1
2
3
45
6
7
8
1
2
3
45
6
7
8
HGFEDCBAMHUB S
A C B
Help is only an email away: [email protected]. 10
A. Power: Indicator light. If this light is on and solid then MHUB has power and is on.
B. Source Selector: Selects a HDMI video input for each corresponding output (A-H). Tapping this button will cycle through HDMI inputs (1-8) sequentially.
C. Enable DHCP: Press and hold Source Selector button (A) to reset network settings back to DHCP.
MHUB S (8+8x8) 100 front panel & description

A B C D E F G H
A B C D E F G H
A B C D E F G
All IR (IN)Hub IR (IN) AVR IR (OUT) Stack IR (IN) Stack IR (OUT)
H
Control (IP)
RS232
BA 100-240V AC 50/60HZ
Audio (OUT)
(OUT)Video
Source (IN)
Source IR (OUT)
Mirror(OUT)
Display IR (IN)
Mirror(OUT)
887654321
PC: MHUBS888100SKU: 1.05.904.025.1
11
MHUB S (8+8x8) 100 rear panel
G
7
1
2
3
4
10
5 6 7 8 159 11 12
1413

Help is only an email away: [email protected]. 12
MHUB S (8+8x8) 100: rear panel description
1. Source (IN): HDMI video input ports indicated by numbers.
2. Mirror (OUT): HDMI video input mirror. Any HDMI source connected to the corresponding input port “Source (IN)” will be mirrored from this port. Use this port to connect MHUB S to another MHUB system.
3. Source IR (OUT): Connect an IR TX to control corresponding HDMI inputs.
4. Display IR (IN): Connect an IR RX to send a remote (IR) control command through MHUB to the corresponding display receiver’s “IR (OUT)” port.
5. Hub IR (IN): Connect an IR RX to enable remote (IR) control of MHUB.
6. All IR (IN): Connect an IR RX to this port to send a remote (IR) control command to all display receiver “IR (OUT)” ports.
7. AVR IR (OUT): Connect an IR TX to enable remote (IR) control of an AVR.
8. Stack IR (IN): Connect a Source IR Stacking Cable to this port to receive IR commands from another MHUB S system (page 26-27).
9. Stack IR (OUT): Connect a Source IR Stacking Cable to this port to send source IR commands to another MHUB S system (page 26-27).
10. Video (OUT): HDBaseT (RJ45) & HDMI video mirror output ports. These ports connect to MHUB S display receivers via Category cable. The HDMI “Mirror (OUT)” outputs mirror the HDBaseT port (A & B only) and are not switchable independently. 18Gbps video will pass through HDMI (uncompressed) whilst the HDBaseT port uses TPC (compression) simultaneously. The HDBaseT port has two indicator lights. Left light: solid means HDCP is detected. Flashing means there is no HDCP. Off means no HDMI signal is detected. Right light: solid means connection between MHUB and display receiver is good. Flashing means that the connection is poor. Off means that there is no connection detected.
11. Audio (OUT): Coax audio output ports. These ports extract and mirror audio from their corresponding video outputs. These ports do not down-mix HDMI audio.
12. Control (IP): Enables TCP/IP control of MHUB over Ethernet.
13. RS232: Enables a PC or control system to control MHUB over serial. Wired (A/GND/B).
14. GND: Earthing point to connect MHUB casing to ground.
15. Power: Connect the supplied IEC power lead to provide power to MHUB.

HDMI (OUT)STEREO (OUT)RS232 IR DC24VVideo
INOUTAB
13
MHUB S display receiver diagram & description
1. Power LED: Indicator light. If this light is on and solid then the display receiver has power.
2. Firmware Update: Micro USB port for firmware updates via PC software.
3. RS232 (OUT): Will output a serial command sent to MHUB via API or control system command (IP > RS232) only.
4. IR IN: Connect an IR RX to send a remote (IR) control command from the display receiver to MHUB’s active “Source IR (OUT)” port. IR OUT: Connect an IR TX to this port to control displays using remote (IR) control commands.
5. Stereo (OUT): Outputs 2ch stereo (not down-mixed) from video input.
6. HDMI (OUT): HDMI video output. Connect to your display to provide a picture and audio.
7. Video: HDBaseT link between MHUB and display receiver. This port has two indicator lights. Left light: solid means HDCP is detected. Flashing means there is no HDCP. Off means no HDMI signal is detected. Right light: solid means connection between MHUB and display receiver is good. Flashing means that the connection is poor. Off means that there is no connection detected.
8. Power: DC24V / 1A. The display receiver is powered via Power over HDBaseT (PoH) from MHUB. The port is there in case of PoH failure.
1
3 5 6 874
2

Help is only an email away: [email protected]. 14
IR (Infrared) controlMHUB can manage IR signals and route them to sources, AVRs or displays. Using this feature will allow you to use a remote control and pass that IR command from your display location to MHUB or vice-versa.
Sending IR commands from a display ‘back’ to MHUB
This will enable backwards IR control (the most common form of IR control) where IR signals from a remote in any one of your zones is sent back to MHUB and your source device.
Sending IR commands to a display
1. Connect an IR TX to port labelled “Source IR (OUT)” on MHUB. Ensure that the port number matches the port number of the corresponding video source input, labelled “Source (IN)”. For example, if you have Apple TV plugged in to port 3, then the IR TX cable should also be connected to Source IR (OUT) port 3.
2. Place the IR TX bud (small tear drop part) in front of the IR window of the source. Repeat for each source device you wish to control.
3. Connect an IR RX to port labelled “IR IN” on the display receiver.
4. Place IR RX head in line-of-sight of the remote control.
1.5m
1. Connect an IR TX to port labelled “IR OUT” on the display receiver.
2. Place the IR TX bud (small tear drop part) in front of the IR window of the display. Repeat for each display you wish to control.
3. Connect an IR RX to port labelled “Display IR (IN)” on MHUB. Ensure that the port letter matches the port letter routed to the display receiver.
4. Place IR RX head in line-of-sight of the remote control.
IR T
rans
mitt
er (I
R TX
)
IR R
ecei
ver (
IR R
X)
NCGround
SignalSignal
PowerPower

21
43
65
87
SOURCE
DISPLAY
15
Testing that IR control works Using the Master & Room remoteThis section aims to verify that your MHUB’s IR control system is setup correctly and assumes that your MHUB has been wired as per the instructions laid out in this manual. Please refer to the MHUB wiring diagrams in this document to ensure that your setup matches that before proceeding with the verification below.
Testing basic operation from a display ‘back’ to MHUB
To verify that IR control is working correctly proceed to any display receiver location with an IR RX connected to it. Use the MHUB Room Remote to select a source with an IR TX connected to it at the MHUB end. You should notice that the MHUB switches to that source on your display. Now pick up your source remote control for the source you just switched to and attempt to control the source using the native remote control. If both work then you have setup IR control correctly. Repeat this step for all display receiver locations.
Testing commands from MHUB to a display
To verify that control commands from MHUB to your display are working you will need to use uControl, or test using the following method. 1) select a display that you wish to test 2) connect an IR RX to the corresponding Display IR (IN) input 3) ensure that the display receiver has an IR TX connected and that it is pointed to the display IR receiving window 4) take the display remote control to the MHUB location and point the remote at the IR RX, test the on/off command. The display should turn on or off. This will confirm that IR can pass from MHUB to your display successfully.
Working with identical source devices (discrete IR)
MHUB can work with multiple source devices that are identical due to its discrete IR function. Discrete IR avoids IR clashes that result in unwanted operation of all identical devices. MHUB manages this by targeting IR commands specifically to the source device being watched on the display. When using two or more identical source devices, take measures to avoid IR transmission leaks that could cause the identical source devices to respond in error. This includes simple measures like placing identical sources on different shelves or attempting to ‘hood’ the IR TX so that IR signals can not leak.
MHUB comes with two types of native remote control.
1. A Master Remote control2. A Room Remote control
Both remote controls are limited to video switching operations only. HDANYWHERE does not recommend that these remote controls are used as a primary controlling device for MHUB (see section: “MHUB control methods”).
The Master Remote control provides video switching control regardless of the room or zone that the command comes from. This is useful if MHUB is installed in an environment like a bar where you might want to switch all TVs from one source to another.
The Room Remote control uses ‘contextual’ IR which means that it will only switch video sources for the zone or room that you’re in.
MHUB S (8+8x8) 100 Master and Room remote controls
2
1

Help is only an email away: [email protected]. 16
Currently you can use Cat6, Cat6a, Cat7 or Cat7a with MHUB S. Cat5e may work, but is not recommended, due to bandwidth requirements required by the system.
Optimum performance
Whichever network cable type you choose, ensure that the main wiring architecture is ‘solid core’ and not stranded ‘patch’ cabling. Patch cabling can be used for the last few metres of a run (e.g wallplate) but should be avoided over longer runs as signal transfer over stranded cores is significantly impacted. The use of pre-made leads is not recommended unless you can be absolutely sure of their construction credentials (i.e. solid core 568B). For optimum performance, use a single piece of Cat cable terminated directly at the transmitter and the receiver ends. Make sure to use the correct connector types (i.e. RJ45 solid core) crimp connectors.
Shielded cables
Shielded FTP cable is not a stipulation. However, if you are using this type of cable ensure compatible shielded accessories are used. Failure to terminate cable screen at all points can induce interference rather than eliminate it.
Patch panels and wall plates
If patch panels are terminated correctly then there is a minimal loss of distance. The use of wallplates and patch panels has the potential to cause increased resistance on the cable introducing pinch points for signal transmission and could reduce transmission lengths. TIP: Instead of using RJ45 wallplates search for “brush plates” this will yield many results.
Cabling HDMI cabling
HDANYWHERE recommends using suitably robust and good quality HDMI cables. It is not advised to use passive HDMI cables over 5 metres in length either on the inputs or the outputs of MHUB or its display receivers. Where HDMI cables longer than 5 metres are required, HDA recommends utilising it own brand of long distance HDMI cables or suitable alternative. A good video demonstrating this can be found here: https://youtu.be/EbWAEndiCuU
Terminate using RJ45 connectors to 568B wiring standard.
Note:DO NOT USE COPPER CLAD ALUMINIUM/STEEL (CCA/CCS ) Cat CABLE.
1 2 3 4 5 6 7 8

17
Hire a HDA Pro
If cabling infrastructure, control and best practises appear a little too much to absorb and learn then why not hire a HDA Pro to do the work instead for you?
Having your MHUB system professionally installed should help to guarantee the system’s long-term performance and ensure that it blends neatly with your decor.
All HDA Pros have the added ability to manage your system remotely for you - meaning that routine maintenance and even advanced troubleshooting can be done without the need to visit your home. Ask our HDA Pros for home control, cinema, heating/AC, lighting and security services. Download a guide to picking a HDA Pro here: https://content2.hdanywhere.com/en/downloads/documents/hdanywhere_doc-picking-an-installer.pdf
Find a HDA Pro anywhere in the world today
Visit: https://hdanywhere.com/dealers-and-installers/

Help is only an email away: [email protected]. 18
MHUB control methodsMHUB S has been designed to be operated and controlled in numerous ways depending on your requirements. There are limited control options from the front panel and from the Master and Room remote, so attention needs to be paid to the method by which MHUB will be controlled. The methods to control and considerations for each are listed below.
uControl
Available for free on iOS and Android, uControl is MHUB’s native method of control. All of MHUB’s built-in features are available; offering comprehensive control over switching, source/display control and executing Sequences in all zones. uControl communicates over the same Local Area Network (LAN) as your MHUB which allows for global control over the entire system regardless of what zone you are in. In the absence of a third-party control system, HDANYWHERE recommends uControl as the method to control your MHUB on a daily basis.
Voice
All MHUB systems support voice control as standard via an Amazon Echo (Alexa) device. Voice control is not designed to act as a primary control method but to assist the other methods listed on this page. Using voice it is possible to change channels, execute sequences, turn MHUB on/off, increase or decrease display volume and basic transport commands such as play/pause/forwards/backwards from any zone.
Third-party control system
Control via a third-party control system is supported using our latest and most advanced API to date. For an up-to-date list of systems that MHUB S supports please visit the “Control Drivers” section of our support site: http://support.hdanywhere.com. Control varies depending on the control system being used but typically, switching is supported with other drivers able to offer more. Please consult a HDA Pro (page 17) to find out more.
MHUB-OS
Any device with a web browser can control MHUB directly from MHUB-OS’ dashboard. From here it is possible to control switching. MHUB-OS is also where all configuration for MHUB is done including how IR is passed when multiple MHUB S systems are stacked together.
Master and Room remote controls (IR)
MHUB supports the passing of IR commands from any display receiver location back to MHUB and vice versa, this is described on pages 14-15.

19
MHUB S is a ‘stackable’ system meaning that it can be added to other compatible MHUBs to create a larger system.
Stacking MHUB with a control system
If you intend to control your stacked MHUB setup from a control system then ensure that it supports the concept of a split video input source. Control system drivers for MHUB S are designed for standalone operation and you must ensure that you can use separate instances of the driver to support your system.
Stacking MHUB & using IR cascade + uControl exclusively
You can control the entire system using uControl and built-in IR passback/cascading systems on board MHUB S. If you intend on setting up MHUB to work exclusively from uControl then you will need a uControl Zone Processor (https://hdanywhere.com/products/ucontrol-zone-processor) to act as the controller for your system.
TIP: Document your wiring connections, especially the interconnects between MHUB - VERY IMPORTANT!
It is advisable to have a drawing or a plan in place before you start to connect your MHUB systems up. Outputs from MHUB can act as inputs for Slave MHUBs and both can be switched to any input/output combination. This can get very confusing! Detail everything and label your cables and interconnects to make troubleshooting easier.
Stacking Basics
Up-to-date stacking guides can be found onlineGuides and wiring diagrams for stacking can be found in the “Manuals & Guides” section of our Support Website (http://support.hdanywhere.com).

20
Wiring. Power Up. First Boot.

Wiring. Power Up. First Boot.3.

ROUTEROR CONTROL SYSTEM
1
B
Kids Room
VOICECONTROL
1080PSCALED
DisplayReceiver
AVR
Media Room
18GbpsNATIVE
uControl
Living Room
18GbpsTPC
DisplayReceiver
Help is only an email away: [email protected]. 22
Example wiring diagram for standalone operationHDMI Cable
Ethernet Cable
Cat 6 / HDBaseT
IR RX/TX Cable
Speaker Cable
Power
IN OUT A B
18GbpsTPC
TO MHUB
DISPLAY RECEIVER
DISPLAY
Living Room

23
Centrally located hardware, MHUB inputs, outputs and zones
There are two video sources; a set-top box and Apple TV 4K. There is also an AVR, connected to the Media Room. The video sources are controlled using MHUB’s IR ports and control over the AVR is enabled using the AVR IR port. Video outputs A,B & C terminate in zones; Living Room, Media Room and Kids Room respectively.
Control is made possible by making a network connection from a router to MHUB’s control port, marked “Control (IP)”. This is a requirement if you want to use a control system or uControl.
Living Room
The Living Room has both an IR RX and TX (page 14) connected to its display receiver. This means that uControl can control the displays and the sources being routed to it. If a physical remote control is used then these signals will be passed back to MHUB’s “Source IR (OUT)” ports to replicate the command at the MHUB location.
Media Room
The Media Room contains a multi-channel speaker setup powered by a centrally located AVR. Connectivity from MHUB to the AVR and to the display is entirely byHDMI to ensure an uncompressed/native picture is delivered to this zone for the very best picture and audio quality possible. Control for the AVR is provided by MHUB’s AVR IR port.
Kids Room
The Kids Room contains a 1080p display. MHUB can downscale (setting insideMHUB-OS) any 4K source for this display so that a picture can be supported on it.Control over the display is enabled using an IR TX and this display, and the content being watched on it, can be controlled from uControl or Amazon Alexa.
Power up
1 Ensure that all devices are turned off.
2 Connect HDMI and audio sources to the input ports on MHUB. If any sources require IR control, ensure that IR is connected at this stage as well.
3 Connect each display receiver to MHUB using Cat 6/7 cable in to MHUB’s video output ports.
4 Connect any HDMI video outputs such as AVRs or mirrored displays using HDMI cable to MHUB’s video output ports.
5 Connect MHUB’s audio output ports to speakers, AMP/AVRs or distribution hardware such as MHUB AUDIO (6x4).
6 Ensure that HDMI cables are fed from display receivers in to their respective displays and that any IR hardware is connected as well.
7 Connect an Ethernet cable between your router and the IP control port on your MHUB.
8 Plug in the supplied IEC power lead, MHUB will automatically power on and power will be fed to all display receivers. MHUB and all connected display receivers power indicators should be lit and solid.
9 Turn on each source device one after another followed by each display.
10 Ensure that displays are set to the correct HDMI input. Picture and sound from source devices will now be displayed on screen.
11 MHUB will have completed initial boot up (this can take up to 60 seconds after step #9). Ensure this period has passed before proceeding to the next step.
12 Install uControl on your iOS or Android device and run the application.
13 Complete setup on uControl (see “Setup on uControl”).

24
Stacking.

Stacking.4.

Zone I Zone J
Zone K Zone L Zone M Zone N Zone O Zone P
Zone A Zone B
Zone C Zone D Zone E Zone F Zone G Zone H
1 2 3 4 5 6 7 8
FOUNDATIONORDER 1MHUB S #1
ORDER 2MHUB S #2
Zone I Zone J
Zone K Zone L Zone M Zone N Zone O Zone P
Zone A Zone B
Zone C Zone D Zone E Zone F Zone G Zone H
1 2 3 4 5 6 7 8
FOUNDATIONORDER 1MHUB S #1
ORDER 2MHUB S #2
Help is only an email away: [email protected]. 26
8x16 example stacking diagram
HDMI Cable
Cat 6 / HDBaseT
IR RX/TX Cable
Source IR Stacking Cable
Video only example (for usage with a third-party control system) Video with IR control (passback & stacked)

MHUB S is a ‘stackable’ system meaning that it can be added to other compatible MHUBs to create a larger system.
Stacking MHUB with a control system
If you intend to control your stacked MHUB from a control system then ensure that it supports the concept of a split video input source. Control system drivers for MHUB S are designed for standalone operation and you must ensure that you can use separate instances of the driver to support your stacked system.
Stacking MHUB & using IR cascade + uControl exclusively
You can control the entire system using uControl and built-in IR passback/cascading systems on board MHUB S. If you intend on setting up MHUB to work exclusively from uControl then you will need a uControl Zone Processor (https://hdanywhere.com/products/ucontrol-zone-processor) to act as the controller for your system.
TIP: Document your wiring connections, especially the interconnects between MHUB - VERY IMPORTANT!
It is advisable to have a drawing or a plan in place before you start to connect your MHUB systems up. Outputs from MHUB can act as inputs on others and this can get extremely confusing. Document everything to make troubleshooting easier.
27
Find stacking guides online
For guides, wiring, control options & tips. HDANYWHERE.com/stack

28
Setup with uControl.

Setup with uControl.5.

Help is only an email away: [email protected]. 30
Setup on uControlBefore starting setup on uControl, ensure that your MHUB is wired up correctly, is turned on and is connected to the same network as your phone or tablet. If it is not, then please refer to pages 25 and follow the steps there. You cannot proceed with setup if you do not have uControl installed on your mobile device. uControl is available on iOS and Android Play stores and can be found by searching “uControl” - look for a black icon with “HDA” written inside it.
Completing setup in uControl will teach the MHUB what inputs are connected to it and where the outputs are located throughout your property (zones). Additionally, it will grant you access to MHUB-OS for advanced management of your MHUB and, should you wish, connect MHUB to HDANYWHERE’s online services (HDA Cloud) to register your unit, extend your warranty, connect to the uControl service, enable voice control and remote monitoring or management.
Start setup with uControl (Part 1)
1 . Load up uControl. You will be presented with an intro screen which will automatically disappear or can be swiped away.
2. You will now see the home screen. This screen is only visible when no MHUB system is paired with uControl.
3. There are three options “Connect to MHUB”, “Help” and an advanced management/tool option called “Manually Connect”. Select “Connect to MHUB System”.
4. uControl will now perform a scan of your network and will find all active MHUB systems.
5. If there are any problems detected in the scan then they will be displayed in uControl here. The messages are dependent on what is detected:
Software Update Required: uControl has detected that one or more MHUB’s requires an update to proceed. Remedy: update all MHUB’s in your network. Software Mismatch: the software found on one or more MHUB systems do not match. Remedy: update all MHUB’s in your network. MHUB’s is still in Stack: uControl has detected that one or more MHUB systems are still in stack mode. Remedy: reset the MHUB in question back to factory settings.
6. If there are no errors then uControl will present you with the following options:
1) if a standalone MHUB is found then uControl will proceed to configure that system directly. (Jump to step 8).2) if multiple devices are found then uControl will ask if you want to stack those systems (if supported) or connect to one of them individually.
7. If MHUB is being setup in Stack mode then you will be asked to nominate a Master and Slave device(s).
8. uControl will then connect to your system to start the configuration process.
9. You will now be redirected to MHUB-OS, the operating system on board your device, to complete the setup process (see next page).

31
... From uControl, proceed to configure MHUB-OS’ first boot process (Part 2)
1 . EULA & Privacy Policy End User License Agreements and Privacy Policy statements. You can not proceed with setup if these are not agreed to first.
2 . Name your MHUB Provide a unique name for your MHUB so that you can identify it easily. In stack mode all detected MHUB devices will appear here.
3. Define connections between MHUB systems If your MHUB(s) are being setup in stacked mode then this is where you will define what outputs from your MHUB system are being routed to inputs on your other MHUB system(s).
4. Name your source devicesGive each one of your source devices a unique name (eg “Sonos”, “CD Player”) so that you can identify and switch to easily. If you are setting your MHUB up in stack mode then any inputs assigned in steps 3a & 3b will become locked and unavailable to edit as their input is dynamic depending on the output of the master device.
5 . Create zones A zone is a room or location in your property where outputs from MHUB terminate in (eg “Kitchen”, “Living Room”, “Bar”).
6 . Assign outputs to zones A zone can contain up to 4 outputs in total. However, zones are limited to supporting only one video enabled MHUB output.
7 . Confirm zones An opportunity to review your changes.
8 . Connect MHUB to HDA CloudRegister MHUB on HDA Cloud to access online services, to extend your warranty and to grant permission for remote monitoring and management to take place if your MHUB has been installed by a HDA Pro. The email address must belong to the owner of the MHUB device.
9. Complete setup A final step before returning back to the main uControl interface.

32
MHUB-OS.

MHUB-OS.6.

Help is only an email away: [email protected]. 34
Accessing MHUB-OSMHUB-OS is the operating system on board all MHUB systems and must be configured first before you can use it (page 30-31). MHUB-OS manages the operation of your MHUB, the connection between MHUB and your control method (page 18) and the connection to online services like HDA Cloud and Amazon Alexa. MHUB-OS is not typically a feature that you would access daily but something where configuration and user settings are applied so that MHUB operates in the manner you like.
Accessing MHUB-OS 1. Ensure that you have completed the first boot process and that MHUB is on and connected to your network.2. Load uControl: it will connect with MHUB and you will be taken to the main control interface.3. Tap on the Menu icon represented by three horizontal lines. A menu will appear from the left side of your screen.4. Tap on the Cog icon in the bottom left corner to be navigated to the main Settings menu.5. Select option: “Access MHUB”.
3
4
5

35
Configuration options for MHUB within MHUB-OS are detailed below.
MHUB-OS pages described
Homepage / Dashboard The homepage for MHUB-OS. Control input switching and standby mode.
Account Management
Create a HDA Cloud account and register MHUB to extend warranty by 1 year. Registering MHUB on HDA Cloud will allow MHUB to connect to other online services such as Amazon Alexa and will grant permissions to have MHUB remotely managed by your installer (HDA Pro) if you have one. Having this account in place will also allow HDANYWHERE to access technical data from your system to provide better support should you experience any difficulties.
HDA Pro pairing:If you are a professional installer and have an approved HDA Pro account then add your details to the HDA Pro area in addition to the HDA Cloud account details to setup MHUB for remote management. Ensure that you have permission from the MHUB owner and that their HDA Cloud account is in place otherwise pairing/remote monitoring will not be possible.
MHUB SetupThis page describes basic configuration settings needed to operate MHUB on a daily basis. It contains a list of MHUB-OS software, firmware and identifying information. From here it is possible to name source devices, create and manage zones, manage output assignment, set IR cascade settings, set time zone and set a security PIN for your system.
Network Settings Manage the network settings for MHUB such as DHCP.
uControlDownload or delete uControl Packs from HDA Cloud and assign them to input or display receiver IR ports to enable remote control of sources, displays and AVRs. An active HDA Cloud account is required to access this service. Additionally, browse and test CEC commands to see if your display is supported.
Sequences & SchedulingA Sequence is a string of individual commands such as (switch to input 1, change channel to 101, mute output A & D) which can be triggered by a single button press or Alexa voice command. Create and test Sequences from this page. Additionally, it is possible to schedule a Sequence so that it executes automatically at a set time or date.
Voice Control Options to configure voice control for supported devices can be found here.
AV Settings Manage EDID, video scaling modes and AV related settings from this page.
Control Drivers Links to HDANYWHERE Support (http://support.hdanywhere.com) for access to control drivers for MHUB.

36
uControl it.

uControl it.7.

Help is only an email away: [email protected]. 38
uControl interfaceuControl is MHUB’s native method of control which can be used to control all sources, AVRs, displays and other MHUB devices from anywhere in your property.
The following pages describe the main interface areas, their function and how to use them.
1 Tapping this button reveals the zone selector and allows access to the settings menu (see #10-12).
2 This label indicates the zone that you are controlling. All control commands are targeted in this area.
3
Zone power control: this button reveals a sub menu containing all devices available which can be turned on or off. Power buttons can be displayed in two colours describing how you interact with the button: Red) indicating the device power control can be toggled, a tap to turn on and a tap to turn off. Blue) meaning that the power control requires an explicit interaction to turn on or off. Tap to turn off and press and hold for 2 seconds to turn on.
4 Control selector bar. This bar includes all sources that can be controlled in your system. All devices are listed in this bar and navigating between devices can be done by swiping left or right horizontally. Devices can be removed or added back by accessing uControl settings.
5 Control group icon: on smaller devices controls are grouped together for quicker access. If your device has its controls grouped then the icons will appear here, examples are numeric keypads, or playhead controls which are typically grouped together.
6 Control interface. This area is where your control interface is displayed. The control interface will change dynamically depending on the device that you have selected from the control selector bar.
7
Gesture control area will appear in the control interface as a large square or rectangle. This area supports nine control types familiar to all mobile device users. Swipe up, down, left or right to replicate the same command on your device. Tapping acts as an Enter command. Additionally, if supported, then two fingers down will pause and two fingers up will resume. Drawing a chevron to the right will skip forward and a chevron to the left will take you back.
1 2
3
4
5
7
6
98

39
Don’t
have time? Watch online!
https://youtu.be/4qGYH4q0XEM
8
Audio selector icon. Tapping this icon will cycle through the different audio devices that are available in that zone.
1. Display audio (TV & speaker icon):Provides volume/mute control for the display. Pressing and holding the TV icon will reveal ARC options if supported and any audio inputs connected to the MHUB.
2. AVR audio (AVR icon):If the zone contains an AVR then volume/mute controls will be presented. When selected, all volume commands will be directed to the AVR instead of the display.
3. MHUB AUDIO (MHUB AUDIO icon): A third tap will enable MHUB AUDIO volume control of speakers in that zone if MHUB S has been configured as a V&A/stack. In this mode, volume buttons are replaced with an audio slider and an additional label is displayed to inform the user what audio is being routed to the speakers. Pressing and holding this icon will reveal a source selector menu allowing you to switch to audio inputs directly connected to MHUB AUDIO.
9 Volume control: increase or decrease volume by using a slider (MHUB AUDIO only) or tapping the “+” or “-” buttons. Tapping the mute icon will reduce the volume to 0 or put the device in a mute state. Volume commands are targeted depending on what audio device is active as per point #8.
10 Tap to access uControl and MHUB-OS settings for app and MHUB configuration options.
11 Change zones by selecting the zone you wish to control here. If a blue display icon appears then this means that there is display control in that zone. Zones can be reordered or removed by pressing and holding on the zone label and then clicking “Done” which appears near location #10.
12 Execute Sequence. If you have created a Sequence in MHUB-OS then you can make it visible from uControl’s setting page. Tapping the Sequence button will execute that Sequence anywhere in the property.
10
11
12

40
The Legal Bit.

The Legal Bit.8.

Help is only an email away: [email protected]. 42
Terms & Policies, including General Data Protection Regulation (GDPR) and other Data Protection Laws.
During the setup of MHUB, the HDA Pro (Installer) and End-User are required to agree to a set of terms, conditions, rules, policies and license agreements, including the HDANYWHERE Privacy Policy. These terms, notices and policies are, collectively, the “Agreements”. By installing or using MHUB, you agree to be bound by the Agreements.
EU Conformity
Hereby, HDANYWHERE declares that this HDMI connectivity device is in compliance with the essential requirements and other relevant provisions of the following Directives: 2006/95/EC (LVD Directive); 2004/108/EC (EMC Directive); 1999/5/EC (R&TTE Directive). The full text of the EU declaration of conformity is available in the compliance section at HDANYWHERE.com/legals
Recycling your device properly
In some areas, the disposal of certain electronic devices is regulated. Make sure you dispose of or recycle your device in accordance with your local laws and regulations.
Important informationPlayback of advanced audio
HDMI sources must be set to output Dolby Atmos or DTS-HD within their own settings if this audio type is required. Additional EDID configuration may be required on MHUB and this can be done via MHUB-OS (page 35). Displays, soundbars and AVRs connected to MHUB’s outputs must be capable of decoding and/or playing Dolby Atmos or DTS-HD content in order to hear playback.

43
WHO WE ARE1. We are HD CONNECTIVITY LTD trading as HDANYWHERE (“HDA”), a limited company registered under number 06046737 in England and Wales with its registered offices at The Haysfield, Malvern, WR14 1GF, United Kingdom.
OUR GUARANTEE TO YOU2. We, HDANYWHERE warrant to you, the end user of the HDA hardware (the “Products”) that on the date of delivery of the Products to you, and from that date to the end of the period specified in your user manual or to the end of the period as extended by paragraph 3 if applicable (the “Guarantee Period”), the Products shall:
(a) match any description that has been provided to you;(b) be free from any significant defects in their design, the materials used to make them, and the way they are made;(c) be of satisfactory quality (within the meaning of the Consumer Rights Act 2015); and(d) be fit for any purpose held out by us.
We offer this guarantee to all our customers who are resident and have an address in Great Britain and Northern Ireland.
EXTENDING YOUR GUARANTEE3. On registering your Products with HDA Cloud, the guarantee offered in paragraph 2 by us will automatically extend for a period of one year, provided that your registration takes place within 30 days from the date of delivery. The one year guarantee extension starts automatically from the date that the original guarantee ends.
HOW TO CLAIM ON YOUR GUARANTEE AND YOUR REMEDIES4. Subject to paragraphs 5 and 6 of this guarantee, Your sole remedies under Our guarantee to You are as follows:(i)Up to 30 days: we will repair or replace your Products or provide you with a full refund of the price of the defective Products at your option.(ii) Up to 6 Months: we will repair or replace your Products. If we are unable to repair or replace your Products we will provide you with a full refund of the price of the defective Products.(iii) Up to 3 (4) Years: we will repair or replace your Products. If we are unable to repair or replace your Products we will provide you with a partial refund of the price of the defective Products based upon the devaluation of the Products since the time of purchase. 5. In order to claim under the guarantee given to you in paragraph 2 you will need to:(a) give us notice in writing of your intention to claim under the guarantee during the Guarantee Period, and do so within a reasonable time after finding that some or all of the Products do not comply with the guarantee set out in paragraph 2;(b) show that the Products that you claim are defective, have been examined by a HDA Pro or other authorised or suitably qualified installer, and that they have[MG3] confirmed in writing that the suspected defect in the Products stems solely from a fault in the HDA hardware;(c) give us a reasonable opportunity to examine the Products in question;(d) provide us with an order number and a dated sales or delivery receipt from an HDA Distributor, HDA Pro or other authorised dealer, reseller or installer of the Products.(e) obtain from us in advance of returning the Products a return merchandise authorisation and/or case number[MG4] ; and(f) (if asked to do so by us) return such Products to our place of business at our cost.
CIRCUMSTANCES WHERE YOUR GUARANTEE DOESN’T APPLY6. We shall not be liable for the Products’ failure to comply with the guarantee set out in paragraph 2 in any of the following events:
(a) If you make any further use of the Products after giving us notice of an issue in accordance with paragraph 5;
HDANYWHERE Limited Product (3 or 4 Year) Guarantee (b) the defect arises because you failed to follow our oral or written instructions as to the storage, installation[MG5] , use and maintenance of the Products;(c) the defect arises as a result of your use of the Products with any other software or hardware that is not compatible with the Products;(d) the products are used by you for any commercial purpose, including rental or demonstrative purposes;(e) you alter or repair the Products without the written consent of HDA;(f) the defect arises as a result of an act of god, fair wear and tear, or your misuse, abuse, unreasonable use, wilful damage, negligence, or abnormal storage of the Products or by any other causes unrelated to defective hardware or manufacturing;(g) where the serial number has been altered, defaced or removed;(h) where the warranty seal on the system has been altered, defaced or removed; or(i) where the Products differ from their description as a result of changes made to ensure they comply with applicable statutory or regulatory requirements.
TRANSFERRING YOUR GUARANTEE TO SOMEONE ELSE7. [HDA will not accept any liability under such guarantee unless you are the original customer or can produce a letter or chain of letters from the original customer and subsequent customers (where appropriate) transferring the benefit of the guarantee to you.] PRODUCTS THAT ARE NOT COVERED BY THIS GUARANTEE8. This guarantee does not cover products sold and clearly marked “as is”, “B-grade”, or with faults. This guarantee does not apply to any system software that is preinstalled in the HDA hardware, or is subsequently provided via update or upgrade releases. Any and all HDA software is licensed to you under the terms of a separate end user licence agreement found here: [EULA Link] HOW THIS GUARANTEE WORKS WITH OUR EULA9. We may void this guarantee if we reasonably believe that the HDA system has been used in a manner that violates terms of our separate End User Licence Agreement (EULA) for the HDA software. You assume all-risk and liabilities associated with the use of third party products in conjunction with the Products. YOUR STATUTORY RIGHTS10. This guarantees is in addition to your statutory rights (including under the Consumer Rights Act) which are not affected by this guarantee GENERAL TERMS OF THIS GUARANTEE11. Except as provided in this guarantee, we shall have no liability to you in respect of the Products’ failure to comply with the guarantee set out in paragraph 2. 12. We reserve the right to amend or withdraw this guarantee at any time although for the avoidance of doubt any guarantees that are in existence at such a time will be honoured. 13. These Conditions shall apply to any repaired or replacement Product supplied by us.
GUARANTEE CONTACT INFORMATIONTo contact ([email protected]) or call HDANYWHERE Technical Support (call charges will depend on your telephone provider. Please check with your operator for exact charges).The team is available 9am - 5pm weekdays.To help us handle your query promptly, please have your invoice number and model SKU and serial ready.

Let us know what you think.
We would love to hear how we could further improve our products and services. If we can make something better, please let us know!
Copyright © HDANYWHERE.
HDANYWHERETM is a trading name of HD Connectivity Ltd.
Registered in England & Wales 06046737 VAT 913222367
HDANYWHERE assumes no responsibility for any inaccuracies that may be contained in this document. In no event
will HDANYWHERE be liable for direct, indirect, special, incidental, or consequential damages resulting from any
defect or omission in this document, even if advised of the possibility of such damages.