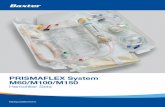MG_SG_UC-M150-T_UC-B160-T_UC-C160-T [Crestron]
Transcript of MG_SG_UC-M150-T_UC-B160-T_UC-C160-T [Crestron]
![Page 1: MG_SG_UC-M150-T_UC-B160-T_UC-C160-T [Crestron]](https://reader031.fdocuments.us/reader031/viewer/2022013009/61cdc2787b77946ad116413e/html5/thumbnails/1.jpg)
Crestron Flex UC Video Conference Systems
Supplemental Guide Crestron Electronics, Inc.
![Page 2: MG_SG_UC-M150-T_UC-B160-T_UC-C160-T [Crestron]](https://reader031.fdocuments.us/reader031/viewer/2022013009/61cdc2787b77946ad116413e/html5/thumbnails/2.jpg)
Original Instructions The U.S. English version of this document is the original instructions. All other languages are a translation of the original instructions. Crestron product development software is licensed to Crestron dealers and Crestron Service Providers (CSPs) under a limited non-exclusive, non-transferable Software Development Tools License Agreement. Crestron product operating system software is licensed to Crestron dealers, CSPs, and end-users under a separate End-User License Agreement. Both of these Agreements can be found on the Crestron website at www.crestron.com/legal/software_license_agreement. The product warranty can be found at www.crestron.com/legal/sales-terms-conditions-warranties. The specific patents that cover Crestron products are listed at www.crestron.com/legal/patents. Certain Crestron products contain open source software. For specific information, visit www.crestron.com/legal/open-source-software. Crestron, the Crestron logo, Crestron Fusion, Crestron Toolbox, Crestron XiO Cloud, and Smart Graphics are either trademarks or registered trademarks of Crestron Electronics, Inc., in the United States and/or other countries. Bluetooth is either a trademark or registered trademarks of Bluetooth SIG, Inc. in the United States and/or other countries. HDMI and the HDMI logo are either trademarks or registered trademarks of HDMI Licensing LLC in the United States and/or other countries. Huddly IQ is either a trademark or registered trademark of Huddly AS in the United States and/or other countries. Microsoft, Microsoft Exchange Server, Microsoft Intune, Microsoft Teams, Microsoft 365, Outlook, Skype, and Windows are either trademarks or registered trademarks of Microsoft Corporation in the United States and/or other countries. Zoom and Zoom Rooms are either trademarks or registered trademarks of Zoom Video Communications, Inc. in the United States and/or other countries. Other trademarks, registered trademarks, and trade names may be used in this document to refer to either the entities claiming the marks and names or their products. Crestron disclaims any proprietary interest in the marks and names of others. Crestron is not responsible for errors in typography or photography.
©2020 Crestron Electronics, Inc.
![Page 3: MG_SG_UC-M150-T_UC-B160-T_UC-C160-T [Crestron]](https://reader031.fdocuments.us/reader031/viewer/2022013009/61cdc2787b77946ad116413e/html5/thumbnails/3.jpg)
Supplemental Guide – DOC. 8360B Contents • i
Contents Introduction 1
Requirements 1
Installer ............................................................................................................................. 1
Platform Administrator ................................................................................................. 1
For Microsoft Teams Rooms Systems ................................................................. 1 For Zoom Rooms Systems ..................................................................................... 2
Permissions ...................................................................................................................... 2
For Microsoft Teams Rooms Systems ................................................................. 2 For Zoom Rooms Systems ..................................................................................... 2
Hardware Overview 2
System Components ...................................................................................................... 2
Direct Connection ........................................................................................................... 3
Setup a Microsoft Teams Rooms System 4
Plan Your Crestron Flex System .................................................................................. 4
Setup ................................................................................................................................. 4
Requirements ............................................................................................................ 4 Initial Setup ............................................................................................................... 4 Change Settings....................................................................................................... 7
Crestron Settings App ................................................................................................. 13
Open the Crestron Settings App ........................................................................ 13 Use the Crestron Settings App ........................................................................... 13 Return to the Conference System ...................................................................... 22
Setup a Zoom Rooms System 23
Plan Your Crestron Flex System ................................................................................ 23
Setup ............................................................................................................................... 23
Requirements .......................................................................................................... 23 Initial Setup ............................................................................................................. 23
Crestron Settings App ................................................................................................. 23
Open the Crestron Settings App ........................................................................ 23 Use the Crestron Settings App ........................................................................... 25 Return to the Conference System ...................................................................... 34
Use Custom Controls on a Zoom Rooms System .................................................. 35
Firmware Updates & Management Tools 37
Firmware Updates ........................................................................................................ 37
![Page 4: MG_SG_UC-M150-T_UC-B160-T_UC-C160-T [Crestron]](https://reader031.fdocuments.us/reader031/viewer/2022013009/61cdc2787b77946ad116413e/html5/thumbnails/4.jpg)
ii • Contents Supplemental Guide – DOC. 8360B
Microsoft Teams Rooms Systems ...................................................................... 37 Zoom Rooms Systems .......................................................................................... 37
Crestron XiO Cloud Service ........................................................................................ 37
Crestron XiO Cloud Service 38
Claim a Single Device ................................................................................................... 38
Claim Multiple Devices................................................................................................. 39
Switch Conferencing Software 41
Change from Microsoft Teams Rooms to Zoom Rooms ...................................... 41
Minimum Firmware Requirements ..................................................................... 41 Change UC Engine Settings ................................................................................ 41 Change the Control Device’s Application Mode .............................................. 43
Change from Zoom Rooms to Microsoft Teams Rooms ..................................... 50
Minimum Firmware Requirements .................................................................... 50 Change UC Engine Settings ............................................................................... 50 Change the Control Device’s Application Mode .............................................. 52
Additional Resources 62
Planning, Deploying, and Managing Microsoft Teams Systems ......................... 62
Rolling Out Microsoft Teams Rooms Systems ....................................................... 62
Using a Microsoft Teams Rooms System ................................................................ 62
![Page 5: MG_SG_UC-M150-T_UC-B160-T_UC-C160-T [Crestron]](https://reader031.fdocuments.us/reader031/viewer/2022013009/61cdc2787b77946ad116413e/html5/thumbnails/5.jpg)
Supplemental Guide – DOC. 8360B Crestron Flex Video Conference Systems • 1
Crestron Flex UC Video Conference Systems
Introduction Crestron Flex UC video conference systems are available for Microsoft Teams® and Zoom Rooms™ environments. They deliver powerful, professional solutions for knowledge workers who want the Microsoft Teams Rooms or Zoom Rooms experience in a conference room.
This guide discusses the requirements, instructions, and other technical resources for setting up Crestron Flex UC video conference systems. For more information on installing any of these systems, refer to the specific system’s product web page at www.crestron.com or visit crestron.com/flex.
This document is written for installers setting up a Crestron Flex UC system, Microsoft Teams Rooms system administrators, Skype for Business system administrators, and Zoom Rooms administrators.
Requirements Installer
The installer should have the following knowledge and skills:
• Crestron® technology
• Basic networking
• Basic AV
• Crestron Remote Control
• Crestron XiO Cloud™ service
Platform Administrator The administrator should have the following knowledge and skills.
For Microsoft Teams Rooms Systems
• Skype® for Business Application
• Skype for Business Server
• Microsoft® Exchange (on-premise)
• Microsoft Teams application
![Page 6: MG_SG_UC-M150-T_UC-B160-T_UC-C160-T [Crestron]](https://reader031.fdocuments.us/reader031/viewer/2022013009/61cdc2787b77946ad116413e/html5/thumbnails/6.jpg)
2 • Crestron Flex Video Conference Systems Supplemental Guide – DOC. 8360B
• Microsoft 365® cloud services
• Windows® 10 operating system troubleshooting
For Zoom Rooms Systems
• Zoom Rooms configuration
Permissions
For Microsoft Teams Rooms Systems
Microsoft 365 administrator access is required to create resource accounts and assign licenses.
For Zoom Rooms Systems
Zoom Room administrator access is required to create and modify Zoom rooms.
Hardware Overview System Components
Crestron Flex systems are comprised of several key components:
• A bracket assembly which typically contains the following:
o A computer that runs the conference software. The computer model varies between systems but is referred to here as the UC Engine.
o An ingest device which connects to the user’s computer for sharing content with meeting attendees.
o Associated cabling and a power supply for the UC Engine.
• A control device that operates the conference system controls. Crestron Flex systems typically use a Crestron Mercury® conference system or a TSW touch screen.
NOTE: The Crestron Mercury conference system receives and plays program audio for the Crestron Flex system through its built-in microphones and speaker.
• A camera for viewing the conference room attendees.
NOTE: Some Crestron Flex systems do not include a camera. These systems require the installer to supply a USB conference camera.
![Page 7: MG_SG_UC-M150-T_UC-B160-T_UC-C160-T [Crestron]](https://reader031.fdocuments.us/reader031/viewer/2022013009/61cdc2787b77946ad116413e/html5/thumbnails/7.jpg)
Supplemental Guide – DOC. 8360B Crestron Flex Video Conference Systems • 3
• A Crestron Flex Soundbar such as the UC-SB1-CAM-FLEX for receiving and playing program audio.
NOTES:
• All Crestron Flex Soundbars contain an integrated camera.
• Crestron Flex systems supplied with a Crestron Mercury conference system do not include a Crestron Flex Soundbar. The Crestron Mercury conference system receives and plays program audio through its built-in microphones and speaker.
• Some Crestron Flex systems do not include a Crestron Mercury conference system or Crestron Flex Soundbar. These systems require the installer to supply audio equipment to receive and play program audio.
Direct Connection Certain Crestron Flex systems running Microsoft Teams Rooms can use a direct Ethernet connection between the control device and a USB-to-Ethernet adapter (ADPT-USB-ENET) connected to the UC Engine to simplify installation and configuration of the system. This method accelerates deployment, ensures reliability, and provides long-term service while eliminating network setup dependencies related to hardware and security requirements. For more information, refer to the system’s quick start guide.
NOTE: Zoom Rooms systems and some Microsoft Teams Rooms systems do not have the ADPT-USB-ENET installed. The ADPT-USB-ENET is available for those who wish to convert a Zoom Rooms system to a Microsoft Teams Rooms system using a direct Ethernet connection between the control device and the UC Engine. The ADPT-USB-ENET can also be used by those who would like to upgrade an existing Microsoft Teams Rooms system to support a direct Ethernet connection between the control device and the UC Engine.
![Page 8: MG_SG_UC-M150-T_UC-B160-T_UC-C160-T [Crestron]](https://reader031.fdocuments.us/reader031/viewer/2022013009/61cdc2787b77946ad116413e/html5/thumbnails/8.jpg)
4 • Crestron Flex Video Conference Systems Supplemental Guide – DOC. 8360B
Setup a Microsoft Teams Rooms System Plan Your Crestron Flex System
View the Crestron Flex Pre-Deployment Checklist to help plan your Crestron Flex installation.
Setup For the latest information on planning, deploying, and managing Microsoft Teams Rooms systems, visit https://docs.microsoft.com/en-us/MicrosoftTeams/rooms/.
Requirements
The following is required to set up a Microsoft Teams Rooms system.
• A Microsoft Teams or Skype for Business software account
• An environment running Microsoft Exchange Server® software (2013 SP1 or later for on-premises installation or Microsoft 365 software for Cloud) for scheduling and/or Skype for Business 2015 (on-premises installation or Microsoft 365 software for Cloud)
Initial Setup
1. Connect and start the system as described in your system’s Quick Start document. The Setup screen is displayed on the control device.
Setup Screen
2. Select the check box to agree to the software license terms and acknowledge reading the privacy statement.
![Page 9: MG_SG_UC-M150-T_UC-B160-T_UC-C160-T [Crestron]](https://reader031.fdocuments.us/reader031/viewer/2022013009/61cdc2787b77946ad116413e/html5/thumbnails/9.jpg)
Supplemental Guide – DOC. 8360B Crestron Flex Video Conference Systems • 5
3. Tap Next. The Account screen is displayed.
Account Screen
4. Configure the following settings.
o Email: Enter the Skype for Business or Microsoft Teams login address.
o Password: Enter the Skype for Business or Microsoft Teams password.
o Supported meeting mode: Select the meeting mode that will be supported in the room from the drop-down list.
Skype for Business (default) and Microsoft Teams: The room can operate as both a Skype for Business room and a Microsoft Teams room. It can also join Skype for Business and Microsoft Teams meetings. By default, it will operate as a Skype for Business room.
Skype for Business and Microsoft Teams (default): The room can operate as both a Skype for Business room and a Microsoft Teams room. It can also join Skype for Business and Microsoft Teams meetings. By default, it will operate as a Microsoft Teams room.
Skype for Business only: The room will only operate as a Skype for Business Room only. The room will not be able to join a Microsoft Teams meeting.
NOTE: When set to Skype for Business only, the system cannot be managed in the Microsoft Teams admin center.
5. Tap Next. The Skype for Business screen is displayed.
![Page 10: MG_SG_UC-M150-T_UC-B160-T_UC-C160-T [Crestron]](https://reader031.fdocuments.us/reader031/viewer/2022013009/61cdc2787b77946ad116413e/html5/thumbnails/10.jpg)
6 • Crestron Flex Video Conference Systems Supplemental Guide – DOC. 8360B
Skype for Business Screen
6. Enter the Exchange sign-in credentials (if different from the credentials entered in the Account screen).
7. (Optional) If the system is to be joined to a domain, enter the domain and username using the format “domain\username” in the Domain\username (optional) field.
NOTE: For more information on domain joining, visit https://docs.microsoft.com/en-us/microsoftteams/rooms/domain-joining-considerations.
8. If the system is to be joined to a domain, enter the domain(s) in the Configure domain field.
9. Tap Next.
10. Tap Finish. The user interface is displayed.
![Page 11: MG_SG_UC-M150-T_UC-B160-T_UC-C160-T [Crestron]](https://reader031.fdocuments.us/reader031/viewer/2022013009/61cdc2787b77946ad116413e/html5/thumbnails/11.jpg)
Supplemental Guide – DOC. 8360B Crestron Flex Video Conference Systems • 7
User Interface
Change Settings
The settings can be reviewed or changed at any time.
1. Tap (More).
2. Tap Settings. The User Account Control screen is displayed.
3. Enter the Administrator password (the default is “sfb”) and tap Yes. The Settings screen is displayed.
Settings Screen
![Page 12: MG_SG_UC-M150-T_UC-B160-T_UC-C160-T [Crestron]](https://reader031.fdocuments.us/reader031/viewer/2022013009/61cdc2787b77946ad116413e/html5/thumbnails/12.jpg)
8 • Crestron Flex Video Conference Systems Supplemental Guide – DOC. 8360B
The Settings screen provides information about the UC Engine and provides settings for the account in use, Skype for Business, meetings, system functions, themes, and access to Windows settings.
• Tap any of the sections on the left side of the screen, make the desired changes, and tap Save and exit.
• Tap Exit without saving to exit the screen without saving.
• Tap Reset Device to reset the Microsoft Teams Rooms appliation to the default settings.
About
Tap About for information about the UC Engine.
Account
Tap Account to view or change the account credentials (if different from the credentials entered in the Account screen described on page 5).
Skype for Business
Tap Skype for Business to view or change the sign-in credentials (if different from the credentials entered in the Skype for Business screen described on page 6).
Meetings
Tap Meetings to configure meeting operations.
Settings Screen, Meetings
![Page 13: MG_SG_UC-M150-T_UC-B160-T_UC-C160-T [Crestron]](https://reader031.fdocuments.us/reader031/viewer/2022013009/61cdc2787b77946ad116413e/html5/thumbnails/13.jpg)
Supplemental Guide – DOC. 8360B Crestron Flex Video Conference Systems • 9
• Enable Automatic screen sharing to automatically share screen content with meeting attendees when a source is connected to the system’s HDMI® content input.
• Enable Show meeting names to have the meeting name displayed on the conference room’s calendar.
Device
Tap Device to configure the UC Engine for operation.
Settings Screen, Device
• Enable Dual monitor mode to use two room displays when a meeting is in progress. Otherwise, disable the setting. When enabled, tap Swap Screens to switch the layout.
• Enable Bluetooth® beaconing to allow users to join a meeting using proximity detection from their Bluetooth device. Select Automatically accept proximity-based meeting invitations to set the system to automatically accept proximity-based meeting joins.
NOTE: The Microsoft Teams Rooms system and the user must exist on the same tenant.
• Enable Send logs with feedback to activate system event logging and specify an email address where the logs should be sent.
![Page 14: MG_SG_UC-M150-T_UC-B160-T_UC-C160-T [Crestron]](https://reader031.fdocuments.us/reader031/viewer/2022013009/61cdc2787b77946ad116413e/html5/thumbnails/14.jpg)
10 • Crestron Flex Video Conference Systems Supplemental Guide – DOC. 8360B
Peripherals
Tap Peripherals to configure program audio settings and a content camera (if installed).
Settings Screen, Peripherals
Audio
Configure the following parameters for program audio.
• Microphone for Conferencing selects the microphone to use in a conference. Select a microphone from the drop-down list.
• Speaker for Conferencing selects the speaker to use in a conference. Select a speaker from the drop-down list. Speaker functions are controlled by the control device.
NOTE: Crestron recommends using the same speaker for conferencing and default functions.
• Default Speaker selects the speaker to use during nonconference operations such as audio from a connected input device, rings, beeps, startup noises, etc. Select a speaker from the drop-down list.
NOTE: Crestron recommends using the same speaker for default functions and conferencing.
![Page 15: MG_SG_UC-M150-T_UC-B160-T_UC-C160-T [Crestron]](https://reader031.fdocuments.us/reader031/viewer/2022013009/61cdc2787b77946ad116413e/html5/thumbnails/15.jpg)
Supplemental Guide – DOC. 8360B Crestron Flex Video Conference Systems • 11
Camera
A Microsoft-certified content camera can be added to the system if a USB port is available on the UC Engine.
By default, a content camera is not selected for use (None).
To use a content camera, connect the content camera to an available USB port on the UC Engine and select it from the Content Camera (Preview) drop-down list.
NOTE: Do not select the front-of-room camera as the content camera.
The following controls are available.
• Tap Preview to preview the image.
• Enable Content Enhancements (recommended).
• If the image needs to be rotated 180°, enable Rotate content camera 180 degrees.
If a content camera is not connected, select None (default setting) from the Content Camera (Preview) drop-down list.
For more information on content cameras, visit https://docs.microsoft.com/en-us/microsoftteams/rooms/content-camera.
Select a Theme
Tap Select a Theme to select a theme for the conference system.
Settings Screen, Select a Theme
Select a desired theme from the drop-down list.
![Page 16: MG_SG_UC-M150-T_UC-B160-T_UC-C160-T [Crestron]](https://reader031.fdocuments.us/reader031/viewer/2022013009/61cdc2787b77946ad116413e/html5/thumbnails/16.jpg)
12 • Crestron Flex Video Conference Systems Supplemental Guide – DOC. 8360B
Windows Settings
Select Windows Settings to gain access to Microsoft Windows and the Crestron Settings app.
1. Tap Windows Settings. The login screen is shown.
Login Screen
2. Tap Administrator and enter the administrator password (the default is “sfb”).
3. The Windows desktop is displayed.
Windows Desktop
![Page 17: MG_SG_UC-M150-T_UC-B160-T_UC-C160-T [Crestron]](https://reader031.fdocuments.us/reader031/viewer/2022013009/61cdc2787b77946ad116413e/html5/thumbnails/17.jpg)
Supplemental Guide – DOC. 8360B Crestron Flex Video Conference Systems • 13
Crestron Settings App The Crestron Settings app is used to configure the system.
NOTE: Crestron recommends using a keyboard and mouse connected to the UC Engine when using the Crestron Settings app. If a USB port is not available, temporarily disconnect the system’s camera.
Open the Crestron Settings App
1. Exit the Microsoft Teams Rooms application as described in “Windows Settings” on page 12.
2. Click , click the Crestron folder, and click Crestron Settings. The Crestron Settings app opens.
NOTE: When opening the Crestron Settings app for the first time, you must agree to the CRESTRON UNIFIED COMMUNICATIONS SOFTWARE LICENSE AGREEMENT. Click I Agree to continue to the Crestron Settings app.
Crestron Settings App
Use the Crestron Settings App
Within the Crestron Settings app, information about firmware versions can be viewed. Additionally, a connected USB camera can be configured, a custom touch screen project to control the conference room can be loaded, the IP table can be set, event logs can be viewed and managed, the system can be connected to Crestron Fusion® software, and the system can be switched to operate as a Zoom Rooms system.
Click Done to exit the Crestron Settings app. The Windows desktop is displayed.
![Page 18: MG_SG_UC-M150-T_UC-B160-T_UC-C160-T [Crestron]](https://reader031.fdocuments.us/reader031/viewer/2022013009/61cdc2787b77946ad116413e/html5/thumbnails/18.jpg)
14 • Crestron Flex Video Conference Systems Supplemental Guide – DOC. 8360B
System
Use the System section to view firmware versions of connected system devices and the firmware packages that are stored on the UC Engine. Click System to display the System section.
System section
When the Crestron Settings app is started, the list of installed packages on the UC Engine will be displayed. Click Query Device Versions to view the firmware versions of connected system devices.
USB Camera
Use the USB Camera section to adjust the amount of zoom, tilt, and pan, recall preset settings, store preset settings and to control the Genius Framing feature (available with specific cameras). Click USB Camera to display the USB Camera section.
![Page 19: MG_SG_UC-M150-T_UC-B160-T_UC-C160-T [Crestron]](https://reader031.fdocuments.us/reader031/viewer/2022013009/61cdc2787b77946ad116413e/html5/thumbnails/19.jpg)
Supplemental Guide – DOC. 8360B Crestron Flex Video Conference Systems • 15
USB Camera section
Adjust Tilt, Pan, or Zoom
The tilt, pan, and zoom on a connected camera can be remotely adjusted from the USB Camera screen.
NOTE: Tilt, pan, and zoom settings may not work with all cameras.
To make an adjustment, select a preset and adjust as necessary.
• Click Zoom I or H to adjust the amount of zoom.
• Click Pan I or H to adjust the pan.
• Click Tilt K or J to adjust the camera tilt.
• Click Defaults to return the camera to its default settings.
Save a Preset
Tilt, pan, and zoom settings can be saved for recall at a later time. To save a preset setting, perform the following procedure.
1. Click one of the four available Camera Presets locations on the right side of the display.
2. Adjust the tilt, pan, and zoom as described in “Adjust Tilt, Pan, or Zoom” above.
![Page 20: MG_SG_UC-M150-T_UC-B160-T_UC-C160-T [Crestron]](https://reader031.fdocuments.us/reader031/viewer/2022013009/61cdc2787b77946ad116413e/html5/thumbnails/20.jpg)
16 • Crestron Flex Video Conference Systems Supplemental Guide – DOC. 8360B
3. Click Save To Preset to save the settings.
Recall a Preset
Click a Preset on the right side to recall a preset.
Genius Framing (systems with a CCS-CAM-USB-F-400 or UC-SB1-CAM-FLEX)
Crestron Flex systems that use a CCS-CAM-USB-F-400 Huddly IQ™ Collaboration Camera or a UC-SB1-CAM-FLEX UC Vieo Conference Smart Soundbar & Camera as the forward facing camera can use the camera’s built-in Genius Framing feature. Genius Framing detects the people in the camera’s field of view and automatically frames them for the far-end viewer.
By the default, Genius Framing is set to ON. Set the switch to OFF to disable Genius Framing.
NOTE: Genius Framing can be controlled by the Crestron XiO Cloud service if the UC Engine is registered with the service.
Content Input
Click Content Input to display information about the HDMI content input.
Content Input section
![Page 21: MG_SG_UC-M150-T_UC-B160-T_UC-C160-T [Crestron]](https://reader031.fdocuments.us/reader031/viewer/2022013009/61cdc2787b77946ad116413e/html5/thumbnails/21.jpg)
Supplemental Guide – DOC. 8360B Crestron Flex Video Conference Systems • 17
Smart Graphics™
Crestron Flex systems can use custom controls as part of a Crestron control system.
Microsoft Teams Rooms systems with a Crestron Mercury conference system or a TSW touch screen use the Smart Graphics™ section to upload a touch screen project with custom controls as part of a Crestron control system. Touch screen projects are loaded to the system from a connected USB drive. Click Smart Graphics™ to display the Smart Graphics section.
NOTE: A touch screen project can also be remotely uploaded to the system by tools such as Crestron Toolbox™ software or the Crestron XiO Cloud service. For details, refer to the Crestron Toolbox help file and the Crestron XiO Cloud Service User Guide (Doc. 8214).
Smart Graphics™ section
To upload a touch screen project on a Microsoft Teams Rooms system, perform the following procedure.
1. Connect a USB drive containing the project to a USB port on the UC engine.
2. Click Load New.
3. Navigate to the location of the project file and Click Open. The project loads to the system.
NOTE: When loading a project for the first time, you can either reboot the UC engine to load the project to the control device immediately or you can wait up to 20 minutes for the control button to display on the control device.
![Page 22: MG_SG_UC-M150-T_UC-B160-T_UC-C160-T [Crestron]](https://reader031.fdocuments.us/reader031/viewer/2022013009/61cdc2787b77946ad116413e/html5/thumbnails/22.jpg)
18 • Crestron Flex Video Conference Systems Supplemental Guide – DOC. 8360B
IP Table
Configure the IP table to allow the Crestron Flex system to be used as part of a Crestron control system. An IP table is a lookup table used by Crestron Ethernet devices to map between IP IDs and IP addresses. Use the IP Table section to enable and configure the system for communication with a Crestron control system. Click IP Table to display the IP Table section.
NOTE: A Crestron Flex system’s IP table can also be configured by Crestron Toolbox software. For details, refer to the Crestron Toolbox help file.
IP Table section
IP Table Entries
Entries on an IP table identify the control system(s) that can control the Crestron Flex system. Entries can be added, updated, or removed.
• Add an Entry
To add an entry on the IP table, perform the following procedure.
a. From the IP ID drop-down list, select the system’s IP ID as specified in the control system’s program.
NOTE: The IP ID must match the IP ID specified for the system in the control system’s program.
![Page 23: MG_SG_UC-M150-T_UC-B160-T_UC-C160-T [Crestron]](https://reader031.fdocuments.us/reader031/viewer/2022013009/61cdc2787b77946ad116413e/html5/thumbnails/23.jpg)
Supplemental Guide – DOC. 8360B Crestron Flex Video Conference Systems • 19
b. Enter the IP address or hostname in the IP Address/Hostname field.
c. If using a port other than 41794 for communications with the control system, enter it in the Port (41794)* field.
NOTE: This field is optional. If left blank, the default port (41794) is used.
d. Click Add.
• Modify an Entry
To modify an entry on the IP table, perform the following procedure.
a. Click an entry on the IP table.
b. Select the new IP ID, address or hostname, and port.
c. Click Update Selected.
• Remove an Entry
To remove an entry from the IP table, perform the following procedure.
a. Click an entry on the IP table.
b. Click Remove.
Other IP Table Functions
Set the Automatically discover and respond to other Crestron devices setting to Off to hide the system from being discovered by other devices during Autodiscovery.
Multiple control systems, listed on the IP table, can be allowed to control the system. Set the Allow multiple IP Table entries setting to Off to allow only one control system on the IP table.
Crestron SSL
The system can use SSL technology when connecting to a Crestron control system. To configure the system to use SSL for control system communications, perform the following procedure.
1. Set the Use SSL for control system connections setting to Enabled.
2. If certificate authentication is used, set the Certificate Authentication setting to On.
3. Enter the login credentials in the Username and Password fields.
Diagnostics
Use the Diagnostics section to view and manage system logs. Click Diagnostics to display the Diagnostics section.
![Page 24: MG_SG_UC-M150-T_UC-B160-T_UC-C160-T [Crestron]](https://reader031.fdocuments.us/reader031/viewer/2022013009/61cdc2787b77946ad116413e/html5/thumbnails/24.jpg)
20 • Crestron Flex Video Conference Systems Supplemental Guide – DOC. 8360B
Diagnostics section
View Logs
During troubleshooting, different logs can be viewed. Select the desired log file from the View and Manage System Logs drop-down list to view a specific type of log. Click Refresh to view the latest log data.
Windows Event Viewer
Click Launch Event Viewer to open the Windows event viewer that shows system and application logs.
Export Log Files
Click Export Log Files to package and export all of the log files (including all Crestron logs and system event logs) onto external storage.
Upload Log Files
Click Upload Log Files to package and upload all of the log files to a Crestron server for delivery to Crestron support personnel.
NOTE: Internet access is required for uploading.
![Page 25: MG_SG_UC-M150-T_UC-B160-T_UC-C160-T [Crestron]](https://reader031.fdocuments.us/reader031/viewer/2022013009/61cdc2787b77946ad116413e/html5/thumbnails/25.jpg)
Supplemental Guide – DOC. 8360B Crestron Flex Video Conference Systems • 21
Enhanced Logging
Set the enhanced logging feature to Enabled to turn on enhanced logging of Crestron components on the system. The enhanced logs are collected during the normal export process. Turn off enhanced logging when debugging is finished.
Advanced
Use the Advanced section to configure the system for use with MyCrestron and Crestron Fusion software in the Cloud or to switch the UC Engine application mode. Click Advanced to display the Advanced section.
Advanced section
Cloud URL
Enter the URL of the Crestron Fusion server. Upon completion, the system should be brought into Crestron Fusion software as a processor. For details, refer to the Crestron Fusion software help file.
UC Engine Application Mode (Crestron Flex systems with dual display support only)
Many Crestron Flex systems that support dual displays can be configured to run the Microsoft Teams Rooms application or the Zoom Rooms application.
NOTE: Some dual display systems do not have the ability to switch between the Microsoft Teams Rooms application and the Zoom Rooms application. If the Crestron Settings app does not show the Change to Teams button, the system does not support the mode switch function.
Click Change to Zoom, and click Ok to switch to the Zoom Rooms application.
The UC Engine will reboot and start in the selected mode.
![Page 26: MG_SG_UC-M150-T_UC-B160-T_UC-C160-T [Crestron]](https://reader031.fdocuments.us/reader031/viewer/2022013009/61cdc2787b77946ad116413e/html5/thumbnails/26.jpg)
22 • Crestron Flex Video Conference Systems Supplemental Guide – DOC. 8360B
NOTES:
• The control device must also to be switched to the appropriate mode (Zoom Rooms mode).
• The application mode can be controlled by the Crestron XiO Cloud service if the UC Engine is registered with the service.
For details on switching applications, refer to “Switch Conferencing Software“ on page 41.
Soundbar Firmware Mode Selection (for systems with UC-SB1-CAM-FLEX only)
Crestron Flex systems with a UC-SB1-CAM-FLEX UC Video Conference Smart Soundbar can be used with firmware that provides superior sound quality or firmware that provides higher volume output.
If a soundbar is connected to the system, click a firmware version to install it.
Return to the Conference System
After all changes have been made, the system should be returned to regular operation. To return to regular operation, perform the following procedure.
1. Click Done to return to the Windows desktop.
2. Click . A menu is displayed.
3. Click , and then click Sign Out. The Administrator login screen is displayed.
4. Click Skype.
5. Click Sign in. The Microsoft Teams Rooms application will start.
NOTE: If a camera was disconnected from the UC Engine to use a keyboard, disconnect the keyboard and connect the camera to the UC Engine.
![Page 27: MG_SG_UC-M150-T_UC-B160-T_UC-C160-T [Crestron]](https://reader031.fdocuments.us/reader031/viewer/2022013009/61cdc2787b77946ad116413e/html5/thumbnails/27.jpg)
Supplemental Guide – DOC. 8360B Crestron Flex Video Conference Systems • 23
Setup a Zoom Rooms System Plan Your Crestron Flex System
View the Crestron Flex Pre-Deployment Checklist to help plan your Crestron Flex installation.
Setup
Requirements
A Zoom Rooms account or activation code is required to set up a Zoom Rooms system.
Initial Setup
Connect and start the system as described in your system’s Quick Start document. For additional information, visit the Zoom Help Center.
Crestron Settings App The Crestron Settings app is used to configure the system. A USB keyboard and mouse are required to use the Crestron Settings app.
NOTE: If a USB port is not available, temporarily disconnect the system’s camera.
Open the Crestron Settings App
1. Exit to the Windows desktop.
a. Connect a USB keyboard and mouse to a USB port on the UC Engine located on the bracket assembly.
b. Press Ctrl + Alt + Del and select Sign Out. The login screen is shown.
![Page 28: MG_SG_UC-M150-T_UC-B160-T_UC-C160-T [Crestron]](https://reader031.fdocuments.us/reader031/viewer/2022013009/61cdc2787b77946ad116413e/html5/thumbnails/28.jpg)
24 • Crestron Flex Video Conference Systems Supplemental Guide – DOC. 8360B
Login Screen
c. Use the mouse and keyboard to click Admin and enter the administrator password (the default is “crestron”). The Windows desktop is displayed.
Windows Desktop
![Page 29: MG_SG_UC-M150-T_UC-B160-T_UC-C160-T [Crestron]](https://reader031.fdocuments.us/reader031/viewer/2022013009/61cdc2787b77946ad116413e/html5/thumbnails/29.jpg)
Supplemental Guide – DOC. 8360B Crestron Flex Video Conference Systems • 25
2. Click , select the Crestron folder, and click Crestron Settings. The Crestron Settings app opens.
NOTE: When opening the Crestron Settings app for the first time, you must agree to the CRESTRON UNIFIED COMMUNICATIONS SOFTWARE LICENSE AGREEMENT. Click I Agree to continue to the Crestron Settings app.
Crestron Settings App
Use the Crestron Settings App
Within the Crestron Settings app, information about firmware versions can be viewed. Additionally, a connected USB camera can be configured, the IP table can be set, event logs can be viewed and managed, the system can be connected to Crestron Fusion® software, and the system can be switched to operate as a Microsoft Teams Rooms system.
Click Done to exit the Crestron Settings app. The Windows desktop is displayed.
![Page 30: MG_SG_UC-M150-T_UC-B160-T_UC-C160-T [Crestron]](https://reader031.fdocuments.us/reader031/viewer/2022013009/61cdc2787b77946ad116413e/html5/thumbnails/30.jpg)
26 • Crestron Flex Video Conference Systems Supplemental Guide – DOC. 8360B
System
Use the System section to view firmware versions of connected system devices and the firmware packages that are stored on the UC Engine. Click System to display the System section.
System section
When the Crestron Settings app is started, the list of installed packages on the UC Engine will be displayed. Click Query Device Versions to view the firmware versions of connected system devices.
USB Camera
Use the USB Camera section to adjust the amount of zoom, tilt, and pan, recall preset settings, store preset settings and to control the Genius Framing feature (available with specific cameras). Click USB Camera to display the USB Camera section.
![Page 31: MG_SG_UC-M150-T_UC-B160-T_UC-C160-T [Crestron]](https://reader031.fdocuments.us/reader031/viewer/2022013009/61cdc2787b77946ad116413e/html5/thumbnails/31.jpg)
Supplemental Guide – DOC. 8360B Crestron Flex Video Conference Systems • 27
USB Camera section
Adjust Tilt, Pan, or Zoom
The tilt, pan, and zoom on a connected camera can be remotely adjusted from the USB Camera screen.
NOTE: Tilt, pan, and zoom settings may not work with all cameras.
To make an adjustment, select a preset and adjust as necessary.
• Click Zoom I or H to adjust the amount of zoom.
• Click Pan I or H to adjust the pan.
• Click Tilt K or J to adjust the camera tilt.
• Click Defaults to return the camera to its default settings.
Save a Preset
Tilt, pan, and zoom settings can be saved for recall at a later time. To save a preset setting, perform the following procedure.
1. Click one of the four available Camera Presets locations on the right side of the display.
2. Adjust the tilt, pan, and zoom as described in “Adjust Tilt, Pan, or Zoom” above.
![Page 32: MG_SG_UC-M150-T_UC-B160-T_UC-C160-T [Crestron]](https://reader031.fdocuments.us/reader031/viewer/2022013009/61cdc2787b77946ad116413e/html5/thumbnails/32.jpg)
28 • Crestron Flex Video Conference Systems Supplemental Guide – DOC. 8360B
3. Click Save To Preset to save the settings.
Recall a Preset
Click a Preset on the right side to recall a preset.
Genius Framing (systems with a CCS-CAM-USB-F-400 or UC-SB1-CAM-FLEX)
Crestron Flex systems that use a CCS-CAM-USB-F-400 Huddly IQ Collaboration Camera or a UC-SB1-CAM-FLEX UC Video Conference Smart Soundbar & Camera as the forward facing camera can use the camera’s built-in Genius Framing feature. Genius Framing detects the people in the camera’s field of view and automatically frames them for the far-end viewer.
By the default, Genius Framing is set to ON. Set the switch to OFF to disable Genius Framing.
NOTE: Genius Framing can be controlled by the Crestron XiO Cloud service if the UC Engine is registered with the service.
Content Input
Click Content Input to display information about the HDMI content input.
Content Input section
![Page 33: MG_SG_UC-M150-T_UC-B160-T_UC-C160-T [Crestron]](https://reader031.fdocuments.us/reader031/viewer/2022013009/61cdc2787b77946ad116413e/html5/thumbnails/33.jpg)
Supplemental Guide – DOC. 8360B Crestron Flex Video Conference Systems • 29
IP Table
Configure the IP table to allow the Crestron Flex system to be used as part of a Crestron control system. An IP table is a lookup table used by Crestron Ethernet devices to map between IP IDs and IP addresses. Use the IP Table section to enable and configure the system for communication with a Crestron control system. Click IP Table to display the IP Table section.
NOTES:
• A Crestron Flex system’s IP table can also be configured by Crestron Toolbox software. For details, refer to the Crestron Toolbox help file.
• The TSW touch screen’s IP table must contain an entry for the control system. Refer to the TSW-560/TSW-760/TSW-1060 Supplemental Guide (Doc. 7927) for details.
IP Table section
![Page 34: MG_SG_UC-M150-T_UC-B160-T_UC-C160-T [Crestron]](https://reader031.fdocuments.us/reader031/viewer/2022013009/61cdc2787b77946ad116413e/html5/thumbnails/34.jpg)
30 • Crestron Flex Video Conference Systems Supplemental Guide – DOC. 8360B
IP Table Entries
Entries on an IP table identify the control system(s) that can control the Crestron Flex system. Entries can be added, updated, or removed.
• Add an Entry
To add an entry on the IP table, perform the following procedure.
a. From the IP ID drop-down list, select the system’s IP ID as specified in the control system’s program.
NOTE: The IP ID must match the IP ID specified for the system in the control system’s program.
b. Enter the IP address or hostname in the IP Address/Hostname field.
c. If using a port other than 41794 for communications with the control system, enter it in the Port (41794)* field.
NOTE: This field is optional. If left blank, the default port (41794) is used.
d. Click Add.
• Modify an Entry
To modify an entry on the IP table, perform the following procedure.
a. Click an entry on the IP table.
b. Select the new IP ID, address or hostname, and port.
c. Click Update Selected.
• Remove an Entry
To remove an entry from the IP table, perform the following procedure.
a. Click an entry on the IP table.
b. Click Remove.
Other IP Table Functions
Set the Automatically discover and respond to other Crestron devices setting to Off to hide the system from being discovered by other devices during Autodiscovery.
Multiple control systems, listed on the IP table, can be allowed to control the system. Set the Allow multiple IP Table entries setting to Off to allow only one control system on the IP table.
![Page 35: MG_SG_UC-M150-T_UC-B160-T_UC-C160-T [Crestron]](https://reader031.fdocuments.us/reader031/viewer/2022013009/61cdc2787b77946ad116413e/html5/thumbnails/35.jpg)
Supplemental Guide – DOC. 8360B Crestron Flex Video Conference Systems • 31
Crestron SSL
The system can use SSL technology when connecting to a Crestron control system. To configure the system to use SSL for control system communications, perform the following procedure.
1. Set the Use SSL for control system connections setting to Enabled.
2. If certificate authentication is used, set the Certificate Authentication setting to On.
3. Enter the login credentials in the Username and Password fields.
Diagnostics
Use the Diagnostics section to view and manage system logs. Click Diagnostics to display the Diagnostics section.
Diagnostics section
View Logs
During troubleshooting, different logs can be viewed. Select the desired log file from the View and Manage System Logs drop-down list to view a specific type of log. Click Refresh to view the latest log data.
![Page 36: MG_SG_UC-M150-T_UC-B160-T_UC-C160-T [Crestron]](https://reader031.fdocuments.us/reader031/viewer/2022013009/61cdc2787b77946ad116413e/html5/thumbnails/36.jpg)
32 • Crestron Flex Video Conference Systems Supplemental Guide – DOC. 8360B
Windows Event Viewer
Click Launch Event Viewer to open the Windows event viewer that shows system and application logs.
Export Log Files
Click Export Log Files to package and export all of the log files (including all Crestron logs and system event logs) onto external storage.
Upload Log Files
Click Upload Log Files to package and upload all of the log files to a Crestron server for delivery to Crestron support personnel.
NOTE: Internet access is required for uploading.
Enhanced Logging
Set the enhanced logging feature to Enabled to turn on enhanced logging of Crestron components on the system. The enhanced logs are collected during the normal export process. Turn off enhanced logging when debugging is finished.
Advanced
Use the Advanced section to configure the system for use with MyCrestron and Crestron Fusion software in the Cloud or to switch the UC Engine application mode. Click Advanced to display the Advanced section.
![Page 37: MG_SG_UC-M150-T_UC-B160-T_UC-C160-T [Crestron]](https://reader031.fdocuments.us/reader031/viewer/2022013009/61cdc2787b77946ad116413e/html5/thumbnails/37.jpg)
Supplemental Guide – DOC. 8360B Crestron Flex Video Conference Systems • 33
Advanced section
Cloud URL
Enter the URL of the Crestron Fusion server. Upon completion, the system should be brought into Crestron Fusion software as a processor. For details, refer to the Crestron Fusion software help file.
UC Engine Application Mode (Crestron Flex systems with dual display support only)
Many Crestron Flex systems that support dual displays can be configured to run the Zoom Rooms application or the Microsoft Teams Rooms application.
NOTE: Some dual display systems do not have the ability to switch between the Zoom Rooms application and the Microsoft Teams Rooms application. If the Crestron Settings app does not show the Change to Teams button, the system does not support the mode switch function.
Click Change to Teams, and click Ok to switch to the Microsoft Teams Rooms application.
The UC Engine will reboot and start in the selected mode.
![Page 38: MG_SG_UC-M150-T_UC-B160-T_UC-C160-T [Crestron]](https://reader031.fdocuments.us/reader031/viewer/2022013009/61cdc2787b77946ad116413e/html5/thumbnails/38.jpg)
34 • Crestron Flex Video Conference Systems Supplemental Guide – DOC. 8360B
NOTES:
• The control device must also to be switched to the appropriate mode (Zoom Rooms mode).
• The application mode can be controlled by the Crestron XiO Cloud service if the UC Engine is registered with the service.
For details on switching applications, refer to “Switch Conferencing Software“ on page 41.
Soundbar Firmware Mode Selection (for systems with UC-SB1-CAM-FLEX only)
Crestron Flex systems with a UC-SB1-CAM-FLEX UC Video Conference Smart Soundbar can be used with firmware that provides superior sound quality or firmware that provides higher volume output.
If a soundbar is connected to the system, click a firmware version to install it.
Return to the Conference System
After all changes have been made, the system should be returned to regular operation. To return to regular operation, perform the following procedure.
1. Click Done to return to the Windows desktop.
2. Click . A menu is displayed.
3. Click , and then click Sign Out. The Administrator login screen is displayed.
4. Click CrestUC.
5. Click Sign in. The Zoom Rooms application will start.
NOTE: If a camera was disconnected from the UC Engine to use a keyboard, disconnect the keyboard and connect the camera to the UC Engine.
![Page 39: MG_SG_UC-M150-T_UC-B160-T_UC-C160-T [Crestron]](https://reader031.fdocuments.us/reader031/viewer/2022013009/61cdc2787b77946ad116413e/html5/thumbnails/39.jpg)
Supplemental Guide – DOC. 8360B Crestron Flex Video Conference Systems • 35
Use Custom Controls on a Zoom Rooms System A Zoom Rooms system with a TSW touch screen can use a touch screen project for customized room control.
NOTE: Zoom Rooms systems with a Crestron Mercury Tabletop UC Video Conference cannot use a touch screen project for customized room control.
Use a web browser to configure the TSW touch screen. For details, refer to the TSW-560/TSW-760/TSW-1060 Supplemental Guide (Doc. 7927).
1. On a computer, open a web browser to the IP address of the TSW touch screen.
2. Log in to the device and navigate to Settings > Applications.
Web browser, TSW Touch Screen Device, Settings tab, Applications
3. Set Zoom Room Page Flip to Enabled.
4. Set Time Out Control to the automatic flip behavior for the Zoom Rooms application.
o Disabled: Automatic flip behavior is disabled.
o Flip To Project: The screen automatically flips to the user project after the Flip Back Time duration elapses. Press the home button (second hard key from top right) on the touch screen to flip back to the Zoom Rooms application.
o Flip To Mode: The screen automatically flips to the Zoom Rooms application after the time out duration elapses. Press the home button on the touch screen to flip back to the user project.
5. Set Flip Back Time to a time (1 to 100 minutes) before the automatic flip behavior occurs.
![Page 40: MG_SG_UC-M150-T_UC-B160-T_UC-C160-T [Crestron]](https://reader031.fdocuments.us/reader031/viewer/2022013009/61cdc2787b77946ad116413e/html5/thumbnails/40.jpg)
36 • Crestron Flex Video Conference Systems Supplemental Guide – DOC. 8360B
Web browser, TSW Touch Screen Device, Settings tab, Applications, Zoom Rooms selected
6. Click Save Changes. The device will reboot.
7. Load the touch screen project to the TSW touch screen as described in the TSW-560/TSW-760/TSW-1060 Supplemental Guide (Doc. 7927).
![Page 41: MG_SG_UC-M150-T_UC-B160-T_UC-C160-T [Crestron]](https://reader031.fdocuments.us/reader031/viewer/2022013009/61cdc2787b77946ad116413e/html5/thumbnails/41.jpg)
Supplemental Guide – DOC. 8360B Crestron Flex Video Conference Systems • 37
Firmware Updates & Management Tools Firmware Updates
Microsoft Teams Rooms Systems
Software updates for Microsoft Teams Rooms systems and associated control devices (Crestron Mercury devices or touch screens) are performed through the UC Engine’s Windows Update service.
NOTE: For information on managing Windows updates, refer to https://docs.microsoft.com/en-us/microsoftteams/rooms/updates.
The Microsoft Teams Rooms application is updated from the Windows Store.
Control device firmware provided by the Windows Update service may be an earlier version than firmware available on the Crestron website. Control devices running higher firmware versions than that contained in the Windows Update package will be downgraded to the firmware contained in the Windows Update package.
Microsoft Teams Rooms systems can be managed with Microsoft Intune™ software. For more information, visit aka.ms/TeamsRoomsCAP.
Zoom Rooms Systems
Firmware updates for the UC Engine in a Zoom Rooms system is done through the UC Engine’s Windows Update service, while Zoom Rooms software and the control devices (Crestron Mercury devices or touch screens) receive updates from the Zoom portal.
Crestron XiO Cloud Service The Crestron XiO Cloud service can be used to monitor, manage, and maintain all of the Crestron Flex systems and many other devices within the enterprise. The library of supported devices is continually growing and many Crestron Flex components such as cameras and displays can be managed as well. For details on claiming devices in the Crestron XiO Cloud services, refer to “Crestron XiO Cloud Service” on page 38.
![Page 42: MG_SG_UC-M150-T_UC-B160-T_UC-C160-T [Crestron]](https://reader031.fdocuments.us/reader031/viewer/2022013009/61cdc2787b77946ad116413e/html5/thumbnails/42.jpg)
38 • Crestron Flex Video Conference Systems Supplemental Guide – DOC. 8360B
Crestron XiO Cloud Service The Crestron XiO Cloud service requires devices to be claimed so they can be managed by the service. To claim a single device or multiple devices, perform one of the following procedures.
NOTE: The Crestron Mercury conference system, UC Engine, and TSW touchpanels can be managed by the Crestron XiO Cloud service.
Claim a Single Device
1. Record the MAC address and serial number that are labeled on the shipping box or on a sticker attached to the device. The MAC address and serial number are required to add the device to the Crestron XiO Cloud environment.
NOTE: Use the MAC address labelled “MAC Address.”
2. Open a web browser, and log in to the Crestron XiO Cloud service at https://portal.crestron.io.
3. Click the ENVIRONMENT menu button ( ) to display the Environment menu.
Environment Menu
4. Click Claim Device. The Claim Device dialog box is displayed.
Claim Device Dialog Box
![Page 43: MG_SG_UC-M150-T_UC-B160-T_UC-C160-T [Crestron]](https://reader031.fdocuments.us/reader031/viewer/2022013009/61cdc2787b77946ad116413e/html5/thumbnails/43.jpg)
Supplemental Guide – DOC. 8360B Crestron Flex Video Conference Systems • 39
5. Enter the MAC address and serial number recorded in step 1 in the MAC Address and Serial Number fields, respectively.
6. Click Claim. A message indicating a successful claiming displays.
NOTE: If an error message displays stating the device does not exist, connect the device to a network that has access to the Internet, wait 15 minutes, and then try again.
7. Click X in the upper right to close the dialog box. The host name of the claimed device appears in the device tree under the group Unassociated Devices.
The device can now be managed or assigned to a group. For information on creating environments, managing devices, and managing users with the Crestron XiO Cloud service, refer to the Crestron XiO Cloud Service User Guide (Doc. 8214).
Claim Multiple Devices
1. Record all of the MAC addresses and respective serial numbers in a comma delimited, CSV file, and then save the file to a location that is accessible to the computer used to access the Crestron XiO Cloud service. The CSV file should be formatted as shown below:
CSV File Format
NOTES:
• MAC addresses and serial numbers are labeled on the shipping box or on a sticker attached to the device.
• Use the MAC address labelled “MAC Address.”
2. Open a web browser, and log in to the Crestron XiO Cloud service at https://portal.crestron.io.
3. Click the ENVIRONMENT menu icon ( ) to display the Environment menu.
MAC Address,Serial Number
00.10.7e.8b.81.b6,17284712
00.10.7e.8b.8c.87,17284570
00 10 7 96 83 93 1716JBG01207
![Page 44: MG_SG_UC-M150-T_UC-B160-T_UC-C160-T [Crestron]](https://reader031.fdocuments.us/reader031/viewer/2022013009/61cdc2787b77946ad116413e/html5/thumbnails/44.jpg)
40 • Crestron Flex Video Conference Systems Supplemental Guide – DOC. 8360B
Environment Menu
4. Click Claim Multiple Devices from the drop-down menu. The Claim Multiple Devices dialog box is displayed.
Claim Multiple Devices Dialog Box
5. Click Choose and select the CSV file created in step 1.
6. Click Claim to claim all of the devices listed in the file. A message indicating the claim status of each device is displayed.
NOTE: If an error message displays stating the device does not exist, connect the device to a network that has access to the Internet, wait 15 minutes, and then try again.
7. Click X in the upper right to close the dialog box. The host names of the claimed devices appear in the device tree under the group Unassociated Devices.
The devices can now be managed or assigned to a group. For information on creating environments, managing devices, and managing users with the Crestron XiO Cloud service, refer to the Crestron XiO Cloud Service User Guide (Doc. 8214).
![Page 45: MG_SG_UC-M150-T_UC-B160-T_UC-C160-T [Crestron]](https://reader031.fdocuments.us/reader031/viewer/2022013009/61cdc2787b77946ad116413e/html5/thumbnails/45.jpg)
Supplemental Guide – DOC. 8360B Crestron Flex Video Conference Systems • 41
Switch Conferencing Software Many Crestron Flex systems that support dual displays can switch from the Microsoft Teams Rooms application to the Zoom Rooms application or from the Zoom Rooms application to the Microsoft Teams Rooms application.
Change from Microsoft Teams Rooms to Zoom Rooms
Minimum Firmware Requirements
• UC Engine: 1.00.16.715b
• TSW-1060: 2.006.0063.001
• CCS-UC-1-T-V Crestron Mercury Tabletop UC Video Conference Console: 1.4906.00015.001
• CCS-UC-1-X Crestron Mercury X Tabletop Console: 1.4160.00050.001
Change UC Engine Settings
From the Crestron Settings App
NOTES:
• Some dual display systems do not have the ability to switch from the Microsoft Teams Rooms application to the Zoom Rooms application. If the Crestron Settings app does not show the Change to Zoom button, the system does not support the mode switch function.
• If the UC Engine is managed by the Crestron XiO Cloud service, changes made in the Crestron Settings app will revert to the settings established by the Crestron XiO Cloud service.
• Crestron recommends using a keyboard and mouse connected to the UC Engine when using the Crestron Settings app. If a USB port is not available, temporarily disconnect the system’s camera.
1. Open the Crestron Settings app as described in “Open the Crestron Settings App” on page 13.
2. Click Advanced.
3. Click Change to Zoom and click Ok. The system will reboot.
![Page 46: MG_SG_UC-M150-T_UC-B160-T_UC-C160-T [Crestron]](https://reader031.fdocuments.us/reader031/viewer/2022013009/61cdc2787b77946ad116413e/html5/thumbnails/46.jpg)
42 • Crestron Flex Video Conference Systems Supplemental Guide – DOC. 8360B
From the Crestron XiO Cloud Service
The Crestron XiO Cloud service can be used to switch the application mode.
NOTE: Changes made from the Crestron XiO Cloud service will override any settings made from the Crestron Settings app.
1. Log in to the Crestron XiO Cloud service and select the UC Engine to switch.
2. Click the Settings tab.
Crestron XiO Cloud, UC Engine, Settings tab
3. Click Applications.
NOTE: Some dual display systems do not have the ability to switch between the Zoom Rooms application and the Microsoft Teams Rooms application. If the Settings tab does not contain an Applications section, the system does not support the mode switch function.
4. Click the checkbox next to Application Mode to have the Crestron XiO Cloud service manage the device.
5. Select Zoom Rooms from the Application Mode drop-down list.
![Page 47: MG_SG_UC-M150-T_UC-B160-T_UC-C160-T [Crestron]](https://reader031.fdocuments.us/reader031/viewer/2022013009/61cdc2787b77946ad116413e/html5/thumbnails/47.jpg)
Supplemental Guide – DOC. 8360B Crestron Flex Video Conference Systems • 43
Crestron XiO Cloud, UC Engine, Settings tab, Zoom Rooms selected
6. Click Save Changes. The device will reboot.
Change the Control Device’s Application Mode
Set the control device’s Application Mode to Zoom Rooms.
On Crestron Mercury Conference Systems
The Crestron Mercury conference system’s application mode can be changed from a web browser or the Crestron XiO Cloud service.
From a Web Browser
NOTE: If the Crestron Mercury device is managed by the Crestron XiO Cloud service, any changes made in the web browser will revert to the settings established by the Crestron XiO Cloud service.
1. Use a web browser to display the DEVICE screen of the Crestron Mercury device’s configuration pages. For details, refer to the CCS-UC-1 Product Manual (Doc. 7844).
![Page 48: MG_SG_UC-M150-T_UC-B160-T_UC-C160-T [Crestron]](https://reader031.fdocuments.us/reader031/viewer/2022013009/61cdc2787b77946ad116413e/html5/thumbnails/48.jpg)
44 • Crestron Flex Video Conference Systems Supplemental Guide – DOC. 8360B
Web browser, Crestron Mercury Device, Device section, Applications
2. Select Zoom Rooms from the Application Mode drop-down list.
Web browser, Crestron Mercury Device, Device section, Applications, Zoom Rooms selected
3. Adjust the Zoom Ultrasonic Volume setting for use with the Zoom Rooms direct sharing feature. For details, refer to https://support.zoom.us/hc/en-us/articles/214629303-Direct-sharing-in-Zoom-Rooms.
4. Click Save Changes. The device will reboot.
From Crestron XiO Cloud Service
NOTE: Changes made from the Crestron XiO Cloud service will override any settings made from the device.
1. Log in to the Crestron XiO Cloud service and select the Crestron Mercury device to switch.
2. Click the Settings tab.
3. Click Applications.
![Page 49: MG_SG_UC-M150-T_UC-B160-T_UC-C160-T [Crestron]](https://reader031.fdocuments.us/reader031/viewer/2022013009/61cdc2787b77946ad116413e/html5/thumbnails/49.jpg)
Supplemental Guide – DOC. 8360B Crestron Flex Video Conference Systems • 45
Crestron XiO Cloud, Crestron Mercury Device, Settings tab, Applications
4. Click the checkbox next to Application Mode to have the Crestron XiO Cloud service manage the device.
5. Select Zoom Rooms from the Application Mode drop-down list.
Crestron XiO Cloud, Crestron Mercury Device, Settings tab, Applications, Zoom Rooms selected
![Page 50: MG_SG_UC-M150-T_UC-B160-T_UC-C160-T [Crestron]](https://reader031.fdocuments.us/reader031/viewer/2022013009/61cdc2787b77946ad116413e/html5/thumbnails/50.jpg)
46 • Crestron Flex Video Conference Systems Supplemental Guide – DOC. 8360B
6. Click Save Changes. The device will reboot.
7. Set the device’s Zoom Room settings.
o Enable Zoom Room Controller Auto Update to have the Crestron Mercury device automatically download updates as they are published.
o Adjust the Zoom Ultrasonic Volume setting for use with the Zoom Rooms direct sharing feature. For details, refer to https://support.zoom.us/hc/en-us/articles/214629303-Direct-sharing-in-Zoom-Rooms.
8. Click Save Changes.
On TSW Touch Screens
The TSW touch screen’s application mode can be changed from a web browser or the Crestron XiO Cloud service.
From a Web Browser
NOTE: If the TSW touch screen is managed by the Crestron XiO Cloud service, any changes made in the web browser will revert to the settings established by the Crestron XiO Cloud service.
1. Use a web browser to display the Applications settings of the touch screen’s configuration pages. For details, refer to the TSW-560/TSW-760/TSW-1060 Supplemental Guide (Doc. 7927).
Web browser, TSW Touch Screen Device, Settings tab, Applications
![Page 51: MG_SG_UC-M150-T_UC-B160-T_UC-C160-T [Crestron]](https://reader031.fdocuments.us/reader031/viewer/2022013009/61cdc2787b77946ad116413e/html5/thumbnails/51.jpg)
Supplemental Guide – DOC. 8360B Crestron Flex Video Conference Systems • 47
2. Select Zoom Rooms from the Application Mode drop-down list.
Web browser, TSW Touch Screen Device, Settings tab, Applications, Zoom Rooms selected
3. If the touch screen is to flip between Zoom Rooms and a custom touchpanel project, configure page flip operation below.
a. Use a web browser to display the Applications settings of the touch screen’s configuration pages.
b. Set Zoom Room Page Flip to Enabled.
c. Set Time Out Control to the automatic flip behavior for the Zoom Rooms application.
Disabled: Automatic flip behavior is disabled.
Flip To Project: The screen automatically flips to the user project after the Flip Back Time duration elapses. Press the home button (second hard key from top right) on the touch screen to flip back to the Zoom Rooms application.
Flip To Mode: The screen automatically flips to the Zoom Rooms application after the time out duration elapses. Press the home button on the touch screen to flip back to the user project.
d. Set Flip Back Time to a time (1 to 100 minutes) before the automatic flip behavior occurs.
4. Click Save Changes. The device will reboot.
![Page 52: MG_SG_UC-M150-T_UC-B160-T_UC-C160-T [Crestron]](https://reader031.fdocuments.us/reader031/viewer/2022013009/61cdc2787b77946ad116413e/html5/thumbnails/52.jpg)
48 • Crestron Flex Video Conference Systems Supplemental Guide – DOC. 8360B
NOTE: The TSW touch screen automatically updates the Zoom Rooms application weekly. If an update is needed sooner, click Actions and then click App Upgrade.
From Crestron XiO Cloud Service
NOTE: Changes made from the Crestron XiO Cloud service will override any settings made from the device.
1. Log in to the Crestron XiO Cloud service and select the TSW touch screen device to switch.
2. Click the Settings tab.
3. Click Applications.
Crestron XiO Cloud, TSW Touch Screen Device, Settings tab, Applications
4. Click the checkbox next to Application Mode to have the Crestron XiO Cloud service manage the device.
5. Select Zoom Rooms from the Application Mode drop-down list.
![Page 53: MG_SG_UC-M150-T_UC-B160-T_UC-C160-T [Crestron]](https://reader031.fdocuments.us/reader031/viewer/2022013009/61cdc2787b77946ad116413e/html5/thumbnails/53.jpg)
Supplemental Guide – DOC. 8360B Crestron Flex Video Conference Systems • 49
Crestron XiO Cloud, TSW Touch Screen Device, Settings tab, Applications, Zoom Rooms selected
6. If the touch screen is to flip between Zoom Rooms and a custom touchpanel project, configure page flip operation.
a. Set Zoom Room Page Flip to Enabled.
b. Set Time Out Control to the automatic flip behavior for the Zoom Rooms application.
Disabled: Automatic flip behavior is disabled.
Flip To Project: The screen automatically flips to the user project after the Flip Back Time duration elapses. Press the home button (second hard key from top right) on the touch screen to flip back to the Zoom Rooms application.
Flip To Mode: The screen automatically flips to the Zoom Rooms application after the time out duration elapses. Press the home button on the touch screen to flip back to the user project.
c. Set Flip Back Time to a time (1 to 100 minutes) before the automatic flip behavior occurs.
7. Click Save Changes. The device will reboot.
![Page 54: MG_SG_UC-M150-T_UC-B160-T_UC-C160-T [Crestron]](https://reader031.fdocuments.us/reader031/viewer/2022013009/61cdc2787b77946ad116413e/html5/thumbnails/54.jpg)
50 • Crestron Flex Video Conference Systems Supplemental Guide – DOC. 8360B
Change from Zoom Rooms to Microsoft Teams Rooms
Minimum Firmware Requirements
• UC Engine: 1.00.16.715b
• TSW-1060: 2.006.0063.001
• CCS-UC-1-T-V Crestron Mercury Tabletop UC Video Conference System: 1.4906.00015.001
• CCS-UC-1-X Crestron Mercury X Tabletop Conference System: 1.4160.00050.001
Change UC Engine Settings
From the Crestron Settings App
NOTES:
• Some dual display systems do not have the ability to switch from the Zoom Rooms application to the Microsoft Teams Rooms application. If the Crestron Settings app does not show the Change to Teams button, the system does not support the mode switch function.
• If the UC Engine is managed by the Crestron XiO Cloud service, changes made in the Crestron Settings app will revert to the settings established by the Crestron XiO Cloud service.
• Crestron recommends using a keyboard and mouse connected to the UC Engine when using the Crestron Settings app. If a USB port is not available, temporarily disconnect the system’s camera.
1. Open the Crestron Settings app as described in “Open the Crestron Settings App” on page 23.
2. Click Advanced.
3. Click Change to Teams and click Ok. The system will reboot.
From Crestron XiO Cloud Service
The Crestron XiO Cloud service can be used to update the application mode.
NOTE: Changes made from the Crestron XiO Cloud service will override any settings made from the Crestron Settings app.
1. Log in to the Crestron XiO Cloud service and select the UC Engine to switch.
![Page 55: MG_SG_UC-M150-T_UC-B160-T_UC-C160-T [Crestron]](https://reader031.fdocuments.us/reader031/viewer/2022013009/61cdc2787b77946ad116413e/html5/thumbnails/55.jpg)
Supplemental Guide – DOC. 8360B Crestron Flex Video Conference Systems • 51
2. Click the Settings tab.
Crestron XiO Cloud, UC Engine, Settings tab
3. Click Applications.
NOTE: Some dual display systems do not have the ability to switch between the Zoom Rooms application and the Microsoft Teams Rooms application. If the Settings tab does not contain an Applications section, the system does not support the mode switch function.
4. Click the checkbox next to Application Mode to have the Crestron XiO Cloud service manage the device
5. Select Teams Video from the Application Mode drop-down list.
![Page 56: MG_SG_UC-M150-T_UC-B160-T_UC-C160-T [Crestron]](https://reader031.fdocuments.us/reader031/viewer/2022013009/61cdc2787b77946ad116413e/html5/thumbnails/56.jpg)
52 • Crestron Flex Video Conference Systems Supplemental Guide – DOC. 8360B
Crestron XiO Cloud, UC Engine, Settings tab, Teams Video selected
6. Click Save Changes. The device will reboot.
Change the Control Device’s Application Mode
Update the control device’s Application Mode to Teams Video.
On Crestron Mercury Conference Systems
The Crestron Mercury conference system’s application mode can be changed from a web browser or the Crestron XiO Cloud service.
From a Web Browser
NOTE: If the Crestron Mercury device is managed by the Crestron XiO Cloud service, any changes made in the web browser will revert to the settings established by the Crestron XiO Cloud service.
1. Use a web browser to display the DEVICE screen of the Crestron Mercury device’s configuration pages. For details, refer to the CCS-UC-1 Product Manual (Doc. 7844).
![Page 57: MG_SG_UC-M150-T_UC-B160-T_UC-C160-T [Crestron]](https://reader031.fdocuments.us/reader031/viewer/2022013009/61cdc2787b77946ad116413e/html5/thumbnails/57.jpg)
Supplemental Guide – DOC. 8360B Crestron Flex Video Conference Systems • 53
Web browser, Crestron Mercury Device, Device section, Applications
2. Select Teams Video from the Application Mode drop-down list.
Web browser, Crestron Mercury Device, Device section, Applications, Teams Video selected
3. Click Save Changes. The device will reboot.
4. If the Crestron Mercury device is using a direct Ethernet connection to the UC Engine, continue to step 7. Otherwise, log in to the Crestron Mercury device and navigate to DEVICE > Applications.
5. Enter the following information in the appropriate fields.
o Teams Video PC Address: Enter the IP address or hostname of the UC Engine.
NOTE: The hostname is printed on a label affixed to the UC Engine (mounted on the UC bracket assembly).
![Page 58: MG_SG_UC-M150-T_UC-B160-T_UC-C160-T [Crestron]](https://reader031.fdocuments.us/reader031/viewer/2022013009/61cdc2787b77946ad116413e/html5/thumbnails/58.jpg)
54 • Crestron Flex Video Conference Systems Supplemental Guide – DOC. 8360B
o Teams Video PC Port: By default, port number 49500 is used. If a different port number has been configured on the UC Engine, enter that port number instead.
o Teams Video Username: Enter the login username for the UC Engine. (the default is “admin”)
o Teams Video Password: Enter the login password for the UC Engine. (the default is “sfb”)
Web browser, Crestron Mercury Device, Device section, Applications
6. Click Save Changes.
7. Configure the system as described in “Initial Setup” on page 4.
From Crestron XiO Cloud Service
NOTE: Changes made from the Crestron XiO Cloud service will override any settings made from the device.
1. Log in to the Crestron XiO Cloud service and select the Crestron Mercury device to switch.
2. Click the Settings tab.
3. Click Applications.
![Page 59: MG_SG_UC-M150-T_UC-B160-T_UC-C160-T [Crestron]](https://reader031.fdocuments.us/reader031/viewer/2022013009/61cdc2787b77946ad116413e/html5/thumbnails/59.jpg)
Supplemental Guide – DOC. 8360B Crestron Flex Video Conference Systems • 55
Crestron XiO Cloud, Crestron Mercury Device, Settings tab
4. Click the checkbox next to Application Mode to have the Crestron XiO Cloud service manage the device.
5. Select Teams Video from the Application Mode drop-down list.
![Page 60: MG_SG_UC-M150-T_UC-B160-T_UC-C160-T [Crestron]](https://reader031.fdocuments.us/reader031/viewer/2022013009/61cdc2787b77946ad116413e/html5/thumbnails/60.jpg)
56 • Crestron Flex Video Conference Systems Supplemental Guide – DOC. 8360B
Crestron XiO Cloud, Crestron Mercury Device, Settings tab, Applications, Teams Video selected
6. Click Save Changes. The device will reboot.
7. If the Crestron Mercury device is using a direct Ethernet connection to the UC Engine, continue to step 10. Otherwise, Click Applications.
8. Enter the following information in the appropriate fields.
o Teams Video PC Address: Enter the IP address or hostname of the UC Engine.
NOTE: The hostname is printed on a label affixed to the UC Engine (mounted on the UC bracket assembly).
o Teams Video PC Port: By default, port number 49500 is used. If a different port number has been configured on the UC Engine, enter that port number instead.
o Teams Video Username: Enter the login username for the UC Engine. (the default is “admin”)
o Teams Video Password: Enter the login password for the UC Engine. (the default is “sfb”)
9. Click Save Changes.
10. Configure the system as described in “Initial Setup” on page 4.
![Page 61: MG_SG_UC-M150-T_UC-B160-T_UC-C160-T [Crestron]](https://reader031.fdocuments.us/reader031/viewer/2022013009/61cdc2787b77946ad116413e/html5/thumbnails/61.jpg)
Supplemental Guide – DOC. 8360B Crestron Flex Video Conference Systems • 57
On TSW Touch Screens
The TSW touch screen’s application mode can be changed from a web browser or the Crestron XiO Cloud service.
From a Web Browser
NOTE: If the TSW touch screen is managed by the Crestron XiO Cloud service, any changes made in the web browser will revert to the settings established by the Crestron XiO Cloud service.
1. Use a web browser to display the Applications settings of the touch screen’s configuration pages. For details, refer to the TSW-560/TSW-760/TSW-1060 Supplemental Guide (Doc. 7927).
Web browser, TSW Touch Screen Device, Settings tab, Applications
2. Select Teams Video from the Application Mode drop-down list.
![Page 62: MG_SG_UC-M150-T_UC-B160-T_UC-C160-T [Crestron]](https://reader031.fdocuments.us/reader031/viewer/2022013009/61cdc2787b77946ad116413e/html5/thumbnails/62.jpg)
58 • Crestron Flex Video Conference Systems Supplemental Guide – DOC. 8360B
Web browser, TSW Touch Screen Device, Settings tab, Applications, Teams Video selected
3. Click Save Changes. The device will reboot.
4. If the TSW-1060-B-S touch screen is directly connected to the UC Engine through a PWE-4803-RU, continue to step 7. Otherwise, log in to the touch screen’s configuration pages and navigate to Settings > Applications.
5. Enter the following information in the appropriate fields.
o Teams Video PC Address: Enter the IP address or hostname of the UC Engine.
NOTE: The hostname is printed on a label affixed to the UC Engine (mounted on the UC bracket assembly).
o Teams Video PC Port: By default, port number 49500 is used. If a different port number has been configured on the UC Engine, enter that port number instead.
o Teams Video Username: Enter the login username for the UC Engine. (the default is “admin”)
o Teams Video Password: Enter the login password for the UC Engine. (T the default is “sfb”)
![Page 63: MG_SG_UC-M150-T_UC-B160-T_UC-C160-T [Crestron]](https://reader031.fdocuments.us/reader031/viewer/2022013009/61cdc2787b77946ad116413e/html5/thumbnails/63.jpg)
Supplemental Guide – DOC. 8360B Crestron Flex Video Conference Systems • 59
Web browser, TSW Touch Screen Device, Settings tab, Applications
6. Click Save Changes.
7. Configure the system as described in “Initial Setup” on page 4.
From Crestron XiO Cloud Service
NOTE: Changes made from the Crestron XiO Cloud service will override any settings made from the device.
1. Log in to the Crestron XiO Cloud service and select the TSW touch screen device to switch.
2. Click the Settings tab.
3. Click Applications.
![Page 64: MG_SG_UC-M150-T_UC-B160-T_UC-C160-T [Crestron]](https://reader031.fdocuments.us/reader031/viewer/2022013009/61cdc2787b77946ad116413e/html5/thumbnails/64.jpg)
60 • Crestron Flex Video Conference Systems Supplemental Guide – DOC. 8360B
Crestron XiO Cloud, TSW Touch Screen Device, Settings tab
4. Click the checkbox next to Application Mode to have the Crestron XiO Cloud service manage the device.
5. Select Teams Video from the Application Mode drop-down list.
Crestron XiO Cloud, TSW Touch Screen Device, Settings tab, Teams Video selected
![Page 65: MG_SG_UC-M150-T_UC-B160-T_UC-C160-T [Crestron]](https://reader031.fdocuments.us/reader031/viewer/2022013009/61cdc2787b77946ad116413e/html5/thumbnails/65.jpg)
Supplemental Guide – DOC. 8360B Crestron Flex Video Conference Systems • 61
6. Click Save Changes. The device will reboot.
7. If the TSW-1060-B-S touch screen is directly connected to the UC Engine through a PWE-4803-RU, continue to step 10. Otherwise, log in to the touch screen’s configuration pages and navigate to Settings > Applications.
8. Enter the following information in the appropriate fields.
o Teams Video PC Address: Enter the IP address or hostname of the UC Engine.
NOTE: The hostname is printed on a label affixed to the UC Engine (mounted on the UC bracket assembly).
o Teams Video PC Port: By default, port number 49500 is used. If a different port number has been configured on the UC Engine, enter that port number instead.
o Teams Video Username: Enter the login username for the UC Engine. (the default is “admin”)
o Teams Video Password: Enter the login password for the UC Engine. (the default is “sfb”)
9. Click Save Changes. The device will reboot.
10. Configure the system as described in “Initial Setup” on page 4.
![Page 66: MG_SG_UC-M150-T_UC-B160-T_UC-C160-T [Crestron]](https://reader031.fdocuments.us/reader031/viewer/2022013009/61cdc2787b77946ad116413e/html5/thumbnails/66.jpg)
62 • Crestron Flex Video Conference Systems Supplemental Guide – DOC. 8360B
Additional Resources Crestron maintains online help articles for both Microsoft Teams Rooms systems and Zoom Rooms systems. Articles can be found on the Crestron True Blue Support page.
Planning, Deploying, and Managing Microsoft Teams Systems For information on planning, deploying, and managing Microsoft Teams Rooms systems, visit https://docs.microsoft.com/en-us/MicrosoftTeams/rooms/.
Rolling Out Microsoft Teams Rooms Systems For information on rolling out a Microsoft Teams Rooms deployment, visit https://docs.microsoft.com/en-us/microsoftteams/how-to-roll-out-teams.
Using a Microsoft Teams Rooms System For instructions on using a Microsoft Teams Rooms system, visit https://support.office.com/en-us/article/Skype-Room-Systems-version-2-help-e667f40e-5aab-40c1-bd68-611fe0002ba2.
![Page 67: MG_SG_UC-M150-T_UC-B160-T_UC-C160-T [Crestron]](https://reader031.fdocuments.us/reader031/viewer/2022013009/61cdc2787b77946ad116413e/html5/thumbnails/67.jpg)
Supplemental Guide – DOC. 8360B Crestron Flex Video Conference Systems • 63
This page is intentionally left blank.
![Page 68: MG_SG_UC-M150-T_UC-B160-T_UC-C160-T [Crestron]](https://reader031.fdocuments.us/reader031/viewer/2022013009/61cdc2787b77946ad116413e/html5/thumbnails/68.jpg)
Crestron Electronics, Inc. Supplemental Guide – Doc. 8360B 15 Volvo Drive, Rockleigh, NJ 07647 2052473 Tel: 888.CRESTRON 05/20/20 Fax: 201.767.7576 Specifications subject to www.crestron.com change without notice.