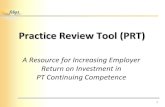MG3500ser Impressão PRT PT
-
Upload
alexddavid-bradoc -
Category
Documents
-
view
216 -
download
2
description
Transcript of MG3500ser Impressão PRT PT
-
MG3500 seriesManual On-line
ImpressoCpia
Portugus (Portuguese)
-
ContedoImpresso. . . . . . . . . . . . . . . . . . . . . . . . . . . . . . . . . . . . . . . . . . . . . . . . . . . . . . . 4
Imprimindo de um Computador. . . . . . . . . . . . . . . . . . . . . . . . . . . . . . . . . . . . . . . . . . . . . . 5Imprimindo com o Software que Voc Est Usando (Driver da Impressora). . . . . . . . . . . . . . . . . . . . . . 6
Imprimindo com a Configurao Fcil. . . . . . . . . . . . . . . . . . . . . . . . . . . . . . . . . . . . . . . . . . . . . . . . 7Configurando o Tipo de Mdia com o Driver da Impressora. . . . . . . . . . . . . . . . . . . . . . . . . . 10
Diversos Mtodos de Impresso. . . . . . . . . . . . . . . . . . . . . . . . . . . . . . . . . . . . . . . . . . . . . . . . . . . 12Definindo o Tam. Pg. e a Orientao. . . . . . . . . . . . . . . . . . . . . . . . . . . . . . . . . . . . . . . . . . 13Definindo o Nmero de Cpias e a Ordem de Impresso. . . . . . . . . . . . . . . . . . . . . . . . . . . . 15Definindo a Margem de Grampeamento. . . . . . . . . . . . . . . . . . . . . . . . . . . . . . . . . . . . . . . . . 18Executar a Impresso Sem-bordas. . . . . . . . . . . . . . . . . . . . . . . . . . . . . . . . . . . . . . . . . . . . . 20Impresso Ajustada Pgina. . . . . . . . . . . . . . . . . . . . . . . . . . . . . . . . . . . . . . . . . . . . . . . . . 23Impresso em Escala. . . . . . . . . . . . . . . . . . . . . . . . . . . . . . . . . . . . . . . . . . . . . . . . . . . . . . . 25Impresso de Layout de Pgina. . . . . . . . . . . . . . . . . . . . . . . . . . . . . . . . . . . . . . . . . . . . . . . 28Impresso de Ladrilho/Cartaz. . . . . . . . . . . . . . . . . . . . . . . . . . . . . . . . . . . . . . . . . . . . . . . . . 30Impresso de Livreto. . . . . . . . . . . . . . . . . . . . . . . . . . . . . . . . . . . . . . . . . . . . . . . . . . . . . . . . 34Impresso Duplex. . . . . . . . . . . . . . . . . . . . . . . . . . . . . . . . . . . . . . . . . . . . . . . . . . . . . . . . . . 36Impresso de Carimbo/Segundo Plano. . . . . . . . . . . . . . . . . . . . . . . . . . . . . . . . . . . . . . . . . . 40Registrando um Carimbo. . . . . . . . . . . . . . . . . . . . . . . . . . . . . . . . . . . . . . . . . . . . . . . . . . . . . 44Registrando Dados de Imagem a serem Utilizados como Segundo Plano. . . . . . . . . . . . . . . 49Configurando a Impresso de Envelopes. . . . . . . . . . . . . . . . . . . . . . . . . . . . . . . . . . . . . . . . 53Imprimindo em Cartes Postais. . . . . . . . . . . . . . . . . . . . . . . . . . . . . . . . . . . . . . . . . . . . . . . . 55Exibindo os Resultados da Impresso Antes de Imprimir. . . . . . . . . . . . . . . . . . . . . . . . . . . . 57Definindo as Dimenses do Papel (Tamanho Personalizado). . . . . . . . . . . . . . . . . . . . . . . . 59Editando a Impresso do Documento ou Reimprimindo a partir do Histrico de Impresses 61
Alterando a Qualidade de Impresso e Corrigindo os Dados de Imagem. . . . . . . . . . . . . . . . . . . 66Configurando o Nvel de Qualidade de Impresso (Personalizada). . . . . . . . . . . . . . . . . . . . 67Imprimindo um Documento Colorido em Modo Monocromtico. . . . . . . . . . . . . . . . . . . . . . . 69Especificando a Correo de Cores. . . . . . . . . . . . . . . . . . . . . . . . . . . . . . . . . . . . . . . . . . . . 71Impresso Fotogrfica Otimizada de Dados de Imagem. . . . . . . . . . . . . . . . . . . . . . . . . . . . 74Ajustando as Cores com o Driver da Impressora. . . . . . . . . . . . . . . . . . . . . . . . . . . . . . . . . . 76Imprimindo com Perfis ICC. . . . . . . . . . . . . . . . . . . . . . . . . . . . . . . . . . . . . . . . . . . . . . . . . . . 78Ajustando a Proporo de Cores. . . . . . . . . . . . . . . . . . . . . . . . . . . . . . . . . . . . . . . . . . . . . . . 82Ajustando a Proporo de Cores Usando Padres de Amostras (Driver da Impressora). . . . 85Ajustando o Brilho. . . . . . . . . . . . . . . . . . . . . . . . . . . . . . . . . . . . . . . . . . . . . . . . . . . . . . . . . . 90Ajustando a Intensidade. . . . . . . . . . . . . . . . . . . . . . . . . . . . . . . . . . . . . . . . . . . . . . . . . . . . . 92Ajustando o Contraste. . . . . . . . . . . . . . . . . . . . . . . . . . . . . . . . . . . . . . . . . . . . . . . . . . . . . . . 94Ajustando a Intensidade/Contraste Usando Padres de Amostras (Driver da Impressora). . 96
-
Viso Geral do Driver da Impressora. . . . . . . . . . . . . . . . . . . . . . . . . . . . . . . . . . . . . . . . . . . . . . 101Driver da Impressora Canon IJ. . . . . . . . . . . . . . . . . . . . . . . . . . . . . . . . . . . . . . . . . . . . . . . 102Como Abrir a Janela de Configurao do Driver da Impressora. . . . . . . . . . . . . . . . . . . . . . 104Monitor de Status Canon IJ. . . . . . . . . . . . . . . . . . . . . . . . . . . . . . . . . . . . . . . . . . . . . . . . . . 106Verificando o Status da Tinta do Seu Computador. . . . . . . . . . . . . . . . . . . . . . . . . . . . . . . . 108Visualizao Canon IJ. . . . . . . . . . . . . . . . . . . . . . . . . . . . . . . . . . . . . . . . . . . . . . . . . . . . . . 110Excluindo os trabalhos de impresso indesejados. . . . . . . . . . . . . . . . . . . . . . . . . . . . . . . . 111Instrues de Uso (Driver da Impressora). . . . . . . . . . . . . . . . . . . . . . . . . . . . . . . . . . . . . . . 112
Descrio do Driver da Impressora. . . . . . . . . . . . . . . . . . . . . . . . . . . . . . . . . . . . . . . . . . . . . . . . 115Descrio da guia Instalao rpida. . . . . . . . . . . . . . . . . . . . . . . . . . . . . . . . . . . . . . . . . . . 116Descrio da guia Principal. . . . . . . . . . . . . . . . . . . . . . . . . . . . . . . . . . . . . . . . . . . . . . . . . . 125Descrio da guia Configurar Pgina. . . . . . . . . . . . . . . . . . . . . . . . . . . . . . . . . . . . . . . . . . 134Descrio da guia Manuteno. . . . . . . . . . . . . . . . . . . . . . . . . . . . . . . . . . . . . . . . . . . . . . . 153Descrio da Visualizao Canon IJ. . . . . . . . . . . . . . . . . . . . . . . . . . . . . . . . . . . . . . . . . . . 164Descrio da Visualizao Canon IJ XPS. . . . . . . . . . . . . . . . . . . . . . . . . . . . . . . . . . . . . . . 168Descrio do Monitor de Status Canon IJ. . . . . . . . . . . . . . . . . . . . . . . . . . . . . . . . . . . . . . . 180
Atualizando os MP Drivers. . . . . . . . . . . . . . . . . . . . . . . . . . . . . . . . . . . . . . . . . . . . . . . . . . . . . . 184Obtendo os MP Drivers Mais Recentes. . . . . . . . . . . . . . . . . . . . . . . . . . . . . . . . . . . . . . . . . 185Excluindo os MP Drivers Desnecessrios. . . . . . . . . . . . . . . . . . . . . . . . . . . . . . . . . . . . . . . 186Antes de Instalar os MP Drivers. . . . . . . . . . . . . . . . . . . . . . . . . . . . . . . . . . . . . . . . . . . . . . 188Instalando os MP Drivers. . . . . . . . . . . . . . . . . . . . . . . . . . . . . . . . . . . . . . . . . . . . . . . . . . . . 189
Cpia. . . . . . . . . . . . . . . . . . . . . . . . . . . . . . . . . . . . . . . . . . . . . . . . . . . . . . . . . 191Fazendo Cpias em Papel Comum. . . . . . . . . . . . . . . . . . . . . . . . . . . . . . . . . . . . . . . . . 192Copiando em Papel Fotogrfico. . . . . . . . . . . . . . . . . . . . . . . . . . . . . . . . . . . . . . . . . . . . 194Alternando o Tamanho da Pgina entre A4 e Letter. . . . . . . . . . . . . . . . . . . . . . . . . . . . 195
-
ImpressoImprimindo de um Computador
Imprimindo com o Software que Voc Est Usando (Driver da Impressora)
4
-
Imprimindo de um ComputadorImprimindo com o Software que Voc Est Usando (Driver da Impressora)
5
-
Imprimindo com o Software que Voc Est Usando(Driver da Impressora)
Imprimindo com a Configurao Fcil Bsico Diversos Mtodos de Impresso Alterando a Qualidade de Impresso e Corrigindo os Dados de Imagem Viso Geral do Driver da Impressora Descrio do Driver da Impressora Atualizando os MP Drivers
6
-
Imprimindo com a Configurao FcilEsta seo descreve o procedimento simples para a configurao da guia Instalaorpida, de forma que voc possa executar a impresso ideal para esta mquina.
1. Verifique se a mquina est ligada
2. Colocar papel na mquina
3. Abra a janela de configurao do driver da impressora
4. Selecione um perfil usado com frequnciaEm Configuraes mais usadas (Commonly Used Settings), na guia Instalaorpida (Quick Setup), selecione um perfil de impresso adequado para a suafinalidade.Quando voc seleciona um perfil de impresso, as configuraes Recursosadicionais (Additional Features), Tipo de Mdia (Media Type) e Tamanho doPapel da Impressora (Printer Paper Size) so automaticamente alternadas para osvalores que estavam predefinidos.
5. Selecione a qualidade de impressoPara Qualidade de Impresso (Print Quality), selecione Alta (High), Padro(Standard) ou Rascunho (Draft) de acordo com sua finalidade.
7
-
Importante As configuraes de qualidade de impresso que podem ser selecionadas
podem diferir dependendo do perfil de impresso.
6. Conclua a configuraoClique em OK.Quando a impresso for executada, o documento ser impresso com asconfiguraes que atendam sua finalidade.
8
-
Importante Quando voc marcar a caixa de seleo Imprimir sempre com configuraes
atuais (Always Print with Current Settings), todas as configuraes especificadasnas guias Instalao rpida (Quick Setup), Principal (Main) e Configurar Pgina(Page Setup) sero salvas, e tambm ser possvel imprimir com as mesmasconfiguraes da prxima vez. Na janela Configuraes mais usadas (Commonly Used Settings), clique em
Salvar... (Save...) para registrar as configuraes especificadas.
9
-
Configurando o Tipo de Mdia com o Driver daImpressoraQuando esta mquina usada, selecionar um tipo de mdia que corresponda finalidadeda impresso ajuda voc a obter os melhores resultados de impresso.Voc pode usar os tipos de mdia a seguir nesta mquina.
Papis disponveis vendaNome da mdia Tipo de Mdia (Media Type) no driver daimpressora
Papel Comum (incluindo papelreciclado) Papel Comum (Plain Paper)
Envelopes Envelope
Papis originais da Canon (Impresso de foto)Nome da mdia Tipo de Mdia (Media Type) no driver daimpressora
Papel Fotog. Acetinado Plus II
Papel Fotog. Acetinado Plus II (Photo PaperPlus Glossy II)
Fotogrfico Profissional Platina
Fotogrfico Profissional Platina (Photo PaperPro Platinum)
Fotogrfico Profis. Brilhante Fotogrfico Profis. Brilhante (Photo Paper ProLuster)Papel Fotog. Semibrilhante Plus
Papel Fotog. Semibrilhante Plus (Photo PaperPlus Semi-gloss)
Photo Paper Glossy Glossy Photo Paper
Matte Photo Paper Matte Photo Paper
Papis originais da Canon (Impresso de carta comercial)Nome da mdia Tipo de Mdia (Media Type) no driver da impressora
High Resolution Paper High Resolution Paper
Papis originais da Canon (Produtos originais)Nome da mdia Tipo de Mdia (Media Type) no driver da impressora
10
-
Estampagem de T-Shirts Estampagem de T-Shirts (T-Shirt Transfers)
Etiquetas de Fotos Papel Fotog. Acetinado Plus II (Photo Paper PlusGlossy II)
11
-
Diversos Mtodos de Impresso Definindo o Tam. Pg. e a Orientao Definindo o Nmero de Cpias e a Ordem de Impresso Definindo a Margem de Grampeamento Executar a Impresso Sem-bordas Impresso Ajustada Pgina Impresso em Escala Impresso de Layout de Pgina Impresso de Ladrilho/Cartaz Impresso de Livreto Impresso Duplex Impresso de Carimbo/Segundo Plano Registrando um Carimbo Registrando Dados de Imagem a serem Utilizados como Segundo Plano Configurando a Impresso de Envelopes Imprimindo em Cartes Postais Exibindo os Resultados da Impresso Antes de Imprimir Definindo as Dimenses do Papel (Tamanho Personalizado) Editando a Impresso do Documento ou Reimprimindo a partir do Histrico de
Impresses
12
-
Definindo o Tam. Pg. e a OrientaoO tamanho e a orientao do papel normalmente so determinados pelo aplicativo.Quando as configuraes especificadas para Tam. Pg. (Page Size) e Orientao(Orientation) na guia Configurar Pgina (Page Setup) forem as mesmas do aplicativo,no ser necessrio selecion-las na guia Configurar Pgina (Page Setup).
Quando no for possvel especific-las no aplicativo, voc dever executar o procedimentoa seguir para selecionar o tamanho da pgina e a orientao:Voc tambm pode definir o tamanho da pgina e a orientao na guia Instalao rpida(Quick Setup).
1. Abra a janela de configurao do driver da impressora
2. Selecione o tamanho do papelSelecione um tamanho de pgina na lista Tam. Pg. (Page Size) na guiaConfigurar Pgina (Page Setup).
3. Defina Orientao (Orientation)Selecione Retrato (Portrait) ou Paisagem (Landscape) para Orientao(Orientation). Marque a caixa de seleo Girar 180 graus (Rotate 180 degrees)quando quiser imprimir girando o original em 180 graus.
4. Conclua a configurao
13
-
Clique em OK.Quando voc executar a impresso, o documento ser impresso com o tamanho depgina e a orientao selecionados.
Nota Se Tamanho normal (Normal-size) for selecionado para Layout da Pgina (Page
Layout), ser exibida a opo Reduzir autom. documentos grandes que aimpressora no pode imprimir (Automatically reduce large document that theprinter cannot output).Normalmente, a caixa de seleo Reduzir autom. documentos grandes que aimpressora no pode imprimir (Automatically reduce large document that theprinter cannot output) fica marcada. Durante a impresso, se voc no desejar reduzirdocumentos grandes que no podem ser impressos na impressora, desmarque a caixade seleo.
14
-
Definindo o Nmero de Cpias e a Ordem de ImpressoO procedimento para especificar o nmero de cpias e a ordem da impresso o seguinte:Voc tambm pode definir o nmero de cpias na guia Instalao rpida (Quick Setup).
1. Abra a janela de configurao do driver da impressora
2. Especifique o nmero de cpias a serem impressasEm Cpias (Copies) na guia Configurar Pgina (Page Setup), especifique onmero de cpias a serem impressas.
3. Especifique a ordem de impressoMarque a caixa de seleo Imprimir a Partir da ltima Pgina (Print from LastPage) quando quiser imprimir a partir da ltima pgina na ordem e desmarque acaixa de seleo quando quiser imprimir a partir da primeira pgina.Marque a caixa de seleo Agrupar (Collate) quando estiver imprimindo vriascpias de um documento e quiser imprimir todas as pginas de cada cpia juntas.Desmarque essa caixa de seleo quando quiser imprimir conjuntamente todas aspginas com o mesmo nmero de pgina.
Imprimir a Partir da ltima Pgina (Print from Last Page): /Agrupar(Collate):
15
-
Imprimir a Partir da ltima Pgina (Print from Last Page): /Agrupar(Collate):
Imprimir a Partir da ltima Pgina (Print from Last Page): /Agrupar(Collate):
Imprimir a Partir da ltima Pgina (Print from Last Page): /Agrupar(Collate):
4. Conclua a configuraoClique em OK.Ao imprimir, o nmero de cpias especificado ser impresso na ordem de impressodeterminada.
Importante Quando o aplicativo de software usado para criar o documento tiver a mesma funo,
especifique as configuraes no driver da impressora. No entanto, se os resultados daimpresso no forem aceitveis, especifique as configuraes da funo no aplicativo.Quando voc especificar o nmero de cpias e a ordem da impresso no software doaplicativo e no driver da impressora, o nmero de cpias poder ser nmerosmultiplicados das duas configuraes, ou a ordem de impresso determinada poderno ser ativada.
16
-
Imprimir a Partir da ltima Pgina (Print from Last Page) ser exibida acinzentadae no estar disponvel se a opo Ladrilho/Cartaz (Tiling/Poster) estiver selecionadaem Layout da Pgina (Page Layout). Quando Livreto (Booklet) for selecionado na guia Layout da Pgina (Page Layout),
Imprimir a Partir da ltima Pgina (Print from Last Page) e Agrupar (Collate)aparecero esmaecidos e no podero ser definidos. Quando Impresso Duplex (Duplex Printing) for selecionado, Imprimir a Partir da
ltima Pgina (Print from Last Page) aparecer esmaecido e no poder ser definido.
Nota Pela configurao das opes Imprimir a Partir da ltima Pgina (Print from Last
Page) e Agrupar (Collate), possvel imprimir de modo que as folhas sejamagrupadas uma a uma, a partir da ltima pgina.Essas configuraes podem ser usadas em combinao com as opes Tamanhonormal (Normal-size), Sem-bordas (Borderless), Ajustar pgina (Fit-to-Page), Emescala (Scaled), Layout da pgina (Page Layout) e Impresso Duplex (DuplexPrinting).
17
-
Definindo a Margem de Grampeamento
O procedimento para definir o lado do grampeamento e a largura da margem o seguinte:
1. Abra a janela de configurao do driver da impressora
2. Especifique o lado a ser grampeadoMarque a posio da margem de grampeamento em Lado do Grampeamento(Stapling Side), na guia Configurar Pgina (Page Setup).A impressora analisa as configuraes de Orientao (Orientation) e Layout daPgina (Page Layout) e seleciona automaticamente a melhor posio degrampeamento. Quando quiser alterar a configurao, selecione uma opo na lista.
3. Defina a largura da margemSe necessrio, clique em Especificar Margem... (Specify Margin...), defina alargura da margem e clique em OK.
18
-
Nota A impressora reduz automaticamente a rea de impresso dependendo da
posio da margem em relao ao grampeamento.
4. Conclua a configuraoClique em OK na guia Configurar Pgina (Page Setup).Ao imprimir, os dados sero impressos com o lado e a largura da margem degrampeamento especificados.
Importante As opes Lado do Grampeamento (Stapling Side) e Especificar Margem...
(Specify Margin...) aparecem em estado desativado e no ficam disponveis quando: Sem-bordas (Borderless), Ladrilho/Cartaz (Tiling/Poster) ou Livreto (Booklet)
estiver selecionado para Layout da Pgina (Page Layout) Em escala (Scaled) ser selecionado para Layout da Pgina (Page Layout)
(Quando Impresso Duplex (Duplex Printing) tambm estiver selecionado,somente Lado do Grampeamento (Stapling Side) poder ser especificado).
19
-
Executar a Impresso Sem-bordasA funo de impresso sem bordas permite imprimir dados sem margens, ampliando essesdados de modo que eles saiam ligeiramente do papel. Na impresso padro, as margensso criadas em torno da rea do documento. Entretanto, na funo de impresso sembordas, essas margens no so criadas. Quando quiser imprimir certos dados, como umafotografia, sem especificar uma margem ao redor, configure a impresso sem bordas.
O procedimento para executar a impresso sem bordas o seguinte:Voc tambm pode definir uma impresso sem bordas nos Recursos adicionais(Additional Features) da guia Instalao rpida (Quick Setup).
Configurando a Impresso sem Bordas
1. Abra a janela de configurao do driver da impressora
2. Configure a impresso sem bordasSelecione Sem-bordas (Borderless) na lista Layout da Pgina (Page Layout) daguia Configurar Pgina (Page Setup).
20
-
Clique em OK quando aparecer a mensagem de confirmao.Quando for exibida uma mensagem solicitando a alterao do tipo de mdia,selecione um tipo de mdia na lista e clique em OK.
3. Selecione o tamanho do papelVerifique a lista Tam. Pg. (Page Size). Quando quiser fazer alteraes, selecioneoutro tamanho de pgina na lista. A lista somente exibe tamanhos que podem serusados para impresso sem bordas.
4. Ajuste o tamanho da extenso do papelSe necessrio, ajuste o tamanho da extenso usando o controle deslizanteTamanho da Extenso (Amount of Extension).Mover o controle deslizante para a direita aumenta o tamanho da extenso do papele mov-lo para a esquerda o diminui.Na maioria das vezes, recomendvel ajustar o controle deslizante na segundaposio a partir da direita.
Importante Quando o controle deslizante Tamanho da Extenso (Amount of Extension)
for definido na posio mais direita, o verso do papel poder ficar manchado.
5. Conclua a configuraoClique em OK.Ao imprimir, os dados sero impressos sem nenhuma margem no papel.
Importante Quando for selecionado um tamanho de pgina que no possa ser utilizado na
impresso sem bordas, o tamanho ser alterado automaticamente para os tamanhos depgina vlidos na impresso sem bordas. Quando Sem-bordas (Borderless) estiver selecionado, as configuraes Tamanho
do Papel da Impressora (Printer Paper Size), Impresso Duplex (Duplex Printing),Lado do Grampeamento (Stapling Side)e o boto Carimbo/Segundo Plano...(Stamp/Background...) (Carimbo... (Stamp...)) na guia Configurar Pgina (PageSetup) aparecero esmaecidos e no estaro disponveis. Quando a opo Envelope, High Resolution Paper, ou Estampagem de T-Shirts
(T-Shirt Transfers) est selecionada na lista Tipo de Mdia (Media Type) na guiaPrincipal (Main), no possvel executar impresses sem borda.
21
-
Dependendo do tipo de mdia utilizado durante a impresso sem bordas, a qualidadeda impresso pode ser afetada na parte superior e na parte inferior da folha ou podemaparecer manchas. Se a proporo entre a altura e a largura variar em funo dos dados de imagem,
parte da imagem talvez no seja impressa, dependendo do tamanho de mdia utilizado.Nesse caso, recorte os dados de imagem no aplicativo de acordo com o tamanho dopapel.
Nota Quando Papel Comum (Plain Paper) estiver selecionado para Tipo de Mdia (Media
Type) na guia Principal (Main), a impresso sem-bordas no ser recomendada.Dessa forma, a mensagem de seleo de mdia aparecer.Quando voc estiver usando papel comum para a impresso de teste, selecione PapelComum (Plain Paper) e clique em OK.
Aumentando o Intervalo de Impresso do DocumentoDefinir uma grande extenso permite executar a impresso sem bordas sem nenhumproblema. No entanto, a parte do documento que sair do papel no ser impressa e, poresse motivo, os assuntos em torno do permetro de uma foto podem no ser impressos.Tente imprimir sem bordas uma vez. Quando no estiver satisfeito com o resultado dessetipo de impresso, reduza o tamanho da extenso. O tamanho da extenso diminui medida que o controle deslizante Tamanho da Extenso (Amount of Extension) movido para a esquerda.
Importante Quando o tamanho da extenso for reduzido, poder surgir uma margem inesperada
na impresso, dependendo do tamanho do papel.
Nota Quando o controle deslizante Tamanho da Extenso (Amount of Extension) for
definido na extremidade esquerda, os dados de imagem sero impressos em tamanhoreal. Se voc definir isso ao imprimir o lado do endereo de um carto postal, o cdigopostal do remetente ser impresso na posio correta. Quando Visualizar antes de imprimir (Preview before printing) estiver marcada na
guia Principal (Main), voc poder confirmar se no haver bordas antes de imprimir.
22
-
Impresso Ajustada Pgina
Para imprimir um documento ampliado ou reduzido automaticamente de modo que seajuste ao tamanho da pgina, faa o seguinte:
1. Abra a janela de configurao do driver da impressora
2. Defina a impresso ajustada pginaSelecione Ajustar pgina (Fit-to-Page) na lista Layout da Pgina (Page Layout)na guia Configurar Pgina (Page Setup).
3. Selecione o tamanho do papel do documentoUtilize a opo Tam. Pg. (Page Size) para selecionar o tamanho de pgina definidono aplicativo.
4. Selecione o tamanho do papel de impresso
23
-
Selecione o tamanho do papel colocado na mquina na lista Tamanho do Papel daImpressora (Printer Paper Size).Quando o Tamanho do Papel da Impressora (Printer Paper Size) for menor doque Tam. Pg. (Page Size), a imagem da pgina ser reduzida. Quando oTamanho do Papel da Impressora (Printer Paper Size) for maior do que Tam.Pg. (Page Size), a imagem da pgina ser aumentada.As configuraes atuais so exibidas na visualizao das configuraes no ladoesquerdo do driver da impressora.
5. Conclua a configuraoClique em OK.Ao executar a impresso, o documento ser ampliado ou reduzido de modo que seajuste ao tamanho da pgina.
24
-
Impresso em Escala
O procedimento para imprimir um documento com pginas ampliadas ou reduzidas oseguinte:
1. Abra a janela de configurao do driver da impressora
2. Defina a impresso em escalaSelecione Em escala (Scaled) na lista Layout da Pgina (Page Layout) da guiaConfigurar Pgina (Page Setup).
3. Selecione o tamanho do papel do documentoUtilize a opo Tam. Pg. (Page Size) para selecionar o tamanho de pgina definidono aplicativo.
4. Defina a escala usando um dos seguintes mtodos:
25
-
Selecione um Tamanho do Papel da Impressora (Printer Paper Size)Quando o tamanho do papel da impressora for menor do que o Tam. Pg. (PageSize), a imagem da pgina ser reduzida. Quando o tamanho do papel daimpressora for maior do que o Tam. Pg. (Page Size), a imagem da pgina serampliada.
Especifique um fator de escalaDigite diretamente um valor na caixa Escala (Scaling).
As configuraes atuais so exibidas na visualizao das configuraes no ladoesquerdo do driver da impressora.
26
-
5. Conclua a configuraoClique em OK.Quando a impresso for executada, o documento ser impresso com a escalaespecificada.
Importante Quando o software com o qual voc costumava criar o original tiver a funo de
impresso em escala, defina as configuraes no software. No necessrio configurara mesma opo no driver da impressora.
Nota A seleo da opo Em escala (Scaled) altera a rea de impresso do documento.
27
-
Impresso de Layout de PginaA funo de impresso de layout de pgina permite imprimir mais de uma imagem depgina em uma nica folha de papel.
O procedimento para executar a impresso de layout de pgina o seguinte:
1. Abra a janela de configurao do driver da impressora
2. Defina a impresso de layout de pginaSelecione Layout da pgina (Page Layout) na lista Layout da Pgina (PageLayout) da guia Configurar Pgina (Page Setup).As configuraes atuais so exibidas na visualizao das configuraes no ladoesquerdo do driver da impressora.
3. Selecione o tamanho do papel de impressoSelecione o tamanho do papel colocado na mquina na lista Tamanho do Papel daImpressora (Printer Paper Size).
28
-
A configurao do layout de duas pginas do documento da esquerda para a direitafoi concluda.
4. Defina o nmero de pginas a serem impressas em uma folha e a ordemde pginasSe necessrio, clique em Especificar... (Specify...), especifique as seguintesconfiguraes na caixa de dilogo Impr. Layout Pgina (Page Layout Printing) eclique em OK.
Pginas (Pages)Para alterar o nmero de pginas a serem impressas em uma nica folha de papel,selecione na lista o nmero de pginas.
Ordem das Pginas (Page Order)Para alterar a ordem de organizao das pginas, selecione um mtodo deposicionamento na lista.
Borda da Pgina (Page Border)Para imprimir uma borda em cada pgina do documento, marque essa caixa deseleo.
5. Conclua a configuraoClique em OK na guia Configurar Pgina (Page Setup).Quando a impresso for executada, o nmero especificado de pginas ser dispostoem cada folha de papel na ordem especificada.
29
-
Impresso de Ladrilho/CartazA funo impresso de ladrilho/cartaz permite ampliar os dados de imagem, dividi-los emvrias pginas e imprimir essas pginas em folhas de papel separadas. Voc tambmpode colar as pginas para criar uma folha de grandes dimenses, como um cartaz.
O procedimento para executar a impresso de ladrilho/cartaz o seguinte:
Definindo a Impresso de Ladrilho/Cartaz
1. Abra a janela de configurao do driver da impressora
2. Definir impresso de ladrilho/cartazSelecione Ladrilho/Cartaz (Tiling/Poster) na lista Layout da Pgina (PageLayout) da guia Configurar Pgina (Page Setup).As configuraes atuais so exibidas na visualizao das configuraes no ladoesquerdo do driver da impressora.
30
-
3. Selecione o tamanho do papel de impressoSelecione o tamanho do papel colocado na mquina na lista Tamanho do Papel daImpressora (Printer Paper Size).Isto conclui a configurao pela diviso do documento em dois e execuo daimpresso de ladrilho/cartaz.
4. Defina o nmero de divises da imagem e as pginas a seremimpressasSe necessrio, clique em Especificar... (Specify...), especifique as seguintesconfiguraes na caixa de dilogo Impresso de Ladrilho/Cartaz (Tiling/PosterPrinting) e clique em OK.
Divises da Imagem (Image Divisions)Selecione o nmero de divises (vertical x horizontal). Conforme o nmero dedivises aumenta, o nmero de folhas que ser usado na impresso tambmaumenta. Se voc estiver colando pginas para criar um cartaz, o aumento donmero de divises permite a criao de um cartaz maior.
Imprimir "Recortar/Colar" em margens (Print "Cut/Paste" in margins)Para omitir as palavras "Recortar" e "Colar", desmarque essa caixa de seleo.
Nota Esse recurso talvez no esteja disponvel quando alguns drivers da impressora
ou ambientes operacionais forem usados.
Imprimir linhas "Recortar/Colar" em margens (Print "Cut/Paste" lines inmargins)Para omitir linhas de recorte, desmarque essa caixa de seleo.
Intervalo de pginas de impresso (Print page range)Especifica o intervalo de impresso. Selecione Tudo (All) em circunstnciasnormais.Para reimprimir somente uma pgina especfica, selecione Pginas (Pages) e insirao nmero da pgina que deseja imprimir. Para especificar vrias pginas, insira os
31
-
nmeros das pginas separando-os com vrgulas ou inserindo um hfen entre osnmeros.
Nota Voc tambm pode exibir o intervalo de impresso clicando nas pginas de
visualizao das configuraes.
5. Conclua a configuraoClique em OK na guia Configurar Pgina (Page Setup).Durante a impresso, o documento ser dividido em vrias pginas.
Imprimindo Apenas Pginas EspecficasSe a tinta ficar fraca ou acabar durante a impresso, voc s poder reimprimir as pginasespecficas utilizando o seguinte procedimento:
1. Defina o intervalo de impressoNa visualizao das configuraes exibida esquerda da guia Configurar Pgina(Page Setup), clique nas pginas que no precisam ser impressas.As pginas clicadas so excludas, sendo exibidas apenas as pginas que seroimpressas.
Nota Clique nas pginas excludas para exibi-las novamente.
32
-
Clique com o boto direito na visualizao das configuraes para selecionarImprimir todas as pginas (Print all pages) ou Excluir todas as pginas(Delete all pages).
2. Conclua a configuraoDepois de concluir a seleo das pginas, clique em OK.Quando a impresso for executada, sero impressas somente as pginasespecificadas.
Importante Como o documento ampliado para a impresso de ladrilho/cartaz, os resultados de
impresso podero ficar com baixa resoluo.
33
-
Impresso de LivretoA funo de impresso de livreto permite imprimir dados para a criao de um livreto. Osdados so impressos em ambos os lados do papel. Esse tipo de impresso garante que aspginas sejam agrupadas adequadamente, por ordem numrica, quando as folhasimpressas so dobradas e grampeadas no centro.
O procedimento para executar a impresso de livreto o seguinte:
1. Abra a janela de configurao do driver da impressora
2. Configure a impresso de livretoSelecione Livreto (Booklet) na lista Layout da Pgina (Page Layout) da guiaConfigurar Pgina (Page Setup).As configuraes atuais so exibidas na visualizao das configuraes no ladoesquerdo da janela.
3. Selecione o tamanho do papel de impressoSelecione o tamanho do papel colocado na mquina na lista Tamanho do Papel daImpressora (Printer Paper Size).
34
-
4. Defina a margem para grampear e a largura da margemClique em Especificar... (Specify...) e especifique as seguintes configuraes nacaixa de dilogo Impresso de Livreto (Booklet Printing) e clique em OK.
Margem para grampear (Margin for stapling)Selecione qual ser o lado da margem para grampear quando o livreto estiverconcludo.
Inserir pgina em branco (Insert blank page)Para deixar um lado de uma folha em branco, marque a caixa de seleo eselecione a pgina que deseja deixar em branco.
Margem (Margin)Insira a largura da margem. A largura especificada a partir do centro da folha passaa ser a largura da margem de uma pgina.
Borda da Pgina (Page Border)Para imprimir uma borda em cada pgina do documento, marque a caixa de seleo.
5. Conclua a configuraoClique em OK na guia Configurar Pgina (Page Setup).Ao executar a impresso, o documento ser automaticamente impresso primeiro deum lado de uma folha de papel e depois do lado oposto da mesma folha.Quando a impresso tiver terminado, dobre o papel no centro da margem e faa umlivreto.
Importante A opo Livreto (Booklet) no pode ser selecionada quando um tipo de mdia
diferente de Papel Comum (Plain Paper) est selecionado para o Tipo de Mdia(Media Type) na guia Principal (Main).
Nota O carimbo e o segundo plano no sero impressos nas pginas em branco inseridas
com a funo Inserir pgina em branco (Insert blank page) da impresso de livreto.
35
-
Impresso Duplex
O procedimento para a impresso de dados dos dois lados do papel o seguinte:Voc tambm pode definir uma impresso duplex nos Recursos adicionais (AdditionalFeatures) da guia Instalao rpida (Quick Setup).
Executando a Impresso Duplex AutomticaVoc pode executar a impresso duplex sem precisar virar o papel.
1. Abra a janela de configurao do driver da impressora
2. Defina a impresso duplex automticaMarque a caixa de seleo Impresso Duplex (Duplex Printing) na guiaConfigurar Pgina (Page Setup) e confirme se Automtico (Automatic) estselecionado.
3. Selecione o layout
36
-
Selecione Tamanho normal (Normal-size), Ajustar pgina (Fit-to-Page), Emescala (Scaled) ou Layout da pgina (Page Layout) na lista Layout da Pgina(Page Layout).
4. Defina a rea de impressoQuando voc executa a impresso duplex, a rea de impresso do documento ficaum pouco mais estreita que o normal e o documento talvez no caiba em umapgina.Clique em Configurao da rea de Impresso... (Print Area Setup...), selecioneum dos mtodos de processamento a seguir e clique em OK.
Utilizar impresso em tamanho normal (Use normal-size printing)Imprima sem reduzir a pgina.
Utilizar impresso reduzida (Use reduced printing)Reduzir um pouco a pgina durante a impresso.
5. Especifique o lado a ser grampeadoO melhor Lado do Grampeamento (Stapling Side) automaticamente selecionadodas configuraes de Orientao (Orientation) e de Layout da Pgina (PageLayout). Para alterar a configurao, selecione o lado de grampeamento na lista.
6. Defina a largura da margemSe necessrio, clique em Especificar Margem... (Specify Margin...), defina alargura da margem e clique em OK.
7. Conclua a configuraoClique em OK na guia Configurar Pgina (Page Setup).Quando a impresso for executada, a impresso duplex ser iniciada.
Executando a Impresso Duplex ManualmenteVoc pode executar a impresso duplex manualmente.
1. Abra a janela de configurao do driver da impressora
37
-
2. Defina a impresso duplexMarque a caixa de seleo Impresso Duplex (Duplex Printing) e desmarque acaixa de seleo Automtico (Automatic) da guia Configurar Pgina (PageSetup).
3. Selecione o layoutSelecione Tamanho normal (Normal-size), Ajustar pgina (Fit-to-Page), Emescala (Scaled) ou Layout da pgina (Page Layout) na lista Layout da Pgina(Page Layout).
4. Especifique o lado a ser grampeadoO melhor Lado do Grampeamento (Stapling Side) automaticamente selecionadodas configuraes de Orientao (Orientation) e de Layout da Pgina (PageLayout). Para alterar a configurao, selecione o lado de grampeamento na lista.
5. Defina a largura da margemSe necessrio, clique em Especificar Margem... (Specify Margin...), defina alargura da margem e clique em OK.
6. Conclua a configuraoClique em OK na guia Configurar Pgina (Page Setup).Ao executar a impresso, o documento impresso primeiro em um lado de umafolha de papel. Depois que um lado for impresso, coloque mais papel corretamente,de acordo com a mensagem.
38
-
Em seguida, clique em Iniciar Impresso (Start Printing) para imprimir do outrolado.
Importante Impresso Duplex (Duplex Printing) aparecer esmaecido e no estar disponvel
quando: Um tipo de mdia diferente de Papel Comum (Plain Paper) estiver selecionado na
lista Tipo de Mdia (Media Type). Ladrilho/Cartaz (Tiling/Poster) e Sem-bordas (Borderless) so selecionados por
meio da lista Layout da Pgina (Page Layout). Quando Livreto (Booklet) estiver selecionado na lista Layout da Pgina (Page
Layout), Impresso Duplex (Duplex Printing) e Lado do Grampeamento (StaplingSide) ficaro esmaecidos e no estaro disponveis. A Impresso Duplex (Duplex Printing) s poder ser executada quando um dos
seguintes tamanhos de papel for selecionado em Tam. Pg. (Page Size) na guiaConfigurar Pgina (Page Setup). Letter 22x28cm 8.5"x11" (Letter 8.5"x11" 22x28cm), A4 Aps a impresso da pgina de frente, h um tempo de secagem da tinta antes de
iniciar a impresso da pgina de verso (a operao para temporariamente). No toqueno papel durante este tempo. Voc pode alterar o tempo de secagem da tinta emConfiguraes Personalizadas (Custom Settings) na guia Manuteno(Maintenance).
Nota Se o verso do papel ficar manchado durante a impresso duplex, execute a opo
Limpeza da Placa Inferior (Bottom Plate Cleaning) na guia Manuteno(Maintenance). A menos que o ajuste da posio da cabea seja executado aps o carregamento ou
substituio de um cartucho de tinta, os resultados esperados da impresso podem noser obtidos durante a impresso duplex automtica. Se os resultados da impresso noforem satisfatrios, consulte "Alinhando a Posio da Cabea de Impresso do SeuComputador" e ajuste a cabea.
Tpicos Relacionados Limpando o Interior da Mquina Alterando o Modo de Operao da Mquina
39
-
Impresso de Carimbo/Segundo PlanoCarimbo (Stamp) ou Segundo Plano (Background) talvez no esteja disponvel quandoalguns drivers de impressora ou ambientes operacionais forem usados.A funo Carimbo (Stamp) permite imprimir um texto do carimbo ou bitmap em cima oupor trs dos dados do documento. Ela tambm permite imprimir a data, a hora e o nome deusurio. A funo Segundo Plano (Background) permite imprimir uma ilustrao clara portrs dos dados do documento.
O procedimento para executar a impresso de carimbo/segundo plano o seguinte:
Imprimindo um CarimboJ esto pr-registrados os carimbos "CONFIDENCIAL" e "IMPORTANTE", alm de outroscarimbos utilizados com freqncia pelas empresas.
1. Abra a janela de configurao do driver da impressora
2. Clique em Carimbo/Segundo Plano... (Stamp/Background...)(Carimbo... (Stamp...)) na guia Configurar Pgina (Page Setup)
A caixa de dilogo Carimbo/Segundo Plano (Stamp/Background) (Carimbo(Stamp)) exibida novamente.
40
-
Nota Com o driver da impressora XPS, o boto Carimbo/Segundo Plano... (Stamp/
Background...) se transforma no boto Carimbo... (Stamp...) e apenas essafuno pode ser usada.
3. Selecione um carimboMarque a caixa de seleo Carimbo (Stamp) e selecione o carimbo a ser usado nalista.As configuraes atuais so exibidas na visualizao das configuraes no ladoesquerdo da guia Configurar Pgina (Page Setup).
4. Defina os detalhes do carimboSe necessrio, especifique as configuraes de cada item e clique em OK.
Boto Definir Carimbo... (Define Stamp...)Para alterar o texto do carimbo, bitmap ou posio, clique aqui.
Carimbar sobre o texto (Place stamp over text)Para imprimir o carimbo na frente do documento, marque essa caixa de seleo.
Nota O carimbo tem prioridade porque impresso sobre os dados do documento nas
sees em que h sobreposio do carimbo e dos dados. Quando essa caixa deseleo estiver desmarcada, o carimbo ser impresso por trs dos dados dodocumento e pode ser ocultado nas sees sobrepostas dependendo doaplicativo usado. A opo Carimbar sobre o texto (Place stamp over text) no pode ser usada
quando o driver da impressora XPS usado.Quando o driver da impressora XPS usado, o carimbo normalmente impressona frente do documento.
41
-
Imprimir carimbo de data e hora semitransparente (Print semitransparentstamp)Marque essa caixa de seleo para imprimir um carimbo de data e horasemitransparente no documento.Esta funo est disponvel somente quando o driver da impressora XPS usado.
Carimbo apenas na primeira pgina (Stamp first page only)Para imprimir o carimbo apenas na primeira pgina, marque essa caixa de seleo.
5. Conclua a configuraoClique em OK na guia Configurar Pgina (Page Setup).Ao imprimir, os dados sero impressos com o carimbo especificado.
Imprimindo um Segundo PlanoEsto pr-registrados dois arquivos de bitmap como amostras.
1. Abra a janela de configurao do driver da impressora
2. Clique em Carimbo/Segundo Plano... (Stamp/Background...) na guiaConfigurar Pgina (Page Setup)A caixa de dilogo Carimbo/Segundo Plano (Stamp/Background) exibida.
3. Selecione o segundo planoMarque a caixa de seleo Segundo Plano (Background) e selecione o segundoplano a ser usado na lista.As configuraes atuais so exibidas na visualizao das configuraes no ladoesquerdo da guia Configurar Pgina (Page Setup).
4. Defina os detalhes do segundo planoSe necessrio, conclua as configuraes de cada item e clique em OK.
Boto Selec. Segundo Plano... (Select Background...)Para usar outro segundo plano ou alterar o layout ou a densidade de um segundoplano, clique aqui.
Segundo plano apenas na primeira pgina (Background first page only)Para imprimir o segundo plano apenas na primeira pgina, marque essa caixa deseleo.
5. Conclua a configurao
42
-
Clique em OK na guia Configurar Pgina (Page Setup).Ao imprimir, os dados sero impressos com o segundo plano especificado.
Importante Quando a opo Sem-bordas (Borderless) est selecionada, o boto Carimbo/
Segundo Plano... (Stamp/Background...) (Carimbo... (Stamp...)) aparece em estadodesativado e no fica disponvel.
Nota O carimbo e o segundo plano no sero impressos nas pginas em branco inseridas
com a funo Inserir pgina em branco (Insert blank page) da impresso de livreto.
Tpicos Relacionados Registrando um Carimbo Registrando Dados de Imagem a serem Utilizados como Segundo Plano
43
-
Registrando um CarimboEsse recurso talvez no esteja disponvel quando alguns drivers da impressora ouambientes operacionais forem usados. possvel criar e registrar um novo carimbo. Voc tambm pode alterar e registrarnovamente algumas configuraes de um carimbo existente. Os carimbos desnecessriospodem ser excludos a qualquer momento.
O procedimento para registrar um novo carimbo o seguinte:
Registrando um Novo Carimbo
1. Abra a janela de configurao do driver da impressora
2. Clique em Carimbo/Segundo Plano... (Stamp/Background...)(Carimbo... (Stamp...)) na guia Configurar Pgina (Page Setup)
A caixa de dilogo Carimbo/Segundo Plano (Stamp/Background) (Carimbo(Stamp)) exibida novamente.
44
-
Nota Com o driver da impressora XPS, o boto Carimbo/Segundo Plano... (Stamp/
Background...) se transforma no boto Carimbo... (Stamp...) e apenas essafuno pode ser usada.
3. Clique em Definir Carimbo... (Define Stamp...)A caixa de dilogo Configuraes do Carimbo (Stamp Settings) exibida.
4. Configure o carimbo enquanto exibe a janela de visualizao Guia Carimbo (Stamp)
Selecione Texto (Text), Bitmap ou Data/Hora/Nome do usurio (Date/Time/User Name) desejado para Tipo de Carimbo (Stamp Type).
Para o registro do Texto (Text), os caracteres j devem ter sido digitados noTexto do Carimbo (Stamp Text). Se necessrio, altere as configuraesFonte TrueType (TrueType Font), Estilo (Style), Tamanho (Size) eContorno (Outline). Voc pode selecionar a cor do carimbo clicando emSelecionar Cor... (Select Color...).
45
-
Para Bitmap, clique em Selecionar Arquivo... (Select File...) e selecione oarquivo bitmap (.bmp) a ser usado. Se necessrio, altere as configuraes deTamanho (Size) e rea branca transparente (Transparent white area).
Para Data/Hora/Nome do usurio (Date/Time/User Name), a data/hora decriao e o nome de usurio do objeto impresso so exibidos em Texto doCarimbo (Stamp Text). Se necessrio, altere as configuraes FonteTrueType (TrueType Font), Estilo (Style), Tamanho (Size) e Contorno(Outline). Voc pode selecionar a cor do carimbo clicando em SelecionarCor... (Select Color...).
Importante Texto do Carimbo (Stamp Text) aparecer desativado e no estar
disponvel quando Data/Hora/Nome do usurio (Date/Time/User Name) forselecionado.
Guia Posio (Placement)Selecione a posio do carimbo na lista Posio (Position). Tambm possvelselecionar Personalizada (Custom) na lista Posio (Position) e especificar ascoordenadas para a Posio X (X-Position) e para a Posio Y (Y-Position).Voc tambm pode alterar a posio do carimbo arrastando-o para a janela devisualizao.Para alterar o ngulo da posio do carimbo, digite um valor diretamente na caixaOrientao (Orientation).
Importante A Orientao (Orientation) no poder ser alterada quando Bitmap estiver
selecionado para Tipo de Carimbo (Stamp Type) na guia Carimbo (Stamp).
5. Salve o carimboClique na guia Salvar configuraes (Save settings) e insira um ttulo na caixaTtulo (Title) e clique em Salvar (Save).Clique em OK quando aparecer a mensagem de confirmao.
Nota Espaos, guias, e retornos no podem ser inseridos no comeo ou no final de
um ttulo.
6. Conclua a configurao
46
-
Clique em OK. A caixa de dilogo Carimbo/Segundo Plano (Stamp/Background)(Carimbo (Stamp)) exibida novamente.O nome registrado aparece na lista Carimbo (Stamp).
Alterando e Registrando Algumas Configuraes do Carimbo
1. Selecione o carimbo cujas configuraes sero alteradasSelecione a caixa de seleo Carimbo (Stamp) na caixa de dilogo Carimbo/Segundo Plano (Stamp/Background) (Carimbo (Stamp)). Em seguida, selecioneo ttulo do carimbo a ser alterado.
2. Clique em Definir Carimbo... (Define Stamp...)A caixa de dilogo Configuraes do Carimbo (Stamp Settings) exibida.
3. Configure o carimbo enquanto exibe a janela de visualizao
4. Substitua para salvar o carimboClique em Salvar substituio (Save overwrite) na guia Salvar configuraes(Save settings).Quando quiser salvar o carimbo com outro nome, digite um novo nome na caixaTtulo (Title) e clique em Salvar (Save).Clique em OK quando aparecer a mensagem de confirmao.
5. Conclua a configuraoClique em OK. A caixa de dilogo Carimbo/Segundo Plano (Stamp/Background)(Carimbo (Stamp)) exibida novamente.O nome registrado aparece na lista Carimbo (Stamp).
Excluindo um Carimbo Desnecessrio
1. Clique em Definir Carimbo... (Define Stamp...) na caixa de dilogoCarimbo/Segundo Plano (Stamp/Background) (Carimbo (Stamp))A caixa de dilogo Configuraes do Carimbo (Stamp Settings) exibida.
2. Selecione o carimbo a ser excludoSelecione o nome do carimbo que deseja excluir da lista Carimbos (Stamps) naguia Salvar configuraes (Save settings). Em seguida, clique em Excluir
47
-
(Delete).Clique em OK quando aparecer a mensagem de confirmao.
3. Conclua a configuraoClique em OK. A caixa de dilogo Carimbo/Segundo Plano (Stamp/Background)(Carimbo (Stamp)) exibida novamente.
48
-
Registrando Dados de Imagem a serem Utilizados comoSegundo PlanoEsse recurso talvez no esteja disponvel quando alguns drivers da impressora ouambientes operacionais forem usados. possvel selecionar um arquivo de bitmap (.bmp) e registr-lo como um novo segundoplano. Voc tambm pode alterar e registrar algumas configuraes de um segundo planoexistente. Um segundo plano desnecessrio pode ser excludo.
O procedimento para registrar os dados de imagem que deseja utilizar como segundoplano o seguinte:
Registrando um Novo Segundo Plano
1. Abra a janela de configurao do driver da impressora
2. Clique em Carimbo/Segundo Plano... (Stamp/Background...) na guiaConfigurar Pgina (Page Setup)
A caixa de dilogo Carimbo/Segundo Plano (Stamp/Background) exibida.
49
-
Nota Com o driver da impressora XPS, o boto Carimbo/Segundo Plano... (Stamp/
Background...) se transforma no boto Carimbo... (Stamp...) e Segundo Plano(Background) no pode ser usado.
3. Clique em Selec. Segundo Plano... (Select Background...)A caixa de dilogo Configuraes de Segundo Plano (Background Settings) exibida.
4. Selecione os dados da imagem a serem registrados no segundo planoClique em Selecionar Arquivo... (Select File...). Selecione os dados do arquivo debitmap de destino (.bmp) e, em seguida, clique em Abrir (Open).
5. Especifique as configuraes a seguir enquanto exibe a janela devisualizaoMtodo de Layout (Layout Method)Selecione como os dados da imagem de segundo plano devem ser posicionados.Quando a opo Personalizada (Custom) estiver selecionada, voc poder definiras coordenadas como Posio X (X-Position) e Posio Y (Y-Position).
50
-
Tambm possvel alterar a posio do segundo plano, arrastando a imagem najanela de visualizao.
Intensidade (Intensity)Defina a intensidade dos dados da imagem de segundo plano utilizando o controledeslizante Intensidade (Intensity). O controle deslizante torna os dados do segundoplano mais escuros quando movido para a direita e mais claros quando movidopara a esquerda. Para imprimir o segundo plano na intensidade original do bitmap,mova o controle deslizante para a posio da extrema direita.
6. Salve o segundo planoClique na guia Salvar configuraes (Save settings) e insira um ttulo na caixaTtulo (Title) e clique em Salvar (Save).Clique em OK quando aparecer a mensagem de confirmao.
Nota Espaos, guias, e retornos no podem ser inseridos no comeo ou no final de
um ttulo.
7. Conclua a configuraoClique em OK, em seguida, voltamos caixa de dilogo Carimbo/Segundo Plano(Stamp/Background).O ttulo registrado aparece na lista Segundo Plano (Background).
Alterando e Registrando Algumas Configuraes do Segundo Plano
1. Selecione o segundo plano cujas configuraes sero alteradasSelecione a caixa de seleo Segundo Plano (Background) na caixa de dilogoCarimbo/Segundo Plano (Stamp/Background). Em seguida, selecione o ttulo dosegundo plano que voc deseja alterar na lista.
2. Clique em Selec. Segundo Plano... (Select Background...)A caixa de dilogo Configuraes de Segundo Plano (Background Settings) exibida.
3. Especifique cada item na guia Segundo Plano (Background) durante avisualizao na janela
4. Salve o segundo plano
51
-
Clique em Salvar substituio (Save overwrite) na guia Salvar configuraes(Save settings). Quando quiser salvar o segundo plano com outro ttulo, digite umnovo ttulo na caixa Ttulo (Title) e clique em Salvar (Save).Clique em OK quando aparecer a mensagem de confirmao.
5. Conclua a configuraoClique em OK, em seguida, voltamos caixa de dilogo Carimbo/Segundo Plano(Stamp/Background).O ttulo registrado aparece na lista Segundo Plano (Background).
Excluindo um Segundo Plano Desnecessrio
1. Clique em Selec. Segundo Plano... (Select Background...) na caixa dedilogo Carimbo/Segundo Plano (Stamp/Background)A caixa de dilogo Configuraes de Segundo Plano (Background Settings) exibida.
2. Selecione o segundo plano a ser excludoSelecione o ttulo do segundo plano que deseja excluir da lista Segundos Planos(Backgrounds) na guia Salvar configuraes (Save settings) e clique em Excluir(Delete).Clique em OK quando aparecer a mensagem de confirmao.
3. Conclua a configuraoClique em OK, em seguida, voltamos caixa de dilogo Carimbo/Segundo Plano(Stamp/Background).
52
-
Configurando a Impresso de EnvelopesSe estiver usando o driver da impressora XPS, substitua "Monitor de Status Canon IJ" por"Monitor de Status XPS Canon IJ" ao ler essas informaes.O procedimento para executar a impresso de envelopes o seguinte:
1. Colocar envelope na mquina
2. Abra a janela de configurao do driver da impressora
3. Selecione o tipo de mdiaSelecione Envelope nas Configuraes mais usadas (Commonly Used Settings)da guia Instalao rpida (Quick Setup).
4. Selecione o tamanho do papelQuando a caixa de dilogo Configurao de tamanho do envelope (EnvelopeSize Setting) for exibida, selecione Envelope Comercial 10 (Envelope Com 10),Envelope DL, Yougata 4 105x235mm (Yougata 4 4.13"x9.25") ou Yougata 698x190mm (Yougata 6 3.86"x7.48") e ento clique em OK.
5. Defina a orientaoPara imprimir o destinatrio horizontalmente, selecione Paisagem (Landscape) paraOrientao (Orientation).
53
-
6. Selecione a qualidade de impressoSelecione Alta (High) ou Padro (Standard) em Qualidade de Impresso (PrintQuality).
7. Conclua a configuraoClique em OK.Ao imprimir, as informaes sero impressas no envelope.
Importante Durante a impresso de envelopes, mensagens de orientao so exibidas.
Para ocultar as mensagens de orientao, marque a caixa de seleo No mostraresta mensagem novamente (Do not show this message again).Para mostrar o guia novamente, clique na guia Exibir Status da Impressora (ViewPrinter Status) na guia Manuteno (Maintenance) e inicie o Monitor de Status CanonIJ.Em seguida, clique em Impresso de Envelope (Envelope Printing) de ExibirMensagem de Orientao (Display Guide Message) do menu Opo (Option) paraativar a configurao.
54
-
Imprimindo em Cartes PostaisEsta seo descreve o procedimento de impresso de cartes postais.
1. Colocar carto-postal na mquina
2. Abra a janela de configurao do driver da impressora
3. Selecionar configuraes mais usadasExiba a guia Instalao rpida (Quick Setup) e, para Configuraes mais usadas(Commonly Used Settings), selecione Padro (Standard).
4. Selecione o tipo de mdiaPara Tipo de Mdia (Media Type), selecione Hagaki A, Ink Jet Hagaki, Hagaki Kou Hagaki.
Importante Esta mquina no podem imprimir em cartes postais com fotos ou etiquetas
anexados. Ao imprimir em cada lado de um carto postal separadamente, voc obter
uma impresso mais clara se imprimir o lado da mensagem primeiro e ento olado do endereo.
5. Selecione o tamanho do papelPara Tamanho do Papel da Impressora (Printer Paper Size), selecione Hagaki100x148mm ou Hagaki 2 200x148mm.
Importante Os cartes postais de resposta s podero ser usados quando voc os imprimir
do computador. Quando estiver imprimindo um carto postal de resposta, sempre defina o
tamanho do papel como Hagaki 2 200x148mm do software aplicativo ou dodriver da impressora. No dobre o carto postal de resposta. Se uma dobra for formada, a mquina
no poder alimentar o carto postal adequadamente, e essa condio causarsaltos de linha ou um atolamento de papel. A impresso sem-bordas no pode ser usada com cartes postais de resposta.
6. Definir a orientao da impresso
55
-
Para imprimir o endereo horizontalmente, defina Orientao (Orientation) comoPaisagem (Landscape).
7. Selecione a qualidade de impressoPara Qualidade de Impresso (Print Quality), selecione Alta (High) ou Padro(Standard), o que melhor atender finalidade.
8. Conclua a configuraoClique em OK.Quando a impresso for executada, os dados sero impressos no carto postal.
Importante Quando a impresso de carto postal for executada, uma mensagem de orientao
ser exibida.Quando a mensagem de orientao for exibida, selecione No mostrar estamensagem novamente (Do not show this message again) se no quiser quenenhuma mensagem de orientao seja exibida.Para exibir mensagens de orientao novamente, abra a guia Manuteno(Maintenance) e clique em Exibir Status da Impressora (View Printer Status) parainiciar o monitor de status do Canon IJ.No menu Opo (Option), escolha Exibir Mensagem de Orientao (Display GuideMessage) e clique em Impresso de Hagaki (Hagaki Printing) para ativar aconfigurao. Ao imprimir em mdia diferente de cartes postais, coloque a mdia de acordo com o
mtodo de uso da mdia e clique em Iniciar Impresso (Start Printing).
56
-
Exibindo os Resultados da Impresso Antes de ImprimirSe estiver usando o driver da impressora XPS, substitua "Visualizao Canon IJ" por"Visualizao Canon IJ XPS" ao ler essas informaes. possvel exibir e verificar os resultados da impresso antes de imprimir.
O procedimento para exibir os resultados da impresso antes de imprimir o seguinte:Voc tambm pode definir a exibio de resultados de impresso na guia Instalaorpida (Quick Setup).
1. Abra a janela de configurao do driver da impressora
2. Defina a visualizaoMarque a caixa de seleo Visualizar antes de imprimir (Preview before printing)na guia Principal (Main).
3. Conclua a configuraoClique em OK.Ao imprimir, a opo Visualizao Canon IJ aberta e exibe os resultados daimpresso.
Importante Na caixa de dilogo Ajuste de Cores Manual (Manual Color Adjustment), a guia
Ajuste de Cores (Color Adjustment) contm a caixa de seleo Imprimir um padropara o ajuste de cores (Print a pattern for color adjustment). Quando essa caixa de
57
-
seleo estiver selecionada, Visualizar antes de imprimir (Preview before printing)aparecer esmaecida e estar indisponvel.
Tpico relacionado Visualizao Canon IJ
58
-
Definindo as Dimenses do Papel (TamanhoPersonalizado)Voc pode especificar a altura e a largura do papel quando no for possvel selecionar seutamanho em Tam. Pg. (Page Size). Esse tamanho de papel chamado de personalizado.
O procedimento para especificar um tamanho personalizado o seguinte:Voc tambm pode definir um tamanho personalizado em Tamanho do Papel daImpressora (Printer Paper Size), na guia Instalao rpida (Quick Setup).
1. Defina o tamanho personalizado no softwareEspecifique o tamanho personalizado na opo de tamanho de papel do aplicativo.
Importante Quando o software que criou o documento tiver uma funo para especificar os
valores de altura e largura, use o software para definir os valores. Quando osoftware no tiver essa funo ou se o documento no for impressocorretamente, use o driver da impressora para definir os valores.
2. Abra a janela de configurao do driver da impressora
3. Selecione o tamanho do papelSelecione Personalizado... (Custom...) para Tam. Pg. (Page Size) na guiaConfigurar Pgina (Page Setup).
59
-
A caixa de dilogo Tamanho de Papel Personalizado (Custom Paper Size) aberta.
4. Definir o tamanho do papel personalizadoEspecifique Unidades (Units) e digite a Largura (Width) e a Altura (Height) dopapel que deseja usar. Em seguida, clique em OK.
5. Conclua a configuraoClique em OK na guia Configurar Pgina (Page Setup).Ao imprimir, os dados sero impressos com o tamanho de papel especificado.
60
-
Editando a Impresso do Documento ou Reimprimindo apartir do Histrico de ImpressesEsta funo no est disponvel quando o driver da impressora IJ padro usado.Na janela Visualizao Canon IJ XPS, voc pode editar o documento impresso ourecuperar o histrico de impresso para imprimir o documento.
O procedimento para uso da Visualizao Canon IJ XPS o seguinte:
Imprimir (Print)Combinar documentos (Combine Documents)Excluir documento (Delete Document)Redefinir documentos (Reset Documents)Visualizar miniaturas (View Thumbnails)Mover DocumentoDesfazer (Undo)Mover PginaExcluir pgina (Delete Page)
Nota Clique em Visualizar miniaturas (View Thumbnails) para exibir todas as pginas
do documento impresso selecionado na lista Nome do Documento (DocumentName).Para ocultar as pginas impressas, clique em Visualizar miniaturas (ViewThumbnails) novamente.
61
-
Clicar em Desfazer (Undo) inverte a alterao que voc acabou de fazer.
Editando e Imprimindo um Documento ImpressoAo imprimir vrios documentos ou pginas, voc pode combinar documentos, alterar asequncia de impresso dos documentos ou pginas ou exclu-los.
1. Abra a janela de configurao do driver da impressora
2. Defina a visualizaoMarque a caixa de seleo Visualizar antes de imprimir (Preview before printing)na guia Principal (Main).
3. Conclua a configuraoClique em OK.A Visualizao Canon IJ XPS ser iniciada e o resultado da impresso serapresentado antes da impresso.
4. Editando documentos e pginas impressos Combinando documentos impressos
Voc pode combinar vrios documentos impressos para formar um nicodocumento.Para selecionar vrios documentos impressos, mantenha pressionada a tecla Ctrle clique nos documentos a serem mesclados ou mantenha pressionada a teclaShift e pressione a tecla de seta para cima ou para baixo.Voc tambm pode clicar em uma rea em branco na lista de documentos earrastar o mouse para selecionar vrios documentos.Combinando documentos impressos, possvel evitar a insero de pginas embranco ao executar a impresso duplex ou do layout da pgina.Na lista Nome do Documento (Document Name), selecione os documentos aserem combinados. No menu Editar (Edit), selecione Combinar documentos(Combine Documents) em Documentos (Documents) para combinar osdocumentos na sequncia listada. Ao combinar documentos, os documentosselecionados antes da combinao so excludos da lista e o documentocombinado adicionado lista.
Alterando a sequncia de documentos ou pginas impressos Para alterar a sequncia dos documentos impressos, v at a lista Nome do
Documento (Document Name) e selecione o documento impresso a sermovido. Em seguida, no menu Editar (Edit), selecione Mover documento
62
-
(Move Document) em Documentos (Documents) e selecione o itemapropriado. Voc tambm pode clicar e arrastar um documento paraimpresso para alterar a ordem de impresso.
Para alterar a sequncia das pginas impressas, clique em Visualizarminiaturas (View Thumbnails) no menu Opo (Option) e selecione apgina impressa a ser movida. Em seguida, no menu Editar (Edit), selecioneMover pgina (Move Page) em Pginas (Pages) e selecione o itemapropriado. Voc tambm pode clicar e arrastar uma pgina para impressopara alterar a ordem de impresso.
Excluindo documentos e pginas impressos Para excluir um documento de impresso, selecione o documento de destino
da lista Nome do Documento (Document Name) e, no menu Editar (Edit),escolha Documentos (Documents) e depois Excluir documento (DeleteDocument).
Para excluir uma pgina impressa, clique em Visualizar miniaturas (ViewThumbnails) no menu Opo (Option) e selecione a pgina impressa a serexcluda. Em seguida, no menu Editar (Edit), selecione Excluir pgina(Delete Page) em Pginas (Pages).
Imprimir recuperao da pginaVoc pode recuperar pginas que foram excludas com Excluir pgina (DeletePage).Para recuperar pginas, selecione a caixa de seleo Exibir Pginas Excludas(View Deleted Pages) no menu Opo (Option) e selecione as pginas a seremrecuperadas entre as pginas de miniatura exibidas. E ento, do menu Editar(Edit) escolha Pginas (Pages) e Restaurar Pgina (Restore Page).
Depois de editar os documentos ou pginas impressos, voc poder alterar asconfiguraes de impresso nas guias Informaes da pgina (Page Information),Layout e Ajuste de Cores Manual (Manual Color Adjustment) conformenecessrio.
Importante Para exibir os vrios documentos na lista, abra a visualizao e execute a
impresso novamente. Para voltar os documentos impressos para sua condio original antes de
serem editados na visualizao, no menu Editar (Edit), selecione Redefinirdocumentos (Reset Documents) em Documentos (Documents).
63
-
Se os documentos a serem combinados tiverem configuraes de impressodiferentes, uma mensagem poder ser exibida.Verifique o contedo da mensagem exibida antes de combinar os documentos. Se os documentos a serem combinados tiverem tamanhos de papel diferentes
e a impresso duplex ou do layout da pgina for realizada, a impressora talvezno produza os resultados esperados para determinadas pginas.Verifique a visualizao antes de imprimir. Dependendo das configuraes de impresso do documento, algumas funes
talvez no estejam disponveis na Visualizao Canon IJ XPS.
Nota Voc pode renomear o Nome do Documento (Document Name) como quiser.
5. Executando a impressoClique em Imprimir (Print).Quando voc executa a impresso, a impressora utiliza as configuraesespecificadas para imprimir os dados.
Reimprimindo a partir do Histrico de ImpressoAo clicar em Salvar histrico de impresso (Save Print History) no menu Arquivo (File)para ativar a configurao, o documento impresso a partir da visualizao salvo e podeser reimpresso com as mesmas configuraes.
1. Exibindo o histrico de impressoAbra a janela de configurao do driver da impressora. Ento, na guia Manuteno(Maintenance), selecione Exibir histrico de impresso (View Print History).O documento impresso salvo exibido na visualizao.
Importante Para limitar o nmero de registros do histrico do paciente, clique em Limite de
entradas do histrico (History Entry Limit) no menu Arquivo (File). Se o limite do nmero de registros for ultrapassado, os registros do histrico de
impresso sero excludos a partir do mais antigo.
2. Selecionando um documento impressoNa lista Nome do Documento (Document Name), selecione o documento a serimpresso.
3. Executando a impresso
64
-
Clique em Imprimir (Print).
Tpico relacionado Exibindo os Resultados da Impresso Antes de Imprimir
65
-
Alterando a Qualidade de Impresso e Corrigindo osDados de Imagem
Configurando o Nvel de Qualidade de Impresso (Personalizada) Imprimindo um Documento Colorido em Modo Monocromtico Especificando a Correo de Cores Impresso Fotogrfica Otimizada de Dados de Imagem Ajustando as Cores com o Driver da Impressora Imprimindo com Perfis ICC Ajustando a Proporo de Cores Ajustando a Proporo de Cores Usando Padres de Amostras (Driver da Impressora) Ajustando o Brilho Ajustando a Intensidade Ajustando o Contraste Ajustando a Intensidade/Contraste Usando Padres de Amostras (Driver da Impressora)
66
-
Configurando o Nvel de Qualidade de Impresso(Personalizada)O nvel de qualidade de impresso pode ser definido em Personalizada (Custom).
O procedimento para definir o nvel de qualidade de impresso o seguinte:
1. Abra a janela de configurao do driver da impressora
2. Selecione a qualidade de impressoNa guia Principal (Main), selecione Personalizada (Custom) para Qualidade deImpresso (Print Quality) e clique em Definir... (Set...).
A caixa de dilogo Personalizada (Custom) exibida.
3. Configurando o nvel de qualidade de impressoArraste a barra deslizante para selecionar o nvel de qualidade de impresso e cliqueem OK.
4. Conclua a configurao
67
-
Clique em OK na guia Principal (Main).Ao imprimir, os dados da imagem sero impressos com o nvel de qualidade deimpresso.
Importante No possvel selecionar alguns nveis de qualidade de impresso para
determinadas configuraes especificadas em Tipo de Mdia (Media Type).
Tpicos Relacionados Especificando a Correo de Cores Ajustando a Proporo de Cores Ajustando o Brilho Ajustando a Intensidade Ajustando o Contraste
68
-
Imprimindo um Documento Colorido em ModoMonocromtico
O procedimento de impresso de um documento colorido em modo monocromtico oseguinte:Voc tambm pode definir uma impresso em escala de cinza nos Recursos adicionais(Additional Features) da guia Instalao rpida (Quick Setup).
1. Abra a janela de configurao do driver da impressora
2. Defina a impresso em escala de cinzaMarque a caixa de seleo Imprimir em Escala de Cinza (Grayscale Printing) naguia Principal (Main).
3. Conclua a configuraoClique em OK.Quando voc imprimir, o documento ser convertido em dados de escala de cinza.Isso possibilita a impresso do documento colorido em modo monocromtico.
69
-
Importante Quando a caixa de seleo Imprimir em Escala de Cinza (Grayscale Printing) est
marcada, o driver da impressora processa dados de imagem como dados sRGB. Nessecaso, as cores reais impressas podem diferir daquelas nos dados de imagem originais.Ao utilizar a funo de impresso em escala de cinza para imprimir dados do AdobeRGB, converta os dados em dados sRGB utilizando um software aplicativo.
Nota Para Imprimir em Escala de Cinza (Grayscale Printing), talvez sejam utilizadas
tintas coloridas, alm da tinta preta.
70
-
Especificando a Correo de Cores possvel especificar o mtodo de correo de cores que corresponde ao tipo dedocumento a ser impresso.Normalmente, o driver da impressora ajusta as cores utilizando a funo Canon DigitalPhoto Color, para que os dados sejam impressos com os tons de cores que a maioria daspessoas prefere. Esse mtodo adequado para impresso de dados sRGB.Quando voc quiser fazer impresses usando o espao de cor (Adobe RGB ou sRGB) dosdados da imagem de modo eficaz, selecione ICM (Correspondncia de perfil ICC (ICCProfile Matching)). Quando quiser usar um software para especificar um perfil ICC deimpresso, selecione Nenhum (None).
O procedimento para especificar a correo de cores o seguinte:Tambm possvel definir a correo de cores na guia Instalao rpida (Quick Setup),escolhendo a opo Impresso de foto (Photo Printing), em Configuraes maisusadas (Commonly Used Settings), e ento selecionando Ajuste manual de cor/intensidade (Color/Intensity Manual Adjustment) em Recursos adicionais (AdditionalFeatures).
1. Abra a janela de configurao do driver da impressora
2. Selecione o ajuste de cores manualNa guia Principal (Main), selecione Manual para Cor/Intensidade (Color/Intensity)e clique em Definir... (Set...).
A caixa de dilogo Ajuste de Cores Manual (Manual Color Adjustment) exibida.
71
-
3. Selecione a correo de coresClique na guia Correspondncia (Matching), selecione a configurao deCorreo de Cores (Color Correction) que corresponda aos seus objetivos a partirdos seguintes valores e clique em OK.
Correspondncia do Driver (Driver Matching)com a Canon Digital Photo Color, voc pode imprimir dados sRGB com tintascoloridas que a maioria das pessoas prefere.
ICM (Correspondncia de perfil ICC (ICC Profile Matching))Ajusta as cores usando um perfil ICC durante a impresso.Especifique o perfil de entrada a ser usado.
Nenhum (None)O driver da impressora no executa a correo de cores. Selecione esse valorquando estiver especificando um perfil ICC de impresso criado individualmente emum software para a impresso de dados.
4. Conclua a configuraoClique em OK na guia Principal (Main).Ao imprimir, os dados de documento sero impressos com o mtodo de correo decores especificado.
Importante Quando o ICM estiver desativado no software aplicativo, a opo ICM estar
indisponvel para Correo de Cores (Color Correction) e a impressora talvez noconsiga imprimir os dados de imagem corretamente.
72
-
Quando a caixa de seleo Imprimir em Escala de Cinza (Grayscale Printing) daguia Principal (Main) estiver marcada, a opo Correo de Cores (ColorCorrection) ser exibida desativada e no estar disponvel.
Tpicos Relacionados Impresso Fotogrfica Otimizada de Dados de Imagem Ajustando as Cores com o Driver da Impressora Imprimindo com Perfis ICC
73
-
Impresso Fotogrfica Otimizada de Dados de ImagemAo imprimir fotografias tiradas com cmeras digitais fica, s vezes, a sensao de que ostons das cores impressas so diferentes dos das imagens reais ou das exibidas nomonitor.Para obter resultados de impresso to prximos quanto possvel dos tons de coresdesejados, necessrio selecionar o mtodo de impresso mais adequado ao softwareutilizado ou aos objetivos pretendidos.
Gerenciamento de CoresDispositivos como cmeras digitais, scanners, monitores e impressoras manipulam coresde formas diferentes. O gerenciamento de cores (correspondncia de cores) um mtodoque gerencia "cores" dependentes do dispositivo como um espao de cores comum.Para o Windows, um sistema de gerenciamento de cores denominado "ICM" est embutidono sistema operacional.Adobe RGB o sRGB so popularmente usados como espaos de cores comuns. AdobeRGB tem um espao de cores mais amplo em comparao ao sRGB.Os perfis ICC convertem as "cores" dependentes dos dispositivos em um espao de corcomum. Ao utilizar um perfil ICC e ao executar o gerenciamento de cores, ser possvelestabelecer o espao de cores dos dados de imagem dentro da rea de reproduo que aimpressora pode criar.
Selecionando um Mtodo de Impresso Adequado aos Dados deImagemO mtodo de impresso recomendado depende do espao de cores (Adobe RGB ousRGB) dos dados de imagem ou do software aplicativo a ser usado.Existem dois mtodos de impresso tpicos.Verifique o espao de cores (Adobe RGB ou sRGB) dos dados de imagem e o softwareaplicativo a ser usado e, em seguida, selecione o mtodo de impresso adequado aosseus objetivos.
Ajustando as Cores com o Driver da ImpressoraDescreve o procedimento de impresso de dados sRGB usando a funo de correo decores do driver da impressora.
Para imprimir utilizando a funo Canon Digital Photo ColorA impressora imprime os dados com tons de cores populares, reproduzindo as cores dosdados de imagem originais e produzindo efeitos tridimensionais e contrastes altos entidos.
74
-
Para imprimir aplicando diretamente resultados de edio e retoque de umsoftwareAo imprimir os dados, a impressora destaca uma diferena de cores sutil entre as reasescuras e claras, deixando as reas mais escuras e mais claras intactas.Ao imprimir os dados, a impressora aplica resultados de ajustes finos, como ajustes debrilho feitos com um software aplicativo.
Imprimindo com Perfis ICCDescreve o procedimento de impresso usando o espao de cores do Adobe RGB ou dosRGB de forma eficiente. possvel imprimir com um espao de cores comum configurando o software e o driver daimpressora para que o gerenciamento de cores corresponda ao perfil ICC de entrada dosdados de imagem.O mtodo de configurao do driver da impressora varia dependendo do software a serusado.
75
-
Ajustando as Cores com o Driver da ImpressoraVoc pode especificar a funo de correo de cores do driver da impressora paraimpresso de dados sRGB com cores de tintas que a maioria das pessoas prefereutilizando a funo Canon Digital Photo Color.Ao imprimir a partir de um software que pode identificar perfis ICC e permite especific-los,use um perfil ICC de impresso no software e selecione configuraes para gerenciamentode cores.
O procedimento para ajustar as cores com o driver da impressora o seguinte:
1. Abra a janela de configurao do driver da impressora
2. Selecione o ajuste de cores manualNa guia Principal (Main), selecione Manual para Cor/Intensidade (Color/Intensity)e clique em Definir... (Set...).A caixa de dilogo Ajuste de Cores Manual (Manual Color Adjustment) exibida.
3. Selecione a correo de coresClique na guia Correspondncia (Matching) e selecione Correspondncia doDriver (Driver Matching) para Correo de Cores (Color Correction).
4. Defina os outros itensSe necessrio, clique na guia Ajuste de Cores (Color Adjustment) e ajuste oequilbrio de cores (Ciano (Cyan), Magenta, Amarelo (Yellow)) e ajuste as
76
-
configuraes de Brilho (Brightness), Intensidade (Intensity) e Contraste(Contrast). Em seguida, clique em OK.
5. Conclua a configuraoClique em OK na guia Principal (Main).Ao imprimir, o driver da impressora ajusta as cores durante a impresso dos dados.
Tpicos Relacionados Configurando o Nvel de Qualidade de Impresso (Personalizada) Especificando a Correo de Cores Ajustando a Proporo de Cores Ajustando o Brilho Ajustando a Intensidade Ajustando o Contraste
77
-
Imprimindo com Perfis ICCQuando os dados de imagem possurem um perfil ICC de entrada especfico, voc poderimprimir usando o espao de cores (Adobe RGB ou sRGB) dos dados efetivamente.
O procedimento de configurao do driver da impressora varia de acordo com o softwareutilizado para imprimir.
Especifique um Perfil ICC a partir do Software e Imprima os DadosAo imprimir os resultados de edio e retoque do Adobe Photoshop, do Canon DigitalPhoto Professional ou de qualquer software aplicativo que permita especificar perfis ICC deentrada e de impresso, imprima usando de forma eficiente o espao de cores do perfilICC de entrada especificado nos dados de imagem.Para usar esse mtodo de impresso, use o software para selecionar itens degerenciamento de cores e especificar um perfil ICC de entrada e um perfil ICC deimpresso nos dados de imagem.Mesmo que voc imprima usando um perfil ICC de impresso que criou a partir dosoftware, certifique-se de selecionar itens de gerenciamento de cores do software.Para obter instrues, consulte o manual do software que voc est usando.
1. Abra a janela de configurao do driver da impressora
2. Selecione o ajuste de cores manualNa guia Principal (Main), selecione Manual para Cor/Intensidade (Color/Intensity)e clique em Definir... (Set...).A caixa de dilogo Ajuste de Cores Manual (Manual Color Adjustment) exibida.
3. Selecione a correo de coresClique na guia Correspondncia (Matching) e selecione Nenhum (None) paraCorreo de Cores (Color Correction).
78
-
4. Defina os outros itensSe necessrio, clique na guia Ajuste de Cores (Color Adjustment) e ajuste oequilbrio de cores (Ciano (Cyan), Magenta, Amarelo (Yellow)) e ajuste asconfiguraes de Brilho (Brightness), Intensidade (Intensity) e Contraste(Contrast). Em seguida, clique em OK.
5. Conclua a configuraoClique em OK na guia Principal (Main).Ao imprimir, a mquina utiliza o espao de cores dos dados de imagem.
Especifique um Perfil ICC com o Driver da Impressora e ImprimaImprima a partir de um software que no pode identificar perfis ICC de entrada ou que nopermite especific-los usando o espao de cores do perfil ICC de entrada (sRGB)localizado nos dados. Ao imprimir dados do Adobe RGB, possvel imprimir os dados como espao de cores do Adobe RGB, mesmo que o software aplicativo no oferea suporteao Adobe RGB.
1. Abra a janela de configurao do driver da impressora
2. Selecione o ajuste de cores manualNa guia Principal (Main), selecione Manual para Cor/Intensidade (Color/Intensity)e clique em Definir... (Set...).A caixa de dilogo Ajuste de Cores Manual (Manual Color Adjustment) exibida.
79
-
3. Selecione a correo de coresClique na guia Correspondncia (Matching) e selecione ICM (Correspondnciade perfil ICC (ICC Profile Matching)) para Correo de Cores (Color Correction).
4. Selecione o perfil de entradaSelecione um Perfil de Entrada (Input Profile) que corresponda ao espao decores dos dados de imagem.
Para dados sRGB ou dados sem um perfil ICC de entrada:Selecione Padro (Standard).
Para dados Adobe RGB:Selecione Adobe RGB (1998).
Importante Quando o software especificar um perfil de entrada, a configurao do perfil de
entrada do driver da impressora ficar invlida. Quando nenhum perfil ICC de entrada estiver instalado no computador, a opo
Adobe RGB (1998) no ser exibida.
5. Defina os outros itensSe necessrio, clique na guia Ajuste de Cores (Color Adjustment) e ajuste oequilbrio de cores (Ciano (Cyan), Magenta, Amarelo (Yellow)) e ajuste asconfiguraes de Brilho (Brightness), Intensidade (Intensity) e Contraste(Contrast). Em seguida, clique em OK.
80
-
6. Conclua a configuraoClique em OK na guia Principal (Main).Ao imprimir, a mquina utiliza o espao de cores dos dados de imagem.
Tpicos Relacionados Configurando o Nvel de Qualidade de Impresso (Personalizada) Especificando a Correo de Cores Ajustando a Proporo de Cores Ajustando o Brilho Ajustando a Intensidade Ajustando o Contraste
81
-
Ajustando a Proporo de CoresVoc pode ajustar os tons das cores durante a impresso.Como essa funo ajusta a proporo de cores da sada alterando as propores de tintade cada cor, ela modifica a proporo de cores total do documento. Use o software sequiser alterar a proporo de cores significativamente. Apenas use o driver da impressoraquando quiser ajustar a proporo de cores levemente.O exemplo a seguir mostra um caso em que a proporo de cores utilizada paraintensificar a cor ciano e reduzir a cor amarela, de modo que as cores globais fiquem maisuniformes.
Sem ajuste Ajuste a proporo de coresO procedimento para ajustar a proporo de cores o seguinte:Tambm possvel definir a proporo de cores na guia Instalao rpida (Quick Setup),escolhendo a opo Impresso de foto (Photo Printing), em Configuraes maisusadas (Commonly Used Settings), e ento selecionando Ajuste manual de cor/intensidade (Color/Intensity Manual Adjustment) em Recursos adicionais (AdditionalFeatures).
1. Abra a janela de configurao do driver da impressora
2. Selecione o ajuste de cores manualNa guia Principal (Main), selecione Manual para Cor/Intensidade (Color/Intensity)e clique em Definir... (Set...).
82
-
A caixa de dilogo Ajuste de Cores Manual (Manual Color Adjustment) exibida.
3. Ajuste a proporo de coresExistem controles deslizantes individuais para Ciano (Cyan), Magenta e Amarelo(Yellow). Cada cor torna-se mais intensa quando o controle deslizantecorrespondente movido para a direita e mais fraca quando ele movido para aesquerda. Por exemplo, quando o ciano ficar mais fraco, o vermelho ficar maisintenso.Voc tambm pode inserir um valor diretamente vinculado ao controle deslizante.Insira um valor entre -50 e 50. As configuraes atuais so exibidas na visualizaodas configuraes no lado esquerdo do driver da impressora.Depois de ajustar cada cor, clique em OK.
83
-
Importante Ajuste o controle deslizante gradualmente.
4. Conclua a configuraoClique em OK na guia Principal (Main).Ao imprimir, o documento ser impresso com a proporo de cores ajustada.
Importante Quando a caixa de seleo Imprimir em Escala de Cinza (Grayscale Printing) da
guia Principal (Main) estiver marcada, a proporo de cores (Ciano (Cyan), Magenta,Amarelo (Yellow)) aparecer esmaecida e estar indisponvel.
Tpicos Relacionados Configurando o Nvel de Qualidade de Impresso (Personalizada) Especificando a Correo de Cores Ajustando a Proporo de Cores Usando Padres de Amostras (Driver da Impressora) Ajustando o Brilho Ajustando a Intensidade Ajustando o Contraste Ajustando a Intensidade/Contraste Usando Padres de Amostras (Driver da Impressora)
84
-
Ajustando a Proporo de Cores Usando Padres deAmostras (Driver da Impressora) possvel examinar os resultados de impresso da impresso de padro e ajustar aproporo de cores.Quando voc altera a proporo de cores ou a intensidade/contraste de um documento, afuno de impresso de padro imprime os resultados do ajuste em uma lista, junto com osvalores de ajuste.
A seguir, o procedimento para ajustar a proporo de cores examinando o padro.
1. Abra a janela de configurao do driver da impressora
2. Selecione o ajuste de cores manualNa guia Principal (Main), selecione Manual para Cor/Intensidade (Color/Intensity)e clique em Definir... (Set...).
A caixa de dilogo Ajuste de Cores Manual (Manual Color Adjustment) exibida.
3. Selecionando a impresso de padroNa guia Ajuste de Cores (Color Adjustment), marque a caixa de seleo Imprimirum padro para o ajuste de cores (Print a pattern for color adjustment) e cliqueem Preferncias da Impresso de Padro... (Pattern Print preferences...).
85
-
4. Configurando a impresso de padroQuando a caixa de dilogo Impresso de Padro (Pattern Print) abrir, defina ositens a seguir e clique em OK.
Parmetros a Ajustar (Parameters to Adjust)Selecione Ciano/Magenta/Amarelo (Cyan/Magenta/Yellow).
Importante Quando a caixa de seleo Imprimir em Escala de Cinza (Grayscale
Printing) da guia Principal (Main) estiver marcada, Ciano/Magenta/Amarelo(Cyan/Magenta/Yellow) aparecer esmaecida e estar indisponvel.
Tamanho do Papel da Impressora (Printer Paper Size)Selecione o tamanho do papel a ser usado para impresso de padro.
Nota Dependendo do tamanho do papel selecionado na guia Configurar Pgina
(Page Setup), pode haver tamanhos que no podero ser selecionados.
86
-
Quantidade de Instncias de Padro (Amount of Pattern Instances)Selecione Maior (Largest), Grande (Large) ou Pequeno (Small) para definir onmero de padres a serem impressos.
Nota Maior (Largest) e Grande (Large) no podem ser selecionados quando
determinados tamanhos de papel ou tamanhos de papel de sada foremselecionados.
Variao de Cores Entre Instncias (Color Variation Between Instances)Defina o valor de alterao de cor entre padres vizinhos.
Nota Grande (Large) tem cerca do dobro do tamanho de Mdio (Medium) e
Pequeno (Small) tem cerca da metade do tamanho de Mdio (Medium).
5. Verificando os resultados de impresso da impresso de padroNa guia Ajuste de Cores (Color Adjustment), selecione OK para fechar a caixa dedilogo Ajuste de Cores Manual (Manual Color Adjustment).Na guia Principal (Main), selecione OK e execute a impresso. Em seguida, amquina imprime um padro no qual a proporo de cores definida o valor central.
Importante Normalmente, os padres so impressos com as configuraes de proporo
de cores como os valores centrais. Entretanto, quando Apenas Preto (Black
87
-
Only) estiver selecionado para Configuraes do Cartucho (Ink CartridgeSettings) na guia Manuteno (Maintenance), as configurao de proporo decores no sero aplicadas impresso de padro.
6. Ajustando a proporo de coresExamine os resultados de impresso e selecione a imagem de que voc maisgostar. Em seguida, insira os nmeros de proporo de cores indicados na parteinferior dessa imagem nos campos Ciano (Cyan), Magenta e Amarelo (Yellow) daguia Ajuste de Cores (Color Adjustment).Desmarque a caixa de seleo Imprimir um padro para o ajuste de cores (Printa pattern for color adjustment) e clique em OK.
Nota Tambm possvel definir a proporo de cores na guia Instalao rpida
(Quick Setup), escolhendo a opo Impresso de foto (Photo Printing), emConfiguraes mais usadas (Commonly Used Settings), e entoselecionando Ajuste manual de cor/intensidade (Color/Intensity ManualAdjustment) em Recursos adicionais (Additional Features).
7. Conclua a configuraoClique em OK na guia Principal (Main).Ento, quando voc executar a impresso, o documento ser impresso com aproporo de cores ajustada pela funo de impresso de padro.
88
-
Importante Quando Imprimir um padro para o ajuste de cores (Print a pattern for color
adjustment) for selecionado na guia Ajuste de Cores (Color Adjustment), os itens aseguir sero esmaecidos e no podero ser definidos: Visualizar antes de imprimir (Preview before printing) na guia Principal (Main) Lado do Grampeamento (Stapling Side) e Especificar Margem... (Specify
Margin...) na guia Configurar Pgina (Page Setup) (Quando Impresso Duplex(Duplex Printing) estiver definido, somente o Lado do Grampeamento (StaplingSide) poder ser definido).
S ser possvel imprimir um padro se a configurao Layout da Pgina (PageLayout) na guia Configurar Pgina (Page Setup) for Tamanho normal (Normal-size)ou Sem-bordas (Borderless). Se a caixa de seleo Imprimir em Escala de Cinza (Grayscale Printing) da guia
Principal (Main) estiver marcada, as opes Ciano (Cyan), Magenta e Amarelo(Yellow) aparecero desativadas e ficaro indisponveis. Dependendo do software aplicativo, talvez essa funo no esteja disponvel.
Tpicos Relacionados Ajustando a Proporo de Cores Ajustando a Intensidade Ajustando o Contraste Ajustando a Intensidade/Contraste Usando Padres de Amostras (Driver da Impressora)
89
-
Ajustando o Brilho possvel alterar o brilho global dos dados de imagem durante a impresso.Esta funo no altera o branco puro ou o preto puro, mas o brilho das coresintermedirias.O exemplo a seguir mostra o resultado da impresso quando a configurao de brilho alterada.
Claro (Light) est selecionadoNormal est selecionadoEscuro (Dark) est selecionadoO procedimento para ajustar o brilho o seguinte:Tambm possvel definir o brilho na guia Instalao rpida (Quick Setup), escolhendo aopo Impresso de foto (Photo Printing), em Configuraes mais usadas(Commonly Used Settings), e ento selecionando Ajuste manual de cor/intensidade(Color/Intensity Manual Adjustment) em Recursos adicionais (Additional Features).
1. Abra a janela de configurao do driver da impressora
2. Selecione o ajuste de cores manualNa guia Principal (Main), selecione Manual para Cor/Intensidade (Color/Intensity)e clique em Definir... (Set...).
A caixa de dilogo Ajuste de Cores Manual (Manual Color Adjustment) exibida.
90
-
3. Es