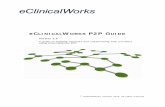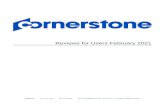MeterView 4 Users Manual v420
Transcript of MeterView 4 Users Manual v420

MeterView 4
Users manual
© Copyright Iskraemeco d.d. 2005


Introduction
Requirements
IBM compatible PC.
At least 30 Mb free space on hard disc (160 Mb for full installation).
Windows 2000 or Windows XP operating system.
Purpose
MeterView 4 was designed to simplify parameterization and testing of electronic electricity meters. Its main features are:
Parameterization of various devices through unified user interface.
Different control readings for meter testing.
Support for different communication protocols and media.
Opening
When you start the program for the first time after installation the main window and wizard appears on screen. When wizard is disabled splash window appears instead of wizard. Splash window will stay there for about 10 seconds, unless you click on it. The picture below shows the main window with main menu and toolbar.
Picture 1: Main window
MeterView 4 Users manual Page 1

Wizard
Note: Wizard is not available in all MeterView installation.
Every time the application is started, Wizard is introduced as assistant. It can be disabled in Settings menu under Advanced.
Picture 2: Settings menu
Advanced option turned on features classical MeterView without wizard popups. Although wizard can still be accessed through Help menu and toolbar button.
Picture 3: Wizard
MeterView 4 Users manual Page 2

Menu
This chapter describes menu options of the program. Some menu options also have theirtoolbar shortcuts .
File
This is a file manipulation menu. Thru this menu you can open, save, print and close files.
New parameters scheme This will bring up supported device list , from which you can select the device, whose parameters you wish to see or edit. After selection theparmatrisation form will appear, with default parameter settings for the device.
Open This will bring up the file-open dialog to help you select the file you wish to review. You can choose from several file types in the dialog.
Save This will save the active document. If the active document does not have a valid file name the "Save As" dialog will show up to help you define the target file.
Save As This will save the active document under a new name. Save As dialog will show up to help you define the target file.
Close This will close the active document.
Print This will print the active document. The printer dialog will show up to help you select the printer, before actual printing takes place.
Exit This option will close the program.
Meter
This is a meter reading and maintenance menu. Through this menu a communication to the meter can be established.
Password/Enter Password
A password entry dialog pops up, where you can enter the passwords for subsequent meter access. The appearance of the dialog depends on selected communication protocol. For example, IEC62056-21 specifies 2 passwords: session password which is used to open a session with the meter and W5 password for accessing certain functionality like time setting, billing reset etc. On the other hand IEC870-5-102-SPAIN which is a Spanish extension to 870-5-102 specifies 4 passwords: 1 for the session and 3 to access contract data, operations and parameters.
If you do not enter the passwords and confirm the entry the passwords will be cleared. On next meter reading or writing the programming mode will be entered without the password. If you cancel the entry of passwords then most recent passwords will stay in effect.
When "Remember password(s)" is selected in Preferences.../General , then the passwords entered are remembered even if MeterView is closed. Otherwise the passwords
Password/Clear All Passwords
Clear All Passwords clears stored password. If application is then
MeterView 4 Users manual Page 3

closed, no password is remembered even if "Remember password(s)" inPreferences.../General is selected. On next meter reading or writing the programming mode will be entered
Read Parameters Scheme
This will initiate a reading of target meter parameters. Meter has to be supported in Supported meters list . If target meter is supported, a Device Parameters scheme form opens and available parameters are read from the meter.
Read registers This will initiate a data-readout process (see IEC62056-21 protocol specification) and show its results in register readout form. In case of communication error a communication log should be accessed for easier troubleshooting (see Preferences.../communication ). This is a unique feature of IEC62056-21 protocol and is not applicable for other protocols.
Read load profile The load profile dialog will show up, where you can specify the parameters for reading. Again the appearance of the dialog depends on selected communication protocol (see Preferences.../communication). The usual parameter fields are start time of reading period (from) and the end time of reading period (to).
For IEC62056-21 you can also specify block length for reading. All parameters are optional with IEC62056-21. In case of leaving all fields empty entire load profile is retrieved in a single block of data. If block length is set, then every specified block length received is acknowledged by MeterView.
For IEC870-5-102-SPAIN most parameters are mandatory (except the public key). Beside start and end dates you should specify channel range (1 thru 6) and the profile of interest. In case you specify the private key file the program will retrieve the digital signature of the profile reading from the meter and check it against the received data.
Read logbook The log book dialog will show up, where you can specify the parameters for reading. Again the appearance of the dialog depends on selected communication protocol (see Preferences.../communication ). The usual parameter fields are start time of reading period (from) and the end time of reading period (to).
For IEC62056-21 you can also specify block length for reading. All parameters are optional with IEC62056-21. In case of leaving all fields empty entire event logbook is retrieved in a single block of data.
For IEC870-5-102-SPAIN all parameters are mandatory. Beside start and end dates you should specify the type of events of interest.
Read Combined (SEP) This reading combines a register readout according to IEC62056-21, load profile reading and log book reading. The dialog is practically the same as for corresponding load profile and log book reading. This type of reading is applicable for IEC62056-21 only. When DLMS/COSEM protocol is used, only load profile (*.plp file) and log book (*.ple file) are read.
Read Status This will initiate a reading of available status monitors for target meter. Operation is device driver dependant and is not available for all meters. If operation is supported for target meter, a Status Monitoring form opens and available statuses can be read from the meter.
Read Time This will initiate a reading of target meter current time. System time is
MeterView 4 Users manual Page 4

shown for comparison.
Command ... Command submenu enables execution of special actions asBilling reset and Setting time of target meter. Through this menu, custom resets (Reset ...) and actions (Other ...)
actions are device driver specific and can be empty for some meters.Custom ... ) is available for communicating with the meter independently from the device driver. This
advanced users with thorough knowledge of target meter.
Set ... This will open a Set dialog window that helps perform serial settings of some basic registers without knowing
Disconnect This command will release the remote communication line.
View log This command will show the communication log file.
Settings
This is an application maintenance menu. It has two items:
Preferences... This one will show program preferences dialog. The dialog enables setting of communication parameters, contents and form of
load, merge or edit comments database and
Advanced This option enables and disables wizard activity. If advanced option is checked, database functionality for data-readout is enabled and wizard has to be called manually. If advanced option is unchecked, then after every execution in MeterView, wizard window pops up.
Window
This menu contains a single option (Arrange) that arranges (cascades) child windows.
Help
This menu contains following options:
Contents This will show the help index. This is a good starting point for getting familiar with the program.
Context F1 This will show the help topic that describes the active child or dialog.
Wizard This will show MeterView wizard.
About This will show the program information dialog.
MeterView 4 Users manual Page 5

Toolbar
A toolbar provides a single-click access to most used menu options:
New parameters button: counterpart of menu item File/New parameters scheme.
Open file button: counterpart of menu item File/Open.
Save button: counterpart of menu item File/Save.
Print button: counterpart of menu item File/Print.
Close button: counterpart of menu item File/Close.
Password button: counterpart of menu item Meter/Password.
Read parameters button: counterpart of menu item Meter/Read Parameters Scheme.
Register readout button: counterpart of menu item Meter/Read registers.
Load profile read button: counterpart of menu item Meter/Read load profile.
Logbook read button: counterpart of menu item Meter/Read logbook.
Read status button: counterpart of menu item Meter/Read Status.
Set time button: counterpart of menu item Meter/Set time.
Read time button: counterpart of menu item Meter/Read time.
Custom command button: counterpart of menu item Meter/Custom.
Disconnect button: counterpart of menu item Meter/Disconnect.
Communication log file button: counterpart of menu item Meter/View log.
MeterView 4 Users manual Page 6

New parameters scheme
This window enables choosing of desired device from list of supported devices. Presentation of devices can be customized by selecting specific Devices and Country/Customer. If Country or customer is not set for the device, then it is found under "Other" option in "Country/Customer" box.
Picture 4: New parameters scheme window
Note: If new device is added to MeterView, all devices are selected.
DLMS devices
DLMS devices do not have "New Parameters Scheme" as COSEM model is retrieved from connected meter. Therefore no devices can be selected from this view. For retrieving parameter scheme from DLMS device, DLMS communication has to be set as described in Preferences/Communication and then chose "Meter->Read Parameters" from Main menu.
When COSEM model is read from DLMS device, it can be saved for later use as *.set file ( "File->Save").
MeterView 4 Users manual Page 7

Reading registers
Also known as 'data readout' or DRO. The operation can be triggered through menu or toolbar. The results can be saved to the file with extension '.dro' or to a local database .
Note: Data readout is as such specific to IEC62056-21 communication protocol. When using DLMS communicating protocol, this option is used for reading previous values of energy total and maximum demand registers. In this case appropriate parameter scheme has to be opened.
The use of DLMS/COSEM Registers readout is additionally described within "Appendix D: System devices (DLMS/COSEM)" in Reading DRO (Registers) chapter.
The resulting form allows two views of data - raw and tabular - which can be toggled on form's toolbar (see pictures 5 and 6). Raw view is in data as delivered by the meter (without frame control characters), while in tabular view data is parsed in columns (register address and register value) and a third (comment) column which is appended from the comments database .
Form's toolbar consists of following buttons:
Save to file: shows a file open dialog for new readings or saves to existing file name.
Save to database: saves data to the database. It doesn't check if the same reading already exists in the database and it doesn't trigger an error in such case. Database info can be used for analysis later on.
Export: data is exported to a tab separated format that can be used in a spreadsheet application (i.e. MS-Excel). Export in SEP format (*.plr file) is also possible if DLMS/COSEM protocol is used.
Copy: a copy of data is made on a system clipboard. The form of the copy depends on a selected view.
Tabular view button: selects a tabular presentation of reading.
Raw view button: selects raw presentation of reading, but without frame control characters. It is guaranteed that shown data frames were received without error.
MeterView 4 Users manual Page 8

Picture 5: data readout (raw)
Picture 6: data readout (tabular)
MeterView 4 Users manual Page 9

Reading load profile
The operation can be invoked through menu or toolbar. On invocation a dialog appears, where you can specify reading parameters depending on chosen communication protocol.
IEC62056-21
Picture 7 represents Load profile reading dialog for IEC62056-21 where you can specify time period that should be read, and size of data block. Leaving from-to blank will cause reading of complete load profile. Leaving data block blank or setting 0 will cause profile data to be transferred in a single block. If your meter supports block reading of load profile you should always specify block size (typical value = 50 records).
Note: not all meters support block and limited time interval reading.
Picture 7: Load profile read dialog for IEC62056-21
IEC870-5-102
Picture 8 represents Load profile reading dialog for IEC870-5-102 where you can specify appropriate settings for reading load profile.
Picture 8: Load profile read dialog for IEC870-5-102
MeterView 4 Users manual Page 10

DLMS
Picture 9 represents Load profile reading dialog for DLMS protocol where you can specify Channel (default value is 0), Recording period (default value is 1 as P.01 in IEC62056-21), Instance (default value is 0) and time period that should be read. Leaving from-to blank will cause reading of complete load profile. Other fields have default values entered.
Load profile within DLMS/COSEM devices is additionally described within "Appendix D: System devices (DLMS/COSEM)" in Load profile chapter.
Picture 9: Load profile read dialog for DLMS
Load Profile form
The resulting form allows three views of data - raw, tabular and graphic - which can be toggled on form's toolbar (see pictures 10, 11, 12, 13). Raw view is in data as delivered by the meter (without frame control characters), while in tabular view data is parsed in number of columns (depends on number of channels). First column contains termination time stamp of the registration period, second column contains information about status changes and events that occurred during registration period. This value is also appended the comments from comments database . Remaining columns show the values for different channels.
Form's toolbar consists of following buttons:
Save to file: shows a file open dialog for new readings or saves to existing file name.
Export: data is exported to a tab separated format that can be used in a spreadsheet application (i.e. MS-Excel). Export in SEP format (*.plp file) is also possible if DLMS/COSEM protocol is used.
Copy: a copy of data is made on a system clipboard. The form of the copy depends on a selected view.
Tabular view button: selects a tabular presentation of reading (picture 10).
Raw view button: selects raw presentation of reading, but without frame
MeterView 4 Users manual Page 11

control characters. It is guaranteed that shown data frames were received without error (picture 11).
Graphic view button: selects graphic presentation of reading (pictures 12 and 13).
Graphic view option button: pops up a dialog where you can specify what should be shown on the graphic presentation (picture 14).
Previous page selector: will show previous page (day) when graphic view by day is selected.
Next page selector: will show next page (day) when graphic view by day is selected.
Picture 10: load profile (tabular)
MeterView 4 Users manual Page 12

Picture 11: load profile (raw)
Default graphic view shows all the records that were read in order as they were read. Day changes (midnight) are marked with black dashed lines. Time changes backwards are marked with red dashed lines. These dashed lines are also page markers for daily graphic view. On page in daily shows 24 hours of profile, but it doesn't necessarily show all the data with a particular date timestamp. You could see a single day shattered on three pages if for example meter's clock has been adjusted twice backwards that day and the meter is not itself interpreting such situations in a single 24-hour record.
MeterView 4 Users manual Page 13

Picture 12: load profile (graphic,all)
MeterView 4 Users manual Page 14

Picture 13: load profile (graphic, day)
Picture 14: load profile graphic view options
MeterView 4 Users manual Page 15

Reading log book
The operation can be invoked through menu or toolbar. On invocation a dialog appears, where you can specify reading parameters depending on chosen communication protocol.
IEC62056-21
Picture 15 represents Log book reading dialog for IEC62056-21 where you can specify time period that should be read, type of Log book and size of data block. Leaving from-to blank will cause reading of complete Log book. Leaving data block blank or setting 0 will cause profile data to be transferred in a single block. If your meter has large Log book and supports block reading you should always specify block size (typical value = 50 records).
Note: not all meters support block and limited time interval reading.
Picture 15: Log book read dialog for IEC62056-21
IEC870-5-102
Picture 16 represents Log book reading dialog for IEC870-5-102 where you can specify time period and type of events to be read. Leaving from-to blank will cause reading of complete Log book.
Picture 16: Log book read dialog for IEC870-5-102
DLMS
Picture 17 represents Log book reading dialog for DLMS protocol where you can specify Channel (default value is 0), Type, Instance (default value is 0) and time period that should be read. Leaving from-to blank will cause reading of complete Log book. Other fields have default values entered.
MeterView 4 Users manual Page 16

Picture 17: Log book read dialog for DLMS
Log Book form
The resulting form allows two views of data - raw and tabular - which can be toggled on form's toolbar (see pictures 18, 19). Raw view is in data as delivered by the meter (without frame control characters), while in tabular view data is parsed in number of columns (depends on number of channels). First column contains termination time stamp of the registration period, second column contains information about event that occurred. Event value is optionally described with comment. The third column contains extra data, associated with the event - depending on type of logbook the device is recording.
Form's toolbar consists of following buttons:
Save to file: shows a file open dialog for new readings or saves to existing file name.
Export: data is exported to a tab separated format that can be used in a spreadsheet application (i.e. MS-Excel). Export in SEP format (*.ple file) is also possible if DLMS/COSEM protocol is used.
Copy: a copy of data is made on a system clipboard. The form of the copy depends on a selected view.
Tabular view button: selects a tabular presentation of reading (picture 18).
Raw view button: selects raw presentation of reading, but without frame control characters. It is guaranteed that shown data frames were received without error (picture 19).
MeterView 4 Users manual Page 17

Picture 18: logbook (tabular)
MeterView 4 Users manual Page 18

Picture 19: logbook (raw)
MeterView 4 Users manual Page 19

Combined (SEP)
The operation can be invoked through menu "Meter->Read->Combined (SEP)" only.
When IEC62056-21 protocol is used, it performs reading of registers (DRO), load profile (P.01) and log book (P.98) in a single file, without visual presentation of readings. Only notification dialog is displayed on completion of operation.
When DLMS/COSEM protocol is used, it performs only reading of load profile (object 1.0.99.1.0.255) and log book (object 1.0.99.98.0.255) in two separate files with same name and different ending (*.plp for load profile and *.ple for log book). In this case the data is also presented on screen.
Result files can not be opened for review as .dro, .lp and .lb files can. The data in the result file is in the raw format received from the meter for IEC62056-21 protocol and formatted for SEP import in case of DLMS/COSEM protocol.
On invocation a dialog appears (picture 20), where you can specify time period that should be read and size of data block. Leaving data block blank or setting it to 0 will cause load profile and log book to be transferred in a single block. In case of a large time interval - more than one day - it is good idea to specify block size (typical value = 50 records). Size of data block is irrelevant (ignored) for DLMS/COSEM protocol. Result file path and result file name must also be set. Default path (application path) and file name (timestamp) are already entered.
Note: not all meters support block and limited time interval reading.
Picture 20: Combined reading dialog
Note: Combined reading is available only for IEC62056-21 and DLMS/COSEM protocols.
MeterView 4 Users manual Page 20

Setting time
This will start the time setting operation. If W5 password is set in Menu/Password then the password edit box is filled with that password (IEC62056-21 only).
System time check disables manual entry of time and date and sets PC system time (enabled by default).
Picture 21: Set time dialog
There are issues that can disrupt the process of setting device's time. Be sure to enter correct passwords before the operation. Time setting is usually password protected. 'Access denied' message indicates this kind of problem.
MeterView 4 Users manual Page 21

Billing reset
This will start the billing reset operation. The operation is device driver dependant and target meter has to be supported in Supported meters list . If the meter is not supported, this function is not applicable.This operation is
MeterView 4 Users manual Page 22

Parameterization
The parameterization form allows device parameters reading, modification, writing back to the device, storing to file and loading from file.
Correct password has to be entered to allow setting parameters within the meter. If the password is not valid you will get 'Unable to enter programming mode' message. If the password doesn't unlock all parameters for writing, you may see some writes marked with 'access denied' completion status. Denied access doesn't abort the writing process.
This form shows parameters grouped in several groups. Parameters are grouped depending on the device family. Different device families expose different parameterization scheme. Example is shown on the picture 22:
Picture 22: parameters
The form is divided in following areas:
Toolbar
Parameterization toolbar includes the following buttons:
Write parameters: will initiate writing values of parameters in selected groups to the meter. The results of write operations are listed in the result list at the bottom of the form.
Read parameters: will initiate reading values of parameters in selected groups from the meter. The results of read operations are listed in the
MeterView 4 Users manual Page 23

result list at the bottom of the form. If the currently displayed group of parameters is read it will be refreshed with read values.
Break transfer: will break read/write operation. This button is enabled only during the transfer.
Export parameters: will export selected parameter writing commands to a file. This command is only applicable for IEC62056-21 protocol at the moment. You can choose between two export formats: binary and script used by MeterRead.
Export parameters to HTML file: will export selected parameters to HTML file. Saved HTML file holds the information about the selected device, date of export and hierarchical structure of parameters and its data. HTML file can be viewed by any standard web browser (IE, Firefox, Netscape ...).
Patch parameters: will show patch create/load dialog. In this dialog you can either create a parameter patch for other meters or load one to currently open parameter set.
Compare parameters: will show a reference selection dialog, where you can choose whether you want to compare current parameter set to a default (factory) values or to another stored set. Results of compare operation are listed in result list.
Parameter groups tree
Parameter groups tree is on the left side of the form. It shows the hierarchical organization of the parameters. Each group has a image associated which shows if it is a leaf group containing actual parameters of super group containing subgroups. Above the groups tree there is a panel showing current device type and above that there are three group selection buttons that affect read, write, save and print operations:
Select all: will select all groups and hence all parameters.
Select current: will select current group. If current group is a supergroup all its subgroups are selected as well.
Select arbitrary: allows selection of arbitrary combination of groups. Use right mouse button for selection.
Expand all groups: will fully expand all groups. All sub-groups in tree view are visible.
Collapse all groups: will collapse all groups. Only main groups in tree view are visible.
MeterView 4 Users manual Page 24

Parameters panel
To the right of the group tree is a panel where parameter values for highlighted group are displayed. The panel is empty if a supergroup is highlighted.
Result list
Result list (Messages) is suited below parameters panel. Its function is to display results of parameters reading, writing, compare and validation. It can be cleared by a double-click.
System devices (DLMS/COSEM)
Parameterization of DLMS/COSEM devices is additionally described within Appendix D:System devices (DLMS/COSEM) in chapters:
Parameters scheme structure;
Activity calendar;
Script table;
Register activation;
Single action schedule;
Profile generic.
MeterView 4 Users manual Page 25

Monitoring
Through Monitoring form you can observe current state of device. Beside monitoring register values it allows monitoring of special values dependant on meter type. For some types of meters monitoring is the only way to read measurement registers from the meter.
The set of exposed/available monitors depends on the device you communicate with. Here is one example:
Picture 23: monitors
Monitoring form consists of following areas:
Toolbar
Monitoring toolbar includes the following buttons:
Show/Hide selector tree: this toggle button will show list of available monitors when down and hide it when up.
Clear selection: will unselect all monitors.
Single trace: will run single monitoring trace for all selected (checked) monitors. It will also update monitors panel.
Cyclic trace: will run cyclic monitoring trace for all selected (checked) monitors. It will also update monitors panel. Values of selected monitors will be updated periodically until stop button is pressed.
MeterView 4 Users manual Page 26

Stop cyclic trace: will stop cyclic trace process.
Monitor list
Exposes the list of available monitored values for a connected device. Unlike with parameters where one can only select entire group of parameters as a smallest unit for operation, here every monitor is selectable. However entire group can be selected as well.
Monitor panel
Monitor panel shows the values of selected monitors. It is rebuilt upon trace start.
MeterView 4 Users manual Page 27

Disconnect
This command will release the remote communication line. It will drop the modem connection and release the port. In case of local connection, port is released after requested tasks (e.g. when parameters form is closed, after DRO is read, etc.).
Releasing local port is useful in case where different applications want to use the same port. This way closing the program, to allow another one to run (access the local port), is not needed.
MeterView 4 Users manual Page 28

Communication log
This command will show the communication log file. Communication log is a useful tool for troubleshooting communication problems. It records every send (from MeterView to meter) and receive (from meter to MeterView) operation, timeouts between them and events associated with communication process.
(Communication log is being recorded only when set so in Preferences/Communication ).
MeterView 4 Users manual Page 29

Preferences
Communication
This page of settings allows you to specify the communication configuration. You can store (and recall) multiple communication profiles. Whenever you change a setting a 'save profile button' becomes enabled and you can save the setting after entering a profile name.
Picture 24: communication settings
Note: IEC62056-21 has replaced former IEC1107 protocol.
Profile Enter a name of profile and click the save button at the right of the field. This way you can configure different profiles for communication. A communication profile is recalled by selecting a profile name from the list. You should however confirm the setting by clicking the check button at the bottom.
A profile can be deleted by clicking the delete profile button at the right of the filed.
Created profiles can also be exported to file and later be imported on other installations of MeterView. The user has an option to choose which profiles to export or import. In case when the hardware configuration of exporting and importing installation does not match (different number of COM ports or different modems), default COM port (COM1) or first installed modem is selected. Export and import buttons are at the right of the field besides save and delete profile buttons. Import/Export window is shown on picture 25.
Protocol Select a desired communication protocol from a list. This option
MeterView 4 Users manual Page 30

predefines some application functionality which is protocol dependant (e.g. DRO is available only for IEC62056-21).
Media In this field you should select the type of physical media that will convey the communication between MeterView and the meter itself.
Port / modem In this field you select from list the name of the device you are using for communication like 'COM1', 'COM2' etc. Options on the list are determined by "Media" settings. If Media is set to standard modem, then a selection from modems, installed in windows OS, is possible.
Baud rate You can specify the communication speed here. When this field is disabled the speed is determined by other settings (IEC62056-21 has fixed start baudrate for optical and RS232 media).
Init command Is used to initialize custom modem. Enter a full command here, including AT (e.g.: AT Q0 E0 V0 S0=3 %C0 \N1).
Dial command Is used to dial a remote modem. Enter a full command here, including AT for custom modem (e.g.: ATDT 715440). For TAPI modem AT can be omitted.
Device address Check this option whenever you are communicating over a multi drop media such as current loop. The address entered in the field should match the device address register of the target device. For mandatory device addresses see notes below.
Retries Sets the number of retries the program will perform before it determines that there has been an error. The default is 3. Specifying too many retries will reduce the responsiveness of the program.
Show communication log
With this option checked, the program will record a communication log of last communication session. Log file can then be reached through menu item Meter/View log or by View log menu button.
Advanced Advanced settings can be useful in case of custom modems, where some parameters have to be changed (Picture 26 A). Use of this option requires knowledge of used media.
In case of Network Connection (TCP-IP) media option within DLMS/COSEM protocol, advanced settings must be used for setting "IP address" and "Port" as shown on Picture 26 B.
In case of EURIDIS protocol, advanced settings must be used for setting ADP and ADS address as shown on Picture 26 C.
MeterView 4 Users manual Page 31

Picture 25: Communication profiles Import/Export window
Picture 26 A: Advanced settings
Picture 26 B: Advanced settings for Networks (TCP-IP)
MeterView 4 Users manual Page 32

Picture 26 C: Advanced settings for EURIDIS protocol
Settings you made here will be accepted when you click the check button at the bottom.
Note: For IEC870-5-102 protocols the "Device address" is mandatory.
For IEC870-5-102 protocols the address consists of two parts and must be set as:<Link Address>.<Metering Point Address>
The two are separated by a dot (example: 1000.20 ). If you omit the address 0 will be assumed.
Note: For EURIDIS protocol the "Device address" is mandatory.
For EURIDIS protocol the address is set using "Advanced..." button and consists of two parts:<ADP>.<ADS>
If you omit the addresses, 0 will be assumed and bus initialization is performed before reading or writing parameters scheme. In this case the device must be selected from available list.
Note: For communicating with DLMS devices the "Device address" is mandatory.
Device address for DLMS devices must be set as:<Client Address>.<Logical Device Address>.<Physical Device Address>
<16.16.17> are settings for public client and logical device that must always be visible.
For detailed overview of communication options see chapter Communication profiles.
General settings
This page allows you to specify the behavior of password management and the contents (form) of printed report header.
MeterView 4 Users manual Page 33

Picture 27: general settings
Checking the "Remember password(s)" check box causes the passwords entered in Password form to be remembered even if application is closed.
Checking "Automatic telephone line drop after" check box enables the automatic telephone line drop when the communication with the device is finished. The line drop is delayed for several seconds as defined in edit box (default is 60 seconds). In this time the user has a chance to cancel the telephone line drop. If "Automatic telephone line drop after" check box is unchecked, the user has to confirm each telephone line drop.
Files that can be reviewed on the display (dro, lp, lb and set) can also be printed. The first part of a printed form is a header containing owners name and address and / or logo.
Click the '...' button to select the logo file. If no path is specified the programs installation directory is assumed. If both name and logo are selected (checked) logo is printed first and name and address below the logo on a single line. If only name is selected it will be written with line breaks as it was entered here.
Settings you made here will be accepted when you click the check button at the bottom.
Supported meters
Here you can configure
to recognize and allow parameterization of only desired set of devices. Supported device families are listed in the list as shown below:
MeterView 4 Users manual Page 34

Picture 28: supported devices
Each listed family may include several variants of the device. The full list of supported devices is available through New parameters option.
You can remove support for a highlighted family of devices by clicking the Remove button. Doing so, support for all variants of the family is removed. With adding devices through click on the Add button, you will need a device driver disk with valid 'device.inf' file and associated driver files on it.
Comments settings
Here you can load, merge or edit the comments database. The comment consists of code and comment. The code can be one of the following:
'LP.n' are load profile status flags where 'n' can be any integer between 0 and 7. 'n' is a number of bit in a load profile status byte. The comment is a description of state that each status bit signals.
'LB.x' are log book events, where 'x' can be any integer. The comment describes the event.
all other codes are register names (or abbreviations). Comment in this case describes the contents of the register.
MeterView 4 Users manual Page 35

Picture 29: comments settings
You can edit the comments in this view just by typing in the new text. It will not affect the readings in any way. Only the tabular view of data will change. You add a new entry by moving to the last row [Ctrl-End] and then [Down].
Loading comments will delete all existing comments and load new ones from the file you select. Merging comments will update comments for existing codes and add new ones. This will not delete anything. The comment file (*.vdf) should be in [TAB] delimited form with two items in a row.
MeterView 4 Users manual Page 36

Custom communication form
This window enables accessing the meter device through custom commands. The form is protocol dependant.
IEC62056-21
Connect establish the connection between a computer and a meter device by sending initial set of characters and thereby put the meter in programming mode.
Break send the IEC62056-21 B0 command to the meter (used in case when the meter is not responding).
ACK send the ACKnowledge character to the meter indicating that some data has been .received correctly.
NAK send the Negative ACKnowledge character to the meter indicating that a message transmitted has been received incorrectly.
To issue command these notes should be considered:
the meter has to be in the programming mode, if not – click the Connect button;
in the Command text box enter an IEC62056-21 command supported by the meter device. The other two entry boxes "Ident" and "Value" are optional. If the command is directed to some register then its code should be entered in the "Ident" text box. When changing the content of the register, enter a new value in the "Value" text box.
click the "Send" button to send the command to meter device.
Picture 30: IEC62056-21 Custom Command window
MeterView 4 Users manual Page 37

IEC870-5-102
This Form is used for sending custom commands to meter device by IEC870-5-102 protocol.
Picture 31: IEC870-5-102 Custom Command window
DLMS
Connect establish the connection and association between a computer and a DLMS device (SNRM and AARQ).
Disconnect Release the association and break the connection with DLMS device.
Obis code Predefined list of Obis names for several objects usually used and present in DLMS devices. Selection of chosen object fills the COSEM description field bellow (Class ID, Logical Name, Attribute ID) with appropriate data.
COSEM description field This field consists of several boxes (Class ID, Logical Name, Attribute ID) that uniquely identify each COSEM object and is mandatory for successful communication. When reading (service GET) from DLMS device "All Attributes" option is available - "Attribute ID = 0" (default "Attribute ID = 2").
Service Select the service you would like to perform. GET for reading attributes, SET for writing to attributes and ACTION for executing the methods of object described in COSEM description field.
Data type/value Set the data when using SET and ACTION services. See the notes below!
Send Send the request to the associated DLMS device.
When issuing requests these notes should be considered:MeterView 4 Users manual Page 38

DLMS device and computer has to be in the association, if not – click the Connect button;
be careful for Attribute ID number, when executing SET service;
when using SET and ACTION services, only simple data types are supported.
Note: When setting (service SET) values of "Octet String" data type, single octets have to be entered as coma separated decimal values into the Data Value field.
Picture 32 shows an example of setting the following string: ABC1234
This string has to be entered as decimal interpretation of ASCII signs (A=66, B=67, 0=30 ...). For the string above, this means: 66, 67, 68, 69, 31, 32, 33 and 34.
MeterView 4 Users manual Page 39

Picture 32: DLMS/COSEM Custom Command window
EURIDIS
ADP sets the ADP address of device. ADP addres from Settings/Preferences/Communication is predefined.
ADS sets the ADS address of device. ADS addres from Settings/Preferences/Communication is predefined.
Start initialization starts the bus initialization and writes all known devices on the bus. ADP/ADS Table is filled with available devices. Selecting the device from list will set the ADP and ADS address. Those addresses are then
MeterView 4 Users manual Page 40

also set in Settings/Preferences/Communication/Device Address.
Command is the type of send command. This Form only supports ENQ command for reading data.
TAB specifies the type of data selected.
Send Send the request to the selected device.
Picture 33: EURIDIS Custom Command window
MeterView 4 Users manual Page 41

Set
Set dialog window helps perform serial settings of some basic registers without knowing their codes - such as registers for date and time, meter identifier and passwords by selection with check mark (see picture 34 and 35). For setting other registers, their codes have to be known. The restriction on which registers are allowed to be set depends on the meter’s type that defines also the conditions of accessing them.
Note: Set option is specific for IEC62056-21 and EURIDIS communication protocols.
IEC62056-21
Picture 34: Set dialog window (IEC62056-21)
Clicking the OK button implements the changes made in the Set dialog window. If setting fails, there can be various reasons - beside the unsupported code it may reside in wrong password entered, unrecognized value format, current status of the meter, required hardware manipulation on the meter (pressing the meter key, …), etc..
Time - implements computer’s current systems date and time values.
Device address; represents the ID number of the meter; while you are in the Set dialog window the entered number is automatically incremented every time the OK button is clicked – useful when setting a large number of meters to be recognized with different ID’s so you don’t have to increment this value manually.
Password for settings - define a new password needed to unlock some meter type-dependant collection of registers when the meter is in setting mode. This mode is conditioned by some hardware manipulation previously performed on the meter. In most cases of various meter types, this is pressing the "setting" key.
Password for parameterization - unlocks another meter type-dependant collection of registers when the meter is in parameterization mode. This password has much like the same role as the one mentioned above – unlocks another collection of registers at appropriate hardware conditions e.g. pressed "parameterization" key, usually accessed under the meter’s cover.
Password for W5; enables changing of register values with IEC62056-21 W5 command, without making any hardware manipulation on the meter.
MeterView 4 Users manual Page 42

Setting of other registers In the table under the Code column, enter the code that uniquely indicates the register submitted to be set. In the Value column, enter the value in appropriate format depending on code attached.
Note: See the specific meter documentation for more information on register setting.
EURIDIS
Picture 35: Set dialog window (EURIDIS)
Only two fields are available when using EURIDIS communication protocol. Otherwise the same rules apply here as for IEC62056-21 protocol.
ADP is used for changing the ADP address of connected device.
DES key represents the DES key meter uses for decrypting the received data.
MeterView 4 Users manual Page 43

Database Report
Data readouts can be viewed in the table that appears when you click the Go button. The table shows register values arranged by readouts and by registers. In the first column (DRONum) are successive numbers attached to particular readout in the time when this has been saved. Other dynamically generated columns represent particular registers indicated with their codes at the top row. Your report is based also on criteria set, of which at least register code selection should be done, otherwise the table won’t appear.
Picture 36: DataBase Report
On top of the form, there are fields - ID code and ID (value). These are used to limit the report to those readouts that contain register "ID code" with a value "ID".
Fields - From and To enables further limitation of readouts performed in a specific range. To define the range, into the fields enter a successive numbers attached to readouts when one has been saved. If you omit these, all available readouts will be included in the report.
The Available registers list shows register codes from all data readouts that can be included in the report. You should select the registers of interest into the Report on registers list by doubleclicking them or using "<<" and ">>".
MeterView 4 Users manual Page 44

Communication profiles
This chapter gives a brief explanation of supported communication protocols. Because metering devices can use very different communication methods, wrong communication protocol or irregular communication settings are the most frequent cause of failed connection. MeterView application is not capable of detecting the metering device communication settings, thus the user has to know the device and set the communication profile in application manually (Settings/Preferences/Communication).
DLMS/COSEM
Device address is mandatory for DLMS/COSEM protocol. Device address has to be set regardless of media used. The address has the following structure:
<Client Address>.<Logical Device Address>.<Physical Device Address>
Example for public address is shown on picture 37.
Picture 37: Device address for DLMS/COSEM protocol
If device address is not set, the connection with DLMS device is not possible.
If Network Connection (TCP-IP) media is selected, additional settings have to be made under Advanced settings. Proper IP address and port number have to be entered (Picture 38). Device address is still mandatory.
Picture 38: Advanced settings for Network Connection (TCP-IP)
DLMS mode
When the DLMS device communicates through IEC62056-46 (DLMS) protocol, its baud rate (optical) is as set in "Communication/Abstract objects/No channel specified/IEC local port setup/Optical port settings" object's attribute "Initial baudrate" (Picture 39).
MeterView 4 Users manual Page 45

Picture 39: Communication settings in DLMS device for DLMS mode
In this case the application communication profile settings have to be set as shown on picture 40. Shown settings are valid for communication through optical head. For communication through other channels (media) the baud rate has to match the baud rate set for this channel in "Abstract objects/Channel X/IEC local port setup/Optical port settings" object.
Picture 40: Communication profile settings in application (DLMS mode)
IEC62056-21 mode
If connection through optical head is not successful, it is probably due the IEC62056-21 (IEC1107) communication mode is set in DLMS device. This mode has a different login sequence and is equal to IEC62056-21 protocol. In this case the application communication profile has to be set as shown on picture 42. Communication mode can be checked in "Communication/Abstract objects/No channel specified/IEC local port setup/Optical port settings" object and differs from DLMS mode in "Communication mode" and "Initial baudrate" attributes (Picture 41).
MeterView 4 Users manual Page 46

Picture 41: Communication settings in DLMS device for IEC62056-21 mode
Picture 42: Communication profile settings in application (IEC62056-21 mode)
Benefit of this mode is in backward compatibility as "classic" DRO can be read. And an existing data collection applications that know only IEC62056-21 (IEC1107) protocol can be used for reading Log book and Load profile.
Note: Switch between DLMS mode and IEC62056-21 mode is possible through already mentioned "... Optical port settings" object. "Communication mode" and "Initial baudrate" attributes have to be changed as shown on picture 39 for DLMS mode and on picture 41 for IEC62056-21 mode. Differences are marked with red. After new communication settings are entered, a communication profile in MeterView application has to be changed to match those settings.
Consereth (IEC62056-21)
MeterView application enables network communication in IEC62056-21 (IEC1107) protocol through Consereth frames. In this case the IEC62056-21 frame is overlaid with consereth head and existing network is used as media. Thus an IP address and port numbers have to be set in communication profiles advanced settings (Picture 43).
Consereth enables two methods of data packets transport, one using a defined consereth head and the other is transparent (ethernet). This option has to be selected in communications advanced settings as shown on Picture 43.
MeterView 4 Users manual Page 47

Picture 43: Consereth settings for network connection
Note: For successful connection with targeted device, a PC hosting an application has to be plugged to proper network. Network has to be visible or it has to be set in windows control panel "Windows START/Settings/Control Panel/Network connections". Usually an Ethernet or GPRS connection is used. It is important that the network connection is established in Windows environment. MeterView application can only use the established network as it is unable to create it.
Euridis
MeterView application also supports Euridis protocol which is specific for some markets. It enables a reduced set of applications functionality. Euridis doesn't know DRO, Load profile, Log book and Commands. It only supports the use of parameters scheme and reading TABs with custom command.
This protocol uses Euridis specific modem which has a line of meters connected to it. Thus the connection is possible with exact knowing of the device address or by initialization of the line and generating a list of all linked devices. In this case the user has an option to choose a device from a list (Picture 44).
Picture 44: Euridis initialization - device selection
Every Euridis device is identified by two addresses, ADP and ADS. If the user doesn't want to initialize the line before the connection, those addresses can be set in applications advanced communication settings (Picture 45).
MeterView 4 Users manual Page 48

Picture 45: Setting of ADS and ADP addresses
Euridis devices don't know the "classic" type of identification as it is used in IEC62056-21 (IEC1107) protocol. Thus the level of security can't be set by using different passwords. Only encryption of data is supported. Encryption is based on a special DES key which can be entered in application as password (Meter/Password/Enter Password ...) and has to be used (entered) at parameterization of the device (Picture 46).
Picture 46: Setting a DES key
MeterView 4 Users manual Page 49

MeterView Wizard
MeterView wizard is an optional helper, which will guide you through needed steps for achieving desired action. It opens by default every time MeterView completes required task, unless it is canceled with "cancel" button.
Activity of wizard can be canceled by activating Advanced setting of MeterView. In thiscase Wizard is still accessible by Toolbar icon or Help menu.
MeterView 4 Users manual Page 50

Appendix A: Files and file types
The following file types are used by
:
.set Files with this extension contain parameter values for a specific device. The file may contain a reduced set of parameter values.
.dro Files with this extension contain register reading (IEC62056-21 readout).
.lp Files with this extension contain load profile reading.
.lb Files with this extension contain logbook reading.
.st Files with this extension contain reading of status monitoring.
.alr Files with this extension contain combined reading.
.cix Files with this extension contain binary commands for parameter settings.
.ncs Files with this extension contain SEP command script for parameter settings.
MeterView 4 Users manual Page 51

Appendix B: Error messages
Unable to enter communication session
This error message normally means that you entered wrong password for opening communication session with the device. Some protocols allow entering a session without password. However operations that are allowed in such session depend on the device itself.
Access denied
This error message normally means that the password you entered for IEC62056-21 programming mode session does not allow desired access to addressed register.
Command error
This error message normally means that the command sent to the meter was not recognized as valid by the meter password you entered for IEC62056-21 programming mode session does not allow desired access to addressed register.
<DEVTYPE> not supported
This error can be caused by any of the following situations:
Device is not listed in Settings/Devices with its full type identification but rather with wildcard entry for the family. Parameter file field for such entry is ignored by the program (always read as blank).
Parameter file field for the device type is blank.
Parameter file could not be opened (does not existing, is locked exclusive, etc.).
Parameter file contents is invalid. The command parser is unable to recognize the command. Note that there are currently two supported formats for parameter files (cix & ncs).
MeterView 4 Users manual Page 52

Appendix C: IEC62056-21 Errata Infos
The following table describes returned errors as they are send by meter device in cases of unsuccessfully executed IEC62056-21 command. This mechanism is used by IEC62056-21 protocol to inform the user why requested command can not be executed.
ER01 Unknown command
ER02 Invalid command
ER03 Command format error
ER04 Read only code
ER05 Write only code
ER06 Command -> no R/W allowed
ER07 Access denied
ER08 Non R3 variable
ER09 Variable is not command
ER10 Command not executed
ER11 Code format error
ER12 Non data readout (DRO) variable
ER13 Variable without unit
ER14 Wrong previous values index
ER15 Code without offset
ER16 Wrong offset or number of elements
ER17 No value for write
ER18 Array index too high
ER19 Wrong offset format or field length
ER20 No response from master
ER21 Invalid character in R3 blocks
ER22 Variable without previous values
ER23 Code does not exists
ER24 Invalid variable subtag
ER25 Non-existing register
ER26 EE write failed
ER27 Invalid value
ER28 Invalid time
ER29 Previous value not valid
ER30 Previous value empty
ER36 MD reset lockout active - comm.
ER37 LP value not valid
ER38 LP is empty (no values)
MeterView 4 Users manual Page 53

ER39 No LP function in the meter
ER40 Non-existing channel of LP
ER41 LP Start time > End time
ER43 Error in time format
ER44 Invalid data readout (DRO)
ER47 Meter not in auto-scroll mode
ER49 Error on cumulative maximum
ER53 Non R5 variable
MeterView 4 Users manual Page 54

Appendix D: System devices (DLMS/COSEM)
This chapter describes the generic DLMS/COSEM driver and gives short explanations about parameter (attribute) structures and their use inside individual COSEM objects.
Default settings of DLMS/COSEM devices
DLMS/COSEM devices don't need project files as it is custom with other electronic meters. All required information about device parameters (type, size…) is available in the device itself and can be accessed from so called "Association" object. This object must always be present in any DLMS device and holds all needed information that MeterView application uses for building COSEM model of attached device. Such behavior enables the use of generic DLMS/COSEM driver for all DLMS devices, as driver builds the model of device regarding the information gathered from the object mentioned above.
Note: Different connection possibilities for DLMS devices are described in Communication profiles chapter. Those devices require DLMS/COSEM protocol to be selected. Application will issue a "Device not supported" warning if IEC62056-21 (former IEC1107) protocol is selected.
"Classic" parameters scheme reading through toolbar icon or menu "Meter/Read/Parameter Scheme" is possible if communication profile is set correctly. Saving of parameters to *.set file is possible (menu "File/Save as…" or toolbar icon for saving files) after successfully finished parameter reading. Saved file can be transported, reused and doesn't require connected device to list the parameters.
Connected device type checking
Uniformity between DLMS device and COSEM model in MeterView application is checked each time the device is associated (connected). Uniformity is checked on the basis of "COSEM logical device name" object (OBIS: 0.0.42.0.0.255) which is mandatory and visible in each DLMS device.
If DLMS device and COSEM model don't match a warning message is issued. It states that different device is trying to be associated (device address is stated). Unlike other communication protocols, standardization of COSEM classes enables overriding this warning. Sample warning is shown on picture E-1.
Picture E-1: Warning in case of uniformity mismatch
Continuing with reading from DLMS device and especially writing to the device is in this case recommended only for advanced users. Use of mismatched COSEM model is possible if different devices have same COSEM objects present. This enables porting of device parameters, which are common on different devices, through *.set files.
Parameters scheme structure
Parameters arrangement in the COSEM model of DLMS device which is generated by generic DLMS/COSEM driver strictly follows the COSEM class attributes structure as defined by COSEM specification (Blue book). MeterView tree structure of parameter groups is thus defined with three or four levels, depending on COSEM object definition. Parameters inside groups on other hand strictly follow the
MeterView 4 Users manual Page 55

attributes definition of particular COSEM class. This tree structure is overheaded by thematic arrangement on top level (main groups: Measurement, Communication, Tariffs ...).
OBIS - Object identification System
COSEM logical names of COSEM objects are based on OBIS identification system. OBIS main function is to ensure unambiguous identification of associated device data. It consists of six value groups. Correlation of these values enables standard, national and customer specific identification and sorting. Every field of these value groups has a defined value range with specific meaning for each value.
COSEM classes
Interface model, seen by application, is build from defined COSEM classes. They are designed with the aim to cover all fields of energy measurement. Thus they include registers, demand registers, clock, activity calendar, register activation, etc. OBIS identification system is used for unambiguous object identification, which enables wide spectrum of standard objects. All interface classes follow the same notation and have uniform structure which is derived from base class. Base class is not explicitly defined and contains only logical_name attribute which is mandatory in all derived classes.
COSEM logical device
The COSEM logical device is a set of COSEM objects which represent a real measurement device. The COSEM logical device can be identified by its unique COSEM logical device name. This name can be retrieved from an instance of interface class "SAP assignment", or of a COSEM object "COSEM logical device name". In order to access COSEM objects in the server, an application association must be established. This characterizes the context within which the associated applications will communicate. The major parts of this context are:
information on the application context;
information on the COSEM context;
information on the authentication mechanism used.
Depending on the association established between the client and the server different access rights may be granted by the server. Access rights concern a set of COSEM objects - the visible objects - which can be accessed (seen) within the given association. The list of the visible COSEM objects - the "association view" - can be obtained by the client by reading the "object_list" attribute of the appropriate association object.
Representation of COSEM objects in MeterView application
Representation of COSEM objects in MeterView application is defined by COSEM class type, value groups A and B in OBIS and by objects transformation ID set by generic DLMS/COSEM driver.
COSEM classes which can have only one instance in COSEM model (Activity calendar, Clock…) are defined by its class name. Classes which can have more than one instance are further sub grouped by name as set in generic DLMS/COSEM driver transformation. This transformation actually gives a description name to OBIS declaration of a given object. Sample of COSEM objects tree structure for DLMS devices is shown on picture E-2.
MeterView 4 Users manual Page 56

Picture E-2: COSEM objects tree structure
Parameters inside of individual COSEM class are standardized and are called attributes. All classes and its attributes are described in so called Blue book (COSEM Identification System and Interface Classes - Sixth edition).
Attributes (parameters) shown in MeterView application coincide with presentation in Blue book specification. Thus first parameter in group is the first attribute in specification. Sample of parameters/attributes arrangement is shown on picture E-3.
MeterView 4 Users manual Page 57

Picture E-3: Attributes - parameters for COSEM class "Clock"
Because some classes have attributes with instance specific data type, its presentation depends on current association. Typical case is second attribute of COSEM class "data" which has its data type set by its value.
If the attribute has "Read only" level of security, it is shown as disabled control in MeterView application. First attribute (object's logical name) is always "Read only" and can never be changed.
Note: Deviation from the rule above is in the case of COSEM class "Profile Generic" and its second attribute "buffer". This attribute is not presented as parameter and can be accessed by "Reading Load Profile" and "Reading Log Book" actions in MeterView application. Thus in this case attribute enumeration isn't equivalent to specification as the second parameter in MeterView application corresponds to third attribute in specification and so on (Picture E-4).
MeterView 4 Users manual Page 58

Picture E-4: Exception for COSEM class "Profile Generic"
Note: Deviation from the rule above also occurs in the case of COSEM class "Clock" where the second attribute "Time" is always disabled by default. Only reading is possible (Picture E-3). Clock must be set through main menu "Meter/Command/Set time" or corresponding toolbar icon for setting time.
Reading DRO (Registers)
DRO (Data ReadOut) as known from IEC62056-21 protocol (IEC1107) is not defined by DLMS/COSEM. In case the device is in IEC62056-21 mode (mode E) "classic" DRO can be made. In this case a communication protocol (not media) in MeterView application has to be set to IEC62056-21.
Setting registers and data sequence for DRO is possible through "profile generic" COSEM object named "General local port readout" and its attribute "Capture objects" (Picture E-5).
MeterView 4 Users manual Page 59

Picture E-5: Setting DRO
When the device is in DLMS mode (mode E is disabled), "classic" DRO is not possible. In this case MeterView application simulates DRO by checking COSEM model of the device and reads all Energy and Maximum demand registers with its previous values if any. Thus there have to be parameter scheme opened for connected device. If the parameter scheme is not opened application issues a warning (Picture E-6).
Picture E-6: DRO warning in DLMS/COSEM mode if parameter scheme is not opened
Methods execution
COSEM classes use methods for execution of certain tasks. Methods are one time actions and thus don't belong to parameter scheme but are accessible by main menu "Meter/Command". Methods are further divided to two different groups:
"Reset ..." for resetting/clearing data;
"Other ..." for all other methods.
For methods to be visible, a parameter scheme of connected DLMS device has to be opened as methods
MeterView 4 Users manual Page 60

depend on current COSEM model of the device. If the parameter scheme is not opened application issues a warning (Picture E-7).
Picture E-7: Methods execution warning if the parameter scheme is not opened
Load Profile
Three different periods and time limited interval can be set when reading Load Profile. Application then reads the second attribute (Buffer) of corresponding "Profile generic" object. Buffer holds the entries of requested registered data and its timestamps. Application also reads the scalars and units of captured registers which can be seen in "View raw text" of Load profile window (Picture E-8).
Picture E-8: Load profile raw data
Note: Status register is always present in "table view" of Load profile window even if it eventually doesn't exist in the meter (it is not included as capture object). In this case the status field is set to zero.
MeterView 4 Users manual Page 61

Time stamp in Buffer content (Raw view) can have a GMT deviation in minutes present as in example:
20060626091600-120
Which means 26.6.2006 at 16:00 local time and the GMT deviation is -2 hours.
Activity calendar
Activity calendar class is used mainly for setting the tariffication scheme. It can also be used for execution of any script table at given schedules. It has two major parts that are virtually the same with one being passive and the other active. User can change and set only the passive part which can later be activated. Class has the following attributes (only passive attributes are described - active ones have the same meaning):
6. Calendar name Calendar name
7. Season profile Table of possible seasons. All possible season switches are shown (Season profile shown on Picture E-9 supports 4 different seasons). Start sets the season start time (selecting "not specified" fills the clock with 0xFF). Day, month, year and weekday set the season start date (Day has a last day in month option, Month has a DST switch option, Undefined field means daily/monthly/annual switch). Week name sets the week profile used in given season.
8. Week profile table Week profile contains all possible week programs. Different day profile can be set for each day in week (Picture E-9).
9. Day profile table Day profile contains a tabbed map which has a separate tab for each possible day program. Limited day switches can be set for each day program. Number of switches is set by DLMS device itself. An action can be set for each day switch. "Script table" field defines the Script table object and S1 to Sn specifies the Script within Script table to be executed. If selected Script table has only one script defined, only S1 can be selected. "Activate test mode" is an example of such object and activates the test mode of the device. Such actions are presented in graph as a flag. For actual setting of tariffication scheme the "Tariffication script table" has to be selected. Legend beneath the tabbed view describes the registers activated when certain script S1 to Sn is active. Those registers are defined in Register activation object. Active tariff is shown as active field in certain time frame (Picture E-10).
10. Activate passive Defines the time of passive calendar activation.
MeterView 4 Users manual Page 62

Picture E-9: Activity calendar - season in week program
Picture E-10: Activity calendar - day program
MeterView 4 Users manual Page 63

Script table
Script table provides the possibility to trigger a series of actions by activating an execute method. For that purpose it contains a table of script entries. Each table entry (script) executes a defined task. It can activate a method or modifies an attribute of a COSEM object within the logical device. Script table itself is usually used (activated) in Activity calendar and Single action schedule. In "scripts" table, the following fields can be defined (Picture E-11):
Script/Identifier Defines the scripts enumeration ("Sn" in Activity calendar object). As for example on Picture E-11, four different actions can be defined for S1. Only two are actually defined - register activation and Load control state.
Service ID Defines the action type. Option "write attribute" is for writing an attribute - in this case "Index" field represents the attribute number. Option "execute method" is for method execution - in this case "Index" field represents the method number.
Object Object on which the specified action should be executed.
Index Defines the attribute to be changed or method to be executed.
Parameter Value to be written to selected attribute or method parameter.
Type Defines the data type of the parameter above.
Picture E-11: Script table object
Example on Picture E-11 has value 0001 of octet-string type defined to be written into attribute 4 of Register activation object in case of script 1 (S1 in Activity calendar object). This manifests in activation of mask 0001 in Register activation object. The value of Load control state object is also set to value 1 when script 1 is executed as value 1 of unsigned type is written to second attribute. When script 2 is selected for example above (S2 in Activity calendar) mask 0002 is activated in Register activation object and Load control state is set to value 0.
MeterView 4 Users manual Page 64

Register activation
Register activation class is used to handle different tariffication structures. It specifies which register, extended register and demand register objects are enabled if a specific activation mask is active.
"Register assignment" attribute holds the list of all available tariffication registers (Picture E-12).
"Mask list" attribute is more complex and enables actual assignment of specific register to desired mask. "Index" field equals the "Index" field in "Register assignment" attribute and is followed by registers descriptive name. Each register can be assigned to different masks labeled 0001 to 0007 on Picture E-12.
"Active mask" attribute defines currently active mask. This attribute is actually responsible for successful tariff switching.
Picture E-12: Register activation object
MeterView 4 Users manual Page 65

Single action schedule
Single action schedule class is used for periodic actions within a meter that are not linked to tariffication. Billing reset is one of typical uses for this class as it is a monthly action.
Action to be performed is specified by Script table in "Executed script" attribute and the number of the script in Script selector. Example on figure 15 is for monthly billing reset.
Date and time of action execution is defined in "Execution time" attribute. Example on Picture E-13 has billing reset set to first day of every month at midnight.
Picture E-13: Single action schedule object
Profile generic
The profile generic class defines a generalized concept to store dynamic process values of capture objects. The capture objects are collected periodically or occasionally. It is usually used for creating "Load profile" (Figure 16) and "Log book". It can also be used to simulate DRO.
Capture objects define the buffer's structure. Changing or modifying the capture objects result in resetting/clearing of the buffer.
Buffer is the second attribute of the class and contains a sequence of entries. Each entry contains values of the captured objects. Buffer is the actual Load profile, Log book or DRO, depending on what capture objects are defined. Other attributes have the following meaning:
3. Capture objects Specifies the list of capture objects that are assigned to this profile object (Object defines the captured object, Attr. index defines the attribute within the selected capture object, Data index defines a specific element of the selected attribute. Index 0 references the whole attribute).
4. Capture period Specifies the capturing period in seconds. If it is set to 0, capturing is MeterView 4 Users manual Page 66

triggered externally or capture events occur asynchronously.
5. Sort method Specifies the way items in buffer are sorted corresponding to sort object.
6. Sort object If the profile is sorted, this attribute specifies the register or clock that the sorting is based upon. Sort object is defined the same as "Capture objects" (see above).
7. Entries in use Counts the number of entries stored in the buffer.
8. Profile entries Specifies how many entries should be retained in the buffer.
Picture E-14: Profile generic object
MeterView 4 Users manual Page 67

Appendix E: FAQ
1: Modem connection can't be established.
This problem can usually be solved by installing modem in windows settings and then choosing this modem from modem list by setting Settings/Preferences/Communication/Media to Modem (Standard).
Other trouble could be echo in case of custom modems (specially GSM modems). In this case echo canceling command (E0) should be entered in Communication/Init_command edit box.
2: After establishing physical connection, can't login to meter.
This is usually due to bad password. If Remember password(s) option is checked in General setting, then this password is used for every login. If you try to login to another meter, this password is usually no longer valid. To erase remembered password, open Password menu and confirm "Clear All Passwords" or open "Enter Passwords ..." and confirm empty window (or enter valid password) with OK button. New password settings will be remembered.
3: Physical connection can't be established.
This problem is usually due to wrong communication settings in " Preferences.../communication ". Main reasons for failed physical connection are wrong communication port and baud rate selection.
Also check if any other application may be using the same comm port or another instance of MeterView is already open.
4: "Can't open file!" error when trying to communicate with meter.
This is usually due to another application using the selected communication port. Check if any other application may be using the same comm port or another instance of MeterView is already open.
5: Reading previous values (DLMS).
Previous values can be read using Reading registers (DRO) option. When using DLMS communicating protocol, appropriate parameter scheme has to be opened
6: "Failed to open channel!" error when using Network Connection (TCP-IP) or Consereth (TCP-IP) media option.
Network connection has to be established before trying to communicate with the meter using Network Connection (TCP-IP) or Consereth (TCP-IP) media option. Network connection can't be established from within the MeterView. Available Network Connections can be checked by Windows taskbar: Start->Settings->Control Panel->Network Connections.
Meters usually use Dial-up connection by GSM or GPRS modems. To create a new Dial-up connection, go to Windows taskbar "Start->Settings->Control Panel->Network Connections->New Connection Wizard" for Windows XP or "Start->Settings->Control Panel->Network Connections->Create a new connection" for Windows 2000:
(Next);
Connect to the network at my workplace (Next);
Dial-up connection (Next);
MeterView 4 Users manual Page 68

Write company or connection defining name (Next);
Enter phone number for the connection - can be added later (Next);
Anyone's use (Next);
Choose Add a shortcut to this connection to my desktop (Next);
(Finish).
When establishing Dial-up connection, "User name" and "Password" have to be entered and under Networking -> Dial-up server settings option (select Properties button -> Networking tab -> Settings) all options have to be deselected for GSM connection and "Enable software compression" should be selected for GPRS.
Dial-up connection
MeterView 4 Users manual Page 69

Networking properties
Dial-up server settings for GSM
Dial-up server settings for GPRS
GPRS connection requires additional adjustment of Network Security Settings and Modem Advanced Preferences. "Unencrypted password (PAP)" should be selected under "Security -> Advanced -> Settings".
MeterView 4 Users manual Page 70

Network Security
Network Security Advanced settings
Modem Preferences are found under Start -> Control Panel -> Phone and Modem Options, select tab MeterView 4 Users manual Page 71

Modems, choose appropriate modem, click properties and enter <"AT+CGDCONT=1,"IP","iskraemeco.si"> as Extra Settings in tab Advanced.
Modem advanced settings for GPRS
MeterView 4 Users manual Page 72

Contents
Introduction ............................................................................................................1Menu .......................................................................................................................3Toolbar ...................................................................................................................6New parameters scheme ......................................................................................7Reading registers ..................................................................................................8Reading load profile ............................................................................................10Reading log book ................................................................................................16Combined (SEP) ..................................................................................................20Setting time ..........................................................................................................21Billing reset ..........................................................................................................22Parameterization ..................................................................................................23Monitoring ............................................................................................................26Disconnect ...........................................................................................................28Communication log .............................................................................................29Preferences ..........................................................................................................30Custom communication form .............................................................................37Set .........................................................................................................................42Database Report ..................................................................................................44Communication profiles ......................................................................................45MeterView Wizard ................................................................................................50Appendix A: Files and file types .........................................................................51Appendix B: Error messages .............................................................................52Appendix C: IEC62056-21 Errata Infos ..............................................................53Appendix D: System devices (DLMS/COSEM) ..................................................55Appendix E: FAQ .................................................................................................68