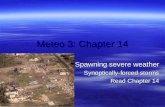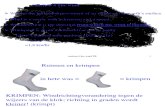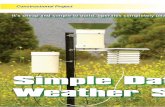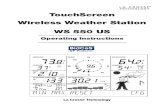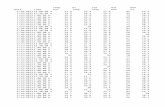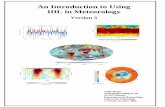Meteo Station and Sensor Commissioning Guide
Transcript of Meteo Station and Sensor Commissioning Guide

Public
1/ 14
Meteo Station and Sensor Commissioning Guide
1. Integrated Meteo station and sensor
The parameters of the Meteo station and sensor listed in the following table have been
integrated in the SUNGROW Logger1000. Please find the specific models in the following
table, which are subject to change without notice.
Integrated Meteo stations and sensors with Logger1000:
No. Brand Model Wiring
1 Sungrow
PC-4
PC-4 PRO
RS485 Connection
2 Lufft WS601
3 Kipp&Zonen
SMP10
RT1
4 Rainwise
PVMet75
PVMet200
5 Ingenieurbüro Si-RS485TC
6 Meteo sensor Meteo sensor AI Connection
Table 1-1 Integrated list
2. Commissioning Guide
2.1. Limitations
The Meteo station and sensor that needs to be connected to Logger1000 must support
Modbus protocol or analog signal output. Before starting work, please make sure that

Public
2/ 14
Meteo station and sensor are properly connected to the power supply and connected to
the Logger1000.
2.2. Connect the Meteo station and sensor
RS485 Connection:
The following figure shows the connection between the Logger1000 and the meteo station
via RS485.
Logger1000
Meteo station
Figure 2-1 RS485 Connection
Connect the communication cable led from the meteo station to the RS485 port of the
Logger1000. If multiple inverters are connected to the Logger1000 together with the Meteo
Station, the Meteo Station should be connected on the end of the daisy chain.
AI Connection:
The following figure shows the connection between the Logger1000 and the meteo sensor
via AI.
Logger1000
Meteo sensor
Figure 2-2 AI Connection

Public
3/ 14
2.3. Logger1000 Login
WLAN Login:
Step 1: Open the WLAN network settings of the PC/Pad/Mobile phone, search the WLAN
network “SG-XXXXX” of the Logger1000 and connect.
Step 2: Enter the IP address 11.11.11.1 of the Logger1000 in the browser to enter the
general user login interface.
Step 3: Clike the button “Login” in the upper right corner, enter the default password
“pw1111”, and click “Login”, to enter the O&M user interface.
Ethernet Login:
Step 1: Connect the Logger1000 to PC via ethernet cable.
Step 2: Setting the PC IP address and subnet mask, let PC and Logger1000 in the same
LAN network. The Logger1000 ethernet default IP address and subnet mask are
12.12.12.12, 255.255.255.0. The PC IP address and subnet mask can set 12.12.12.XXX,
255.255.255.0.
Step 3: Enter the IP address 12.12.12.12 of the Logger1000 in the browser to enter the
general user login interface.
Step 4: Click the button “Login” in the upper right corner, enter the default password
“pw1111”, and click “Login”, to enter the O&M user interface.

Public
4/ 14
Figure 2-3 Login
2.4. Add the Meteo staion and sensor
2.4.1. RS485 type Meteo station
Set the RS485 port parameter:
Step 1: Click “System” -> “Port Parameter” -> “RS485” to enter the corresponding
interface.
Step 2: Click the “Settings” icon of the port connected. According to the parameters of the
meteo station (refer to the meteo station’s user manual), select the values of “Baud Rate”
“Parity Bit” and “Stop Bit” in the pop-up window, then click “Save”.

Public
5/ 14
Figure 2-4 Set RS485 port parameter
Add the Meteo station:
✓ Type 1: Compatible Meteo station
Step 1: Click “Device” -> “Device List” -> “Add Device” to enter the corresponding interface.
Step 2: In the pop-up window, select “Meteo Station” in the “Device Type”.
Step 3: Select the corresponding Logger1000 COM “Port” which connect the Meteo
Station
Step 4: Select the corresponding meteo station model in the “Device Model”.
Step 5: Enter the value of “Beginning Address” and the “Device Quantity”, then click
“Save”.

Public
6/ 14
Figure 2-5 Add the compatible meteo station
After completing the above steps will successfully add the compatible meteo
station to the Logger1000.
Note:
The Modbus ID addresses of the devices connected in the same COM port of Logger1000
cannot be repeated.
✓ Type 2: Third-party Meteo station:
Step 1: Click “Device” -> “Device List” -> “Add Device” to enter the corresponding interface.
Step 2: In the pop-up window, select “Meteo Station” in the “Device Type”.
Step 3: Select the corresponding Logger1000 COM “Port” which connect the Meteo
Station
Step 4: Select the “Others” in the “Device Model”.
Step 5: Select “Custom” in the “Configuration Method”, then click “Next”.

Public
7/ 14
Figure 2-6 Add the Third-party meteo station
Step 6: Enter or select corresponding value of parameters in the pop-up window.
Note: The user can select up to 13 objects for setting. For the corresponding
parameters(such as register address, register type, etc.), please refer to the user manual
of the connected meteo station.
Parameter Description:
No. Item Description
1 Byte Order Refer to the device Modbus map, parse the order of the
read byte stream
2 Beginning Address The beginning address of the device
3 Quantity of Device The number of the device
4 Debug Address
The device address to be read when click “Read-back”,
the range is [(“Beginning Address”), (“Beginning
Address”+ “Quantity of Device”-1)]

Public
8/ 14
5 Read Type With or without framing when send messages at this
point, recommend to choose continuous type
6 Coefficient Refer to the Modbus map of the device, the coefficient
that multiplied the value
7 Read-back Value The value of the selected measuring point read when
click “Read-back”
Table 2-1 Parameter description
Step 7: Select the points to be measured, click “Read-back” to read the information from
the meteo station in real-time to check the correctness of parameter setting.
Step 8: After confirming that the read-back data is correct, then click “Confirm”.
Figure 2-7 Configure measuring point
After completing the above steps will successfully add the Third-party meteo
station to the Logger1000.
If need to modify the configuration parameters after adding the device can refer to
the following steps.

Public
9/ 14
Step 1: Click “Device” -> “Device List” -> "Configure Measuring Point" icon of the device
which wants to change.
Step 2: Modify the configuration parameters in the pop-up window, then click “Confirm”.
Figure 2-8 Modify configure measuring point
In addition, the user can save the configuration parameters as a template(stored in
the Logger) or export the configuration file (stored in the user's PC). Then if need
to add the same type of meteo station in the future, it can be select the template or
import the configuration “.xml” file directly through the logger1000.
Step 1: Click “Device” -> “Device List” -> "Configure Measuring Point" icon of the device
which wants to save the template or export the configuration file.
Step 2: Click “Save Template” ,then enter the template name in the pop-up prompt window
and click “Confirm” to save the configuration file as a template in Logger. Or click the
"Export" icon and save the configuration file to the PC.

Public
10/ 14
Figure 2-9 Save template or export configuration file
Step 3: Refer to “Type 2: Add the Third-party Meteo Station” Step 1-4
Step 4: Select “Import Files” in the “Configuration Method”, then select the corresponding
template in the “Configuration File” drop-down lists or click the icon to import the
configuration file
Step 5: Enter the value of “Beginning Address” and the “Device Quantity”, then click
“Save”.

Public
11/ 14
Figure 2-10 Add the Third-party meteo station based on template or import configuration file
Note:
The template name should be a combination of numbers, letters, dashes and underscores
starting with English letters, with a maximum length of 32 bits.
The Modbus ID addresses of the devices connected in the same COM port of Logger1000
cannot be repeated.
2.4.2. AI type Meteo Sensor
Set the AI port parameter:
Step 1: Click “System” -> “Port Parameter” -> “AI” to enter the corresponding interface.
Step 2: According to the parameters of the sensor connected (Refer to the sensor’s user
manual), select the “Input Type” of the corresponding AI port and enter the “Lower Limit”
and “Upper Limit” (meteo sensor output analog signal like 0 to 10V or 4 to 20mA) values,
then click icon to save.

Public
12/ 14
Figure 2-11 Set AI port parameter
Add the Meteo sensor:
Step 1: Click “Device” -> “Device List” -> “Add Device” to enter the corresponding interface.
Step 2: In the pop-up window, select “Virtual Weather Station” in the “Device Type”, then
click “Save”.
Figure 2-12 Add the meteo sensor

Public
13/ 14
Step 3: Click “Device Monitoring” -> “Meteorological Station” -> “Initial Parameter”, select
the “AI” ports to which the sensors connected and enter the “Min.” and “Max.” (meteo
sensor converted sample data like 0 to 1500 W/㎡ or -40 to +90℃) values, then click
“Save”.
Figure 2-13 Meteo sensor initial parameter setting
Step 4: Click “Realtime Values” to read the information from the meteo sensor in real-time
to check the correctness of parameter setting.
After completing the above steps will successfully add the meteo sensor to the
Logger1000.
2.5. Delete the Meteo staion and sensor
Step 1: Click “Device” -> “Device List”, then select the device which wants to delete and
click "Delete".

Public
14/ 14
Figure 2-14 Delete the meteo station and sensor
The End