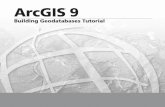MetaVR Product Installation Guide - MetaVR real-time PC ... · Product Installation Guide ......
Transcript of MetaVR Product Installation Guide - MetaVR real-time PC ... · Product Installation Guide ......

Product Installation Guide Version 6
Geospecific simulation with game quality graphics

Copyright © 2018, MetaVR, Inc. All rights reserved. Printed in the United States of America. Updated August 2018 MetaVR and the MetaVR logo are registered trademarks and Virtual Reality Scene Generator, VRSG, Metadesic, VRSG Radar, IRserver, First Person Simulator, WorldPerfect, Digital Moving Map Toolkit, ChannelSurfer, Channel Sync, and the phrase "geospecific simulation with game quality graphics" are trademarks of MetaVR, Inc. Metadesic protected by US Patent 7,425,952.
3D Analyst, ArcCatalog, ArcGIS, ArcMap, ArcToolbox, and ArcTools are trademarks, registered trademarks, or service marks of Esri in the United States, the European Community, or certain other jurisdictions. Microsoft is a registered trademark and Windows is a trademark of Microsoft Corporation. Portions of the MetaVR Virtual Reality Scene Generator physics-based IR sensor modeling capability are licensed from Technology Service Corporation. © 2013 Technology Service Corporation. RealIR is a trademark of Technology Service Corporation. Portions of MetaVR Virtual Reality Scene Generator 3D ocean simulation include Triton 3D ocean technology, which is copyrighted and proprietary to Sundog Software, LLC. VMware vSphere is a registered trademark and PowerCLI is a trademark of VMware. Portions of the Virtual Reality Scene Generator volumetric cloud library copyright © 2002 Mark J. Harris and The University of North Carolina at Chapel Hill. Permission to use, copy, modify, distribute and sell this software and its documentation for any purpose is hereby granted without fee, provided that the above copyright notice appear in all copies and that both that copyright notice and this permission notice appear in supporting documentation. Binaries compiled with this software may be distributed without any royalties or restrictions. Portions of the MetaVR FBX conversion utility use the Autodesk® FBX® library © 2011 Autodesk, Inc. Autodesk and FBX are registered trademarks of Autodesk, Inc. Portions of Boost C++ libraries copyright © 1998-2003 Beman Dawes, David Abrahams; 2004-2008 Rene Rivera. Portions of MetaVR Terrain Tools for Esri ArcGIS software use the Geospatial Data Abstraction Library ("GDAL"). (http://www.gdal.org/) Copyright © 1998-2004 Frank Warmerdam. Portions of the MetaVR Terrain Tools software use the following Open Source software: • Twisted 10.1 Copyright © 2001-2010 (labs.twistedmatrix.com/) • Zope.interface 3.6.1 (www.zope.org/Products/ZopeInterface) • Jinja2 2.5.2 Copyright © 2009 by the Jinja Team. (jinja.pocoo.org) • Chromium Embedded Framework, revision78 Copyright ©2008-2009 Marshall A. Greenblatt.
Portions Copyright © 2006-2009 Google Inc. (code.google.com/p/chromiumembedded)
Portions of the MetaVR software installation use portion(s) of the 7-Zip program (www.7-zip.org), which is licensed under the GNU LGPL license. Portions of the 3D content libraries are licensed from aXYZ design. Copyright © 2007 aXYZ design. Portions of the 3D content libraries are licensed from X-trusion. Copyright © 2007 X-trusion. All other trademarks are owned by their respective companies. MetaVR, Inc. 80 Somerset Road, Brookline, MA 02445-4514 USA Phone: 617-739-2667 Fax: 617-249-0151 Website: www.metavr.com Email: [email protected]

License and Warranty iii
License and Warranty
METAVR, INC. LICENSE AGREEMENT Version 43281 (August 1, 2018) DO NOT INSTALL THIS SOFTWARE UNLESS YOU HAVE READ, UNDERSTOOD AND AGREED TO THESE TERMS MetaVR®, Inc. (“MetaVR”), a Massachusetts corporation, is supplying a copy of its VRSG or Terrain Tools software to You (as that term is defined below) on the terms set forth herein and in the Purchase Order (as defined below). This License Agreement is entered into as of the date first written above between MetaVR and the undersigned licensee (“you”), with an address indicated below your signature line. Now, therefore, you and MetaVR agree as follows:
Article 1 DEFINITIONS: As used herein:
“Additional Materials” means software, libraries and databases other than VRSG or Terrain Tools or Updates to either VRSG or Terrain Tools, including, without limitation, MDS Read API, MDX Read API and the MetaVR Viewpoint Protocol. “Authentication Files” means the files in .C2V, V2C, or .A2C format that are exchanged in the course of a License Authentication or the reinstallation of the Software onto another computer. “Data Files” means data files created or supplied by MetaVR under a Purchase Order or as Additional Materials or created by you or MetaVR as part of the License Authentication process. “Demonstration Video” includes any visual display involving VRSG or the Data Files that can be viewed by a third party, whether hosted on a public server, circulated in a format that permits individual viewing, or demonstrated at your facility or that of a third party. “Documentation” means documentation published by MetaVR describing the functions and operation of the Software. “Dongle ID” means a unique digital identifier of a physical dongle transmitted as part of the authentication process described in Section 2.02. “Initial Maintenance Term” is a one year term beginning on the date on which you first receive a long-term License Authentication or, if different, the maintenance term is specified in the Purchase Order. “License Authentication” means the authentication described in section 2.02 below. “License ID” means a unique digital identifier of a physical computer installation transmitted as part of the authentication process described in Section 2.02. “Maintenance Term” means the Initial Maintenance Term as it may be extended from time to time pursuant to Section 3.04. “Materials” means the Software and related Documentation. “Proprietary Data Files” means Data Files provided in any proprietary data format of MetaVR, including without limitation data provided in the .VIR, .MDY, .MDX, .MDS, .HPZ, .HPY, .HPX, .TEX, .C2V, .V2C and/or .A2C format.

iv MetaVR Product Installation Guide
“Purchase Order” means the purchase order, quotation or online order form pursuant to which you have agreed to purchase and MetaVR has agreed to sell licenses of Software. “Refresh”: A License Authentication may be “Refreshed” if your transfer your Software to a new computer or request the right to use additional Software features beyond those in your original Purchase Order. This refreshing may take the form of reprogramming of a dongle or the exchange of new Authentication Files. “Software” means the MetaVR software (which may include VRSG) identified in the Purchase Order and any entity libraries, Data Files, upgrades, updates, new releases, versions, corrections or revisions thereto which MetaVR makes or has previously made available to you. “Terrain Tools” means MetaVR’s Terrain Tools for Esri ArcGIS software product. “Updates” means updates, upgrades and new releases and subreleases of VRSG. “VRSGTM” means MetaVR’s Virtual Reality Scene GeneratorTM software product. “You” means the legal entity or governmental agency on behalf of which the user of this copy of VRSG is acting in installing and using this copy of VRSG or Terrain Tools. This definition applies even when “you” appears with a lower case ‘y’.
Article 2 LICENSE Section 2.01 Grant. MetaVR, Inc. grants you a non-exclusive license (i) to install the Materials onto a computer under your control, whether the computer is accessed directly or over a private network and when installed over a private network for this Agreement to have effect unless the then-current version of this Agreement is a part of the Materials, as provided in section 2.04, and (ii) for you or your employee (and, if you are an accredited college or university, your students) to use the Data Files and object code “runtime” version of the executable Software so installed for your own internal business, operational or educational purposes only, provided, however that the Data Files and Software may only be run or otherwise used on a computer that has been authenticated, as described in Section 2.02. The Software may not be accessed over a network.
Section 2.02 Authentication. Authentication of a computer may occur either as a result of an exchange of Authentication Files or by your use of a dongle obtained from MetaVR. If your Purchase Order refers to authentication by means of Authentication Files, the exchange of Authentication Files will occur when you install the Software on a computer. As part of the installation process, the Software will collect and compile unique identity information of the physical computer either (i) into a .C2V file, or (ii) into a License ID output to the computer’s video display, to be transmitted via email to MetaVR. Upon receipt of the .C2V file or the License ID code, MetaVR will create and send by reply e-mail either a .V2C or .A2C Authentication File which you will be able to use to complete the authentication process.
For users whose authentication is to be done by means of dongle(s), MetaVR will provide the number of dongles stated on the Purchase Order. An individual dongle may not be used by more than a single user or on more than a single computer simultaneously. As part of the installation process, you will be prompted to send the applicable Dongle ID(s) via email to MetaVR. Upon receipt of these Dongle ID(s), MetaVR will send by reply email an unlock code for each dongle for which a Dongle ID has been received. You will be able to use these unlock code(s) to complete the authentication process. MetaVR’s transmission to you of the unlock code for a dongle will trigger the commencement of the Initial Maintenance Term for the copy of VRSG or Terrain Tools to which it is related. Although MetaVR may provide you with temporary License Authentication (which may involve a temporary unlock code for a dongle or a .A2C or .V2C authentication file with a temporary duration), MetaVR shall have no obligation to extend any such temporary License Authentication or provide you with a permanent License Authentication unless and until you have paid in full for the Software and any other services or materials identified in the Purchase Order. Accordingly, your use of the Software may be interrupted until such payment has actually been received by MetaVR.

License and Warranty v
Section 2.03 Restrictions. You may not do or permit any other party to do any of the following a) Use the Materials other than as specifically permitted in this Agreement; b) Copy, modify, sublicense or operate the Materials as a service bureau or ASP; c) Permit simultaneous use of the Materials by more users than are authorized by the License
Authentication, whether over a computer network, or on a virtual or emulated computer or otherwise;
d) Attempt to (a) alter, merge, modify, adapt, or translate the Software (including without limitation any Proprietary Data Files but excluding Data Files that are not Proprietary Data Files), (b) decompile, reverse engineer, disassemble, derive, or otherwise reduce the Software to a human-perceivable form, or (c) develop any software that would permit an end user to read or access the Proprietary Data Files. The parties understand that, as used herein, the term “reverse engineer” shall include, without limitation, any use of benchmarking information or incremental output from the Software to determine MetaVR source code, algorithms or data format, or for the purpose of recreating the Software (including without limitation any MetaVR Files) or creating software or files substantially similar thereto;
e) Bypass the copy protection code or any other technological measure that controls access to the Software or Materials;
f) Make copies of the Materials other than one copy for back-up or archival purposes or use a back-up copy other than as a replacement for the original copy. You must include on any back-up copy all copyright and other notices included on the Materials;
g) Export, re-export or use the Materials or any copy thereof in violation of the export control laws of the United States of America or any other country;
h) Use any dongle or Authentication File supplied to you by MetaVR in connection with the license of the Software in any manner other than in connection with the use of the Materials as permitted hereunder;
i) Use the Software to test or analyze the performance or user interface of the Software in order to develop or improve a product which competes with the Software;
j) Publish or provide to third parties performance characteristics relating to the Materials without the express written consent of MetaVR;
k) Demonstrate the Materials in public or private forums without using (i) a platform that provides the Software sufficient performance capacity to operate at peak capacity, and (ii) the most recent versions of any Software and Data Files;
l) Use or circulate any Demonstration Video without first obtaining the approval of MetaVR, which approval MetaVR may withhold if it reasonably determines that the Demonstration Video will not correctly reflect the peak performance of the Software and Data Files;
m) Publish or provide this document to third parties in electronic or printed form; n) Create or distribute derivative works based upon the Software or Materials (including without
limitation databases derived from files provided to you by MetaVR).
Section 2.04 Updates to License Agreement. If you renew, revive or extend the Maintenance Term, Refresh your License Authentication, or request and receive any Updates or Additional Material, you may be prompted to accept the then-current version of this Agreement, which if accepted shall apply to all Materials licensed hereunder. You will not be able to use Updates or Additional Material or extend or revive the Maintenance Term without accepting the then-current version of this Agreement unless MetaVR then expressly permits it (which it may refuse in its absolute discretion), but any extension of the Maintenance Term previously paid for will continue in effect under the existing Agreement until it expires.
Section 2.05 Ownership and Copyright. Title and copyright to the Materials (including, without limitation, any databases, libraries, images, “applets”, photographs, animations, video, audio or music and text incorporated therein and any hardware keys provided in connection therewith) and all copies thereof remain with MetaVR and/or its licensors. The Materials are copyrighted and are protected by United States copyright laws and international treaty provisions. You may not remove the copyright

vi MetaVR Product Installation Guide
and other proprietary rights notices from the Materials. You agree to prevent any unauthorized copying of the Materials. Except as expressly provided herein, MetaVR does not grant any express or implied right to you in the Materials or under the patents, copyrights, trademarks, or trade secret information of MetaVR or its licensors.
Article 3 MAINTENANCE AND SUPPORT Section 3.01 Initial Support. Except as you and MetaVR may otherwise have mutually agreed in writing, MetaVR will provide technical support and maintenance in connection with your use of the Materials during the Initial Maintenance Term. If MetaVR later provides you with any subsequent License Authentication (as may arise if the Software is transferred to a replacement computer, or MetaVR provides you with a replacement dongle or any new unlock code for a dongle), your subsequent License Authentication shall not restart or extend the Maintenance Term. If you have purchased multiple seats of the Software and have therefore received multiple License Authentications, the Materials accessed with each License Authentication will have a separate Maintenance Term, based on the date on which MetaVR first provides you with a long-term License Authentication for the applicable copy of the Software. Upon the expiration or termination of the Maintenance Term, MetaVR will have no obligation to provide maintenance or support for the Materials. MetaVR may temporarily suspended its support in the event of interruptions beyond its reasonable control, such as may arise in the event of flood, earthquake, terrorist attack, failure of third party communications systems and the like.
Section 3.02 Nature of Support. All maintenance and support will be provided remotely during MetaVR’s normal business hours. The maintenance and support provided by MetaVR hereunder will consist of: a) responding promptly via e-mail during the Maintenance Term to any questions regarding reports of errors or defects in the Software; b) providing assistance via e-mail and telephonically during the Maintenance Term relating to the installation and use of the software; c) if you first received the Materials electronically, permitting you to re-install the Materials electronically on the same or a different computer until the end of the Maintenance Term or, if longer, until the fifth anniversary of the end of the Initial Maintenance Term. However, if you extend the Maintenance Term beyond six years, MetaVR reserves the right to provide you with a later version of the Materials than the version that was specified in your Purchase Order; and d) providing access during the Maintenance Term to (1) any “Additional Materials” generally released to MetaVR’s customers, (2) error corrections (i.e. patches) and updates intended to fix reported errors, and (3) all product updates, upgrades and enhancements to the Software that MetaVR generally releases to its customers during the Maintenance Term. If you request that MetaVR perform maintenance or support on site at your premises or outside normal business hours, you will be responsible for all reasonable expenses incurred by MetaVR in connection with performance thereof and MetaVR reserves the right to charge its then prevailing rates per hour of service provided, or to refuse to provide such service.
Section 3.03 Exclusions and Limitations. MetaVR’s maintenance and support obligations do not include: custom programming, training, implementation, database changes or support, product upgrades for which MetaVR generally imposes a separate price or fee, any requests for content revisions or changes of any kind, or any other matters not specifically covered hereunder. In addition, the provision of maintenance or support hereunder is subject to commercial availability and technological compatibility and the absence of any actual or threatened litigation between you and MetaVR. MetaVR provides no guarantee that the Software or any upgrades or updates to the

License and Warranty vii
Software provided pursuant to this Maintenance Agreement will function or perform when used on equipment that does not conform to the specifications indicated in the documentation relating thereto. MetaVR shall have no obligation to provide maintenance or support if you use or attempt to use the Software with hardware that fails to meet the minimum requirements indicated in the Documentation or otherwise modify, revise or transfer the software other than as permitted herein or without MetaVR’s prior written permission.
Section 3.04 Extension of Maintenance Term. At any time before the expiration of the Maintenance Term associated with a particular copy of the Software, you may extend such Maintenance Term for successive one (1) year terms, provided, however, that such extensions shall no longer be available or applicable if MetaVR has generally discontinued maintenance of the licensed version of the Software (in which case MetaVR shall refund any amounts that you have already paid for extensions that have not yet commenced). For each annual extension of the Maintenance Term associated with a copy of the Software, you shall pay MetaVR the applicable maintenance fee set forth in the Purchase Order for extension of the Maintenance Term or, if an applicable maintenance fee is not specified, the price then generally charged by MetaVR for the maintenance and support services described herein. All payments for extensions purchased hereunder must be received by MetaVR before the expiration of the then current Maintenance Term.
Section 3.05 Termination of Maintenance Term. The Maintenance Term will terminate automatically in the event that you (a) breach any term of this Agreement (including without limitation any payment obligation contained herein), or (b) violate or infringe any of MetaVR’s intellectual property in any manner unless such proposed termination is governed by the Contract Disputes Act of 1978, in which case MetaVR may pursue its rights in the manner prescribed in that Act and the regulations promulgated thereunder.
Section 3.06 Effect of Termination or Expiration. The Software and any updates, upgrades and enhancements thereto that are installed during the Maintenance Term will continue to be accessible after the expiration or termination of the Maintenance Term. However, even though you may be able to download and install product updates, upgrades and enhancements to the Software after the expiration or termination of the Maintenance Term, these updates, upgrades and enhancements will not function on your computer unless and until you have revived and reinstated the Maintenance Term as described below.
Section 3.07 Revival. In the event that you wish to receive maintenance and support after the expiration or termination of the Maintenance Term, you may request that the Maintenance Term be revived and reinstated for a new one (1) year term. MetaVR may, accept or refuse such a request in its sole and absolute discretion. Upon notice that MetaVR has agreed to revive the Maintenance Term, you shall pay to MetaVR a maintenance fee at its then-applicable rates for (a) the one (1) year term commencing as of the date when MetaVR receives the payment and (b) any gap period (measured in months) between the end of the expired or terminated Maintenance Term and the commencement of the newly revived one-year term described in clause (a).
Article 4 SAFEKEEPING OF DONGLES AND AUTHENTICATION FILES If you have been provided a dongle or an Authentication File format in connection with your license of Software, the safekeeping of the dongle or Authentication Files is your responsibility. MetaVR has no responsibility to replace a dongle or Authentication Files that has been lost. MetaVR has no responsibility to replace a dongle or Authentication Files that has been lost. For that reason, MetaVR strongly recommends that you back up your .A2C or .V2C files to a separate storage device and retain that backup file for archival purposes. MetaVR will however replace a damaged dongle if you physically return it (including the casing with identifiable labeling and all mechanical and electrical parts) to MetaVR in a manner sufficient to allow MetaVR to troubleshoot any damage thereto and confirm to MetaVR’s satisfaction that there has been no attempt to use the dongle in a manner not permitted under this Agreement.

viii MetaVR Product Installation Guide
Article 5 LIMITED WARRANTIES; DISCLAIMERS; REMEDIES; INDEMNITY Section 5.01 Limited Warranties. MetaVR warrants that:
(a) The Software will perform substantially in accordance with the technical functionality set forth in the Documentation during the Maintenance Term; and
(b) Any physical media on which the Materials are delivered will be free from defects in material and workmanship that will prevent you from loading the Software on your computer for a period of sixty (60) days from the date of shipment to you.
These warranties shall be null and void in the case of any defect caused by any of the following: (i) modification of the Materials by any party other than MetaVR; (ii) use of the Materials with hardware or software other than that supplied or recommended by MetaVR; (iii) other improper or unauthorized use of the Materials by you; (iv) failures or defects in third party software or hardware; or (v) external factors such as, but not limited to, power failures or electrical surges.
Section 5.02 Remedies. If the Software fails to perform substantially in accordance with the Documentation, your sole remedy is to initiate a technical support ticket by contacting MetaVR at [email protected]; and MetaVR’s sole obligation will be to provide reasonable commercial efforts to resolve the issue to your satisfaction in accordance with Section 3.02. Your sole and exclusive remedy with respect to any defective media shall be the right to return such media to MetaVR, and MetaVR’s sole liability to you shall be the replacement of any defective media.
Section 5.03 DISCLAIMERS. EXCEPT AS SET FORTH ABOVE, THE MATERIALS ARE PROVIDED "AS IS" WITHOUT ANY EXPRESS OR IMPLIED WARRANTY OF ANY KIND INCLUDING WARRANTIES OF SATISFACTORY QUALITY, MERCHANTABILITY, NONINFRINGEMENT OF THIRD-PARTY INTELLECTUAL PROPERTY, OR FITNESS FOR ANY PARTICULAR PURPOSE. WITHOUT LIMITING THE GENERALITY OF THE FOREGOING, NO WARRANTY IS MADE THAT THE ENCLOSED SOFTWARE WILL GENERATE COMPUTER PROGRAMS WITH THE CHARACTERISTICS OR SPECIFICATIONS DESIRED BY YOU OR THAT THE MATERIALS WILL BE ERROR-FREE. THE WARRANTY PROVIDED HEREIN DOES NOT EXTEND TO ANY HARDWARE PURCHASED FROM METAVR. ANY SUCH WARRANTY MUST BE PROVIDED IN A SEPARATE WRITING. THESE DISCLAIMERS OF WARRANTY CONSTITUTE AN ESSENTIAL PART OF THIS AGREEMENT.
Without limiting the foregoing, MetaVR provides no guarantees that the Software or any upgrades or updates to the Software provided as part of the maintenance and support described below will function or perform when used on equipment that does not conform to the specifications indicated in the Documentation relating thereto.
Because certain jurisdictions prohibit the waiver of certain warranties, the above disclaimer may not apply to you and you may have additional legal rights that vary by jurisdiction.
Section 5.04 LIMITATION ON LIABILITY. TO THE MAXIMUM EXTENT PERMITTED BY LAW, IN NO EVENT SHALL METAVR OR ANYONE ELSE WHO HAS BEEN INVOLVED IN THE CREATION OF THE MATERIALS BE LIABLE FOR ANY DAMAGES OR LOSSES WHATSOEVER (INCLUDING, WITHOUT LIMITATION, DIRECT OR INDIRECT DAMAGES, INCIDENTAL OR CONSEQUENTIAL DAMAGES, DAMAGES FOR LOSS OF PROFITS, BUSINESS INTERRUPTION, LOSS OF INFORMATION AND/OR LOSS OF DATA), WHETHER ARISING IN TORT, CONTRACT OR OTHERWISE, ARISING OUT OF THE USE OF OR INABILITY TO USE THE MATERIALS, EVEN IF METAVR HAS BEEN ADVISED OF THE POSSIBILITY OF SUCH DAMAGES. IN ANY CASE, METAVR’S ENTIRE LIABILITY HEREUNDER SHALL BE LIMITED TO THE AMOUNT ACTUALLY PAID FOR THE MATERIALS. Because some jurisdictions prohibit the exclusion or limitation of liability for

License and Warranty ix
damages, the above limitation may not apply to you and you may have other legal rights that vary by jurisdiction.
Section 5.05 Indemnity of MetaVR. a) Commercial Customers. If you are not an agency of the United States Government, you agree to indemnify MetaVR and its affiliates against any loss, liability or expense (including reasonable legal fees) it incurs arising out of or in connection with any breach or violation of the terms of this Agreement by you or your use of the Materials. b) Purchases By US Government. If you are the United States government or an agency thereof, then you authorize and consent to all use and manufacture, in performing this license, of any invention described in and covered by a United States patent, (1) Embodied in the structure or composition of any article the delivery of which is accepted by the Government under this contract; or (2) Used in machinery, tools, or methods whose use necessarily results from compliance by MetaVR with (i) specifications or written provisions forming a part of this contract or (ii) specific written instructions given by the Contracting Officer directing the manner of performance. The entire liability to the Government for infringement of a United States patent shall be determined solely by the provisions of the indemnity clause, if any, included in this license, and you assume liability for all other infringement to the extent of the authorization and consent hereinabove granted.
Article 6 CONFIDENTIALITY You agree that the Materials, the object and source code of the Software, the algorithms used by the Software, the performance characteristics of the Software, and the algorithms and functioning of any dongles or Authentication Files provided to you in connection therewith (collectively, the “Confidential Information”) are or contain the confidential and proprietary information and trade secrets of MetaVR and that MetaVR is providing the Materials to you in confidence. You shall not and you shall not permit others to reverse engineer the Software (including by analysis of benchmarking or output information) or to access the source code, algorithms or performance characteristics of the Software, the dongles or the Authentication Files. In addition, you agree (i) to preserve in strictest confidence all Confidential Information, (ii) not to disclose the Confidential Information to any third party except as expressly permitted herein, (iii) only to disclose the Confidential Information within your business organization to those employees (and, if you are an accredited college or university, your students) who have first agreed to be bound by the terms and conditions substantially similar to those contained herein, (iv) not to disclose any Confidential Information to any agents, contractors or consultants except if such disclosure is related to the authorized use of the Materials hereunder and after having received a commitment from such agents, contractors or consultants to be bound by substantially similar obligations with respect to such information as you are hereunder, and (v) not to use the Confidential Information for any reason except in connection with the authorized use of the Materials. You shall be responsible and liable for any unauthorized disclosure, publication or dissemination by any of your employees, students, agents or contractors of any Confidential Information. Confidential Information shall not include any information which: (a) you possess prior to the receipt hereof without obligation of confidentiality; (b) you rightfully receive from a third party without any obligation of confidentiality to such third party, and which such third party received without any obligation of confidentiality, direct or indirect, to MetaVR; or (c) is or becomes publicly available lawfully and without breach of any obligation to MetaVR by you. You may disclose Confidential Information if such disclosure is required under the terms of any statute, regulation, order, subpoena or document discovery request, provided that prior written notice of such disclosure is furnished to MetaVR as soon as practicable in order to afford

x MetaVR Product Installation Guide
MetaVR an opportunity to seek a protective order or otherwise contest or restrict such required disclosure. The parties agree to cooperate fully to limit disclosure in the event of any apparent legal requirement that Confidential Information be disclosed.
Article 7 TRANSFER AND ASSIGNMENT Section 7.01 Transfer or Assignment by Licensee. Except as otherwise permitted by law or expressly permitted herein, you may not transfer or assign this Agreement or the Materials to another person without the prior written permission of MetaVR, except:
(i) if the Purchase Order identifies a U.S. Department of Defense (“DOD”) contract in furtherance of which you have ordered the Materials, this license may be transferred to any other DOD contractor who needs the Materials in furtherance of a DOD contract or to the United States government agency for which the contract is being performed,
(ii) in connection with the sale of all or substantially all of your assets, this license may be transferred to the purchaser, and
(iii) if you are acting as a systems integrator for an end user identified in the Purchase Order, this license may be transferred to the end user;
provided, however, that (x) you are then in compliance with your payment obligations under any related Maintenance Agreement then in effect with respect to the Materials, and (y) the transferee provides MetaVR with:
(A) an unqualified, written acceptance of the terms of this License and any related maintenance agreement fifteen (15) days after the transfer (and, for transfers pursuant to clause (i), identifying the DOD contract for which the Materials are required), and
(B) the name, address, telephone number and e-mail address of an employee of the transferee authorized to communicate with MetaVR in connection with this License and any related maintenance agreement.
In no case shall the Software and Materials or any related dongle or Authentication File be knowingly or intentionally licensed, transferred or assigned to terrorist sponsored organizations or to organizations which primarily reside within terrorist countries as defined by the United States of America Department of State.
Any transfer made pursuant to this Section must include all of the Software and Materials and any related dongle and Authentication Files. You shall be solely responsible for any transfer being in compliance with United States export laws and regulations. Upon a transfer in compliance with this Section, the transferee shall thereafter be solely responsible for compliance with the terms of this license agreement (except for any breach or violation which predates the transfer, for which you shall remain responsible) and you will have no further obligation to indemnify MetaVR hereunder except with respect to your use of the Materials prior to the transfer. If you are acting as a systems integrator for an end user, you may only use the Materials to develop, install and support the systems for the end user and not for any other purpose.
Section 7.02 Transfer to Another Computer. If you wish to transfer the Software from one of your computers to another, the process involved will depend upon your method of authentication. If you have a hardware dongle, you may install that dongle in the new computer and install the Software on it. If you authenticated by means of Authentication Files, you may (i) transfer the hard drive containing the Software from your old computer to your new one, or (ii) reinstall the Software on a new hard drive by requesting permission to effectuate such a transfer in an e-mail to MetaVR, which may impose a fee for permitting such a transfer. If MetaVR permits such a transfer, it will instruct you as to how to generate a License ID or .C2V file that will de-install the Software from the original

License and Warranty xi
computer. You must then send a License ID or .C2V cancellation receipt that will be generated as part of the de-installation process to MetaVR by e-mail, and MetaVR shall (upon your payment of any fee required as part of the transfer process) generate a new .A2C or .V2C Authentication File for your use in installing the Software on the replacement computer. If you are unable to generate a new License ID or .C2V file (which may happen if, for example, your original computer has become lost, stolen or inoperable) then you may be unable to reinstall the software on a new computer other than by using the old hard drive on the new computer.
Section 7.03 Transfer by MetaVR. MetaVR may not assign its rights and delegate its duties hereunder without your prior consent, which you may not unreasonably withhold, condition or delay, except that MetaVR may freely assign its rights and delegate its duties hereunder to a purchase of substantially all of its assets or to a merger partner in a merger in which MetaVR is not the surviving entity. After such an event, MetaVR shall have no further obligation to you hereunder except to provide you, or to cause its successor to provide you, with notice of the transaction within 30 days of its occurrence. Article 8 SUPPLEMENTAL LICENSE TERMS
Section 8.01 Additional Materials. In certain cases MetaVR, in its sole and absolute discretion, may provide Additional Materials to customers with whom MetaVR has an active maintenance relationship, as part of the maintenance and support provided to such customers in connection with their use of the Materials. Such Additional Materials that are provided to you are provided under a license that is revocable by MetaVR at will, with or without cause, in its sole and absolute discretion. Upon request by MetaVR, you agree, within five (5) days of receiving such request, to return to MetaVR all of your copies of the Additional Materials, destroy all electronic copies of the Additional Materials in your possession or control, and take such additional actions as MetaVR may reasonably request to ensure that no copies of the Additional Materials remain in your possession and control. Except that the license to such Additional Materials is terminable by MetaVR at will, and except as may be otherwise agreed in writing by MetaVR, the Additional Materials and the use thereof are (i) subject to all of the provisions and restrictions contained in this license as “Software” and (ii) provided solely for the purpose of integration with systems that use VRSG or Terrain Tools. Notwithstanding clause (i) in the prior sentence, Additional Materials that are designed to be operated on a network server to which computers running VRSG are connected are not subject to the license restrictions set forth herein pertaining to use on networks unless MetaVR provides a separate License Authentication for use with such Additional Materials.
Section 8.02 Third Party Materials. MetaVR may include among the Materials or Additional Materials software, libraries or databases provided by third parties (“Third Party Materials”). Although MetaVR makes these Third Party Materials available for your convenience, in certain cases you will not be able to use or access specific Third Party Materials with, or as part of, the Software until you have first accepted specific terms and conditions provided by the owner of such Third Party Materials (e.g., by executing a clickwrap or license agreement). Your use of any Third Party Materials provided by MetaVR will be subject to both the terms of this Agreement and any terms and conditions provided by the owner of such Third Party Materials.
Section 8.03 U.S. Government Restricted And Limited Rights. The Materials have been developed entirely at private expense and have been sold and offered for sale to non-governmental customers. The Software is "commercial computer software" as defined in DFARS 252.227-7014 (Feb. 2012) and in FAR 2.101(a), and "restricted computer software" as defined in FAR 27-401 (Oct. 2014) (or any equivalent agency regulation or contract clause). The Materials comprising computer software are provided with the rights set forth in FAR 52.227-19 (November 2007). The Materials comprising computer software are provided with the rights set forth in FAR 52.227-19 (November 2007). The Materials comprising technical data are pre-existing technical data developed entirely at private expense and, are provided with the rights described in DFARS 252.227-7015(b) (Feb. 2014).

xii MetaVR Product Installation Guide
The foregoing grants of Restricted and Limited Rights are only for the benefit of the United States government and its contractors and, in their hands, override any inconsistent restrictions set forth elsewhere in this License Agreement. The Materials may only be sold or transferred to an agency or instrumentality of the United States Government under prime contracts that effectively incorporate restrictions on government use, reproduction, or disclosure no less protective of MetaVR than the foregoing and any other attempted sale is null and void. Use, reproduction, or disclosure of the Materials by the government or its agents or contractors is subject to the restrictions set forth herein and/or therein, as applicable. Contractor and manufacturer are MetaVR, Inc., 80 Somerset Road Brookline, MA 02445-4514. Use of the Materials by the United States government constitutes acknowledgment of MetaVR's proprietary rights in them.
Article 9 TERMINATION Upon any material violation of any of the provisions of this Agreement, your right to use the Materials shall automatically terminate without reimbursement and you shall be obligated, within thirty (30) days of receiving a notice of termination of this license from MetaVR, to return to MetaVR all of your copies of the Materials and any hardware keys provided to you in connection therewith, destroy all electronic copies of the Materials and Authentication Files in your possession or control, and take such additional actions as MetaVR may reasonably request to ensure that no copies of the Materials or Authentication Files remain in your possession and control. However, the foregoing shall not apply if the matter constitutes a dispute governed by the Contract Disputes Act of 1978, in which case MetaVR may pursue its rights in the manner prescribed in that Act and the regulations promulgated thereunder. Article 10 GENERAL
Section 10.01 Complete Agreement. This Agreement, the manually signed license agreement between you and MetaVR (if any) and the Purchase Order constitute the entire agreement between you and MetaVR and supercedes all representations, understandings and other agreements between the parties with respect to the subject matter described herein or therein. In the event of an express inconsistency between this Agreement or the manually signed license agreement and the Purchase Order, the inconsistency shall be resolved by giving precedence to the inconsistent terms as follows: (a) first, to any negotiated rider or addendum to a manually signed version of this Agreement (or any
proper termination thereof), regardless of whether it is signed before or after the electronic acceptance of this Agreement (with such documents taking precedence with respect to each other in reverse chronological order of their effective dates);
(b) second, to terms specifically added to the Purchase Order as a result of negotiations between the parties;
(c) third, to the terms of this Agreement; and
(d) fourth to preprinted or standard terms of the Purchase Order that were not modified or included as a result of negotiations between the parties.
To establish that Purchase Order terms were negotiated, a party must produce e-mail or other written correspondence pre-dating the execution of the Purchase Order constituting or acknowledging such negotiations. If this agreement is presented in connection with your installation of an Update of VRSG or Terrain Tools, it shall supercede any prior electronic version of the license agreement that You accepted upon an earlier installation of this copy of VRSG or Terrain Tools or an Update to it but shall remain subject to the documents identified in clauses (a) and (b) above.
Section 10.02 Amendment and Waiver. Failure of a party to enforce any provision of this Agreement does not constitute and should not be construed as a waiver of such provision or the right to enforce such provision. This Agreement may be amended only by a writing executed by both

License and Warranty xiii
parties or by your electronic acceptance of a more recent version of this license agreement provided to you by MetaVR.
Section 10.03 Trademarks. Nothing contained herein shall give you the right to use any of MetaVR’s trademarks or trade names and you agree not remove or alter any trademark, trade name, copyright or other proprietary notices, legends, symbols or labels appearing on or in any copies of the Materials.
Section 10.04 Governing Law; Venue. This Agreement is governed by the laws of the United States of America and the Commonwealth of Massachusetts, without giving effect to conflict of laws provisions thereof. Any action or proceeding brought by either party against the other arising out of or related to this Agreement shall be brought only (i) in a Massachusetts state court or federal district court for the District of Massachusetts, or, (ii) in the case of a proceeding brought by or against the United States government, the Federal Court of Claims or any successor thereto, and each of MetaVR and you hereby consent to the personal jurisdiction of such courts. The application of the United Nations Convention on Contracts for the International Sale of Goods is expressly excluded. If any provision of this Agreement is held to be unenforceable, such provision shall be reformed only to the extent necessary to make it enforceable. To initiate a support ticket, please contact MetaVR at [email protected].
MetaVR and the MetaVR logo are registered trademarks and Virtual Reality Scene Generator, VRSG, Metadesic, VRSG Radar, IRserver, First Person Simulator, WorldPerfect, ChannelSurfer, Digital Moving Map Toolkit, MetaVRC, and the phrase “geospecific simulation with game quality graphics” are trademarks of MetaVR, Inc. All other brands and names are property of their respective owners. Metadesic is protected by US Patent 7,425,952.
© 1996 - 2018 MetaVR, Inc. All rights reserved.

xiv MetaVR Product Installation Guide

Contents
P R E F A C E X V
1 S Y S T E M R E Q U I R E M E N T S 1 − 1
2 I N S T A L L I N G M E T A V R V R S G 2 − 1
3 I N S T A L L I N G M E T A V R T E R R A I N T O O L S F O R A R C G I S 3 − 1
4 I N S T A L L I N G A N D U P D A T I N G T H E D O N G L E 4 − 1
5 I N S T A L L I N G M U L T I - A X I S U S E R I N P U T D E V I C E S 5 − 1

xvi MetaVR Product Installation Guide

Preface
This installation guide describes how to install all MetaVR products and the required components needed to run the products. In general, installing a MetaVR product entails completing the following steps:
1. Ensure your system meets the system requirements, as described in Chapter 1.
2. Install one or more MetaVR products as described in Chapters 2 and 3.
3. Install the security dongle as described in Chapter 4.
4. Install a multi-axis user input device (to use with Virtual Reality Scene Generator™ (VRSG™)), and test its operation, as described in Chapter 5.
5. Optionally, run a 3D benchmarking test to examine the effectiveness and performance of the graphics card on your PC when it runs VRSG, as described in Chapter 2.
If you need technical assistance… MetaVR is committed to providing you with a high quality product experience. If you encounter a problem with this product, first try to determine whether the problem stems from an underlying problem with your system:
• Make sure that your machine meets the system requirements listed in Chapter 1.
• Run benchmark tests to identify any 3D accelerator problems as described in Chapter 2.
Completing these steps might solve many problems and often eliminates the need for further assistance.
If you need further assistance, contact MetaVR support services via email at [email protected] with details about the sequence of actions that led to the problem and any resulting error messages. Attach any screenshots that might help to illustrate the problem.
In addition, supply the following information:
• The product version number
• The operating system and version number
• Any special hardware or software configuration that might affect the problem
• The contents of the appropriate log file (such as VRSG’s VrsgError.txt and VrsgInfo.txt files)
• The dongle ID or SL reference number of the software license

xvi MetaVR Product Installation Guide
Most email to MetaVR support services is answered within 24 hours, 24 hours a day, Monday-Friday 9:00 am to 5:00 pm ET.
If you have a damaged VRSG dongle, MetaVR will replace it upon request, as described in the Return Merchandise Authorization (RMA) instructions on the website at: http://www.metavr.com/aboutus/returns.html. To return a damaged dongle for replacement:
1. Notice the dongle ID number located on the sticker that is affixed to the dongle. This dongle ID number contains information about what the dongle is licensed for (product and product maintenance). You must supply this dongle ID number in any communication you have with MetaVR regarding your damaged dongle.
2. Email [email protected] with a request to obtain an RMA number for the return of your damaged dongle.
3. Send to MetaVR the damaged dongle or, at a minimum, the metallic unit (which houses the electronic circuit board and memory chips) along with the RMA number. MetaVR will not replace a dongle for which you only return the purple plastic holder without the corresponding metallic unit.
For more information about MetaVR and its products, visit the MetaVR website at: www.metavr.com.
About this manual This manual describes how to use install MetaVR software products, the security dongle, and a multi-axis user input device (to use with VRSG).
MetaVR values any feedback you have on this manual. Email any comments or suggestions to: [email protected].

C H A P T E R 1
System Requirements
MetaVR recommends that you use the most current hardware, including the fastest and most capable commercial graphics cards, to obtain the best results from its software products. At the time of this writing, the most capable commercial single graphics cards are those in the Nvidia GeForce GTX 1080 Ti series. For examples of hardware configurations MetaVR offers, review the complete systems on MetaVR’s website at www.metavr.com/products/completesystems.html.
Recommended system configuration The following is a recommended system configuration:
• Operating system: Microsoft Windows 10 64-bit system.
• CPU: Intel Core i7-5820 K 3.3 GHz / 3.6 GHz 15 MB processor (6 cores / 12 threads); Asus Sabertooth X99 LGA-2011-v3 ATX motherboard.
• Memory: 64 GB (8 – 8 GB) PC4-17000/DDR4-2133 unbuffered 1.20V UDIMM RAM.
• Storage: 1 TB 2.5" SATA-600 solid-state drive (SSD) for the operating system and VRSG; Enterprise 8 TB 512E 128 MB 7200 RPM SATA-600 hard drive recommended for data storage.*
• Graphics hardware: Nvidia GeForce GTX 1080 Ti PCI-Express 3.0 or better with 11 GB memory.
• Network card: 10 Gigabit Ethernet (Cat6A) and 1 Gigabit Ethernet (Cat5e).
• Graphics software: Microsoft DirectX 11.
• Input device(s): 6 degrees-of-freedom (6DOF) device such as a 3Dconnexion SpaceMouse Pro or SpacePilot Pro as a primary navigation input device for Virtual Reality Scene Generator™ (VRSG™), and optionally a Logitech F310 gamepad as a secondary device for VRSG’s simulated UAV camera, fixed wing mode, and First Person Simulator mode.
• Blu-ray reader: MetaVR products are delivered on Blu-ray media.
If you need to run MetaVR software on a system with a significantly different configuration from the one listed above, please contact [email protected] for comment.
* Additional storage may be needed to serve and/or compile a large number of Metadesic™ terrain tiles.

1−2 MetaVR Product Installation Guide
Additional configuration notes • VRSG does not operate on a Linux system running a Windows emulator.
• Some features might not be present in the AMD/ATI-based mobility chipset. At this time MetaVR cannot recommend a configuration that uses the AMD/ATI-based mobility chipset.
• VRSG's H.264 recording plugin records HD video of VRSG-generated scenes in H.264 format in real-time. This plugin requires a high-end game-level Nvidia-based video card, such as the recommended GeForce GTX 1080 Ti, to record HD resolution videos at 60 frames-per-second (fps) for either network streaming or file-based recorded output.
• If VRSG has detected that your video card is insufficient to run the H.264 recording plugin, it will not load the plugin. In this case, you can use the MPEG.dll recording plugin instead.
• VRSG version 5.11 was the last VRSG release that supported DirectX 9.0c.
• Support for VRSG on Windows 7 ended on December 31, 2016.
About storage requirements Storage for MetaVR Terrain Tools for Esri ArcGIS might require as much as twice the storage requirements of MetaVR VRSG to account for the space needed to store imagery and elevation source data, and compiled terrain.
About running VRSG on Windows 7 Sites that are still running Windows 7 on their systems can run VRSG 6.2 with the following restrictions:
• VRSG 6.3 on Windows 7 cannot run the H.264 video/streaming plugin. Instead, run the MPEG plugin.
• VRSG 6.3 on Windows 7 cannot utilize video memory beyond 4 GB.
Ensure the system is current with Windows system updates, especially the Windows 7 update released in fall 2015. (Note that VRSG support for Windows 7 ended on December 31, 2016.)
For sites that are required to run Windows 7 for another year or more, and are running a version of VRSG 5 that is older than version 5.11, MetaVR recommends that you upgrade to VRSG version 5.11. If the VRSG maintenance is current on your site's older VRSG dongle(s), such dongles will be able to run VRSG version 5.11. Because VRSG version 5.11 is a 64-bit application, any custom VRSG plugin created at your site for an older version of VRSG will need to be rebuilt for 64-bit. As well, if your plugin extends the VRSG Dashboard interface with a property sheet must be rebuilt, you would need to rebuild it in Visual Studio 2013 for VRSG version 5.11.
Any new VRSG licenses that are delivered with VRSG 6 will be compatible with VRSG version 5.11.
Once you have installed Windows 10 on your system and are ready to upgrade it to VRSG version 6.3, any custom VRSG plugin created at your site that extends VRSG's Dashboard

Chapter 1 System Requirements 1−3
interface with a property sheet must be rebuilt with Visual Studio 2015. As well, any custom plugin which used DirectX 9 in VRSG version 5 for drawing graphics or any action with the graphics API will need to be modified to use DirectX 11 with VRSG 6.3.

1−4 MetaVR Product Installation Guide

C H A P T E R 2
Installing MetaVR VRSG
The core visualization component of the MetaVR product line is VRSG. Before you install VRSG, make sure that:
• Your system satisfies the system requirements as described in Chapter 1, “System Requirements.” VRSG version 6.3 requires the Microsoft Windows 10 64-bit operating system and at least 350 GB of disk space available for installation. Note: If you want to install VRSG version 6.3 on a system that is still running the Windows 7 operating systems, see the note about doing so at the end of Chapter 1.
• Any files in the installation directory that you want to retain from the product’s previous release (cultural feature files, scenario project files, site-specific models, and so on) have been backed up.
• Any older version of VRSG has been removed from your system. Before installing VRSG version 6.3, you must uninstall the previous version of VRSG on your system. If you are upgrading from VRSG version 6.2 or 6.1, the installation program will detect the version and offer to uninstall it for you. Just click OK when this prompt to do so appears.
If you are upgrading from an older version, such as VRSG 6.0 or VRSG 5.x, you must manually uninstall the previous version of VRSG on your system using the Uninstall tool located in the Windows Control Panel. In the VRSG Uninstall tool, the options to uninstall Scenario Editor and the 3D model libraries should be selected to be uninstalled as well. See the section “Removing MetaVR VRSG software from your computer” in this chapter for details.
• Be sure to install VRSG with administrator privileges, if you plan to run VRSG on a computer shared by multiple users. Administrator privileges are needed for installing VRSG on a shared computer for installing system components like the HASP driver and the Microsoft Visual C++ Redistributable (x64) runtime files. These components and others will be installed in directories that are shared by all users of the given computer.
• If you are performing a brand new VRSG installation (not an upgrade to a new version), locate the MetaVR HASP security dongle for VRSG. You will need to have it available for inserting into a USB port on the computer at the end of the VRSG installation.
VRSG version 6.3 is a native 64-bit application, which means it requires a 64-bit version of Microsoft Windows 10.

2−2 MetaVR Product Installation Guide
Note: Any user-developed VRSG 5.x plugins must be compiled (or recompiled, in the case of upgrades) for 64-bit and DirectX 11 to run with VRSG version 6.3. A user-developed plugin that extends VRSG’s Dashboard interface with a property sheet (that is, a tab on the VRSG Dashboard) must be built with Visual Studio 2015.
The latest version of MetaVR’s VRSG Scenario Editor is installed automatically when you install VRSG. Like VRSG, Scenario Editor requires the Windows 10 operating system on a 64-bit system.
Installation procedure You install the MetaVR VRSG software using the provided standalone installation program. This installation program first checks your configuration. During the configuration check, the installation might need to install the HASP dongle device driver, DirectX, and/or Microsoft Visual C++ Redistributable runtime files. Then the installation program asks where you want to install the VRSG software (and the terrain and the model libraries that are delivered with it), and then installs the VRSG software and terrain and model libraries. VRSG is delivered with large libraries of 3D models and 3D terrains of Kismayo, Somalia, and a portion of the Kabul province of Afghanistan.
Note: Before you install VRSG, be sure to back up all custom files, scenarios, settings files (.scn) stored in the VRSG directories that you want to retain for further use in VRSG.
To install the MetaVR VRSG software:
1. Insert the VRSG distribution media in the appropriate drive. The first screen of the installation program should automatically appear. If the first screen does not automatically appear, open the Removable Storage device icon containing the VRSG software installation Blu-ray disc and double-click the file Setup.exe to install VRSG.
2. When the installation begins, follow the on-screen instructions.
3. Optionally choose a directory for the installation. For a new VRSG installation the installation program suggests the directory path C:\MetaVR\VRSG by default, and for systems that are upgrading to a newer VRSG release the installation program will suggest the directory path where VRSG was previously installed. In each case you can specify a different path for the installation directory. VRSG Scenario Editor will be installed in a directory parallel to \MetaVR\VRSG – that is, in \MetaVR\Scenario Editor.

Chapter 2 Installing MetaVR VRSG 2−3
4. On the Choose Component screen, MetaVR recommends you choose the Typical installation type and strongly recommends you leave the Models and Demo Terrain checkboxes selected as shown in the next example. Unselecting either item will restrict VRSG's functional capabilities significantly.
Optionally, click the Archive Install Media checkbox to have the installation program copy all the installation files to \MetaVR\VRSG\Install Media (for example, C:\MetaVR\VRSG\Install Media). You can use this directory to reinstall the product at a later time by simply double-clicking the Setup.exe file located in the \Install Media subdirectory. If you do not select the Archive Install Media checkbox, this directory will contain only the installation log, an uninstaller executable, and the readme.txt file.
5. VRSG software is authenticated using a physical HASP dongle. This dongle (which you will plug into a USB port after the VRSG installation as described later in this chapter)

2−4 MetaVR Product Installation Guide
requires a Gemalto Sentinel HASP dongle device driver. The installation program will install the device driver on your system if it is not already installed.
6. If the installation program detects that DirectX components are missing, it will offer to install the missing components. If you are prompted to do so, click OK to have the installation program install the missing components before continuing with the VRSG installation.
7. VRSG requires the presence of Microsoft Visual C++ Redistributable runtime files. If your system does not have these files, the VRSG installer will install them. The installation program will also detect whether your system has a recent driver for an optional 3Dconnexion 6DOF controller, and if it does not find it, it will install the driver.
8. The installation program checks for whether this VRSG installation is on a virtual machine. If so, it will install VMware vSphere PowerCLI, a component for communication between the virtual machine and the host computer.
9. Once the above requirements have been verified or installed as necessary, the installation program displays a message that states no further user input is needed. Click OK to have the installation continue automatically. Note: This installation will take approximately 1 hour to complete due to the inclusion of nearly 222 GB of MetaVR's 3D content.
10. When the final installation screen appears, click Finish to complete the VRSG installation. Also on this screen you can optionally click the checkbox to display the Readme file, and click the link to display the “What's New in VRSG” page on MetaVR's website.
Note: To install VRSG on multiple networked machines, create an installation image on the network by copying the entire contents of the VRSG installation disc to a single folder on the network. Then, run the installer from that folder
The installation places (or updates) MetaVR program and documentation shortcuts on the Start menu, as shown in the following example:

Chapter 2 Installing MetaVR VRSG 2−5
What to do next … After installing VRSG, plug the HASP dongle for VRSG into a USB port on the computer on which you installed VRSG, as described in the chapter “Installing and Updating the Dongle.”
To install the optional 6DOF controller to use with VRSG, simply plug the device into a USB port on the computer on which you installed VRSG.
VRSG documentation is distributed in .PDF format, and requires use of Adobe Reader or another PDF reader.
If your site is a U.S. domestic customer and you plan to use VRSG with its physics-based IR features, you must obtain an unlock code from MetaVR to enable that option as described later in this chapter. International and non-resident alien customers (including those serving in the military of a foreign nation) can request unlock codes from MetaVR to use VRSG’s MUSE and Radar simulation features, but must obtain ITAR approval to use VRSG’s physics-based IR capability.
Starting VRSG To start VRSG, do one of the following to display the VRSG Dashboard:
• Choose the VRSG 6 item from the MetaVR VRSG 6 program folder on the Windows Start Menu.
• Double-click the Vrsg6.exe executable located in the \MetaVR\VRSG\Bin directory. The VRSG Dashboard appears, as shown:
Model Viewer for inspecting MetaVR’s 3D models, textures, effects, and terrain tiles.
VRSG program executable.
IR Setup utility for setting up characteristics for rendering terrain with physics-based IR.
VRSG Scenario Editor program executable.
Demo VRSG scenarios you can play to see VRSG capabilities. Created in (and editable in) VRSG Scenario Editor.

2−6 MetaVR Product Installation Guide
To run VRSG in multiple-channel mode, select the Multichannel Master option on the Startup Parameters tab of the VRSG Dashboard, as shown:
Click Start VRSG to launch the terrain specified in VRSG’s search path, which by default is initially the Afghanistan terrain installed with VRSG.
Note: Periodically, the MetaVR software will issue an automatic message prompting you to agree to the Terms of Use of the software as specified in its End User License Agreement (EULA). This message will be displayed for one of the following reasons:
• Starting the software for the first time after installation.
• Following an update of the application executable or dongle programming.
• When one year has elapsed since the EULA was last accepted.
• On the first day of software use after your software maintenance has expired.
Select this option to use VRSG as a multichannel stealth or to test a multi-channel configuration without the simulation host model.

Chapter 2 Installing MetaVR VRSG 2−7
Starting VRSG Scenario Editor To start VRSG Scenario Editor, do one of the following:
• Choose the Scenario Editor executable from the MetaVR folder on the Windows Start menu.
• Browse to the \MetaVR\VRSG\Terrain\ directory, choose one of the terrain subdirectories, locate the \SEv1.6\Scenarios subdirectory, and double-click a *.vrsgproject file to open one of the scenarios. For example, \MetaVR\VRSG \Terrain\Somalia\Kismayo\SEv1.6\Scenarios\KismayoConvoy.vrsgproject.
• From within the VRSG Dashboard, click the Scenarios tab, and then click the Launch Scenario Editor button.
In addition installing the Scenario Editor executable and associated configuration files, the Scenario Editor installation includes textures, effects, animations, and example scenarios. By default, Scenario Editor uses the models and effects that are installed with VRSG.
The first time you start Scenario Editor, the MetaVR End User License Agreement appears; you must accept it in order to run Scenario Editor.
Note: If you have a 3Dconnexion 6DOF controller installed, the 3D Mouse Home window will appear the next time you run Scenario Editor after rebooting, as shown below. Unselect the Always Show on Startup checkbox at the bottom of the window to not have the dialog box appear again. If a message appears stating “3D Ware is already running,” click OK to dismiss it, as that message also pertains to the 3Dconnexion 6DOF controller.
When you start Scenario Editor, the workspace appears, showing a list of available VRSG projects in the left panel, or displaying the project you opened. For information about how to use Scenario Editor, see the MetaVR VRSG Scenario Editor User’s Guide.
Accessing the complete 3D model libraries VRSG is delivered with MetaVR’s substantial libraries of high-resolution 3D models; 222 GB of over 7,100 models. All models are in MetaVR’s model format. The model libraries are installed automatically in the VRSG \Models directory when you run the installation program.
Accessing the 3D terrain that is installed with VRSG Installed with VRSG are two demonstration terrain databases in MetaVR's round-earth terrain format: Kismayo, Somalia, and Afghanistan's Kabul province. These databases, which are subsets of larger terrain sets available on request, are delivered with demo scenarios you can run in VRSG to get a sense of some of VRSG's capabilities. These databases are installed in the directory \MetaVR\VRSG\Terrain.
The Kabul, Afghanistan, terrain features a high-resolution village, based on Khairabad, which is located in the southern part of the Kabul province. The scenarios delivered with the Kabul terrain depict a UAV overwatch and strike, JTAC close-air-support missions, and pattern of life activity. The modeled village features 650 custom-built 3D structures that match the building footprints visible on the source imagery. Over 100 of the structures have multiple damage states. This terrain loads by default when you first start VRSG after installation.

2−8 MetaVR Product Installation Guide
The Kismayo, Somalia, terrain features a variety of locales representative of critical training opportunities, ranging from a built-up port to dense urban streets to a sparsely populated outer region with a commercial airport. The urban area is populated with hundreds of geographically specific culture models built from ground-level photographs taken on the streets of Kismayo. In addition, several hundred other buildings were modeled by matching the structural footprints visible in the imagery as geotypical models with culturally and architecturally accurate details. The scenarios delivered with the Kismayo terrain range from interdiction of illegal trade, amphibious operations, and a fly-thorough exploration of the dense urban cultural features, comparing the features to the actual photos on which the features are based.
VRSG Scenario Editor was used to create all the scenarios that are delivered with VRSG. To play these scenarios, choose one on the Start menu from the VRSG Demos group within the MetaVR folder. Alternatively, on the VRSG Dashboard, click the Scenarios tab, and then select a scenario and click Play.
Installing VRSG plugins Several plugins are delivered with VRSG to extend the functionality of the product for use with trackers, display systems, real-time recording/streaming, and so on. These plugins are located in the directory \MetaVR\VRSG \Plugins.
For information about how to install VRSG plugins, see the MetaVR VRSG User’s Guide.
Downloading and installing incremental updates Users on active maintenance for their VRSG license can download incremental updates in the form of VRSG patches, new models added to the 3D content libraries, and so on. Contact MetaVR at [email protected] for more information.
Renewing product maintenance and technical support The maintenance expiration (and renewal) of a MetaVR software license is tracked through the product’s dongle. The dongle is delivered with the purchase of a software license and can be updated by entering an unlock code provided by MetaVR. To apply the update, you enter this unlock code in the Authentication Summary dialog box, which you can access from the About tab, as shown:

Chapter 2 Installing MetaVR VRSG 2−9
See the chapter “Installing and Updating the Dongle” for more information about updating the dongle upon the renewal of a license’s maintenance and technical support plan.
Removing MetaVR VRSG software from your computer Before removing VRSG from your system, be sure to copy or move any items you want to retain from the VRSG directory tree, such as any HPX models you created and want to preserve, customized cultural feature files, settings files (.scn) and so on.
To remove MetaVR VRSG software manually from your system, from the Windows Start Menu, choose Control Panel, select Programs > Uninstall, select MetaVR Virtual Reality Scene Generator from the list of programs, and then right-click Uninstall. This action launches the VRSG Uninstall tool, which removes the VRSG and Scenario Editor software, model libraries, and demo terrain from your system. In the VRSG Uninstall tool, be sure the options to uninstall Scenario Editor and the 3D model libraries, and terrain are all selected to be uninstalled with VRSG. Following these steps is crucial before installing VRSG 6.3 if you are upgrading from VRSG 6.0 or older.
If the previous version you are removing is VRSG version 5.11 or earlier, the process of uninstalling VRSG 5 removes all files that were originally installed, but leaves behind a few files in a \VRSG 5 directory that were user-generated after installation. For example, files that

2−10 MetaVR Product Installation Guide
were generated while you were running VRSG, or plugins you installed to extend VRSG functionality (such as any DLL that was moved from a \MetaVR\VRSG 5\Plugins subdirectory to reside directly in the \Plugins directory), or models that you added to the model directories, will remain after the product has been removed. After removing the VRSG program, you can either remove the \VRSG 5 directory from your system or retain the directory to preserve any files you might need later.
Note: You do not need to remove the hardware dongle to upgrade to a new version of VRSG. The device driver is separate from the VRSG software and is not uninstalled when you uninstall VRSG.
Removing Scenario Editor software from your computer Before removing VRSG Scenario Editor from your system, be sure to copy or move any items you want to retain from the VRSG directory tree, such as your scenarios, HPX models you created and want to preserve, customized cultural feature files, and so on.
Generally, VRSG Scenario Editor software is removed when VRSG is removed. To specifically remove Scenario Editor software from your system apart from VRSG, from the Windows Start Menu, choose Settings > Control Panel > Programs > Programs and Features, then select MetaVR VRSG Scenario Editor from the list of programs, and then right-click Uninstall.
About multi-channel hardware setups MetaVR software runs on most commercial Windows-based PC graphics systems.
In addition to offering the VRSG software, MetaVR offers a complete rackmount system, which consists of one or more visual channels and a simulation host-capable computer. The simulation host computer contains two network cards and runs either VRSG multi-channel synchronization or an application-specific simulation host. Hardware configuration changes are frequent to keep pace with industry innovation. For a current configuration, check the MetaVR website at www.metavr.com/products/completesystems.html.
Hardware setup tips The following are some general guidelines for working with a rackmount multi-channel visual system delivered as a complete system by MetaVR:
• Position the cabinet at its final location prior to adding all the pieces that it will hold (VRSG channels, terrain server, and so on). You should be able to position your monitor, keyboard, and mouse at a normal working height to simplify administration of multiple channels from a single console.
• The uninterruptible power supply (UPS) unit is typically installed in the bottom of the cabinet. This unit is very heavy – its placement on the bottom shelf helps to keep the center of gravity and moment of inertia of the unit very low to the ground. The UPS slides into preinstalled telescoping racks.
• If your system includes a terrain server, place it at the lowest position, just above the UPS unit. This position is best for the stability of the number of hard drives with the server, and it is the coolest temperature location.

Chapter 2 Installing MetaVR VRSG 2−11
• Maintain the color-coding consistency of the network cables. MetaVR systems are shipped with color-coded cables for easy identification (including cables for graphics synchronization if your channels are equipped with graphics cards with genlock capabilities).
• To ensure sustained and successful operation, all VRSG multi-channel synchronization units delivered by MetaVR are tested in a full operational configuration for at least 96 hours in MetaVR’s assembly facility prior to delivery. Be sure to contact MetaVR if you have any questions regarding your VRSG multi-channel synchronization unit.
Note: MetaVR strongly advises against doubling up the projected scene per VRSG channel in multi-channel systems (such as in curved displays). VRSG is designed to run with single channel per scene. When a system is configured such that two views from one visual channel are generated, the load on VRSG is such that some features (such as volumetric clouds, new 3D simulated oceans) cannot be displayed simultaneously while maintaining the required 60 Hz frame rate. Such a configuration also has an impact on the quality of rendering high resolution terrain databases.
Benchmarking your system’s 3D performance When you first install VRSG, consider running a diagnostics tool to examine the effectiveness and performance of the graphics card on your PC when it runs 3D graphics applications. Consider running these benchmark tests twice and compare the scores. If you see significant variation in the two scores, run two more tests and see whether the scores converge. If they do not, you might have a problem with your 3D accelerator.
A baseline report can be useful to compare with a later report if you need to troubleshoot VRSG performance problems on your system. This report is also useful for comparing performance benchmarks after installing a new computer system or a new graphics card.
You should rerun benchmarking tests periodically to ensure your machine is performing optimally. Although test results might vary slightly, a large decrease in test results indicates degradation in some part of your 3D system. The performance of a MetaVR product scales in direct proportion to this score; the higher the result, the better this product will perform on your machine.
For comprehensive benchmarking, MetaVR recommends PassMark PerformanceTest (https://www.passmark.com/products/pt.htm).
Although 3D graphics benchmark tests are good general tests, they do not reflect specific VRSG usage of the hardware. The best way to test this usage is to create your own benchmarks by setting up conditions common to how your site uses VRSG. For example, if your site uses a large number of characters in a scene, you might want to create a VRSG cultural feature (.clt) file with a lot of characters statically placed on a database and then a save a viewpoint to reproduce the exact conditions you want to benchmark. In contrast, this usage of VRSG differs from a tanker refueling application, or a driving simulation application, which would require a different setup to recreate. Keep in mind that different video cards might offer advantages in different VRSG usage situations.

2−12 MetaVR Product Installation Guide

C H A P T E R 3
Installing MetaVR Terrain Tools for ArcGIS
MetaVR Terrain Tools for Esri ArcGIS will work with any license level of Esri® ArcGIS® Desktop (ArcView, ArcEditor, or ArcInfo), version 10.2 or greater on a Windows 10 64-bit system. The Esri 3D Analyst Extension to ArcGIS is required for running Terrain Tools.
Note: There is currently no roadmap for MetaVR Terrain Tools to support ArcGIS Pro, as ArcGIS Pro uses a completely new developer SDK and does not contain the 3D APIs required for Terrain Tools. ArcGIS Desktop continues to evolve and be supported by Esri for the foreseeable future.
MetaVR Terrain Tools and ArcGIS can be run either on the same machine as VRSG or on a separate machine. Running them on the same machine provides convenience for reviewing the terrain. Running Terrain Tools and ArcGIS on a different machine from VRSG might result in slightly slower loading of terrain from a shared drive, depending on the hardware, but the performance should be acceptable.
Before you begin Esri ArcGIS Engine Runtime, version 10.2 or greater, can be used on machines designated only to build terrain. Map configuration must be performed on a machine with ArcGIS Desktop. For more information, see the MetaVR Terrain Tools for ArcGIS User’s Guide.
Before you install MetaVR Terrain Tools for Esri ArcGIS, make sure that:
• Your system satisfies the system requirements as described in Chapter 1, “System Requirements.” In the case of RAM requirements for Terrain Tools, the minimum required RAM is 8 GB; recommended RAM is 16 GB.
• Any older release of MetaVR Terrain Tools has been removed from your system. Note that if the installation program detects an older version, it will require that you uninstall the older version before installing the newer version.
• Esri ArcGIS Desktop version 10.2 or greater is installed. This could be any license level of Esri ArcGIS Desktop version 10.2 and above (Basic, Standard, or Advanced). MetaVR Terrain Tools is an extension to the ArcGIS framework. As such, ArcGIS Desktop must be installed prior to installing MetaVR Terrain Tools.
• Esri 3D Analyst Extension to ArcGIS is installed and enabled.
• If you are performing a brand new Terrain Tools installation (not an upgrade to a new version), locate the MetaVR HASP security dongle for Terrain Tools and have it available for inserting into a USB port on the computer at the end of the Terrain Tools installation.

3−2 MetaVR Product Installation Guide
• Optional but strongly recommended, Esri ArcGIS for Desktop Background Geoprocessing (64-bit) add-on software is installed. (See Note below.)
• No instances of any ArcGIS software are running during the installation of MetaVR Terrain Tools.
• You have VRSG version 6.0 or later installed to benefit from Terrain Tools' support of the latest features in VRSG.
Note: To take advantage of the benefits of 64-bit processing for the terrain building process, MetaVR strongly recommends that you install the ArcGIS for Desktop Background Geoprocessing (64-bit) add-on software, which is delivered with ArcGIS Desktop as an optional installation. This add-on software enables geoprocessing tools like Terrain Tools to execute in an external 64-bit process, thus more system resources can be used for building 3D terrain. Because ArcMap and ArcCatalog themselves are 32-bit applications, compiling 3D terrains with very high-resolution raster data and/or huge sets of vector data will benefit greatly from this add-on software (which might otherwise fail in a 32-bit environment). Like ArcGIS, if you intend to install this add-on software, you must install it prior to installing Terrain Tools. For more information about ArcGIS for Desktop-Background Geoprocessing (64-bit) add-on software, see http://desktop.arcgis.com/en/arcmap/latest/analyze/executing-tools/64bit-background.htm.
When considering storage requirements for compiled Metadesic-formatted terrain tiles, bear in mind that terrain tiles do not need to reside on one machine. During compilation sessions, you can have Metadesic tiles output to multiple machines, each with a modest amount of storage. That storage need not be available at the time you install the product; however the MetaVR Terrain Tools installation does require some storage space to install the sample source data you can use as an example for getting familiar with the process of creating terrain tiles.
Installation procedure To install the MetaVR Terrain Tools for Esri ArcGIS software:
1. Insert the distribution media in the appropriate drive. The first screen of the installation program should automatically appear. If the first screen does not automatically appear, open the MetaVR Terrain Tools installation media and double-click the file Setup.exe.
2. When the installation begins, follow the on-screen instructions.
3. If the installation program detects that Esri’s ArcGIS for Desktop 64-bit Background Geoprocessing add-on software has not been installed, a message will appear stating that it must be installed before installing Terrain Tools.
4. Optionally choose a directory for the installation. The installation program suggests the directory C:\MetaVR\ArcGIS Terrain Tools by default, but you can specify a different directory.
5. Optionally click the Archive Install Media checkbox to have the installation program copy all the installation files to \MetaVR\ArcGIS Terrain Tools\Install Media within the installation directory (for example, C:\MetaVR\ArcGIS Terrain Tools\Install Media).

Chapter 3 Installing MetaVR Terrain Tools for ArcGIS 3−3
You can use this directory to reinstall the product at a later time. To reinstall the product, simply double-click the Setup.exe file located in the \Install Media subdirectory. If you do not select the Archive Install Media checkbox, this directory will contain only the installation log and an uninstaller executable. The final phase of the installation automatically checks whether the HASP dongle device driver has been installed on your system, as you will need to install a HASP security dongle to run the MetaVR Terrain Tools. (If you have MetaVR VRSG installed on the same system on which you are installing the Terrain Tools, the dongle device driver will already be present on the system.)
6. If the dongle device driver installation program starts, follow the steps to complete the installation of the dongle device driver.
7. When the driver installation is completed, insert the supplied HASP security dongle for this product in a USB port on your computer.
8. Once the system recognizes the new dongle hardware, a red LED will illuminate within the dongle, indicating normal operation of the dongle.
9. Reboot your computer to complete installing the HASP dongle and device driver.
The installation places a MetaVR program folder on the Start menu, or if there already is one, updates it with an entry for the Terrain Tools Build Manager and updates the documentation shortcuts for MetaVR Terrain Tools User’s Guide and the MetaVR Product Installation Guide, as shown in the following example:
The Terrain Tools Build Manager is an executable that is separate from the Terrain Tools extension to ArcGIS; it is for configuring and managing the process(es) that build terrain tiles, potentially on multiple machines. The Build Manager is also available from the system tray area of the Windows taskbar, as shown in this next example:
Terrain Tools Build Manager for controlling the process of building terrain tiles on one or more client machines.
Terrain Tools user documentation.

3−4 MetaVR Product Installation Guide
When Terrain Tools is first installed, the Build Manager executable must be manually started from the Start Menu. It is configured to automatically start for all subsequent reboots. Note: Some applications that use the Windows system tray (also called notification area) are hidden by default, unless they are displaying messages. To ensure the Build Manager icon is always displayed, click on the double up-arrow on the system tray and choose Customize. Find the icon for the Build Manager (BuildManager.exe) and set the corresponding behavior to “Show icon and notifications.”
What to do next … The ability to run a MetaVR product and manage its maintenance plan renewal is handled by the authentication software associated with the product’s dongle. To run the MetaVR Terrain Tools product once you have installed it, you need to update its dongle with an unlock code that you obtained from MetaVR. (The unlock code is an alphanumeric string.)
To obtain and enter the unlock code after installing Terrain Tools:
1. Start ArcMap. The first time you start ArcMap after installing Terrain Tools, MetaVR’s End User’s License Agreement appears, which you must accept to use Terrain Tools.
2. When a message stating that the product is not licensed appears, click OK.
3. Next, when the Terrain Tools Authentication Summary dialog box appears, contact MetaVR by sending an email message to [email protected] (as described in the dialog box) to obtain an unlock code. To do this, click the linked email address “[email protected]” in the dialog box to automatically create an email message to MetaVR containing your product license ID. Note: The linked email address will not work if there is no email client configured on the system, or you have installed MetaVR Terrain Tools on a system not connected to the Internet. If there is no email client configured on the system, the link will display a text file containing the license request email, but you will have to transfer that text file to another machine with email support in order to send it.
4. Close the Authentication Summary dialog box.
5. When you receive the unlock code in an email message from MetaVR, again start ArcMap. Choose Customize > Extensions from the ArcMap Tools menu.
6. Click the checkbox next to the MetaVR Terrain Tools entry in the Extensions list to access the MetaVR Authentication Summary dialog box.
Terrain Tools Build Manager.

Chapter 3 Installing MetaVR Terrain Tools for ArcGIS 3−5
7. When the MetaVR Authentication Summary dialog box appears, copy and paste theunlock code you received from MetaVR into the Unlock Code field in the AuthenticationSummary dialog box and click Update Now.
8. When the End User License Agreement appears, you must accept it in order to completethe licensing process. If this agreement is not accepted, the dongle will not be unlocked.
You are now ready to use MetaVR Terrain Tools.
Starting Terrain Tools MetaVR Terrain Tools software uses the Esri ArcMap application as the primary user interface for building terrain, so launching ArcMap is the first step in starting a new terrain map document.
To start a new terrain map document, using MetaVR’s template:
1. Start ArcMap and do one of the following:
• If ArcMap initially displays a Getting Started dialog box (as shown below) that givesvarious options for creating a new document or opening an existing one, select theNew Maps > Templates > Traditional Layouts > World option from the pane on theleft.
• If you had opted to suppress the initial startup dialog box in your previous usage ofArcMap, choose File > New. When the New Document dialog box appears, choose
Click this checkbox to display MetaVR Terrain Tools Authentication dialog box.
Paste the unlock code you receive via email from MetaVR in this field and then click Update.

3−6 MetaVR Product Installation Guide
New Maps > Templates > Traditional Layouts > World option from the pane on the left.
2. Select the MetaVR Map Template as shown below, and then click OK.
Before you go any further, take a moment to verify that:
• The MetaVR Terrain Tools hardware dongle is installed in your machine.
• The 3D Analyst extension is enabled. To check this status, choose Customize >Extensions. When the Extensions dialog box appears, verify that the 3D Analystextension appears in the list (as shown in the image on the previous page) and that itscheckbox is selected.
If you have Windows User Access Control (UAC) activated, files might not be saved or updated properly in the Terrain Tools installation directory if the MetaVR\ArcGIS Terrain Tools installation directory is located in the path C:\Program Files.
Note: Periodically, the MetaVR software installed on your system will issue an automatic message prompting you to agree to the Terms of Use of the software as specified in its End User License Agreement (EULA). You will receive the message for one of the following reasons:
• The first-time you launch the software after installation.
• Following an update of the application executable or dongle programming.
• When one-year period of time has elapsed since the EULA was last accepted.
• On the first day of software use since your software maintenance expired.

Chapter 3 Installing MetaVR Terrain Tools for ArcGIS 3−7
Known issue There is one known issue in running MetaVR Terrain Tools version 1.4: ActiveX control warnings appear when users interact with geoprocessing tools in the ArcMap 10.5 Toolbox, such as the MetaVR Terrain Tools toolset. This issue was introduced by Windows 10 Creators update (version 1703).
Esri has provided a solution to this issue. See https://geonet.esri.com/thread/194209-axtivex-error-warning to download Esri's ver10.zip file and follow the steps described on that webpage.
Renewing product maintenance and technical support The maintenance expiration (and renewal) of a MetaVR software license is tracked through the product’s dongle. The dongle is delivered with the purchase of a software license and can be updated through an unlock code provided by MetaVR.
To update the dongle upon the renewal of a license’s maintenance and technical support plan, enter the unlock code provided by MetaVR upon maintenance renewal in the Authentication Summary dialog box as described earlier.
Removing Terrain Tools from your computer To remove MetaVR Terrain Tools software from your system, as you would need to do if you wanted to upgrade to a new version from an older version of MetaVR Terrain Tools:
1. From the Start Menu, choose Settings > Control Panel, and then double-click Add or Remove Programs, to launch the Windows Add/Remove Programs utility.
2. From the Uninstall list of programs to remove, select MetaVR Terrain Tools and click Remove.
3. In the dialog box that appears, click Yes to remove MetaVR Terrain Tools software from your system. If the Uninstall Program detects that the Terrain Tools Build Manager is running in the background, you will be prompted to exit from the Build Manager, and then to restart the Uninstall process. To stop the Build Manager, right-click on its icon in the system tray and then click Quit, or stop the Build Manager in the Windows Task Manager. Then restart the Uninstall process.

3−8 MetaVR Product Installation Guide
4. After uninstalling the MetaVR Terrain Tools program, remove the MetaVR Terrain Tools directory from your system or rename the directory to preserve any files you store there and want to retain. The process of uninstalling Terrain Tools removes all files that were originally installed, but does not remove any files that were generated after installation. For example, any build log files or MDS terrain tiles you created with the Terrain Tools will remain after the product is removed.
Following these steps is crucial if you plan to install a new version of MetaVR Terrain Tools.

C H A P T E R 4
Installing and Updating the Dongle
To provide software authentication and mobility of a software license across multiple user systems, each MetaVR product is delivered with a Gemalto Sentinel HASP USB security dongle. You insert the dongle into a USB port of the computer that is running the MetaVR product.
You can install the MetaVR product that you licensed on computer systems under your control in a manner described in the MetaVR Software License Agreement, thus ensuring software mobility. However, to run the MetaVR product on any of these systems, the product’s dongle must be physically attached to that system while the product is in use.
The security dongle uses encryption technology to authenticate whether a person or entity is authorized to use the MetaVR product. The software license, its maintenance expiration (and renewal), and enhanced product options are all tracked through the product’s dongle. You update the dongle c by applying an unlock code provided by MetaVR.
Ensuring software mobility Each MetaVR product has its own dongle. You can install the MetaVR software product that you licensed on computer systems under your control in a manner described in the MetaVR Software License Agreement. However, each instance of running that product requires the insertion of product’s dongle at the end of the installation in order to start and operate the product, as shown in the following diagram:

4−2 MetaVR Product Installation Guide
The MetaVR license agreement supports all of these scenarios.
About the dongle The HASP security dongle is a hardware and software mechanism which ensures that only authorized users can use the MetaVR application. The dongle itself is a thin device with a control processor and static memory attached to a USB adapter, as shown below. The dongle hardware device plugs into any USB port in your computer. The dongle is delivered with the purchase of each new licensed MetaVR software product. All MetaVR products automatically install the dongle device driver as part of the product installation process, and after that device driver installation you are prompted to plug in the dongle.
HASP security dongle.

Chapter 4 Installing and Updating the Dongle 4−3
The dongle enables a single instance of a MetaVR product to work at one time on any computer on which the software has been installed.
A MetaVR product will run only while you have its dongle plugged into your computer. Without the dongle, the product will not run. If you disconnect a dongle from the USB port of the system while running a MetaVR product, the software will cease to operate; it will report the dongle failure in its error log.
The dongle is software version independent; it will function with future upgrades and subsequent versions of a MetaVR product. Each upgrade contains an executable that enables the dongle to activate the upgraded version of the software. The dongle is not dependent on a specific installation media; therefore subsequent upgrades of a MetaVR product can be installed from any installation media.
The dongle is independent of any computer hardware component, thus removing or replacing components (such as hard drive or video card) will not affect the use of the dongle.
The dongle may not be used in conjunction with a multi-port USB sharing device or extender. The dongle and its device driver is not compatible with Remote Desktop access and VRSG will not respond to remote access of a dongle in this manner.
Complete systems are shipped with appropriate MetaVR product dongles already in place. If you cannot locate dongles in an external USB connection, check your machine’s internal USB connections as shown in the following image. MetaVR systems are shipped with the dongle installed inside the computer to help prevent damage.
Installing the security dongle Installing the dongle is a simple process: first, the Gemalto Sentinel HASP dongle device driver software is installed automatically as part of the MetaVR product installation. Then, after the MetaVR product has been installed, you plug in the hardware dongle before starting up the MetaVR product.
Note: Do not install the hardware dongle until after you have run the MetaVR product installation. If you install the dongle first, it will appear to Windows as an unknown device;

4−4 MetaVR Product Installation Guide
you will then have to remove the dongle from the hardware configuration and restart the installation.
Whenever you install a MetaVR product, the installation will automatically check whether the current HASP dongle device driver has already been installed on your system. If a current device driver is not detected, the MetaVR installation program will automatically install the device driver.
To install the hardware dongle after product installation:
Insert the dongle in a USB port in your computer. The dongle is thin enough that it will not interfere with any USB devices plugged into adjacent USB ports. The dongle is not a USB pass-through device; it fully occupies a USB port.
Once the system recognizes the new dongle hardware, a red LED light will illuminate within the dongle, indicating normal operation of the dongle.
Reboot your computer to complete installing the Hasp dongle.
Troubleshooting the dongle installation A small set of users have encountered a problem with the dongle status after installing the HASP dongle driver on systems. The source of the problem is not known; it may include conflicts with other device drivers on the system, or the dongle was plugged in before the MetaVR product installation. The symptom of the conflict might be that upon starting the MetaVR product, a warning box is displayed stating “Cannot validate license.”
If the product dongle is in place, its red light is illuminated, and the issue persists, contact MetaVR at [email protected], for assistance in resolving the issue. MetaVR staff would be glad to guide you in completing the following steps:
1. Unplug the dongle from the computer.
2. Uninstall the HASP dongle driver.
3. Reinstall the HASP dongle driver manually at the command-line:
4. Locate the file \MetaVR\Common\Util\SafeNet\haspdinst.exe. (Optionally copy the fileto temporary directory that can easily be accessed via a command-line prompt, such asc:\Temp.)
5. Open a command window and from the command prompt, type the following command:haspdinst /r /kp

Chapter 4 Installing and Updating the Dongle 4−5
6. After this command finishes executing (this action should just take a few seconds), at thecommand prompt type:haspdinst /I
(This action should also only take a few seconds to complete.)
7. Once these two steps are completed, insert the dongle into an active USB port in thecomputer. After the dongle is plugged in, its red indicator light should becomeilluminated.
8. Start the MetaVR software. The Authentication dialog box should appear, prompting youfor an unlock code.
If the Authentication dialog box does not appear, or an error message appears:
1. Unplug the dongle and restart Windows.
2. Leaving the dongle unplugged, repeat the two command-line steps (steps 6 and 7) aboveafter Windows restarts.
3. Plug the dongle into a USB port on your computer again.
Using the dongleEach MetaVR product has its own dongle. If you run multiple MetaVR products on a single computer and need additional USB ports, consider obtaining a USB hub for the MetaVR product dongles.
You can secure a dongle to your system by threading a key chain or tie wrap through the hole at the plastic end, opposite the USB adapter.
About dongle replacement Because you cannot run a MetaVR product without its dongle, take care not to damage or lose the dongle. Opening the dongle cover will likely damage it and disable it. A lost dongle cannot be replaced. Thus, to continue to use a MetaVR product, you would need to purchase a replacement software license, which would be distributed with a new dongle.
MetaVR will replace a damaged dongle upon request, as described in the Return Merchandise Authorization (RMA) instructions on its website at: www.metavr.com/aboutus/returns.html.
To report a damaged dongle:
1. Obtain the dongle ID number (license ID number). On newer dongles from MetaVR, thedongle ID number is printed directly on the dongle as shown. The dongle ID can befound on the VRSG Dashboard’s About tab and on the Blu-ray installation media.
This dongle ID number contains information about what the dongle is licensed for(product and product maintenance). You must supply this dongle ID number in anycommunication you have with MetaVR regarding your damaged dongle.

4−6 MetaVR Product Installation Guide
2. Email [email protected] with a request to obtain an RMA number for the damageddongle you intend to return.
3. Send MetaVR the damaged dongle, or at a minimum, the metallic unit (which houses theelectronic circuit board and memory chips) along with the RMA number. MetaVR willnot replace a dongle for which you only return the purple plastic holder without thecorresponding metallic unit.
For more information about HASP dongles, see the Gemalto Sentinel website at http://www.safenet-inc.com/products/software-rights-management/sentinel-hasp-hl/.
Managing a software license by its dongle The status of a software license, its maintenance plan renewal, and access to certain product options are all managed by the authentication software in conjunction with the product’s dongle. You update the dongle by using an unlock code you obtain from MetaVR.
An unlock code is an alphanumeric string. When you receive an unlock code from MetaVR, you cut-and-paste that code into the application’s authentication dialog box to update the dongle. Situations in which you would need to enter an unlock code include:
• Making a temporary license permanent.
• Accessing additional product options or new MetaVR 3D terrain.
• Renewing the maintenance support for a license.
The remainder of this chapter describes how to enter an unlock code for each of these situations. The steps depict the updating of a VRSG dongle, but similar steps apply to any MetaVR software product.
Making a temporary license permanent A MetaVR product is initially delivered with a temporary license, in the form of a dongle that has an expiration date. This date is based on the payment terms of the purchase and an additional grace period. A few days before the temporary license is due to expire, a message similar to the following appears when you start the product:
The dongle ID is the last line of text printed on newer dongles from MetaVR.

Chapter 4 Installing and Updating the Dongle 4−7
Do one of the following:
• Click Continue and proceed with using the product. Optionally you can also select the“Do not show this message again until license expires” checkbox to suppress the messagefrom displaying at the start of subsequent MetaVR product sessions before the license hasexpired.
• Click Copy License to Clipboard and then then paste the license ID into an emailmessage addressed to [email protected] (as describedin the message) to obtain an unlock code. Click the linked email address“[email protected]” in the dialog box to automatically create an email message toMetaVR in which you can paste your product license ID.
Note: The linked email address will not work if there is no email client configured on the system, or VRSG is running on a system not connected to the Internet. If there is no email client configured on the system, the link will display a text file containing the license request email, but you would have to transfer that text file to another machine with email support in order to send it.

4−8 MetaVR Product Installation Guide
When the expiration date for the temporary license is reached, the following message appears:
When this message appears, you will not be able to run the product until you enter an unlock code. To update this license with an unlock code for a permanent license:
1. Click Copy License to Clipboard and then then paste the license ID into an email asdescribed in the above message to obtain an unlock code. Click the linked email address“[email protected]” in the dialog box to automatically create an email message toMetaVR containing your product license ID. You can send this email message with anyemail application.
Note: The linked email address will not work if there is no email client configured onthe system, or VRSG is running on a system not connected to the Internet. If there isno email client configured on the system, the link will display a text file containing thelicense request email, but you would have to transfer that text file to another machinewith email support in order to send it.
2. When you receive an email reply from MetaVR with the unlock code, restart the MetaVRsoftware product. Again, the product will start by displaying the Authentication Failuredialog box as shown above.
3. In the Unlock Code text field, enter (by pasting or typing exactly) the unlock codeprovided by MetaVR, and then click Update Now.

Chapter 4 Installing and Updating the Dongle 4−9
If the unlock code is accepted, the message “Authentication confirmed” appears.
4. Click OK in the message box. At this point the MetaVR product will start up as itnormally would. The dongle is now permanently operational.
Adding options to a license Some MetaVR product options or databases are not available in a core product, but instead require a MetaVR-supplied unlock code to gain access to them. At the time of publication of this manual, a unique unlock code is required to enable the VRSG physics-based IR features for U.S. domestic customers. International (non-U.S.) customers must first obtain ITAR approval to use VRSG’s physics-based capability. The physics-based IR option contains enhanced features not available in the core product. Access to new MetaVR databases might also require an unlock code.
To use VRSG’s physics-based IR option, you must first obtain and enter a MetaVR-supplied unlock code to enable that option for your VRSG license.
To add the option to your VRSG license:
1. Click the Authentication Summary button on the VRSG Dashboard’s About tab. On theAuthentication Summary dialog box, click the email address link “[email protected]”to generate an unlock code request email. Edit this email to include your request for anunlock code for the physics-based IR option, and then send the email message.
2. When you receive an email reply from MetaVR with the unlock code, start VRSG andclick the Authentication Summary button on the VRSG Dashboard’s About tab.
3. The Authentication Summary dialog box appears, as shown:
Paste or type the unlock code provided by MetaVR in this text field.

4−10 MetaVR Product Installation Guide
4. Enter the unlock code provided by MetaVR (by pasting or typing it exactly) into theUnlock Code text field, and then click Update Now.
5. When the confirmation message appears, click OK. Next, the VRSG Dashboard appears.
6. Click the About tab on the VRSG Dashboard to confirm that the component has beenenabled. The tab should contain text stating that the option is enabled.
Paste or type the unlock code provided by MetaVR in this text field.
Paste or type the unlock code provided by MetaVR in this text field.

Chapter 4 Installing and Updating the Dongle 4−11
Renewing product maintenance and technical support The license maintenance expiration (and renewal) of a MetaVR software license is tracked through the product’s dongle. The dongle is delivered with the purchase of a software license and can be updated using an unlock code provided by MetaVR.
When annual maintenance support for a product nears its expiration date, the following warning message appears when you start the product:
When you see this message, do one of the following:
• Click Update Later and proceed with using the product. You can arrange for payment ofmaintenance support renewal for your license and then update the dongle. Optionallyyou can also select the “Do not show this message again” check box to suppress themessage from displaying at the start of subsequent MetaVR product sessions.
• If the license’s maintenance and support plan has been renewed, contact MetaVR bysending an email message to [email protected] (as described in the message) toobtain an unlock code to update the license maintenance. Click the linked email address“[email protected]” in the dialog box to automatically create an email message toMetaVR containing your product license ID.
• Note: The linked email address will not work if there is no email client configured onthe system, or VRSG is running on a system not connected to the Internet. If there isno email client configured on the system, the link will display a text file containing thelicense request email, but you would have to transfer that text file to another machinewith email support in order to send it.
When the expiration date for maintenance support is reached, the Authentication Maintenance dialog box appears stating that after the software maintenance term expires,

4−12 MetaVR Product Installation Guide
you can continue to run the existing version of the product, but you cannot receive any future product updates or technical support.
If you attempt to participate in further product updates by downloading an updated executable, the product will fail to launch, and will display the following dialog box:

Chapter 4 Installing and Updating the Dongle 4−13
At this point, you would need to renew the software maintenance support to use this executable.
1. Upon payment of your maintenance support renewal, contact MetaVR by email asdescribed in the above message to obtain the unlock code. Click the linked text“[email protected]” in the dialog box to automatically create an email message toMetaVR with your product license ID.
Note: The linked email address will not work if there is no mail client configured on thesystem, or VRSG is running on a system not connected to the Internet. If there is no mailclient configured on the system, the link will display a text file containing the licenserequest email, but you would have to transfer that text file to another machine with emailsupport in order to send it.
2. After you receive the unlock code from MetaVR via an email reply, restart the MetaVRsoftware product. Again, the product launches by displaying the Authentication Failuredialog box as shown above.
3. Enter the unlock code provided by MetaVR (by pasting or typing it exactly) in theUnlock Code field, and then click Update Now.
A confirmation message appears followed by normal start-up of the product.
Note: If your site runs VRSG on multiple channels on a network, you can update multiple unlock codes at once. Contact MetaVR for more information.
Paste or type the unlock code provided by MetaVR in this text field.

4−14 MetaVR Product Installation Guide
Troubleshooting license authentication In the event that you enter an unlock code that does not appear to work, that is, it does not resolve the condition for which you are using it, notify MetaVR at [email protected] of the problem. Be sure to provide your license number so that a member of MetaVR’s support staff can issue a replacement unlock code. You can use the “[email protected]” integrated email link in the Authentication Failure dialog box to initiate a licensing support request email; that link will generate a complete description of the current state of your license and dongle in the email message. This information can be very helpful in troubleshooting and resolving your support request.

C H A P T E R 5
Installing Multi-Axis User Input Devices
The VRSG interface and keyboard provide full user control for navigating through the virtual world. Installing a game controller to use with VRSG is optional, but for unconstrained database navigation, a six-degree-of-freedom (6DOF) device is preferred. Most users use a game controller with VRSG because it provides optimal 360-degree navigation in any direction for a more intuitive virtual world experience. For this reason, most VRSG complete systems are sold with a game controller.
Gamepads or joysticks are generally used in VRSG only in these specific cases:
• Flying a terrain database in fixed-wing mode.
• Controlling a simulated UAV camera in UAV Slave mode, which enables you to attachto a DIS entity that supplies the UAV airframe telemetry.
• Creating and manipulating a dismounted First Person Simulator (FPS) character on thedatabase.
VRSG works with many gamepads and joysticks. The Logitech F310 and the recently discontinued Dual Action gamepads are MetaVR’s devices of choice for manipulating characters in FPS mode and controlling a UAV camera in simulated UAV mode. Windows 10 has built-in drivers for most of these devices and usually recognizes your gamepad/joystick when you first plug it in. This means you can immediately start using your device with VRSG. (You can also configure the gamepad/joystick in the Gaming Options Control Panel using vendor-supplied software.)
Installing a 6DOF game controller VRSG supports the latest SpaceMouse Pro, SpacePilot Pro, and Space Navigator 6DOF controllers from Logitech 3dconnexion.
SpaceMouse Pro, SpacePilot Pro, and Space Navigator 6DOF controllers.

5−2 MetaVR Product Installation Guide
To install one of these controllers, simply plug the device into a USB port and allow the installation of the device drivers. If you plan to use a gamepad or other joystick with VRSG (in addition to a 6DOF controller), see the section “Installing and calibrating Windows joystick devices.”
Using the 6DOF controller device with VRSG When you launch VRSG, it scans the USB and serial ports for a 6DOF controller device. On the VRSG Dashboard’s Startup Parameters tab, a status message will appear, indicating whether VRSG has detected the 6DOF controller:
The Logitech 3Dconnexion's 6DOF controllers use a knob called a controller cap which provides the 3D navigation by flexing in all directions. When you use the device with VRSG, moving the cap left or right pans in those directions, pulling and pushing pans up and down, moving toward or away from you zooms in and out, and rotating or tilting the cap spins about its various axes.
3Dconnexion controller cap: push, pull, twist or tilt the cap to pan, zoom and rotate.
Indicates that VRSG has detected the SpaceMouse Pro 6DOF controller.

Chapter 5 Installing Multi-Axis User Input Devices 5−3
With six degrees of freedom, you can flex the cap in all directions. Six buttons on the controllers correspond to VRSG functions in the virtual world. For example, by pressing the R button on the SpaceMouse Pro or the 5 button on the SpacePilot Pro you can cycle through the attachment options, which correspond to the Mode options listed in the Attach tab of the VRSG Dashboard. Press the F button on the SpaceMouse Pro or the Menu button on the SpacePilot Pro to display online help of the VRSG functions available in the visualization window and the buttons they correspond to on the controller.
You can adjust the motion sensitivity of the controller on the Preference tab of the Dashboard, as shown:
If you are short on work space, you can use the SpaceNavigator, which is a small 6 DOF controller without buttons or a wrist rest. You access VRSG functions (which are mapped to buttons on the other two controllers) with keyboard shortcuts and on the Dashboard.
For information about how to use the 6DOF game controller button functions with VRSG, see the chapter “Touring the VRSG System” in the MetaVR VRSG User’s Guide. You can also learn how to use the controller with VRSG on MetaVR’s website at www.metavr.com/online6DOFhelp1.html.
Sets the rotational sensitivity.
Sets the linear motion.

5−4 MetaVR Product Installation Guide
Installing and calibrating Windows gamepad and joystick devices
Gamepads and joysticks are used in VRSG in the following cases:
• Flying around the terrain database in fixed-wing mode.
• Controlling a simulated UAV camera in UAV View (slave) mode, which enables you toattach to a DIS entity that supplies the UAV airframe telemetry.
• Creating a dismounted character to perform activities on the database in VRSG FirstPerson Simulator (FPS) mode.
VRSG works with any 8-button 4-axis input device that complies with the USB Human Interface Device (HID) standard. However, for ease of use in the modes listed above, MetaVR recommends the Logitech F310 gamepad. This USB device is supported by Windows and VRSG without the need to install any additional software.
With two analog sticks, digital buttons, and precise D-pad, and smooth, precise action, the gamepad is the ideal input device particularly for manipulating a character in the virtual world. Using the gamepad for FPS entails making use of the two thumbsticks, the D-pad, and buttons for directly manipulating the character's movements and for accessing functions such as firing weapons, laser designating in JTAC mode, and so on. In UAV simulated camera mode, functions on the gamepad include zooming, tracking an entity or a location on the ground, and taking a screen capture.
Shown below is the Logitech F310 gamepad, which has sufficient axes and buttons for accessing all FPS, UAV, or fixed-wing mode features.
Logitech F310 gamepad.
After you install the game controller, you should verify that the installation is successful.
To verify that the controller is working properly, examine the controller’s properties:
1. In the Windows Control Panel, choose Devices and Printers and then right-click on theicon of the Logitech F310 device. The Gamepad F310 Properties dialog box appears,where you can see the status of the device:

Chapter 5 Installing Multi-Axis User Input Devices 5−5
2. Click the Properties button. The Properties dialog box appears, with further informationabout the gamepad. (No driver is needed to use this device with VRSG.)
3. If you need to calibrate the gamepad, install the Logitech Gaming Software on theDVD that was packaged with the gamepad. Then, from the Start menu choose Start >Logitech > Logitech Gaming Software.
4. When you launch VRSG, the Startup Parameters tab on the Dashboard indicates whetherit has detected a joystick device (including a gamepad):
Troubleshooting the gamepad or joystick installation Current gamepads and other joysticks are compliant with the USB Human Interface Device (HID) specification, which means they are automatically recognized by Windows in a “plug-and-play” manner, and in turn, are detected by VRSG upon startup.
If VRSG does not detect the presence of the gamepad or other joystick, first ensure the USB connection is working properly. If the connection is functioning properly, examine the Device Manager to see whether Windows has detected a problem.
To access the Device Manager:
1. Open the Control Panel and choose System.
2. From the System page, open the Device Manager.
Indicates that VRSG has detected the gamepad or other joystick device.

5−6 MetaVR Product Installation Guide
Any device that is not installed properly will be shown in the list of devices marked in some way, as shown in the above example. The example above shows an entry with a question mark beside it, indicating that the device is improperly installed. You should resolve hardware problems listed here before you operate the VRSG system. (Hardware conflicts are typically caused by IRQ conflicts or from purchasing improperly configured systems.)
If the joystick icon does not appear in the list at all, as in the case of legacy model joysticks you will need to install your joystick manually, as described next.
Note: If you experience drifting in the VRSG scene when you use the gamepad, you might need to recalibrate the gamepad. You can recalibrate the gamepad through the gamepad’s Properties dialog box, as described on the previous page.
Installing a joystick manually Complete the following steps to install the joystick manually:
1. Open the Control Panel.
2. Click Hardware and Sound, and then click Add a Device.
3. When the Add a Device screen appears, click the Next button, select the device you wantWindows to add from the listed devices, and click Next.
After you install the device, you should make sure that your system’s Device Manager shows that this device is functioning properly, as described earlier.
Warning icon indicates that Windows has detected a device that is not working properly.