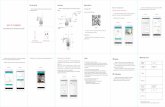MetaTexis Manual · Web viewDieses Add-in ist die Schnittstelle zwischen Microsoft Word® und dem...
Transcript of MetaTexis Manual · Web viewDieses Add-in ist die Schnittstelle zwischen Microsoft Word® und dem...

Handbuch14. September 2007
Handbuch für Version 2.91 von MetaTexis, ein CAT-Tool für Microsoft Word®.
Für alle Versionen von MetaTexis.

Copyright: Hermann Bruns 2002-2007
MetaTexis Software and ServicesAm Gottbach 3254296 Trier
Homepage: www.metatexis.com
Email: [email protected]
Handelsmarken
MetaTexis und das MetaTexis-Logo sind Handelsmarken.Alle anderen Handelsmarken in diesem Handbuch befinden sich im Besitz der jeweiligen Eigentümer.

InhaltWas ist neu 1
Demo-Version.................................................................................................1Neue Funktionen..............................................................................................1Geplante Funktionen........................................................................................4
Danksagung 5
Gewährleistung und Haftungsbeschränkungen 7
Einführung 10Was ist MetaTexis?.......................................................................................10
Versionen............................................................................................10Philosophie..........................................................................................11Merkmale (Überblick).........................................................................11
Was ist ein CAT-Tool? (ein kurze Einführung)............................................13
Installation 17Anforderungen...............................................................................................17Installation.....................................................................................................17Deinstallieren.................................................................................................18Zugriff auf die MetaTexis-Funktionen..........................................................18
Word 2000/XP/2003...........................................................................19Word 2007...........................................................................................19
Schnellstart 22Einfach anfangen...........................................................................................22Hilfe...............................................................................................................23Grundlagen....................................................................................................23
Navigieren...........................................................................................24Übersetzen...........................................................................................24Übersetzung bearbeiten.......................................................................26Suchergebnisse....................................................................................26Optionen..............................................................................................27
Hinweise und Tipps für Anfänger.................................................................27
Konzepte und Funktionen 29Dokumente.....................................................................................................29
Menü Datei..........................................................................................29Menü Extra..........................................................................................30
Startassistent..................................................................................................33
MetaTexis-Handbuch · 1

Grundlegende Begriffe..................................................................................40Übersetzungseinheit............................................................................40Optionen..............................................................................................43Eingabekontrolle.................................................................................43Speichern.............................................................................................43Unterbrechen und Fortsetzen..............................................................44
Dokumente mit Formatierungszeichen (Tags)..............................................44Öffnen von HTML-Dokumenten........................................................45HTML-Optionen.................................................................................46XML-Optionen....................................................................................49OpenTag-Optionen..............................................................................50XLIFF-Optionen..................................................................................52Benutzerdefinierte Optionen...............................................................53Benutzerdefinierte Optionen (spezial)................................................55
Navigation.....................................................................................................56Dokumentmodus.................................................................................56Dialogmodus.......................................................................................58Nach Text suchen................................................................................59
Kopieren und Löschen...................................................................................63Spezielle Dokumentelemente..............................................................63Löschen der Übersetzung....................................................................66Deleting the Translation Unit..............................................................66
Segmentation and Segment Manipulation.....................................................66Segmentation Rules.............................................................................66Segment Manipulation........................................................................72
Quality Control..............................................................................................73Go to Functions...................................................................................73Watch List...........................................................................................74Formal Quality Checking....................................................................79
Final Version.................................................................................................80Post Production...................................................................................82
Translation Memories (TMs) and Terminology Databases (TDBs).............83Database Types...................................................................................84Configuring TMs and TDBs...............................................................89Configuring TMs.................................................................................93Configuring TDBs.............................................................................102Automation Options..........................................................................109TM Automation Policy and Leverage Effects...................................110Analyzing Documents.......................................................................111Saving TUs in the Main TM.............................................................121Searching in TMs..............................................................................122Batch Processing...............................................................................124Behandlung von TM-Suchergebnissen.............................................126Behandlung von TM-Prüfungsergebnissen.......................................130Neue Terminologie in Haupt-TDB speichern...................................131Suche in TDBs..................................................................................134Behandlung von TDB-Suchergebnissen...........................................135Anzeige von TMs..............................................................................138Anzeige von TDBs............................................................................143Import und Export von TMs und TDBs............................................149
2 · MetaTexis-Handbuch

Compressing TMs and TDBs............................................................163MetaTexis Server.........................................................................................164
Setup server connection....................................................................164Edit user data.....................................................................................166
Machine Translation....................................................................................167Setting up machine translation engines.............................................167Working with machine translation results.........................................170
Scout............................................................................................................171Scout options.....................................................................................175
External Programs.......................................................................................189Adding pre-Defined External Programs............................................191Adding User-Defined External Programs.........................................191Editing External Programs................................................................193Defining Shortcuts for External Programs........................................193Removing External Programs...........................................................193
Microsoft Office..........................................................................................193PowerPoint files................................................................................194Excel files..........................................................................................194
Importing/Exporting Documents.................................................................195Importing Documents........................................................................195Exporting Documents........................................................................196
Index............................................................................................................197Creating an index..............................................................................198
Segment Info................................................................................................201Translator Statistics...........................................................................202History...............................................................................................203Miscellaneous....................................................................................204
Document Statistics.....................................................................................205Overview 1........................................................................................206Overview 2........................................................................................208Cost calculation/Time worked..........................................................209Translators.........................................................................................214Settings..............................................................................................217Saving Document Statistics...............................................................221Deleting Statistical Information........................................................223
Projects........................................................................................................224Document Options Dialog Box.........................................................225Projects Dialog Box..........................................................................226Transferring Projects.........................................................................228
Alignment....................................................................................................228Managing Alignment Projects...........................................................228Aligning Texts in the Dialog Box Mode...........................................233Aligning Texts in the Document Integration Mode..........................236
Document Options.......................................................................................238Save Standard Dialog Box................................................................240Load Standard Dialog Box................................................................240Languages..........................................................................................241Miscellaneous....................................................................................241Project................................................................................................242Translator Info...................................................................................242
MetaTexis-Handbuch · 3

Watch List.........................................................................................244General Options...........................................................................................244
Handling............................................................................................246Internet connections..........................................................................249Other CAT Tools...............................................................................250Translation Dialog Box.....................................................................251Shortcuts............................................................................................251Colors and Frames.............................................................................253
Help.............................................................................................................256About MetaTexis.........................................................................................256
Entering the License Key..................................................................257
Anhang 259Menübefehle und Standard-Tastenkürzel....................................................259Programmiersprache für Import/Export-Regeln..........................................266
Syntax................................................................................................267Lokalisierung...............................................................................................269
Sprachdateien verwalten...................................................................269Sprachdateien bearbeiten...................................................................270
FAQ - häufig gestellte Fragen 276Allgemeine Anmerkungen...........................................................................276Kritische Fehler oder Abstürze....................................................................276Kompatibilität..............................................................................................280Translation-Memories.................................................................................280
4 · MetaTexis-Handbuch

MetaTexis Manual Was ist neu · 1
Was ist neu
Demo-VersionWenn sie Metatexis ohne gültigen Lizenzschlüssel verwenden, können Sie MetaTexis bis zu 60 Tage lang oder maximal 600 Mal verwenden.
Während der Testphase können Sie alle Funktionen ohne jegliche Einschränkungen benutzen. Gelegentlich wird jedoch ein Hinweisdialog angezeigt, der Sie daran erinnert, dass Sie eine Testversion verwenden.
Nach Ablauf der Testphase sind nur die Freewarefunktionen verfügbar.
Neue FunktionenVersion 2.9
· Neuer Suchdialog “Scout” (nur "NET/Office)
· Dokumentanalyse komplett überarbeitet (schneller, detaillierter, an die Bedürfnisse der Übersetzungsindustrie angepasst)
· Stapelverarbeitungsfunktion erweitert und verbessert
· Neue Funktion: Einfärben von Segmenten/Übersetzungseinheiten
· Unterstützung für folgende Dateitypen hinzugefügt: ResX, PO, InDesign (inx)
· Verbesserte Behandlung von Excel- und PowerPoint-Dateien
· Verbesserte Behandlung von getagten Dateien (Segmentierung und Navigation)
· Handbuch verfügbar auf Deutsch, Französisch und Spanisch
Version 2.8
· Nahtlose Integration von maschinellen Übersetzungen (via Internet oder lokale Programme)
· Vorbereitet für den Einsatz mit dem MetaTexis-Server (nur "NET/Office)
· Läuft in Word 2007
· Unterstützung für weitere Datenbank-Engines hinzugefügt: MySQL 5, Microsoft SQL Server Express
MetaTexis Manual Was ist neu · 1

2 · Was ist neu MetaTexis Manual
· Dokumentstatistik überarbeitet und verbessert
· Unterstützung für Anmerkungen in PowerPoint-Präsentationen hinzugefügt
· Neue Menüsprachen: Griechisch.
· Handbuch in Russisch und Polnisch verfügbar.
Version 2.7
· Verbesserte Behandlung von Terminologie (automatische Anpassung der Groß-/Kleinschreibung
· Verbesserte Behandlung von Abkürzungen
· Import-Filter für TRADOS-TagEditor-Dateien (Dateiendung „ttx“) (nur "NET/Office)
· Import-Filter für Windows-Ressource-Dateien (Dateiendung „rc“)
· Import-Filter für Manual-Maker-Dateien
· Neue Segmentierungsoptionen (versteckten Text überspringen, Zahl der Leerzeichen zwischen Segmenten bestimmen)
· Erweiterte Optionen für benutzerdefinierte Dokumenttypen
· Verarbeitung von Index-Feldern verbessert
· Neue Menüsprachen: Chinesisch, Portugiesisch
Version 2.6
· Neue innovative Optionen und Funktionen, welche die Übersetzungseffizienz weiter verbessern: TM als TDB verwenden, TDB als TM verwenden, Sprachkettensuche, Import mit Sprachkreuzung
· Neue TDB-Suchoptionen: Groß-Klein-Schreibung beachten
· Neue Funktion, die prüft, ob eine Übersetzung im Dokument von der Übersetzung im TM abweicht
· Beträchtliche Geschwindigkeitsverbesserungen in allen Datenbankfunktionen
· Verringerung der Datenbankgröße um 10% oder mehr
· Behandlung von Synonymen in TDBs verbessert (definierbare Synonymtrenner)
· Import-Funktion für TRADOS-MultiTerm-Dateien
· Neue Menüsprache: Tschechisch
Version 2.5
· Größe einiger Dialoge veränderbar
· Verbesserte Unterstützung für Excel und PowerPoint-Dateien
· HTML-Optionen verbessert
· Neue Menüsprachen: Russisch, Slowakisch
2 · Was ist neu MetaTexis Manual

MetaTexis Manual Was ist neu · 3
Version 2.4
· Inverse Suche in Translation-Memories und Terminologiedatenbanken.
· Verbessertes Speichern von Beobachtungslisten
Version 2.3
· Funktion zum Extrahieren von Text aus PDF-Dokumten.
· Verbessertes Startverhalten
Version 2.2
· Neue Version für Word 2003
· Verbesserte Behandlung von Unterdokumenten
Version 2.1
· Erweiterte Unterstützung des TMX-Formats
· Verbesserte Behandlung von Tags
Version 2
· Neue MetaTexis-Version „NET/Office”
· Unterstützung für Excel und PowerPoint-Dateien: Übersetzen von Excel- und PowerPoint-Dateien (nur in Version „NET/Office“)
· Zugriff auf TRADOS-Workbench (nur in Version „NET/Office“)
· Schnellere Datenbankfunktionen: Speicher-, Such- und Importprozesse nun wesentlich schneller
· Zusätzlich Datenbank-Engine: Sie können MetaTexis nun ohne die Datenbank-Engine von MS Access verwenden. Das bedeutet: Jeder , der Microsoft Word verwendet, kann nun auch MetaTexis verwenden. MS Access ist keine Voraussetzung für MetaTexis mehr.
· Neue Optionen für Translation-Memories und Terminologiedatenbanken (z. B. bessere Suchergebnisse durch automatisches Ersetzen von Zahlen)
· Dokumentstatistiken erweitert, verbessert und beschleunigt
· Neue Support-Funktion: Sie können Ihre Mitteilung nun direkt mit MetaTexis versenden. Das spart Zeit, und das MetaTexis-Support-Team wird mit präzisen Informationen versorgt.
· Erweiterte Unterstützung für den Import und Export von TMX-Dateien
· Bedienung noch benutzerfreundlicher
· Neue Menüsprachen: Französisch, Spanisch, Polnisch
Version 1.1
· Unterstützung für Dokumente mit Formatierungssteuerzeichen („Tags“) hinzugefügt: HTML, SML, Quark Express, PageMaker, FrameMaker, Interleaf, Ventura, XLIFF, OpenTag, MetaTexis-Sprachdateien, benutzerdefinierte Formate
MetaTexis Manual Was ist neu · 3

4 · Was ist neu MetaTexis Manual
Dokumente mit Tags, die für die Bearbeitung durch TRADOS oder Wordfast vorbereitet wurden, können auch von MetaTexis verarbeitet werden.
· Unterstützung für Chinesisch, Japanisch und Koreanisch
· Neue Dokumentanalyse-Funktion (einschließlich interne Hebelwirkung)
· Dateimenü hinzugefügt
· Verbesserung der Benutzerfreundlichkeit Neue Optionen im Dialog Allgemeine Optionen: „Ausgangssatz automatisch kopieren, wenn die Datenbanksuche erfolglos war“; Befehl „Auswahl/Word kopieren“ hinzugefügt
· Neue Funktion: Gesamtes Dokument neu segmentieren
Geplante FunktionenVersion 3 (2008)
· Speichern ausgewählter Formatierungsinformationen in TMs
· Platzhalterfunktion für TDBs
· Automatisches Aktualisieren von TUs in Dokumenten bei neuer Übersetzung
· Suche in Internet-Wörterbüchern
New program: MetaTexis Search (2008):
· Standalone program to search in TMs, TDBs, internet dictionaries and machine translation engines.
Neues Programm: MetaTexis Editor (2008)
· Separates Programm zum Verarbeiten von getagten Dokumenten (XML, HTML, etc.)
4 · Was ist neu MetaTexis Manual

MetaTexis Manual Danksagung · 5
Danksagung
Vor allen anderen danke ich meiner Frau und meinen Kindern. Sie waren vom MetaTexis-Projekt naturgemäß am meisten betroffen. Als ich das Projekt im Sommer 2000 begann, war mir nicht klar, wie viel Mühe und Zeit erforderlich sind, um ein gutes CAT-Tool zu entwickeln. Allzu oft war ich so tief in die Programmierarbeit versunken, dass ich meine Familie vernachlässigt habe. (Jeder Programmierer weiß, dass es der Stimmung nicht unbedingt förderlich ist, wenn sich die Lösung eines Problems hinauszögert...) Daher widme ich MetaTexis meiner Frau Ina und meinen Kindern Jule und Gedeon.
Was das Programm selbst betrifft, das heißt seine Funktionen und sein Design, bin ich allen Nutzern und Beta-Testern dankbar, die mir ihre Kommentare, Vorschläge, Fehlerberichte und kritischen Berichte haben zukommen lassen. Insbesondere möchte ich Jorge Gorín aus Buenos Aires und Arkady Vysotzky aus Kiew danken. Während der Beta-Phase der ersten Version haben sie mir mehrere Monate lang viele detaillierte Berichte und wertvolle Anregungen geschickt. Aber natürlich gab es noch viel andere, die dazu beigetragen haben MetaTexis zu verbessern. Im Folgenden seinen nur einige genannt: Pawel Wawrzyszko, Igor Kreknin, Farlan Williams, Stefan Rackow, Steve Hodgett, William Bergmann, William Thompson und Martin Macura. (Bei all den Nutzern, die auch in dieser Liste erscheinen sollten, meiner Aufmerksamkeit aber entgangen sind, möchte ich mich an dieser Stelle für die Nichtbeachtung entschuldigen; auch ihnen bin ich sehr dankbar.)
Danken möchte ich auch Henry Dotterer von ProZ.com. Seine Einladung zur ProZ.com-Konferenz in Porto Santo Stefano in Italien, wo ich zum ersten Mal die Gelegenheit hatte, Metatexis einer breiteren Öffentlichkeit vorzustellen, gab er mir einen Teil der Energie, die ich benötigte um die ersten Version von MetaTexis fertigzustellen.
Es ist zwar nicht möglich, den direkten Einfluss dieser Personen auf MetaTexis zu messen, aber sicherlich sähe MetaTexis ohne ihre Beiträge heute anders aus. Sie alle hatten Anteil an der Verbesserung von MetaTexis.
Zu besonderem Dank bin ich einigen Übersetzern verpflichtet, die die englische Version des Programs, das englische Handbuch, und die Internet-Homepage verbessert haben:
Jackie Armijos aus Kalifornien hat sich Inhalt und Stil der ersten Fassung des englischen Handbuchs gewidmet.
Berni Armstrong aus Barcelona korrigierte den Stil der ersten Version der englischen Homepage.
MetaTexis Manual Danksagung · 5

6 · Danksagung MetaTexis Manual
Mein größter Dank gilt den Übersetzern, die das Handbuch, das Programm oder die MetaTexis-Homepage in verschiedene andere Sprache übersetzt haben. Sie haben viel Zeit und Mühe auf diese Tätigkeiten verwandt (Ich habe mich nicht getraut, sie danach zu fragen, wie viele Stunden sie tatsächlich aufgewendet haben), und sie habe alle erstklassige Arbeit geleistet:
Alexandre Cláudio De Sena Viegas erstellte die portugiesische Fassung des Programms, des Handbuchs und der Homepage.
Günther Haltermann und sein Team von www.abtraducciones.com erstellten die spanische Fassung des Handbuchs.
Pawel Wawrzyszko aus Krakow erstellt die polnische Fassung des Programms und der Homepage.
Aleksandr Vasiljev erstellte die russische Übersetzung des Handbuchs.
Xianfeng Qu aus China erstellte die chinesische Sprachdatei.
Antonio Lucidi aus Varese hat das Handbuch in die italienische Sprache übersetzt.
Fabrizio Giuffrida aus Italien erstellte die Italienische Fassung der Homepage.
Ladislav Filo verdanke ich die slowakische Fassung von Programm und Homepage.
Ludek Vasta erstellte die tschechische Fassung von Programm und Homepage.
Pierre Rutschmann aus der Schweiz erstellte die französische Fassung der Homepage. Darüber hinaus aktualisierte er die französische Sprachdatei. Insbesondere aber hat er das Handbuch ins Französische übersetzt.
Jean-E. St-Laurent aus Montreal erstellte die französische Fassung des Programms.
Aitor Medrano und Marta Rodríguez aus Barcelona erstellten die spanische Fassung des Programms. Aitor Medrano erstellte darüber hinaus die spanische Fassung der MetaTexis-Homepage.
Valery Starenchenko aus Russlang übersetzte das Programm in die russische Sprache.
Arkady Vysotzki aus Kiev erstellt die russische Fassung der MetaTexis-Homepage.
Ines Sulj aus Zagreb erstellte die kroatische Fassung der MetaTexis-Homepage.
Hermann Bruns
6 · Danksagung MetaTexis Manual

MetaTexis Manual Gewährleistung und Haftungsbeschränkungen · 7
Gewährleistung und Haftungsbeschränkungen
Einverständnis
Durch die Benutzung, Vervielfältigung, Übertragung, Weitergabe oder Installation der MetaTexis-Software erklären Sie Ihr Einverständnis mit sämtlichen Bestimmungen dieser Lizenzvereinbarung. Wenn Sie mit irgendeiner der hier aufgeführten Bestimmungen nicht einverstanden sind, dürfen Sie MetaTexis nicht benutzen, kopieren, übertragen, weitergeben oder installieren. Sie erkennen an, dass Sie diese MetaTexis-Lizenz unmittelbar von MetaTexis Software and Services erwerben.
Lizenzumfang
Bei MetaTexis handelt es sich nicht um ein FreewareProdukt. Entsprechend den unten aufgeführten Bestimmungen gewährt MetaTexis Software and Services Ihnen jedoch das Recht, das Programm während eines Zeitraums von 60 Tagen oder 600 Benutzungen kostenlos zu testen. Sollten Sie die Software nach Ablauf der Testphase weiterhin benutzen, sind Sie verpflichtet, die MetaTexis-Software zu erwerben. Informationen zu Onlinebestellung und Mehrplatzlizenzen finden Sie auf der MetaTexis-Homepage unter der Adresse http://www.metatexis.de.
Die MetaTexis-Software unterliegt dem Urheberrechtsschutz. Jede Benutzung einer nicht registrierten Kopie von MetaTexis nach Ablauf der 21-tägigen Testphase verletzt die Ausschließlichkeitsrechte von Top Systems oder ihrer Lizenzgeber an dieser Software.
Sie dürfen ohne Entrichtung der Lizenzgebühr an MetaTexis Software and Services
- exakte Kopien dieser MetaTexis-Testversion persönlich an jede beliebige Person übergeben, sofern dies nicht zu dem Zweck geschieht, deren Frist von 60 Tagen bzw. 600 Benutzungen zu verlängern;
- exakte Kopien dieser MetaTexis-Testversion in beliebiger Zahl verbreiten, sofern dies ausschließlich auf elektronischem Wege geschieht;
- eine beliebige Anzahl exakter Kopien dieser MetaTexis-Testversion zum Zwecke der unter (a) und (b) beschriebenen Weitergabe erstellen.
Es ist ausdrücklich untersagt, Kopien, gleich welcher Art, dieser MetaTexis-Testversion gegen eine Gebühr oder Spende oder ohne vorherige schriftliche Genehmigung seitens MetaTexis Software and Services oder ihrer Lizenzgeber
MetaTexis Manual Gewährleistung und Haftungsbeschränkungen · 7

8 · Gewährleistung und Haftungsbeschränkungen MetaTexis Manual
zusammen mit irgendwelchen anderen kommerziellen oder sonstigen Produkten weiterzugeben. MetaTexis Software and Services und ihre Lizenzgeber behalten sich das Recht vor, die oben erteilte Berechtigung zur Weitergabe der MetaTexis-Testversion jederzeit und ohne Angabe von Gründen zu widerrufen.
Gewährleistung und Haftung
Gewähr wird nur für Fehler geleistet, die innerhalb von sechs (6) Monaten nach Installierung der Software geltend gemacht werden. Offensichtliche Mängel der Software müssen innerhalb einer (1) Woche nach Kenntnis angezeigt werden. Bei mangelhafter Software ist MetaTexis Software and Services nach seiner Wahl berechtigt, Ersatz zu liefern oder den Geldbetrag zurückzahlen. Bei Fehlschlagen oder Unmöglichkeit der Ersatzlieferung können Sie Erstattung des Kaufpreises, sofern durch Sie geleistet, von MetaTexis Software and Services verlangen.
Außerdem untersagt MetaTexis Software and Services ausdrücklich den Einsatz der MetaTexis-Software in Anwendungen oder Systemen, in denen Fehlfunktionen dieser Software nach menschlichem Ermessen körperliche Schäden oder Verletzungen mit Todesfolge nach sich ziehen können. Die Benutzung des Programms in einer solchen Umgebung geschieht auf eigene Gefahr. Jede Haftung seitens MetaTexis Software and Services und ihrer Lizenzgeber für Schäden oder Verluste auf Grund derartiger unerlaubter Benutzung ist ausgeschlossen.
Haftung: MetaTexis Software and Services und die Lizenzgeber von MetaTexis Software and Services haften nur für Vorsatz und grobe Fahrlässigkeit, im Falle der Verletzung wesentlicher Vertragspflichten jedoch für jedes schuldhafte Verhalten ihrer Mitarbeiter.
MetaTexis Software and Services und die Lizenzgeber von MetaTexis Software and Services haften nicht für mittelbare Schäden oder Folgeschäden, insbesondere nicht für entgangenen Gewinn, es sei denn, diese Schäden beruhen auf Vorsatz von Mitarbeitern oder auf Vorsatz oder grober Fahrlässigkeit von gesetzlichen Vertretern oder leitenden Angestellten.
Außer bei Vorsatz von Mitarbeitern oder Vorsatz oder grober Fahrlässigkeit von gesetzlichen Vertretern oder leitenden Angestellten ist die Haftung der Höhe nach auf die bei Vertragsschluss typischerweise vorhersehbaren Schäden begrenzt. Es wird dringend empfohlen, neue Softwareprogramme vor dem tatsächlichen Einsatz umfassend in einer nicht kritischen Umgebung zu testen. Sie tragen das gesamte Risiko dafür, dass das Programm für die von Ihnen angestrebten Zwecke genutzt werden kann.
Allgemein
Gerichtsstand: Für Streitigkeiten aus diesem Lizenzvertrag ist das LG Trier ausschließlich zuständig, sofern Sie Kaufmann i.S.d. Handelsgesetzbuches sind.
Rechtswahl: Auf die vorliegende Vereinbarung findet ausschließlich deutsches materielles Recht Anwendung. Die Anwendung des Abkommens über den internationalen Kauf von Waren (CISG) wird ausdrücklich ausgeschlossen.
Diese Vereinbarung stellt den vollständigen Vertrag zwischen den beiden Parteien dar und tritt an die Stelle aller früheren Verabredungen, Kaufverträge, Abmachungen und Vereinbarungen, es sei denn, Sie haben eine anderslautende schriftliche Vereinbarung mit MetaTexis Software and Services getroffen.
8 · Gewährleistung und Haftungsbeschränkungen MetaTexis Manual

MetaTexis Manual Gewährleistung und Haftungsbeschränkungen · 9
Jegliche Rechte an der MetaTexis-Software, die mit dieser Lizenzvereinbarung nicht ausdrücklich an Sie übertragen werden, bleiben ausschließlich MetaTexis Software and Services und ihren Lizenzgebern vorbehalten. Sie sind nicht berechtigt, die MetaTexis- Software zu verleihen, zu vermieten, zu verändern, zu übersetzen, auf ihre Funktionsweise hin zu untersuchen, zu dekompilieren oder auseinander zu nehmen sowie als Grundlage für eigene Softwareprogramme zu verwenden. Es ist nicht erlaubt, die MetaTexis-Software Dritten, die in Verbindung mit einem Datenverarbeitungs-Dienstleister, einem Application-Service-Provider oder ähnlichen Unternehmen stehen, zur Verfügung zu stellen oder in einem Unternehmen einzusetzen.
MetaTexis Manual Gewährleistung und Haftungsbeschränkungen · 9

10 · Einführung MetaTexis Manual
Einführung
Was ist MetaTexis?MetaTexis für Word ist ein CAT-Tool. CAT ist die Abkürzung von „Computer Aided Translation“ (dt. „Computer-gestütztes Übersetzen“), und genau das soll MetaTexis leisten: Es unterstützt Übersetzer beim Übersetzen. (Für weitere Informationen zu CAT-Tools siehe "Was ist ein CAT-Tool? " auf Seite 13.)
MetaTexis ist kein selbständiges Programm. Sondern es ist in Microsoft Word® integriert. Das bedeutet, dass alle MetaTexis-Funktionen von Microsoft Word® aus bedient werden können. Nichtsdestotrotz ist MetaTexis sehr mächtig und enthält viele Funktionen und Optionen, die kein anderes CAT-Tool bietet.
Der große Vorteil der Integration in Word besteht darin, dass es nicht nötig ist, ein völlig neues Programm zu erlernen. Sie müssen nur einige neue Funktionen erlernen. Gleichzeit sind alle Funktionen von Microsoft Word® weiterhin verfügbar.
Technisch gesehen ist MetaTexis in Microsoft Word in Form eines COM-Add-ins integriert (Datei „MetaTexis.DLL“ im MetaTexis Programmordner). Da MetaTexis ein COM-Add-in ist, wird es im Vergleich zu normalen Add-ins schneller geladen, und viele Funktionen werden schneller ausgeführt. (Hinweis: Die COM-Add-in-Technologie ist seit Microsoft Office 2000® verfügbar. Aus diesem Grund ist MetaTexis für Microsoft Office 97® nicht verfügbar.)
Neben dem COM-Add-in gibt es auch ein normales Add-in („MetaTexis.dot“, ebenfalls im MetaTexis-Programmordner). Dieses Add-in ist die Schnittstelle zwischen Microsoft Word® und dem MetaTexis-COM-Add-in.
VersionenEs gibt drei Versionen von MetaTexis für Word: MetaTexis Lite, MetaTexis Pro und MetaTexis NET/Office. Die Lite-Version enthält nur die grundlegenden Funktionen eines CAT-Tools, während die fortgeschrittenen Funktionen nicht verfügbar sind. MetaTexis Pro bietet viele Funktionen für professionelle Übersetzer (insbesondere Import/Export, statistische Analysen). MetaTexis NET/Office erlaubt darüber hinaus die Übersetzung von Excel- und PowerPoint-Dateien, bietet verschiedenen fortgeschrittene Datenbankfunktionen, und lässt sich in Netzwerke integrieren.
10 · Einführung MetaTexis Manual

MetaTexis Manual Einführung · 11
PhilosophieDie Philosophie von MetaTexis lässt sich mit vier Begriffen umschreiben: Effizienz, Benutzerfreundlichkeit, Information und Anpassbarkeit.
Effizienz: MetaTexis enthält viele Funktionen, die andere CAT-Tools in dieser Kombination nicht bieten. So können Sie beispielsweise Translation-Memories als Terminologiedatenbanken verwenden und umgekehrt. Die Suche in Datenbanksuchen kann durch inverses Suchen und Sprachkettensuche erweitert werden. Das sind nur einige Beispiele. Auf der anderen Seite ist MetaTexis schnell und verlässlich. Daher steigert MetaTexis die Übersetzungseffizienz noch stärker als dies bei andren CAT-Tools der Fall ist.
Benutzerfreundlichkeit: Übersetzen ist eine anstrengende Tätigkeit, die viel Konzentration und Mühen verlangt. Ein CAT-Tool sollte das Übersetzen vereinfachen und nicht durch komplizierte Funktionen erschweren. MetaTexis wurde von einem Übersetzer entwickelt, der mit den auf dem Markt verfügbaren Programmen nicht zufrieden war. Er entschloss sich, ein Programm zu erstellen, dass nicht nur benutzerfreundlich ist, sondern auch alle Funktionen bietet, die für professionelle Übersetzungen benötigt werden.
Information: Übersetzer arbeiten in einem dynamischen Umfeld. Für gewöhnlich herrscht Termindruck, und als Übersetzer braucht man möglichst vollständige Informationen über die Arbeitszeit, die Zahl der übersetzten Wörter und die Kosten. MetaTexis liefert viele detaillierte statistische Daten über Segmente und Dokumente, darüber hinaus ist eine Kostenkalkulation verfügbar.
Anpassbarkeit: Übersetzer sind ein heterogene Gruppe von Menschen von unterschiedlicher Herkunft und mit unterschiedlichen Bedürfnissen. Und die zu übersetzenden Dokument könnten nicht unterschiedlicher sein. Daher sollte ein CAT-Tool in jeder Hinsicht anpassbar sein. Fast jede MetaTexis-Funktion kann entsprechend den besonderen Bedürfnissen des jeweiligen Übersetzers angepasst werden.
Merkmale (Überblick)
AllgemeinEinfache Installation: MetaTexis für Word lässt sich in weniger als einer Minute installieren.
In Microsoft Word® integriert: Es ist nicht nötig, mehrere Fenster auf dem Bildschirm unterzubringen. Es muss kein neues Programm erlernt werden, sondern nur neue Funktionen.
Benutzerfreundlich: Die Übersetzungsarbeit kann schon nach wenigen Minuten beginnen, ohne langwierigen Handbuchstudium.
Unterstützung für zahlreiche Dateitypen: Alle Arten von Textdokumenten, Dateien mit Formatierungs-Tags (HTML, XML etc.), Excel- und PowerPoint-Dateien.
Einfacher Dateitransfer: Der Ausgangstext, die Übersetzung, und die Dokumenteinstellungen werden im Dokument selbst gespeichert, daher kann ein Dokument einfach durch Kopieren auf andere Computer übertragen werden.
MetaTexis Manual Einführung · 11

12 · Einführung MetaTexis Manual
Formatierung bleibt erhalten: Die Formatierung des Dokuments bleibt während des gesamten Übersetzungsprozesses erhalten.
Sichere Handhabung: Selbst wenn sie aus Versehen Übersetzungseinheiten beschädigen, schützt eine automatische Reparaturfunktion vor kritischen Fehlern.
Vollständig anpassbar: Alle Funktionen können auf verschiedene Arten angepasst werden, gemäß den Bedürfnissen der Übersetzer. Auch das Aussehen des Programms kann geändert werden.
Nahtlose Integration von maschinellen Übersetzungen (via Internet oder lokale Programme) LEC Translate, PowerTranslator, Personal Translator, Google translation via Internet, Systran translation via Internet.
Schneller und effizienter Support: durch die Entwickler von MetaTexis.
Translation-Memory und TerminologiedatenbankSchnelle, genauer und verlässliche Suchfunktionen, einschließlich Fuzzy-Technik.
Viele einzigartige Funktionen (nur in Version NET/Office): inverse Suche in TMs und TDBs; TM als TDB verwenden; TDB als TM verwenden; Sprachkettensuche.
Vollständige und flexible Darstellung der Suchergebnisse: Effiziente und schnelle Nutzung der gefundenen Übersetzungen.
Import und Export (nicht in Version Lite): TMX, TRADOS®, Wordfast®, MS Access®, Text format, Personal Translator
Stapelverarbeitung (nicht in Version Lite): Stapelverarbeitung für einige Funktionen.
Datenbank-Engine: MetaTexis verwendet professionelle Datenbank-Engines, um die Daten der Translation-Memories und Terminologiedatenbanken zu speichern. MetaTexis unterstützt vier Datenbankformate: Microsoft Access®, edb, MySQL, Microsoft SQL Server.
Externe Server (nur in Version NET/Office): MetaTexis kann die TRADOS-Workbench nutzen, und sei Version 2.80 kann MetaTexis NET/Office den MetaTexis Server nutzen.
Statistische FunktionenSegmentinfo: Arbeitszeitdaten für jeden Übersetzer, der am Segment gearbeitet hat. Wörterzahl; Übersetzungsverlauf.
Index (nicht in Version Lite): Vollständiger Dokumentindex, einfacher Zugriff auf den Kontext jedes Wortes.
Dokumentstatistik (nicht in Version Lite): Zahl der übersetzten, nicht übersetzten und zu überarbeitenden Segmente, Wörter und Zeichen; Zeitstatistik, Kostenkalkulation.
Projekt (nicht in Version Lite): Dokumentstatistik für alle Dokument in einem Projekt
Übersetzungsstatistik (nicht in Version Lite): Zahl der übersetzten Wörter; Arbeitszeit.
12 · Einführung MetaTexis Manual

MetaTexis Manual Einführung · 13
Kostenkalkulation (nicht in Version Lite): auf Grundlage der Wörter im Ausgangstext, der übersetzten Wörter, oder der Arbeitszeit. gewichtete Berechnungen für Datenbanksegmente.
Import/Export
Unterstützung für Dateien mit Tags (nicht in Version Lite) (HTML, XML, QuarkExpress, PageMaker, FrameMaker, Interleaf, Ventura, XLIFF, OpenTag)
TRADOS®-Dokumente (nicht in Version Lite): Sie benötigen nicht das Programm TRADOS, um TRADOS-Dokumente produzieren zu können.
Übersetzen von Excel- und PowerPoint-Dateien (nur in Version NET/Office): Mit Hilfe von MetaTexis können sie PowerPoint- und Excel-Dateien auf einfache Weise übersetzen, auch wenn Sie keine genauen Kenntnisse von PowerPoint und Excel haben.
Import und Export von Datenbankformaten (nichtt in Version Lite) (TMX, TRADOS®, Wordfast®, Access®, text format, Personal Translator®, T1 Professional®).
Intelligente Import- und Export-Funktionen: Für den Import und Export von Datensätzen können mit Hilfe einer einfachen Programmiersprache (ähnlich wie Visual Basic) komplexe Bedingungen definiert werden.
Alignment-Tool (nur Version Pro und NET/Office)Zwei Alignment-Modi: Dialogmodus, Dokumentvergleich
Schnelle Zuordnung der Segmente
Erhaltung der Formatierung
Einfacher Import der Ergebnisse in MetaTexis-Datenbanken in nur zwei Schritten.
Was ist ein CAT-Tool? (ein kurze Einführung)CAT-Tools haben den Zweck, Übersetzern bei Übersetzen zu helfen. Wie trägt MetaTexis dazu bei? In den folgenden Absätzen werde ich die grundlegenden Funktionen von Metatexis und damit auch von anderen CAT-Tools erklären.
Übersetzer übersetzen nicht Wörter. Zwar haben Wörter eine Bedeutung, aber sie können außerhalb ihres Kontextes nicht richtig verstanden werden. Jeder Übersetzer begreift irgendwann, dass Übersetzen nicht im Übersetzen von Wörtern besteht, sondern dass die Bedeutung des Ausgangstextes in den Wörtern der Zielsprache ausgedrückt werden muss, mit einer neuen syntaktischen Struktur, unabhängig von der Struktur des Ausgangstextes.
Aber wenn ein Übersetzer keine Wörter übersetzt, was dann? Ein Übersetzer übersetzt Sätze. Man könnte sagen, dass ein Satz sowohl die kleinste als auch die größte Einheit ist, die ein Übersetzer verarbeiten kann. Dies soll weder eine philosophische Bemerkung über das Wesen der Bedeutung sein, noch eine linguistische Aussage über das Wesen von Wörtern und Sätzen. Aus pragmatischer und praktischer Sicht ist dies einfache ein Tatsache. Übersetzer übersetzen für gewöhnlich nicht ganze Texte oder ganze Absätze - selbst wenn sie im Hinterkopf
MetaTexis Manual Einführung · 13

14 · Einführung MetaTexis Manual
behalten werden müssen. Übersetzer übersetzen Texte in der Regel Satz für Satz, einfach weil ein Satz im Allgemeinen die größte Einheit ist, die man gut überblicken kann. Gleichzeitig ist er häufig die kleinste Einheit mit relativ eindeutiger Bedeutung.
Aus praktischer Sicht kann daher angenommen werden, das Übersetzer mit Sätzen umgehen. Unglücklicherweise sind die Sätze in Textdokumenten nicht in übersetzerfreundlicher Weise aufbereitet. Textdokumente sind für das Lesen optimiert, nicht für das Übersetzen. Die Sätze sind für gewöhnlich zu Absätzen zusammengefasst, sodass sie häufig nicht einfach unterschieden werden können.
Hier setzten CAT-Tools an, um Übersetzer zu unterstützen, womit wir ber der ersten grundlegenden Funktion angelangt sind: Ein CAT-Tool präsentiert Sätze in leicht handhabbarer Weise.
Diese Aussage ist jedoch nicht ganz korrekt. Natürlich sind CAT-Tools nicht intelligent genug um die Bedeutung von Texten zu verstehen. Daher ist nicht sichergestellt, dass die Sätze in allen Fällen korrekt angezeigt werden. (Manchmal ist dies sogar für intelligente Menschen schwierig - ein anderes philosophisches Problem.) Aus diesem Grund wird statt „Satz“ meistens der Begriff „Segment“ verwendet.
Das Präsentieren von Segmenten stellt keine besondere Leistung dar. Ein CAT-Tool muss noch viel mehr bieten.
Die Segmente werden nicht einfach nur präsentiert; sondern auf eine solche Weise, dass die Übersetzung direkt unter dem Ausgangstext eingegeben werden kann. Das ermöglicht dem Übersetzer, Ausgangstext und Übersetzung direkt zu vergleichen, ohne zwei verschiedene Dokumente im Auge behalten zu müssen. Darüber hinaus wird die Übersetzung an der gleichen Stelle wie der Ausgangstext gespeichert, sodass Ausgangstext und Übersetzung zwecks Prüfung und Überarbeitung jederzeit zugänglich sind.
Die zweite Grundfunktion eines CAT-Tools besteht also darin, das Ausgangssegment und dessen Übersetzung als Einheit zu präsentieren. Diese Einheit wird gewöhnlich als „Übersetzungseinheit“ bezeichnet (englisch „Translation-Unit“ bzw. TU).
Selbst wenn ein CAT-Tool nur diese Funktionen hätte, wären sie für Übersetzer sehr hilfreich; denn der Prozess des Übersetzen wird auf diese Weise effizienter organisiert. Aber ein CAT-Tool kann noch viel mehr.
Besondern bei technischen Texten und überarbeiteten Texten, trifft ein Übersetzer immer wieder auf identische oder ähnliche Segmente, die zuvor schon übersetzt wurden. Als Übersetzer noch nicht auf Computer zurückgreifen konnten, mussten Sie in solchen Fällen alte, auf Papier in Ordnern archivierte Übersetzung zurückgreifen. Da dies in den meisten Fällen sehr zeitraubend war, entschieden sich die Übersetzer sehr oft dafür, das betreffende Segment neu zu übersetzen.
Mit einem CAT-Tool ist dies nicht mehr nötig. CAT-Tools enthalten Funktionen, die diese Aufgabe übernehmen.
Natürlich sucht ein CAT-Tool nach den bereits übersetzten Segmenten nicht in Büchern oder Ordnern. Es bedarf einer Computer-Datenbank, in der Ausgangstext und Übersetzung, d. h. die Übersetzungseinheiten, gespeichert werden. Eine solche Datenbank wird gewöhnlich „Translation-Memory” bzw. „TM“ genannt. CAT-
14 · Einführung MetaTexis Manual

MetaTexis Manual Einführung · 15
Tools speichern die Übersetzungseinheiten in einem Translation-Memory, entweder sofort nachdem ein Segment übersetzt wurde, oder zu einem späteren Zeitpunkt.
Die dritte Grundfunktion eines CAT-Tools besteht darin, Übersetzungseinheiten in einem Translation-Memory (TM) zu speichern und automatisch das TM zu durchsuchen, wenn neue Segmente übersetzt werden müssen. Die Ergebnisse einer TM-Suche werden übersichtlich und leicht handhabbar präsentiert, sodass sie vom Übersetzer wiederverwertet werden können.
Durch diese Funktion kann die für eine Übersetzung benötigte Arbeitszeit drastisch verringert werden, insbesondere bei Überarbeitungen oder Texten mit sich häufig wiederholenden Textbestandteilen. (Die Wiederverwertung von bereits übersetzten Segmenten wir auch „Hebelwirkung“ genannt engl. „leverage“.)
Natürlich behandeln Übersetzer Sätze bzw. Segmente nicht als unzerteilbare Einheiten. Sätze bestehen aus Wörtern. Die Bedeutung eines Satzes zu verstehen, beruht wesentlich auf der Kenntnis der Bedeutung der einzelnen Wörter. Bevor CAT-Tools entwickelt wurden, waren Wörterbücher und Glossare das wichtigste Werkzeug für jeden Übersetzer. Das Nachschlagen in Wörterbüchern war ein zeitraubender Teil des Übersetzerlebens. Wie viele andere CAT-Tools enthält auch MetaTexis spezielle Funktionen, die das Nachschlagen in Wörterbüchern und Glossaren effizienter machen.
Die vierte grundlegende Funktion eines CAT-Tools besteht im automatischen Nachschlagen in Terminologiedatenbanken sowie der automatischen Präsentation der Suchergebnisse und der Einfügung der Suchergebnisse.
Neben den vier Grundfunktionen eines CAT-Tools gibt es noch zahlreiche weitere sehr nützliche Funktionen. Diese sollen hier nicht detailliert beschrieben werden; im Folgenden seien nur einige der Funktionen aufgeführt:
· Textsuche
· Index/Konkordanz
· Qualitätsprüfung durch automatische Wortlistenprüfung oder durch Anwendung formaler Regeln
· Nachbearbeitung (z. B. korrekte Formatierung)
· Statistische Analyse des Übersetzungsprozesses (Zahl der übersetzten Wörter, Arbeitszeit, Kostenkalkulation)
· Import/Export von Datenbanken und Texten
· Alignment-Tool. Es existieren immer noch viele Übersetzungen, die nicht mit Hilfe von CAT-Tools erstellt wurden, sodass sie nicht in TMs gespeichert sind und nicht automatisch wiederverwertet werden können. Um Übersetzern die Möglichkeit zu bieten, diese Text in TMs zu speichern, enthalten viele CAT-Tools ein spezielles Werkzeug, um TMs erstellen zu können. Dieses wird gewöhnlich „Alignment-Tool“ genannt.
· Spezielle Internet-Tools zur Informationssuche im Internet
MetaTexis Manual Einführung · 15

16 · Einführung MetaTexis Manual
Alle diese Funktionen sind auch in MetaTexis enthalten. In diesem Handbuch werden sie detailliert beschrieben. Jede dieser Funktionen kann den Übersetzungsprozess beschleunigen und die Übersetzungsqualität steigern. MetaTexis kann Ihre Übersetzungsarbeit profitabler machen. Oder Ihnen mehr Freizeit verschaffen - es ist Ihre Entscheidung!
16 · Einführung MetaTexis Manual

MetaTexis Manual Installation · 17
Installation
AnforderungenUm MetaTexis für Word installieren zu können, müssen folgende Voraussetzungen erfüllt sein:
· Betriebssystem Microsoft Windows®: Windows 98®, Windows ME®, Windows NT®, Windows 2000®, Windows XP® oder Windows Vista®.
· Microsoft Word 2000® (Service Release 1a), Microsoft Word XP®, Microsoft Word 2003® oder Microsoft Word 2003®.
InstallationDas Installationsprogramm für MetaTexis kann von der MetaTexis-Homepage heruntergeladen werden: www.metatexis.de. Achten Sie darauf, das korrekte Installationsprogramm auszuführen:
· Word 2000: MetaTexis 2000.exe
· Word XP: MetaTexis XP.exe
· Word 2003/2007: MetaTexis 2003.exe
Hinweis: Die Windows-Version ist irrelevant! Nur die Word-Version entscheidet darüber, welches Installationsprogramm ausgeführt werden muss.
Führen Sie folgende Schritte aus, um Metatexis zu installieren:
1. Schließen Sie alle Fenster von Microsoft Word.
2. Führen Sie das Installationsprogramm aus: MetaTexis 2000.exe oder MetaTexis XP.exe oder MetaTexis 2003.exe (je nach Word-Version, siehe oben). Folgen Sie den Anweisungen des Installationsprogramms.
3. Nach Beendigung der Installation, wird Microsoft Word® automatisch gestartet. Falls dies nicht geschieht, starten Sie Word manuell.
4. Wenn Sie einen Lizenzschlüssel erworben haben und diesen eingeben wollen, führen Sie den Befehl Info über Metatexis im MetaTexis-Menü aus. Klicken Sie im angezeigten Dialogfenster auf die Schaltfläche Lizenzschlüssel eingeben und geben Sie den Lizenzschlüssel ein. (Beachten Sie bitte: Beim Lizenznamen ist die Groß-Klein-Schreibung relevant, d.h. der Lizenzname muss exakt so
MetaTexis Manual Installation · 17

18 · Installation MetaTexis Manual
eingegeben werden, wie er Ihnen mitgeteilt wurde. Es ist ratsam ihn per Kopieren-und-Einfügen einzugeben.
Wenn MetaTexis nicht reibungslos funktioniert, oder wenn andere kritische Probleme auftreten (besonders die sogenannten „Automatisierungsfehler“), schließen Sie Microsoft Word und starten es wieder neu. Wenn MetaTexis dann immer noch nicht reibungslos läuft, stellen Sie sicher, dass Sie die korrekte MetaTexis-Version installiert haben und lesen Sie die MetaTexis-FAQ im Anhang dieses Handbuchs. Wenn auch dies nicht weiterhilft, setzen Sie sich per Email mit dem MetaTexis-Support in Verbindung: [email protected].
DeinstallierenMetaTexis kann auf die gleiche Weise wie jedes andere Windows-Programm deinstalliert werden.
Sie können MetaTexis auf zwei Arten deinstallieren:
(a) Über das Programm-Menü:
1. Öffnen Sie das MetaTexis-Untermenü im Programm-Menü von Windows.
2. Klicken Sie auf MetaTexis deinstallieren und folgen Sie den Anweisungen des unInstall Specialist.
(b) Über die Systemsteuerung:
1. Doppelklicken Sie auf dem Windows-Desktop (oder im Startmenü) auf Arbeitsplatz.
2. Klicken dann auf Systemsteuerung.
3. Doppelklicken Sie auf Software. Daraufhin wird ein Fenster angezeigt, das alle auf Ihrem Computer installierten Programme anzeigt.
4. Suchen Sie nach MetaTexis 2.x und klicken Sie darauf.
5. Klicken Sie auf die Schaltfläche Ändern/Entfernen und folgen Sie den Anweisungen des unInstall Specialist.
Zugriff auf die MetaTexis-Funktionen
Auf die MetaTexis-Funktionen kann auf drei Arten zugegriffen werden: Über Menübefehl, Symbolleisten oder Tastenkombination.
Die Tastenkombinationen werden in allen Word-Versionen gleich behandelt. Sie können die MetaTexis-Tastenkombinationen über die Allgemeinen Optionen einstellen (see Kapitel "Shortcuts" auf Seite 251).
Während es die Behandlung der Tastenkombinationen in allen Word-Versionen gleich ist, trifft die leider nicht auf Menüs und Symbolleisten zu. Die Unterschiede zwischen Word 2007 und den älteren Version werden in den nächsten beiden Kapiteln beschrieben.
18 · Installation MetaTexis Manual

MetaTexis Manual Installation · 19
Word 2000/XP/2003In Word 2000/XP/2003 ist das MetaTexis-Menü im Word-Menü integriert. Sie können jeden MetaTexis-Befehl wie einen normalen Word-Befehl ausführen. Die MetaTexis-Symbolleiste wird wie jede andere Symbolleiste in Word dargestellt, und Sie können ihre Position gemäß Ihren Wünschen ändern.
Das MetaTexis-Menü und die –Symbolleisten können jedoch nicht auf die übliche Weise konfiguriert werden. Um Verwirrungen vorzubeugen und Übereinstimmung mit den Handbuch zu gewährleisten, kann das MetaTexis-Menü überhaupt nicht geändert werden. Zahl und Position der Symbole in der MetaTexis-Symbolleiste können über die Allgemeinen Optionen konfiguriert werden (siehe Kapitel "Toolbar" auf Seite 246).
Word 2007In Word 2007 ist die Behandlung der Menüs, Symbolleisten und Add-ins vollständig geändert worden. Insbesondere wurde die alte Menüleisten von Word durch sogenannte „Ribbons“ („Bänder“) ersetzt, während die Add-ins auf andere Weise verwaltet werden. Auf das MetaTexis-Menü kann nunr nicht mehr über die Menüleiste zugegriffen werden, und auch die MetaTexis-Symbolleiste befindet sich an einem anderen Ort. Beide sind nunmehr über das Ribbon Add-Ins verfügbar. Sofern MetaTexis installiert ist, sieht das Ribbon Add-Ins wie folgt aus, wenn Sie es aktivieren:
Die MetaTexis-Symbolleiste wird rechts im Bereich Benutzerdefinierte Symbolleisten angezeigt. Das MetaTexis-Menü ist links im Bereich Menübefehle sichtbar. Das MetaTexis-Menü wird angezeigt, wenn Sie auf MetaTexis klicken:
MetaTexis Manual Installation · 19

20 · Installation MetaTexis Manual
Im Vergleich zu den älteren Word-Versionen ist der Zugriff auf Ass-Ins leider umständlicher geworden. Aber Sie können die Situation ein wenig verbessern, indem Sie die Schnellzugriff-Symbolleiste anpassen. Führen Sie folgende Schritte aus, um die Schnellzugriff-Symbolleiste anzupassen:
1. Klicken Sie mit der rechten Maustaste auf die Menüleiste. Klicken Sie im angzeigten Kontextmenü auf Symbolleiste für den Schnellzugriff anpassen. Der folgende Dialog wird angezeigt:
2. Klicken Sie im angezeigten Dialog in der linken Auswahlliste auf Anpassen und in der Drop-down-Liste Befehlen auswählen von auf Add-Ins.
3. Klicken Sie in der angezeigte Liste auf Menübefehle und dann auf die Schaltfläche Hinzufügen >>. Wählen Sie dann Benutzerdefinierte Symbolleisten und klicken Sie erneut auf die Schaltfläche Hinzufügen >>.
4. Klicken sie schließlich auf OK, um die Einstellungen zu speichern.
Nach Ausführung der obigen Schritte sollten zwei neue Symbole in der Symbolleiste für den Schnellzugriff sichtbar sein. Wenn Sie auf das Symbol Menübefehle klicken, werden die von Add-Ins hinzugefügten Menüs angezeigt. Bei einem weiteren Klick auf MetaTexis wird das MetaTexis-Menü sichtbar.
20 · Installation MetaTexis Manual

MetaTexis Manual Installation · 21
Wenn Sie auf das Symbol Benutzerdefinierte Symbolleisten klicken, werden die von Add-Ins hinzugefügten Symbolleisten angezeigt:
Im Vergleich zu Word 2000/XP/2003 ist diese immer noch umständlich, aber Sie haben nun schnelleren Zugriff auf die MetaTexis-Funktionen und müssen nicht erst das Ribbon Add-Ins aktivieren.
MetaTexis Manual Installation · 21

22 · Schnellstart MetaTexis Manual
Schnellstart
Einfach anfangenWenn Sie MetaTexis für Word installiert haben, können Sie sofort mit dem Übersetzen beginnen - ohne weitere Programme starten zu müssen.
Sie müssen nur wenige Schritte ausführen:
1. Starten Sie Microsoft Word und öffnen Sie ein Dokument, das Sie übersetzen möchten.
2. Klicken Sie auf MetaTexis in der Befehlsleiste von Word und führen Sie den folgenden Menübefehl aus: MetaTexis | Datei | Startassistent starten, ODER führen Sie diesen Menübefehl aus: MetaTexis | Navigation | Nächste Übersetzungseinheit öffnen (oder drücken Sie das Tastenkürzel Alt+Abwärts, oder klicken auf das entsprechende Symbol in der MetaTexis-Symbolleiste: ).
3. Daraufhin wird ein Fragedialog angezeigt, in dem die Frage gestellt wird, ob Sie das Dokument mit Hilfe von MetaTexis übersetzen wollen. Klicken Sie auf die Schaltfläche Ja. Der MetaTexis-Startassistent wird angezeigt. Der Startassistent führt Sie durch die wichtigsten Einstellungen für das betreffende Dokument.
Hinweis: Die einzige Pflichteinstellung ist die Sprachinformation in Schritt 2. Für den Anfang können Sie alle anderen Einstellung überspringen, indem Sie bei jedem Schritt auf die Schaltfläche Weiter klicken. Nachdem Sie im letzten Schritt auf die Schaltfläche Fertig geklickt haben, können Sie sofort mit dem Übersetzen beginnen.
4. Klicken Sie auf Weiter, um zum nächsten Schritt zu gelangen.
5. Wählen Sie bei Schritt 2 Ausgangs- und Zielsprache. Klicken Sie auf Weiter.
6. In Schritt 3 werden einige Grundeinstellung für das Translation-Memory (TM) angezeigt. Standardmäßig ist ein Translation-Memory ausgewählt. (Falls dies nicht der Fall sein sollte, oder wenn Sie ein anderes TM verwenden möchten, erstellen Sie ein neues TM, oder wählen Sie ein bestehendes aus.) Klicken Sie auf Weiter.
22 · Schnellstart MetaTexis Manual

MetaTexis Manual Schnellstart · 23
7. In Schritt 4 werden einige Grundeinstellung für das Terminologiedatenbank (TDB) angezeigt. Standardmäßig ist eine Terminologiedatenbank ausgewählt. (Falls dies nicht der Fall sein sollte, oder wenn Sie eine andere TDB verwenden möchten, erstellen Sie eine neue TDB, oder wählen Sie eine bestehende aus.) Klicken Sie auf Weiter.
8. In Schritt 5 können Sie die persönlichen Angaben zum Übersetzer angeben. Klicken Sie auf Weiter.
9. In Schritt 6 können Sie zwischen verschiedenen Aktionen wählen, die nach Beendigung des Startassistenten ausgeführt werden sollen. Sie müssen an dieser Stelle keine Änderungen vornehmen. Klicken Sie auf Fertig.
10. Nun können Sie mit dem Übersetzen beginnen, indem Sie die Funktionen der Symbolleiste oder die Navigationsbefehle im Untermenü Navigation oder die entsprechenden Tastenkürzel verwenden. Die wichtigsten Tastenkürzel sind Alt+Abwärts und Alt+Aufwärts. Verwenden Sie diese Tastenkürzel, um durch das Dokument zu navigieren. Geben Sie die Übersetzung in den leeren Kasten unter dem Ausgangstext ein.
11. Jedes Mal, wenn ein nicht-übersetztes Segment angezeigt wird, werden das TM und die TDB automatisch durchsucht (Standardeinstellung).
12. Falls die TM-Suche erfolgreich war, werden die Suchergebnisse unter dem Ausgangstext direkt im Dokument angezeigt. Um ein Suchergebnis auszuwählen, platzieren Sie die Einfügemarke (Cursor) in dem Ergebnis, das Sie auswählen wollen und führen Sie den den Menübefehl Übersetzung auswählen aus, oder drücken Sie Alt+Umschalt+Return, oder klicken Sie in der Symbolleiste auf .
Eine detaillierte Anleitung befindet sich im Kapitel "Error: Reference source not found" auf Seite Error: Reference source not found.
HilfeMetaTexis enthält eine umfassende Online-Hilfe, die für jeden Dialog eine kontextsensitive Hilfe anzeigt. Die Online-Hilfe hat genau denselben Inhalt wie das Handbuch.
Klicken Sie auf den folgenden Menübefehl, um die Online-Hilfe zu starten: MetaTexis | Hilfe, oder drücken Sie das Tastenkürzel Alt+Strg+Umschalt+F1.
Die kontextsensitive Hilfe für einen Dialog wird angezeigt, wenn sie in der unteren linken Ecke eines MetaTexis-Dialogs auf die Schaltfläche Hilfe klicken, oder wenn Sie die Taste F1 drücken.
GrundlagenFür den Anfang benötigen Sie nur einige grundlegende Kenntnisse: Navigieren durch den Text, Eingeben und Überarbeiten der Übersetzung.
MetaTexis Manual Schnellstart · 23

24 · Schnellstart MetaTexis Manual
NavigierenIm Folgenden sind die wichtigsten Navigationsbefehle aufgeführt. Sie sind über die MetaTexis-Symbolleiste oder das Untermenü Navigation des MetaTexis-Menüs erreichbar:
· Nächste Übersetzungseinheit öffnen (Alt+Abwärts) :
Dieser Befehl öffnet die nächste Übersetzungseinheit, ausgehend von der aktuellen Position der Einfügemarke (Cursor). (Wenn irgendwo im Dokument noch eine Übersetzungseinheit geöffnet sein sollte, wird diese automatisch geschlossen, bevor die nächste geöffnet wird.)
· Vorhergehende Übersetzungseinheit öffnen (Alt+Aufwärts) :
Dieser Befehl hat denselben Effekt wie der obige, mit dem einzigen Unterschied, dass aufwärts statt abwärts gesucht wird.
· Gehe zur nächsten zu bearbeitenden Einheit (Alt+Umschalt+Abwärts) :
Durch diesen Befehl gelangen Sie nur nächsten Übersetzungseinheit, die manueller Überarbeitung bedarf, weil kein 100%-Treffer im TM gefunden wurde, oder die formalen Anforderungen nicht erfüllt sind, die sie spezifiziert haben (siehe Kapitel "Quality Control" auf Seite 73).
· Gehe zur vorherigen zu bearbeitenden Einheit (Alt+Umschalt+Aufwärts) :
Dieser Befehl hat denselben Effekt wie der obige, mit dem einzigen Unterschied, dass aufwärts statt abwärts gesucht wird.
· Gehe zur zuletzt geöffneten Einheit (Alt+Pos1) :
Durch diesen Befehl gelangen Sie zu der Übersetzungseinheit, welche als letzte geöffnet wurde.
· Übersetzungseinheit schließen (Alt+Ende) :
Durch diesen Befehlt wird eine geöffnete Übersetzungseinheit geschlossen.
Weitere Informationen enthält das Kapitel "Navigation" auf Seite 56.)
ÜbersetzenDas zentrale Element des Übersetzungsprozesses ist die Übersetzungseinheit (engl. „translation unit“, im Folgenden abgekürzt als „TU“). TUs bestehen im Wesentlichen aus dem Ausgangssegment und seiner Übersetzung.
Wenn Sie einen Navigationsbefehl ausführen, wird eine TU angezeigt, die Sie dann bearbeiten können. Ein Beispiel:
24 · Schnellstart MetaTexis Manual

MetaTexis Manual Schnellstart · 25
Der Ausgangstext wird in dem Kasten mit dem gelben Hintergrund angezeigt. Die Übersetzung muss in den leeren Kasten mit dem dicken blauen Rahmen eingegeben werden. In diesem Beispiel wurde bisher keine Übersetzung eingegeben. Der Ausgangstext muss noch übersetzt werden.
Um eine Übersetzung einzugeben, platzieren Sie die Einfügemarke (Cursor) in dem leeren Kasten und tippen Sie den Übersetzungstext ein.
Ob Sie mit der Übersetzung zufrieden sind oder nicht, ob Sie fertig sind oder nicht, Sie können jederzeit zur nächsten TU (oder irgendeiner anderen) navigieren. Sie können die Übersetzung zu einem beliebigen späteren Zeit überarbeiten.
SegmenttrennzeichenWenn eine TU geschlossen ist, gibt es drei Möglichkeiten hinsichtlich Ihrer Darstellung:
· Wenn kein Übersetzung vorhanden ist, wir der Ausgangstext ohne jegliche Segmenttrennzeichen angezeigt.
· Wenn ein Übersetzung vorhanden ist, bestehen zwei Möglichkeiten, abhängig davon, ob die Option Versteckter Text in den Optionen von Microsoft Word angekreuzt ist.
▪ Wenn der versteckte Text nicht angezeigt wird, wird nur die Übersetzung angezeigt, während die Segmenttrennzeichen nicht sichtbar sind.
▪ Wenn der versteckte Text angezeigt wird, ist die gesamte Übersetzungseinheit sichtbar, einschließlich Ausgangstext und Übersetzung. Die Übersetzungseinheit ist eingeklammert in rote gefärbte Segmenttrennzeichen, und zwischen Ausgangstext und Übersetzung wird ein weiteres Trennzeichen angezeigt, wie im folgenden Beispiel ersichtlich:
Sie können zwischen diesen beiden Zuständen hin- und herschalten, indem Sie den Menübefehl MetaTexis | Navigation | Versteckten Text anzeigen/ausblenden ausführen (Tastenkürzel Alt+Strg+F5).
Im einzelnen haben die drei Trennzeichen die folgende Bedeutung:
· "{" befindet sich am Anfang einer Übersetzungseinheit.
· "}" kennzeichnet das Ende einer Übesetzungseinheit.
MetaTexis Manual Schnellstart · 25

26 · Schnellstart MetaTexis Manual
· "|" trennt innerhalb einer Übersetzungseinheit den Ausgangstext von der Übersetzung.
Im Unterschied zu anderen CAT-Tools (z. B. TRADOS® und Wordfast®) haben die Segmenttrennzeichen in MetaTexis keinen anderen Zweck als eine visuelle Hilfestellung zu geben, damit die einzelnen Segmente und Übersetzungseinheiten auseinander gehalten werden können. Programmintern benötigt MetaTexis die Segmenttrennzeichen nicht, sondern verwendet eine fortgeschrittene, nicht sichtbare Technik, um Segmente, Übersetzungseinheiten, Ausgangstext und Übersetzung zu identifizieren. Diese Vorgänge laufen im Hintergrund ab, sodass durch das Löschen von Segmenttrennzeichen kein Schaden angerichtet werden kann. Nichtsdestotrotz werden die Segmenttrennzeichen vor versehentlichem Löschen geschützt, wenn die Eingabekontrolle aktiv ist.
Übersetzung bearbeitenSie können eine Übersetzung bearbeiten, indem Sie die entsprechende Übersetzungseinheit öffnen und die Übersetzung ändern. Sie können eine Übersetzung auch dann ändern, wenn die entsprechende Übersetzungseinheit nicht geöffnet ist. Es ist jedoch dringend dazu anzuraten, die Übersetzungseinheit immer zu öffnen, um eine Übersetzung zu ändern – und zwar aus zwei Gründen: Die statistischen Informationen über Ihre Übersetzungstätigkeit sind präziser, und es besteht keine Gefahr, versteckten Text versehentlich zu löschen.
Im Folgenden sind die gebräuchlichsten Kopier- und Löschbefehle aufgeführt. Sie sind über das Untermenü Kopieren und Löschen des MetaTexis-Menüs verfügbar:
· Ausgangstext kopieren (Alt+Umschalt+C) :
Wenn der Kasten für die Übersetzung leer ist, wird durch diesen Befehl der Ausgangstext in den Kasten für die Übersetzung kopiert.
· Ausgangstext in nächster Übersetzungseinheit kopieren (Alt+Strg+Umschalt+C) :
Dieser Befehl stellt eine Kombination aus zwei anderen Befehlen dar: Nächste Übersetzungseinheit öffnen und Ausgangstext kopieren. Dieser Befehl ist hilfreich, wenn sie sicher sind, dass das Kopieren des Ausgangstextes in der nächsten Übersetzungseinheit sinnvoll ist.
· Übersetzung löschen (Alt+Umschalt+Delete) :
Durch diesen Befehl wird der Kasten mit der Übersetzung geleert.
SuchergebnisseWenn die Suche im TM erfolgreich war, werden die Ergebnisse standardmäßig im Dokument angezeigt. Sie müssen die Ergebnisse nicht unbedingt sofort bearbeiten, aber irgendwann werden Sie eine Übersetzung auswählen müssen. Dafür gibt es einen speziellen und einfach zu verwendenden Befehl:
· Übersetzung auswählen (Alt+Umschalt+Return) :
26 · Schnellstart MetaTexis Manual

MetaTexis Manual Schnellstart · 27
Platzieren Sie die Einfügemarke (Cursor) in der Übersetzungseinheit, deren Übersetzung sie übernehmen wollen und führen Sie den Befehl aus.
Wenn Sie die nächste Übersetzungseinheit öffnen, ohne zuvor ein Übersetzung ausgewählt zu haben, werden die Suchergebnisse gespeichert. Sie können später zur betreffenden Übersetzungseinheit zurückkehren und eine Übersetzung auswählen und bearbeiten.
· Übersetzung schrittweise auswählen (Alt+Strg+Umschalt+Return):
Dieser Befehl ist eine Alternative zum obigen Befehl Übersetzung auswählen. Die Auswahl des Übersetzungsergebnisses wird schrittweise ausgeführt statt in einem einzigen Schritt.
· Übersetzung auswählen und nächste Übersetzungseinheit öffnen (Alt+Strg+Umsch+Abwärts):
Dieser Befehl ist eine Kombination der Befehle Übersetzung auswählen und Nächste Übersetzungseinheit öffnen.
· Übersetzung auswählen und vorherige Übersetzungseinheit öffnen (Alt+Strg+Umsch+Aufwärts):
Dieser Befehl ist eine Kombination der Befehle Übersetzung auswählen und Vorherige Übersetzungseinheit öffnen.
· Übersetzung auswählen und vorübersetzen bis manuelle Eingaben erforderlich (Alt+Umsch+F8):
Dieser Befehl ist eine Kombination der Befehle Übersetzung auswählen und Vorübersetzen, bis manuelle Eingaben erforderlich sind.
OptionenMetaTexis erlaubt die Anpassung der Funktionsabläufe an Ihre speziellen Bedürfnisse. Es gibt zwei Typen von Optionen: Dokumentoptionen und Allgemeine Optionen.
· Die Dokumentoptionen werden im aktiven Dokument gespeichern. Durch folgenden Befehl werden sie angezeigt: MetaTexis | Dokument-Optionen. (Für weitere Information siehe "Document Options" auf Seite 238.)
· Die allgemeinen Optionen werden in dem Computer, mit dem Sie arbeiten und gelten für alle Dokumente. Durch folgenden Befehl werden Sie angezeigt: MetaTexis | Allgemeine Optionen. (Für weitere Information siehe "General Options" auf Seite 244.)
Hinweise und Tipps für AnfängerSie können die Navigationsgeschwindigkeit erhöhen, indem Sie im Menü Ansicht von Microsoft Word die Option „Normal“ aktivieren.
Alle MetaTexis-Funktionen können über das MetaTexis-Menü ausgeführt werden. Wenn ein Tastenkürzel verfügbar ist, wird es rechts neben dem Menübefehl
MetaTexis Manual Schnellstart · 27

28 · Schnellstart MetaTexis Manual
angezeigt. (Die Tastenkürzel können über die Allgemeinen Optionen geändert werden.)
Wenn Sie MetaTexis gerade kennen lernen, sollten Sie sich das MetaTexis-Menü genau ansehen und die Funktionen an Hand eines Beispieldokuments ausprobieren. Um die Datenbankfunktionen zu testen, erstellen Sie eine Testdatenbank und verwenden Sie ein Testdokument.
Die für das „normale Arbeiten“ wichtigsten Funktionen finden Sie in den Untermenüs Navigation, Kopieren und Löschen, Translation-Memory und Terminologie-Datenbank.
Die Eingabekontrolle (siehe Allgemeine Optionen) sollte im Regelfall aktiv sein und nicht deaktiviert werden. Denn die Gefahr, eine MetaTexis-Dokument zu beschädigen, ist wesentlich höher, wenn die Eingabekontrolle nicht aktiv ist (obgleich MetaTexis fehlerhafte Übersetzungseinheiten verarbeiten kann - gelöschten Text kann natürlich auch MetaTexis nicht wiederherstellen.)
28 · Schnellstart MetaTexis Manual

MetaTexis Manual Konzepte und Funktionen · 29
Konzepte und Funktionen
Dokumente MetaTexis kann alle Dokumenttypen verarbeiten, die von Microsoft Word geöffnet werden können, einschließlich von Dokumenten mit so genannten „Tags“, die Formatierungsbefehle in Form von speziellen Schlüsselwörtern enthalten (z. B. HTML). Das bedeutet, dass mit Hilfe von MetaTexis eine große Bandbreite von Dokumenten übersetzt werden kann.
Wenn Sie beispielsweise ein WordPerfect®-Dokument übersetzen wollen, können Sie es in Microsoft Word öffnen und als Word-Dokument speichern. Dann können Sie es mit MetaTexis übersetzen. Nach Fertigstellung der Endfassung können Sie das Dokument wieder als WordPerfect®-Dokument speichern, falls erforderlich.
Menü DateiDas Dateimenü enthält einige Befehle für MetaTexis-Dateien.
GeöffnetDer Befehl Öffnen wird ebenso verwendet wie der entsprechende Befehl von Word selbst. Es gibt jedoch einen entscheidenden Unterschied: Wenn Sie ein HTML-Dokument übersetzen wollen, sollten Sie dafür nicht wie bei normalen Word-Dokumenten den Word-Menübefehl Datei | Öffnen verwenden. Stattdessen sollten Sie den entsprechenden Befehl von MetaTexis verwenden. Denn nur dann wird das HTML-Dokument als Textdokument geöffnent. Und nur wenn dies der Fall ist, hat die Übersetzung des HTML-Dokuments die gleiche Formatierung wir das ursprüngliche HTML-Dokument.
Wenn Sie für das HTML-Dokument dagegen den Word-Befehl zum Öffnen von Dateien verwenden, wird das HTML-Dokument in ein Word-Dokument konvertiert (oder, falls Frontpage installiert ist, wird es in Frontpage geöffnet). Sie können zwar auch das konvertierte Dokument mit MetaTexis übersetzen. Allerdings ist dies nicht zu empfehlen, wenn die Endfassung den gleiche HTML-Code wie das Originaldokument haben soll, denn Word produziert einen komplexen HTML-Code (der so optimiert ist, dass die HTML-Seite genau so aussieht wie ein Word-Dokument).
MetaTexis Manual Konzepte und Funktionen · 29

30 · Konzepte und Funktionen MetaTexis Manual
Startassistent aktivierenWenn Sie ein Dokument geöffnet haben, das Sie übersetzen möchten, können Sie sogleich den Startassistenten aktivieren, der das Dokument in ein MetaTexis-Dokument konvertiert und in dem Sie die wichtigsten Einstellungen vornehmen können (weitere Informationen siehe Kapitel "Error: Reference source not found" auf Seite Error: Reference source not found).
Sie müssen jedoch nicht unbedingt diesen Befehl verwenden. Wenn ein Nicht-MetaTexis-Dokument geöffnet ist und Sie einen MetaTexis-Navigationsbefehl ausführen, erscheint ein Dialog mit der Frage, ob Sie das aktive Dokument übersetzen und den Startassistent aktivieren wollen.
Liste mit MetaTexis-DokumentenJedes MetaTexis-Dokument, welches geöffnet wurde, wird zur Liste der MetaTexis-Dokumente im Dateimenü hinzufügt (bis zu 20 Dokumente). Das zuletzt geöffnete Dokument wird an erster Stelle angezeigt.
Menü ExtraDas Menu Extra enthält verschiedene Befehle für spezielle Situationen.
Dokument mit Tags neu formatieren Durch diesen Befehl wird ein Dokument mit Tags (z. B. HTML-Dokument) neu formatiert. Auf diese Weise können Sie sicher sein, dass der zu übersetzende Text korrekt dargestellt wird.
Diese Funktion ist beispielsweise dann wichtig, wenn Sie versehentlich eine wichtige Formatvorlage gelöscht haben. Im Normalfall werden Sie diese Funktion jedoch nicht benötigen.
Voransicht des HTML-DokumentsWenn Sie ein HTML-Dokument übersetzen und diesen Befehl ausführen, wird der aktuelle Stand der Übersetzung im Internet Explorer angezeigt.
Auf Programm-Update prüfenDurch diesen Befehl können Sie sich mit dem MetaTexis-Server verbinden und prüfen of Updates verfügbar sind. Falls ein Update verfügbar ist, erscheint eine Dialogbox, in der Sie gefragt werden, ob die das Update herunterladen wollen, darüber hinaus werden die Größe der Datei und ihr Ort angezeigt. Wenn Sie sich dazu entschließen, das Update durchzuführen, wird die Datei automatisch heruntergeladen und das Installationsprogramm schließlich automatisch gestartet. Nach dem Start des Installationsprogramms müssen Sie alle Word-Fenster schließen, damit das Update erfolgreich installiert werden kann.
Nachricht an den MetaTexis-Support sendenDurch diesen Befehl können Sie Nachrichten an den MetaTexis-Support senden:
30 · Konzepte und Funktionen MetaTexis Manual

MetaTexis Manual Konzepte und Funktionen · 31
Geben sie Titel und Text der Nachricht an, wählen sie den Nachrichtentyp aus und geben Sie Ihre Email-Adresse an. Klicken Sie auf die Schaltfläche Senden, um die Nachricht abzuschicken. Die Nachricht wird sodann an den MetaTexis-Server übertragen und darüber hinaus per Email an den MetaTexis-Support übermittelt. Wenn die Option Kopie dieser Nachricht an meine Email-Adresse senden aktiv ist, erhalten Sie eine Kopie der gesendete Nachricht per Email.
Menü neu installierenDurch diesen Befehl werden das MetaTexis-Menü und die MetaTexis-Symbolleiste gemäß den Einstellungen in den Allgemeinen Optionen neu installiert. Im Normalfall ist es nicht nötig, diese Befehl auszuführen.
MetaTexis deaktivierenIn bestimmten Situation kann es sinnvoll sein MetaTexis (zeitweise) zu deaktivieren, z. B. wenn Sie ein anderen CAT-Tool nutzen möchten, oder wenn Sie aus anderen Gründen ein „sauberes“ MS Word benötigen.
MetaTexis Manual Konzepte und Funktionen · 31

32 · Konzepte und Funktionen MetaTexis Manual
Führen Sie folgenden Menübefehl aus, um MetaTexis zu deaktivieren: MetaTexis | Extra | MetaTexis deaktivieren.
Sodann erscheint der folgende Dialog:
Sie können MetaTexis temporär oder dauerhaft deaktivieren:
· Um MetaTexis temporär zu deaktivieren, aktivieren Sie die Option MetaTexis temporär deaktivieren (aktuelle Word-Sitzung) und klicken Sie auf OK.
Wenn Sie MetaTexis temporär deaktivieren, ist MetaTexis nur für die Dauer der aktuellen Word-Sitzung nicht aktiv. Nach einem Neustart von Word ist MetaTexis wieder aktiv.
· Um MetaTexis dauerhaft zu deaktivieren, aktivieren Sie die Option MetaTexis dauerhaft deaktivieren und klicken Sie auf OK. Der Word-Dialog für die Verwaltung von COM-Add-ins wird angezeigt. Deaktivieren Sie das Ankreuzkästchen vor „MetaTexis“ und klicken Sie auf OK.
Wenn Sie MetaTexis dauerhaft deaktivieren, ist MetaTexis auch nach einem Neustart von Word nicht mehr aktiv.
Um MetaTexis wieder zu aktivieren, öffnen Sie das Menü Extra von MS Word, führen Sie den Befehl COM-Add-ins aus, kreuzen Sie das Kästchen vor „MetaTexis“ an und klicken Sie auf OK. Danach müssen Sie Word schließen und neu starten.
(Wenn Sie das MetaTexis COM-Add-in gelöscht statt nur deaktiviert haben, müssen Sie das MetaTexis COM-Add-in wieder zu Liste hinzufügen, indem Sie auf die Schaltfläche Hinzufügen klicken. Das MetaTexis COM-Add-in befindet sich im Programmverzeichnis, welches Sie während der Installation ausgewählt haben (siehe "About MetaTexis" auf Seite 256). Alternativ können Sie MetaTexis komplet neu installieren.)
Wenn Sie MetaTexis in der Dialogbox für COM-Add-ins nicht dauerhaft deaktivieren, wird MetaTexis nur temporär deaktiviert.
32 · Konzepte und Funktionen MetaTexis Manual

MetaTexis Manual Konzepte und Funktionen · 33
StartassistentBevor ein Dokument als MetaTexis-Dokument gekennzeichnet wird, wird der Startassistent angezeigt. Bevor ein Text mit MetaTexis übersetzt werden kann, müssen einige Daten über das zu übersetzende Dokument gesammelt werden.
Der Startassistent besteht aus sechs Schritten. Bei jedem Schritt werden im rechten Teil des Dialogs die entsprechenden Informationen eingegeben, während im linken Teil ein Hilfetext angezeigt wird. Am unteren Rand des Dialogs befinden sich drei Schaltflächen: Zurück, Weiter und Abbrechen:
· Indem Sie auf Abbrechen drücken, können Sie den Startassistenten jederzeit beenden. Das aktuellen Dokument wird in diesem Fall nicht als MetaTexis-Dokument gekennzeichnet. Es wird von MetaTexis als „normales“ Word-Dokuement behandelt.
· Indem Sie auf Weiter klicken, können Sie zum nächsten Schritt übergehen. Beim letzten Schritt ändert sich der Text dieser Schaltfläche in Fertig.
· Indem Sie auf Zurück klicken, können Sie zum jeweils vorhergehenden Schritt zurückgehen (diese Schaltfläche ist beim ersten Schritt natürlich nicht verfügbar).
Alle Einstellungen im Startassistenten können auch im Dialog Dokument-Optionen vorgenommen werden. Das bedeutet, dass Sie mit Ausnahme des Dokumenttyps (siehe unten) jede im Startassistenten gemachte Einstellung zu einem späteren Zeitpunkt ändern können.
Schritt 1In Schritt 1 müssen Sie den Dokumenttyp bestimmen. Zu einem späteren Zeitpunkt können Sie diese Einstellung nicht mehr ändern. Lassen Sie daher Sorgfalt walten und prüfen Sie, ob der korrekte Dokumenttyp ausgewählt ist. In den meisten Fällen wird die automatische Typerkennung korrekt sein.
MetaTexis Manual Konzepte und Funktionen · 33

34 · Konzepte und Funktionen MetaTexis Manual
Der häufigste Dokumenttyp ist "Normales" Dokument ohne Tags. Wenn Sie einen der anderen Dokumenttypen gewählt haben, wird das Dokument nach Beendigung des Startassistenten entsprechend dem gewählten Dokumenttyps aufbereitet. MetaTexis ermittelt dabei die zu übersetzenden Textelemente und kennzeichnet die Formatierungszeichen (sog. „Tags“), die nicht übersetzt werden müssen bzw. dürfen. Für weitere Informationen zu Dokumenten mit Tags siehe „Dokumente mit Formatierungszeichen (Tags)" aus Seite 44.
In Schritt 1 können neben der Festlegung des Dokumenttyps Standardeinstellungen laden (falls verfügbar), siehe „Load Standard Dialog Box“ auf Seite 240); alternative können Sie die Einstellungen von einem anderen MetaTexis-Dokument übernehmen (falls verfügbar). Durch diese Funktionen können Sie den Zeitaufwand für die Eingabe der Einstellung und die Einstellung der Dokument-Optionen verringern.
Wenn Sie Schritt 1 abgeschlossen haben, klicken Sie auf die Schaltfläche Weiter, um zum nächsten Schritt 2 überzugehen.
Schritt 2Dieser Schritt ist der einzige, in dem Eingaben gemacht werden müssen, denn hier werden die wichtigsten Einstellungen überhaupt vorgenommen: Ausgangssprache und Zielsprache.
· Die Ausgangssprache ist die Sprache, in der das zu übersetzende Dokument abgefasst wurde.
· Die Zielsprache ist die Sprache, in der die Übersetzung abzufassen ist.
Bitte achten Sie auf die korrekte Einstellung der Sprachen. Diese sind für alle Funktione von Bedeutung, die mit TMs oder TDBs in Beziehung stehen.
Schritt 3In Schritt 3 legen Sie fest, ob und wie Sie ein Translation-Memory (TM) für Ihr Dokument verwenden wollen.
34 · Konzepte und Funktionen MetaTexis Manual

MetaTexis Manual Konzepte und Funktionen · 35
Wenn Sie den Startassistenten zum ersten Mal verwenden, wird als Voreinstellung ein Standard-TM gewählt ("Translation Memory.mxa"), das sich im MetaTexis-Programmverzeichnis befindet. Beim den darauffolgenden Verwendungen des Startassistenten wird die zuletzt verwendete Einstellung verwendet (es sei denn, Sie haben in Schritt 1 eine Standardeinstellung geladen oder die Einstellungen eines anderen Dokumentes übernommen).
Sie haben die folgenden Optionen:
· Wenn Sie kein TM wählen, werden alle anderen Einstellungen ignoriert, und die TM-Funktionen von MetaTexis werden nicht genutzt. Für gewöhnlich werden Sie ein TM verwenden, um die Übersetzungseffizienz zu erhöhen. Selbst wenn Sie lyrische Texte oder Gedichte übersetzen, können TM-Ergebnisse hilfreich sein, denn Sie können dazu beitragen, den Text besser zu verstehen.
· Klicken Sie auf die Schaltfläche Neu, um ein neues TM zu erstellen (weitere Informationen siehe Local MetaTexis Databases). Klicken Sie auf die Schaltfläche Auswählen, um ein vorhandenes TM auszuwählen (weitere Informatione siehe Database Servers). Klicken Sie auf dies Schaltfläche Löschen, um die Zuordnung zu einem TM wieder zu entfernen. Klicken Sie auf die Schaltfläche Anzeigen, um das ausgewählte TM anzeigen zu lassen.
· Wenn die Option Automatisch nach Ausgangstext suchen aktiviert ist, wird das TM beim Öffnen einer Übersetzungseinheit automatisch durchsucht.
· Wenn die Option Übersetzungseinheiten automatisch speichern aktiv ist, wird eine Übersetzungseinheit beim Schließen automatisch im TM gespeichert.
Wenn beide oben beschriebenen Optionen aktiv sind, wird die Übersetzungseffizienz erhöht, da übersetzte Segment automatisch beim Übersetzungen von neuen Segmenten wieder verwendet werden (sogenannte „Hebelwirkungseffekt“). Wenn ein Dokument viele
MetaTexis Manual Konzepte und Funktionen · 35

36 · Konzepte und Funktionen MetaTexis Manual
ähnliche Segmente enthält, können Sie durch diese Hebelwirkungseffekte viel Arbeitszeit einsparen. Wenn Sie mit einem leeren TM zu arbeiten beginnen, sind die Hebelwirkungseffekte zunächst natürlich klein. Je umfangreicher das TM wird, um so größer werden auch diese Effekte.
Hinweis: Wenn Sie die Automatisierungsoptionen nicht aktivieren, können Sie die TM-Funktionen auch manuell ausführen. Es ist jedoch ratsam, die Automatisiserungsfunktionen zu aktivieren, um sicher zu gehen, dass die Übersetzungseffizienz auch tatsächlich erhöht wird.
· Wenn Sie die Option TM beim Suchen auch als TM verwenden aktivieren, wird das TM beim Suchen auch als TDB verwendent, das heißt, die Übersetzungseinheiten im TM werden als Terminologie behandelt. Dadurch kann die Übersetzungseffizienz weiter erhöht werden, zum Beispiel dann, wenn der zu übersetzende Text Segmente enthält, die sich aus verschiedenen kleineren Segmenten zusammensetzen, die zuvor bereits übersetzt wurden.
· Wenn Sie die Option RTF-Text speichern aktivieren, wird eine Übersetzungseinheit von MetaTexis nicht nur als reiner Text gespeichert, sondern auch als RTF-Text. Der RTF-Text enthält alle Formatierungsinformationen. Auch wenn MetaTexis den RTF-Text sehr effizient speichert, wird die Größe eines TMs durch diese Option erhöht. In vielen Fällen ist es nicht nötig, den RTF-Text zu speichern, z.B. wenn der zu übersetzende Text nicht auf besondere Weise formatiert ist (Fettschrift, Kursivschrift usw.), oder wenn Sie Dokumente mit Formatierungs-Tags übersetzen, z. B. HTML- oder XML-Dokumente.
· Die Option Interne Tags ignorieren ist nur sichtbar, wenn das zu übersetzende Dokument Tags enthält (z. B. HTML oder XML) und wenn bei Schritt 1 der entsprechende Dokumenttyp ausgewählt wurde (siehe „Schritt 2“ auf Seite 34). Wenn die Option Interne Tags ignorieren aktiv ist, werden interne Tags bei der Suche in TMs ignoriert, und die Übersetzungseinheiten werden ohne interne Tags gespeichert (weitere Informationen siehe Kapitel „Dokumente mit Formatierungszeichen (Tags)" auf Seite 44).
· Die Option Indexfelder ignorieren ist nur sichtbar, wenn das zu übersetzende Dokument Indexfelder enthält. Wenn die Option Indexfelder ignorieren aktiv ist, werden Indexfelder in Übersetzungseinheit bei der TM-Suche ignoriert, und die Übersetzungseinheiten werden ohne Indexfelder gespeichert, sofern die RTF-Text-Speicherung aktiv ist (siehe oben).
Schritt 4In Schritt 4 können Sie entscheiden, ob und wie Sie eine Terminologiedatenbank verwenden (TDB) wollen.
36 · Konzepte und Funktionen MetaTexis Manual

MetaTexis Manual Konzepte und Funktionen · 37
Eine Terminologiedatenbank (bzw. ein Glossar oder ein Wörterbuch, wie dieses auch häufig genannt wird) kann sehr hilfreich sein, wenn Sie häufig Texte mit spezieller Terminologie oder Dokumente gleicher Art übersetzen. Wenn das der Fall ist, müssen Sie nicht immer daran denken, wie Sie bestimmte Ausdrücke übersetzt haben. Darüber hinaus verlangen Kunden häufig die Verwendung einer speziellen Terminologie. In diesen Fällen kann eine Terminologiedatenbank sehr nützlich sein.
Wenn Sie den Startassistenten zum ersten Mal verwenden, wird als Voreinstellung ein Standard-TM gewählt ("Terminology Database.mxt"), das sich im MetaTexis-Programmverzeichnis befindet. Beim den darauffolgenden Verwendungen des Startassistenten wird die zuletzt verwendete Einstellung verwendet (es sei denn, Sie haben in Schritt 1 eine Standardeinstellung geladen oder die Einstellungen eines anderen Dokumentes übernommen).
Sie haben die folgenden Optionen:
· Wenn Sie keine TDB wählen, werden all anderen Einstellungen ignoriert, und die TDB-Funktionen von MetaTexis werden nicht genutzt. In vielen Fällen werden Sie eine TDB verwenden, um die Übersetzungseffizienz zu erhöhen und konsistente Übersetzungen sicher zu stellen.
· Klicken Sie auf die Schaltfläche Neu, um eine neue TDB zu erstellen (weitere Informationen siehe Local MetaTexis Databases). Klicken Sie auf die Schaltfläche Auswählen, um eine vorhandene TDB auszuwählen. Klicken Sie auf dies Schaltfläche Löschen, um die Zuordnung zu einer TDB wieder zu entfernen. Klicken Sie auf die Schaltfläche Anzeigen, um die ausgewählte TDB anzeigen zu lassen.
· Wenn Sie die Option Automatisch nach Wörtern des Ausgangstextes suchen aktivieren, wird das zugenordnete TDB automatisch nach den Wörten im Ausgangstext durchsucht, wenn eine Übersetzungseinheit geöffnet wird (sofern diese noch nicht übersetzt wurde), und die gegebenenfalls gefunden Begriffe werden angezeigt.
MetaTexis Manual Konzepte und Funktionen · 37

38 · Konzepte und Funktionen MetaTexis Manual
Hinweis: Wenn Sie die Automatisierungsoptionen nicht aktivieren, können Sie die TDB-Funktionen auch manuell ausführen.
· Wenn Sie die Option TDB beim Suchen auch als TM verwenden aktivieren, wird die TDB beim Suchen auch als TM verwendet, das heißt, die Übersetzungseinheiten in der TDB werden als Übersetzungseinheiten behandelt. Dadurch kann die Übersetzungseffizienz weiter erhöht werden, zum Beispiel dann, wenn der zu übersetzende Text Teile enthält, die nicht aus Segmenten bestehen, sondern aus Auflistungen von Terminologie.
Schritt 5In Schritt 5 können Sie Angaben zum Übersetzer machen.
Wenn noch keine Information über den aktuellen Übersetzer im System gespeichert sind (das ist der Fall, wenn der gerade eingeloggte Benutzer MetaTexis zum ersten Mal verwendet), werden Name und Adresse der in Microsoft Word vorhandenen Benutzerdaten übernommen (Menü Extra-Optionen, Registerkarte Benutzerinformationen.
Sie können diese Informationen entsprechend Ihren Bedürfnissen eingeben. Diese sind für alle Nuzter verfügbar, die Zugriff auf das Dokument haben.
Wenn Sie ein Freiberufler sein sollten, könnten Sie geneigt sein zu denken, dass dieser Punkt weniger wichtig als die anderen ist. Aus rein praktischer Perspektive ist dieser Auffassung nicht zu widersprechen. Diese Funktion eröffnet jedoch einige Möglichkeiten. Denn MetaTexis vergibt jedem Übersetzer, der auf das Dokument zugreift, eigene Nutzerdaten. MetaTexis zeichnet präzise auf, wer ein Segment übersetzt hat. Darüber hinaus wird die Arbeitszeit für jede einzelen Übersetzungseinheit erfasst. Darüber hinaus wird sogar ein Aktionsprotokoll erstellt (wenn auch nur ein grobes). Wenn Sie sich selbst als mehr als eine „Identität“ geben, können Sie viele interessante Dinge herausfinden und dadurch sogar Ihre Produktivität erhöhen. Beispielsweise könnten Sie sich eine Tag- und eine Nacht-„Identität“ geben, um herauszufinden, wann Sie am produktivsten sind.
38 · Konzepte und Funktionen MetaTexis Manual

MetaTexis Manual Konzepte und Funktionen · 39
Schritt 6Schritt 6 ist der letzte Schritt des Startassistenten. Hier legen Sie fest, welche Aktion nach Beendigung des Startassistenten ausgeführt wird, und sie können Namen und Speicherort des MetaTexis-Dokumentes bestimmen.
Schritt 6 ist recht einfach. Sie können zwischen folgenden Aktionen wählen, die nach Beendigung des Startassistenten ausgeführt werden: Keine Aktion, Gehe zu Dokument-Optionen, Dokument in Einzelschritten übersetzen, Übersetze gesamtes Dokument. Wenn Sie auf die Schaltfläche Fertig klicken, wird Folgendes geschehen:
· Wenn Sie Keine Aktion ausgewählt haben, wird der Startassistent einfach nur geschlossen (es sei denn der Dokumenttyp erfordert eine entsprechende Aufbereitung des Dokuments).
· Wenn Sie die Aktion Gehe zu Dokument-Optionen wählen, wird der Dialog Dokument-Optionen angezeigt.
· Wenn Sie die Aktion Dokument in Einzelschritten übersetzen, wird die erste Übersetzungseinheit des Dokuments geöffnet, sodass Sie sofort mit dem Übersetzen beginnen können.
· Wenn Sie die Aktion Übersetze gesamtes Dokument wählen, wird das gesamte Dokument unter Verwendung der definierten Datenbanken vorübersetzt.
Neben der Wahl der Aktion können Sie den Namen des zu erstellenden MetaTexis-Dokuments ändern. Standardmäßig wird "[MetaTexis]" an den Namen des aktiven Dokuments angehängt. Falls der neue Name bereits verwendet wurde, wird eine Nummer hinzugefügt, z. B. „(1)“.
Sie können auch das Verzeichnis des MetaTexis-Dokuments ändern, indem Sie auf die Schaltfläche Verzeichnis wählen klicken.
Startassistent beendenNach Beendigung des Startassistenten können Sie mit dem Übersetzen beginnen.
MetaTexis Manual Konzepte und Funktionen · 39

40 · Konzepte und Funktionen MetaTexis Manual
Es ist jedoch ratsam, zunächst einen Blick auf die Dokument-Optionen zu werden und sicher zu stellen, dass alle Einstellungen für das aktuellen Dokument korrekt sind.
Hinweis: Die Optionen des Startassistenen sind eine kleine Auswahl der Dokumenteinstellungen, die im Dialog Dokument-Optionen vorgenommen werden können.
Grundlegende Begriffe
ÜbersetzungseinheitDie Übersetzungseinheit (engl „translation unit“, abgek. „TU“) kann als die zentral Einheit eines CAT-Tools angesehen werden. Sie besteht im Wesentlichen aus dem Ausgangssegment und seiner Übersetzung.
Wenn Sie einen Navigationsbefehl ausführen, wird eine TU angezeigt, die Sie dann bearbeiten können. Ein Beispiel:
Der Ausgangstext wird in dem Kasten mit dem gelben Hintergrund angezeigt. Die Übersetzung wird in dem leeren Kasten mit dem dicken blauen Rahmen eingegeben. In diesem Beispiel ist noch keine Übersetzung vorhanden. Der Ausgangstext muss noch übersetzt werden.
Um die Übersetzung einzugeben, platzieren Sie den Cursor einfach in dem blauen Kasten (was standardmäßig der Fall ist, wenn eine Übersetzungseinheit gerade geöffnet wurde) und geben Sie die Übersetzung ein.
Ob Sie mit der Übersetzung zufrieden sind oder nicht, ob Sie fertig sind oder nicht, Sie können jederzeit zur nächsten TU (oder irgendeiner anderen) navigieren. Sie können die Übersetzung zu einem beliebigen späteren Zeit überarbeiten.
SegmenttrennzeichenWenn eine TU geschlossen ist, gibt es drei Möglichkeiten hinsichtlich Ihrer Darstellung:
· Wenn kein Übersetzung vorhanden ist, wir der Ausgangstext ohne jegliche Segmenttrennzeichen angezeigt.
40 · Konzepte und Funktionen MetaTexis Manual

MetaTexis Manual Konzepte und Funktionen · 41
· Wenn ein Übersetzung vorhanden ist, bestehen zwei Möglichkeiten, abhängig davon, ob die Option Versteckter Text in den Optionen von Microsoft Word angekreuzt ist.
▪ Wenn der versteckte Text nicht angezeigt wird, wird nur die Übersetzung angezeigt, während die Segmenttrennzeichen nicht sichtbar sind.
▪ Wenn der versteckte Text angezeigt wird, ist die gesamte Übersetzungseinheit sichtbar, einschließlich Ausgangstext und Übersetzung. Die Übersetzungseinheit ist eingeklammert in rote gefärbte Segmenttrennzeichen, und zwischen Ausgangstext und Übersetzung wird ein weiteres Trennzeichen angezeigt, wie im folgenden Beispiel ersichtlich:
Im einzelnen haben die drei Trennzeichen die folgende Bedeutung:
· "{" befindet sich am Anfang einer Übersetzungseinheit.
· "}" kennzeichnet das Ende einer Übesetzungseinheit.
· "|" trennt innerhalb einer Übersetzungseinheit den Ausgangstext von der Übersetzung.
Im Unterschied zu anderen CAT-Tools (z. B. TRADOS® und Wordfast®) haben die Segmenttrennzeichen in MetaTexis keine interne Funktion. Ihr einziger Zweck besteht darin, Ihnen zu helfen Segmente zu identifizieren. MetaTexis verwendet intern eine fortgeschrittene Technik, um Segmente, Ausgangstext und Übersetzung zu verwalten. Diese Vorgänge laufen im Hintergrund ab, sodass durch das Löschen von Segmenttrennzeichen kein Schaden angerichtet werden kann. Nichtsdestotrotz werden die Segmenttrennzeichen vor versehentlichem Löschen geschützt, wenn die Eingabekontrolle aktiv ist (see Kapitel "Input Control" auf Seite 246).
Wenn der versteckte Text jedoch nicht angezeigt wird, ist es möglich, Teile des Ausgangstextes versehentlich zu löschen. Aus diesem Grund haben Sie in MetaTexis die Möglichkeit, das dritte Segmenttrennzeichen (welcher Ausgangstext von der Übersetzung trennt) anzeigen zu lassen, sodass es auch dann sichtbar bleibt, wenn der versteckte Text nicht sichtbar ist.
Einige andere CAT-Tools (wie TRADOS® oder Wordfast®) nutzen die Segmenttrennzeichen, um darin Informationen zu speichern, insbesondere die Information über den Übereinstimmungswert, sofern die betreffende Übersetzung aus dem Translation-Memory stammt. In MetaTexis wird diese Information an anderen Stelle gespeichert; sie kann über den Dialog Segmentinfo abgerufen werden (Registerkarten Geschichte und Verschiedenes) (siehe „Segment Info” auf Seite 200).
Daher ist es in MetaTexis überflüssig, den versteckten Text anzeigen zu lassen, um Informationen zu erhalten, denn es sind ja keine Informationen zu sehen. (Alle Daten über das Segment und die Übersetzer werden an verborgener Stelle gespeichert. Selbst wenn es möglich wäre, diese direkt im Text anzeigen zu lassen
MetaTexis Manual Konzepte und Funktionen · 41

42 · Konzepte und Funktionen MetaTexis Manual
(was nicht der Fall ist), würde es keinen Sinn haben, da die Daten kodiert und komprimiert sind. Sie können die Daten nur über den Dialog Segmentinfo abrufen.
Versteckter TextMicrosoft Word erlaubt es Text zu verstecken. Diese Funktion wird von MetaTexis intensiv genutzt. Wenn eine Übersetzungseinehit eine Übersetzung enthält, wird der Ausgangstext (wie auch die Segmenttrennzeichen) versteckt, wenn die Übersetzungseinheit geschlossen wird. Die Segmenttrennzeichen werde ebenfalls versteckt.
In Microsoft Word können Sie wählen, ob der versteckte Text angezeigt werden soll oder nicht. Wenn der versteckte Text angezeigt wird, ist er unterstrichen dargestellt.
In vielen Fällen ist es angemessen, den versteckten Text nicht anzeigen zu lassen, denn wenn der Augangstext nicht angezeigt wird, sieht der Text ähnlich aus wie in der Endfassung. Darüber hinaus ist die Bearbeitung der Übersetzung einfacher.
Andererseits kann es ein einigen Fällen sinnvoll sein, den versteckten Text anzuzeigen, z. B. wenn Sie eine Überblick darüber benötigen, wie verschiedeten Segmente übersetzt wurden. Es könnte auch sein, dass es vorziehen, den versteckten Text immer anzeigen zu lassen, weil Sie dann das Gefühl haben, den Übersetzungsprozess besser kontrollieren zu können.
Es gibt zwei Wege, zwischen Anzeige und Verstecken des versteckten Textes hin- un herzuschalten:
1. Führen Sie folgenden Menübefehl aus: MetaTexis | Navigation | Versteckten Text anzeigen/ausblenden (Tastenkürzel: Alt+Strg+Umsch+H).
ODER
1. Führen Sie den Menübefehl Extra | Optionen aus.
2. Aktvieren oder deaktivieren Sie je nach Bedarf die Option Augeblendeten Text.
AbsatzformatierungWhen eine Übersetzungseinheit geöffnet ist, müssen Sie sich nicht um die korrekte Absatzformatierung kümmern. Dies erledigt MetaTexis für Sie.
Führen Sie daher bitte keine Absatzformatierung durch, wenn eine TU geöffnet ist. Denn diese wird ignoriert werden. Sie sollten die Absatzformatierung nur verändern, wenn die TU geschlossen ist.
Lassen Sie sich nicht verwirren, wenn die automatisch Absatznummerierung verschwunden zu sein scheint, oder wenn die Nummerierung an der falschen Stelle zu sein scheint (z. B. bei nummerierten Überschriften). Sie ist noch aktive und wird an der richtigen Stelle erscheinen, nachdem Sie die TU geschlossen haben.
OptionenEs gibt zwei Arten von Optionen: Dokument-Optionen und Allgmeine Optionen. Ein großer Vorteil von MetaTexis besteht darin, dass die Dokument-Optionen im
42 · Konzepte und Funktionen MetaTexis Manual

MetaTexis Manual Konzepte und Funktionen · 43
betreffenden Dokument gespeichert werden. Deswegen kann ein Dokument leicht auf einen anderen Computer übertragen werden, ohne dass Informationen verloren gehen.
Die Einstellungen im Dialog Allgemeine Optionen werden auf dem Computer gespeichert, mit dem Sie arbeiten, und gelten für alle Dokumente.
Sie können die folgende Daumenregel anwenden, wenn Sie nach einer bestimmten Einstellungen suchen: Wenn sich eine Einstellung von der Art des Dokuments abhängt, befindet sie sich voraussichtlich im Dialog Dokument-Optionen.
EingabekontrolleMetaTexis enthält eine mächtige Funktion, die Übersetzungseinheiten vor schädlichen Auswirkungen von Nutzereingaben schützt, insbesondere Löschaktionen. Vier Hauptfunktionen können unterschieden werden:
· Wenn eine Übersetzungseinheit geöffnet ist, werden sowohl der Kasten für den Ausgangstext als auch der für die Übersetzung vor versehentlichem Löschen geschützt.
· MetaTexis schützt die Segmenttrennzeichen for versehentlichem Löschen. Wenn Sie einen Textauswahl löschen wollen, die einen Teil einer Übersetzungseinheit enthält, wird eine Warnung angezeigt, und die Auswahl wird so angepasst, dass nur ganze Übersetzungseinheiten in der Auswahl enthalten sind.
· Wenn Sie einen Textauswahl kopieren wollen, die einen Teil einer Übersetzungseinheit enthält, wird eine Warnung angezeigt, und die Auswahl wird so angepasst, dass nur ganze Übersetzungseinheiten in der Auswahl enthalten sind.
· Wenn MetaTexis feststellt, dass eine Übersetzungseinheit nicht wohlgeformt ist (z. B. weil die Übersetzung gelöscht wurde), wird die betreffende Übersetzungseinheit automatisch „repariert“, das heißt, sie wird zu einer wohlgeformten Übersetzungseinheit umgeformt. Das bedeutet freilich nicht, dass MetaTexis gelöschten Text wiederherstellen kann.
Die Eingabekontrolle sollte jederzeit aktiv sein, denn die Gefahr ein MetaTexis-Dokument zu zerstören ist wesentlich höher, wenn die Eingabekontrolle nicht aktiv ist.
Die Eingabekontrolle kann deaktiviert werden, indem die entsprechende Option in den Allgmeinen Optionen (Rahmen Bedienung) deaktiviert wird.
SpeichernEine Art des Speicherns findet immer statt, ohne dass sich sich weiter darum kümmern müssten: Wenn Sie eine Übersetezung eingegeben haben, ist sie im Dokument gespeichern, das sie gerade übersetzen. Der Kasten für die Übersetzung ist nämlich selbst ein Teil des Dokuments! Um sicherzugehen, dass eine Übersetzung gespeichert ist, müssen Sie daher nur das Dokument speichern, indem Sie die Tastenkombination Umschalt+F12 drücken. Bitte führen Sie ein kleines Experiment aus: Übersetzuen Sie zwei oder drei Segmente, speichern Sie das
MetaTexis Manual Konzepte und Funktionen · 43

44 · Konzepte und Funktionen MetaTexis Manual
Dokument, während eine Übersetzungseinheit geöffnet ist (sie kann auch leer sein), und schließen Sie das Dokument. Öffnen Sie es dann bitter wieder. Das neu geöffnete Dokument wird in genau demselben Zustand sein wie zu dem Zeitpunkt, an dem Sie es gespeichert haben, einschließlich der geöffneten Übersetzungseinheit. Sie können zu dieser Übersetzungseinheit zurückkehren, indem Sie die Tastenkombination Alt+Pos1 drücken.
Außer der Speicherung im Dokument, wird die Übersetzungseinheit einschließlich Ausgangstext und Übersetzung im aktiven Translation-Memory gespeichert (Standardeinstellung). Das bedeutet, dass die Übersetzung auch dann noch existiert, wenn das MetaTexis-Dokument versehentlich gelöscht wird: im Translation-Memory! Um das übersetzte Dokument wiederherzustellen, müssen Sie den Ausgangstext einfach noch einmal mit MetaTexis unter Verwendung desselben Translation-Memories noch einmal übersetzen.
Unterbrechen und FortsetzenDie meisten Dokument werden nicht in einem Zuge übersetzt. Unterbrechungen der Arbeit sind folglich ein nicht unwichtiges Thema. MetaTexis macht das Unterbrechen und Fortsetzen der Arbeit so einfach wie möglich. Wenn Sie die Arbeit unterbrechen wollen, müssen Sie nur das Dokument speichern und schließen. Das ist alles.
Um die Arbeit wiederaufzunehmen, müssen Sie nur das Dokument wieder öffnen. Um die Arbeit mit der zuletzt bearbeiteten Übersetzungseinheit fortsetzen wollen, führen Sie auf folgenden Menübefehl aus: MetaTexis | Navigation | Gehe zur zuletzt bearbeiteten Übersetzungseinheit, oder drücken Sie die Tastenkombination ALT+Pos1. Sie können alternativ auch auf das entsprechende Symbol auf der MetaTexis-Symbolleiste klicken.
Dokumente mit Formatierungszeichen (Tags)Dokument mir Formatierunszeichen („Tags“) werden von MetaTexis direkt unterstützt, d.h. es ist kein weiteres Programm nötig. Die folgenden Formater werden unterstützt: HTML, SML, Quark Express, PageMaker, FrameMaker, Interleaf, Ventura, XLIFF, OpenTag, MetaTexis-Sprachdateien, benutzerdefinierte Formate.
„Normale“ Dokument ohne Tags zeichnen sich entweder dadurch aus, dass der Text nicht formatiert ist (z. B. reine Textdokumente), oder dadurch, dass das Dokument die Formatierungsbefehle auf eine Weise enthält, dass sie für den Benutzer nicht sichtbar sind (wie in typischen Word-Dokumenten). In Dokumenten mit Tags sind die Formatierungsbefehle sichtbar und können bearbeitet werden. Der Formatierungs-Code ist gewöhnlich durch spezielle Begrenzungszeichen und Zeichenfolgen gekennzeichnet, die „Tags“ genannt werden. Bekannte Formate dieser Art sind HTML- und XML-Dokumente, deren Tags durch die Begrenzungszeichen „<“ und „>“ gekennzeichnet sind (z. B. „<p>“).
Entscheidend nun ist, dass die Tags in den meisten Fällen nicht übersetzt werden sollen bzw. dürfen. Aus diesem Grund müssen Dokument mit Tags speziell behandelt und vorbereitet werden.
44 · Konzepte und Funktionen MetaTexis Manual

MetaTexis Manual Konzepte und Funktionen · 45
Während es bei anderen CAT-Tools nötig ist, die Dokumente mit Hilfe von speziellen Programmen vorzubereiten, wird die Textvorbereitung in MetaTexis im Rahmen des Startassistenten vorgenommen. Im ersten Schritt müssen Sie den Dokumenttyp bestimmen. Nach Beendigung des Startassistenten wird das Dokument automatisch entsprechend vorbereitet (siehe Kapitel "{Start Assistant" auf Seite 46).
Während der Dokumentvorbereitung werden im Wesentlichen zwei Aktionen durchgeführt:
1. Die Tags, die ein integraler Teil der zu übersetztenden Textelemente sind, werden als interne Tags durch eine entsprechende Formatvorlage gekennzeichnet.
2. Alle andere Tags werden als externe Tags durch eine andere Formatvorlage gekennzeichnet.
Die internenen Tags sind rot eingefärbt, während die externen Tags in hellgrau erscheinen (weitere Informationen zur Funktionsweise von internen und externen Formatvorlagen siehe „Styles" auf Seite 71).
Nachdem ein Dokument mit Tags von MetaTexis vorbereitet wurden, können Sie sofort die normalen Navigationsbefehle verwenden und den Text übersetzen. Nur die Textelemente, die normalen Text oder interne Tags enthalten, werden zwecks Übersetzung angezeigt.
Was die internen Tags betrifft, reicht es in dem meisten Fällen aus, diese in die Übersetzungs-Box zu kopieren. Sie können Sie manuell bewerkstelligen, aber es ist zu empfehlen, den folgenden Menübefehl zu verwenden: MetaTexis | Kopieren und Löschen | Formtierungs-Tag kopieren (Standard-Tastenkürzel: Alt+Strg+Umsch+Y). Sie können die Einfügemarke entweder in dem zu kopierenden Tag platzieren, was bei Ausührung des obigen Befehls dazu führt, das der Tag and das Ende der Übersetzungs-Box kopiert wird. Oder Sie können die Einfügemarke in die Übersetzungs-Box platzieren; in diesem Fall wird der nächste im Ausgangstext verfügbare Tag kopiert.
Öffnen von HTML-DokumentenWenn Sie ein HTML-Dokument übersetzen wollen, können Sie dafür nicht wie bei normalen Word-Dokumenten den Word-Menübefehl Datei | Öffnen verwenden. Wenn Sie diesen Befehl verwenden, wird das HTML-Dokument in ein Word-Dokument konvertiert (oder, falls Frontpage installiert ist, wird es in Frontpage geöffnet). Sie können natürlich auch das konvertierte Dokument mit MetaTexis übersetzen. Allerdings ist dies nicht zu empfehlen, wenn die Endfassung den gleiche HTML-Code wie das Originaldokument haben soll, denn Word produziert einen sehr komplexen HTML-Code (der so optimiert ist, dass die HTML-Seite genau so aussieht wie ein Word-Dokument).
Aus diesem Grund enthält MetaTexis einen speziellen Befehl, der HTML-Dokument als Textdokumente öffnet. Um ein HTML-Dokument als Textdokument zu öffnen, führen Sie auf folgenden Menübefehl aus: MetaTexis | Datei | Öffnen und wählen Sie eine HTML-Datei aus. Starten Sie daraufhin den Startassistenten und wählen Sie HTML als Dokumenttyp (falls dies nicht bereits automatisch geschehen ist).
MetaTexis Manual Konzepte und Funktionen · 45

46 · Konzepte und Funktionen MetaTexis Manual
Hinweis: Wenn Sie Dokument mit Tags übersetzen, sollten Sie zumindest die Bedeutung der wichtigsten Tags kennen. Auf jeden Fall sollten Sie keinen Tag löschen, ohne sich über die Auswirkungen im Klaren zu sein.
HTML-OptionenWenn der Dokumenttyp „HTML“ ausgewählt ist, ist die Schaltfläche Dokumenttyp-Optionen aktiv, die Ihnen die Möglichkeit gibt, genaue Einstellungen vorzunehmen.
Wenn Sie auf die Schaltfläche Dokumenttyp-Optionen klicken, erscheint der folgende Dialog:
Im Rahmen Tag-Klammern werden die Klammern definiert:
46 · Konzepte und Funktionen MetaTexis Manual

MetaTexis Manual Konzepte und Funktionen · 47
· Die Hauptklammern sind vordefiniert und können nicht geändert werden.
· Spezialklammern sind Klammern, die vollständig als externe Tags behandelt werden (z.B. Kommentar-Tags “<!-- --!>”). Sie können Einträge hinzufügen, indem Sie eine Zeichenfolge in den Textkasten unter der Liste eingeb und auf die Schaltfläche Hinzufügen klicken. Sie können Einträge entfernen, indem Sie einen Eintrag in der Liste auswählen und auf die Schaltfläche Entfernen klicken.
Im Rahmen Spezielle externe Tags können Sie Tags definieren, die insofern einer speziellen Behandlung bedürfen, als nicht nur die Tags selbst als externe Tags behandelt werden müssen, sondern auch der durch Sie umfasste Inhalt, da er nicht übersetzt werden sollte. Sie können Einträge hinzufügen, indem Sie eine Zeichenfolge in den Textkasten unter der Liste eingeb und auf die Schaltfläche Hinzufügen klicken. Sie können Einträge entfernen, indem Sie einen Eintrag in der Liste auswählen und auf die Schaltfläche Entfernen klicken.
Im Rahmen Interne Tags sind die Tags aufgelistet, die als interne Tags behandelt werden sollen. Sie können Einträge hinzufügen, indem Sie eine Zeichenfolge in den Textkasten unter der Liste eingeb und auf die Schaltfläche Hinzufügen klicken. Sie können Einträge entfernen, indem Sie einen Eintrag in der Liste auswählen und auf die Schaltfläche Entfernen klicken.
Im Rahmen Zu übersetzende Attribute können die Attribute angegeben werden, die übersetzt werden sollen. Sie können Einträge hinzufügen, indem Sie eine Zeichenfolge in den Textkasten unter der Liste eingeb und auf die Schaltfläche Hinzufügen klicken. Sie können Einträge entfernen, indem Sie einen Eintrag in der Liste auswählen und auf die Schaltfläche Entfernen klicken.
Im Rahmen Optionen können einige speziellen Einstellungen vorgenommen werden:
· Wenn die Option Externe Tags optimieren aktiv ist, werden interne Tags, die an externe Tags angrenzen, als externe Tags behandlet, außer wenn zu diesem Tag ein entsprechender End-Tag gehört, der nicht auf diese Weise als externer Tag behandelt werden kann (empfohlen).
· Wenn die Option Aggressiv optimieren aktiv ist, werde alle interne Tags, die an externe Tags angrenzen, als externe Tags behandelt (unabhängig von dem Status eventuell vorhandener End-Tags) (nur in speziellen Situation empfohlen).
· Wenn die Option Absatzmarken entfernen aktiv ist, werden Absätze beseitigt. Das wichtig, wenn das Dokument viele Zeilenumbrüche in Form von Absätzen enthält, was zu einer unbequemen Segmentierung des Textes führen kann. Durch Anklicken der Option Nur in <p>-Tags wird diese Funktion auf „<p>“-Tags eingeschränkt.
· Wenn die Option SPAN-Tags löschen aktiv ist, werden die SPAN-Tags gelöscht. Dies ist nur zu empfehlen, wenn die SPAN-Tags keine wichtigen Informationen enthalten.
Im Rahmen Zeichensätze können die Zeichensätze ausgewählt und getestet werden:
MetaTexis Manual Konzepte und Funktionen · 47

48 · Konzepte und Funktionen MetaTexis Manual
· Wenn der HTML-Code ein META-Tag einschließt, das Informationen über den zu verwendenden Zeichensatz enthält, so wird dieser angezegt. Sie können den Zeichensatz ändern und das Ergebnis überprüfen, indem Sie auf die Schaltfläche Vorschau klicken, wodurch das aktuelle Dokument im Internet Explorer angezeigt wird.
· Sie sollten auch den Zeichnsatz des Zieldokuments festlegen um sicher zu gehen, dass das übersetzte Dokument auf allen System korrekt angezeigt wird. Bei der Herstellung der Endfassung werden die übersetzten Textsegmente gemäß dieser Einstellung behandelt. Standardmäßig ist der Zeichensatz „utf-8“ ausgewählt um sicher zu stellen, dass das Dokument auf allen Systemen weltweit angezeigt werden kann.
Weitere Funktionen:
· Sie können die aktuellen Einstellungen als Voreinstellung speichern, indem Sie auf die Schaltfläche Voreinst. speichern klicken.
· Sie können die aktuellen Einstellungen speichern, indem Sie auf die Schaltfläche Speichern klicken und im angezeigten Dialog einen Namen festlegen.
· Sie können Einstellungen laden, indem Sie auf Sie auf die Schaltfläche Laden klicken und im angezeigten Dialog einen Namen auswählen.
· Klicken Sie auf die Schaltfläche Reines HTML, um die Einstellungen für reines HTML zu laden.
· Klicken Sie auf die Schalfläche DocBook-Tags, um die Einstellungen für das DocBook-Format zu laden.
XML-OptionenWenn der Dokumenttyp „XML“ ausgewählt ist, ist die Schaltfläche Dokumenttyp-Optionen aktiv, die Ihnen die Möglichkeit gibt, genaue Einstellungen vorzunehmen. Wenn Sie auf diese Schaltfläche klicken, erscheint der folgende Dialog:
48 · Konzepte und Funktionen MetaTexis Manual

MetaTexis Manual Konzepte und Funktionen · 49
Im Rahmen Tag-Klammern werden die Klammern definiert:
· Die Hauptklammern sind vordefiniert und können nicht geändert werden.
· Spezialklammern sind Klammern, die vollständig als externe Tags behandelt werden. Sie können Einträge hinzufügen, indem Sie eine Zeichenfolge in den Textkasten unter der Liste eingeb und auf die Schaltfläche Hinzufügen klicken. Sie können Einträge entfernen, indem Sie einen Eintrag in der Liste auswählen und auf die Schaltfläche Entfernen klicken.
Im Rahmen Spezielle externe Tags können Sie Tags definieren, die besonders behandelt werden müssen. Sie können Einträge hinzufügen, indem Sie eine Zeichenfolge in den Textkasten unter der Liste eingeb und auf die Schaltfläche Hinzufügen klicken. Sie können Einträge entfernen, indem Sie einen Eintrag in der Liste auswählen und auf die Schaltfläche Entfernen klicken.
Im Rahmen Interne Tags sind die Tags aufgelistet, die als interne Tags behandelt werden sollen. Sie können Einträge hinzufügen, indem Sie eine Zeichenfolge in den Textkasten unter der Liste eingeb und auf die Schaltfläche Hinzufügen klicken. Sie können Einträge entfernen, indem Sie einen Eintrag in der Liste auswählen und auf die Schaltfläche Entfernen klicken.
Im Rahmen Zu übersetzende Attribute können die Attribute angegeben werden, die übersetzt werden sollen. Sie können Einträge hinzufügen, indem Sie eine Zeichenfolge in den Textkasten unter der Liste eingeb und auf die Schaltfläche Hinzufügen klicken. Sie können Einträge entfernen, indem Sie einen Eintrag in der Liste auswählen und auf die Schaltfläche Entfernen klicken.
Im Rahmen Optionen können einige speziellen Einstellungen vorgenommen werden:
MetaTexis Manual Konzepte und Funktionen · 49

50 · Konzepte und Funktionen MetaTexis Manual
· Wenn die Option Externe Tags optimieren aktiv ist, werden interne Tags, die an externe Tags angrenzen, als externe Tags behandlet, außer wenn zu diesem Tag ein entsprechender End-Tag gehört, der nicht auf diese Weise als externer Tag behandelt werden kann (empfohlen).
· Wenn die Option Aggressiv optimieren aktiv ist, werde alle interne Tags, die an externe Tags angrenzen, als externe Tags behandelt (unabhängig von dem Status eventuell vorhandener End-Tags) (nur in speziellen Situation empfohlen).
Weitere Funktionen:
· Sie können die aktuellen Einstellungen als Voreinstellung speichern, indem Sie auf die Schaltfläche Voreinst. speichern klicken.
· Sie können die aktuellen Einstellungen speichern, indem Sie auf die Schaltfläche Speichern klicken und im angezeigten Dialog einen Namen festlegen.
· Sie können Einstellungen laden, indem Sie auf Sie auf die Schaltfläche Laden klicken und im angezeigten Dialog einen Namen auswählen.
· Sie können die ursprüngliche Voreinstellung laden, indem Sie auf die Schaltfläche Fabrikeinstellung klicken.
OpenTag-OptionenWenn der Dokumenttyp „OpenTag“ ausgewählt ist, ist die Schaltfläche Dokumenttyp-Optionen aktiv, die Ihnen die Möglichkeit gibt, genaue Einstellungen vorzunehmen. Wenn Sie auf diese Schaltfläche klicken, erscheint der folgende Dialog:
Im Rahmen Tag-Klammern werden die Klammern definiert:
50 · Konzepte und Funktionen MetaTexis Manual

MetaTexis Manual Konzepte und Funktionen · 51
· Die Hauptklammern sind vordefiniert und können nicht geändert werden.
· Spezialklammern sind Klammern, die vollständig als externe Tags behandelt werden. Sie können Einträge hinzufügen und entfernen.
Im Rahmen Spezielle externe Tags können Sie Tags definieren, die besonders behandelt werden müssen. Sie können Einträge hinzufügen, indem Sie eine Zeichenfolge in den Textkasten unter der Liste eingeb und auf die Schaltfläche Hinzufügen klicken. Sie können Einträge entfernen, indem Sie einen Eintrag in der Liste auswählen und auf die Schaltfläche Entfernen klicken.
Im Rahmen Interne Tags sind die Tags aufgelistet, die als interne Tags behandelt werden sollen. Sie können Einträge hinzufügen, indem Sie eine Zeichenfolge in den Textkasten unter der Liste eingeb und auf die Schaltfläche Hinzufügen klicken. Sie können Einträge entfernen, indem Sie einen Eintrag in der Liste auswählen und auf die Schaltfläche Entfernen klicken.
Im Rahmen Zu übersetzende Attribute können die Attribute angegeben werden, deren Inhalt übersetzt werden muss. Sie können Einträge hinzufügen, indem Sie eine Zeichenfolge in den Textkasten unter der Liste eingeb und auf die Schaltfläche Hinzufügen klicken. Sie können Einträge entfernen, indem Sie einen Eintrag in der Liste auswählen und auf die Schaltfläche Entfernen klicken.
Im Rahmen Optionen können einige speziellen Einstellungen vorgenommen werden:
· Wenn die Option Externe Tags optimieren aktiv ist, werden interne Tags, die an externe Tags angrenzen, als externe Tags behandlet, außer wenn zu diesem Tag ein entsprechender End-Tag gehört, der nicht auf diese Weise als externer Tag behandelt werden kann (empfohlen).
· Wenn die Option Aggressiv optimieren aktiv ist, werde alle interne Tags, die an externe Tags angrenzen, als externe Tags behandelt (unabhängig von dem Status eventuell vorhandener End-Tags) (nur in speziellen Situation empfohlen).
Weitere Funktionen:
· Sie können die aktuellen Einstellungen als Voreinstellung speichern, indem Sie auf die Schaltfläche Voreinst. speichern klicken.
· Sie können die aktuellen Einstellungen speichern, indem Sie auf die Schaltfläche Speichern klicken und im angezeigten Dialog einen Namen festlegen.
· Sie können Einstellungen laden, indem Sie auf Sie auf die Schaltfläche Laden klicken und im angezeigten Dialog einen Namen auswählen.
· Sie können die ursprüngliche Voreinstellung laden, indem Sie auf die Schaltfläche Fabrikeinstellung klicken.
XLIFF-OptionenWenn der Dokumenttyp „XLIFF“ ausgewählt ist, ist die Schaltfläche Dokumenttyp-Optionen aktiv, die Ihnen die Möglichkeit gibt, genaue
MetaTexis Manual Konzepte und Funktionen · 51

52 · Konzepte und Funktionen MetaTexis Manual
Einstellungen vorzunehmen. Wenn Sie auf diese Schaltfläche klicken, erscheint der folgende Dialog:
Im Rahmen Tag-Klammern werden die Klammern definiert:
· Die Hauptklammern sind vordefiniert und können nicht geändert werden.
· Spezialklammern sind Klammern, die vollständig als externe Tags behandelt werden. Sie können Einträge hinzufügen und entfernen.
Im Rahmen Spezielle externe Tags können Sie Tags definieren, die besonders behandelt werden müssen. Sie können Einträge hinzufügen, indem Sie eine Zeichenfolge in den Textkasten unter der Liste eingeb und auf die Schaltfläche Hinzufügen klicken. Sie können Einträge entfernen, indem Sie einen Eintrag in der Liste auswählen und auf die Schaltfläche Entfernen klicken.
Im Rahmen Interne Tags sind die Tags aufgelistet, die als interne Tags behandelt werden sollen. Sie können Einträge hinzufügen, indem Sie eine Zeichenfolge in den Textkasten unter der Liste eingeb und auf die Schaltfläche Hinzufügen klicken. Sie können Einträge entfernen, indem Sie einen Eintrag in der Liste auswählen und auf die Schaltfläche Entfernen klicken.
Im Rahmen Zu übersetzende Attribute können die Attribute angegeben werden, deren Inhalt übersetzt werden muss. Sie können Einträge hinzufügen, indem Sie eine Zeichenfolge in den Textkasten unter der Liste eingeb und auf die Schaltfläche Hinzufügen klicken. Sie können Einträge entfernen, indem Sie einen Eintrag in der Liste auswählen und auf die Schaltfläche Entfernen klicken.
Im Rahmen Optionen können einige speziellen Einstellungen vorgenommen werden:
· Wenn die Option Externe Tags optimieren aktiv ist, werden interne Tags, die an externe Tags angrenzen, als externe Tags behandlet, außer
52 · Konzepte und Funktionen MetaTexis Manual

MetaTexis Manual Konzepte und Funktionen · 53
wenn zu diesem Tag ein entsprechender End-Tag gehört, der nicht auf diese Weise als externer Tag behandelt werden kann (empfohlen).
· Wenn die Option Aggressiv optimieren aktiv ist, werde alle interne Tags, die an externe Tags angrenzen, als externe Tags behandelt (unabhängig von dem Status eventuell vorhandener End-Tags) (nur in speziellen Situation empfohlen).
Weitere Funktionen:
· Sie können die aktuellen Einstellungen als Voreinstellung speichern, indem Sie auf die Schaltfläche Voreinst. speichern klicken.
· Sie können die aktuellen Einstellungen speichern, indem Sie auf die Schaltfläche Speichern klicken und im angezeigten Dialog einen Namen festlegen.
· Sie können Einstellungen laden, indem Sie auf Sie auf die Schaltfläche Laden klicken und im angezeigten Dialog einen Namen auswählen.
· Sie können die ursprüngliche Voreinstellung laden, indem Sie auf die Schaltfläche Fabrikeinstellung klicken.
Benutzerdefinierte OptionenWenn der Dokumenttyp „Benutzerdefiniert“ ausgewählt ist, ist die Schaltfläche Dokumenttyp-Optionen aktiv, die Ihnen die Möglichkeit gibt, genaue Einstellungen vorzunehmen. Wenn Sie auf diese Schaltfläche klicken, erscheint der folgende Dialog:
Im Rahmen Tag-Klammern werden die Klammern definiert:
· Die Hauptklammern können frei definiert werden (Voreinstellung: < >).
MetaTexis Manual Konzepte und Funktionen · 53

54 · Konzepte und Funktionen MetaTexis Manual
· Spezialklammern sind Klammern, die vollständig als externe Tags behandelt werden. Sie können Einträge hinzufügen, indem Sie eine Zeichenfolge in den Textkasten unter der Liste eingeb und auf die Schaltfläche Hinzufügen klicken. Sie können Einträge entfernen, indem Sie einen Eintrag in der Liste auswählen und auf die Schaltfläche Entfernen klicken.
Im Rahmen Spezielle externe Tags können Sie Tags definieren, die besonders behandelt werden müssen. Sie können Einträge hinzufügen, indem Sie eine Zeichenfolge in den Textkasten unter der Liste eingeb und auf die Schaltfläche Hinzufügen klicken. Sie können Einträge entfernen, indem Sie einen Eintrag in der Liste auswählen und auf die Schaltfläche Entfernen klicken.
Im Rahmen Interne Tags sind die Tags aufgelistet, die als interne Tags behandelt werden sollen. Sie können Einträge hinzufügen, indem Sie eine Zeichenfolge in den Textkasten unter der Liste eingeb und auf die Schaltfläche Hinzufügen klicken. Sie können Einträge entfernen, indem Sie einen Eintrag in der Liste auswählen und auf die Schaltfläche Entfernen klicken.
Im Rahmen Zu übersetzende Attribute können die Attribute angegeben werden, deren Inhalt übersetzt werden muss. Sie können Einträge hinzufügen, indem Sie eine Zeichenfolge in den Textkasten unter der Liste eingeb und auf die Schaltfläche Hinzufügen klicken. Sie können Einträge entfernen, indem Sie einen Eintrag in der Liste auswählen und auf die Schaltfläche Entfernen klicken.
Im Rahmen Optionen können einige speziellen Einstellungen vorgenommen werden:
· Wenn die Option Externe Tags optimieren aktiv ist, werden interne Tags, die an externe Tags angrenzen, als externe Tags behandlet, außer wenn zu diesem Tag ein entsprechender End-Tag gehört, der nicht auf diese Weise als externer Tag behandelt werden kann (empfohlen).
· Wenn die Option Aggressiv optimieren aktiv ist, werde alle interne Tags, die an externe Tags angrenzen, als externe Tags behandelt (unabhängig von dem Status eventuell vorhandener End-Tags) (nur in speziellen Situation empfohlen).
Weitere Funktionen:
· Sie können die aktuellen Einstellungen als Voreinstellung speichern, indem Sie auf die Schaltfläche Voreinst. speichern klicken.
· Sie können die aktuellen Einstellungen speichern, indem Sie auf die Schaltfläche Speichern klicken und im angezeigten Dialog einen Namen festlegen.
· Sie können Einstellungen laden, indem Sie auf Sie auf die Schaltfläche Laden klicken und im angezeigten Dialog einen Namen auswählen.
· Sie können die ursprüngliche Voreinstellung laden, indem Sie auf die Schaltfläche Fabrikeinstellung klicken.
54 · Konzepte und Funktionen MetaTexis Manual

MetaTexis Manual Konzepte und Funktionen · 55
Benutzerdefinierte Optionen (spezial)Wenn der Dokumenttyp „Benutzerdefiniert (speziell)“ ausgewählt ist, ist die Schaltfläche Dokumenttyp-Optionen aktiv, die Ihnen die Möglichkeit gibt, genaue Einstellungen vorzunehmen. Wenn Sie auf diese Schaltfläche klicken, erscheint der folgende Dialog:
In diesem Dialog können Sie die Einstellungen für spezielle Dokumenttypen vornehmen:
· Nur Text übersetzen, der von folgenden Zeichen eingeklammert ist:
Diese Option gestattet das Übersetzen von Dokumenten, in dem nur Text übersetzt werden müssen, die von speziellen Zeichen oder Zeichenfolgen eingeklammert sind. Als Voreinstellung sind Anführungszeichen als Klammern definiert: In diesem Fall werden nur solche Textelemente von MetaTexis als zu übersetztende Textstellen behandelt, die von Anführungszeichen eingeklammert sind. Ein Beispiel:
Element 1 - "zu übersetzender Text"
Element 2 - "zu übersetzender Text"
· Bis zu diesen Zeichen in jeder Zeile nicht übersetzen:
Durch diese Option kann das Dokument so aufbereitet werden, dass nur der Text hinter dem definierten Zeichen als zu übersetzender Text gekennzeichnet wird. Im folgenden Beispliel sollte das Gleichheitszeichen („=“) als Trennstring definiert werden.
Element 1=zu übersetzender Text
Element 2=zu übersetzender Text
Sie können beide Einstellungen auch kombinieren, wie im folgenden Fall erforderlich:
MetaTexis Manual Konzepte und Funktionen · 55

56 · Konzepte und Funktionen MetaTexis Manual
Element "1"="zu übersetzender Text"
Element "2"="zu übersetzender Text"
Weitere Funktionen:
· Sie können die aktuellen Einstellungen als Voreinstellung speichern, indem Sie auf die Schaltfläche Voreinst. speichern klicken.
· Sie können die aktuellen Einstellungen speichern, indem Sie auf die Schaltfläche Speichern klicken und im angezeigten Dialog einen Namen festlegen.
· Sie können Einstellungen laden, indem Sie auf Sie auf die Schaltfläche Laden klicken und im angezeigten Dialog einen Namen auswählen.
· Sie können die ursprüngliche Voreinstellung laden, indem Sie auf die Schaltfläche Fabrikeinstellung klicken.
NavigationDie Funktionen zum Navigieren durch das Dokument gehören zu den wichtigsten Funktionen, da sie benötigt werden, um die einzelnen Segmente anzuzeigen. Es gibt zwei Navigationsarten: Dokumentmodus und Dialogmodus.
Im Normalfall werden Sie im Dokumentmodus arbeiten. I bestimmten Situation hat der Dialogmodus Vorteile, aber er hat auch Nachteile. Beide Modi werden im Folgenden detailliert beschrieben.
DokumentmodusIm Dokumentmodus wird die Übersetzung im Dokument selbst eingegeben, das heißt, alle sichtbaren Elemente sind Teil des Dokuments.
Im letzten Kapitel wurde die Übersetzungseinheit im Dokumentmodus vorgestellt. Hier nochmals ein Beispiel:
Es gibt sechs Navigationsbefehle:
· Nächste Übersetzungseinheit öffnen :
Dieser Befehl öffnet die nächste Übersetzungseinheit, ausgehend von der aktuellen Position der Einfügemarke (Cursor). Wenn irgendwo im Dokument noch eine Übersetzungseinheit geöffnet sein sollte, wird diese automatisch geschlossen, bevor die nächste geöffnet wird.
· Vorhergehende Übersetzungseinheit öffnen :
Siehe Nächste Übersetzungseinheit öffnen; der einzige Unterschied besteht darin, dass Sie sich aufwärts bewegen, statt abwärts.
56 · Konzepte und Funktionen MetaTexis Manual

MetaTexis Manual Konzepte und Funktionen · 57
· Gehe zur nächsten zu bearbeitenden Übersetzungseinheit :
Durch diesen Befehl gelangen Sie nur nächsten Übersetzungseinheit, die manueller Überarbeitung bedarf, weil kein 100%-Treffer im TM gefunden wurde, oder die formalen Anforderungen nicht erfüllt sind, die sie spezifiziert haben (siehe Kapitel "Quality Control" auf Seite 73).
· Gehe zur vorherigen zu bearbeitenden Übersetzungseinheit :
Siehe oben; der einzige Unterschied besteht darin, dass Sie sich aufwärts bewegen, statt abwärts.
· Gehe zur zuletzt geöffneten Einheit :
Durch diesen Befehl gelangen Sie zu der Übersetzungseinheit, welche als letzte geöffnet wurde.
Wenn zum Zeitpunkt der Ausführung dieses Befehls keine Übersetzungseinheit geöffnet ist, wird die zuletzt geöffnete Übersetzungseinheit geöffnet. Wenn eine Übersetzungseinheit zum Zeitpunkt der Ausführung bereits geöffnet ist, bestehen zwei Möglichkeiten:
▪ Wenn die Einfügemarke nicht innerhalb der geöffnete Übersetzungseinheit platziert ist, wird sie dorthin bewegt, und die aktive Übersetzungseinheit wird angezeigt.
▪ Wenn sich die Einfügemarke in einer geöffnete Übersetzungseinheit befindet, wird die aktuelle Übersetzungseinheit geschlossen und die zuvor geöffnete Übersetzungseinheit wieder geöffnet. Dies erlaubt Ihnen zwischen den zwei irgendwo im Dokument befindlichen Übersetzungseinheiten hin- und herzuspringen.
· Übersetzungseinheit schließen :
Durch diesen Befehlt wird eine geöffnete Übersetzungseinheit geschlossen. Wenn die automatischer TM-Speicherung aktiv is, wird Übersetzungseinheit zugleich im Haup-TM gespeichert. Wenn eine Qualitätskontrollfunktion für das Schließereignis aktiv ist, wird sie ausgeführt, bevor die Übersetzungseinheit geschlossen wird.<
Hinweis: Dieser Befehl ist ein Bestandteil aller anderen Navigationsbefehle, sofern zum Zeitpunkt deren Ausführung eine Übersetzungseinheit geöffnet ist.
DialogmodusStatt direkt im Dokument zu arbeiten, können Sie auch den Dialogmodus verwenden. Im Dialogmodus übersetzen Sie nicht im Dokument, sondern in einem Dialog. Der Übersetzungsdialog hat folgendes Aussehen (wenn weder TM- noch TDB-Suchergebnisse dargestellt sind):
MetaTexis Manual Konzepte und Funktionen · 57

58 · Konzepte und Funktionen MetaTexis Manual
In diesem Modus werden dieselben Farben verwendet wie im Dokumentmodus; der Unterschied besteht nur darin, dass die Übersetzungseinheit in einem Dialog präsentiert wird.
Dieser Modus is besonders dann hilfreiche, wenn Sie Textkästen übersetzen, denn viele Textkästen bieten nicht genug Platz für die Darstellung von Übersetzungseinheiten im Dokumentmodus. Textkästen können bequem mit Hilfe des Übersetzungsdialog übersetzt werden.
Auch bei Tabellen ist der Dialog hilfreich, da er wesentlich schneller als der normale Modus ist.
In den Allgemeinen Optionen, Registerkarte Verschiedenes, können Sie festlegen, ob der Übersetzungsdialog nur manual, immer, oder in speziellen Situationen verwendet werden soll. (Für weitere Information siehe "Translation Dialog Box" auf Seite 251.)
Der Dialogmodus hat Vorteile, aber auch Nachteile. Gegenwärtig, können im Dialogmodus keine Fußnoten/Endnoten, Felder, Kommentare usw. bearbeitet werden. In diesen Fällen geht MetaTexis automatisch zum Dokumentmodus über (zuvor wird eine Warnung angezeigt).
Im Diaogmodus sind außer den Manipulationsfunktionen alle Funktion für die Bearbeitung von Übersetzungseinheiten verfügbar.
Nach Text suchenMicrosoft Word enthält eine mächtige Suchfunktion mit vielen Einstellungsmöglichkeiten. Übersetzer haben jedoch spezielle Bedürfnisse, die von dieser Funktion nicht erfüllt werden. MetaTexis stellt daher eine ergänzende Suchfuntion bereit. Anders als die interne Suchfunktion von Microsoft Word springt die MetaTexis-Suchfunktion nicht zur nächsten Stelle, an der der gesuchte Text gefunden wurden, sondern präsentiert eine Liste aller Übersetzungseinheiten, in dener der gesuchte Text gefunden wurde.
Führen Sie folgende Schritte aus, um nach Text in einem Dokument/Projekt zu suchen:
1. Führen Sie folgenden Menübefehl aus. MetaTexis | Navigation | Search for text. Der folgende Dialog wird angezeigt:
58 · Konzepte und Funktionen MetaTexis Manual

MetaTexis Manual Konzepte und Funktionen · 59
In den meisten Fällen ist in der Textbox Gesuchter Text bereits automatisch ein Text eingegeben. Es gibt zwei Fälle:
▪ Wenn zum Zeitpunkt der Ausführung des Befehls Text im Dokument ausgewählt ist, wird der ausgewählte Text in der Textbox Gesuchter Text angezeigt.
▪ Wenn die Einfügemarke zum Zeitpunkt der Ausführung des Befehls in einem Wort platziert ist, wird das betreffende Word in der Textbox Gesuchert Text angezeigt.
Wenn das aktive Dokument zu einem Projekt gehört, wird die Option Geamtes Projekt angezeigt.
2. Machen Sie die gewünschten Einstellungen (siehe das folgende Kapitel Suchoptionen).
3. Klicken Sie auf OK, um die Suche durchzuführen. Die Suchergebnisse werden im Dialog Konkordanz angezeigt (siehe Kapitel Segmente anzeigen weiter unten):
MetaTexis Manual Konzepte und Funktionen · 59

60 · Konzepte und Funktionen MetaTexis Manual
SuchoptionenBeim Suchen nach Text haben Sie verschiedene Optionen:
· Normale Suche oder Fortgeschrittene Suche:
Aktivieren Sie die Registerkarte Normale Suche, um eine normale Suche durchzuführen.
Die Registerkarte Normale Suche besteht aus einer Textbox, in die Sie den Text eingeben können, nach dem MetaTexis suchen soll.
Wenn eine normale Suche ausgeführt wird, sucht MetaTexis im gesamten Dokument nach dem gesuchten Text.
60 · Konzepte und Funktionen MetaTexis Manual

MetaTexis Manual Konzepte und Funktionen · 61
Aktivieren Sie die Registerkarte Fortgeschrittene Suche, um eine fortgeschrittene Suche durchzuführen.
Die Registerkarte Fortgeschrittene Suche besteht aus zwei Textboxen: In Ausgangstext gesuchter Text und In Übersetzung gesuchter Text.
▪ Wenn Sie Text in die Textbox In Ausgangstext gesuchter Text eingeben, sucht MetaTexis nur in dem Ausgangstext des Dokuments nach dem gesuchten Text.
▪ Wenn Sie Text in die Textbox In Übersetzung gesuchter Text eingeben, sucht MetaTexis nur in der Übersetzung des Dokuments nach dem gesuchten Text.
▪ Wenn Sie Text in beide Textboxen In Ausgangstext gesuchter Text und In Übersetzung gesuchter Text Text eingeben, sucht MetaTexis nach Übersetzungseinheiten, deren Ausgangstext den Text in der oberen Textbox und deren Übersetzung den Text in der unteren Textbox enthält.
Diese fortgeschrittene Suche stellt Ihnen somit Funktionen zur Verfügung, Ihre Übersetzung zu überprüfen.
· Optionen:
▪ Groß-Klein-Schreibung beachten
Wenn diese Option aktive ist, berücksichtigt MetaTexis bei der Such die Groß- und Kleinschreibung.
▪ Nur ganze Wörter
Wenn diese Option aktiv ist, sucht MetaTexis nur nach ganzen Wörtern (es sei denn, der gesuchte Text besteht aus mehr als einem Wort).
▪ Ganzes Projekt
Diese Option wird nur angezeigt, wenn das aktive Dokument zu einem Projekt gehört.
Wenn diese Option aktive ist, durchsucht MetaTexis alle Dokumente des Projekts.
Segmente anzeigenDer Dialog Konkordanz besteht aus den folgenden Elementen:
MetaTexis Manual Konzepte und Funktionen · 61

62 · Konzepte und Funktionen MetaTexis Manual
· Im oberen Teil befinden sich eine oder zwei Textboxen, je nachdem ob eine normale oder eine fortgeschrittene Suche durchgeführt wurde (oder wenn eine Konkordanz angezeigt wird – weiter Information über die Index-Funktione siehe Kapitel "Index" section auf Seite 197).
▪ Wenn eine normale Suche ausgeführt wurde, wird der gesuchte Text in der Textbox In Ausgangstext und Übersetzung gesuchter Text angezeigt.
▪ Wenn eine fortgeschrittene Suche ausgeführt wurde, werden die gesuchten Texte in den beiden Textboxen In Ausgangstext gesuchter Text und In Übersetzung gesuchter Text angezeigt.
▪ Wenn eine Konkordanz angezeigt wird, wird der ausgewählte Indexeintrag in der linken (Ausgangstext) oder rechten Textbox (Übersetzung) angezeigt.
· Unter diesen Textboxen wird die Liste der Übersetzungseinheiten angezeigt, die den gesuchten Text enthalten. Die linke Spalte enthält die Ausgangstexts, während die rechte die Übersetzungen der Ausgangstexte in der linken Spalte enthält.
· Unter der Liste mit den Übersetzungseinheiten befinden sich zwei größere Textboxen nebeneinander. Wenn Sie eine Überstzungseinheit in der Liste auswählen, wird der gesamte Text der betreffenden Übersetzungseinheit in diesen zwei Textboxen angezeigt. Der Ausgangstext wird links angezeigt, die Übersetzung rechts.
· Im unteren Teil des Dialogs befindet sich die Textbox Dokument, die Informationen über das Dokument enhält, zu der die angezeigte Übersetzungseinheit gehört (nur relevant, wenn eine Suche für ein ganzens Projekt ausgeführt wurde).
· Am unteren Rand des Dialogs befinden sich drei Schaltflächen, die folgende Funktionen haben:
▪ Zeige Segment-Info:
Zeigt das Segmentinfo zur ausgewählten Übersetzungseinheit an.
▪ Öffne angezeigte Übersetzungseinheit:
Schließt den Dialog und öffnet die ausgewählte Übersetzungseinheit.
▪ OK:
Schließt den Dialog
Kopieren und LöschenIn einigen Fällen kann es sehr hilfreich sein, den Ausgangstext in die Übersetzungsbox zu kopieren, z. B. wenn der Ausgangstext viele Zahlen enthält, oder wenn er spezielle Terminologie enthält, die nicht viel Übersetzungsarbeit erfordert.
Für diese Fälle gibt es zwei nützliche Befehle:
62 · Konzepte und Funktionen MetaTexis Manual

MetaTexis Manual Konzepte und Funktionen · 63
· Ausgangstext kopieren :
Wenn der Kasten für die Übersetzung leer ist, wird durch diesen Befehl der Ausgangstext in den Kasten für die Übersetzung kopiert.
· Ausgangstext in &nächster Einheit kopieren :
Dieser Befehl stellt eine Kombination aus zwei anderen Befehlen dar: Nächste Übersetzungseinheit öffnen und Ausgangstext kopieren. Dieser Befehl ist nützlich, wenn sie sicher sind, dass das Kopieren des Ausgangstextes in der nächsten Übersetzungseinheit sinnvoll ist.
Wie spezielle Dokumentelemente durch diese Funktionen behandelt werden, wird im nächsten Kapitel erläutert.
Spezielle DokumentelementeWord-Dokumente können sehr unterschiedliche Arten von Elementen enthalten, bei denen es sich nicht um reine Textbausteine handelt. Sie erfordern besondere Aufmerksamkeit, da Sie unterschiedliche behandelt werden müssen.
Fuß- und EndnotenFuß- und Endnoten sind etwas „Besonderes“. Wenn ein Dokument Fußnoten und/oder Endnoten enthält, wird dem betreffenden Dokument ein spezieller Bereich hinzugefügt, in dem die Fuß-/Endnoten gespeichert werden. Wenn Sie in der Normalansicht von Word befinden, gelangen Sie in diesen Bereich, indem Sie im Menü Ansicht auf Fußnoten klicken. (Wenn Sie sich im Modus Seitenansicht befinden, ist dieser Bereich als solcher nicht sichtbar, da er im Layout integriert ist.
MetaTexis behandelt den Bereich der Fuß- und Endnoten als einen normalen Dokumentbereicht, das heißt, wenn Sie eine Fußnote übersetzen, übersetzten Sie nicht die komplette Fußnote, sondern die Segmente der Fußnote, ebenso wie im Hauptbereich des Dokuments. Das ist der Grund, warum Fußnotenreferenzen nicht einfach vom Ausgangstext in die Übersetzungsbox kopiert werden können, wenn Sie auf ein Segment stoßen, das eine Fußnotenreferenz enthält. Denn wenn Sie sie einfach in die Übersetzungsbox kopieren, kopieren Sie auch die Fußnote selbst, sodass Sie doppelt vorhanden ist.
Aus diesem Grund enthält MetaTexis die spezielle Funktion Fußnote/Endnote übernehmen, die die erste im Ausgangstext verfügbare Fußnote in die Übersetzungsbox verschiebt und im Ausgangstext eine spezielle Fußnotenreferenz hinzufügt, die aussieht wie eine normale Fußnotenreferenz.
Darüber hinaus wird beim Erstellen der Endfassung ein Warnung angezeigt, falls ein Ausgangssegment noch eine Fußnote enthält. Durch den Befehl Gehe zur nächsten zu bearbeitenden Einheit können Sie die den Ausgangssegmente auffinden, die noch Fußnoten enthalten.
Hinweis: WennSie einen Ausgangstext mit Fuß-/Endnoten durch den Befehl Ausgangstext kopieren kopieren, werden die Fuß-/Endnoten NICHT kopiert. Wenn eine Übersetzungseinheit mit Fuß-/Endnoten im Translation-Memory gespeichert wird, werden die Fuß-/Endnoten nicht mit gespeichert.
MetaTexis Manual Konzepte und Funktionen · 63

64 · Konzepte und Funktionen MetaTexis Manual
KommentareKommentare werde genause behandelt wie Fußnoten – aber nur, wenn Sie im Startassistenten (oder in den Dokument-Optionen) die Einstellung gewählt haben, dass diese übersetzt werden sollen. Wenn Sie die Kommentare nicht übersetzen, werde sie einfach ignoriert.
Wenn Sie die Kommentare übersetzen, müssen Sie sie genaus so behandeln wie Fußnoten (siehe Kapitel "{Footnotes and Endnotes" auf Seite 70).
Um Kommentare manuell in die Übersetzungsbox zu übernehmen, führen Sie den Befehl Kommentar übernehmen aus. Kommentar übernehmen (Bei Kommentaren wird jedoch kein spezielle Referenzzeichen zum Ausgangstext hinzugefügt.)
Hinweis: Wenn Sie den Befehl Ausgangstext kopieren ausführen, werden die etwaig vorhanden Kommentare nicht kopiert. Wenn eine Übersetzungseinheit mit Kommentaren im Translation-Memory gespeichert wird, werden die Kommentare nicht mit gespeichert.
FelderIn Microsoft Word gibt es eine Vielzahl von Feldern. Ein Feld kann als ein dynamisches Textelement betrachtet werden, d.h., der angezeigt Text ändert sich gemäß der vom Nutzer angegebenen Regel.
Aus diesem Grund können Felder nicht wie normaler Text behandelt werden und dürfen daher nicht übersetzt werden. In einigen Fällen müssen Sie jedoch angepasst werden. Wenn zum Beispiel der Ausgangstext einf Feld enthält, welches das Datum anzeigt, muss gegebenenfalls das Datumsformat in der Übersetzung geändert werden.
Da Felder nicht übersetzt werden können, müssen Sie nur in die Übersetzung kopiert werden. In MetaTexis können Sie zu diesem Zweck die Funktioner Feld kopieren verwenden. Wenn die Übersetzung kein Feld enthält, kopiert diese Funktion das erste Feld des Ausgangstextes. Wenn die Übersetzung bereits ein Feld enthält, wird das zweite Feld des Ausgangstextes kopiert. Wenn die Übersetzung bereits zwei Felder enthält, wird das dritte Feld des Ausgangstextes kopiert.
HyperlinksAuch Hyperlinks können nicht wie normaler Text behandelt werden und dürfen nicht übersetzt werden.
Da Hyperlinks nicht übersetzt werden können, müssen Sie nur in der richtigen Reihenfolge kopiert werden. In MetaTexis können Sie zu diesem Zweck die Funktioner Hyperlink kopieren verwenden. Wenn die Übersetzung keinen Hyperlink enthält, kopiert diese Funktion den ersten Hyperlink des Ausgangstextes. Wenn die Übersetzung bereits einen Hyperlink enthält, wird der zweite Hyperlink des Ausgangstextes kopiert. Wenn die Übersetzung bereits zwei Hyperlinks enthält, wird der dritte Hyperlink des Ausgangstextes kopiert.
64 · Konzepte und Funktionen MetaTexis Manual

MetaTexis Manual Konzepte und Funktionen · 65
Objekte (Bilder, Zeichnungen, Textkästen, OLE-Objekte)Bilder, Zeichnungen, Textkästen und OLE-Objekte sind schwierig zu handhaben, weil Sie von Microsoft Word nicht gleich behandelt werden. Der Hauptunterschied besteht zwischen Objekten, die integraler Bestandteil des Textes sind („Inline-Objekte“), und Objekten, die nur im Text verankert sind („verankerte Objekte“).
Inline-ObjekteEs gibt drei Arten von Inline-Objekten: Bilder, OLE-Objekte und ActiveX-Elemente. Bilder kommen am häufigsten vor. Bei vielen Bildern in diesem Handbuch handelt es sich beispielsweise um Inline-Objekte, z.B. . Inline-Objekte gehören zu einer Textzeile genauso wie Buchstaben.
MetaTexis behandelt Inline-Objekte wie Felder und Hyperlinks. Sie können Sie einfach kopieren, um die in die Übersetzung zu übertragen. In MetaTexis können Sie zu diesem Zweck die Funktioner Bild/Objekt kopieren verwenden. Wenn die Übersetzung kein Bild/Objekt enthält, kopiert diese Funktion das erste Bild/Objekt des Ausgangstextes. Wenn die Übersetzung bereits ein Bild/Objekt enthält, wird das zweite Bild/Objekt des Ausgangstextes kopiert. Wenn die Übersetzung bereits zwei Bilder/Objekte enthält, wird das dritte Bild/Objekt des Ausgangstextes kopiert.
Hinweis: Wenn Sie den Ausgangstext, der Inline-Objekte enthält, mittels des Befehls Ausgangstext kopiern kopieren, werden auch die Inline-Objekte kopiert. Wenn eine Übersetzungseinheit mit Bildern im Translation-Memory gespeichert wird, werden die Bilder nicht mit gespeichert.
Verankerte ObjekteEs gibt viele Arten von verankerten Objekten: Zeichnunge, Formulare, Bilder, Textobjekte, Legenden, OLE-Objekte und ActiveX-Element. Am häufigsten sind Zeichnungen, Bilder und Textkästen.
MetaTexis behandelt verankerte Objekte ähnlich wie Fußnoten und Kommentare. Sie müssen Sie manuell in die Übersetzungsbox übernehmen. Der Grund dafür ist, dass verankerte Objekte irgendwo auf eine Seite platziert sein können. (Wenn verankerte Objekte einfach kopiert würde, könnte dies Ihre Aufmerksamkeit entgehen.) Aus technischer Sicht kann ein Textkasten als eine Art von Fußnote betrachtet werden.
Um verankerte Objekte manuell in die Übersetzungsbox zu übernehmen, führen folgenden Befehl aus: Anker-Objekt übernehmen/kopieren. (Bei verankerten Objekten wird jedoch kein spezielles Referenzzeichen zum Ausgangstext hinzugefügt.)
Hinweis: Wenn Sie den Ausgangstext, der Inline-Objekte enthält, mittels des Befehls Ausgangstext kopiern kopieren, werden auch die Inline-Objekte kopiert. Wenn eine Übersetzungseinheit mit Bildern im Translation-Memory gespeichert wird, werden die Bilder nicht mit gespeichert.
MetaTexis Manual Konzepte und Funktionen · 65

66 · Konzepte und Funktionen MetaTexis Manual
Löschen der ÜbersetzungThe command for deleting the translation is most important. If you want to clear the translation box, it is highly recommended not to do this manually, but through the menu command MetaTexis | Copy and delete | Delete translation (default shortcut: ALT+Shift+Delete, button on the MetaTexis toolbar).
This is especially important in cases where you want to get rid of segments which were retrieved from a translation memory. Only through the command MetaTexis | Copy and delete | Delete translation you can make sure that the translation box is cleared properly.
Deleting the Translation UnitYou can delete the complete translation unit through the menu command MetaTexis | Copy and delete | Delete translation unit (default shortcut ALT+Control+Shift+Delete).
Segmentation and Segment ManipulationThe segmentation engine can be viewed as the core of any CAT tool. It segments the text and determines what portions you have to translate.
In MetaTexis you have full control over the segmentation process. You can set many parameters to tune the segmentation engine in accordance with the special features of the current document.
And there is more: At any time you can change the result created by the segmentation engine. If you think that the current segment should be different, you can use the segment manipulation functions.
Segmentation RulesThe basic unit of the MetaTexis segmentation engine is a paragraph, that is, a segment cannot be bigger than a paragraph.
Any paragraph is segmented according to the settings that you choose in the Document options dialog box, Segmentation tab:
66 · Konzepte und Funktionen MetaTexis Manual

MetaTexis Manual Konzepte und Funktionen · 67
For more information on the Document options dialog box see the "Document Options" section on page 238.
Segmentation MarksThe most important settings are made in the two frames: Segmentations marks and Follow-up marks. Here you define which characters are treated as separations marks by the segmentation engine.
For most languages, these five characters are defined as the default segmentation marks: " . : ; ! ? ". The "[ ]" sign behind each character indicates that the segmentation mark must be followed by a space. Here is an example for a Latin language like English, German, French, or Spanish:
For Chinese, Japanese and Korean languages, by default other characters are defined as segmentation marks, as appropriate for the individual language. In these languages, the segmentation marks are not followed by a space, therefore there is
MetaTexis Manual Konzepte und Funktionen · 67

68 · Konzepte und Funktionen MetaTexis Manual
no "[ ]" behind each character in the segmentation marks list. Here is an example for the Japanese language:
If the segmentation engine finds one of these characters in a paragraph, and if it is followed by a space or by a Follow-up mark and a space, the paragraph will be segmented behind the space.
If you deactivate the Segmentize at these marks check box or if you delete all characters from the list of segmentation marks, no paragraph will be segmented, i.e. each paragraph will be treated as one segment.
To add a segmentation mark into the segmentation marks list:
1. Enter a character or a string in the text box located next to the Add button.
There are two special strings with special meanings:
▪ "{TAB}” is interpreted as the tabulator sign
▪ "{BR}” is interpreted as a line break
▪ "{SP}” is interpreted as a space
▪ Any Unicode character can be entered by putting the decimal Unicode value in brackets, e.g. "{160}”.
2. If a space character behind the string is required check the [ ] check box behind.
When you enter a character from a Latin character set the check box is checked by default, otherwise it is not checked.
3. Click the Add button.
Note: You can use separation marks for different character sets at the same time. For example, you can use English separation marks and Japanese separation marks at the same time. This is very useful, if you need to translate a text that includes both English and Japanese sentences.
In many cases it does not make sense to segment at a special location, even if there is a segmentation mark and a space. Theses cases can be defined in the Abbreviations and Miscellaneous frames.
AbbreviationsAbbreviations are the most common exceptions to the segmentation rules (for example "e.g."). MetaTexis includes an automatic recognition of abbreviations
68 · Konzepte und Funktionen MetaTexis Manual

MetaTexis Manual Konzepte und Funktionen · 69
which is activated by the checkbox Treat words with a dot as abbreviation if followed by word in lowercase. When this option is active, MetaTexis will not add segment break after abbreviations if they a followed by a word in lowercase, for it is assumed that segments start with an uppercase letter. When you translate a document where this often leads to wrong results, you can de-activate this option.
In MetaTexis you can define an unlimited number of abbreviations. You can either define each one of them by entering it in the lower text box and clicking on the Add button, or you can import them from any text file that can be imported by Microsoft Word by clicking on the Import from text file button (see next section).
All the elements of an abbreviation which are followed by a dot and a space are relevant. For example, in the abbreviation "e. g." both "e." and "g." have to be included in the list, whereas in "i.e." both "i." and "e." are relevant. Therefore, if you want to make sure that a paragraph is not segmented behind "e. g." or "i.e." you have to add the following items to the abbreviations list: "i.", "e.", and "g.".
The abbreviations list is active by default. To de-activate it you only have to uncheck the Do not segmentize behind these abbreviations check box.
Import List Dialog BoxWhen you have clicked on the Import from text file button, in the Document options dialog box, first you will be presented with a dialog box where you can select a file. You can select any file that can be loaded by Microsoft Word. After you have selected a document the following dialog box is displayed:
MetaTexis Manual Konzepte und Funktionen · 69

70 · Konzepte und Funktionen MetaTexis Manual
In the upper part of this document the first 20 lines of the document are presented. The extracted abbreviations are shown in the lower right part.
You have two options:
· Interpret only words with a dot behind them as abbreviations:
Only words with a dot behind will be added to the abbreviations list (see screenshot above).
· Interpret all word as abbreviations:
All words will be added to the abbreviations list. (In the above example "etc.", "p.", and "ff." would also be added to the list.)
When you change the interpretation rule, the abbreviations list will be updated automatically.
To import the abbreviations, click the Import button. The abbreviations will be added to the abbreviations list in the Document options dialog box.
Miscellaneous· Number of spaces between two segments:
When closing a TU, MetaTexis sets spaces between two segments according to the number here specified. The standard value is "1”. However, in some countries 2 spaces between segments are common.
· No segmentation after ordinal numbers:
In most cases ordinal numbers are not at the end of a segment. This option is checked by default so that paragraphs are not segmented at ordinal numbers.
▪ Except when the number is in this range:
Ordinal numbers are usually lower than 1000. And, numbers between 1000 and 2200 represent years in many cases. By default, if there is a full stop behind numbers in this range, a paragraph is segmented.
· Ignore dots after words at start of paragraph:
Very often letters are also used for numbering, e.g. "A.". By default, a paragraph is not segmented after such ordinal marks.
· Treat superscript numbers as footnote references:
By default, a footnote references is treated as a follow-up mark. That is, by default the paragraph behind it is segmented as a dot plus a footnote reference plus a space (e.g. behind ".4 "). Sometimes it also makes sense to treat superscripted numbers as footnote references.
· Skip hidden text:
When this option is active, hidden text will be skipped by MetaTexis, that is, hidden text is treated as text not to be translated.
· Skip numbers at the beginning of a paragraph:
70 · Konzepte und Funktionen MetaTexis Manual

MetaTexis Manual Konzepte und Funktionen · 71
When this option is active, numbers at the beginning of paragraphs are skipped.
▪ Only ordinal numbers:
Usually, numbers should only be skipped if they have the function to order paragraphs.
· Skip paragraphs with numbers only:
Usually, numbers do not have to be translated. If this option is checked, MetaTexis skips paragraphs that contain numbers only.
▪ Except when containing dots or commas:
The decimal point can be different in two languages (e.g. English/German). In such a case, numbers also need to be "translated".
· Skip paragraphs without letters:
If a paragraph does not contain letters, it usually does not make sense to translate it.
StylesStyles are very important and a very powerful feature of Microsoft Word. In MetaTexis you can control the segmentation process by adding styles to the list of styles not to be segmented or to the list of styles to be skipped.
To add styles:
1. Activate the relevant check box first.
2. Click the style to be added in the drop-down list located below the styles list.
Two different kinds of styles can be added: Paragraph styles and characters styles. Paragraph styles are marked with "P", characters styles with "C".
You have the following possibilities:
· If you add a paragraph style to the list of styles not to be segmented, each paragraph with that style will not be segmented. The paragraph will be treated as one segment.
· If you add a paragraph style to the list of styles to be skipped, each paragraph with this style will neither be segmented, nor shown to you in a TU. MetaTexis will simply skip it.
· If you add a character style to the list of styles not to be segmented, the groups of characters with this style will not be segmented. They are a part of the surrounding segment. This allows you to protect any combination of characters against segmentation (e.g. tags).
· If you add a character style to the list of styles to be skipped, groups of characters with this style will be neither segmented, nor shown to you as part of a segment. MetaTexis will simply ignore them.
It is not possible to add a style to both lists because this would lead to logical conflicts. You can either skip or not segment a style, but not both.
MetaTexis Manual Konzepte und Funktionen · 71

72 · Konzepte und Funktionen MetaTexis Manual
Example: You can use character styles to deal with tagged texts that are not supported by MetaTexis. You can define two different styles: one for tags not to be segmented [e.g. tags for italics, bold, special characters etc.], and the other tag for tags to be skipped [e.g. "external" XML tags ("<seg>", "<\seg>").After you have defined the characters styles, you only have to assign the styles to the tags concerned, e.g. through the Microsoft Word search and replace function.When you have done this MetaTexis will skip the external styles, while it will not segment the internal styles (even if they contain a dot-space combination).
Segment ManipulationMetaTexis provides powerful functions to manipulate segments. They are all available through the Segment manipulation sub-menu. Each command is explained in detail below.
· Separate source text at cursor location :
If the cursor is placed in the source of an active TU text, the segment will be separated at this place. If there is a translation, it will be allocated to the first part shown.
If there are database segments, the segments will not be separated.
· Combine with previous segment :
If the cursor is placed in an active TU, the active segment will be combined with the previous one. If the previous segment is part of the previous paragraph, a warning with a question will be displayed.
If any TU concerned contains database segments, the function will not be executed.
· Combine with next segment :
If the cursor is placed in an active TU, the active segment will be combined with the next segment. If the next segment is part of the next paragraph, a warning with a question will be displayed.
If any TU concerned contains database segments, the function will not be executed.
· Expand source text by one word:
If the cursor is placed in an active TU, the first word of the next segment will be taken from it and added to the active TU.
If any TU concerned contains a translation or database segments, the function will not be executed.
· Shorten source text by one word:
If the cursor is placed in an active TU, the last word of the active segment will be taken from it and added to the next segment.
If any TU concerned contains a translation or database segments, the function will not be executed.
· Re-segment paragraph:
72 · Konzepte und Funktionen MetaTexis Manual

MetaTexis Manual Konzepte und Funktionen · 73
If you have changed the segmentation rules in the Document options dialog box, or if you are not content with the result of a manual segment manipulation, you can re-segment a paragraph.
Only TUs that do not contain any translation or database segments can be re-segmented.
· Segment whole document:
Usually the document is segmented as you go along. When you go to a paragraph that is not segmented, it is segmented automatically.
If you have a slow computer, this can mean a slow navigation when you enter a new paragraph. You can speed up the navigation if you segment the whole document before you start translating.
Note: While the segmentation functions are powerful you should be careful in using them, especially when you are sure that the text you are translating will be revised later, so that you will have to revise the translation, too. If you have changed the automatic segmentation very much, you will in many cases also have to do these changes when you do the revision of the translation to be able to benefit from the leverage effects. (For more information about leverage effects see "TM Automation Policy and Leverage Effects" on page 110.).
Quality ControlQuality control is an important aspect of any translation. MetaTexis has several functions that can help to improve the translation quality.
Of course, MetaTexis cannot check the stylistic quality of a translation. And, MetaTexis cannot check whether the content and the meaning of the source text were properly translated. This is the translator's task.
However, MetaTexis includes several powerful functions to check the formal quality of a translation. They are explained in detail in the next sections.
Go to FunctionsThe most important quality check functions are the two go-to-functions in the Navigation sub-menu: Go to next translation unit to be translated/revised, and Go to previous translation unit to be revised.
When one of these functions is executed, starting at the cursor position, each translation unit in the active document is checked to see whether it meets the quality requirements specified. While searching each area of the document is checked: main area, headers, footers, footnotes, endnotes, text boxes, and comments (if you have chosen to translate the comments). This means that if the search function runs through the whole document without stopping at any TU, you can be sure that the formal requirements specified are fulfilled in the whole document. If this is the case, a dialog box is shown informing you that no TU not meeting the formal requirements specified was found. You can then concentrate on the content and the stylistic aspects of the translation.
The go-to-function displays a TU if...
MetaTexis Manual Konzepte und Funktionen · 73

74 · Konzepte und Funktionen MetaTexis Manual
· It does not contain a translation, and no 100% match was found in the TM.
· It contains unedited results from a TM or TDB search
· It contains a watch list item (if the watch list is active)
· The number of words in the translation relative to the number of words in the source segment is lower/higher than the lower/upper limit specified (if the relevant function is active)
· The number of characters in the translation relative to the number of characters in the source segment is lower/higher than the lower/upper limit specified (if the relevant function is active)
· The number of numbers in the translation relative to the number of numbers in the source segment is lower/higher than the lower/upper limit specified (if the relevant function is active)
Whereas the watch list is a part of the Document options, the other quality check functions can be accessed via the General options dialog box. This may seem to be an inconsistency, but it is not. The watch list is closely related to the content of a document. Therefore, the watch list has to be saved in the document and cannot be viewed as "general".
On the other hand, the other quality check functions check purely formal aspects which, in principle, can be applied to every document (even if applying them can make more or less sense in certain cases).
All these features are explained in more detail below.
Watch ListThe watch list is a powerful means to check the quality of a translation. If the watch list is active, every TU is checked for watch list items. And when a watch list item is found you get a warning (or the search function displays the TU concerned).
You can activate the watch list function in the Document options dialog box. The first tab, Miscellaneous, contains the Watch list frame:
If you activate the Check source text and/or translation for watch list items check box, all TUs will be checked for watch list items.
You can also choose when to check the TU: after opening it and/or before closing it. If you deactivate both options, the watch list check will only be executed when
74 · Konzepte und Funktionen MetaTexis Manual

MetaTexis Manual Konzepte und Funktionen · 75
you search for TUs to be revised, or when you start the quality check function manually, or when you check the whole document for watch list items (all functions are available in the Navigation sub-menu).
When you activate the watch list when the watch list is still empty, you are asked whether you want to edit the watch list. If you choose not to edit it, the watch list will be deactivated again.
Note: The number of watch list entries is limited to 1000 entries.
When you choose to edit the watch list, or when you click the button Edit watch list, or when you execute the menu command MetaTexis | Navigation | Edit watch list, the following dialog box will appear:
In the top margin of the dialog the active watch list file is displayed. When you activate the watch list feature for the first time, a new watch list file for the current language combination will automatically be created and saved in the standard watch list directory call "Watchlists" (located in the MetaTexis program directory). When you activate the watch list feature for another document, and a watch list file with the current language combination is already available, it will automatically be loaded.
Of course, you can also select another watch list, or create a new one by clicking the button Select or Create. By clicking the button Import you can import another watch list file into the active file.
MetaTexis Manual Konzepte und Funktionen · 75

76 · Konzepte und Funktionen MetaTexis Manual
Note: The watch list file has the XML format. You can easily edit it with other xml editors (like Word 2003) or watch it in the Internet Explorer. However, it is recommended to only edit it via the watch list dialog of MetaTexis to avoid inconsistencies.
The watch list consists of three different lists:
· Words in source text:
A warning is shown if the source text contains one or more of the words in this list.
· Words in translation:
A warning is shown if the translation contains one or more of the words in this list.
· Combination of words in source text and translation:
A warning is shown if the source text and the translation contain one or more of the combination of words in this list. The following logical combinations are possible:
(1) WordInSource NOT WordInTrans
(2) NOT WordInSource WordInTrans
(3) WordInSource WordInTrans
(4) NOT WordInSource NOT WordInTrans
Case (1) is the most common one: If the source text includes the WordInSource, a warning will be shown if the translation does NOT include the WordInTrans. Through this you can make sure that any terminology in the source text is translated consistently.
Case (2) can be used to detect misleading use of terminology. A warning will be shown if the translation includes the WordInTrans and the source text does not include the WordInSource.
Case (3) is another way to detect misleading use of terminology. A warning will be shown if the source text includes the WordInSource and if the translation contains the WordInTrans. The WordInTrans would be a wrong translation of the WordInSource, for example.
Case (4) is logically possible, but does not make sense in the most cases.
Below each list there are four buttons: Edit, New, Delete, Import. These buttons are explained below.
Editing the Watch ListTo add a new item to the Words in source text or Words in translation lists:
Click the New button. The dialog box Edit watch list item will be displayed:
76 · Konzepte und Funktionen MetaTexis Manual

MetaTexis Manual Konzepte und Funktionen · 77
Enter a new word or phrase in the text box.
Click OK to save and close the dialog box.
To add a new item to the Combination of words in source text and translation list:
1. Click the New button. The Edit watch list item dialog box will be displayed:
2. Enter two words or phrases: one for the source text and one for the translation.
3. Decide the logical condition for each word. In each case you can choose between "contains" and "does not contain" so that you have four possibilities to combine the two words. In this example you see the most common one: You will get a warning when the source text contains the word "quiddities" and the translation does not contain the word "Quidditäten".
4. To save and close the dialog box click the OK button. After you have entered this item the watch list looks like this:
To edit a watch list entry:
1. Select the watch list entry to be edited.
2. Click the relevant Edit button.
3. Edit the settings in the Edit watch list item dialog box shown.
4. Click the OK button to save and close the dialog box.
MetaTexis Manual Konzepte und Funktionen · 77

78 · Konzepte und Funktionen MetaTexis Manual
To delete a watch list entry:
1. Select the watch list entry to be deleted.
2. Click the relevant Delete button.
3. Confirm the deletion.
Importing Watch List EntriesTo import watch list items from a document into the Words in source text or Words in translation lists:
1. Click the relevant Import button. The Import list dialog box will be displayed (for a complete image see "Import List Dialog Box" on page 69).
2. In the Options frame choose between Import words and Import lines.
If you choose to import words, each word will be imported as one watch list item. If you choose to import lines, each line will be imported as one watch list item.
3. Click the Import button to import the watch list items and close the dialog box.
To import watch list items from a document into the Combination of words in source text and translation list:
1. Click the relevant Import button. The Import list dialog box will be displayed (for a complete image see "Import List Dialog Box" on page 69).
2. In the Options frame enter the appropriate settings for the field separator and the content delimiter.
78 · Konzepte und Funktionen MetaTexis Manual

MetaTexis Manual Konzepte und Funktionen · 79
According to your settings the first two fields of one paragraph are imported as one watch list item. If one field is empty, it is excluded from the list.
3. Click the Import button to import the watch list items and close the dialog box. When you import pairs of word into the list of word combinations, the pairs will be imported in this way: source text contains the first word, translation does not contain the second word. That is, you will be alarmed, when the word is found in the source text, and the translation is not found in the translation.
Formal Quality CheckingMetaTexis offers functions to check several formal aspects of a translation: number of words, number of characters, number of numbers, spell checking.
The formal quality checking options can be accessed via the General options dialog box:
If the Check formal quality of translation units check box is checked, MetaTexis checks the formal quality of the translations compared to the source text.
If neither the After activating check box, nor the Before closing are checked, the quality checks will only be performed when you execute a Go-to-command (see "Go to Functions" on page 73).
MetaTexis Manual Konzepte und Funktionen · 79

80 · Konzepte und Funktionen MetaTexis Manual
Number of WordsIf you check the check box Warn me when the number of words in the translation is..., the number of words will be checked according to the settings made below. You can set and activate a lower tolerance limit and an upper tolerance limit. The default values are 50% for the lower limit and 200% for the upper limit. This leaves plenty of room for differences between languages as regards to the number of words used.
However, even if the translation is beyond theses limits, there is no guarantee that the translation is wrong - and vice versa! Please keep always in mind that you are the one to do the final checking!
Number of CharactersIf you check the Warn me when the number of characters in the translation is... check box, the number of characters will be checked according to the settings made below. You can set and activate a lower tolerance limit and an upper tolerance limit. The default values are 100% for the lower limit and 100% for the upper limit.
The default values may seem to make no sense as they do not leave any room for a difference. However, this function does make sense under very special circumstances, namely when there is the formal requirement that the number of characters in the translation must not be higher/lower then the number of characters in the source text. This can be the case in software localization projects.
Number of NumbersIf you check the Warn me when the number of numbers is not equal check box, the number of numbers is checked.
This function can be helpful when the text contains many numbers (which are not translated using words).
Spell CheckingThis function is not a crucial one, because Microsoft Word includes a built-in spell checker, which checks the spelling automatically. However, in some cases it can be useful to activate the Execute spell checking for translation unit check box:
· When the computer is slow and the automatic spell checker is not active for speed reasons
· When the active document contains too many spelling mistakes so that it is automatically de-activated by Microsoft Word itself
· When you want to make sure that the spelling is okay directly after editing a TU.
Final VersionThe aim of any translation project is the final version, that is, the translated document, cleaned of any source text elements.
80 · Konzepte und Funktionen MetaTexis Manual

MetaTexis Manual Konzepte und Funktionen · 81
You can make a final version at any time, even if you have translated the text only partially.
Before you make the definitive final version it is recommended to execute the navigation command: Go to next translation unit to be translated/revised. If no translation unit is opened and if you get the message that no TU was found which does not meet the formal requirements set, you can be quite sure that the translation is okay from a formal point of view.
In MetaTexis it is very easy to make the final version: Simply execute the menu command: MetaTexis | Final version | Make final version. The following dialog box will be shown:
When creating the final version, you have the following options:
· Update translation memory
If this check box is checked, all translated segments of the document will be saved in the main TM before the final version is created. Through this you can make sure that your translation memory is up-to-date.
· Segment whole document
If this check box is checked, the document will be segmented before the final version is created. Through this you can make sure that you have really translated all relevant segments which need to be translated.
· Delete non-translated segments
This check box has meaning only if there are segments which were not translated. If you activate this check box, all TUs which do not contain any translation or any TM segments will be deleted. (Usually you will want to keep the non-translated segments to have a complete text.)
· Create TRADOS document
If this check box is checked, not only a final version will be produced, but also a TRADOS document containing both the source text and the translation. This can be very helpful when your customers require a TRADOS document, and not only the final version.
· Encode special XML/HTML characters in translation
MetaTexis Manual Konzepte und Funktionen · 81

82 · Konzepte und Funktionen MetaTexis Manual
This check box is only visible when you are translating HTML or XML documents (or other tagged documents, where applicable).
If you activate this check box, characters like "<", ">", or "&" in the translation will be converted to HTML/XML code, so that they are correctly shown in the browser. Usually this checkbox should be checked. However, if you have added formatting tags in the translation without assigning the internal tag style, do not activate this check box. If you are not sure which setting is correct, try both options and view the resulting HTML code in the browser.
Post ProductionMetaTexis includes some small, but useful functions to change some formal aspects of the text. You can execute these functions at any time, not only after you have made a final version. For this reason, post production means "after you have made the translation" rather than "after you have made the final version".
If you execute the menu command: MetaTexis | Final version | Post production, the following dialog box will appear:
82 · Konzepte und Funktionen MetaTexis Manual

MetaTexis Manual Konzepte und Funktionen · 83
You can make the following corrections:
· Replace quotations marks:
The quotations marks in one document should have the same format. Through this function you can streamline them to: either "normal" ones or "typographical" ones.
· Remove unnecessary blank characters:
In many document there are unnecessary blank characters. Through this function you can remove them. You have to be careful in using this function, however. Unfortunately, many people still use blank characters to format the text (rather than using tabs or paragraph indents, for example). If this is the case, you must not use this function.
· Correct abbreviations:
Very often there is an inconsistent use of abbreviations in a document, in that sometimes there is a space in between two parts of an abbreviation ("e. g."), sometimes not ("e.g."). If you check this check box, all abbreviations will be formatted with a space in between.
· Correct percentage token:
In many documents you can find an inconsistent use of the percentage symbol, sometimes it is placed directly behind a number ("4%"), sometimes there is a blank character in between the number and the percentage symbol ("4 %"). Through this function you can streamline percentage symbol usage according to your preferences.
Translation Memories (TMs) and Terminology Databases (TDBs)
Besides the segmentation function, the translation memory (TM) is the core of any CAT tool. From a TM you can retrieve segments which you have already translated and use them for the current translation. And, you have easy access to old translations, that is, you can look up how you have translated words, phrases or whole segments. So, the main functions of a TM are to save time and to streamline your translations in order to avoid inconsistencies.
Terminology databases (TDBs), glossaries, and dictionaries (which are different words for the same thing) are one of the core resources for any translator. In each language there are thousands of dictionaries on all kinds of subjects. And most translators have a collection of dictionaries on their bookshelves. TDBs are an important feature of many CAT tools. A TDB stores concepts and their translations, including explanations and examples. They can be dynamically integrated in the translation process by automating the look-up process. If a standard translation for a word or phrase is stored in the TDB, you have easy access to it. So, like in the case of TMs, the main functions of a TDB are also to save you time and to streamline your translations to avoid inconsistencies.
In MetaTexis you have full control over all aspects of using TMs and TDBs. Unlike with many other CAT tools, you can even decide not to use any TM or TDB. Moreover, you can choose between automatic and manual control. And,
MetaTexis Manual Konzepte und Funktionen · 83

84 · Konzepte und Funktionen MetaTexis Manual
regarding the searching capabilities, you can use up to 254 TMs and TDBs (though for speed reasons it is not recommended to use so many databases).
Database TypesMetaTexis offers very flexible means to create and use databases for data saving and retrieval. You can create and use local databases, and, in version "MetaTexis NET/Office", you can even use local or remote database servers.
Local MetaTexis DatabasesMetaTexis can use two types of professional database engines to save and administer local databases which are saved on your computer: Microsoft Access/Jet Engine (type 1) or edb (type 2). For this reason it is ensured that your TM and TDB data are saved in a fast and secure way, for database engines are optimized for saving and searching data. Even in the case of a computer breakdown, the data will usually not get lost.
If the Microsoft Jet Engine is available on your computer, it is recommend to use this engine. For it is very reliable and fast. The Jet Engine is also used by Microsoft Access.
To set the database type, click the menu command Set database type (for creating new databases):
To create a database, select one type by clicking a radio button and click OK. Then a dialog will be shown where you can define a name and choose a directory.
Three database types are available:
· Type 1 - Access database
MS Access databases are fast and reliable. If MS Access or the MS Access runtime files (included in the MS Office Small Business Edition)
84 · Konzepte und Funktionen MetaTexis Manual

MetaTexis Manual Konzepte und Funktionen · 85
are available on your system, both TMs and TDBs can be created and maintained using the Microsoft Access database engine (also called "Jet" engine). The Jet engine is regularly updated by Microsoft. Please check at the Microsoft Windows Update internet page whether an update is available for your system.
It is recommended that you regularly compress your main TM/TDB by clicking the menu command Compress main TM or Compress main TDB.
A TM is saved as a file with the extension ".mxa" while a TDB is saved as a file with the extension ".mxt". These files contain all relevant information, including all indexes. Therefore, to copy a TM or a TDB to another location you only need to copy one file.
· Type 2a - edb multi file database
This type is the fastest and most reliable database type. The drivers ship with the MetaTexis installation so that this type can run on every system where MetaTexis 2 is installed.
If MS Access is not available and if you intend to have big translation memories or terminology databases please use this type.
The database itself consists of about 15 files rather than one; therefore it is strongly recommended that you create it in a special sub-directory for it which only contains the database files and nothing else.
· Type 2b - edb single file database
This type is very similar to the 2a type, the only difference being that all information is saved in one single file. For this reason, it is easy to transfer the database to other directories or computers. So, if you expect this to happen often, this type is recommended. The disadvantage of this database type can be bigger database size compared to the 2a driver.
· Microsoft SQL Server 2005 Express
This engine is the freeware version of the professional Microsoft SQL Server. It is highly reliable, but the size of databases is limited to 4 Gigabytes (which is quite a lot for freelancers). The engine can be downloaded for free at this location:
http://msdn.microsoft.com/sql/express/default.aspx.
· MySQL 5 database
MetaTexis can also use the MySQL 5 engine. This engine is one of the most popular open source database engines. MySQL is highly reliable, unlimited in size. Moreover, support for MySQL is available all over the world by many database experts. The MySQL engine can be downloaded at this location:
http://dev.mysql.com/downloads/mysql
Note: To be able to use the MySQL engine, it must be installed locally. Remote connections to MySQL servers are not supported.
Besides the database type, you can make two other settings:
MetaTexis Manual Konzepte und Funktionen · 85

86 · Konzepte und Funktionen MetaTexis Manual
· Enable inverse searching and saving
If this checkbox is active any new database will prepared for inverse searching and saving. If a database is enabled this way, and if the corresponding settings in the Document Options are made, the database will not only be searched in the original language direction (e.g. English -> Russian), but also in the inverse direction (e.g. Russian -> English). This can be helpful when you translate texts where the language direction does not change the way a sentence is translated (that is, when the context of a sentence does not matter much).
· Do not show this dialog and use current settings when creating databases
If this checkbox is active, the dialog box will not be shown when you create new TMs or TDBs, and the last settings saved will be used. If the checkbox is not checked, the dialog is shown each time you click the Create button in the Document options or the Start Assistant.
Database ServersVersion "MetaTexis NET/Office" offers great flexibility regarding the database engines used to save TMs and TDBs. You can not only use different engines so save data locally, but you can also connect to the MetaTexis Server via LAN/Internet. And you can use the TRADOS Workbench.
When you click the Select button in the Document options or the Start Assistant, the following dialog will be displayed, offering five types for selection:
The three available database types are explained in more detail below:
· Local database
When you select this option and click OK you can select a locally saved MetaTexis database. This is the correct option to select databases of the following types (see above): MS Access databases (Type 1), edb databases (Type 2a/2b), Microsoft SQL Server 2005 Express.
· MetaTexis Server
86 · Konzepte und Funktionen MetaTexis Manual

MetaTexis Manual Konzepte und Funktionen · 87
To connect to a MetaTexis Server, select this option and click OK. In the dialog shown, enter the server and logon data as provided by the server administrator. To save, click OK. For detailed instructions see chapter "Setup server connection" on page 164.
· MySQL 5 database
MySQL database cannot be selected like simple files, but have to be selected via a special dialog. When you click the OK button, the following dialog will be displayed:
The Port is detected automatically, but you can change it manually (only recommended for experts).
After entering a correct combination of user ID and password you have access to the MySQL engine. When you click the button Show available databases, the available MySQL TMs/TDBs are displayed:
To select a database double click one item in the list of available databases for select it and click the button Select.
MetaTexis Manual Konzepte und Funktionen · 87

88 · Konzepte und Funktionen MetaTexis Manual
After selecting or entering an existing MySQL database, click OK to accept the selected database.
Note: To be able to use the MySQL engine, it must be installed locally. Remote connections to MySQL servers are not supported.
· Use TRADOS Workbench
If you run TRADOS Workbench on your system, you can access it through MetaTexis. This way you run both MetaTexis and TRADOS on one computer and use the same TM.
Besides the database type, you can make one other setting:
· Do not show this dialog and use current settings when selecting servers
If this checkbox is active, the dialog box will not be shown when you select TMs or TDBs, and the last settings saved will be used. If the checkbox is not checked, the dialog is shown each time you click the Select button in the Document options or the Start Assistant.
Configuring TMs and TDBsThe database functions are controlled through the following sub-menus or dialog boxes:
· Translation memory (TM) and Terminology database (TDB) sub-menus of the MetaTexis menu.
· Dialog box Document options, tabs Translation memories and Terminology databases.
· Automation options dialog box, which contains a sub-set of the Document options dialog box.
· Some important settings (Main TM, main TDB, automation options) can also be defined in the Start Assistant.
If you want to use a TM for your translation, you need to do only one thing: assign a TM to the document. You can do this right at the beginning at the second step of the Start Assistant (see section "Schritt 2" on page 34), or you can do this at any time in the dialog Document options (menu command MetaTexis | Document options or shortcut Alt+Shift+O).
The Document options dialog box is the central dialog box for configuring TMs and TDBs. There are two tabs: Translation memories and Terminology databases.
As the same database engine is used for both TMs and TDBs, the settings structure for TMs and TDBs is very similar, particularly, the way you define the main TM and TDB and the secondary TMs and TDBs is even identical.
Main and Secondary DatabasesTMs and TDBs are separated in two classes:
· Main TM/TDB
88 · Konzepte und Funktionen MetaTexis Manual

MetaTexis Manual Konzepte und Funktionen · 89
· Secondary TMs/TDBs
The difference between main and secondary databases is not in the databases themselves. Any TM or TDB can be used as the main database for one document and as secondary database for another document (though a database cannot be used as the main database and as a secondary database for one document at the same time, of course). The difference is only in the way the databases are used by the program during the translation process. Secondary databases can only be searched while you translate, whereas main databases are the ones you "work with":
· The main TM is the TM where the TUs of the document are saved in automatically or manually through the following menu commands:
▪ Save current translation unit in main TM
▪ Save all translated segments in main TM
· The main TDB is the TDB where new terminology is saved when you add new terminology through the following menu commands:
▪ Add new terminology pair to main TDB
▪ Pre-save selection as source text
▪ Pre-save selection as translation
When a database search is executed, the databases are searched in the following order:
4. Main TM/TDB
5. Secondary TMs/TDBs (in the order shown in the Secondary translation memories/Secondary terminology databases frame).
The search results are presented in the same order.
TM PolicyBefore you decide to actually use one or more TMs for a document you should answer the question whether this makes sense. In general, using TMs makes sense if this saves time and effort. Usually, this is especially true when you translate technical documents (in the widest sense) or when you have to translate a revised version of source document. Especially in the latter case you can save an enormous amount of time through using TMs.
However, in some cases you might prefer to not use TMs. For example, when you translate novels or highly scientific texts, you might even feel annoyed when you are presented with segments from a TM. For, the similar segments can have completely different meanings in different contexts. On the other hand, even in "texts of art" there can be many repetitions (especially in poems).
The question whether to use a TM or not is connected to the question whether you use the automation options: If you de-activate all automation options, you have full manual control over how the TM is used so that you can avoid the "annoying" effects of using a TM. (For more information about automation policy see "TM Automation Policy and Leverage Effects" on page 110.)
Upshot: As a general rule it is recommended to use a TM, simply because you should not miss any efficiency gains through MetaTexis. However, there might be
MetaTexis Manual Konzepte und Funktionen · 89

90 · Konzepte und Funktionen MetaTexis Manual
cases when using TMs can be annoying or superfluous, and you have your preferences, of course. And, you can always change as you go along: You can turn off the automatic functions, and turn them on again later. Unlike other CAT tools, MetaTexis gives you complete flexibility.
If you have decided to work with TMs, you should spend some time on thinking about your TM policy: How many TMs do I want to use? What is the best way to organize them? Where do I want to save them? What do I need my TMs for? What are my personal preferences? Which policy is the most efficient one?
As you can see from these questions, you have many possibilities. In the following I will present and analyze a few possible strategies:
· Some translators prefer to use only one TM for all translations. This TM contains all the translations ever produced by the translator.
Advantages: It is always clear where all TUs are saved. Copying, making backups and transferring the TM to other computers are easy. Most importantly, the leverage effects are best if all TUs are in one TM and are available all the time.
Disadvantages: The database can become very big so that the saving and search processes can get a bit slower. You can lose overview about the contents.
· Another quite extreme strategy is to have one TM per project. Each TM only contains the TUs of one translation project which might consist of one or of many documents.
Advantages: The TMs remain small and the searching and saving processes are very fast. If you want to search in more than one TM, you can simply add other TMs as secondary databases (see below).
Disadvantages: You can lose overview. You have to be careful where to save the TMs: Together with the project documents? In a special directory? With sub-directories?
· Another strategy is to have a TM for each broad subject. For example, all economic documents are saved in the TM for economic texts.
Advantages: The number of TMs remains small while the size of the TMs does not necessarily get too big.
Disadvantages: Many texts cannot easily be allocated to one single subject. So, in some cases you might have to save a document in two or three subject TMs. You might lose overview.
The first option seems to guarantee the best translation efficiency, for the TM does not have to be organized! The only purpose of a TM is to provide TUs for re-use, and for this no order is required.
Each approach has advantages and disadvantages. Anyway, you do not have to stick to only one strategy; you can follow all strategies at the same time! And you can always adapt or change your strategy as you go along.
If you change your strategy, some work is required because you have to re-build your TMs. But this task is made easy through the Batch processing command in MetaTexis (see "Batch Processing" on page 124).
90 · Konzepte und Funktionen MetaTexis Manual

MetaTexis Manual Konzepte und Funktionen · 91
TDB PolicyThe first question you have to ask yourself is: Do I need to build a terminology database? This is an important question because building a good TDB can take a lot of time. Before you decide to build a TDB on your own you should make sure that you really need to do it:
· If a dictionary is available on the market which serves your purposes, especially if available on CD-ROM, you do not need to build a TDB. In this case, you can integrate the software in MetaTexis very easily (see "External Programs" on page 189).
· If you need to streamline a translation this can partly be achieved through other functions in MetaTexis: The Search for text function presents you with TUs so that you are able to see how you have translated the text searched in a document or a project (see "Nach Text suchen" on page 58). And if you are using TMs you can easily look up words and their translations (see "Anzeige von TMs" on page 138).
So, in which cases do you need to build a TDB then?
· A TDB is needed when the dictionaries available do not serve your needs, and when it is clear that you will need the information for other projects except the one you are currently working on. For example, if you want to specialize in the field of regional development in the European Union you will want to build an own TDB because there are many special concepts which you will not find in any dictionary.
· A TDB is also needed when the translation of a word or phrase is critical, e.g. when only one translation of a word is accepted by the customer although many are possible. For example, in the field of technical translations many customers provide glossaries which are mandatory. You can import these glossaries in a MetaTexis TDB to work with them conveniently.
· A TDB is needed when different translators are working on a project in parallel. To be able to produce a consistent translation, they often need to exchange glossaries/TDBs. Or they need to access one TDB made available by the MetaTexis Server (see "MetaTexis Server” on page 164).
Besides the question whether to build a TDB at all, you need to find your way in organizing the TDBs. In principle, you have the following possibilities:
· One TDB for all translations, entries are organized by categories:
Advantages: It is always clear where all terminology is saved. Copying, making backups and transferring the TDB to other computers are easy.
Disadvantages: The more entries are added, the more heterogeneous will the TDB get. You lose overview, and the TDB can almost only used by yourself. Especially, in the case of glossaries this approach does not seem to be wise.
· One TDB per translation project:
MetaTexis Manual Konzepte und Funktionen · 91

92 · Konzepte und Funktionen MetaTexis Manual
This approach makes sense only when more than one translator works on the project.
Advantages: The TDBs remain relatively small and searching and saving is very fast. If you want to search in more than one TDB, you can simply add other TDBs as secondary databases.
Disadvantages: You can lose overview. You have to be careful where to save the TDBs: Together with the project documents? In a special directory? With sub-directories?
· One TDB per broad subject:
In many cases, this strategy is the most appropriate one for TDBs.
Compared to TMs, the choice of strategy is more important, for to change the TDB strategy is not as easy as to change the TM strategy. The reason is that TDBs are always "hand-made". Unlike with TMs, the entries are produced automatically. (To be able to reorganize TDBs the entries have to be made carefully, and categories should be added.)
Configuring TMsTranslation memories are configured via the Document Options, tab Translation memories:
92 · Konzepte und Funktionen MetaTexis Manual

MetaTexis Manual Konzepte und Funktionen · 93
In the following sections the options are explained in detail.
Defining the Main TMTo select an existing TM:
1. Click the Select button in the frame Main translation memory.
2. In the dialog box shown select a database type (see Database Servers).
3. If you have selected the local database type, another dialog box will be shown. Select a TM, as appropriate.
To create a new TM:
1. Click the Create button in the frame Main translation memory.
2. In the dialog box shown select a database type (see Local MetaTexis Databases).
3. In the following dialog box select a directory and define a name for the new TM.
To remove a main TM:
1. Click the Remove button in the frame Main translation memory.
To view the main TM:
MetaTexis Manual Konzepte und Funktionen · 93

94 · Konzepte und Funktionen MetaTexis Manual
1. Click the View button in the Main translation memory.
Defining Secondary TMsTo add a TM to the list of secondary TMs:
2. Click the Add button in the frame Secondary translation memories.
3. In the dialog box shown select a database type (see Database Servers).
4. If you have selected the local database type, another dialog box will be shown. Select a TM or TDB, as appropriate.
To remove a TM from the list of secondary TMs:
5. Click the Remove button in the Secondary translation memories.
To move a TM up or down in the list of secondary TMs:
6. Click the Up/Down button in the Secondary translation memories.
To view the secondary TM:
7. Click the View button in the Secondary translation memories.
TM Saving OptionsThe Saving tab contains the TM saving parameters.
The following settings can be made:
· Save translation unit automatically:
If this check box is checked, a translation unit is automatically saved in the main TM when it is closed, provided that the translation box is not empty and it does not contain TM segments.
· Save RTF text (formatting)
If this check box is checked, the RTF version of each TU is saved in the TM. The RTF text includes all formatting information. However, if you save the RTF text, the size of the TM will be bigger. So, if you do not
94 · Konzepte und Funktionen MetaTexis Manual

MetaTexis Manual Konzepte und Funktionen · 95
need the formatting information and/or need to keep the size of the TM small, do de-activate this option.
· Save segment info (statistical information)
If this check box is checked, the segment info for each segment is saved in the TM. This increases the size of the TM. Therefore, if you do not need this information and/or want to keep the size of the TM small, do not activate this option.
· Show dialog in case of new translation alternative
Each time that a TU is saved in the main TM MetaTexis checks whether the source segment is already present in the TM.
Now let us assume that you want to save a TU in the TM and the source segment of the TU is already present in the TM, but the translation of the TU to be saved is different from the translation present in the TM. If this check box is not checked, the translation in the TM will be updated automatically (or a new alternative will be added automatically). But if it is checked, you will be asked whether you want to update the translation (or whether you want to add a new translation alternative).
· Allow translation alternatives:
If this check box is checked, MetaTexis does not update existing TUs in a TM, but adds another alternative. In most cases you will probably prefer to not allow translation alternatives.
· Save TUs inversely, if appropriate (TM must be enabled for inverse searching and saving):
If this check box is checked, MetaTexis will save a TU in inverse language direction, if the source text of the TU to be saved if found as translation in the TM. This feature can only be activated when the database has been activated for inverse searching and saving when it was created (see "Local MetaTexis Databases" on page 84).
· Save segments with these categories:
If this check box is checked, MetaTexis adds the categories entered in the Categories field of the TM. If you enter more than one category, you have to separate them with a semicolon.
This setting has impact on the search results, when the search option Restrict search to these categories in the Search tab is checked.
TM Search OptionsThere is one tab containing the TM search parameters. It looks as follows:
MetaTexis Manual Konzepte und Funktionen · 95

96 · Konzepte und Funktionen MetaTexis Manual
The Search tab contains the following elements:
· Search for source segment automatically when a translation unit is opened:
If this check box is checked, MetaTexis will automatically search in the specified TMs when a TU is opened and the translation box is empty (no translation or TM segments present).
If the option Untranslated units only is checked, the search will only be executed if the translation box is empty.
If the option All (also check for different translations) is checked, the search will also be executed if there is already a translation in the document. If TM contains a translation for the current source text which differs from the translation in the document, a special dialog is displayed which lets you decide what to do with the existing translation in the document (see chapter Behandlung von TM-Prüfungsergebnissen on page 130).
This function is very important to ensure a consistent translation of your document, for, as a general rule, identical sentences should have the same translation. This is especially true for technical documents.
· Apply language classes:
If this check box is checked, MetaTexis will look for language classes rather than for the exact language defined. There are several languages that have variants. For example, there are many variants of the English, French and Spanish languages. If language classes are applied, MetaTexis treats the variants of a language as the same language, e.g. English (UK) and English (USA) are treated as one language. So, if a TM contains segments in different languages that belong to the same language class (e.g. "English (UK)" and "English (US)"), they are all included in the search. On the other hand, if this check box is unchecked, MetaTexis will only include the segments that are in the
96 · Konzepte und Funktionen MetaTexis Manual

MetaTexis Manual Konzepte und Funktionen · 97
same language as the source language of the MetaTexis document (see Document options).
· Restrict search to these categories:
If you enter a category in this text box, the TM search is restricted to segments with this category. You have to be careful with this command: Make sure that the category entered really exists in the TMs.
If you enter more than one category, they must be separated by a semicolon.
· Restrict search to these translators:
If you enter a translator name in this text box, the TM search is restricted to segments whose last editor is one of the specified translators. You have to be careful with this command: Make sure that the translators entered really exist in the TMs.
If you enter more than one translator, they must be separated by a semicolon.
· Minimum similarity for selecting TM segments:
In this text box you define the lower limit of similarity which a TM segment must reach to be presented to the translator. The percentage refers to the number of words which are identical. A TM segment in a database is only selected if at least X % of the words are identical with the words of the source segment searched for.
Example: You have defined 60% as the minimum level of similarity (default). And you want to translate the sentence: "He loves Alicia." You let MetaTexis search for TM segments in the main TM, which contains only three segments (and their translations): 1) "He hates Enrique.", 2) "He wants Alicia.", and 3) "He loves Shakira.". TM segments 2) and 3) are selected because 2 of 3 words are equal (66.6%), whereas TM segment 1) is not selected because only one word is equal (33.3%).
· Minimum similarity for selecting TM segments in case of identical sub-segments:
In some cases it can make sense to select a segment from a TM even if the minimum similarity has not been reached, namely when a sub-segment is identical.
Example: In the two sentences "She loves Enrique desperately, but hopelessly." and "She loves Enrique." the sub-segment "She loves Enrique" is identical. The similarity value is 50%. Therefore "She loves Enrique" does not meet the normal minimum similarity criterion, based on the number of words. However, if the similarity criterion for sub-segments is less than 50%, the segment is selected from the TM, after all.
Note: The settings made in this tab have great impact on the speed of the search process when the TMs are big: The lower the values, the slower the search process is. The higher the values, the faster the search process is.
MetaTexis Manual Konzepte und Funktionen · 97

98 · Konzepte und Funktionen MetaTexis Manual
· Ignore index fields:
This check box is not shown for tagged documents. If this check box is active, index fields in TUs are ignored when MetaTexis executes TM searches, and TUs are saved without any index fields, if RTF saving active.
· Ignore internal tags:
This check box is only shown for tagged documents. If this option is checked, internal tags will be ignored and not be saved in the TM. This is relevant for tagged documents like HTML or XML documents. It is recommended to activate this option because internal tags usually only contain formatting information.
· Use TM also as TDB:
If this option is checked, the TM will not only searched as TM, but also as TDB, that is, the TUs in the TM will be treated as terminology. This can further increase your translation efficiency, for example when the text to be translated contains segments consisting of several smaller sentences already translated before.
· Language chain searching:
If this option is checked, the search will be extended to find more TUs if the TM contains multi-lingual content. For example, let’s assume that you are translating a text from English to French (EN->FR). If the TM contains TUs in the language combinations EN->IT and IT->FR, where one EN segment is very similar or identical to the segment currently searched, the TM search will usually not be successful because there is no EN->FR dataset in the TM. However, if the language chain searching is active. MetaTexis will look further. And if the IT segments are identical, MetaTexis will actually find the French translation of the Italian text and assign it to the English source text, and a EN->FR hit will be displayed. This search even works across TMs!
Moreover, if the inverse searching is active, the language chain search even works if the language direction are mixed, e.g. MetaTexis will find a match if the TM has the TUs IT->EN and FR->IT.
· Inverse search (the databases must be enabled for inverse searching):
If this option is checked, the TMs will also be searched for matches with the opposite language direction. This option does only work if the database was activated for inverse searching and saving when it was created (see "Local MetaTexis Databases" on page 84). Combined with the language chain searching feature, this opens up amazing possibilities (see above).
TM Search Results OptionsThe results of a TM search are either written in the translation box of a TU (if you work in the document mode), or they are presented in the translation dialog box (if you work in the dialog box mode).
98 · Konzepte und Funktionen MetaTexis Manual

MetaTexis Manual Konzepte und Funktionen · 99
The tab Results contains the parameters for how the search results (if there are any) are presented to you:
The following settings can be made:
· Show results in Scout (if visible):
When this option is active, the machine translation results are shown in the Scout dialog (for more information see chapter “Scout” on page 171).
· Show results in document:
When this option is active, the machine translation results are shown in the document, according to the following settings.
· Insert 100%-matches automatically (except when there are more than one):
If this check box is checked, and the TM search has the result of one TM segment which matches the source segment 100%, the translation of the TM segment found will be inserted in the translation box as the translation, without the source segment being displayed.
· Show alternatives - max number:
If this check box is checked, not only that the best match is presented, but also the alternatives, up to a maximum number to be specified in the text box.
If this check box is not checked, only the best match is presented.
· Insert RTF text:
If this check box is checked, the RTF text stored in the TM is inserted. In this case all formatting information saved in the RTF text is preserved.
If this check box is not checked, the "pure" text stored in the TM is inserted. In this case no formatting information is included.
MetaTexis Manual Konzepte und Funktionen · 99

100 · Konzepte und Funktionen MetaTexis Manual
Usually you will choose to insert the RTF text. However, in some cases you might prefer to insert the "pure" text.
Note: Any TU is stored both as RTF text including formatting information and as Unicode text without formatting information. Saving the raw text in the Unicode format (rather than in the ASCII format) means that characters of all kinds (be they Russian, Latin, or Sanskrit as well as all special characters in the different languages) are displayed correctly on any computer.
· Show percentage of similarity:
If this check box is checked, the percentage of similarity is displayed at the beginning of the TM segments, e.g. "{78%}". In most cases this information is not needed, because you can also get this information by displaying the Segment info dialog box (see "Segment Info" on page 200), and because the segment comparison function tells you much more than the percentage of similarity (see next paragraph).
· Mark identical sub-segments:
If this check box is checked, identical sub-segments will be marked according to your settings in the General options dialog box (see "Settings for Segment Comparison" on page 255). By default, identical sub-segments are marked by means of green characters, whereas different sub-segments are marked through a so-called "marching ants" box around them. This means, you can actually see which sub-segments are identical, so that you are able to compare the source segment with the TM segment very quickly, thus enabling you to quickly adapt the translation of the TM segment (for more information and an example see "Searching in TMs" on page 122).
▪ Show order of identical sub-segments:
If this check box is checked, the order of the identical sub-segments is indicated by numbers placed directly in front of the identical sub-segment. This makes comparing source segment and TM segment even easier.
▪ Case sensitive:
If this check box is checked, the segment comparison is executed as case sensitive. Usually it makes more sense to leave this check box unchecked.
▪ Exclude non-letters and punctuation marks:
If this check box is checked, the segment comparison excludes non-letters and punctuation marks. Usually you have a better overview when this check box is not checked.
· If possible, replace numbers automatically when the match is not perfect:
If this check box is checked, and if the matches found are not perfect, any numbers found will be replaced automatically according to a replacement algorithm which puts main emphasis on secure
100 · Konzepte und Funktionen MetaTexis Manual

MetaTexis Manual Konzepte und Funktionen · 101
replacements. As a result, the number of 100% matches can be increased, reducing the amount of work needed even further.
Coloring for translation unitsIn the tab Coloring you can define and set the colors for TUs:
When this checkbox is checked, every TU is colored according to the settings. If you need coloring for the complete document immediately, you can press the button Color the complete document now to apply the settings to the complete document. If a document is colored, and you need to get rid of the coloring, uncheck the Coloring for translation units and press the button Color the complete document now.
To activate coloring for a special TU type, check the relevant checkbox. By clicking the command button Choose color you can change the color according to your needs.
Configuring TDBsTerminology databases are configured via the Document Options, tab Terminology databases:
MetaTexis Manual Konzepte und Funktionen · 101

102 · Konzepte und Funktionen MetaTexis Manual
In the following sections the options are explained in detail.
Defining the Main TDBTo select an existing TDB:
1. Click the Select button in the frame Main terminology database.
2. In the dialog box shown select a database type (see Database Servers).
3. If you have selected the local database type, another dialog box will be shown. Select a TM/TDB, as appropriate.
To create a new TDB:
1. Click the Create button in the frame Main terminology database.
2. In the dialog box shown select a database type (see Local MetaTexis Databases).
3. In the following dialog box select a directory and define a name for the new TDB.
To remove a main TDB:
1. Click the Remove button in the frame Main terminology database.
To view the main TM/TDB:
102 · Konzepte und Funktionen MetaTexis Manual

MetaTexis Manual Konzepte und Funktionen · 103
1. Click the View button in the frame Main terminology database.
Defining Secondary TDBsTo add a TDB to the list of secondary TDBs:
1. Click the Add button in the frame Secondary terminology databases.
2. In the dialog box shown select a database type (see Database Servers).
3. If you have selected the local database type, another dialog box will be shown. Select a TM or TDB, as appropriate.
To remove a TDB from the list of secondary TDBs:
1. Click the Remove button in the frame Secondary terminology databases.
To move a TDB up or down in the list of secondary TDBs:
1. Click the Up/Down button in the frame Secondary terminology databases.
To view the secondary TDB:
1. Click the View button in the frame Secondary terminology databases.
TDB Search OptionsThe TDB search parameters are very similar to the TM search parameters, except that there is no savings tab, because terminology is not saved automatically.
The tab Search contains the TDB search parameters:
The following settings can be made:
· Search for words in source segment automatically when a translation unit is opened:
If this check box is checked, MetaTexis will automatically search in the specified TDBs when a TU is opened and the translation box is empty (no translation or TM segments present).
MetaTexis Manual Konzepte und Funktionen · 103

104 · Konzepte und Funktionen MetaTexis Manual
· Do not search if TM search has 100% hit:
If this check box is checked, no TDB search is executed when the TM search, which is always executed before the TDB search, has a 100% hit. In this case there is usually no need to perform a terminology search.
· Apply language classes:
If this check box is checked, MetaTexis looks for language classes rather than for the language defined. There are several languages that have variants. For example, there are many variants of the English, French and Spanish languages. If language classes are applied, MetaTexis treats the variants of a language as the same language, e.g. English (UK) and English (USA) are treated as one language. So, if a TDB contains segments in different languages that belong to the same language class, they are all included in the search. On the other hand, if this check box is unchecked, MetaTexis only includes the segments in the same language as the source language of the MetaTexis document (see "Document Options" on page 238).
· Restrict search to these categories:
If you enter a category in this text box, the TDB search is restricted to segments with this category. You have to be careful with this command: Make sure that the category entered really exists in the TDBs.
If you enter more than one category, they must be separated by a semicolon.
· Restrict search to these translators:
If you enter the names of translators in this text box, the TDB search is restricted to segments last edited by the specified translators. You have to be careful with this command: Make sure that the translators entered really exist in the TDBs.
If you enter more than one translator, they must be separated by a semicolon.
· Do not search, if TM search has 100% hit:
If this check box is checked, the TDB search is not executed when the TM search has a 100% hit, simply because in this case there is usually no need for a TDB search.
· Case sensitive search:
If this check box is checked, the results of a TDB search are searched according to the one of the following options:
▪ Apply to all terms
If this option is active, any term found must have the same lower/uppercase structure as the term in the segment.
For example: If the source segment contains the word "uno” in uppercase and the TDB contains the three terms "uno”, "Uno” and "UNO”, only "uno” will be displayed as TDB search result.
104 · Konzepte und Funktionen MetaTexis Manual

MetaTexis Manual Konzepte und Funktionen · 105
▪ Apply to terms with first letter in Uppercase
If this option is active, any term found with the first letter in Uppercase must have the same lower/uppercase structure as the segment.
For example: If the source segment contains the word "Uno” in uppercase and the TDB contains both "uno” and "Uno”, only "Uno” will be displayed as TDB search result.
▪ Apply to terms in UPPERCASE only
If this option is active, any term found completely in UPPERCASE must also be completely in uppercase in the segment searched.
For example: If the source segment contains the word "UNO” in uppercase and the TDB contains both "uno” and "UNO”, only "UNO” will be displayed as TDB search result.
· Use TDB also as TM:
If this option is checked, the TDB will not only searched as TDB, but also as TM, that is, the terms in the TDB will be treated as TUs. This can further increase your translation efficiency, for example when the TDB contains long phrases.
· Language chain searching:
If this option is checked, the search will be extended to find more TUs if the TM contains multi-lingual content. For example, let’s assume that you are translating a text from English to French (EN->FR). If the TM contains TUs in the language combinations EN->IT and IT->FR, where one EN segment is very similar or identical to the segment currently searched, the TM search will usually not be successful because there is no EN->FR dataset in the TM. However, if the language chain searching is active. MetaTexis will look further. And if the IT segments are identical, MetaTexis will actually find the French translation of the Italian text and assign it to the English source text, and an EN->FR hit will be displayed. This search even works across TMs!
Moreover, if the inverse searching is active, the language chain search even works if the language direction are mixed, e.g. MetaTexis will find a match if the TM has the TUs IT->EN and FR->IT.
· Inverse search (the databases must be enabled for inverse searching):
If this option is checked, the TDBs will also be searched for matches with the opposite language direction. This option does only work if the database was activated for inverse searching and saving when it was created (see "Local MetaTexis Databases" on page 84). Combined with the language chain searching feature, this opens up amazing possibilities (see above).
MetaTexis Manual Konzepte und Funktionen · 105

106 · Konzepte und Funktionen MetaTexis Manual
TDB Search Results OptionsThe results of a TDB search are either written in the translation box of a TU (if you work in the document mode), or they are presented in a special dialog box.
The tabs Results 1 and Results 2 tab contain the parameters for how the search results (if there are any) are presented to you. The Results 1 tab looks as follows:
The following settings can be made:
· Show results in Scout (if visible):
When this option is active, the machine translation results are shown in the Scout dialog (for more information see chapter “Scout” on page 171).
· Show results in document:
When this option is active, the machine translation results are shown in the document, according to the following settings.
· Display search results in a dialog only:
If this option is active, the TDB search results are not written in the translation box in any way, but only presented in a special dialog box.
· Display search results in the document:
If this option is active, the TDB search results are displayed in the translation box, according to the settings made below:
▪ Insert directly in the source segment:
If this check box is checked, the TDB search results are inserted in the source segment.
▪ Keep source term:
If this check box is checked, the source term for the inserted translation is kept. If it is not checked, the terminology found is just replaced by the translation.
106 · Konzepte und Funktionen MetaTexis Manual

MetaTexis Manual Konzepte und Funktionen · 107
▪ Display terminology section:
If this check box is checked, the TDB search results are inserted in the translation box, according to the following settings.
▪ Display the terminology pairs:
If this check box is checked, the search results are displayed in a table right below the source segment.
▪ Insert in a copy of the source segment:
If this check box is checked, the source segment is copied, and the search results are inserted.
▪ Keep source term:
If this check box is checked, the source term for the inserted translation is kept. If it is not checked, the terminology found is just replaced by the translation.
Note: It is not possible to de-activate both the options Insert directly in the source segment and Display terminology section, because this does not make sense. If you want to de-activate one option while the other not being checked, you first have to check the other one before you can uncheck the first one. The same is true for the options Display the terminology pairs and Insert in a copy of the source segment.
· Always mark terminology inserted with specially colored brackets:
If this option is checked, any inserted terminology is marked by colored brackets (e.g. "[term]"). The color is the same as the one chosen for identical segments (defined in the General Options dialog box, see Colors and Frames).
· Mark terminology inserted only if…:
If this option is checked, any inserted terminology is only marked by colored brackets according to the check boxes below:
▪ the source term is kept:
When this check box is checked, the terminology is marked if the source term is kept (see above).
▪ more than one translation is displayed:
When this check box is checked, the terminology is marked if more than one translation was found for the source term.
· Never mark the terminology inserted:
If this option is checked, any inserted terminology is never marked.
· Remove any marks automatically when closing a translation unit:
If this check box is checked, any marks are removed when a translation unit is closed.
The Results 2 tab looks as follows:
MetaTexis Manual Konzepte und Funktionen · 107

108 · Konzepte und Funktionen MetaTexis Manual
The following settings can be made:
· Adapt lowercase/uppercase letters:
When this option is checked, any inserted terminology is automatically converted to lowercase/uppercase, if appropriate.
▪ Only from lowercase to uppercase:
When this check box is checked, the terminology found is only converted from lowercase to uppercase, but not from uppercase to lowercase. For the most language combinations this checkbox should be checked.
▪ Only at the beginning of the sentence/segment:
When this check box is checked, the lowercase/uppercase conversion is only made for the first word of a sentence/segment.
▪ Only first word:
When this check box is checked, the lowercase/uppercase conversion is only made for the first word of a term/phrase found, but not for all words. That is, not all words in the translation are converted, but only the first one. If the checkbox is not checked, all words of the translation are converted only if all words of both the source text and the translation are lowercase or uppercase. If there is a mix if uppercase and lowercase words, only the first word is converted.
Automation OptionsTo display the Automation options dialog box execute the menu command: MetaTexis | Translation memory (TM) | Automation options, or on the menu command: MetaTexis | Terminology database (TDB) | Automation options (default shortcut: Alt+Shift+Q, toolbar icon: ). The following dialog box will appear:
108 · Konzepte und Funktionen MetaTexis Manual

MetaTexis Manual Konzepte und Funktionen · 109
The Automation options dialog box summarizes some important options which govern the behavior of MetaTexis when a translation unit is opened or closed. This dialog box contains a sub-set of options from the dialog box Document options.
Automation options for translation memories:
· Search for translations in TM automatically when a translation unit is opened:
When this checkbox is checked, MetaTexis will automatically search in the TMs (translation memories) specified when a TU is opened and the translation box is empty (no translation or TM segments present).
· Save translation unit automatically when it is closed:
When this checkbox is checked, MetaTexis will automatically save a translation unit in the main TM specified when a TU is closed if there is a translation.
Automation options for terminology databases:
· Search for words in source segment automatically when a translation unit is opened:
When this checkbox is checked, MetaTexis will automatically search in the TDBs (terminology databases) specified when a TU is opened and the translation box is empty (no translation or TM segments present).
Automation options for machine translation:
· No machine translation:
MetaTexis Manual Konzepte und Funktionen · 109

110 · Konzepte und Funktionen MetaTexis Manual
When this checkbox is checked, no machine translation is executed.
· Translate only when there is no TM result:
When this checkbox is checked, any machine translation defined in the Document options will be executed only if the TM search was not successful for an empty TU being opened.
· Translate every segment:
When this checkbox is checked, the machine translation defined in the Document options will be executed for each empty TU when it is opened.
Besides presenting these options, this dialog box informs you about the main TM and the main TDB in use. However, you cannot change or define the main TM and the main TDB in this dialog box. To do this you have to go to the Document options dialog box by clicking the button Go to options.
TM Automation Policy and Leverage EffectsWhether you should activate the automation options for translation memories or not depends on the character of the documents translated and your general preferences. The keyword is "leverage ".
You have leverage effects during a translation when you can use "old" translations (already saved in a TM) for new translations, so that the effort and time needed for a translation can dramatically decrease. There are two kinds of leverage:
· Internal leverage:
When you reuse translations even in the same document.
· External leverage:
When you reuse translations from other documents, which you have translated before, and which you have saved in a TM.
Of course, every translator wants to make use of both kinds of leverage. In MetaTexis you can do this either manually or automatically. However, to make sure that the leverage will really work you should activate the automation options.
When setting the automation options for TMs you have the following possibilities as regards to leverage effects:
· If you activate both automatic searching and saving, both the internal and the external leverage effect are active.
In most cases this settings combination is the appropriate one. If you are not sure which setting is the best, activate both automation options.
· If you activate the automatic saving option only, MetaTexis will automatically save every translation unit in the specified TM when it is closed (if there is a translation!). In this case no leverage effects are guaranteed because you have to take care of searching manually.
This combination of settings is appropriate when you want to make sure that the active document is saved in the main TM, but when you do not want to get "annoyed" by the automatic searches. This can be the case
110 · Konzepte und Funktionen MetaTexis Manual

MetaTexis Manual Konzepte und Funktionen · 111
when you translate a text which is going to be revised at a later stage, while no or not many internal leverage effects are expected.
· If you activate the automatic search option only, when a TU is opened MetaTexis will automatically look for similar segments in the TMs specified (if there is no translation present yet) and will present you with the TUs found (if any). In this case external leverage is guaranteed, whereas internal leverage is not guaranteed because you have to take care of saving the TUs manually.
This combination of settings is the only one that does not make much sense, because if you want to benefit from external leverage effects, you will also want to benefit from internal ones.
· If you de-activate both automation options, any TM specified can only be accessed manually.
This combination of settings is appropriate when you translate the final version of documents characterized by a unique style and content, that is mainly documents which are not technical, e.g. "texts of art" (novels), scientific texts, and journalistic texts. In these cases a terminology database is often more important than a translation memory.
Analyzing DocumentsBefore you translate a document, you or your client are often interested in how much work you will have. The function Analyze document is a powerful function to estimate your workload. It simulates the translation process to take into account the effects of using one or more TMs.
When you click the menu item Analyze document in the Statistics sub-menu, the following dialog will appear:
MetaTexis Manual Konzepte und Funktionen · 111

112 · Konzepte und Funktionen MetaTexis Manual
Here you have to set the main options for the analyzing documents:
· Button Document options:
When you click this button, the Document options will be shown. This enables you to set the segmentation settings for the analyzing process. (For more information see Document Options Dialog Box on page 225)
· Frame Languages:
In this frame the source and target language must be defined.
· Frame Leverages:
In this frame the leverage effects are defined (for more information on leverage effects see TM Automation Policy and Leverage Effects on page 110):
▪ Take into account internal leverage
When this check box is active, not only the effect by a give TM will be simulated, but also the effects of saving of translation during the translation process. For example, if a translation at the beginning at the document is repeated (partly or completely) later in the document, the effects simulated.
112 · Konzepte und Funktionen MetaTexis Manual

MetaTexis Manual Konzepte und Funktionen · 113
▪ Only repetitions (100% matches)
When this check box is active, only 100% matches (repetitions) will be taken into account, but not fuzzy matches.
▪ Use translation memories (external leverage)
When this check box is active, the external leverage effects through existing TMs will be taken into account. Of course, this will only take effect if any TMs were assigned.
▪ Buttons Add, Remove, Up, Down, View:
The buttons below the list of TMs allow you to add, remove, move up, move down, and view TMs.
· List Documents to be analyzed:
This list contains the documents to be included in the document analysis. You can add/remove document by clicking the buttons Add or Remove. (Note: If the document analysis function is launched for a project, you will be asked if you want to execute the analysis for the whole project.)
To start the analyzing process, click the button Start analyzing. The analyzing process consists of three steps: At first the text will be segmented; then the leverage effects will be simulated; finally the statistics will be displayed.
Results of document analysisWhen the analysis process is finished the following dialog with the analysis results is displayed. Three representations on the results are given.
Overview 1The tab Overview 1 puts special emphasis on the types of leverage effects. In especially there is a differentiation between internal and external leverage effects. And the TM results are broken down by classes that can be defined in the tab Settings (see below).
MetaTexis Manual Konzepte und Funktionen · 113

114 · Konzepte und Funktionen MetaTexis Manual
Overview 2In tab Overview 2 special emphasis is put on the different character types.
114 · Konzepte und Funktionen MetaTexis Manual

MetaTexis Manual Konzepte und Funktionen · 115
TRADOS style resultsIn the tab TRADOS style results the analysis results are presented in the way the CAT tool TRADOS typically presents analysis results. The TM match breakdown is given according to the typical TRADOS settings.
The internal leverage is not broken down and is only presented as "Repetitions” (100% TM matches).
Cost calculationThis tab contains cost calculations based upon the statistical information retrieved.
MetaTexis Manual Konzepte und Funktionen · 115

116 · Konzepte und Funktionen MetaTexis Manual
The frame Cost calculation consists of three elements:
· You can select the calculation type in the drop-down-box located at the top.
· The calculation results, and some average figures (if appropriate, see below) are shown in the Calculation frame located below.
· In the frames Translation unit and Source text/Translation, you can select the units used for the calculation (active if appropriate).
In the following the available calculation types are described:
· Total per translation unit:
This is the simplest and most widely used calculation for the complete costs of a translation. It has become the worldwide standard for calculating translation costs.
Formula:
Number of words/characters in source text * rate per word/character in source text
Note: Average figures are not available for this calculation type because no meaningful values can be calculated.
· Work done (per translation unit):
This is a simple way to measure the costs for the work done, based on the standard way to calculate translations costs (see above).
Formula:
Number of translated words/characters in source text/translation * rate per word/character in source text/translation
· Work done (weighted, by type):
116 · Konzepte und Funktionen MetaTexis Manual

MetaTexis Manual Konzepte und Funktionen · 117
This is a more sophisticated way to calculate translation costs, increasingly used because in some cases the true translation costs are better reflected by this calculation if a translation memory was used for the translation. In MetaTexis you can now measure the impact of a TM on the translation costs. Even if this impact cannot be measured perfectly, it is possible to make an approximation.
The formula consists of three elements:
▪ Costs for the words/characters in the source text/translation which were translated manually or on the basis of terminology results;
▪ Costs for the words/characters in the source text/translation which were translated by a translation machine.
▪ Costs for the words/characters in the source text/translation that were translated on the basis of TM matches.
Formula:
Number of manually translated words/characters * price per word in source text/translation
+ Number of machine translated words/characters in source text/translation * revision rate per word/character in source text
+ Number of words/characters in source text/translation translated on the basis of TM matches * revision rate per word/character in source text/translation
· Work to be done (per translation unit):
This is a simple way to measure the costs for the work done, based on the standard way to calculate translations costs (see above).
Formula:
Number of translated words/characters in source text/translation * rate per word/character in source text
+ Number of words/characters in TUs to be edited * rate per word/character in source text
Note: Average figures are not available for this calculation type because no meaningful values can be calculated.
· Work to be done (weighted, by type):
This calculation supplements the last option. It informs you (or your client) about the costs of the work to be done.
The formula consists of three elements:
▪ Costs for the number of words to be translated
▪ Costs for the number of words in TUs with TDB results
▪ Costs for the number of words in TUs with TM matches
Formula:
MetaTexis Manual Konzepte und Funktionen · 117

118 · Konzepte und Funktionen MetaTexis Manual
Number of words/characters to be translated * rate per word in source text
+ Number of words/characters in TUs with TDB results to be edited * rate per word in source text
+ Number of words/characters in TUs with TM matches to be edited * revision rate per word/character
Note: Average figures are not available for this calculation type because no meaningful values can be calculated.
RatesIn this tab you can set the rates that the cost calculation is based on. They are saved in the active document.
Detailed explanations:
· Currency:
Currency symbol used when you save the cost statistics.
· Rate per hour worked:
The rate per hour worked is used in cost calculations based on the number of hours worked.
· Translation unit:
In the frame Translation unit the basic translation unit is set: word or character.
· Source text/translation:
118 · Konzepte und Funktionen MetaTexis Manual

MetaTexis Manual Konzepte und Funktionen · 119
In the frame Source text/translation it is defined whether the cost calculation is based on the source text or on the translation. Nowadays, the cost calculation is usually based on the source text.
· Basic rate:
In the frame the basic rate per translation unit is set. Depending on the settings in the frames Translation unit and Source text/translation, you can define separate values.
· Revision rates:
In the frame Revision rates the rates for revising machine translation results and TM matches are defined. These rates are used for the calculation types Work done (weighted, by type) and Work to be done (weighted, by type).
The two options Percentage per basic rate and Absolute values define, if the revision rates are calculated automatically according to the percentage entered based on the basic rate defined above, or if the revision rates are entered as absolute values.
▪ Machine translations:
Here the revision rate for machine translations is set. The rate to be set here can be very different, depending on the quality of the machine translation.
▪ TM matches:
Here the revision rate for TUs with TM matches are set. The breakdown of TM matches can be set in the frame TM match breakdown (see below). In the most cases the rate for good matches should be lower than for bad matches. As regards 100% matches there is some justification for defining a non-zero value because even in case of 100% matches some reviewing and editing is needed to make sure that the translation fits into the context. (And there is no guarantee that a translation stored in TM is correct, of course.)
SettingsIn the tab Settings the character settings and the TM match breakdown can be defined.
MetaTexis Manual Konzepte und Funktionen · 119

120 · Konzepte und Funktionen MetaTexis Manual
In the frame Character settings you can define which character types are taken into account for the character numbers in tab Overview 1 and for the cost calculations:
· Include all character types: When this radio button is selected, the numbers include all characters.
· Include selected character types: When this radio button is selected, the numbers include the characters according to the settings below:
▪ Letters: Letters of all characters sets except Chinese, Japanese, and Korean character sets.
▪ CJK signs (Chinese, Japanese, Korean): Signs in the Chinese, Japanese, and Korean character sets.
▪ Digits: Digits of all character sets.
▪ Punctuation: Punctuation signs of all characters sets except Chinese, Japanese, and Korean character sets.
▪ CJK punctuation signs (Chinese, Japanese, Korean): Punctuations signs in the Chinese, Japanese, and Korean character sets.
▪ Spaces: Spaces.
▪ Paragraph signs (usually not visible): Paragraph signs (if visible, shown as ¶).
In the frame TM match breakdown you can define how the TM matches are grouped.
It is recommended to set "1" for TM matches 5 to make sure that all TM matches are included in the statistics. (Note that MetaTexis can have TM matches lower than 50% according to your settings in the Document Options.
120 · Konzepte und Funktionen MetaTexis Manual

MetaTexis Manual Konzepte und Funktionen · 121
When you change the lower limit of a TM match category the statistics and cost calculations are automatically updated.
Saving analysis resultsWhen you click the button Save statistics the following dialog is displayed:
In this dialog you can decide which of the results displayed in the Statistics dialog should be printed in a Word document.
To save the results of the document analysis according to the settings made in this dialog, click the button Save.
Saving TUs in the Main TMBefore you can save a document's TUs in a TM you have to make sure that a main TM has been assigned to the document (see "Defining the Main TDB" on page 102).
There are three ways to save a TU into a TM:
· Automatic saving of TUs:
To automatically save a TU in the main TM when the TU is closed, check the relevant check box in the Document options dialog box (see "TM Saving Options" on page 94) or in the Automation options dialog box (see "Automation Options" on page 108).
· Manual saving of individual TUs:
To manually save a TU in the main TM, execute the menu command: MetaTexis | Translation memory (TM) | Save current translation unit in main TM (default shortcut: Alt+Shift+A).
MetaTexis Manual Konzepte und Funktionen · 121

122 · Konzepte und Funktionen MetaTexis Manual
This command can also be executed when a TU is closed. The only pre-condition is that the cursor has to be located in a TU, be it open or closed.
· Manual saving of all translated segments in a document:
To manually save all translated segment in a document in the main TM, execute the menu command: MetaTexis | Translation memory (TM) | Save all translated segments in main TM (default shortcut: Alt+Ctrl+Shift+A).
You can execute this command at any time, even when you have not finished the translation (e.g. when only two or three of a hundred segments have been translated). MetaTexis saves only the TUs which have been translated.
Searching in TMsBefore you can search in TMs you have to make sure that a main TM has been assigned to the document (see "Defining the Main TDB" on page 102).
There are three ways to search in TMs:
· Automatic searching:
To automatically search in TMs when the TU is opened, check the relevant check box in the Document options dialog box (see "TM Search Options" on page 95) or in the Automation options dialog box (see "Automation Options" on page 108).
· Manual searching:
To manually search for a source segment in the TMs specified, execute the menu command: MetaTexis | Translation memory (TM) | Search for source text in TMs (default shortcut: Alt+Ins), or on the menu command: MetaTexis | Translation memory (TM) | Search for source text both in TMs and TDBs (default shortcut: Alt+Ctrl+Shift+Ins).
This command can only be executed when a TU is opened and the cursor is located in the translation box of the open TU.
· Pre-translate until next TU where manual editing is required:
To search for non-translated segments in a document until the next fuzzy match (less than 100%), hit execute the menu command: MetaTexis | Translation memory (TM) | Pre-translate until next fuzzy match (default shortcut: Alt+Shift+R).
This command can save a lot of navigation time when there are a lot of 100% matches. Moreover, you have the guarantee that you do not miss any internal leverage effect. If you work on each fuzzy match immediately and go on only after the translation of the TU concerned is finished, and if the translation is saved in the TM (either manually or automatically), you can take full advantage of all leverage effects.
122 · Konzepte und Funktionen MetaTexis Manual

MetaTexis Manual Konzepte und Funktionen · 123
Basically this function is identical with the Go-to function, but there is an important difference: The pre-translate-until function does not execute the quality check functions (see "Quality Control" on page 73).
· Pre-translating a document:
To manually search for all non-translated segments in a document execute the menu command: MetaTexis | Translation memory (TM) | Pre-translate whole document (default shortcut: Alt+Ctrl+Shift+R). The following dialog box will be shown:
Search for All Segments Dialog BoxIn the Search for all segments dialog box you can set the parameters for a search for all segments in a document. You have the following options:
· Insert all TM segments reaching the lower limit for similarity:
If you choose this option, all TM segments reaching the lower limit for similarity are inserted.
Unlike the menu command Pre-translate until next TU where manual editing is required this command does not guarantee that all internal leverage effects are realized. You should only use this command when you think that there are no or not many internal leverage effects. In this case you can save a lot of time when you pre-translate the whole document.
▪ Search terminology databases:
This check box is only active when a TDB has been assigned to the document. If you check it, the TDBs are also searched and the search results inserted in the document.
· Insert only TM segments if the source text is identical with the TM segment:
MetaTexis Manual Konzepte und Funktionen · 123

124 · Konzepte und Funktionen MetaTexis Manual
If this check box is checked, only 100% matches are inserted into the document.
To start searching, click the Start searching button. A message box will be shown informing you about the progress. You can stop the process at any time by pressing Esc on the keyboard.
Batch ProcessingWhen you have to pre-translate several documents or when you want to save many documents in a TM you can save a lot of time by using MetaTexis' Batch processing feature.
To manage batch processing jobs, execute the menu command: MetaTexis | Translation memory (TM) | batch processing. The following dialog box will appear:
To define a batch job, execute the following steps:
1. Select an action in the list box Action. The following actions can be chose: Convert to MetaTexis document, Analyze document, Pre-
124 · Konzepte und Funktionen MetaTexis Manual

MetaTexis Manual Konzepte und Funktionen · 125
translate the whole document, Make document statistics, Save all translated segments in main TM, Make the final version.
2. Make settings as appropriate for the action selected.
3. Define the list of document to be processed: Click the button Add to add documents (you can select more than one document). Click the button Remove to remove documents from the list.
Running the batch process:
1. To start the batch processing, click the button Start. The batch jobs are executed consecutively in the order of document list.
2. Wait until the batch jobs are completed. A message box will inform you about the actions executed. You can stop the process at any time by pressing Esc on the keyboard.
3. When a batch job is finished it is removed from the batch jobs list.
4. When all jobs have been finished or when you have stopped the batch processing by pressing Esc on the keyboard, the dialog box Log report will be shown. It contains a detailed report of the actions executed.
To display the log report of the last batch executed:
1. Click the Show log report button. The following dialog box will be displayed:
If no batch has been executed before, or if the log report was deleted (by clicking on the Delete button), the log report will be empty.
MetaTexis Manual Konzepte und Funktionen · 125

126 · Konzepte und Funktionen MetaTexis Manual
2. To close the log report click OK.
Behandlung von TM-Suchergebnissen
DokumentmodusWenn Sie im Dokumentmodus übersetzen und eine Übersetzungseinheit öffnen, können Sie bei positiven Ergebnissen ein Resultat wie in der folgenden Abbildung dargestellt erhalten:
In diesem Beispiel werden im unteren Teil zwei TM-Ergebnisse mit Ausgangstext und Übersetzung angezeigt. Die Ausgangstexte befinden sich in der hellgelb unterlegten Teilbox, während die Übersetzungen darunter vor weißen Hintergrund angezeigt werden.
Der Segmentvergleich ist aktiv, und die identischen Teilsegmente sind nummeriert (siehe "TM Search Results Options" auf Seite 98). Die Nummerierung der Subsegmente in der oberen Box bezieht sich auf das ersten TM-Segment darunter.
Sie können nun entscheiden, ob Sie mit einem der TM-Ergebnisse fortfahren und es bearbeiten wollen.
Wenn Sie keines der TM-Ergebnisse verwenden möchten, können Sie den Inhalt der Übersetzungsbox einfach löschen, indem Sie auf das Symbol auf der Symbolleiste klicken, oder indem Sie folgenden Menübefehl ausführen: MetaTexis | Kopieren und Löschen | Übersetzung löschen (Standard-Tastenkürzel: Alt+Umsch+Lösch).
Führen Sie folgende Schritte aus, um eines der TM-Suchergebnisse als die Grundlage für die Übersetzung auszuwählen:
1. Platzieren Sie die Einfügemarke in der TM-Übersetzung (oder in dem zugehörigen TM-Ausgangstext), welche Sie nutzen möchten.
2. Klicken Sie auf das Symbol in der Symbolleiste, oder führen Sie folgenden Menubefehl aus: MetaTexis | Translation-Memory (TM) | Übersetzung auswählen (Standard-Tastenkürzel: Alt+Umsch+Return).
Wenn Sie den Befehl Übersetzung auswählen ausführen, wird die Übersetzungsbox bis auf die ausgewählt Übersetzen geleert, wie im folgenden Beispiel:
126 · Konzepte und Funktionen MetaTexis Manual

MetaTexis Manual Konzepte und Funktionen · 127
Alternativ können Sie den Befehl Übersetzung schrittweise auswählen ausführen (Standard-Tastenkürzel: Alt+Strg+Umsch+Return). Wenn der Befehl bei nur einem TM-Ergebnis ausgeführt wird, gibt es keine Unterschiede zum anderen Befehl. Wenn er jedoch bei zwei oder mehr TM-Ergebnissen ausgeführt wird, wird beim ersten Schritt nur die nicht-ausgewählten TM-Ergebnisse gelöscht, währen der Ausgangstext des ausgewählten TM-Ergebnisses für Vergleichszwecke noch angezeigt wird, wie im folgenden Beispiel:
Die Übersetzung kann nun bequem überarbeitet werden, da sowohl Ausgangstext als auch TM-Ausgangstext vorhanden sind und die Unterschiede und Ähnlichkeiten angezeigt werden. Im obigen Beispiel besteht der Unterschied jeweils im zweiten Wort der Segmente. Die Übersetzung von "wants" muss durch die Übersetzung von "loves" ersetzt werden.
Wenn Sie den Befehl Übersetzung schrittweise ausführen nochmals ausführen, wird der TM-Ausgangstext gelöscht und nur die Übersetzung bleibt erhalten, wie im folgenden Beispiel:
Sie können nun zum nächsten Segment im Dokument wechseln, indem Sie einen der Navigationsbefehle ausführen.
Hinweis: Sie können zu jeder Zeit zu einer anderen Übersetzungseinheit wechseln (nicht nur, wenn Sie die Übersetzung des aktuellen Segments für abgeschlossen halten). Der aktuelle Zustand wird gespeichert, und Sie können zu dieser Übersetzungseinheit zu einem späteren Zeitpunkt zurückkehren.
DialogmodusWenn Sie ein Dokument im Dialogmodus übersetzen und eine Übersetzungseinheit öffnen, sieht das Ergebnis einer erfolgreichen TM-Suche etwa so aus:
MetaTexis Manual Konzepte und Funktionen · 127

128 · Konzepte und Funktionen MetaTexis Manual
In diesem Beispiel werden im unteren Teil zwei TM-Ergebnisse mit Ausgangstext und Übersetzung angezeigt. Die Ausgangstexte befinden sich in der blassgelb unterlegten Teilbox, während die Übersetzungen darunter vor weißen Hintergrund angezeigt werden.
Der Segmentvergleich ist aktiv, und die identischen Teilsegmente sind nummeriert (siehe "TM Search Results Options" auf Seite 98). Die Nummerierung der Subsegmente des Ausgangstexts bezieht sich auf das erste TM-Segment.
Sie können nun entscheiden, ob Sie mit einem der TM-Ergebnisse fortfahren wollen.
Wenn Sie keines der vorgeschlagenen TM-Ergebnisse verwenden möchten, können Sie den Inhalt der Übersetzungsbox einfach löschen, indem Sie auf die Schaltfläche Löschen oder auf das Symbol auf der Symbolleiste klicken (Tastenkürzel: Alt+Umsch+Lösch).
Führen Sie folgende Schritte aus, um eines der TM-Suchergebnisse als Grundlage für die Übersetzung auszuwählen:
3. Wählen Sie ein TM-Ergebnis in der Listbox TM-Segmente aus.
4. Klicken Sie auf die Schaltfläche Auswählen.
Wenn Sie diesen Befehl bei mehr als ein TM-Ergebnis ausführen, wird die ausgewählte TU mit Ihrem Ausgangstext angezeigt, wie im folgenden Beispiel:
128 · Konzepte und Funktionen MetaTexis Manual

MetaTexis Manual Konzepte und Funktionen · 129
Die Übersetzung kann nun überarbeitet werden, da sowohl Ausgangstext als auch TM-Ausgangstext vorhanden sind und die Unterschiede und Ähnlichkeiten angezeigt werden. Im obigen Beispiel besteht der Unterschied jeweils im zweiten Wort der Segmente. Die Übersetzung von "wants" muss durch die Übersetzung von "loves" ersetzt werden.
Wenn Sie den Befehl Übersetzung ausführen nochmals ausführen ( in der Symbolleiste), wird der TM-Ausgangstext gelöscht und nur die Übersetzung bleibt erhalten, wie im folgenden Beispiel:
Sie können nun zum nächsten Segment im Dokument wechseln, indem Sie einen der Navigationsbefehle ausführen.
Hinweis: Sie können zu jeder Zeit zu einer anderen Übersetzungseinheit wechseln (nicht nur, wenn Sie die Übersetzung des aktuellen Segments für abgeschlossen halten). Der aktuelle Zustand wird gespeichert, und Sie können zu dieser Übersetzungseinheit zu einem späteren Zeitpunkt zurückkehren.
MetaTexis Manual Konzepte und Funktionen · 129

130 · Konzepte und Funktionen MetaTexis Manual
Behandlung von TM-PrüfungsergebnissenWenn die TM-Suche für eine Übersetzungseinheit ausgeführt wird, die bereits übersetzt wurde, wird geprüft, ob das TM bereits eine Übersetzung für den aktuellen Ausgangstext enthält, und ob die Übersetzung von der aktuellen Übersetzung im Dokument abweicht.
Hinweis: Diese Prüfung wird automatisch ausgeführt, sofern die entsprechenden Einstellungen im Dialog Dokument-Optionen vorgenommen wurden (siehe Kapitel TM Search Options auf Seite 95). Die TM-Prüfung kann auch manuell angestoßen werden, indem der folgende Menübefehl ausgeführt wird: MetaTexis | Translation-Memory (TM) | In TM nach Ausgangstext suchen (Standard-Tastenkürzel: Alt+Einfg). (Für weitere Informationen siehe "Searching in TMs" auf Seite 122.)
Wenn im TM eine Übersetzung gefunden wird, die von der Übersetzung im Dokument abweicht, wird der folgende Dialog angezeigt:
Die gelbe Textbox enthält den Ausgangstext. Die zweite Textbox enthält die aktuelle Übersetzung im Dokument, und die dritte Textbox enthält die Übersetzung(en) im TM (bzw. in dem TMs), die von der Übersetzung im Dokument abweichen.
Der Vergleich zwischen der Übersetzung im Dokument und den Übersetzungen in den TMs wird erleichtert, wenn das Ankreuzkästchen Segmentvergleich angekreuzt ist. Die Unterschiede zwischen den angezeigten Übersetzungen werden dann gemä´t den Einstellungen in den Allgemeinen Optionen markiert (siehe Kpitel Settings for Segment Comparison auf Seite 255):
130 · Konzepte und Funktionen MetaTexis Manual

MetaTexis Manual Konzepte und Funktionen · 131
Klicken Sie auf die Schaltfläche Übersetzung aus TM übernehmen und Übersetzung im Dokument überschreiben, um die Übersetzen vom TM ins Dokument zu übernehmen.
Klicken Sie einfach auf Abbrechen, wenn Sie die Übersetzung vom TM nicht übernehmen wollen.
Wenn Sie die Übersetzungseinheit im Dokument schließen und zur nächsten Übersetzungseinheit navigieren, wird die Übersetzung im TM von der Übersetzung im Dokument überschrieben.
Sie können die Größe des Dialog gemäß Ihren Bedürfnissen anpassen. Die Originalgröße kann durch Klicken auf die Schaltfläche Originalgröße wiederhergestellt werden.
Neue Terminologie in Haupt-TDB speichernBevor Sie in TDBs suchen können, müssen Sie sicher stellen, dass ein Haupt-TDB zu einem Dokument zugeordnet wurde (siehe "Defining the Main TDB" auf Seite 102).
Es gibt zwei Wege, neue Terminologie im Haupt-TDB zu speichern: Sie können entweder direkt den Dialog Neue Terminologie aufnehmen öffnen, oder Sie können das Terminologiepaar zwischenspeichern und den Dialog Neue Terminologie aufnehmen öffnen, wenn das Paar vollständig ist.
Führen Sie folgenden Schritte aus, um Terminologie direkt über Dialog Neue Terminologie aufnehmen hinzuzufügen:
5. Führen Sie folgenden Menübefehl aus. MetaTexis | Terminologie-Datenbank (TDB) | Neues Terminologie-Paar in Haupt-TDB aufnehmen (Standard-Tastenkürzel: Alt+Umsch+N). Der folgende Dialog wird angezeigt (detailliert Erläuterungen folgen weiter unten):
MetaTexis Manual Konzepte und Funktionen · 131

132 · Konzepte und Funktionen MetaTexis Manual
6. Geben Sie Ausgangstext und Übersetzung ein, definieren Sie die Sprachen und geben Sie gegebenenfalls weitere Einstellungen ein.
7. Klicken Sie auf die Schaltfläche Speichern und schließen oder Speichern und weiter, um das neue Terminologie-Paar zu speichern.
Führen Sie folgende Schritte aus, um Ausgangstext oder Übersetzung zwischenzuspeichern und den Dialog Neue Terminologie aufnehmen indirekt zu öffnen:
8. Führen Sie folgenden Menübefehl aus. MetaTexis | Terminologie-Datenbank (TDB) | Markierung als Ausgangstext zwischenspeichern (Standardtastenkürzel: Alt+Umsch+J) oder Menübefehl: MetaTexis | Terminologie-Datenbank (TDB) | Markierung als Übersetzung zwischenspeichern (Standardtastenkürzel: Alt+Strg+Umsch+J). Sie können mit beiden Befehlen beginnen.
Wenn kein Text ausgewählt wurde und der Cursor innerhalb eines Wortes platziert ist, wird das betreffende Wort zwischengespeichert.
Wenn sowohl Ausgangstext und Übersetzung zwischengespeichert wurden, wird der Dialog Neue Terminologie aufnehmen automatisch angezeigt (siehe unten).
132 · Konzepte und Funktionen MetaTexis Manual

MetaTexis Manual Konzepte und Funktionen · 133
9. Geben Sie Ausgangstext und Übersetzung ein, definieren Sie die Sprachen und nehmen Sie gegebenenfalls weitere Einstellungen vor (siehe "Neue Terminologie" auf Seite 133).
10. Klicken Sie auf die Schaltfläche Speichern und schließen oder Speichern und weiter, um das neue Terminologie-Paar zu speichern.
Neue TerminologieIm Dialog Neue Terminologie aufnehmen werden die neuen Einträge für die Haupt-TDB bearbeitet. Dieser Dialog besteht aus zwei gleich strukturierten Hälften: Die linke Hälfte enthält die Felder für den Ausgangstext, die rechte Hälft enthält die Felder für die Übersetzung. Im Folgenden wird jedes Element von oben nach unten detailliert erläutert:
· Sprache (Eingabe erforderlicfh):
In dieser Drop-Down-Liste wird die Sprache für den darunter einzugebenden Text definiert. Die Einstellungen für das aktive MetaTexis-Dokument werde automatisch übernommen.
· Textbox (Eingabe erforderlich):
Hier wird der Ausgangstext (links) bzw. die Übersetzung (rechts) eingegeben.
· Typ:
Drop-Down-Box für den Worttyp: Nomen, Verb, Adjektiv, Adverb, Phrase, Artikel, Pronomen, Präposition
"Phrase" ist keine grammatischer Typ. Wählen Sie diesen Typ für Einträge, die sich nicht durch einen der anderen Typen charakterisieren lassen.
Die letzten drei Typen werden vermutlich nur selten verwendet werden (wenn überhaupt). Sie wurden in die Typenlisten der Vollständigkeit halber aufgenommen.
· Geschlecht:
Drei Ankreuzkästchen für das Geschlecht: Männlich, Weiblich und Neutrum. Im vielen Sprachen werden nur Nomen nach dieser Typisierung unterschieden, in einigen ist dies jedoch auch für Adjektive und andere Typen der Fall.
· Einzahl/Mehrzahl:
Zwei Ankreuzkästchen für Einzahl und Mehrzahl. Im vielen Sprachen werden nur Nomen nach dieser Typisierung unterschieden, in einigen ist dies jedoch auch für Adjektive und andere Typen der Fall.
· Kategorien:
In dieser Textbox können Sie Kategorien eingeben: Wenn Sie mehr als eine Kategorien eingeben, müssen diese durch ein Semikolon voneinander getrennt werden.
Kategorien werden verwendet, um die Terminologie gemäß Ihren Bedürfnissen zu klassifizieren. Wenn Sie beispielsweise eine TDB mit
MetaTexis Manual Konzepte und Funktionen · 133

134 · Konzepte und Funktionen MetaTexis Manual
volkswirtschaftlichen Begriffen erstellen, können Sie zwischen "Wachstum" und "Verteilung" unterscheiden.
· Anmerkungen:
In dieser Textbox können Sie Anmerkungen eingeben:
· Beispiele:
In dieser Textbox können Beispiele für die Verwendung der Terminologie in Sätzen oder längeren Phrasen eingegeben werden.
Außer den Textboxen für Ausgangstext und Übersetzung ist nur die Sprache ein Pflichtfeld.
Sie können einem Terminologie-Paar auch Bilder zuordnen. Klicken Sie auf die Schaltfläche Bilder hinzufügen, um Bilder hinzufügen. Der Dialog Bilder hinzufügen wird angezeigt (siehe "Bilder hinzufügen" auf Seite 146). Wenn Sie auf die Schaltfläche Bilder klicken, wird der Dialog Bilder anzeigen angezeigt (siehe "Bilder anzeigen" auf Seite 147).
Wenn Sie die Eingabe für ein Terminologie-Paar abgeschlossen haben, können Sie die Daten auf zwei Weisen speichern:
· Klicken Sie auf die Schaltfläche Sichern und schließen, um die Änderungen zu speichern und den Dialog zu schließen.
· Klicken Sie auf die Schaltfläche Sichern und weiter, um die Änderungen zu speichern und einen weiteren Eintrag vorzunehmen.
Suche in TDBsBevor Sie in TDBs suchen können, müssen Sie sicher stellen, dass ein Haupt-TDB zu einem Dokument zugeordnet wurde (siehe "Defining the Main TDB" auf Seite 102).
Sie können auf drei Arten in TDBs suchen:
· Automatische Suche:
Damit automatisch in den TDBs gesucht wird, wenn eine Übersetzungseinheit geöffnet wird, muss die betreffende Option im Dialog Dokument-Optionen (siehe "TDB Search Options" auf Seite 103) oder im Dialog Automatisierungsoptionen (siehe "Automation Options" auf Seite 108) aktiviert sein.
· Manuelle Suche:
Eine manuelle Suche in den definierten TDBs wird durch folgende Menübefehle ausgelöst: MetaTexis | Terminologie-Datenbank (TDB) | In TDBs nach Ausgangstext suchen (Standard-Tastenkürzel: Alt+Umschalt+Ins) oder MetaTexis | Terminologie-Datenbank (TDB) | In TMs und TDBs nach Ausgangstext suchen (Standard-Tastenkürzel: Alt+Strg+Umschalt+Ins).
Dieser Befehl kann nur ausgeführt werden, wenn eine Übersetzungseinheit geöffnet ist und die Einfügemarke in der Übersetzungsbox platziert ist.
134 · Konzepte und Funktionen MetaTexis Manual

MetaTexis Manual Konzepte und Funktionen · 135
· Manuelle Suche nach allen nicht-übersetzten Segmenten in einem Dokument:
Eine manuelle Suche nach allen nicht-übersetzten Segmenten in einem Dokument wird durch folgenden Menübefehlt ausgelöst: MetaTexis | Translation-Memory (TM) | Gesamtes Dokument vorübersetzen (Standard-Tastenkürzel: Alt+Strg+Umsch+R). Im angezeigt Dialog muss dabei die Option Auch in Terminologie-Datenbanken suchen aktiviert werden (siehe "Suche in TDBs" auf Seite 134).
Behandlung von TDB-Suchergebnissen
DokumentmodusWenn Sie ein Dokument im Dokumentmodus übersetzen und eine Übersetzungseinheit öffnen, können Sie ein Resultat wie in der folgenden Abbildung dargestellt erhalten:
In diesem Fall hatte nur die TDB-Suche Resultate. Drei Begriffe wurden gefunden. Sie werden in einer Tabelle mit hellblauem Hintergrund dargestellt. Darunter befindet sich ein Kasten mit einer Kopie des Ausgangstexts, wobei die gefundenen Begriffe durch Ihre Übersetzungen ersetzt wurden, was durch die gründen eckigen Klammern angezeigt wird, z.B. „[Übersetzung]“. Wenn für einen Begriff mehr als eine Übersetzung gefunden wird, wird das Ergebnis wie folgt dargestellt: „[Übersetzung1/Übersetzung2]“
Sie können nun auf drei verschiedene Arten fortzufahren:
· Wenn das Suchergebnis für Sie nicht von Nutzen ist, oder wenn Sie es vorziehen, ganz neu zu beginnen (indem Sie die Informationen der TDB-Ergebnisse zwar im Kopf behalten, aber nicht auf dem Bildschirm), können Sie den Inhalt der Übersetzungsbox einfach löschen, indem Sie auf das Symbol in der Symbolleiste klicken, oder indem Sie folgenden Menübefehl ausführen: MetaTexis | Kopieren und Löschen | Übersetzung löschen (Standard-Tastenkürzel: Alt+Umsch+Lösch).
· Wenn Sie die Terminologietabelle beibehalten wollen, mit der Übersetzung aber neu beginnen wollen, können Sie den Inhalt der unteren Box manuell löschen. Sie können die übersetzten Begriffe in die Box kopieren, indem Sie die Einfügemarke im entsprechenden Begriff platzieren und entweder auf das Symbol in der Symbolleiste klicken oder den folgenden Menübefehl ausführen: MetaTexis | Translation-
MetaTexis Manual Konzepte und Funktionen · 135

136 · Konzepte und Funktionen MetaTexis Manual
Memory (TM) | Übersetzung auswählen (Standard-Tastenkürzel: Alt+Umsch+Return).
· Die dritte Alternative ist eigentlich keine Alternative, denn diese Aktion wird zum Abschluss des Prozesses ohne durchgeführt (sofern Sie nicht die erste Alternative wählen und die Übersetzungsbox leeren). Es geht darum, die Tabelle sofort zu entfernen und mit dem Inhalt der unteren Box weiterzuarbeiten. Platzieren Sie dafür den Cursor in der unteren Box und klicken Sie auf das Symbol auf der Symbolleiste, oder führen Sie folgenden Menübefehl aus: MetaTexis | Translation-Memory (TM) | Übersetzung auswählen (Standard-Tastenkürzel: Alt+Umsch+Return).
Wenn Sie die letzte Alternative gewählt haben, sieht ein typisches Ergebnis wie folgt aus:
Sie können nun die Übersetzung überarbeiten und/oder zum nächsten Segment im Dokument wechseln, indem Sie einen der Navigationsbefehle ausführen.
Hinweis: Sie können zu jeder Zeit zu einer anderen Übersetzungseinheit wechseln (nicht nur, wenn Sie eine Übersetzung für abgeschlossen halten). Der aktuelle Zustand wird gespeichert, und Sie können zu dieser Übersetzungseinheit zu einem späteren Zeitpunkt zurückkehren.
Terminologie
DialogmodusWenn Sie ein Dokument im Dialogmodus übersetzen und eine Übersetzungseinheit öffnen, sieht das Ergebnis einer erfolgreichen Suche in einer TDB etwa so aus:
136 · Konzepte und Funktionen MetaTexis Manual

MetaTexis Manual Konzepte und Funktionen · 137
In diesem Fall hatte nur die TDB-Suche Resultate. Drei Begriffe wurden gefunden. Sie werden in einer Tabelle mit hellblauem Hintergrund dargestellt. Darunter befindet sich ein Kasten mit einer Kopie des Ausgangstexts, wobei die gefundenen Begriffe durch Ihre Übersetzungen ersetzt wurden, was durch die gründen eckigen Klammern angezeigt wird, z.B. „[Übersetzung]“. Wenn für einen Begriff mehr als eine Übersetzung gefunden wird, wird das Ergebnis wie folgt dargestellt: „[Übersetzung1/Übersetzung2]“
Sie können nun auf drei verschiedene Arten fortzufahren:
· Wenn das Suchergebnis für Sie nicht von Nutzen ist, oder wenn Sie es vorziehen, ganz neu zu beginnen (indem Sie die Informationen der TDB-Ergebnisse zwar im Kopf behalten, aber nicht auf dem Bildschirm), können Sie den Inhalt der Übersetzungsbox einfach löschen, indem Sie auf die Schaltfläche Löschen oder auf das Symbol
in der Symbolleiste klicken (Standard-Tastenkürzel: Alt+Umsch+Lösch).
· Wenn Sie die Terminologietabelle beibehalten wollen, mit der Übersetzung aber neu beginnen wollen, können Sie den Inhalt der unteren Box manuell löschen. Sie können die Übersetzung eines Begriffes kopieren, indem Sie einen Doppelklick auf den entsprechenden Listeneintrag ausführen.
· Die dritte Alternative ist eigentlich keine Alternative, denn diese Aktion wird zum Abschluss des Prozesses ohne durchgeführt (sofern Sie nicht die erste Alternative wählen und die Übersetzungsbox leeren). Es geht darum, die Tabelle sofort zu entfernen und mit dem Inhalt der unteren Box weiterzuarbeiten. Klicken Sie dafür auf die Schaltfläche Ausführen.
Wenn Sie die letzte Alternative wählen, sieht ein typisches Ergebnis wie folgt aus:
Sie können nun die Übersetzung überarbeiten und/oder zum nächsten Segment im Dokument wechseln, indem Sie einen der Navigationsbefehle ausführen.
Hinweis: Sie können zu jeder Zeit zu einer anderen Übersetzungseinheit wechseln (nicht nur, wenn Sie die Übersetzung des aktuellen Segments für abgeschlossen halten). Der aktuelle Zustand wird gespeichert, und Sie können zu dieser Übersetzungseinheit zu einem späteren Zeitpunkt zurückkehren.
MetaTexis Manual Konzepte und Funktionen · 137

138 · Konzepte und Funktionen MetaTexis Manual
Anzeige von TMsIn MetaTexis können alle verwendeten Translation-Memories angezeigt und bearbeitet werden. Sie haben Zugang zu vielen Arten von Informationen und können das TM filtern. Darüber hinaus können Sie durch die gesamte Datenbank navigieren.
Um sich das Haupt-TM anzeigen zu lassen, können Sie zwischen drei Möglichkeiten wählen:
· Führen Sie folgenden Menübefehl aus. MetaTexis | Translation-Memory (TM) | Haupt-TM anzeigen (Standard Tastenkürzel: Alt+Umsch+T). Das Translation-Memory wird vollständig im Dialog Datenbankverwaltung angezeigt:
· Klicken Sie entweder auf das Icon in der Symbolleiste oder den Menübefehl MetaTexis | Translation-Memory (TM) | TM anzeigen: markierter Text in Ausgangstext (Standard-Tastenkürzel: Alt+Strg+T). Das Translation-Memory wird im Dialog Datenbankverwaltung angezeigt. Es werden nur diejenigen TUs angezeigt, deren Ausgangstext den im Dokument ausgewählten Text enthält. (Wenn kein Text ausgewählt wurde und der Cursor innerhalb eines Wortes platziert war, wird das betreffenden Wort ausgewählt.
· Führen Sie folgenden Menübefehl aus. MetaTexis | Translation memory (TM) | TM anzeigen: markierter Text in Übersetzung (Standard-Tastenkürzel: Alt+Strg+Umsch+T). Das Translation-
138 · Konzepte und Funktionen MetaTexis Manual

MetaTexis Manual Konzepte und Funktionen · 139
Memory wird im Dialog Datenbankverwaltung angezeigt. Es werden nur diejenigen TUs angezeigt, deren Übersetzung den im Dokument ausgewählten Text enthält. (Wenn kein Text ausgewählt wurde und der Cursor innerhalb eines Wortes platziert war, wird das betreffenden Wort ausgewählt.
Datenbankverwaltung für TMsIn Folgenden werden die Elemente und Funktionen der Datenbankverwaltung für TMs erläutert.
· Der Name der aktiven Datenbank wird in einem grauen Feld direkt unter der Titelleiste des Dialogs angezeigt. (Wenn aus irgendeinem Grund keine Datenbank ausgewählt wurde, wird dies durch einen roten Text angezeigt.)
Rechts daneben befinden sich nahe der oberen rechten Ecke zwei Schaltflächen: Auswählen und Neu. Über diese Schaltflächen können Sie das anzuzeigende TM auswählen. Sie können jedes beliebige TM anzeigen lassen, indem Sie auf die Schaltfläche Auswählen klicken und im angezeigten Dialog eine Datenbank auswählen. Indem Sie auf die Schaltfläche Neu klicken, können Sie eine neue Datenbank erstellen und anzeigen lassen.
· Die linke Seite des Dialog stellt die Funktionen zum Sortieren, Filtern und Navigieren durch das angezeigte TM bereit.
▪ Sortierung:
Die TUs können auf verschiedenen Weise sortiert werden. Die Sortierregel wird über die Drop-Down-Liste Sortierung eingestellt.
Darüber hinaus können Sie in der daneben liegenden Drop-Down-Liste zwischen aufsteigender und absteigender Sortierung wählen.
▪ Hauptfilter:
Der Hauptfilter ist ein Werkzeug für Datenbank-Experten, die Kenntnisse über Microsoft Access besitzen (wobei die Technik leicht zu erlernen ist).
Klicken Sie auf die Schaltfläche Hauptfilter:, um den Hauptfilter zu aktivieren. nicht aktiv. Sodann erscheint der folgende Dialog:
MetaTexis Manual Konzepte und Funktionen · 139

140 · Konzepte und Funktionen MetaTexis Manual
Um die Datenbank zu filtern, wählen Sie bitte in der ersten Zeile ein Feld aus. Wählen Sie dann eine Funktion aus und geben Sie einen Wert ein, nach dem die Datensätze gefiltert werden sollen. In den fünf zur Verfügung stehenden Zeilen können Sie mehrere Filter kombinieren. Klicken Sie auf die Schaltfläche Anwenden und schließen, um die Filtereinstellungen anzuwenden.
Wenn Sie den Hauptfilter aktiviert haben, wird der Text der Schaltfläche Hauptfilter: Nicht aktiv in Hauptfilter: aktiv geändert.
Indem Sie auf die Schaltfläche Filter löschen klicken, löschen Sie den Hauptfilter, sodass wieder alle Datensätze des TMs angezeigt werden.
▪ Minifilter:
Die Benutzung des Minifilters ist sehr einfach. In die Textkästen unter der Schaltfläche Minifilter löschen müssen sie einfach nur einen Text eingeben.
Wenn Sie einen Text in den linken Textkasten eingeben (während der rechte leer bleibt) und die Tabulatortaste oder die Eingabetaste auf der Tastatur drücken, werden nur die TUs angezeigt, deren Ausgangstext den eingegeben Text enthält.
Wenn Sie einen Text in den rechten Textkasten eingeben (während der linke leer bleibt) und die Tabulatortaste oder die Eingabetaste auf der Tastatur drücken, werden nur die TUs angezeigt, deren Übersetzung den eingegeben Text enthält.
Wenn Sie sowohl in den linken als auch in den rechten Textkasten einen Text eingeben, hängt das Ergebnis von der Einstellung Operator für Minifilter ab. Wenn der Operator "UND" eingestellt wird, werden nur die TUs angezeigt, bei denen der Ausgangstext den Text im linken Textkasten enthält UND die Übersetzung den Text im rechten Textkasten enthält. Wenn der Operator "ODER" eingestellt wird, werden nur die TUs angezeigt, bei denen der Ausgangstext den Text im linken
140 · Konzepte und Funktionen MetaTexis Manual

MetaTexis Manual Konzepte und Funktionen · 141
Textkasten enthält ODER die Übersetzung den Text im rechten Textkasten enthält.
Wenn Sie auf die Schaltfläche Minifilter löschen klicken, wird der Minifilter gelöscht.
▪ Liste mit Datensätzen
Das Hauptelement auf der linken Seite des Dialogs ist die Liste mit den Übersetzungseinheiten. Jede Zeile enthält eine Übersetzungseinheit. In der linken Spalte befinden sich die Ausgangstexte. in der rechten Spalten befinden sich die Übersetzungen.
Sie können im Translation-Memory navigieren, indem Sie ein Element der Liste auswählen und die Tasten NochOben, NachUnten, BildAuf, BildAb, Pos1 oder Ende betätigen. Alternative können Sie auch auf die Navigationsschaltfläche links unter der Listbox klicken.
Der graue Textkasten unter der Listbox rechts neben den Navigationsschaltflächen enthält Information über die aktuell ausgewählte Übersetzungseinheit.
· Auf der rechten Seite des Dialogs wird die Übersetzungseinheit in allen Details angezeigt. Ausgangssprache und Ausgangstext werden auf der linken Seite angezeigt; Sprache der Übersetzung und Übersetzung werden auf der rechten Seite angezeigt.
Darunter werde die Kategorien angezeigt.
Im unteren Teile werden Informationen über die ausgewählte Übersetzungseinheit angezeigt:
▪ Wenn das Segmentinfo verfügbar ist, können Sie auf die Schaltfläche Segmentinfo klicken, um das Segmentinfo anzuzeigen (siehe "Segment Info" auf Seite 200). (Die Segmentinfo-Daten werden in der Datenbank gespeichert. Somit stehen Ihnen die gleichen Informationen über die Übersetzungseinheit zur Verfügung wie zu dem Zeitpunkt, als sie gespeichert wurde.
▪ Wenn eine Speichergeschichte verfügbar ist, können Sie auf die Schaltfläche Verlauf klicken, um sich die Speichergeschichte der Übersetzungseinheit anzeigen zu lassen. Der folgende Dialog wird angezeigt:
MetaTexis Manual Konzepte und Funktionen · 141

142 · Konzepte und Funktionen MetaTexis Manual
Der Dialog Speichergeschichte zeigt die Speichergeschichte der aktuellen Übersetzungseinheit, d. h. die Verlaufsgeschichte von neuen Übersetzungen, die im TM gespeichert wurden.
Wenn Sie auf die Schaltfläche Info klicken, oder wenn Sie einen Doppelklicke auf einen Eintrag in der List ausführen, wird der folgende Dialog mit detaillierten Informationen über den Übersetzer angezeigt:
▪ Erster Bearbeiter (welcher die TU als erster speicherte) und Letzter Bearbeiter (welcher die letzte Fassung der TU speicherte) sowie die zugehörigen Zeitangaben:
142 · Konzepte und Funktionen MetaTexis Manual

MetaTexis Manual Konzepte und Funktionen · 143
Diese Daten können als ein Aspekt der Speichergeschichte betrachtet werden.
▪ Zahl der Verwendungen: Diese Zahl gibt an, wie häufig eine Übersetzungseinheit einem Übersetzer präsentiert wurde.
▪ Datum letzte Verwendung: Zeitangabe, wann die Übersetzungseinheit zuletzt einem Übersetzer präsentiert wurde.
· Am unteren Rand des Dialogs befinden sich mehrere Schaltflächen:
▪ Import/Export: Siehe Kapitel "Import und Export von TMs und TDBs" auf Seite 149.
▪ Löschen: Wenn Sie auf die Schaltfläche Löschen klicken, wird die angezeigte Übersetzungseinheit gelöscht (wenn Sie die Löschung bestätigt haben).
▪ Übernehmen: Wenn Sie auf die Schaltfläche Übernehmen klicken, wird die Übersetzung der ausgewählten Übersetzungseinheit in das Dokument übernommen (jedoch nur dann, wenn die Einfügemarke in der Übersetzungsbox einer geöffneten Übersetzungseinheit platziert ist).
▪ Schließen: Klicken Sie auf die Schaltfläche Schließen, um den Datenbankverwaltungsdialog zu schließen.
Anzeige von TDBsDie TDBs können in MetaTexis ebenfalls angezeigt und bearbeitet werden.
Sie können zwischen drei Möglichkeiten wählen, um sich die Haupt-TDB anzeigen zu lassen:
· Führen Sie folgenden Menübefehl aus. MetaTexis | Terminologie-Datenbank (TDB) | Haupt-TDB anzeigen (Standard-Tastenkombination: Alt+Umsch+G). Die Terminologie-Datenbank wird vollständig im Dialog Datenbankverwaltung angezeigt:
MetaTexis Manual Konzepte und Funktionen · 143

144 · Konzepte und Funktionen MetaTexis Manual
· Führen Sie folgenden Menübefehl aus. MetaTexis | Terminologie-Datenbank (TDB) | TDB anzeigen: markierter Text in Ausgangstext (Standard-Tastenkombination: Alt+Strg+G). Die Terminologie-Datenbank wird im Dialog Datenbankverwaltung angezeigt. Es werden nur diejenigen Terminologiepaare angezeigt, deren Ausgangstext den im Dokument ausgewählten Text enthält. (Wenn kein Text im Dokument ausgewählt wurde und der Cursor innerhalb eines Wortes platziert war, wird das betreffenden Wort ausgewählt.)
· Führen Sie folgenden Menübefehl aus. MetaTexis | Terminologie-Datenbank (TDB) | TDB anzeigen: markierter Text in Übersetzung (Standard-Tastenkombination: Alt+Strg+Umsch+G). Die Terminologie-Datenbank wird im Dialog Datenbankverwaltung angezeigt. Es werden nur diejenigen Terminologiepaare angezeigt, deren Übersetzung den im Dokument ausgewählten Text enthält. (Wenn kein Text im Dokument ausgewählt wurde und der Cursor innerhalb eines Wortes platziert war, wird das betreffenden Wort ausgewählt.)
Datenbankverwaltung für TDBsDieser Dialog ist dem zur Anzeige von TMs sehr ähnlich. In den folgenden Abschnitte werden nur die Element, die vom Dialog zur Anzeige von TMs abweichen (siehe "Datenbankverwaltung für TMs" auf Seite 139):
· Der obere Rand und die linke Seite dieses Dialogs sind identisch mit den entsprechenden Bereichen des Datenbankverwaltungsdialogs für TMs.
144 · Konzepte und Funktionen MetaTexis Manual

MetaTexis Manual Konzepte und Funktionen · 145
· Auf der rechten Seite des Dialogs werden die Details des Terminologiepaares angezeigt, das in der Liste auf der linke Seite ausgewählt ist. Ausgangssprache und Ausgangstext werden auf der linken Seite angezeigt, währen die Übersetzungssprache und die Übersetzung auf der rechten Seite angezeigt werden.
Der Rahmen Details enthält weitere Information zu Ausgangstext und Übersetzung.
▪ Typ:
Grammatischer Typ: Nomen, Verb, Adjektiv, Adverb, Phrase, Artikel, Pronomen, Präposition.
"Phrase" ist keine grammatischer Typ. Wählen Sie diesen Typ für Einträge, die sich nicht durch einen der anderen Typen charakterisieren lassen.
Die letzten drei Typen werden vermutlich nur selten verwendet werden (wenn überhaupt). Sie wurden in die Typenlisten der Vollständigkeit halber aufgenommen.
▪ Geschlecht:
Drei Ankreuzkästchen für das Geschlecht: Männlich, Weiblich und Neutrum. Im vielen Sprachen werden nur Nomen nach dieser Typisierung unterschieden, in einigen ist dies jedoch auch für Adjektive und andere Typen der Fall.
▪ Einzahl/Mehrzahl:
Zwei Ankreuzkästchen für Einzahl und Mehrzahl. Im vielen Sprachen werden nur Nomen nach dieser Typisierung unterschieden, in einigen ist dies jedoch auch für Adjektive und andere Typen der Fall.
▪ Kategorien:
In dieser Textbox können Sie Kategorien eingeben: Wenn Sie mehr als eine Kategorien eingeben, müssen diese durch ein Semikolon voneinander getrennt werden.
▪ Anmerkungen:
In dieser Textbox können Sie Anmerkungen eingeben:
▪ Beispiele:
In dieser Textbox können Beispiele für die Verwendung der Terminologie in Sätzen oder längeren Phrasen eingegeben werden.
Hinweis: Die Textboxen Kategorien, Anmerkungen und Beispiele sind relativ klein. Wenn Sie einen Doppelklick auf diesen ausführen, wird eine Dialog mit einer wesentlich größeren Textbox angezeigt. Sie können den angezeigten Text lesen und bearbeiten. Durch klicken auf die Schaltfläche OK werden etwaige Änderungen gespeichert.
MetaTexis Manual Konzepte und Funktionen · 145

146 · Konzepte und Funktionen MetaTexis Manual
Rechts unten werden Informationen über das ausgewählte Terminologiepaare angezeigt. Der Unterschied zur Datenbankverwaltung für TMs besteht darin, dass die Schaltflächen Segmentinfo und Verlauf nicht vorhanden sind, sondern stattdessen die Schaltfläche Bild hinzufügen bzw. Bilder anzeigen (was davon abhängt, ob dem aktuellen Terminologiepaar Bilder zugeordnet wurden oder nicht). Wenn Sie auf die Schaltfläche Bilder hinzufügen klicken wird der Dialog Bilder hinzufügen angezeigt (siehe "Bilder hinzufügen" auf Seite 146). Wenn Sie auf die Schaltfläche Bilder anzeigen klicken wird der Dialog Bilder anzeige angezeigt (siehe "Bilder anzeigen" auf Seite 148).
· Am unteren Rand des Datenbankverwaltungsdialogs befinden sich mehrere Schaltflächen:
▪ Import/Export: Siehe Kapitel "Import und Export von TMs und TDBs" auf Seite 149.
▪ Änderungen aut. speichern:
Wenn diese Option aktiv ist, werden alle Änderungen automatisch in der TDB gespeichert. Wenn diese Option nicht aktiv ist, werden Sie gefragt, ob Sie etwaige Änderungen speichern wollen.
▪ Löschen: Wenn Sie auf die Schaltfläche Löschen klicken, wird die angezeigte Übersetzungseinheit gelöscht (wenn Sie die Löschung bestätigt haben).
▪ Neu: Wenn Sie auf die Schaltfläche Neu klicken, wir der Dialog Terminologie hinzufügen angezeigt (siehe "Neue Terminologie" auf Seite 133).
▪ Var.: Wenn Sie auf die Schaltfläche Var. klicken, wir der Dialog Terminologie hinzufügen angezeigt (siehe "Neue Terminologie" auf Seite 133). Der Ausgangstext und an alle zugehörigen Detaildaten werden von dem aktuell angezeigten Terminologiepaar übernommen.
▪ Übernehmen: Wenn Sie auf die Schaltfläche Übernehmen klicken, wird die Übersetzung der ausgewählten Übersetzungseinheit in das Dokument übernommen (jedoch nur dann, wenn die Einfügemarke in der Übersetzungsbox einer geöffneten Übersetzungseinheit platziert ist).
▪ Schließen: Klicken Sie auf die Schaltfläche Schließen, um den Datenbankverwaltungsdialog zu schließen.
Bilder hinzufügenHäufig können Wörter und ihre Übersetzungen nur dann richtig verstanden werden, wenn Bilder zur Verfügung stehen, die die damit verknüpfte Terminologie zu erklären helfen (besondern im Fall von wissenschaftlicher oder ingenieurtechnischer Terminologie). Im Dialog Bilder hinzufügen können Sie Bilder zu Terminologiepaaren hinzufügen. Wenn die TDB
146 · Konzepte und Funktionen MetaTexis Manual

MetaTexis Manual Konzepte und Funktionen · 147
(Terminologiedatenbank) keine Bilder enthält, siehe der Dialog Bilder hinzufügen wie folgt aus:
Das hinzuzufügende Bild wir auf der rechten Seite angezeigt (sofern bereits ein Bild ausgewählt oder geladen wurde).
Im Rahmen Optionen auf der linken Seite des Dialogs können Sie ein Bild auswählen. Sie können entweder eine Bilddatei laden oder ein Bild in der Liste der verfügbaren Bilder auswählen.
Hinweis: Die Bilder werden nicht zusammen mit dem zugeordneten Terminologiepaar gespeichert, sondern separat. (Die Bilder werden der Terminologie paaren nur zugeordnet. Der Grund besteht darin, dass es dadurch möglich ist, ein Bild in vielen Fällen mehr als einem Terminologiepaar zugeordnet werden kann. Um die TDB kleine zu halten, wird das Bild in der TDB nur einmal gespeichert.)
Führen Sie folgende Schritte aus, um eine Bilddatei zu laden:
11. Klicken Sie auf die Schaltfläche Bild laden.
12. Wählen Sie in dem angezeigten Dialog eine Bilddatei aus.
Führen Sie folgende Schritte aus, um ein Bild aus der Liste der in der TDB verfügbaren Bilder auszuwählen:
13. Wählen Sie ein Bild in der Liste Verfügbar Bilder aus.
Standardmäßig wird der Dateiname als Bildtitel herangezogen. Sie können die Titel jedoch ändern und Anmerkungen hinzufügen.
MetaTexis Manual Konzepte und Funktionen · 147

148 · Konzepte und Funktionen MetaTexis Manual
Führen Sie folgende Schritte aus, um Titel und Anmerkungen zu bearbeiten:
14. Klicken Sie auf die Schaltfläche Titel und Anmerkungen. Der folgende Dialog wird angezeigt:
15. Bearbeiten Sie Titel und Anmerkungen.
16. Klicken Sie auf die Schaltfläche Sichern und schließen, um die Änderungen zu speichern.
Führen Sie folgende Schritte aus, um eine Bild zu einem Terminologiepaar hinzuzufügen:
17. Laden Sie eine Bilddatei oder wählen Sie ein Bild in der Liste der verfügbaren Bilder aus (siehe oben).
18. Wenn Sie weitere Bilder hinzufügen wollen, klicken Sie auf die Schaltfläche Auswählen und weiter.
ODER
Wenn Sie kein weiteres Bild hinzufügen möchten, klicken Sie auf die Schaltfläche Auswählen und schließen.
Bilder anzeigenIm Dialog Bilder ansehen können Sie die Bilder betrachten, die einem Terminologiepaar zugeordnet sind, und Sie können Bilder hinzurügen oder entfernen:
148 · Konzepte und Funktionen MetaTexis Manual

MetaTexis Manual Konzepte und Funktionen · 149
Um eine Bild zu betrachten, klicken Sie auf ein Bild in der Liste der verfügbaren Bilder (standardmäßig ist der erste Eintrag ausgewählt).
Um mehr Bilder hinzufügen, klicken Sie auf die Schaltfläche Bilder hinzufügen. Daraufhin wird der Dialog Bilder hinzufügen angezeigt (siehe oben).
Klicken Sie auf die Schaltfläche Aktuelles Bild löschen, um ein Bild zu löschen. (Durch diesen Befehl wird eigentlich gar kein Bild gelöscht. Es wird nur die Zuordnung gelöscht.)
Import und Export von TMs und TDBsDer Import von Daten ist ein wichtiges Thema. Da es viele verschiedene CAT-Tools gibt, müssen die Daten von TMs und TDBs austauschbar sein. Wenn Sie beispielsweise nicht nur MetaTexis verwenden, sondern noch ein weiteres CAT-Tools (vielleicht weil in speziellen Bereichen Vorzüge hat), werden Sie dazu in der Lage sein wollen, die TMs des anderen CAT-Tools in MetaTexis zu importieren, und Sie werden die MetaTexis-TMs und TDBs exportieren können müssen, denn
MetaTexis Manual Konzepte und Funktionen · 149

150 · Konzepte und Funktionen MetaTexis Manual
bis heute ist kein anderes CAT-Tool als MetaTexis dazu in der Lage, dass native MetaTexis-Datenbankformat zu lesen.
MetaTexis enthält Import- und Exportfilter für die bekanntesten und wichtigsten Datenformate:
· TMX:
Das Translation-Memory-eXchange-Format ist ein offenes Format zum Austausch von Translation-Memories. Es ist das Standard-Austauschformat für Translation-Memories.
· Testdateien für den Datenaustausch:
Das Textformat ist das am weitesten verbreitete Datenbankaustauschformat. Es von praktisch jeder Datenbankanwendung unterstützt. In diesem Format wird jeder Absatz als ein Datensatz interpretiert, und die Datensatzfelder sind durch spezielle Zeichen voneinander getrennt (in den meisten Fällen durch Komma oder Semikolon). MetaTexis kann alle Textdateien importieren, seien Sie in ASCII oder Unicode kodiert.
· Microsoft Access:
Microsoft Access ist eines der am weitesten verbreiteten Datenbankprogramme. Seit dem Jahre 2007 ist die Runtime-Version von Microsoft Access darüber hinaus kostenfrei erhältlich. Selbstverständlich unterstützt MetaTexis diesen Datenbanktyp.
· TRADOS-Exportdatei (nur Import):
TRADOS ist eine der am weitesten verbreiteten CAT-Tools. MetaTexis kann die von der TRADOS-Workbench erstellten Textexport-Dateien importieren.
· Native Wordfast-Datenbank (nur Import):
Wordfast ist ein bekanntes CAT-Tool für Microsoft Word. MetaTexis kann die nativen Wordfast-Datenbankdateien importieren.
· MetaTexis-Datenbanken:
Zum Zweck der Konsolidierung von TMs und TDBs, können Sie anderen MetaTexis TMs/TDBs importieren.
Sie können Daten auf zwei Wegen importieren bzw. exportieren:
· Lassen Sie sich eine Datenbank anzeigen und klicken Sie auf die Schaltfläche Import oder Export (siehe "Anzeige von TMs" auf Seite 136 und "Anzeige von TDBs" auf Seite 143).
ODER
· Führen Sie folgenden Menübefehl aus. MetaTexis | Import/Export | Import/Export von Translation-Memories, oder führen Sie folgenden Menübefehl aus: MetaTexis | Import/Export | Import/Export von Terminologie. Diese Befehle sind auch in den Datenbank-Submenüs verfügbar: MetaTexis | Translation-Memory (TM) | Import/Export von Translation-Memories oder MetaTexis | Terminology-Datenbank (TDB) | Import/Export von Terminologie.
150 · Konzepte und Funktionen MetaTexis Manual

MetaTexis Manual Konzepte und Funktionen · 151
Der Dialog Import/Export wird angezeigt.
Import/Export-DialogAbgesehen vom Dialogtitel ist der Import/Export-Dialog für TMs und TDBs identisch:
Führen Sie folgende Schritte aus, um eine Datei in eine Datenbank zu importieren:
19. Klicken Sie die Schaltfläche Auswählen oder Neu, um eine Datenbank auszuwählen bzw. neu zu erstellen.
20. Klicken Sie auf die Schaltfläche Importieren.
21. Wählen Sie in dem angezeigten Dialog eine Datei aus.
22. Entsprechend dem Typ der ausgewählten Datei wird ein Import-Dialog angezeigt (siehe folgend Abschnitte).
Führen Sie folgende Schritte aus, um eine Datenbank zu exportieren:
23. Klicken Sie die Schaltfläche Auswählen oder Neu, um eine Datenbank auszuwählen bzw. neu zu erstellen.
24. Klicken Sie auf die Schaltfläche Exportieren.
25. Der Dialog Datenbankexport wird angezeigt (siehe "Database Export Dialog Box" auf Seite 158).
Import von TMX-, TRADOS-, Wordfast- oder MetaTexis-DateienWenn Sie einen TMX-, TRADOS- oder Wordfast-Datei für den Import in eine MetaTexis-Datenbank gewählt haben, wird der Import-Dialog angezeigt:
MetaTexis Manual Konzepte und Funktionen · 151

152 · Konzepte und Funktionen MetaTexis Manual
Dieser Dialog hat folgende Elemente:
· Die Felder der zu importierenden Datei werden in der Listbox Felder angezeigt.
· Die graue Listbox Erste Werte des gewählten Felds zeigt die Werte der ersten 22 Datensätze des ausgewählten Feldes an.
· Wenn Sie auf die Schaltfläche Datei-Info klicken, wird eine Meldungsbox mit detaillierten Information über die ausgewählte Datei angezeigt (im Falle von TMX- und Wordfast-Dateien, werden die Informationen hauptsächlich den Header-Abschnitt der zu importierenden Datei entnommen).
· Im Rahmen Optionen können Sie verschiedenen Einstellungen vornehmen, die den Importprozess steuern:
▪ Alle Datensätze importieren:
Wenn diese Option aktive ist, werden alle Datensätze importiert.
▪ Datensätze gemäß den folgenden Einstellungen importieren:
Wenn diese Option gewählt ist, werden die Datensätze gemäß den folgenden Einstellungen importiert.
▪ Sprachen:
Wenn dieses Ankreuzkästchen aktiv ist und beide Sprachen definiert wurden, werden nur die Datensätze mit dieser Sprachkombination importiert.
▪ Bei umgekehrter Übersetzungsrichtung invertieren:
152 · Konzepte und Funktionen MetaTexis Manual

MetaTexis Manual Konzepte und Funktionen · 153
Wenn dieses Ankreuzkästchen aktive ist, werden Datensätze mit gegensätzlich Sprachrichtung invertiert. Bitte prüfen Sie in den jeweiligen Fällen, ob diese Option sinnvoll ist.
▪ Vorhandene Datensätze ohne vorheriges Fragen überschreiben:
Wenn dieses Ankreuzkästchen aktiv ist, werden Sie nicht um Zustimmung gebeten, wenn in der Datenbank vorhandene Datensätze mit gleichem Ausgangstext wie der zu importierende Datensatz von diesem überschrieben werden. Die in der Datenbank vorhandene Übersetzung wird überschrieben.
▪ Alternative Übersetzung ohne Fragen hinzufügen:
Wenn dieses Ankreuzkästchen aktiv ist, werden Sie nicht um Zustimmung gebeten, wenn neue Datensätze zur Datenbank hinzugefügt werden.
▪ Sprachinformationen bei der Prüfung von Gleichheiten ignorieren:
Wenn dieses Ankreuzkästchen aktiv ist, wird die Sprachinformation ignoriert, wenn MetaTexis prüft, ob der Ausgangstext eines zu importierenden Datensatzes bereits in der Datenbank vorhanden ist.
▪ Sprachen kreuzen:
Dieses Ankreuzkästchen erlaubt Ihnen, neue aus zwei verschiedenen Datenbanken neue Datenbanken mit unterschiedlichen Sprachkombinationen herzustellen. Wenn Sie beispielsweise zwei Datenbanken mit den Sprachkombinationen EN->FR und FR->IT haben, können Sie eine Datenbank mit der Sprachkombination EN->IT herstellen, indem Sie die zweite Datenbank in die erste importieren. In diesem Beisplit werden Sie Segmente/Begriffe der Sprach FR dazu verwendet, die Ausgangstext in EN mit den Übersetzungen in IT zu verknüpfen.
▪ Ausgangstext-Daten überschreiben, wenn existierende Datensätze überschrieben werden:
Wenn diese Ankreuzbox aktiv ist, werden auch die Ausgangstext überschrieben, wenn identisch Ausgangssegmente/Ausgangsbegriffe gefunden werden. Wenn diese Option nicht aktiv ist, wird nur die Übersetzung überschrieben. Dies kann unter Umständen inkorrekte Daten zur Folge haben, wenn Sie Terminologie importieren. Daher sollte dies Option im Regelfall aktiv sein.
▪ Datensatz nur übernehmen, wenn folgende Bedingung erfüllt ist:
Wenn dieses Ankreuzkästchen aktiv ist, werden nur die Datensätze importiert, die die in der Textbox darunter definierten Bedingungen erfüllen (siehe "Programmiersprache für Import/Export-Regeln" auf Seite 265).
MetaTexis Manual Konzepte und Funktionen · 153

154 · Konzepte und Funktionen MetaTexis Manual
▪ RTF-Text importieren, sofern verfügbar:
Wenn diese Option aktiv ist, wird RTF-Text importiert, sofern verfügbar. Der RTF-Text enthält Formatierungsinformationen. In einigen Fällen kann dies dazu beitragen, den Übersetzungsaufwand zu verringern (z.B. wenn die Segmente Felder oder komplexere Formatierungen enthalten).
▪ Invertieren (Ausgangstext als Übersetzung, Übersetzung als Ausgangstext):
Wenn diese Option aktive ist, werden alle Datensätze invertiert. Diese Einstellung hat Vorrang vor allen anderen Invertierungsoptionen (siehe oben). Sie können diese Option dazu verwenden, eine komplette Datenbank zu invertieren. Beachten Sie bitte: Bevor Sie einen Datenbank invertieren, stellen Sie bitte sicher, dass dies sinnvoll ist.
▪ Importmethode:
Wenn Sie TMX-Dateien importieren, können Sie zwischen den Importmethoden "1" und "2" wählen. Standardmäßig ist Methode "1" ausgewählt, da sie schneller und stabiler ist, aber in einigen Fällen, nämlich wenn das Ergebnis von Methode "1" nicht korrekt ist, kann die Importmethode "2" zu bessere Ergebnisse führen. (Technischer Hinweis: Importmethode "1" verwendet eine speziell entwickelten, internen XML-Parser, während Importmethode "2" den XML-Parser von Microsoft verwendet.
Klicken Sie auf die Schaltfläche Importvorgang starten, um den Import anzustoßen. Es wird eine Meldungsbox angezeigt, die Sie über den Fortschritt des Importprozesses informiert. Wenn die Datenbank leer ist, wird der Importprozess zunächst sehr schnell ablaufen, sich im weiteren Verlauf jedoch verlangsamen. Der Import von sehr großen Datenbanken (über 10000 Datensätze) kann bis zu einer Stunde oder mehr dauern (je nach Geschwindigkeit Ihres Computers). Der Grund für den Rückgang der Importgeschwindigkeit besteht darin, dass MetaTexis die gesamte Datenbank auf identische Ausgangstext und Übersetzungen hin untersucht. Darüber hinaus wird während des Imports ein interner Index erzeugt, der es den Nutzer der Datenbank erlaubt, diese sofort nach Ende des Importvorgangs zu verwenden.
Sie können den Importvorgang jederzeit durch Drücken der Taste <Esc> abbrechen.
Textdateien importieren, Schritt 1Die Importfunktion für Textdateien besteht aus zwei Schritten. Wenn Sie einen Textdatei für den Import in eine MetaTexis-Datenbank gewählt haben, wird der Dialog Datenimport 1 angezeigt:
154 · Konzepte und Funktionen MetaTexis Manual

MetaTexis Manual Konzepte und Funktionen · 155
In diesem Dialog müssen Sie Feldtrennzeichen und Inhaltsbegrenzungszeichen definieren, die in der zu importierenden Textdatei verwendet werden.
Sie können in der Liste Vordefinierte Formate zwischen verschiedenen vordefinierten Formate wählen. Es enthält die bekanntesten Formate. Sie können jedoch auch jede beliebige Kombination von Feldtrennzeichen und Inhaltsbegrenzungszeichen definieren, indem Sie die entsprechenden Zeichen in die betreffenden Textkästen eingeben.
Wenn der erste Absatz der zu importierenden Textdatei Feldnamen enthält, sollte die Option Erste Zeile enthält Feldnamen aktiviert werden.
Die Listbox Felder listet die ermittelten Felder auf. Die Listbox Erste Werte des gewählten Felds enthält die ersten 20 Werte des gewählten Felds. Beide Listen werden automatisch aktualisiert, wenn Sie die Einstellungen für Feldtrennzeichen, Inhaltsbegrenzungszeichen oder Feldnamen in der ersten Zeile ändern.
In der List Codepage (die nur für nicht-Unicode-Dateien sichtbar ist) können Sie die Codepage für eine Textdatei festlegen, die mit einer anderen Codepage als die des aktiven Systems gespeichert wurde.
Klicken Sie nach Eingabe der korrekten Einstellungen auf die Schaltfläche Weiter >>, um zu Schritt 2 des Textdateiimports überzugehen.
MetaTexis Manual Konzepte und Funktionen · 155

156 · Konzepte und Funktionen MetaTexis Manual
Text- oder Access-Dateien importieren, Schritt 2Nachdem Sie ein Textdatenformat oder eine Access-Datei ausgewählt haben, wird in Schritt 2 der Dialog Datenimport 2 angezeigt:
Dieser Dialog besteht aus zwei Registerkarten:
· In der Registerkarte Zuordnung der Felder werden den Feldern der MetaTexis-Datenbank Felder, Regeln oder Werte zugewiesen (siehe unten).
· In der Registerkarte Optionen können Bedingungen für den Import von Datensätze definiert werden, und das Verhalten von MetaTexis währen des Importvorgangs kann gesteuert werden (siehe "Optionen" auf Seite 158).
Im linken Teil der Registerkarte Zuordnung der Felder befindet sich die Lister der Felder in der MetaTexis-Datenbank und die ihnen zugeordneten Felder, Regeln oder Werte.
Die Schaltflächen im linken unteren Teil des Dialogs haben die folgenden Funktionen:
· Aktuelle Zuordnung löschen:
Löschen der Zuordnung des ausgewählten Felds.
156 · Konzepte und Funktionen MetaTexis Manual

MetaTexis Manual Konzepte und Funktionen · 157
· Alle Zuordnungen löschen:
Löschen aller Zuordnungen.
· Zuordnungen laden:
Laden der Zuordnung, die durch das Klicken auf die Schaltfläche Zuordnungen sichern zuletzt gespeichert wurden.
· Zuordnungen sichern:
Speichern der aktuellen Zuordnungen.
Im rechten Teil des Dialogs wird die Zuordnung des ausgewählten Felds in einem Registerkarten-Element angezeigt:
· Wenn ein Feld zugeordnet ist, ist die Registerkarte Feld aktiv (Standardeinstellung). Das zugeordnete Feld ist in der Listbox Verfügbare Felder ausgewählt.
· Wenn ein Regel zugeordnet ist, ist die Registerkarte Regel aktiv (Standardeinstellung).
· Wenn ein Werte zugeordnet ist, ist die Registerkarte Wert aktiv (Standardeinstellung).
Führen Sie folgende Schritte aus, um ein Feld zuzuordnen:
26. Klicken Sie im linken Teil des Dialogs auf das MetaTexis-Feld, dem Sie ein Import-Feld zuordnen möchten.
27. Aktivieren Sie die Registerkarte Feld im rechten Teil des Dialogs.
28. Wählen Sie ein Feld in der Liste Verfügbar Felder aus. (Die Listbox Erste Werte des gewählten Felds enthält für Informationszwecke die ersten 20 Werte des gewählten Felds.)
29. Klicken Sie auf die Schaltfläche << in der Mitte des Dialogs. Das ausgewählte Feld wird in der rechten Spalte der MetaTexis-Felder-Liste angezeigt.
Führen Sie folgende Schritte aus, um eine Regel zuzuordnen:
30. Klicken Sie im linken Teil des Dialogs auf das MetaTexis-Feld, dem Sie eine Regel zuordnen möchten.
31. Aktivieren Sie die Registerkarte Regel im rechten Teil des Dialogs.
32. Definieren Sie in der Textbox Wenn eine Bedingung. Für weitere Information über das Definieren einer Regel siehe "Error: Reference source not found" auf Seite Error: Reference source not found.
33. Legen Sie in der Textbox oder der Drop-Down-Liste Dann schreibe einen Wert fest. Typ und Inhalt dieser Box ändern sich abhängig vom Typ des gewählten MetaTexis-Feldes. Wenn Sie beispielsweise eine Sprachfeld gewählt haben, wird eine Drop-Down-Liste mit allen Sprachen angezeigt.
34. Klicken Sie auf die Schaltfläche << in der Mitte des Dialogs. In der rechten Spalte der MetaTexis-Felder-Liste erscheint der Text "Regel", um anzuzeigen, dass diesem MetaTexis-Feld eine Regel zugewiesen wurde.
MetaTexis Manual Konzepte und Funktionen · 157

158 · Konzepte und Funktionen MetaTexis Manual
Führen Sie folgende Schritte aus, um einen Wert zuzuordnen:
35. Klicken Sie im linken Teil des Dialogs auf das MetaTexis-Feld, dem Sie einen Wert zuordnen möchten.
36. Aktivieren Sie die Registerkarte Wert im rechten Teil des Dialogs.
37. Legen Sie in der Textbox oder der Drop-Down-Liste einen Wert fest. Typ und Inhalt dieser Box ändern sich abhängig vom Typ des gewählten MetaTexis-Feldes. Wenn Sie beispielsweise eine Sprachfeld gewählt haben, wird eine Drop-Down-Liste mit allen Sprachen angezeigt.
38. Klicken Sie auf die Schaltfläche << in der Mitte des Dialogs. In der rechten Spalte der MetaTexis-Felder-Liste erscheint der Text "Wert", um anzuzeigen, dass diesem MetaTexis-Feld ein Wert zugewiesen wurde.
Klicken Sie auf die Schaltfläche Importvorgang starten, um den Import der Datei anzustoßen. Es wird eine Meldungsbox angezeigt, die Sie über den Fortschritt des Importprozesses informiert. Zu Beginn, wenn die Datenbank leer is, ist der Importprozess sehr schnell; im Laufe des Importvorgangs nimmt die Geschwindigkeit ab. Der Import von sehr großen Datenbanken (über 10000 Datensätze) kann bis zu einer Stunde oder mehr dauern (je nach Geschwindigkeit des Computers). Der Grund für den Rückgang der Importgeschwindigkeit besteht darin, dass MetaTexis die gesamte Datenbank auf identische Ausgangstext und Übersetzungen hin untersucht. Darüber hinaus wird während des Imports ein interner Index erzeugt, der es den Nutzer der Datenbank erlaubt, diese sofort nach Ende des Importvorgangs zu verwenden.
Sie können den Importvorgang jederzeit durch Drücken der Taste <Esc> abbrechen.
OptionenThe Import dialog boxes include an Options frame or tab where you can define conditions for importing datasets, and you can influence the behavior of MetaTexis during importing time:
· Conditions for importing:
If this check box is checked, only those datasets that meet the conditions defined in the text box below will be imported (see "Programmiersprache für Import/Export-Regeln" on page 265).
· Overwrite without asking for confirmation:
If this check box is checked, when MetaTexis finds that the source text of a dataset to be imported is already present in the database, you will not be asked for confirmation. The old translation will be overwritten.
· Add without asking for confirmation:
If this check box is checked, you will not be asked for confirmation when MetaTexis finds out that the source text of a dataset to be imported is already present in the database. The new translation will be added to the database in a new dataset.
· Ignore language information:
158 · Konzepte und Funktionen MetaTexis Manual

MetaTexis Manual Konzepte und Funktionen · 159
If this check box is checked, the language information will be ignored when MetaTexis checks whether the source text of a dataset to be imported is already present in the database.
The two command buttons at the bottom have the following functions:
· Load options:
Loads the settings that were saved by clicking on the Save options button.
· Save options:
Saves the current settings.
Importing Access Files, Step 1The import function for Access files has two steps. If you have selected an Access file to import it into a MetaTexis database, the Importing Access file dialog box is shown:
Here you only have to select the table to be imported.
Then click the button Next >> to go to step 2 of the Access file import (see "Text- oder Access-Dateien importieren, Schritt 2" on page 156 above).
Database Export Dialog BoxWhen you have clicked on the Export button in the Import/export dialog box or in the Database center dialog box, the Database export dialog box will be presented to you:
MetaTexis Manual Konzepte und Funktionen · 159

160 · Konzepte und Funktionen MetaTexis Manual
The upper part of this dialog box shows the active database to be exported. You can select another database by clicking on the Select button.
The type of export file can be defined by selecting a type in the Type of export file drop-down-box (default: TMX file).
The main element of the dialog box is a multi-page element with two tabs:
· Options:
The Options tab consists of three parts.
The options in the upper part of the tab change according to the export type selected:
▪ TMX file:
If TMX file is selected as type of export file, the following options are visible:
160 · Konzepte und Funktionen MetaTexis Manual

MetaTexis Manual Konzepte und Funktionen · 161
In the drop down box TMX version you can select the TMX version. Two versions are available: 1.1, and 1.4. The most CAT tools are able to import version 1.1. If you select 1.4, make sure that the target program can import this format.
If Include RTF is active, any RTF text is also be included in the TMX file. However, currently this field is not supported by other CAT tools. Check this check box only when you are sure that another CAT tool is able to import this field.
▪ Text file:
If Text file is selected as type of export file, the following options are visible:
For the Text file type you can define the field separator and the content delimiter. In this format each paragraph contains one data set, and the fields are separated through a field separator. Moreover, a text delimiter can be defined which has the function of a "bracket" for the values in the field.
To make sure that field separator and text delimiter are recognized correctly they must be replaced by other characters in the field values. You can define these replacements according to the requirement of the program which will import the files. By default, the replacements are automatically produced according to the XML specifications for special characters.
The easiest thing to do is to select one of the pre-defined types contained in the Pre-defined formats drop-down-list.
You can choose to have the field names in the first line of the text file.
MetaTexis Manual Konzepte und Funktionen · 161

162 · Konzepte und Funktionen MetaTexis Manual
By default, text files are saved as Unicode files. In the most cases it is strongly recommended to save in the Unicode format to make sure that all characters are correctly saved and can be read on any Unicode enabled system. (By now, all important operating systems and word processors are Unicode enabled.)
▪ Access database:
If Access database is selected as type of export file, the following options are visible:
By default, a field with consecutive numbers ("auto increment") is added, and this field is defined as primary key. You can de-activate both options by unchecking the related check boxes.
· Languages:
Below the special option you can define languages. If the Languages check box is active, only the TUs with the selected languages will be exported.
Important note: When you want to export TMX files to be imported by other CAT tools than MetaTexis, it is strongly recommend that you activate the Languages check box and define the languages to export. If this is the case, the TMX files produced can also be imported by CAT tools which do not support TMX fully. For example, TRADOS requires the languages to be defined.
If the check box Invert, if opposite language direction is checked, the any TUs with the opposite languages direction will be inverted. Please note: This option is only available for TMX files.
· Conditions:
In the lower part of the dialog you can define conditions for exporting datasets by activating the Conditions for exporting datasets check box (see "Programmiersprache für Import/Export-Regeln" on page 265).
· Fields:
The Fields tab is only visible for other formats than TMX, and it consists of two list boxes: Available fields and Exported fields plus four buttons in the middle.
162 · Konzepte und Funktionen MetaTexis Manual

MetaTexis Manual Konzepte und Funktionen · 163
Only those fields which appear in the list box Exported fields are exported. By default all fields are in this list.
You can edit this list by clicking the four buttons in the middle which move the item selected (> and <) or all items (>> and <<).
To start exporting, click the button Start exporting. A message box informing you about the progress of the exporting process will be shown.
You can stop the exporting process at any time by pressing Esc on the keyboard.
When the exporting process is finished, the Save dialog box is shown. Select a name and click the button Save to save the export file.
Compressing TMs and TDBsWhen you have worked with the main TM (translation memory) and the main TDB (terminology database) for a long time, these databases can become quite large. Especially when you want to copy a TM or TDB or to store them on media other than hard disks, it is recommended to compress them beforehand.
To compress the main TM, execute the menu command: MetaTexis | Translation memory (TM) | Compress main TM.
To compress the main TDB, execute the menu command: MetaTexis | Terminology database (TDB) | Compress main TDB.
MetaTexis Manual Konzepte und Funktionen · 163

164 · Konzepte und Funktionen MetaTexis Manual
MetaTexis ServerMetaTexis for Word can be used as a client in a networked translation environment where the databases are stored on a central server, and the clients access the data via the MetaTexis Server. Through this technique a group of translators can work with the same translation memories and terminology databases, via LAN or Internet. This has several advantages:
39. Increased efficiency: The translation results of one translator are immediately available for all other users of the same databases. Each translator can benefit from the work of another translator of the team without manual actions. (There is no need to export data, to exchange files, and to import data).
40. Increased consistency: The danger of different versions is minimized. Especially in the case of terminology databases it is important that all translators use the same terminology for a given project.
41. Increased security: Especially in the case of confidential data it is important to avoid sending out too much data at a time. By using a central server, each translator has access to a huge database, but does only retrieve one bit of information at a time. This way, the risk of data misuse is minimized. Moreover, the data sent via LAN/Internet by the MetaTexis server are encoded and can not easily be read by spy programs.
Setup server connectionA connection to a MetaTexis Server is setup just like the "connection” to any other database engine, via the Document Options. This means, you do not setup a connection on program level, but on document level. This gives you full flexibility: While for one document you can use locally saved databases, for another document you can connect to the MetaTexis server. Once you have defined the TM source for one document you do not have to care about the correct connection anymore. This way, you can work on two different projects with different server settings without any danger to retrieve the data from a wrong source.
To setup a connection from MetaTexis for Word to a MetaTexis Server, you must first ask the server administrator for the server and logon data. And, of course, the Internet or LAN connection must be available.
To setup a connection to a MetaTexis Server, execute the following steps:
42. In the sub-menu Translation memory (TM) execute the command Set server type. In the dialog displayed uncheck the option Do not show this dialog again and use current settings when selecting servers. (Note: You have to execute this step only once!)
43. Go to the Document Options, tab Translation Memories, and click the button Select in the frame Main translation memory. The following dialog will be displayed:
164 · Konzepte und Funktionen MetaTexis Manual

MetaTexis Manual Konzepte und Funktionen · 165
44. Select the server type MetaTexis Server and click OK. The following dialog will be displayed.
45. Enter the server and user data provided to you by the server administrator: Server, Port, User ID, and Password.
46. Click the button Get available DB profiles to retrieve the available database profiles. If the logon data were entered correctly in step 1, and
MetaTexis Manual Konzepte und Funktionen · 165

166 · Konzepte und Funktionen MetaTexis Manual
if a database profile was assigned to the user by the server administrator, the assigned database profiles will be displayed.
47. Select a DB profile.
48. To save the settings, click OK.
In the frame Options the following settings can be made:
· Show connection dialog when connecting to server for single search:
When this option is set the connection dialog is not only shown for complex server requests, but also for relatively simple ones usually requiring only a short amount of processing time. Activate this option if you always need full information about connections via Interne/LAN.
· Maximum connection time when performing single search:
This setting determines the maximum connection time for simple server requests. If your connection to the Internet/LAN is slow, or if the server is very busy, you might have to set a higher value to make sure that you requests are answered.
· Maximum connection time for complex operations:
This setting determines the maximum connection time for complex server requests or for critical requests (e.g. first contact to server).
The command button Edit user data allows you to edit user data if the according right was assigned to the user by the server administrator. For more details see next section.
Edit user dataThe dialog Edit user data allows you to edit your user data:
166 · Konzepte und Funktionen MetaTexis Manual

MetaTexis Manual Konzepte und Funktionen · 167
To change the user data, change the data as appropriate and click OK. The data will then be transferred to the MetaTexis Server.
Changeable values have a white background; while values cannot be changed have a grey background, except for the password. The password can be changed by clicking the button Change password (see next section).
Change PasswordThe dialog Change password allows you to change your user password:
To change you password, first enter the old password, then enter the new password and retype it. Then click OK to save the new password and transfer it to the MetaTexis Server.
Machine TranslationMachine translation is still far from being able to replace human translators. If the text to be translated is complex, or if the translation needs to be written in a good style, the results of machine translation are still very disappointing.
Nevertheless, machine translation can help translators doing their job more efficiently. Translators can use the results of machine translation as another language resource. A machine translation engine can be viewed as an "advanced dictionary”.
MetaTexis supports machine translation engines very conveniently by integrating the machine translation results seamlessly into the translation process.
Setting up machine translation enginesThe machine translation engines are set up via the Document Options, tab Machine translation:
MetaTexis Manual Konzepte und Funktionen · 167

168 · Konzepte und Funktionen MetaTexis Manual
In the frame activity it is set in which situations the machine translation is activated:
· Show results in Scout (if visible):
When this option is active, the machine translation results are shown in the Scout dialog (for more information see chapter “Scout” on page 171).
· Show results in document:
When this option is active, the machine translation results are shown in the document, according to the following settings.
· No machine translation:
When this option is active, machine translation is never activated automatically; nevertheless it can still be triggered manually via the sub-menu Machine Translation.
· Translate only when there is no TM result:
When this option is active, the machine translation engines are activated when there is no TM match for the segment to be translated.
· Translate every segment:
168 · Konzepte und Funktionen MetaTexis Manual

MetaTexis Manual Konzepte und Funktionen · 169
When this option is active, the machine translation engines are activated for every non-translated segment.
In the frame Results you can steer the way, the machine translation results are presented:
· Show results always in special box:
When this option is active, the machine translation results are always shown in a specially formatted box, even if there are no TM or TDB results, that is, there will be an empty translation box where you can enter the translation manually. The option is helpful if the machine translation results are usually so bad that you have to re-enter the complete translation manually rather than just editing the machine translation (for more details see next section).
· Show in main translation box if empty:
When this option is active, the machine translation results are not shown in a special box if there are not TM or TDB results. If the machine translation results are so good that editing them is the most efficient way, this option should be selected (for more details see next section).
In the frame Servers/programs the available machine translation engines are activated and customized. The list box Servers/programs lists the available machine translation engines for the given language combination. This means, if no machine translation engine is available for the given language pair, no machine translation engine is displayed.
Note: If you miss any machine translation engine in the list, please send a note to the MetaTexis support address: [email protected]. If technically possible, the missing engine will be added.
Before a machine translation engine is actually used, you must activate it. To activate an engine, double click on the item in the list, or select is and click the button Set selected server active/inactive. By the same command you can set an engine inactive.
When you click the button Display available language pairs the available language pairs for the selected machine translation engine are displayed.
If special settings can or have to be made for a translation engine, they are displayed in the frame Options. In the following sub-sections the available options are explained.
LEC Translate/Power TranslatorMetaTexis Software and Services and LEC have worked closely together to a smooth and seamless integration of the two programs. If you are running LEC Translate or Power Translator on your system, MetaTexis has full access on the translation engine. The LEC program Translate can be purchased via the MetaTexis homepage. For more information on LEC products see www.lec.com.
In the frame Miscellaneous two settings can be made: Version and Get word correspondence. Currently, these settings have not effect, so they will not be explained further.
MetaTexis Manual Konzepte und Funktionen · 169

170 · Konzepte und Funktionen MetaTexis Manual
LEC Translate via InternetIn the frame Server settings the access date for the LEC translation server are entered. To set the default server, click the button Default server. In the field Ticket a valid ticket must be entered so that you can use the server engine. To ask for available products and prices or to ask for a test ticket, send an email to [email protected].
In the frame Miscellaneous two settings can be made: Version and Get word correspondence. Currently, these settings have not effect, so they will not be explained further.
Working with machine translation resultsWorking with machine translation results is easy and straightforward. Below is a typical example for a case with no TM result and three machine translation engines being active:
The results of the machine translation are displayed in a special box and below this box there is an empty box. You can proceed in different ways:
· You can edit one of the machine translations directly and select the translation after finishing the editing. Or you can first select one translation and edit it after selecting. Selecting is easy: Place the cursor in the box (or part of the box to be selected), and execute the menu command Select translation, or click the OK icon on the MetaTexis toolbar, or press the shortcut Alt+Shift+Return. (These are exactly the same command as the ones used for selecting TM results!)
· You can enter a translation manually in the empty box. For this you can use the machine translation results as a reference. When you are finished, or when you do not need the reference anymore, select the manual translation (see above).
Another example for machine translation results is displayed below. Here we have one machine translation results and two translation memory results:
170 · Konzepte und Funktionen MetaTexis Manual

MetaTexis Manual Konzepte und Funktionen · 171
If you think the first TM result is the best basis for the translation, you can directly select it, but you can also first edit the translation and select it later. You can combine editing and selecting in any way. There is only one requirement: To finish the translation, you have to select the final translation.
ScoutThe MetaTexis Scout is a powerful search tool. If it is run alongside with a MetaTexis document, it displays the search results for each TU in an alternative way. The search results can be displayed in the document only, in the Scout only, both in document and Scout completely, and partly in Scout, partly in the document. This means, when the Scout is run for a MetaTexis document, the settings in the Document Options apply.
However, the Scout can also be run when no MetaTexis document is open. That is, the Scout can be used as a general translation search tool. In this case, special options apply (see below).
To display the Scout execute the command Show/Hide translation scout in the sub-menu Tools (or in other related sub-menus). Alternatively, you can click on the toolbar. When you have done this the Scout will be displayed either on the right or on the left side of your screen, according to your setting in the General Options (see see "General Options" on page 244). Below you see a typical Scout dialog with search results:
MetaTexis Manual Konzepte und Funktionen · 171

172 · Konzepte und Funktionen MetaTexis Manual
172 · Konzepte und Funktionen MetaTexis Manual

MetaTexis Manual Konzepte und Funktionen · 173
In the following the elements and functions of the MetaTexis Scout are explained in detail:
· Text searched:
In the textbox text searched the text searched is shown when you navigate through a MetaTexis document and an automatic search is executed. So when you search for a segment it is displayed in this textbox.
But this textbox does not only display text. You can enter also change the text displayed and you can enter a completely new text. To search for the text entered, just click the button Search or C (see below).
· Command button Search:
When you click the command button Search the TMs, TDBs and machine translation engines are accessed in the same way as when you execute a search command for a segment in a MetaTexis document.
When a MetaTexis document is active the settings for the MetaTexis document are used. When no MetaTexis document is active the settings defined in the Scout Options are used (see below).
· Command button C:
When you click the command button C a concordance search is executed. This means that the defined databases are searched in a different way: All items that contain all words entered are displayed.
For example, when you enter the word ‘wild’, only those items in the TMs and TDBs are displayed where the source text contains the word ‘wild’. Segments that do not contain the word ‘wild’ are not displayed. (E.g. a segment that contains ‘wilder’ but not ‘wild’ is not displayed.)
When you enter two or more words, only those database items are displayed where the source text contains all the words entered. When you enter ‘wild bunch’ all database items are displayed where the source text contains both the word ‘wild’ and ‘bunch’ (in any order). A database item where the source text only one of the two words is not displayed.
· Command button TM:
The button TM is only enabled when the search results includes items from a TM (or from a TDB also used as TM). When this is so, the text of the button gets red and the number of items found is displayed in brackets.
When you click the button the cursor in the results textbox jumps to the TM results.
· Command button TDB:
The button TDB is only enabled when the search results includes items from a TDB (or from a TM also used as TDB). When this is so, the text of the button gets red and the number of items found is displayed in brackets.
MetaTexis Manual Konzepte und Funktionen · 173

174 · Konzepte und Funktionen MetaTexis Manual
When you click the button the cursor in the results textbox jumps to the TDB results.
· Command button MT:
The button MT is only enabled when the are any machine translation results. When this is so, the text of the button gets red and the number of machine translations is displayed in brackets.
When you click the button the cursor in the results textbox jumps to the MT results.
· Command button Clear:
When you click the button Clear the dialog is completely cleared so that you can enter a new text to be searched in an empty box.
· Results list:
The biggest element in the middle of the dialog is the results list. Here all results are displayed.
Each result type has a header with the result type (e.g. TM hits), and below the items found are displayed. TM and TDB results are displayed in a way that the source text is shown on bold characters while the translation is shown directly below indented in normal characters. Machine translation results are listed without source text.
When you click on item in the result list, the complete result is shown below in the textboxes Source text and Translation. When you click a TDB results the related segment of the text searched is highlighted.
· Textbox Source text:
In this textbox the source text of the displayed result is displayed.
In the case of a normal search, for a TM results the segments identical with the text searched are marked according to the settings in the Document Options.
In the case of concordance search results, the words found are highlighted.
· Command button S:
This button is only enabled for TM or TDB results.
When the translation of a TM or TDB result was changed, the changes can directly be saved in the TM or TDB by clicking the command button S. Note that this button is only enabled when the translation was changed.
· Command button D:
This button is only enabled for TM or TDB results. By clicking the button D the TM or TDB entry can directly be deleted. If the deletion was executed successfully, the related result will be grayed out in the results list.
· Textbox Translation:
174 · Konzepte und Funktionen MetaTexis Manual

MetaTexis Manual Konzepte und Funktionen · 175
In this textbox the translation of the selected result is displayed. The translation can be manually edited.
Right above the translation textbox and information text is displayed. In the case of TM or TDB results the last editor of the translation is displayed while in the case of machine translations the name of the engine is displayed.
· Command button -->:
When you click this button (Take over translation) the translation is copied to the active document. The behavior of this button depends on the type of the active document. If the active document is a MetaTexis document, the translation is copied to the active TU if any TU is open. If the active document is not a MetaTexis document, the translation is copied at the position of the cursor or at the start of a selected text part.
· Command button Options:
When you click the button Options, an Options dialog is displayed depending on the type of active document. If the active document is a MetaTexis document, the Document Options are displayed. If the active document is not a MetaTexis document, the Scout options are displayed. The Scout options are explained in detail in the next chapter.
· Command button Help:
When you click the button Help, the help text for this dialog is displayed.
· Command button ||:
When you click this button, the Scout dialog is aligned to the main Word window. According to the setting in the General Options the Scout dialog is either displayed on the left or on the right side of the screen (see chapter “General Options” on page 244). Note that you can change the width of the Scout dialog manually while the length will be aligned to top and bottom of the usable screen.
· Command button Close:
When you click the button Close, the dialog is closed.
Scout optionsThe Scout options are displayed when you click the button Options in the dialog Scout when no MetaTexis document is displayed. The options are only valid for a situation when no MetaTexis document is displayed. As you can see below, the Scout options have great similarity with the Document Options, but several options are not available, and some elements were re-arranged:
MetaTexis Manual Konzepte und Funktionen · 175

176 · Konzepte und Funktionen MetaTexis Manual
The main setting is visible in the upper margin of the dialog: source and target language. This setting is obligatory and has to be made at first because it partly influences the options available (especially machine translation engines).
The other settings are made in the three tab Translation memories, Terminology databases and Machine translation.
Translation Memories (Scout)Translation memories are configured via the tab Translation memories:
176 · Konzepte und Funktionen MetaTexis Manual

MetaTexis Manual Konzepte und Funktionen · 177
In the following sections the options are explained in detail.
Defining the Main TM (Scout)
To select an existing TM:
49. Click the Select button in the frame Main translation memory.
50. In the dialog box shown select a database type (see Database Servers).
51. If you have selected the local database type, another dialog box will be shown. Select a TM, as appropriate.
To create a new TM:
52. Click the Create button in the frame Main translation memory.
53. In the dialog box shown select a database type (see Local MetaTexis Databases).
54. In the following dialog box select a directory and define a name for the new TM.
To remove a main TM:
55. Click the Remove button in the frame Main translation memory.
To view the main TM:
56. Click the View button in the Main translation memory.
Defining Secondary TMs (Scout)
To add a TM to the list of secondary TMs:
MetaTexis Manual Konzepte und Funktionen · 177

178 · Konzepte und Funktionen MetaTexis Manual
57. Click the Add button in the frame Secondary translation memories.
58. In the dialog box shown select a database type (see Database Servers).
59. If you have selected the local database type, another dialog box will be shown. Select a TM or TDB, as appropriate.
To remove a TM from the list of secondary TMs:
60. Click the Remove button in the Secondary translation memories.
To move a TM up or down in the list of secondary TMs:
61. Click the Up/Down button in the Secondary translation memories.
To view the secondary TM:
62. Click the View button in the Secondary translation memories.
TM search options (Scout)
There is one tab containing the TM search parameters. It looks as follows:
The Search tab contains the following elements:
· Apply language classes:
If this check box is checked, MetaTexis will look for language classes rather than for the exact language defined. There are several languages that have variants. For example, there are many variants of the English, French and Spanish languages. If language classes are applied, MetaTexis treats the variants of a language as the same language, e.g. English (UK) and English (USA) are treated as one language. So, if a TM contains segments in different languages that belong to the same language class (e.g. "English (UK)" and "English (US)"), they are all included in the search. On the other hand, if this check box is unchecked, MetaTexis will only include the segments that are in the same language as the source language of the MetaTexis document (see Document options).
· Restrict search to these categories:
178 · Konzepte und Funktionen MetaTexis Manual

MetaTexis Manual Konzepte und Funktionen · 179
If you enter a category in this text box, the TM search is restricted to segments with this category. You have to be careful with this command: Make sure that the category entered really exists in the TMs.
If you enter more than one category, they must be separated by a semicolon.
· Restrict search to these translators:
If you enter a translator name in this text box, the TM search is restricted to segments whose last editor is one of the specified translators. You have to be careful with this command: Make sure that the translators entered really exist in the TMs.
If you enter more than one translator, they must be separated by a semicolon.
· Minimum similarity for selecting TM segments:
In this text box you define the lower limit of similarity which a TM segment must reach to be presented to the translator. The percentage refers to the number of words which are identical. A TM segment in a database is only selected if at least X % of the words are identical with the words of the source segment searched for.
Example: You have defined 60% as the minimum level of similarity (default). And you want to translate the sentence: "He loves Alicia." You let MetaTexis search for TM segments in the main TM, which contains only three segments (and their translations): 1) "He hates Enrique.", 2) "He wants Alicia.", and 3) "He loves Shakira.". TM segments 2) and 3) are selected because 2 of 3 words are equal (66.6%), whereas TM segment 1) is not selected because only one word is equal (33.3%).
· Minimum similarity for selecting TM segments in case of identical sub-segments:
In some cases it can make sense to select a segment from a TM even if the minimum similarity has not been reached, namely when a sub-segment is identical.
Example: In the two sentences "She loves Enrique desperately, but hopelessly." and "She loves Enrique." the sub-segment "She loves Enrique" is identical. The similarity value is 50%. Therefore "She loves Enrique" does not meet the normal minimum similarity criterion, based on the number of words. However, if the similarity criterion for sub-segments is less than 50%, the segment is selected from the TM, after all.
Note: The settings made in this tab have great impact on the speed of the search process when the TMs are big: The lower the values, the slower the search process is. The higher the values, the faster the search process is.
· Ignore index fields:
This check box is not shown for tagged documents. If this check box is active, index fields in TUs are ignored when MetaTexis executes TM
MetaTexis Manual Konzepte und Funktionen · 179

180 · Konzepte und Funktionen MetaTexis Manual
searches, and TUs are saved without any index fields, if RTF saving active.
· Ignore internal tags:
This check box is only shown for tagged documents. If this option is checked, internal tags will be ignored and not be saved in the TM. This is relevant for tagged documents like HTML or XML documents. It is recommended to activate this option because internal tags usually only contain formatting information.
· Use TM also as TDB:
If this option is checked, the TM will not only searched as TM, but also as TDB, that is, the TUs in the TM will be treated as terminology. This can further increase your translation efficiency, for example when the text to be translated contains segments consisting of several smaller sentences already translated before.
· Language chain searching:
If this option is checked, the search will be extended to find more TUs if the TM contains multi-lingual content. For example, let’s assume that you are translating a text from English to French (EN->FR). If the TM contains TUs in the language combinations EN->IT and IT->FR, where one EN segment is very similar or identical to the segment currently searched, the TM search will usually not be successful because there is no EN->FR dataset in the TM. However, if the language chain searching is active. MetaTexis will look further. And if the IT segments are identical, MetaTexis will actually find the French translation of the Italian text and assign it to the English source text, and a EN->FR hit will be displayed. This search even works across TMs!
Moreover, if the inverse searching is active, the language chain search even works if the language direction are mixed, e.g. MetaTexis will find a match if the TM has the TUs IT->EN and FR->IT.
· Inverse search (the databases must be enabled for inverse searching):
If this option is checked, the TMs will also be searched for matches with the opposite language direction. This option does only work if the database was activated for inverse searching and saving when it was created (see "Local MetaTexis Databases" on page 84). Combined with the language chain searching feature, this opens up amazing possibilities (see above).
TM search results options (Scout)
The tab Results contains the parameters for how the search results (if there are any) are presented to you:
180 · Konzepte und Funktionen MetaTexis Manual

MetaTexis Manual Konzepte und Funktionen · 181
The following settings can be made:
· Show alternatives - max number:
If this check box is checked, not only that the best match is presented, but also the alternatives, up to a maximum number to be specified in the text box.
If this check box is not checked, only the best match is presented.
· Insert RTF text:
If this check box is checked, the RTF text stored in the TM is inserted. In this case all formatting information saved in the RTF text is preserved.
If this check box is not checked, the "pure" text stored in the TM is inserted. In this case no formatting information is included.
Usually you will choose to insert the RTF text. However, in some cases you might prefer to insert the "pure" text.
Note: Any TU is stored both as RTF text including formatting information and as Unicode text without formatting information. Saving the raw text in the Unicode format (rather than in the ASCII format) means that characters of all kinds (be they Russian, Latin, or Sanskrit as well as all special characters in the different languages) are displayed correctly on any computer.
· Show percentage of similarity:
If this check box is checked, the percentage of similarity is displayed at the beginning of the TM segments, e.g. "{78%}". In most cases this information is not needed, because you can also get this information by displaying the Segment info dialog box (see "Segment Info" on page 200), and because the segment comparison function tells you much more than the percentage of similarity (see next paragraph).
· Mark identical sub-segments:
MetaTexis Manual Konzepte und Funktionen · 181

182 · Konzepte und Funktionen MetaTexis Manual
If this check box is checked, identical sub-segments will be marked according to your settings in the General options dialog box (see "Settings for Segment Comparison" on page 255). By default, identical sub-segments are marked by means of green characters, whereas different sub-segments are marked through a so-called "marching ants" box around them. This means, you can actually see which sub-segments are identical, so that you are able to compare the source segment with the TM segment very quickly, thus enabling you to quickly adapt the translation of the TM segment (for more information and an example see "Searching in TMs" on page 122).
▪ Show order of identical sub-segments:
If this check box is checked, the order of the identical sub-segments is indicated by numbers placed directly in front of the identical sub-segment. This makes comparing source segment and TM segment even easier.
▪ Case sensitive:
If this check box is checked, the segment comparison is executed as case sensitive. Usually it makes more sense to leave this check box unchecked.
▪ Exclude non-letters and punctuation marks:
If this check box is checked, the segment comparison excludes non-letters and punctuation marks. Usually you have a better overview when this check box is not checked.
· If possible, replace numbers automatically when the match is not perfect:
If this check box is checked, and if the matches found are not perfect, any numbers found will be replaced automatically according to a replacement algorithm which puts main emphasis on secure replacements. As a result, the number of 100% matches can be increased, reducing the amount of work needed even further.
Terminology databases (Scout)Terminology databases are configured via tab Terminology databases:
182 · Konzepte und Funktionen MetaTexis Manual

MetaTexis Manual Konzepte und Funktionen · 183
In the following sections the options are explained in detail.
Defining the Main TDB (Scout)
To select an existing TDB:
63. Click the Select button in the frame Main terminology database.
64. In the dialog box shown select a database type (see Database Servers).
65. If you have selected the local database type, another dialog box will be shown. Select a TM/TDB, as appropriate.
To create a new TDB:
66. Click the Create button in the frame Main terminology database.
67. In the dialog box shown select a database type (see Local MetaTexis Databases).
68. In the following dialog box select a directory and define a name for the new TDB.
To remove a main TDB:
69. Click the Remove button in the frame Main terminology database.
To view the main TM/TDB:
70. Click the View button in the frame Main terminology database.
Defining Secondary TDBs (Scout)
To add a TDB to the list of secondary TDBs:
MetaTexis Manual Konzepte und Funktionen · 183

184 · Konzepte und Funktionen MetaTexis Manual
71. Click the Add button in the frame Secondary terminology databases.
72. In the dialog box shown select a database type (see Database Servers).
73. If you have selected the local database type, another dialog box will be shown. Select a TM or TDB, as appropriate.
To remove a TDB from the list of secondary TDBs:
74. Click the Remove button in the frame Secondary terminology databases.
To move a TDB up or down in the list of secondary TDBs:
75. Click the Up/Down button in the frame Secondary terminology databases.
To view the secondary TDB:
76. Click the View button in the frame Secondary terminology databases.
TDB search options (Scout)
The TDB search parameters are very similar to the TM search parameters.
The tab Search contains the TDB search parameters:
The following settings can be made:
· Apply language classes:
If this check box is checked, MetaTexis looks for language classes rather than for the language defined. There are several languages that have variants. For example, there are many variants of the English, French and Spanish languages. If language classes are applied, MetaTexis treats the variants of a language as the same language, e.g. English (UK) and English (USA) are treated as one language. So, if a TDB contains segments in different languages that belong to the same language class, they are all included in the search. On the other hand, if this check box is unchecked, MetaTexis only includes the segments in
184 · Konzepte und Funktionen MetaTexis Manual

MetaTexis Manual Konzepte und Funktionen · 185
the same language as the source language of the MetaTexis document (see "Document Options" on page 238).
· Restrict search to these categories:
If you enter a category in this text box, the TDB search is restricted to segments with this category. You have to be careful with this command: Make sure that the category entered really exists in the TDBs.
If you enter more than one category, they must be separated by a semicolon.
· Restrict search to these translators:
If you enter the names of translators in this text box, the TDB search is restricted to segments last edited by the specified translators. You have to be careful with this command: Make sure that the translators entered really exist in the TDBs.
If you enter more than one translator, they must be separated by a semicolon.
· Case sensitive search:
If this check box is checked, the results of a TDB search are searched according to the one of the following options:
▪ Apply to all terms
If this option is active, any term found must have the same lower/uppercase structure as the term in the segment.
For example: If the source segment contains the word "uno” in uppercase and the TDB contains the three terms "uno”, "Uno” and "UNO”, only "uno” will be displayed as TDB search result.
▪ Apply to terms with first letter in Uppercase
If this option is active, any term found with the first letter in Uppercase must have the same lower/uppercase structure as the segment.
For example: If the source segment contains the word "Uno” in uppercase and the TDB contains both "uno” and "Uno”, only "Uno” will be displayed as TDB search result.
▪ Apply to terms in UPPERCASE only
If this option is active, any term found completely in UPPERCASE must also be completely in uppercase in the segment searched.
For example: If the source segment contains the word "UNO” in uppercase and the TDB contains both "uno” and "UNO”, only "UNO” will be displayed as TDB search result.
· Use TDB also as TM:
If this option is checked, the TDB will not only searched as TDB, but also as TM, that is, the terms in the TDB will be treated as TUs. This
MetaTexis Manual Konzepte und Funktionen · 185

186 · Konzepte und Funktionen MetaTexis Manual
can further increase your translation efficiency, for example when the TDB contains long phrases.
· Language chain searching:
If this option is checked, the search will be extended to find more TUs if the TM contains multi-lingual content. For example, let’s assume that you are translating a text from English to French (EN->FR). If the TM contains TUs in the language combinations EN->IT and IT->FR, where one EN segment is very similar or identical to the segment currently searched, the TM search will usually not be successful because there is no EN->FR dataset in the TM. However, if the language chain searching is active. MetaTexis will look further. And if the IT segments are identical, MetaTexis will actually find the French translation of the Italian text and assign it to the English source text, and an EN->FR hit will be displayed. This search even works across TMs!
Moreover, if the inverse searching is active, the language chain search even works if the language direction are mixed, e.g. MetaTexis will find a match if the TM has the TUs IT->EN and FR->IT.
· Inverse search (the databases must be enabled for inverse searching):
If this option is checked, the TDBs will also be searched for matches with the opposite language direction. This option does only work if the database was activated for inverse searching and saving when it was created (see "Local MetaTexis Databases" on page 84). Combined with the language chain searching feature, this opens up amazing possibilities (see above).
TDB search results options (Scout)
The following settings can be made:
· Adapt lowercase/uppercase letters:
186 · Konzepte und Funktionen MetaTexis Manual

MetaTexis Manual Konzepte und Funktionen · 187
When this option is checked, any inserted terminology is automatically converted to lowercase/uppercase, if appropriate.
▪ Only from lowercase to uppercase:
When this check box is checked, the terminology found is only converted from lowercase to uppercase, but not from uppercase to lowercase. For the most language combinations this checkbox should be checked.
▪ Only at the beginning of the sentence/segment:
When this check box is checked, the lowercase/uppercase conversion is only made for the first word of a sentence/segment.
▪ Only first word:
When this check box is checked, the lowercase/uppercase conversion is only made for the first word of a term/phrase found, but not for all words. That is, not all words in the translation are converted, but only the first one. If the checkbox is not checked, all words of the translation are converted only if all words of both the source text and the translation are lowercase or uppercase. If there is a mix if uppercase and lowercase words, only the first word is converted.
Machine translation (Scout)The machine translation engines are set up via the tab Machine translation:
MetaTexis Manual Konzepte und Funktionen · 187

188 · Konzepte und Funktionen MetaTexis Manual
In the frame activity it is set in which situations the machine translation is activated:
· No machine translation:
When this option is active, machine translation is never activated automatically; nevertheless it can still be triggered manually via the sub-menu Machine Translation.
· Translate only when there is no TM result:
When this option is active, the machine translation engines are activated when there is no TM match for the segment to be translated.
· Translate every segment:
When this option is active, the machine translation engines are activated for every non-translated segment.
In the frame Servers/programs the available machine translation engines are activated and customized. The list box Servers/programs lists the available machine translation engines for the given language combination. This means, if no machine translation engine is available for the given language pair, no machine translation engine is displayed.
Note: If you miss any machine translation engine in the list, please send a note to the MetaTexis support address: [email protected]. If technically possible, the missing engine will be added.
Before a machine translation engine is actually used, you must activate it. To activate an engine, double click on the item in the list, or select is and click the button Set selected server active/inactive. By the same command you can set an engine inactive.
When you click the button Display available language pairs the available language pairs for the selected machine translation engine are displayed.
If special settings can or have to be made for a translation engine, they are displayed in the frame Options. In the following sub-sections the available options are explained.
LEC Translate/Power Translator
MetaTexis Software and Services and LEC have worked closely together to a smooth and seamless integration of the two programs. If you are running LEC Translate or Power Translator on your system, MetaTexis has full access on the translation engine. The LEC program Translate can be purchased via the MetaTexis homepage. For more information on LEC products see www.lec.com.
In the frame Miscellaneous two settings can be made: Version and Get word correspondence. Currently, these settings have not effect, so they will not be explained further.
LEC Translate via Internet
In the frame Server settings the access date for the LEC translation server are entered. To set the default server, click the button Default server. In the field Ticket a valid ticket must be entered so that you can use the server engine. To ask
188 · Konzepte und Funktionen MetaTexis Manual

MetaTexis Manual Konzepte und Funktionen · 189
for available products and prices or to ask for a test ticket, send an email to [email protected].
In the frame Miscellaneous two settings can be made: Version and Get word correspondence. Currently, these settings have not effect, so they will not be explained further.
External ProgramsThere is no program which provides everything a translator needs. Therefore, most translators use several programs to make their translations, especially if they translate more than one language pair. Besides CAT tools, translation machines and dictionaries are the most common programs translators are using.
Note: The customization of machine translation is not available in the General Options, anymore. Since version 2.80 machine translation engines are customized in the Document Options.
In MetaTexis you can integrate dictionaries and other programs so that they are available "at your fingertips".
External programs are managed in the General options dialog box, External programs tab.
To manage the external programs:
77. Execute the menu command: MetaTexis | General options and select the External programs tab.
OR
Execute the menu command: MetaTexis | Machine translation | Set-up translation machines.
OR
Execute the menu command: MetaTexis | Dictionaries | Set-up translation machines.
The following dialog box will be shown:
MetaTexis Manual Konzepte und Funktionen · 189

190 · Konzepte und Funktionen MetaTexis Manual
78. Define the external programs. Your available options are explained in detail below.
79. Click the OK button to save your settings.
The instructions given in the following section apply to both translation machines and dictionaries. Any differences will be pointed out.
Adding pre-Defined External ProgramsTo add a pre-defined external program:
80. Click the button Add pre-defined. The Select pre-defined program dialog box will be shown:
190 · Konzepte und Funktionen MetaTexis Manual

MetaTexis Manual Konzepte und Funktionen · 191
For the time being only Personal Translator 2001 is available. Other pre-defined programs will be added in the next version.
81. Select a program from the available programs list.
82. Click the button Select.
Adding User-Defined External ProgramsTo add the definition of an external user-defined program:
83. Click the button Add user-defined. The Define external program dialog box will be shown:
MetaTexis Manual Konzepte und Funktionen · 191

192 · Konzepte und Funktionen MetaTexis Manual
84. In the Name text box enter an internal name for this user-defined program.
85. Select a type and define the action to be executed. You have three options:
▪ Menu command (of a menu visible in Microsoft Word):
To define a menu command, start with the main menu name, continue with the sub-menu names (if appropriate), and enter the menu command name. Separate each item with a semicolon, e.g. "TM;Translate;Selection"
▪ Macro:
To define a macro command, click the button Select and select the macro command.
To delete the macro command, click the key Delete or Backspace.
To test your settings, click the button Execute.
▪ External program:
To define an external program, click the button Select and select an EXE file.
192 · Konzepte und Funktionen MetaTexis Manual

MetaTexis Manual Konzepte und Funktionen · 193
To avoid starting the external program more than once, enter the program name visible in the program window in the Program name in Window title text box.
Finally, in the Enter keyboard command text box enter all the keyboard commands that are needed to execute the desired action. All key commands will be automatically recorded in the correct sequence. The key command Ctrl+V is of essential importance because it transmits the text from the clipboard to the external program.
To test your settings, click the button Execute.
86. Click OK to pre-save the settings made.
Editing External ProgramsTo edit the definitions of an external program:
87. Select an external program
88. Click the relevant Edit button. The Define external program dialog box will be shown.
89. Change the settings according to your needs (see last section)
90. Click the OK button to pre-save your settings.
Note: Pre-defined external programs cannot be edited!
Defining Shortcuts for External ProgramsFor each external program you can define one or more shortcuts.
To define a shortcut:
91. Select an external program
92. Click the relevant Shortcut button. The Edit shortcut dialog box will be shown.
93. To define a new shortcut, follow the instruction in "Edit Shortcut" on page 253.
Removing External Programs To remove an external program:
Select an external program
94. Click the button Remove.
Microsoft OfficeMetaTexis NET/Office includes support for PowerPoint and Excel files. MetaTexis follows a special approach: The text elements in PowerPoint and Excel files are not translated directly in PowerPoint or Excel, but imported in Word and translated in
MetaTexis Manual Konzepte und Funktionen · 193

194 · Konzepte und Funktionen MetaTexis Manual
Word. The reason for this approach is simple: Word offers many more options to handle texts than PowerPoint and Excel. Through this approach you can use the full range of functions available for Word.
PowerPoint filesTo translate a PowerPoint file, execute the following steps:
95. Click the menu command MetaTexis | Microsoft Office | Import PowerPoint file.
96. In the dialog box shown, select a PowerPoint file.
97. Click OK. A copy of the selected PowerPoint file with the extension "[MetaTexis].ppt" will be created. Then the text elements of the file selected will be extracted and copied in a new Word document. Each text element in this Word document is headed by a little info line which makes is easy to identify it manually, if needed (usually this will not be necessary, of course).
98. The Start Assistant is executed to prepare the translation process (see "Error: Reference source not found” on page 33).
99. Translate the PowerPoint import document like any other MetaTexis document. At any time of the translation process you can click the command MetaTexis | Microsoft Office | Update PowerPoint file to view the updated PowerPoint file.
100.When the translation is finished, click MetaTexis | Microsoft Office | Make final PowerPoint file to produce the final version of the PowerPoint file.
Excel filesTo translate an Excel file, execute the following steps:
101.Click the menu command MetaTexis | Microsoft Office | Import Excel file.
102.In the dialog box shown, select an Excel file.
103.Click OK. A copy of the selected Excel file with the extension "[MetaTexis].xls" will be created. Then the text elements of the file selected will be extracted and copied in a new Word document. Each text element in this Word document is headed by a little info line which makes is easy to identify it manually, if needed (usually this will not be necessary, of course).
104.The Start Assistant is executed to prepare the translation process (see "Error: Reference source not found” on page 33).
105.When the translation is finished, click MetaTexis | Microsoft Office | Make final Excel file to produce the final version of the Excel file.
194 · Konzepte und Funktionen MetaTexis Manual

MetaTexis Manual Konzepte und Funktionen · 195
Importing/Exporting DocumentsBesides importing and exporting databases you can also import and export documents.
Importing DocumentsFor the time being MetaTexis can import only TRADOS documents (or documents which have the same features as TRADOS documents).
To import a document:
106.Execute the menu command: MetaTexis | Import/Export | Import document. The following dialog box will be shown:
The dialog box informs you about the active document. The name of the active document is displayed in the text box Currently selected document. The Notes text box contains information about whether the selected document qualifies for importing. The following information can be shown:
▪ If the active document is a TRADOS document:
"The active document seems to be a TRADOS document. Its transformation into a MetaTexis document will probably be successful."
▪ If the active document is a MetaTexis document:
"The active document is a MetaTexis document. It is not necessary to perform a transformation."
▪ If the active document does not qualify for importing:
"This document has no features which qualify it for importing. Importing it would probably result in a failure."
107.If the document you want to import is not already loaded, click the button Select file and select the document you want to import. After the document has been loaded, MetaTexis will analyze the document to
MetaTexis Manual Konzepte und Funktionen · 195

196 · Konzepte und Funktionen MetaTexis Manual
determine whether it qualifies for import. You will be informed about the features of the document loaded in the Notes text box (see step 1).
108.If the document loaded is not a MetaTexis document, you can select its type in the Import type drop-down-box.
If the document loaded does not qualify for importing, no import type is selected and the Notes text box displays a message informing you about this (see step 1). In this case it is not recommended to import the file.
If the document loaded does qualify for importing, the import type is shown in the Import type drop-down-box.
109.To import the file, click the button Start importing. A message will inform you about the state of the import process. You can stop the import process at any time by pressing Esc on the keyboard.
110.At the end of the import process the start assistant will be shown (see "Error: Reference source not found" on page Error: Reference source not found).
Exporting DocumentsMetaTexis documents can be exported in three formats:
· TRADOS documents
· Data exchange format
· Personal Translator Office Plus
To export a MetaTexis document:
111.Execute the menu command: MetaTexis | Import/Export | Export MetaTexis document. If the active document is a MetaTexis document, the following dialog box will be shown:
196 · Konzepte und Funktionen MetaTexis Manual

MetaTexis Manual Konzepte und Funktionen · 197
112.Select the export file type:
▪ TRADOS document:
MetaTexis documents can be exported to TRADOS documents almost without any problems. However, if the document concerned contains footnotes or endnotes, there is no guarantee that the footnotes are formatted in exactly the same way as in true TRADOS documents, because TRADOS treats footnotes differently than MetaTexis.
▪ Data exchange format:
Except for XML files the most important file format for exchanging data is still the text format. In this format each paragraph contains one data set (a TU), and the fields (source segment and translation) are separated through a field separator. Moreover, a text delimiter can be defined which has the function of a "bracket" for the values in the field.
To make sure that the field separator and the text delimiter are recognized correctly, they must be replaced by other characters in the field values. You can define these replacements according to the requirements of the program that will import the files. By default, the replacements are automatically defined according to the XML specifications for special characters.
Usually text files in the data format are saved as ASCII files. In MetaTexis you can also choose to save in the Unicode format to make sure that the characters are recognized correctly on any system.
▪ Personal Translator Office Plus - import format:
Personal Translator is one of the best translation machines available for German, English, and French. The Office version also includes a translation memory, and you can import ASCII files if a special format is met.
The export file consists of TUs separated by a paragraph. The source text and the translation in each TU are separated by the "@@@" string.
113.To export the active MetaTexis document click the button Start exporting. At first you will be asked to save the export file with a different name. Thereafter, a message box will inform you about the state of the export process. You can stop the exporting process at any time by pressing Esc on the keyboard.
IndexAn index can have great value for a translator, especially when it is organized by language, when it is interactive, and when it is linked to the TUs. MetaTexis provides just this kind of index.
MetaTexis Manual Konzepte und Funktionen · 197

198 · Konzepte und Funktionen MetaTexis Manual
Creating an indexTo build the word index of a document:
114.Execute the menu command: MetaTexis | Statistics | Index.
115.If the active document belongs to a project, a message box will be shown asking you whether you want to build the index for the whole project. Click on the Yes or No button.
116.If any index was built for the active document before, and if the index file still exists, you will be asked if you want to load the old index, or if you want to make a new index. If you are sure that the existing index is still up-to-date, you can load it to save time.
117.Wait until the index is built. In the case of large documents this process can be quite time consuming. When the index is ready, the following dialog box will be shown:
198 · Konzepte und Funktionen MetaTexis Manual

MetaTexis Manual Konzepte und Funktionen · 199
When you close the Index dialog you will be asked whether you want to delete the index file or not. If you have space problems on your hard disk, it is recommended to delete it.
The Index dialog box displays the word index of a document or project. You can make several settings and execute several actions.
You can make the following settings to display different kinds of indexes or parts of indexes:
· Language:
In the Language drop-down-box you can choose between an index for the source text and for the translation. (There is no index for both the source text and the translation together because this does not make sense.)
· Sorting:
The index can be sorted in several ways:
▪ Alphabetical
▪ Number of words
▪ Number of segments
▪ Length of words
In either case, you can choose to display the index in ascending or descending order.
· Filter:
To filter the index, enter a text in the Filter text box and press the tabulator key on the keyboard. Only those entries of the index which contain the filter text (case sensitive!) are shown.
To delete the filter and to display all index items, delete the text in the Filter text box and press the tabulator key on the keyboard.
· When sorting words, treat lowercase and uppercase separately:
If this check box is checked, words which start with uppercase letters will be sorted first, then the words with lowercase letters. It if is not checked, uppercase and lowercase letters a treated in the same way.
Saving the IndexFor the sake of documentation or for research purposes you can save the index as it is displayed in the Index dialog box.
Note: The index does not include references to the pages of the document. In principle this is possible. However, the time needed to produce such an index is extremely long. For this reason, this feature is not included.
To save the index as displayed:
118.Click the button Save.
119.Save the document created using the normal Word command.
MetaTexis Manual Konzepte und Funktionen · 199

200 · Konzepte und Funktionen MetaTexis Manual
Working with the IndexThe index includes references to the segments/TUs which contain the individual index words. You can therefore use the index to check your translation. For example, you can to compare how you have translated several words of the source text in the document, or even in the whole project.
To show the segments/TUs containing a word:
120.Select an item in the index list.
121.Click the button Show segments. The Show segments dialog box will be shown:
122.Click on the segment/TU you want to display. For further instructions see "Segmente anzeigen" on page 61
Segment InfoThrough the segment info you have access to detailed information about each segment of a MetaTexis document. When you execute the menu command:
200 · Konzepte und Funktionen MetaTexis Manual

MetaTexis Manual Konzepte und Funktionen · 201
MetaTexis | Statistics | Segment info (default shortcut Alt+Shift+X), the Segment info dialog box will be shown:
The segment info dialog box has three tabs:
· Translator statistics
· History
· Miscellaneous
MetaTexis Manual Konzepte und Funktionen · 201

202 · Konzepte und Funktionen MetaTexis Manual
Translator Statistics
The list box in the upper part of the tab lists all the translators that have worked on the segment/TU while the segment/TU was open, plus the first item All translators. The information shown in the Work statistics frame, in the lower part of the dialog box, refers to the item selected. If you click on All translators, the information shown refers to all translators, if you click on a translator name, the information shown refers to the selected translator.
The Work statistics frame contains the following information:
· Work time total:
Total time that the segment was active.
▪ with changes:
Time that the segment was active and the translation was changed.
▪ without changes:
Time that the segment was active and the translation was not changed.
· Accesses total:
Total number of times that the segment was active.
▪ with changes:
Number of times when the segment was active and the translation was changed.
▪ without changes:
Number of times when the segment was active and the translation was not changed.
202 · Konzepte und Funktionen MetaTexis Manual

MetaTexis Manual Konzepte und Funktionen · 203
History
This tab provides information about the history of the translation. The upper part contains detailed information about the time and the translator for the first translation and the last changes:
· First translation:
Date and time of first translation.
· First translator:
First translator's ID and name.
· Last changes:
Date and time of the last changes.
· Last translator:
ID and name of the translator who made the last changes.
In the lower part of the tab you can see a list with a detailed translation history (though there is no information about date and time). The left column contains information about the action while the right column contains the IDs and names of the translators who were responsible for the action.
The history can contain the following information:
· New translation:
A new translation was manually entered into the translation box (including Paste commands).
· Change(s):
The translation was changed.
· Translation deleted:
The translation was deleted.
MetaTexis Manual Konzepte und Funktionen · 203

204 · Konzepte und Funktionen MetaTexis Manual
· TM segment (100%):
A TM segment with a 100 %-match was inserted into the translation box.
· TM segment (<100%):
A TM segment with a match value lower than 100 % was selected as translation.
· TRADOS-Import:
The first version of the translation was in the imported TRADOS document. (It might have been changed in the meantime.)
· Comb. w. next/last seg.:
The segment/TU was combined with a neighboring segment.
· Machine translation:
The translation was the result of a machine translation.
Miscellaneous
This tab contains several kinds of information:
· Words in source segment:
The number of words contained in the source segment.
· Words in translation:
The number of words contained in the translation.
204 · Konzepte und Funktionen MetaTexis Manual

MetaTexis Manual Konzepte und Funktionen · 205
· Time of segmentation:
The date and time when the segment was created.
· Additional information:
If the TU contains segments from a TM, TDB results, or machine translation results, detailed information about these is given in this text box.
Document StatisticsThe statistical functions of MetaTexis are very powerful and sophisticated. They give you detailed information about your translation performance by providing many kinds of data about different aspects of your translation work:
· Segment/word/character statistics: Detailed information about the number of segments, words and characters in the source text and in the translation.
· TM match statistics: Detailed information about the number and kind of TM matches.
· Project statistics (not in version Lite): Document statistics for the whole project and for each document of the project.
· Translator statistics (not in version Lite): Detailed information about number of words translated; time worked etc.
· Cost statistics (not in version Lite): The document statistics include detailed information about all cost aspects.
· Saving feature (not in version Lite): All information of the document statistics can be saved in a document. The content is customizable.
To display the document statistics of a document/project:
123.Execute the menu command: MetaTexis | Statistics | Document statistics to collect the current statistical information. The following dialog box will be shown:
MetaTexis Manual Konzepte und Funktionen · 205

206 · Konzepte und Funktionen MetaTexis Manual
124.If the active document belongs to a project, select a document or the whole project in the Document drop-down-box. If the active document does not belong to a project, the Document drop-down-box is not active.
There are two main tabs: The tab Document contain the document related statistics. The tab Translators contains the translator related statistics. In the following sections the information contained in the several tabs and sub-tabs are explained in detail.
Overview 1Sub-tab Overview 1 contains detailed information about the way the document was translated (manually, machine translation, terminology search results, or TM matches):
206 · Konzepte und Funktionen MetaTexis Manual

MetaTexis Manual Konzepte und Funktionen · 207
The column section Source text answers the question how many segments, words or character were translated in which way, by manual translation, machine translation, or by TM match. The section Translation tells you how many words or characters are contained in the translation. And the section % revised shows the percentage of segments, words and characters in the translation which were revised after the original first manual, machine or TM translation.
In the row Total you find the sum total of the related column header, eg. the total number of segments in the source text, or the total number of words in the translation.
The total number is the sum total of the sub categories Translated, To be edited/revised, and Not translated.
The category Translated refers to units which were translated in the sense that the related translation units contain text in the translation part of the TU, and from a formal point of view no further editing is required. The different sub-categories refer to the original source of the translation:
· Manually translated: The translation was entered manually in the sense that the translation was entered by the editor and no TM match or machine translation or TDB results were used (at least not as far MetaTexis is able to record this).
· Machine translated: The original translation was a machine translation inserted by the MetaTexis machine translation function as customized in the sub-tab Machine translation in the Document Options. If any machine translation was later manually revised, this is recorded in the columns % revised.
MetaTexis Manual Konzepte und Funktionen · 207

208 · Konzepte und Funktionen MetaTexis Manual
· TM matches: The original translation was a TM match retrieved by MetaTexis from a TM. The breakdown of TM matches can freely be defined in the tab Rates/Settings.
· Terminology search results: The translation was completely done by a TDB search, and this translation was not revised manually. That is, if any TU with a TDB result was manually revised it is recorded as manual translation. The reason for this handling is clear: A TDB search result has to be viewed as a simple dictionary look-up, if it can not be used as final translation from the start.
The category To be edited/revised records TUs which still contain TM matches or TDB results which need to be selected and/or to be edited.
The category Not translated refers to TUs without any translation, that is, if such a TU is opened the translation box will be empty.
Overview 2Sub-tab Overview 2 provides an alternative presentation of the document statistics. Compared to Overview 1 there is extra information on the different character types and there is extra data on the complete document.
The column Document contains the figures for the complete document including all elements of the document, not only the TUs identified by MetaTexis. This means, the number in the column Document will usually be higher than the sum total of the numbers for source text and translation. If the Document Statistics is run for a document which is not a MetaTexis document, only the column Document contains figures.
208 · Konzepte und Funktionen MetaTexis Manual

MetaTexis Manual Konzepte und Funktionen · 209
The average figure Characters per word and Characters per segment only include the following character types: letters, CJK signs, and digits.
Cost calculation/Time workedThis tab contains two frames on cost calculation and the time worked.
The two frames are explained in detail in the next sections.
Cost calculationThis tab contains cost calculations based upon the statistical information retrieved.
MetaTexis Manual Konzepte und Funktionen · 209

210 · Konzepte und Funktionen MetaTexis Manual
The frame consists of three elements:
· You can select the calculation type in the drop-down-box located at the top.
· The calculation results, and some average figures (if appropriate, see below) are shown in the Calculation frame located below.
· In the frames Translation unit and Source text/Translation, you can select the units used for the calculation (active if appropriate).
These are the available calculation types:
· Total per translation unit:
This is the simplest and most widely used calculation for the complete costs of a translation. It has become the worldwide standard for calculating translation costs.
Formula:
210 · Konzepte und Funktionen MetaTexis Manual

MetaTexis Manual Konzepte und Funktionen · 211
Number of words/characters in source text * rate per word/character in source text
Note: Average figures are not available for this calculation type because no meaningful values can be calculated.
· Work done (per translation unit):
This is a simple way to measure the costs for the work done, based on the standard way to calculate translations costs (see above).
Formula:
Number of translated words/characters in source text/translation * rate per word/character in source text/translation
· Work done (weighted, by type):
This is a more sophisticated way to calculate translation costs, increasingly used because in some cases the true translation costs are better reflected by this calculation if a translation memory was used for the translation. In MetaTexis you can now measure the impact of a TM on the translation costs. Even if this impact cannot be measured perfectly, it is possible to make an approximation.
The formula consists of three elements:
▪ Costs for the words/characters in the source text/translation which were translated manually or on the basis of terminology results;
▪ Costs for the words/characters in the source text/translation which were translated by a translation machine.
▪ Costs for the words/characters in the source text/translation that were translated on the basis of TM matches.
Formula:
Number of manually translated words/characters * price per word in source text/translation
+ Number of machine translated words/characters in source text/translation * revision rate per word/character in source text
+ Number of words/characters in source text/translation translated on the basis of TM matches * revision rate per word/character in source text/translation
· Work to be done (per translation unit):
This is a simple way to measure the costs for the work done, based on the standard way to calculate translations costs (see above).
Formula:
Number of translated words/characters in source text/translation * rate per word/character in source text
+ Number of words/characters in TUs to be edited * rate per word/character in source text
MetaTexis Manual Konzepte und Funktionen · 211

212 · Konzepte und Funktionen MetaTexis Manual
Note: Average figures are not available for this calculation type because no meaningful values can be calculated.
· Work to be done (weighted, by type):
This calculation supplements the last option. It informs you (or your client) about the costs of the work to be done.
The formula consists of three elements:
▪ Costs for the number of words to be translated
▪ Costs for the number of words in TUs with TDB results
▪ Costs for the number of words in TUs with TM matches
Formula:
Number of words/characters to be translated * rate per word in source text
+ Number of words/characters in TUs with TDB results to be edited * rate per word in source text
+ Number of words/characters in TUs with TM matches to be edited * revision rate per word/character
Note: Average figures are not available for this calculation type because no meaningful values can be calculated.
· Time worked (document active):
MetaTexis measures the time worked on a document as precisely as possible. Therefore, you or your client get reliable results if you calculate the translation costs on the basis of the time when the document was active.
Formula:
Time worked (document active) * price per hour time worked
· Time worked (translation units active):
This calculation type is based on the time while translation units were active. It is less meaningful than the last type because you can revise document also when no TU is active. This calculation type is mainly added for the sake of information.
Formula:
Time worked (translation units active) * price per hour time worked
Note: To make sure that the information about the time worked is correct, a screensaver should be active when you make a translation with MetaTexis. Moreover, the screensaver should be activated relatively quickly after a short time of idleness.
ExampleThe cost type Work to be done (by type) can be especially helpful when you have to update a translation in the case of a revision of the source text. To calculate the costs of revising a translation:
212 · Konzepte und Funktionen MetaTexis Manual

MetaTexis Manual Konzepte und Funktionen · 213
125.Pre-translate the revised source text using the TM which was produced when you translated the first version.
126.Execute the menu command: MetaTexis | Statistics | Document statistics to retrieve the current statistical information.
127.Activate the tab Document.
128.Activate the sub-tab Costs.
129.Select the cost type Work to be done (by type).
130.To save this information click the Save button and select the same cost type. (You can also execute this command immediately after step 2, skipping steps 3 to 5.)
Time worked/access statisticsThe fram Time worked/access statistics contains information about the time worked and the segment accesses:
Detailed explanations:
· Time document active:
Time while the document was actually displayed on the screen.
· Time translation units active:
Time while the TUs were active and actually displayed on the screen.
▪ with changes:
MetaTexis Manual Konzepte und Funktionen · 213

214 · Konzepte und Funktionen MetaTexis Manual
Time while the segments/TUs were active and the translation was changed.
▪ without changes:
Time while the segments/TUs were active and the translation was not changed.
· Access total:
Number of times when the segments/TUs were activated.
▪ with changes:
Time while the segments/TUs were active and the translation was changed.
▪ without changes:
Time while the segments/TUS were active and the translation was not changed.
· Average figures:
▪ Time worked per segment:
Time that the translation units were active / number of translation units accessed at least once.
▪ Time worked per word:
Time that the translation units were active / number of words in source segments accessed at least once.
▪ Accesses per segment:
Total number of accesses / number of translation units accessed at least once.
▪ Accesses per word:
Total number of accesses / number of words in source segments accessed at least once.
TranslatorsIf more than one translator has translated a document, the Translator tab provides you with detailed information about what each translator has done.
214 · Konzepte und Funktionen MetaTexis Manual

MetaTexis Manual Konzepte und Funktionen · 215
The tab consists of the Translator drop-down-box where you select the translator you want to be informed about and two frame which are explained below.
MetaTexis Manual Konzepte und Funktionen · 215

216 · Konzepte und Funktionen MetaTexis Manual
Words/Segments
This frame contains information about the performance of each translator having worked on the document. There are three sub frames:
· First translation and last revision:
If a segment was first translated by the translator shown in the Translator drop-down-box, and if the last revision was also done by this translator, it will be counted in this frame.
· First translation only:
If the first translation of a segment was done by the translator shown in the Translator drop-down-box, and the last revision was not done by this translator, it will be counted in this frame.
· Last revision only:
If the last revision of a translation was done by the translator shown in the Translator drop-down-box, but if the first translation was not done by this translator, it will be counted in this frame.
Each frame contains three pieces of information:
· Number of words in source translated:
Number of words in source segments which were translated and do not need to be revised (in the sense that there are no TM segments to be selected or terminology search results to be deleted).
216 · Konzepte und Funktionen MetaTexis Manual

MetaTexis Manual Konzepte und Funktionen · 217
· Number of segments translated:
Number of words in segments which were translated and do not need to be revised (in the sense that there are no TM segments to be selected or terminology search results to be deleted).
· Number of words in translation:
Number of words in the translations of segments which were translated and do not need to be revised (in the sense that there are no TM segments to be selected or terminology search results to be deleted).
Time Worked
The Time worked sub-tab has exactly the same content as the Time sub-tab of the Document tab. The only difference is that the figures shown refer to the translator shown in the Translator drop-down-box rather than to the whole document.
For more information see "Time worked/access statistics" on page 213.
SettingsIn the tab Rates/Settings the parameters for character statistics and cost calculations are set.
MetaTexis Manual Konzepte und Funktionen · 217

218 · Konzepte und Funktionen MetaTexis Manual
RatesIn this tab you can set the rates that the cost calculation in the Document tab is based on. They are saved in the active document.
218 · Konzepte und Funktionen MetaTexis Manual

MetaTexis Manual Konzepte und Funktionen · 219
Detailed explanations:
· Currency:
Currency symbol used when you save the cost statistics.
· Rate per hour worked:
The rate per hour worked is used in cost calculations based on the number of hours worked.
· Translation unit:
In the frame Translation unit the basic translation unit is set: word or character.
· Source text/translation:
In the frame Source text/translation it is defined whether the cost calculation is based on the source text or on the translation. Nowadays, the cost calculation is usually based on the source text.
· Basic rate:
In the frame the basic rate per translation unit is set. Depending on the settings in the frames Translation unit and Source text/translation, you can define separate values.
· Revision rates:
MetaTexis Manual Konzepte und Funktionen · 219

220 · Konzepte und Funktionen MetaTexis Manual
In the frame Revision rates the rates for revising machine translation results and TM matches are defined. These rates are used for the calculation types Work done (weighted, by type) and Work to be done (weighted, by type).
The two options Percentage per basic rate and Absolute values define, if the revision rates are calculated automatically according to the percentage entered based on the basic rate defined above, or if the revision rates are entered as absolute values.
▪ Machine translations:
Here the revision rate for machine translations is set. The rate to be set here can be very different, depending on the quality of the machine translation.
▪ TM matches:
Here the revision rate for TUs with TM matches are set. The breakdown of TM matches can be set in the frame TM match breakdown (see below). In the most cases the rate for good matches should be lower than for bad matches. As regards 100% matches there is some justification for defining a non-zero value because even in case of 100% matches some reviewing and editing is needed to make sure that the translation fits into the context. (And there is no guarantee that a translation stored in TM is correct, of course.)
Character settingsIn the frame Character settings you can define which character types are taken into account for the character numbers in tab Overview 1 and for the cost calculations:
· Include all character types: When this radio button is selected, the numbers include all characters.
· Include selected character types: When this radio button is selected, the numbers include the characters according to the settings below:
220 · Konzepte und Funktionen MetaTexis Manual

MetaTexis Manual Konzepte und Funktionen · 221
▪ Letters: Letters of all characters sets except Chinese, Japanese, and Korean character sets.
▪ CJK signs (Chinese, Japanese, Korean): Signs in the Chinese, Japanese, and Korean character sets.
▪ Digits: Digits of all character sets.
▪ Punctuation: Punctuation signs of all characters sets except Chinese, Japanese, and Korean character sets.
▪ CJK punctuation signs (Chinese, Japanese, Korean): Punctuations signs in the Chinese, Japanese, and Korean character sets.
▪ Spaces: Spaces.
▪ Paragraph signs (usually not visible): Paragraph signs (if visible, shown as ¶).
TM match breakdownIn the frame TM match breakdown you can define how the TM matches are grouped.
It is recommended to set "1" for TM matches 5 to make sure that all TM matches are included in the statistics. (Note that MetaTexis can have TM matches lower than 50% according to your settings in the Document Options.
When you change the lower limit of a TM match category the statistics and cost calculations are automatically updated.
Saving Document StatisticsThe statistical data displayed can be saved into a separate Word document. This gives you the possibility to provide your clients, colleagues, or employers with detailed reports about the work done, including cost calculations.
To save the document statistics into a separate document:
131.Click the menu command: MetaTexis | Statistics | Document statistics to collect the current statistical information. The Document statistics dialog box will be shown (see above).
132.Click the Save button. The following dialog box will be shown:
MetaTexis Manual Konzepte und Funktionen · 221

222 · Konzepte und Funktionen MetaTexis Manual
133.Define the language and the contents of the document to be saved:
▪ Document:
If the active document belongs to a project, select a document or the whole project. If the active document does not belong to a project, this drop-down-box is not active.
▪ Language:
You can save the document in any of the menu languages available
▪ Document statistics - Overview 1:
When this checkbox is active, the statistics shown in the first tab Overview 1 will be saved in the document. The sub settings determine which columns are saved.
The statistics for source text and translation are saved separately. The translation statistics can be saved with or without the change statistics (percentage of translation units changed).
▪ Document statistics - Overview 2:
When this checkbox is active, the statistics shown in the first tab Overview 2 will be saved in the document. The sub settings determine which columns are saved.
222 · Konzepte und Funktionen MetaTexis Manual

MetaTexis Manual Konzepte und Funktionen · 223
▪ Cost calculation/time and access statistics:
- Time statistics: Saves the data in the frame Time worked/access statistics in tab Cost calculation/time worked.
- Cost calculation: Saves the data in the frame Cost calculation in tab Cost calculation/time worked. In the drop-down-box Type you can select the cost type. If you choose All types of costs, all types of cost calculations will be saved. In the frames Translation unit and Source text/translation you can define the translation units.
▪ Translator statistics:
- Word statistics: Saves the data in the frame Words/segments in the Translators tab.
- Time statistics: Saves the data in the frame Time worked in the Translators tab.
134.Click the Save button to save the statistical information specified into a new document.
135.To print the new document use the normal print commands in Microsoft Word.
Deleting Statistical InformationIn some cases it can make sense to delete the statistical information stored in a MetaTexis document:
· If you give your MetaTexis document to another person who is not supposed to have access to the document statistics.
· If you want to make some experiments with the document statistics to learn how it works.
In any case, be very cautious when using this function! The statistical information is lost if you have not made a copy of the document.
To delete the statistical information in a document:
136.Execute the menu command: MetaTexis | Statistics | Delete statistical information. The following dialog box will be shown:
MetaTexis Manual Konzepte und Funktionen · 223

224 · Konzepte und Funktionen MetaTexis Manual
137.Select one of the options presented:
▪ Delete statistical information completely:
If you select this option, the statistical information will be deleted completely.
▪ Delete selected statistical information:
The statistical information will be deleted selectively according to your settings:
- Working time and Accesses
- Time document active
- History: segment history information
138.Click the Start button to delete the statistical information specified.
ProjectsVery often a translation project does not consist of one document, but of several ones. In MetaTexis you have the ability to define projects that are simply a collection of documents with a given name.
The great advantage of defining a project is that you have the possibility to run several functions for the whole project:
· Search text
· Index
· Document statistics
If the current document belongs to a project then when you execute one of these functions, you will be asked whether you want to run the function for the whole project or for the active document only.
Note: The project information is saved both on the computer and in the documents concerned. For this reason, transferring projects to other documents is very easy (see "Transferring Projects" on page 227).
224 · Konzepte und Funktionen MetaTexis Manual

MetaTexis Manual Konzepte und Funktionen · 225
You can manage projects in two ways. You can either manage projects in the Document options dialog box or in the Projects dialog box.
Document Options Dialog BoxTo open the Document options dialog box execute the menu command: MetaTexis | Document options. In the dialog box shown focus on the Project frame in the lower left part:
If the active document is part of a project, the Name text box is not empty and all documents of the project are listed in the List of documents in project. If the active document is not part of a project, the Name text box is empty, and there is only one entry in the List of documents in project, namely the active document itself.
Defining ProjectsTo define a project:
139.Enter a name for the project in the Name text box.
140.Click the button Add to add another document to the project. If the selected document is not a MetaTexis document, you are asked whether you want to transform the selected document into a MetaTexis document. (Only MetaTexis documents can be part of a project.)
141.To save the project information click OK.
Note: If you add a document to a project, the project information in the document concerned will be updated automatically.
Removing DocumentsTo remove a document:
142.Select the document to be removed in the List of documents in project.
143.Click the button Remove.
Note: If you remove a document from a project, the project information in the document concerned will be updated automatically.
MetaTexis Manual Konzepte und Funktionen · 225

226 · Konzepte und Funktionen MetaTexis Manual
Deleting ProjectsProjects can only be completely deleted in the Projects dialog box (see "Deleting Projects" on page 227).
Document InfoIf you click the Info button, the following information dialog box will be shown:
Go to DocumentTo go to a document in the project:
144.Select the document to be opened in the List of documents in project.
145.Click the button Go to. The Document options dialog box will be closed, the settings made are saved, and the document selected will be opened.
Projects Dialog BoxTo open the Projects dialog box, execute the menu command Alignment projects, in the MetaTexis menu. The following dialog box will be shown:
226 · Konzepte und Funktionen MetaTexis Manual

MetaTexis Manual Konzepte und Funktionen · 227
Defining ProjectsTo define a project:
146.Click the button Add project and define a new project name in the input box shown.
147.Click the button Add document for each document you want to add to the project. Select a document in the dialog box shown. If the selected document is not a MetaTexis document, you will be asked whether you want to transform the selected document into a MetaTexis document. (Only MetaTexis documents can be part of a project.)
Removing DocumentsTo remove a document:
148.Select the document to be removed in the List of documents in the selected project.
149.Click the button Remove document.
Deleting ProjectsTo delete a project:
MetaTexis Manual Konzepte und Funktionen · 227

228 · Konzepte und Funktionen MetaTexis Manual
150.Select the project to be deleted in the List of projects.
151.Click the button Delete project.
Document InfoIf you click the button Document info, the following information dialog box will be shown:
Go to DocumentTo go to a document in the project:
152.Select the document to be opened from the List of documents in selected project.
153.Click the button Go to Document. The Projects dialog box will be closed, the settings made are saved, and the document selected will be opened.
Transferring Projects To transfer a project to another computer you only need to copy all documents that are part of the project (and the databases, if appropriate) to that computer. Once you have loaded one of these documents and opened the Document options dialog box the project information will automatically be saved on the active computer so that it will be shown in the Projects dialog box.
AlignmentThe Pro Version includes a powerful alignment tool which offers all you need to import a source text and its translation into a translation memory.
In MetaTexis there are two ways to align documents:
· Dialog mode: The alignment is made in a special dialog box.
· Document integration mode: The two documents to be aligned are presented side by side as normal Word documents.
Both modes are explained in more detail below.
Managing Alignment ProjectsAlignment projects are managed in the Alignment projects dialog box.
To manage alignment projects:
228 · Konzepte und Funktionen MetaTexis Manual

MetaTexis Manual Konzepte und Funktionen · 229
154.Execute the menu command: MetaTexis | Alignment | Projects. The following dialog box will be displayed:
In Alignment projects this dialog box lists the alignment projects present on your system. Next to this list are three buttons to activate a project, define a new project or to delete projects. The project information is shown in the Project details frame.
155.Enter settings or execute functions, as appropriate.
Defining Alignment ProjectsTo define an alignment project (all steps are mandatory):
156.Click the button New project. The following dialog box will be shown:
MetaTexis Manual Konzepte und Funktionen · 229

230 · Konzepte und Funktionen MetaTexis Manual
157.Define a name for the project in the Name of project text box.
158.Select the document with the source text by clicking on the Select button and selecting a file in the dialog box shown.
159.Define the language of the source text in the Language drop-down-box.
160.Select the document with the translation by clicking on the Select button and selecting a file in the dialog box shown.
161.Define the language of the translation in the Language drop-down-box.
162.Activate the tab Options to display more options. The following tab will be shown:
230 · Konzepte und Funktionen MetaTexis Manual

MetaTexis Manual Konzepte und Funktionen · 231
163.Choose the alignment mode: Dialog mode or Document integration (see below).
Note: Once you have initialized the project, the alignment mode cannot be changed anymore. (Though you can use the same document in different projects, of course.)
164.If you have chosen the Document integration alignment mode, you can make these additional settings:
▪ View:
Determines the way the documents are presented to you.
▪ Normal:
If this check box is checked, the documents will be presented in the "normal" view of Windows.
▪ Show ruler
If this check box is checked, the ruler will be displayed.
▪ Show horizontal scroll bars
If this check box is checked, the horizontal scroll bars will be displayed.
▪ Hide toolbars
If this check box is checked, all toolbars will not be displayed.
▪ Page width:
If this check box is checked, the document will be zoomed so that a complete page width fits onto the screen.
▪ Show status bar
If this check box is checked, the status bar is displayed.
▪ Show vertical scroll bars
MetaTexis Manual Konzepte und Funktionen · 231

232 · Konzepte und Funktionen MetaTexis Manual
If this check box is checked, the vertical scroll bars will be displayed.
165.Click the button Initialize alignment project. An information box will inform you about the progress of the initialization. If the document is big, the initialization process can take some time.
During the initialization process the following files are created:
▪ Dialog mode: alignment database which contains both the source text and the translation
▪ Document integration mode:
- A document with the source text. This document is a normal MetaTexis document.
- A special document containing the translation (special features are not visible), only to be used for the alignment process. This document is not a MetaTexis document.
During the initialization process you are asked to accept the name proposed and to save the file.
166.When the initialization is finished you are asked whether you want to activate the project. If you click the button Yes, the project will be activated. If you click the button No, the Projects dialog box will shown again.
Activating Alignment ProjectsThere are two ways to activate an alignment project.
To activate the last alignment project that you have worked on:
167.Execute the menu command: MetaTexis | Alignment | Activate last project. If the last project is still available on the computer, it will be activated. If not, you will be warned.
To activate any alignment project that has already been defined:
168.Execute the menu command: MetaTexis | Alignment | Projects. The Projects dialog box will be displayed.
169.In the Alignment projects list box select the project that you want to activate.
170.Click the button Activate.
Deleting Alignment ProjectsTo delete an alignment project:
171.Execute the menu command: MetaTexis | Alignment | Projects. The Projects dialog box will be displayed.
172.Select the project you want to delete in the Alignment projects list box.
173.Click the button Delete.
174.A message box will be shown asking whether you want to delete the project files.
232 · Konzepte und Funktionen MetaTexis Manual

MetaTexis Manual Konzepte und Funktionen · 233
▪ If the project is in the dialog mode, you will be asked whether you want to delete the alignment database.
▪ If the project is in the document integration mode, you will be asked whether you want to delete the document with the translation.
Decide whether you want to delete these files. If you decide to delete the files make sure that you really do not need them anymore.
Aligning Texts in the Dialog Box ModeIn the dialog box mode the two documents to be aligned are presented in one dialog box, and the results are saved to an alignment database. The documents are not recognizable as such, anymore. Rather there is a collection of source segments retrieved from the documents with the source text and a collection of translated segments retrieved from the document with the translation.
When you activate an alignment project in the dialog box mode the following dialog box is displayed:
The source segments are displayed on the left side of the dialog box. The translation segments are displayed on the right side. Each line in the list boxes represents one segment. Therefore, many segments are only partially shown in the list boxes.
The complete text of the selected segment is displayed in the two text boxes located below (RTF text, if available).
MetaTexis Manual Konzepte und Funktionen · 233

234 · Konzepte und Funktionen MetaTexis Manual
The objective of an alignment project is to assign a segment from the translation to its source segment. The alignment task is finished when each line on the right side represents the translation of the corresponding line on the left side, e.g. line no. 2 in the right side list should be the translation of line no. 2 in the left side list. When no translation is available for a source segment, the translation segment should be empty. When there is a translation without a source segment the source segment should be empty.
Several functions are provided to achieve the alignment objective. They can be executed either by clicking on the toolbar right above the list boxes or through a shortcut:
· Go down/up / :
Selects the line below/above the line currently selected.
If the absolute line number of the two lists is different, the translation box has a yellow background (e.g. if line 2 in the source list and line 4 in the translation list are selected). If the line numbers are the same, both the source text box and the translation box have a white background.
You can match the list numbering by double clicking on a line or by using the Go down both or Go up both commands.
· Go down/up both / :
Selects the lines below/above the lines currently selected. At the same time the list positions are aligned.
· Delete empty line :
Deletes the line if an empty line is selected. The lines below will shift upwards.
· Add empty line :
Adds an empty line above the selected line. The lines below will shift downwards
· Combine two consecutive lines :
Adds the line located below the line selected to the selected line.
· Separate line :
Separates the line at cursor position (here cursor position refers to the cursor position in the text box located below the list).
· [Translation only:] Move line up/down / :
Moves up/down the line. In the source list the segment to which the translation has been moved to (and is assigned to) is highlighted. (The order of the source segments cannot be changed).
· Assign line (the << button located in the middle between the two lists):
The translation segment selected is moved to the place of the selected source segment. The following segments in the source or in the translation list are shifted (if necessary) to keep the segments below in the same order.
234 · Konzepte und Funktionen MetaTexis Manual

MetaTexis Manual Konzepte und Funktionen · 235
It is advisable to start the alignment at the top and go down step by step until reaching the end. In principle, you could also start at the end, but this approach is not recommended as you will need (much) more time.
Saving the Alignment FileTo save the alignment file click the Save button.
To save the alignment file and close the dialog box click the button Save and Close.
If you click the button Cancel, no changes will be saved.
Integrating the Alignment File into a Translation MemoryTo integrate the alignment file into a translation memory, you have two options. You can either use the Import/Export function of MetaTexis (see chapter "Import und Export von TMs und TDBs” on page 149), or you can execute the following steps:
175.Click the button the Integrate in translation memory.
176.Affirm the question whether you are sure that the alignment task is properly finished. The following dialog box will be shown:
177.Select an existing database by clicking the button Select and selecting a file in the dialog box opened. Or create a new one by clicking the button Create. After having selected or created a database you can view it by clicking the button View.
178.After having selected or created the TM, click the button Integrate. The following dialog box will be displayed:
MetaTexis Manual Konzepte und Funktionen · 235

236 · Konzepte und Funktionen MetaTexis Manual
Here you can make settings regarding the way the alignment file is integrated/imported in the translation memory (for more details see chapter "Import von TMX-, TRADOS-, Wordfast- oder MetaTexis-Dateien” on page 151).
179.To start the integration process, click the button Import. A message box will inform you about the progress of the integration process. You can stop the process at any time by pressing Esc on the keyboard.
180.After the integrations process has been completed (or after it has been stopped) a message box is shown informing you about how many TUs were imported. To close this dialog box click OK.
181.The Database center dialog box will be shown. Go to the last data sets to view the TUs imported.
Aligning Texts in the Document Integration ModeThe document integration mode is a special feature of MetaTexis, and is completely different from the dialog box mode.
In this mode the two documents to be aligned are displayed as normal Word documents. By default, the source document is displayed in the left window while the document with the translation is displayed in the right window.
During the alignment process the source document does not remain as a pure source document. The task is to integrate the translation into the source document. When the alignment process is finished the source document will also contain the translation, just like a normal MetaTexis document.
236 · Konzepte und Funktionen MetaTexis Manual

MetaTexis Manual Konzepte und Funktionen · 237
The document integration mode therefore is just like the normal way to translate a document, the only difference being that the translation is taken from another document. MetaTexis provides several functions to speed up this process (which, in principle, you could also do manually).
The advantage of the document integration mode is that only through this method you can really compare the true formatting of the documents, which can be relevant in some cases.
Navigating in the Source DocumentYou can navigate in the source text of an alignment project like in a normal MetaTexis document.
If a TU opened is empty, it is automatically filled with the currently selected segment in the translation (highlighted through a background color).
If a TU opened is not empty, the segment from the translation document is highlighted through a light orange background color.
Navigating in the TranslationTo navigate in the translation MetaTexis provides special commands which are available in the sub-menu: MetaTexis | Alignment | Navigation. Generally speaking, when you execute a command, the text currently selected in the translation is highlighted through a light orange background. At the same time, the translation in the active TU in the source document is updated to contain the text highlighted in the translation.
· Go to next segment in translation:
Selects the next segment in the translation file and replaces the translation in the active TU of the source document with this segment.
· Go to previous segment in translation:
Selects the previous segment in the translation file and replaces the translation in the active TU of the source document with this segment.
· Expand by next segment in translation:
Expands the selection in the translation file to include the next segment. The translation in the active TU in the source segment is updated accordingly.
· Shorten by last segment:
Shortens the selection in the translation file by the last segment. The translation in the active TU in the source segment is updated accordingly.
· Expand by previous segment in translation:
Expands the selection in the translation file by the previous segment. The translation in the active TU in the source segment is updated accordingly.
· Shorten by first segment:
MetaTexis Manual Konzepte und Funktionen · 237

238 · Konzepte und Funktionen MetaTexis Manual
Shortens the selection in the translation file by the first segment. The translation in the active TU in the source segment is updated accordingly.
De-Activating Alignment ProjectsTo deactivate an alignment in the document integration mode execute the menu command: MetaTexis | Alignment | De-activate alignment project. The two documents concerned will be closed.
SavingWhen the alignment task in the document integration mode is finished you can save the TUs in a TM.
To save the alignment results in a TM:
182.If the source document of the alignment project is not loaded in Microsoft Word already, open the source document.
183.Create or select a main TM in the Document options dialog box (see "Defining the Main TDB" on page 102).
184.Save all the TUs in the main TM by clicking on menu command: MetaTexis | Translation memory (TM) | Save all translated segments in main TM.
Document OptionsThe Document options dialog box is the central dialog box for controlling the way a MetaTexis document is translated.
To start the General options dialog box click on the toolbar icon , or on menu command: MetaTexis | Document options (default shortcut: Alt+Shift+O). The following dialog box will appear:
238 · Konzepte und Funktionen MetaTexis Manual

MetaTexis Manual Konzepte und Funktionen · 239
The Document options dialog box has three tabs:
· Miscellaneous:
For explanations see below.
· Databases:
See "Configuring TMs and TDBs" on page 88.
· Segmentation:
See "Segmentation Rules" on page 66
At the bottom of the dialog there are several buttons:
· Save standard:
Saves the current settings (see below).
· Load standard:
Loads standard settings (see below).
· Another document:
Loads settings from another MetaTexis document.
· Default settings:
MetaTexis Manual Konzepte und Funktionen · 239

240 · Konzepte und Funktionen MetaTexis Manual
Restores the default settings.
· OK:
Saves the settings and closes the dialog box.
· Cancel:
Closes the dialog box without saving the settings.
Save Standard Dialog BoxThrough the Save standard dialog box you can save a group of standard settings on the computer so that they are available for other documents.
To save settings:
185.Enter a name in the Save settings under text box.
186.To save the settings under the specified name click the Save button.
To delete settings:
187.Select a standard setting in the list of Available settings.
188.Click the Delete button.
189.Confirm the deletion.
Load Standard Dialog BoxIn the Load standard dialog box you can select standard settings and load them.
240 · Konzepte und Funktionen MetaTexis Manual

MetaTexis Manual Konzepte und Funktionen · 241
To load standard settings:
190.Select an item in the list of Available settings.
191.To load the selected settings click the button Load.
To delete settings:
192.Select a standard setting in the list of Available settings.
193.Click the Delete button.
194.Confirm the deletion.
LanguagesThe languages of the document are set with the Start Assistant. Here you can change them if you have made a mistake in the Start Assistant. Please be careful with the language definitions. They are of central importance for searching in translation memories and terminology databases.
MiscellaneousThe Miscellaneous frame contains three check boxes:
· Translate comments:
This check box is only enabled if the active document contains comments. If you check this check box, the comments are included in the statistics and in the Go-to-functions so that you can make sure that the comments are all translated.
Usually the comments do not have to be translated.
· Show segmentation marks:
If this check box is checked, the segmentation mark between source segment and translation ("|") in a TU is also shown when the hidden text is not visible. This can make sense when you need to know where a TU starts and ends. Moreover, it can help to avoid deleting text by accident.
If you change this setting only those TUs that are opened after the change will be affected.
MetaTexis Manual Konzepte und Funktionen · 241

242 · Konzepte und Funktionen MetaTexis Manual
ProjectSee "Document Options Dialog Box" on page 225.
Translator InfoMetaTexis includes a powerful function to identify the translators who have translated and edited a document. This is especially useful when two or more translators work on one document. MetaTexis records who has translated the document, and it records several bits of information about time worked and the number of words and segments which were edited by the individual translators. The information collected can be viewed in the Segment info dialog box and in the Document statistics dialog box (see "Document Statistics" on page 205).
When you run the Start Assistant you can edit the translation info of a document for the first time. In the Document options dialog box you can change the information entered and manage the translation info.
In the Current translator frame the translator info of the current translator is shown in the fields: ID, Name, Firm, Address, Email, Tel, and Fax. The ID is to identify the translator unambiguously, even when there are translators with the same name. Moreover, there are the two buttons Add and Remove to add and remove translators (see below).
Editing the Translators InfoTo edit the translator info:
195.Select a translator in the ID drop-down-list (if necessary).
196.Edit the fields to be changed.
197.Select the current translator in the ID drop-down-list.
198.Click the OK button to save the changes and close the Document options dialog box.
Adding TranslatorsYou don't have to add translators manually, because when a MetaTexis document is opened, MetaTexis will automatically check whether the document is being opened by the last user or not. If MetaTexis realizes that the document has been opened by a different user or on a different computer, the Change translator dialog box will be displayed (see "Automatic Translator Recognition" on page 243).
However, there are special situations when it can make sense to add translators manually, e.g. if you want to give yourself different identities to evaluate your translation performance (e.g. "morning identity" and "afternoon identity"), or if different people work on your computer with the same login ID.
To add a translator:
199.Click the button Add. A new ID will be allocated, and the user name and user address from the current user of Microsoft Word (menu command: Tools | Options, tab User information) are taken and inserted in the Name and Address fields.
242 · Konzepte und Funktionen MetaTexis Manual

MetaTexis Manual Konzepte und Funktionen · 243
200.Edit the fields.
201.If you do not want the new translator to be the current translator, select the current translator in the drop-down-list ID.
202.To save your changes and close the Document options dialog box, click the OK button.
Automatic Translator RecognitionWhen a MetaTexis document is opened by another person, logged in on the same computer or on another computer (on which MetaTexis is installed), MetaTexis will automatically recognize that the document has been opened by a different user or on a different computer. In this case the Change translator dialog box will be displayed:
Translator information is displayed on the right side of the document (same fields and buttons as in the Document options dialog box). On the left side there is a box with a light yellow background that contains an analysis of the situation detected. There are three situations in which this dialog box is shown:
· Different computer and different Word username:
This usually happens when you transfer a MetaTexis document to another computer, and another person works on the document.
A new translator with a new ID will be added automatically. The user name and user address of the current Microsoft Word user (menu command: Tools | Options, tab User information) are inserted in the Name and Address fields.
Edit the fields (if necessary) and click the OK button to save the information and close the dialog box.
· Different computer and same Word username:
MetaTexis Manual Konzepte und Funktionen · 243

244 · Konzepte und Funktionen MetaTexis Manual
This usually happens when you transfer a MetaTexis document to another computer on which you are logged in.
You will be asked to confirm whether the translator shown is still the same. If this is the case, confirm by clicking on the OK button. If this is not the case, you can add a new translator by clicking on the Add button.
· Same computer and same login, but different Word user name:
This can happen when you have changed the user name in Microsoft Word (menu command: Tools | Options, tab User information).
You will be asked to confirm whether the translator shown is still the same. If this is the case, confirm by clicking on the OK button. If this is not the case, you can add a new translator by clicking on the Add button.
Deleting TranslatorsTo delete a translator's info click the button Delete. The translator's info will only be deleted if no segment was edited while it was selected as the current translator. In this case, a warning message will be displayed.
Watch ListSee "Watch List" on page 74.
General OptionsYou can customize the look and the behavior of MetaTexis in the General options dialog box.
To display the General options dialog box click on the toolbar icon: , or execute the menu command: MetaTexis | General options (default shortcut: Alt+Ctrl+Shift+O). The following dialog box will appear:
244 · Konzepte und Funktionen MetaTexis Manual

MetaTexis Manual Konzepte und Funktionen · 245
The General options dialog box has four tabs:
· Miscellaneous:
For explanations see below.
· Shortcuts:
For explanations see below.
· External programs:
See "External Programs" on page 189)
· Colors and frames:
For explanations see below.
Except for the External programs tab and the Quality check frame on the first tab, all elements of the General options dialog box will be explained in the following sections.
MetaTexis Manual Konzepte und Funktionen · 245

246 · Konzepte und Funktionen MetaTexis Manual
HandlingOn the first tab: Miscellaneous, in the General options dialog box, there is a frame called Handling. This frame includes some powerful customization options which are explained below.
Input ControlThe input control is a very important function of MetaTexis. It makes sure that you do not delete critical elements of a MetaTexis document. Moreover, in order to avoid mistakes, it controls the Copy, Cut and Paste functions of Microsoft Word.
It is highly recommended not to de-activate the Input control check box. If you de-activate it, a warning message will be shown.
ToolbarThe MetaTexis toolbar is important for all users who prefer the "visual" approach to software. The default toolbar looks as follows:
Whether this toolbar is displayed is steered by the checkbox Show toolbar.
How the toolbar looks depends on the settings you make in the dialog box that appears when you click the button Customize toolbar.
246 · Konzepte und Funktionen MetaTexis Manual

MetaTexis Manual Konzepte und Funktionen · 247
In this dialog box you can adapt the toolbar according to your needs. The first column of the list Commands lists all commands on the toolbar. The second column tells you whether an icon is available or not. The buttons of this dialog box have the following functions:
· Move up:
Moves the selected command up
· Move down:
Moves the selected command down
· Add command:
Adds a command to the list of commands. If you click on this button, the following dialog box is shown:
MetaTexis Manual Konzepte und Funktionen · 247

248 · Konzepte und Funktionen MetaTexis Manual
This dialog box lists all MetaTexis commands. To add a command to the list of toolbar commands simply select a command in this dialog box and click the button Add.
· Remove command:
Removes the selected command
· Default:
Restores the default toolbar
Note: You cannot customize the MetaTexis toolbar using the normal commands in Microsoft Word to customize toolbars. The MetaTexis toolbar is protected from this to make sure that the MetaTexis toolbar is a true MetaTexis toolbar with MetaTexis commands only.
Menu LanguageIn principle MetaTexis can be run in (almost) all languages of the world. You can choose the language you prefer through the Menu language drop-down-box. It includes all languages available on your system. Two languages are available on any system because they are built-in: English and German.
How many additional languages are available depends on the number of language files in the MetaTexis language directory. The language directory is the "LanguageFiles" sub-directory in the MetaTexis program directory (see "About MetaTexis" on page 256).
To add a language to MetaTexis, simply copy a language file into the language directory. All official language files are available at the MetaTexis homepage (www.metatexis.com).
248 · Konzepte und Funktionen MetaTexis Manual

MetaTexis Manual Konzepte und Funktionen · 249
If your preferred language is not available, you can make your own language file. For further instructions see "Error: Reference source not found" on page Error: Reference source not found.
Internet connectionsWhen you send messages to the Internet support or check for program updates MetaTexis connects to the Internet. There are two techniques which can be used for Internet connections:
· Winsock: When this option is selected, MetaTexis uses the build-in Winsock functions of Windows to connect to the Internet. If you use Winsock for Internet connections you can set further options via the buttons Options and Proxy. These are explained in detail below.
· Internet Explorer: When this option is selected, MetaTexis uses the functions provided by the Internet Explorer to connect to the Internet.
Usually, connections via Winsock are faster. For this reason, this is the default setting. However, in some cases (especially when specific Proxy settings are needed) you might have to select the Internet Explorer.
OptionsIf you are not connected to the Internet via LAN you need a Dial-in connection (modem, ISDN, ASDN, etc.). When you click the button Options the following dialog is displayed:
In the list box the available Internet connections are listed.
Moreover, there are several options:
· To define one connection as standard, select an item and click the button Define as standard.
MetaTexis Manual Konzepte und Funktionen · 249

250 · Konzepte und Funktionen MetaTexis Manual
· If you do not want this dialog to be shown in the future when you connect to the Internet, check the checkbox Dial in automatically.
· If any Internet connection should be closed each time after MetaTexis was connected, check Hang up automatically.
To save the settings, click the button OK.
Proxy settingsIf you use Winsock and your computer is connected to a network which does not allow direct Internet connections, but connects to the Internet via a Proxy server, you must enter the proxy data. For example, many LANs of big companies or institutions require a proxy to be defined. To do this, click the button Proxy. The following dialog will be shown:
Then activate checkbox Use proxy server and enter the data required. If you do not know which data to enter check the proxy settings of the Internet Explorer and copy these data. If this does not work, ask your system administrator or your Internet provider for the information required. (Please note: MetaTexis does not support binary registering.)
Other CAT ToolsIf not only MetaTexis is installed on your system, but also other CAT tools, problems can occur. In particular, Wordfast and TRADOS also provide Add-ins for Microsoft Word. If these Add-ins are active, some shortcuts might execute functions of these other CAT tools rather than those of MetaTexis. For this reason, you have the possibility to de-activate the Wordfast and/or TRADOS Add-ins while you use MetaTexis.
On the first tab: Miscellaneous of the General options dialog box there is a frame called Other CAT tools.
If any version of Wordfast and/or TRADOS is active, you can un-check the corresponding check box to temporarily de-activate the CAT tool.
250 · Konzepte und Funktionen MetaTexis Manual

MetaTexis Manual Konzepte und Funktionen · 251
Translation Dialog BoxTo work with TUs you can also use a translation dialog box instead of working directly in the document. This can have advantages in certain situations. (For further information see "Dialogmodus" on page 57)
In the General options dialog box you can determine when and whether the translation dialog box is invoked automatically. You can choose between the following options:
· Open only manually:
The translation dialog box is only shown when you open it manually by clicking on the menu command: MetaTexis | Navigation | Activate dialog box mode.
· Open always:
The translation dialog box is shown always, except when it is necessary to work in the document mode (see "Dialogmodus" on page 57)
· Open in selected situations:
▪ Database searches:
The translation dialog box is shown when a database search is started (manually or automatically).
▪ When cursor in tables:
The translation dialog box is shown when the current TU is part of a table. On slow computers table operations can be slow in the document mode, and are faster in the dialog box mode.
▪ When cursor in text boxes:
The translation dialog box is shown when the current TU is part of a text box. Some text boxes are too small for a TU to be displayed completely, especially as regards to the "last" TUs in a text box. These tend to be displayed beyond the text box boundaries so that they cannot be edited unless the text box height or width is changed. You can avoid these problems by editing text box TUs in the translation dialog box.
ShortcutsYou can customize the shortcuts for all menu commands in the Shortcuts tab in the General options dialog box:
MetaTexis Manual Konzepte und Funktionen · 251

252 · Konzepte und Funktionen MetaTexis Manual
The other buttons on the Shortcuts tab have the following functions:
· Save standard:
Saves the current shortcuts as a standard (see "Load Standard Dialog Box" on page 240).
· Load standard:
Loads standard settings (see "Load Standard Dialog Box" on page 240).
· Default:
Restores the default shortcuts (see "Error: Reference source not found" on page Error: Reference source not found)
· Write to document:
Writes all menu commands and the shortcuts in a new Word document which you can save or print.
· Edit shortcut:
Displays the Edit shortcut dialog box (see next section)
To define/change a shortcut:
203.Select a menu command.
252 · Konzepte und Funktionen MetaTexis Manual

MetaTexis Manual Konzepte und Funktionen · 253
204.Click the button Edit shortcut or double click on a menu command. The Edit shortcut dialog box will be shown.
Edit Shortcut
The command selected is shown in the Command frame. If any shortcuts are assigned to this command, they are displayed in the Old shortcut(s) text box.
To define a new shortcut:
205.Click on the white New shortcut(s) text box, and press the appropriate keys on the keyboard. The shortcut will be recorded and displayed in the text box. If the shortcut is assigned to another command, it is displayed in the Currently assigned to text box.
206.To pre-save the shortcut(s) defined click the OK button.
Note: Any new shortcuts are not saved until the settings in the General options dialog box are saved by clicking on the OK button.
Colors and FramesIn MetaTexis you have full control over how the TUs (translation units) are presented to you for editing. You can customize the colors and frames of all the elements of a TU: source, translation, database segments, terminology. Moreover, you can customize the colors and effects used for the segment comparison.
To customize the appearance of a TU go to the General options dialog box and activate the tab Colors and frames. This tab looks as follows:
MetaTexis Manual Konzepte und Funktionen · 253

254 · Konzepte und Funktionen MetaTexis Manual
The tab has three different areas:
· Settings for source text and translation;
· Settings for database results;
· Settings for segment comparison.
These will be explained in detail below.
Settings for Source Text and TranslationThe main elements of a TU are the box for the source text and the box for the translation. For each box you can define the following features:
· To define the background color click the button Define background color.
· To define the borderline type, select an item from the Type drop-down-list.
· To define the borderline's width, select an item from the Width drop-down-list.
· To define the borderline's color click the button Define line color.
254 · Konzepte und Funktionen MetaTexis Manual

MetaTexis Manual Konzepte und Funktionen · 255
· To define the distance of the borderline from the text, enter a number or click on the up-down arrows located beside the text boxes top, bottom, left, or right.
· To define the space to the paragraphs located before or after the box, enter a number or click on the up-down arrows located beside the text boxes before or after.
· To define the indentation of the paragraph of the box, enter a number or click on the up-down arrows located beside the text boxes left or right. If you leave the indentation values empty, the paragraph will be indented like the original paragraph the TU belongs to.
Note: The colors defined will also be used for the translation dialog box (see "Dialogmodus" on page 57), and for the dialog box used to edit language files (see "Eingebauter Sprachdateien-Editor" on page 270).
Settings for Database ResultsThe settings for database results are entered in the multi-page element in the middle of the dialog box. You can define the background colors for the following elements:
· Source text of database segment
▪ 100 % match
▪ > 95 % match
▪ > 80 % match
▪ < 80 % match
· Translation of database segment
· Area for the search results of the terminology search
To change the background color, simply click the button Define background color.
Settings for Segment Comparison In the lower part of the dialog box you can define the colors and effects for the segment comparison function which compares the source texts of the TM segments with the current source text of the TU.
The colors for identical segments can be defined on the first tab: Segment comparison - identical segments:
· Font color for identical segments:
To change the font color, simply click the button Define font color for identical segments.
· Font color for segment numbering:
To change the font color, simply click the button Define font color for segment numbering.
The text effects for different segments can be defined on the second tab: Segment comparison - different segments:
MetaTexis Manual Konzepte und Funktionen · 255

256 · Konzepte und Funktionen MetaTexis Manual
· To define a special effect for the source text or the translation, select an item in the Special effect drop-down-box.
· To define a text format for the source text or the translation, select an item in the Text format drop-down-box.
You can define both a special effect and a text format at the same time. However, it is recommended to define either a special effect or a text format to avoid an "effect overkill".
HelpMetaTexis includes a modern, context sensitive online help system. The content of the online help is an exact copy of the manual.
You can start the online help in four ways:
· Click on on the MetaTexis toolbar.
· Click the menu command MetaTexis | Help.
· Press shortcut Alt+Control+Shift+F1 (default shortcut).
· Press F1 when a MetaTexis dialog box is displayed. In this case a context sensitive help information will be shown.
About MetaTexisWhen you click the menu command: MetaTexis | About MetaTexis, the following dialog box will be displayed:
256 · Konzepte und Funktionen MetaTexis Manual

MetaTexis Manual Konzepte und Funktionen · 257
This dialog box informs you about:
· Copyright
· MetaTexis Version, including version number and release date
· Program directory
· License information (type of license, owner of license, information about any usage restrictions)
Entering the License KeyWhen you click the button Enter license key in the About dialog box, the following dialog box will be shown:
MetaTexis Manual Konzepte und Funktionen · 257

258 · Konzepte und Funktionen MetaTexis Manual
Here you can enter the license name and the license number. Note: The name is case sensitive!
For temporary license keys you also have to enter date and months.
To finish and save, click OK. You will then be informed whether you have entered a correct license key.
258 · Konzepte und Funktionen MetaTexis Manual

MetaTexis Manual Anhang · 259
Anhang
Menübefehle und Standard-TastenkürzelIn der unten stehenden Tabelle sind alle Menübefehle und die standardmäßig zugeordneten Tastenkürzel aufgelistet.
Hinweis: Die unten in der Tabelle angegebenen Tastenkürzel stellen die Standardeinstellung dar. Der aktuelle Zustand Ihres System weicht also möglicherweise davon ab.
All aktuell zugewiesenen Tastenkürzel werden im MetaTexis-Menü angezeigt sowie im Dialog Allgemeinen Optionen, Registerkarte Tastenkürzel. Sie können die Tastenkürzel entsprechend Ihren Bedürfnissen und Wünschen ändern, und Sie können die aktuell zugeordneten Tastenkürzel in eine Word-Dokument speichern. (Für weitere Informationen siehe "Shortcuts" auf Seite 251.)
Führen Sie folgende Schritte aus, um die aktuellen Tastenkürzel in einem separaten Word-Dokument zu speichern:
207.Führen Sie folgenden Menübefehl aus. MetaTexis | Allgemeine Optionen.
208.Klicken Sie auf die Registerkarte Tastenkürzel.
209.Klicken Sie auf die Schaltfläche Schreibe in Dokument.
210.Speichern Sie das erstellte Dokument.
Menübefehl Standardtastenkürzel Kapitel im Handbuch
Datei
Öffnen... Alt+O Menü Datei
Startassistent aktivieren... Alt+Umsch+S Menü Datei
Extra
Dokument mit Tags neu formatieren Menü Extra
Voransicht des HTML-Dokuments Alt+Strg+Umsch+P Menü Extra
Auf Programm-Update prüfen Menü Extra
MetaTexis Manual Anhang · 259

260 · Anhang MetaTexis Manual
Nachricht an den MetaTexis-Support senden...
Menü Extra
Menü neu installieren Menü Extra
MetaTexis deaktivieren... Alt+Strg+Umsch+Q Menü Extra
Navigation Error: Reference source not found
Nächste Übersetzungseinheit öffnen Alt+Abwärts ODER Alt+Umsch+<
Error: Reference source not found
Vorhergehende Übersetzungseinheit öffnen Alt+Aufwärts ODER Alt+Umsch+<
Error: Reference source not found
Gehe zur nächsten zu bearbeitenden Übersetzungseinheit
Alt+Umsch+Abwärts Error: Reference source not found
Gehe zur vorherigen zu bearbeitenden Übersetzungseinheit
Alt+Umsch+Aufwärts Error: Reference source not found
Gehe zur zuletzt geöffneten Einheit Alt+Pos1 Error: Reference source not found
Übersetzungseinheit schließen Alt+Ende Error: Reference source not found
Dialogmodus aktivieren Alt+Strg+Umsch+Z Dialogmodus
Versteckten Text anzeigen/ausblenden Alt+Strg+Umsch+H Versteckter Text
Text suchen Alt+Umsch+I Nach Text suchen
Aktuelles Segment auf Beobachtungslisteneinträge prüfen
Alt+Umsch+W Watch List
Ganzes Dokument auf Beobachtungslisteneinträge prüfen
Watch List
Beobachtungsliste bearbeiten Watch List
Kopieren und Löschen Kopieren und Löschen
Ausgangstext kopieren Alt+Umsch+C Kopieren und Löschen
Ausgangstext in nächster Einheit kopieren Alt+Strg+Umsch+C Kopieren und Löschen
Auswahl/Wort kopieren Alt+Umsch+V Kopieren und Löschen
Fußnote/Endnote übernehmen Alt+Umsch+F Error: Reference source not found
Kommentar übernehmen/kopieren Alt+Umsch+E Kommentare
Anker-Objekt übernehmen/kopieren Alt+Umsch+D Verankerte Objekte
Feld kopieren Alt+Umsch+L Felder
Hyperlink kopieren Alt+Umsch+H Hyperlinks
Bild/Objekt in Zeile kopieren Alt+Umsch+Y Inline-Objekte
Formatierungs-Tag kopieren Alt+Strg+Umsch+Y
Übersetzung löschen Alt+Umsch+Lösch Löschen der Übersetzung
Übersetzung löschen und Ausgangstext kopieren
Alt+Strg+Umsch+D
260 · Anhang MetaTexis Manual

MetaTexis Manual Anhang · 261
Übersetzung löschen und automatische Funktionen ausführen
Alt+Strg+A
Übersetzungseinheit löschen Alt+Strg+Umsch+Lösch
Deleting the Translation Unit
Segment-Manipulation Segment Manipulation
Ausgangstext an Cursorstelle trennen Alt + Num / Segment Manipulation
Mit vorhergehendem Segment verbinden Alt+Umsch+Bild-Auf Segment Manipulation
Mit folgendem Segment verbinden Alt+Umsch+Bild-Ab Segment Manipulation
Ausgangstext um ein Wort erweitern Alt+Bild-Ab Segment Manipulation
Ausgangstext um ein Wort verkürzen Alt+Bild-Auf Segment Manipulation
Gesamtes Dokument segmentieren Segment Manipulation
Absatz neu segmentieren Segment Manipulation
Gesamtes Dokument neu segmentieren Segment Manipulation
Endfassung Final Version
Clean/Endfassung herstellen Alt+Strg+Umschalt+F Final Version
Nachbearbeitung... Post Production
Ausgangstext wiederherstellen Final Version
Translation-Memory (TM) Translation Memories (TMs) and Terminology Databases (TDBs)
Automatisierungsoptionen... Alt+Umsch+Q Automation Options
In TM nach Ausgangstext suchen Alt+Einfg Searching in TMs
In TM und TDB nach Ausgangstext suchen Alt+Strg+Umsch+Einfg
Searching in TMs
Ausgangssegmente vergleichen ein/aus Alt+ö OR Alt+^
Übersetzung auswählen Alt+Umsch+Return Searching in TMs
Übersetzung schrittweise auswählen Alt+Strg+Umsch+Return
Searching in TMs
Übersetzung auswählen und nächste Übersetzungseinheit öffnen
Alt+Strg+Umsch+Abwärts
Searching in TMs
Übersetzung auswählen und vorherige Übersetzungseinheit öffnen
Alt+Strg+Umsch+Aufwärts
Searching in TMs
Übersetzung auswählen und vorübersetzen bis manuelle Eingaben erforderlich
Alt+Umsch+F8 Searching in TMs
Übersetzung auswählen rückgängig machen Alt+Umsch+Backspace Searching in TMs
Vorübersetzen, bis manuelle Eingaben erforderlich sind
Alt+Umsch+R Searching in TMs
Gesamtes Dokument vorübersetzen... Alt+Strg+Umsch+R Searching in TMs
TM-Extrakt aus Vorübersetzung...
Aktuelle Einheit in Haupt-TM speichern Alt+Umsch+A Saving TUs in the Main TM
MetaTexis Manual Anhang · 261

262 · Anhang MetaTexis Manual
Alle übersetzten Segmente in Haupt-TM speichern
Alt+Strg+Umsch+A Saving TUs in the Main TM
Stapelverarbeitung... Alt+Umsch+B Batch Processing
Servertyp festlegen...
Datenbanktyp festlegen (Erstellen neuer Datenbanken)...
Haupt-TM komprimieren Compressing TMs and TDBs
TM anzeigen: markierter Text in Ausgangstext...
Alt+Strg+T Anzeige von TMs
TM anzeigen: markierter Text in Übersetzung...
Alt+Strg+Umsch+T Anzeige von TMs
TM anzeigen: markierter Text in Ausgangstext ODER Übersetzung...
Alt+Strg+Umsch+S
TM anzeigen: markierter Text in Ausgangstext UND Übersetzung...
Import/Export von Translation-Memories... Import und Export von TMs und TDBs
Haupt-TM anzeigen... Alt+Umsch+T Anzeige von TMs
TM öffnen... Alt+Strg+F9
Terminologie-Datenbank (TDB) Translation Memories (TMs) and Terminology Databases (TDBs)
Automatisierungsoptionen... Alt+Umsch+Q Automation Options
In TDB nach Ausgangstext suchen Alt+Umsch+Einfg Suche in TDBs
In TM und TDB nach Ausgangstext suchen Alt+Strg+Umsch+Einfg
Suche in TDBs
In TM und TDB nach Ausgangstext suchen Alt+Strg+Umsch+V Suche in TDBs
Suchergebnisse in einem Dialog anzeigen... Alt+Umsch+N Neue Terminologie in Haupt-TDB speichern
Neues Terminologie-Paar in Haupt-TDB aufnehmen...
Alt+Umsch+J Neue Terminologie in Haupt-TDB speichern
Markierung als Übersetzung zwischenspeichern
Alt+Strg+Umsch+J Neue Terminologie in Haupt-TDB speichern
Haupt-TDB komprimieren Compressing TMs and TDBs
TDB anzeigen: markierter Text in Ausgangstext...
Alt+Strg+G Anzeige von TDBs
TDB anzeigen: markierter Text in Übersetzung...
Alt+Strg+Umsch+G Anzeige von TDBs
TDB an&zeigen: markierter Text in Ausgangstext ODER Übersetzung...
Alt+Strg+Umsch+W
TDB an&zeigen: markierter Text in Ausgangstext UND Übersetzung...
Import/Export von Terminologie... Import und Export von TMs und TDBs
262 · Anhang MetaTexis Manual

MetaTexis Manual Anhang · 263
Haupt-TDB anzeigen... Alt+Umsch+G Anzeige von TDBs
Maschinelle Übersetzung External Programs
Automatisierungsoptionen... Alt+Umsch+Q Automation Options
Übersetzungsprogramm einrichten... External Programs
Wörterbücher External Programs
Wörterbücher einrichten... External Programs
Microsoft Office Microsoft Office
PowerPoint-Datei importieren... PowerPoint files
PowerPoint-Datei aktualisieren... PowerPoint files
PowerPoint-Endfassung fertigstellen... PowerPoint files
Excel-Datei importieren... Excel files
Excel-Datei aktualisieren... Excel files
Excel-Endfassung fertigstellen... Excel files
Import/Export
MetaTexis-Dokument exportieren... Exporting Documents
Dokumente importieren... Importing Documents
Import/Export von Translation-Memories... Import und Export von TMs und TDBs
Import/Export von Terminologie... Import und Export von TMs und TDBs
Text aus PDF-Datei extrahieren...
Alignment Alignment
Alignment-Projekte... Managing Alignment Projects
Letztes Projekt aktivieren Activating Alignment Projects
Alignment-Projekt deaktivieren De-Activating Alignment Projects
Navigation in Übersetzung Navigating in the Translation
Gehe zum nächsten Segment in Übersetzung
Alt+Rechts Navigating in the Translation
Gehe zum vorherigen Segment in Übersetzung
Alt+Links Navigating in the Translation
Erweitere um nächstes Segment Alt+Umschalt+Rechts Navigating in the Translation
Verkürze um letztes Segment Alt+Umsch+Links Navigating in the Translation
Erweitere um vorheriges Segment Alt+Strg+Umsch+Links
Navigating in the Translation
Verkürze um erstes Segment Alt+Strg+Umsch+Rechts
Navigating in the Translation
MetaTexis Manual Anhang · 263

264 · Anhang MetaTexis Manual
Statistik
Index/Konkordanz... Alt+Strg+Umsch+I Index
Segment-Info... Alt+Umsch+X Segment Info
Dokumentstatistik... Alt+Strg+Umsch+X Document Statistics
Dokument analysieren... Alt+Strg+Umsch+L Analyzing Documents
Statistische Informationen löschen... Deleting Statistical Information
Hauptmenü
Dokument-Optionen... Alt+Umsch+O Segmentation Rules, Configuring TMs and TDBs
Allgemeine Optionen... Alt+Strg+Umsch+O
Projekte... Alt+Umsch+P Projects Dialog Box
Hilfe Alt+Strg+Umsch+F1 Help
Info über MetaTexis... About MetaTexis
264 · Anhang MetaTexis Manual

MetaTexis Manual Anhang · 265
Programmiersprache für Import/Export-RegelnDie Import/Export-Funktionen enthalten eine mächtige Funktion zur Auswahl von Datensätzen oder Feldinhalten. Sie können die Bedingungen für die Datensatzübernahme in einer Sprache definieren, die der von Visual Basis sehr ähnlich ist (wenngleich sie natürlich weniger mächtig ist).
MetaTexis enthält einen Interpreter, der den Text der Bedingung interpretiert und entscheidet, ob die Bedingung erfüllt ist oder nicht.
Das Ergebnis der Bedingung, die Sie definieren, muss ein Wahrheitswert sein, d. h. entweder wahr oder falsch. So ist das Ergebnis von „3 + 3“ keine Wahrheitswert, sondern eine Zahl. Daher hat eine dieser Ausdruck keine Bedeutung hinsichtlich der Frage ob eine Datensatz importiert bzw. exportiert wird. MetaTexis interpretiert solche Ausdrücke immer als „wahr“.
Darüber hinaus muss die Bedingung eine Variable enthalten. Wenn eine Bedingung unabhängig vom untersuchten Datensatz oder Feld immer wahr oder falsch ist, ist die Bedingung bedeutungslos. So ist der Ausdruck „3 + 3 = 6“ immer wahr. Er hat somit keine Bedeutung für den Import/Export-Vorgang.
Die einzige Gruppe von Variablen sind die Felder oder Datensätze, die importiert bzw. exportiert werden sollen. Sie können keine eigenen Variablen definieren.
Sie können auf verschiede Weisen auf ein Feld Bezug nehmen:
· Name des Feldes, wie in der Feldliste im betreffenden Dialog angezeigt, z. B. „Ausgangstext“.
· "Feld" oder "Feld_" + Nummer des Feldes, wie in der Feldliste im betreffenden Dialog angezeigt, z. B. „Field1”, “Field_1”.
Die Bedingung kann komplex sein, d. h. Sie können verschiedene Bedingungen mit den Funktionen „Und“ und „Oder“ verknüpfen, darüber hinaus können Sie Klammern verwenden.
Hier einige Beispiele für korrekt formulierte Bedingungen:
· Beispiel 1:
Feld_1 Enth "Klaus"
· Beispiel 2:
Übersetzung Enth "Johannes"
· Beispiel 3:
Feld_1 Enth "Klaus" And Übersetzung Enth "Johannes"
· Beispiel 4:
Feld_1 Enth "Klaus" Und (Übersetzung Enth "Johannes" oder Feld3 = "Maria")
MetaTexis Manual Anhang · 265

266 · Anhang MetaTexis Manual
Syntax
Variablen
Ausdruck Wert
[Feldname] Wert des Feldnamens
FieldX Wert von Feld X
Field_X Wert von Feld X
FeldX Wert von Feld X
Feld_X Wert von Feld X
Konstanten
Ausdruck Typ Wert
Wahr Boolean WAHR
True Boolean WAHR
Falsch Boolean FALSCH
False Boolean FALSCH
Funktionen
Ausdruck VB-Funktion
Notation Erwartete Argumenttypen
Und UND x And y x: Boolean, y: Boolean
And UND x And y x: Boolean, y: Boolean
Oder ODER x Or y x: Boolean, y: Boolean
Or ODER x or y x: Boolean, y: Boolean
Nicht NICHT Not x x: Boolean
Not NICHT Not x x: Boolean
= = x = y x: Gleicher Typ
< < x < y Gleicher Typ
> > x > y Gleicher Typ
<= <= x <= y Gleicher Typ
>= >= x >= y Gleicher Typ
<> <> x <> y Gleicher Typ
+ + x + y Gleicher Typ
- - x - y x: Zahl, y: Zahl
* * x * y x: Zahl, y: Zahl
/ / x / y x: Zahl, y: Zahl
\ \ x \ y x: Zahl, y: Zahl
^ ^ x ^ y x: Zahl, y: Zahl
Enth Instr x Enth y x: String, y: String
266 · Anhang MetaTexis Manual

MetaTexis Manual Anhang · 267
Enthält Instr x Enthält y x: String, y: String
Incl Instr x Incl y x: String, y: String
Includes Instr x Includes y x: String, y: String
InStr Instr InStr(x, y, z) x: Long, y: String, z: String
Mid Mid Mid(x, y, z) x: String, y: Long, z: Long
Section Mid Section(x, y, z) x: String, y: Long, z: Long
Abschnitt Mid Abschnitt(x, y, z)
x: String, y: Long, z: Long
Rechts Rechts Right(x, y) x: String, y: Long
Rechts Rechts Rechts(x, y) x: String, y: Long
Links Links Left(x, y) x: String, y: Long
Links Links Links(x, y) x: String, y: Long
Interpunktions-Zeichen
Zeichen Typ Funktion
" String-Begrenzer
, Trennzeichen Komma
( Klammer Klammer auf
) Klammer Klammer zu
{ Klammer Klammer auf
} Klammer Klammer zu
[ Klammer Klammer auf
] Klammer Klammer zu
MetaTexis Manual Anhang · 267

268 · Anhang MetaTexis Manual
LokalisierungJeder Nutzer kann eine persönliche Version von MetaTexis erstellen, sei es in einer ganz neuen Sprache, die nicht im Installationspaket enthalten ist, sei es in Form einer Variante einer vorhandenen Sprache.
Es gibt zwei eingebaute Sprachen: US-Englisch und Deutsch. Diese Sprachen können weder gelöscht noch bearbeitet werden.
Alle anderen Sprachen sind in Form von Sprachdateien im Unterverzeichnis „LanguageFiles“ des MetaTexis-Programmverzeichnisses gespeichert. Eine Sprachdatei ist eine Textdatei im Unicode- oder ASCII-Format mit der Endung „lng“.
(Auch wenn das ASCII-Format verwendet werden kann, sollte nach Möglichkeit das Unicode-Format verwendet werden, um sicher zu stellen, dass die Sprachdatei von jedem Computer korrekt interpretiert wird.)
Wenn eine Sprachdatei mit dem korrekten Format und der korrekten Dateiendung in das Sprachdateienverzeichnis kopiert wird, wird sie von MetaTexis automatisch erkannt (beim nächsten Start von Word), und sie wird in der Liste der verfügbaren Menüsprachen im Dialog Allgemeine Optionen angezeigt. Es ist nicht erforderlich, Sprachdateien zuvor zu registrieren.
Sprachdateien verwaltenÖffnen Sie den Dialog Allgemeine Optionen, um Zugang zur Lokalisierungsfunktion zu erhalten. In der ersten Registerkarte Verschiedenes befindet sich oben links der Rahmen Bedienung.
Hier können Sie die Menüsprache einstellen. Neben den eingebauten Sprachen Englisch und Deutsch sind in der Drop-Down-Box alle Sprachdateien aufgelistet, die sich im Sprachdateien-Verzeichnis von MetaTexis befinden (allerdings ohne Anzeige der Dateiendungen).
Zur Verwaltung der Sprachdateien klicken Sie auf die Schaltfläche Lokalisieren. Sodann erscheint der folgende Dialog:
268 · Anhang MetaTexis Manual

MetaTexis Manual Anhang · 269
In diesem Dialog werden alle verfügbaren Sprachen angezeigt: Die zwei eingebauten Sprache sowie alle andere Sprachdateien. Wenn eine eingebaute Sprache ausgewählt ist, sind die Schaltflächen Bearbeiten und Löschen nicht aktiv; sie können dieser allerdings als Sprachdateien speichern; daneben können Sie neue Sprachdateien erzeugen. Die nicht eingebauten Sprachen können bearbeitet und gelöscht werden.
· Durch Klicken auf die Schaltfläche Speichern als wird die ausgewählte Sprache (einschließlich eingebaute) als Sprachdatei gespeichert. Die Funktion wenn Sie eine neue neue Sprachdatei auf Grundlage einer bestehenden Sprachdatei oder eine Variante einer bestehenden Sprache erstellen möchten.
· Klicken Sie auf die Schaltfläche Neu, um eine neue, leere Sprachdatei zu erstellen. Diese Funktion ist sinnvoll, wenn Sie ein völlig neue Sprachdatei erstellen möchten, um diese mit Hilfe des eingebauten Sprachdatei-Editors zu bearbeiten.
· Klicken Sie auf die Schaltfläche Bearbeiten, um die ausgewählte Srachdatei mit dem eingebauten Sprachdatei-Editor zu bearbeiten (siehe nächstes Kapitel).
· Klicken Sie auf die Schaltfläche Löschen, um die ausgewählte Sprachdatei zu löschen. Beachten Sie, dass alle Daten in der betreffenden Sprachdatei unwiderruflich verloren sind, wenn es keine Kopier der Sprachdatei an anderer Stelle gibt.
Sprachdateien bearbeitenSprachdateien können auf zwei verschiedene Arten bearbeitet werden: Sie können die Sprachdatei bearbeiten, indem Sie sie in einem beliebigen Texteditor öffnen (z. B. Microsoft Word), oder Sie können den eingebauten Sprachdatei-Editor verwenden.
MetaTexis Manual Anhang · 269

270 · Anhang MetaTexis Manual
Sprachdateien im Texteditor bearbeitenUm eine Sprachdatei in einem Texteditor bearbeiten zu können, müssen Sie zunächst eine der verfügbaren Sprache als Sprachdatei speicher, indem Sie im Dialog Sprachdateien auf die Schaltfläche Spechern als klicken. Öffnen Sie diese Datei daraufhin in einem Texteditor, der Unicode-Textdateien verarbeiten kann (z. B. Microsoft Word - in diesem Fall können Sie natürlich auch MetaTexis verwenden).
Die Sprachdatei hat ein sehr einfaches Format: Es gibt nur drei Bereiche: Kopfbereich, Module und Textelemente.
Der Kopfbereiche besteht aus den ersten Zeilen der Datei bis zum Beginn des ersten Moduls.
Der Name eines Moduls hat die folgende Form: "<<NamedesModuls>>". Sie dürfen die Modulnamen nicht ändern, denn Sie habe entscheidende Bedeutung für die korrekt Erkennung der Textelemente. Das Modul beginnt mit dem Modulnamen und endet mit dem nächsten Modulnamen bzw. mit dem Ende der Datei.
Die Textelemente enthalten die Texte, die von MetaTexis verwendet werden. Ein Textelement besteht aus einem Namen und einem Inhalt, die sich beide in einer Zeile befinden, getrennt durch das Zeichen „=“, wie im folgenden Beispiel gezeigt:
"NamedesElements=Text des Elements"
Der Name der Textelement darf nicht geändert werden (einschließlich des Trennzeichens „=“). Die einzige andere Einschränkung besteht darin, dass eine Textelement keine Zeilenumbrüche enthalten darf. Wenn Sie einen Zeilenumbruch bzw. einen Absatz hinzufügen wollen, müssen Sie eine speziellen Zeichenkombination verwenden: "{p}". Darüber hinaus gibt es keine weiteren Einschränkungen.
Textelemente, die MetaTexis nicht bekannt sind, und Zeilen ohne das Trennzeichen „=“ werden ignoriert.
Wenn Sie eine Sprachdatei ändern wollen, müssen Sie nur den Text hinter dem Trennzeichen „=“ ändern.
Denken Sie darn, die Sprachdatei nach Möglichkeit als Unicode-Datei zu speichern, sofern möglich und angemessen.
Wenn Sie die Sprachdateie in einem Texteditor bearbeiten, es empfohlen, die abschließende Bearbeitung mit Hilfe des eingebauten Sprachdatei-Editors von MetaTexis vorzunehmen. Der eingebaute Editor hält einige wichtige Funktionen zum Prüfen der formalen Qualität der Textelement bereit (siehe „Formale Qualitätsprüfung" auf Seite272).
Eingebauter Sprachdateien-EditorDer eingebaute Spracheditor ist ein einfach zu bediendes, aber mächtiges Werkzeug für das Bearbeiten von Sprachdateien. Wenn Sie im Dialog Sprachdateien auf die Schaltfläche Bearbeiten klicken, erscheint der folgende Dialog:
270 · Anhang MetaTexis Manual

MetaTexis Manual Anhang · 271
Jedes einzelne Textelement in MetaTexis kann mit Hilfe der Listen Module und Elemente ausgewählt werden. In der Modulliste können Sie eine Sprachmodul auswählen, während Sie in der Liste mit den Elementen ein individuelles Textelement auswählen können. Die Modulnamen und Textelementbezeichnungen habe selbst keine tiefere Bedeutung. In ihrer Stelle könnten sich auch Nummer befinden. Nichtdestotrotz können die Textelementbezeichnungen Hinweise auf deren Verwendung geben.
Wenn Sie ein Textelement ausgewählt haben, wird das Textelement der Referenz- bzw. Ausgangssprache und das dazugehörige Textelement der geöffneten Sprachdatei angezeigt.
In welcher Sprache der Referenztext/Ausgangstext angezeigt wird hängt von der Einstellung in der Drop-Down-Box Ausgangssprache ab. Sie können jeder verfügbare Sprache auswählen (ausgenommen die Sprache, die gerade bearbeitet wird). Das heißt, dass Sie auch Sprachen auswählen können, die nicht zu den eingebauten gehören. (Wenn eine Sprachdatei, die als Referenztext/Augangstext gewählt wurde nicht vollständig ist, werden die fehlenden Textelement durch die eingebauten englischen Textelemente ersetzt. Aus diesem Grund is der Referenztext/Ausgangstext immer vorhanden. Nichtdestotrotz ist zu empfehlen, als Referenztext eine eingebautet Sprache zu wählen.)
Der Referenztext/Ausgangstext kann nicht geändert werden.
Die Textelemente der geladenen Sprachdatei werden in der Textbox Element der geladenen Sprachdatei bearbeitet. Sie können nur reinen Text eingeben; Formatierungen können nicht vorgenommen werden (z. B. kursiv, fett). Es gibt
MetaTexis Manual Anhang · 271

272 · Anhang MetaTexis Manual
jedoch zwei Formatierungszeichen („Tags“), denen Sie Beachtung scheken müssen:
· Absatzzeichen: {p}
Das Absatzzeichen wird durch einen Zeilenumbruch ersetzt, wenn das betreffende Textelement im Programm angezeigt wird. Es dient zur Strukturierung des Textes.
· Variablenzeichen: {v1}, {v2}, {v3}, ....
Das Variablenzeichen wird durch einen Wert ersetzt, wenn das betreffende Textelement im Programm angezeigt wird. Es ist von großer Bedeutung. Tragen Sie dafür Sorge, dass Sie keines übersehen.
Formale QualitätsprüfungDer Spachdateien-Editor enthält verschiedenen Funktion zur Überprüfung der formalen Qualität der Übersetzung. Jedes Mal, wenn ein Textelement angezeigt oder geändert wird, wird eine Qualitätsprüfung durchgeführt. Das Ergebnis wird augenblicklich in der Meldungsbox mit dem orangenen Hintergrund im oberen rechten Teil des Dialogs angezeigt.
Zwei Qualitätspürfungsfunktionen sind nocht optional, da sie kritische Aspekte prüft:
· Wenn das Textelement der geladenen Sprachdatei nicht vorhanden ist, wird die Meldung „Kein Text vorhanden“ angezeigt.
· Wenn das Textelement der geladenen Sprache nicht die gleichen Variablen wie der Referenztext/Ausgangstext enthält, wird die Meldung „Diese Variablen prüfen“ angezeigt, und die kritischen Variablen werden aufgelistet.
Alle anderen Qualitätsprüfungen sind optional, da Ihre Bedetung weniger kritisch ist, und die Ergebnissee teilweise von den verwendeten Sprachen abhängen. Die Einstellungen werden in der Registerkarte Optionen vorgenommen:
Die Registerkarte Optionen enthält die folgenden Ankreuzkästchen:
· Wörterzahl prüfen:
Wenn diese Option aktive ist, wird dann eine Meldung angezeigt, wenn die Zahl der Wörter im bearbeiteten Textelement im Verleich zum Referenztext/Ausgangstext unter der unteren Tolgeranzgrenze oder über der oberen Toleranzgrenze liegt. Die Grenzwerde werden in zwei
272 · Anhang MetaTexis Manual

MetaTexis Manual Anhang · 273
Textbosen definiert: unter Toleranzgrenze und obere Toleranygrenye.
· Zahl der Zahlen prüfen:
Wenn dies Option aktiv ist, wird dann eine Meldung angeyeigt, wenn die Zahl der Zahlen unterschiedlich ist.
· Zahl der Absätze prüfen:
Wenn dies Option aktiv ist, wird dann eine Meldung angeyeigt, wenn die Zahl der Absätze unterschiedlich ist.
Wenn das aktive Textelement auf formaler Sicht korrekt ist, wird „OK“ angezeigt.
WerkzeugleisteDer Sprachdateien-Editor enthält eine Werkzeugleiste, die der MetaTexis-Werkzeugleiste in Word ähnelt:
Über diese Werkzeugleiste haben Sie Zugriff auf eine Funktionen, die denen entsprechen, die Sie von der MetaTexis-Werkzeugleist in Microsoft Word kennen. Die Befehle werden im Folgenden im Detail erläutert:
· Gehe zum nächsten/vorherigen Element /
Tastenkürzel: Alt+Abwärts / Alt+Aufwärts
Mit Hilfe dieser Befehle können Sie Schritt für Schritt durch dei gesamte Sprachdatei navigieren.
· Gehe zum nächsten/vorherigen zu bearbeitenden Element /
Tastenkürzel: Alt+Shift+Abwärts / Alt+Shift+Aufwärts
Die beiden Befehle sind sehr wichtig. Sie erlauben es, zum nächsten Textelement zu springen, welches auf formaler Sicht (entsprechend Ihren Einstellungen) nicht korrekt ist. Das heißt, mit Hilfe dieses Befehls können Sie zum nächsten Textelement gehen, dass die formale Qualitätsprüfung nicht besteht. Aus diesem Grund ist die Funktion sehr hilfreiche, besonders zum Ende des Bearbeitungsprozesses.
· Gehe zum zuletzt angezeigten Textelement
Tastenkürzel: Alt+Pos1
Mit Hilfe diese Befehls können Sie zwischen den beiden zuletzt bearbeiteten Textelement hin- und herspringen.
· Ausgangstext kopieren
Tastenkürzel: Alt+Umsch+C
Kopieren des Ausgangstextes.
· Textelement der geladenen Datei löschen
Tastenkürzel: Alt+Umsch+Lösch
Löschen des angezeigten Textelements der geöffnete Datei.
MetaTexis Manual Anhang · 273

274 · Anhang MetaTexis Manual
· Rückgängig/Wiederherstellen /
Tastenkürzel: Strg+Z / Alt+Umschalt+Backspace
Dabei handelt es sich um die bekannten Befehle zum Rückgängig-Machen oder Wiederherstellen von Änderungen.
· Text suchen
Tastenkürzel: Strg+F, Suche wiederholen: Umschalt+F4 oder Strg+Umschalt+F
Suchen nach Text im Ausgangstext und/oder im bearbeiteten Text. (Für weitere Information siehe "General Options" auf Seite 244.)
SpeichernKlicken Sie auf die Schaltfläche Sichern und schließen, um die Sprachdatei zu speichern. In vielen Fällen ist es jedoch sinnvoll, nicht erst zu diesem Zeitpunkt zu speichern, sondern die automatische Sicherung zu aktivieren, damit keine Arbeitsergebnisse verloren gehen. Wenn Sie die Option Automatisch speichern am unteren Rand des Dialogs aktivieren, wird die Sprachdatei jedes Mal gespeichert, wenn Sie zu einem anderen Textelement wechseln.
274 · Anhang MetaTexis Manual

MetaTexis Manual FAQ - häufig gestellte Fragen · 275
FAQ - häufig gestellte Fragen
Allgemeine AnmerkungenWenn Sie Probleme bei der Verwendung von MetaTexis haben und diese im Folgenden nicht behandelt werden, berichten Sie das Problem bitte dem MetaTexis-Support, indem Sie die MetaTexis-Menübefehl MetaTexis | Extra | Nachricht an den MetaTexis-Support senden nutzen, oder indem Sie eine Email an folgende Adresse senden: [email protected].
Wenn Sie sich nicht sicher sind, ob Sie die aktuelle Version von MetaTexis installiert haben, bitte installieren sie die aktuelle Version, die bei www.metatexis.de verfügbar ist, oder führen Sie folgenden Menübefehl aus: MetaTexis | Extra | Auf Programm-Update prüfen.
Stellen Sie sicher, dass Sie die Installationsanleitung im Handbuch befolgt haben: siehe Installation.
Kritische Fehler oder Abstürze"MS Word stürzt bei Start oder läuft nicht richtig. MetaTexis reagiert auf merkwürdige Weise und läuft nicht richtig.Allgemeine Anmerkung: In fast 100% aller Fälle müssen sie MS Word bzw. MS Office NICHT neu installieren, geschweige denn sie müssen Windows neu installieren! Bevor Sie also Word bzw. Office oder gar Windows neu installieren, setzen Sie sich mit dem MetaTexis-Support in Verbindung: [email protected].
Bei derartigen Problem sollte zunächst die aktuelle Vollversion von MetaTexis installiert werden. Die Vollversion ist über die MetaTexis-Homepage verfügbar: www.metatexis.de.
Stellen Sie sicher, dass Sie die korrekte Version von MetaTexis installiert haben:
- Wenn Sie MS Word 2000 verwenden, muss folgende Datei installiert werden: "MetaTexis 2000.exe".
- Wenn Sie MS Word XP verwenden, muss folgende Datei installiert werden: "MetaTexis XP.exe".
- Wenn Sie MS Word 2003 oder MS Word 2007 verwenden, muss folgende Datei installiert werden: "MetaTexis 2003.exe".
MetaTexis Manual FAQ - häufig gestellte Fragen · 275

276 · FAQ - häufig gestellte Fragen MetaTexis Manual
Stellen Sie sicher, dass Sie die Installationsanleitung im Handbuch befolgt haben: siehe Kapitel Installation.
Eine andere häufige Ursache für Probleme ist die Standard-Dokumentvorlage "Normal.dot". Diese Datei wird von MS Word verwenden, um Makros, Menüs, Werkzeugleisten und Tastenkürzel zu speichern. Leider kann diese Datei fehlerhaft sein und schlimme Problem verursachen. In vielen Fällen können die Probleme wie folgt behoben werden:
211.Schließen Sie alle Fenster von Microsoft Word.
212.Suchen sie nach der Datei "Normal.dot" auf Ihrem Computer (in der Regel auf Festplatte C:).
213.Ändern Sie den Dateinamen in "Normal.dot OLD" (oder löschen Sie die Datei).
214.Starten Sie Word neu. (Word erstellt beim Neustart eine neue, fehlerfreie „Normal.dot“.)
Wenn das Problem durch die Umbenennung der Datei „Normal.dot“ nicht gelöst werden kann, gibt es noch weitere mögliche Ursachen Insbesondere existieren einige problematische Add-ins für MS Word, die Abstürze verursachen können. So verursacht eine Version des Adobe Acrobat Plug-ins für Word große Problem. Auch das Add-in eines japanischen Wörterbuchs namens "Korya Eiwa Ippatsu Hon'yaku", version 6.0, verursacht den Absturz von Word, wenn gleichzeitig MetaTexis aktive ist.
Führen Sie folgende Schritte aus, um derartige Probleme zu lösen:
215.Schließen Sie MS Word und deinstallieren Sie MetaTexis (ähnlich wie anderen Programme über die Systemsteuerung von Windows).
216.Starten Sie Word neu und klicken Sie im Menü „Extra“ auf „Add-ins und Vorlagen…“. Prüfen Sie, ob sich problematische Add-ins in der Liste befinden. Wenn Sie ein problematischen Add-in finden, entfernen Sie es. Schließen Sie Word.
217.Installieren Sie MetaTexis neu und starten Sie Word.
Nach Installierung eines Updates für MS Word, MS Office oder Windows, funktioniert MetaTexis nicht mehr richtig.Installieren Sie die Komplettinstallation von MetaTexis. Die Vollversion ist über die MetaTexis-Homepage verfügbar: www.metatexis.de.
- für Word 2000: "MetaTexis 2000.exe".
- für Word XP: "MetaTexis XP.exe".
- für Word 2003 oder Word 2007: "MetaTexis 2003.exe".
The TM or TDB functions do not work properly, MetaTexis DB type 1 is not available although MS Access is installedDieser Fehler wird durch eine fehlerhafte Datenbankschnittstelle in Microsoft Windows (ADO bzw. MDAC) verursacht. Installieren Sie die aktuelle Version 2.8 von MDAC, um diesen Fehler zu beheben.
276 · FAQ - häufig gestellte Fragen MetaTexis Manual

MetaTexis Manual FAQ - häufig gestellte Fragen · 277
Für Windows XP SP2 führen Sie bitte die folgenden Schritte aus:
- Suchen Sie nach der Datei "MDAC.INF” im Verzeichnis "C:\windows\inf”.
- Führen Sie einen Doppelklick auf der Datei "MDAC.INF” aus.
- Wenn Service Pack 2 für Windows XP installiert ist, werden Sie gebeten werden, die Installations-CD für Windows XP SP2 einzulegen.
Wenn die originale Version von Windows XP installiert ist, laden Sie das folgende Programm herunter und installieren Sie es:
http://www.microsoft.com/downloads/details.aspx?FamilyID=6c050fe3-c795-4b7d-b037-185d0506396c&DisplayLang=en
Für Windows 2000, Windows 98, Windows ME oder Windows NT laden Sie das folgende Programm herunter und installieren Sie es:
http://www.microsoft.com/downloads/details.aspx?familyid=78cac895-efc2-4f8e-a9e0-3a1afbd5922e&displaylang=en
Wenn der direkte Link nicht funktioniert, gehen Sie zu folgender Internetseite:
http://msdn.microsoft.com/data/mdac/default.aspx
Zwei MetaTexis-Werkzeugleisten in MS Word sichtbarDieses Problem wird in der Regel von einer fehlerhaften „Normal.dot” verursacht. Führen Sie folgende Schritte aus, um derartige Probleme zu lösen:
218.Schließen Sie alle Fenster von Microsoft Word.
219.Suchen sie nach der Datei "Normal.dot" auf Ihrem Computer (in der Regel auf Festplatte C:).
220.Ändern Sie den Dateinamen in "Normal.dot OLD" (oder löschen Sie die Datei).
221.Installieren Sie MetaTexis neu (es ist nicht nötig, MetaTexis vorher zu deinstallieren).
222.Starten Sie Word neu. (Word erstellt beim Neustart eine neue, fehlerfreie „Normal.dot“.)
"MS Word stürzt bei Start ab. Ein Fehlermeldung wie diese wird angezeigt: „Windows.exe hat einen Fehler erzeugt und wird von Windows beendet.“ In der weiteren Beschreibung wir die Datei „FM20.dll“ erwähnt.Installieren Sie die Vollversion von MetaTexis, die hier verfügbar ist: www.metatexis.de.
Wenn dies nicht zum Erfolg führe, laden Sie die Datei "fm20.zip" mit Hilfe des folgenden Links herunter:
http://www.metatexis.org/download/fm20.zip
Entpacken Sie diese Datei und speichern Sie die Dateien im Verzeichnis "c:/Windows/system32" oder "c:/WINNT/system32". Wenn Sie dabei gefragt werden, ob vorhandene Dateien ersetzen werden sollen, setzen Sie den Vorgang fort.
MetaTexis Manual FAQ - häufig gestellte Fragen · 277

278 · FAQ - häufig gestellte Fragen MetaTexis Manual
Eine Metatexis-Funktion wir abgebrochen, und einen Fehlermeldung bezüglich eines „Automatisierungsfehlers“ wird angezeigt. Danach lassen sich viele MetaTexis-Funktionen nicht mehr ausführen.Schließen Sie alle Word-Fenster und starten Sie Word neu.
Schicken Sie einen Fehlerbericht zum MetaTexis-Support. Verwenden Sie dafür die Funktion MetaTexis | Tools | Nachricht and den MetaTexis-Support senden, oder senden Sie eine Email zu folgender Adresse: [email protected].
"Das MetaTexis-Menü und weitere Menüs von anderen Add-ins sind nicht sichtbar, obgleich ich MetaTexis neu installiert habe.Stellen Sie sicher, dass Sie die korrekte Version von MetaTexis installiert haben:
- Wenn Sie MS Word 2000 verwenden, muss folgende Datei installiert werden: "MetaTexis 2000.exe".
- Wenn Sie MS Word XP verwenden, muss folgende Datei installiert werden: "MetaTexis XP.exe".
- Wenn Sie MS Word 2003 oder MS Word 2007 verwenden, muss folgende Datei installiert werden: "MetaTexis 2003.exe".
Wenn Sie die korrekte MetaTexis-Version installiert haben, die Menüs aber immer noch nicht korrekt angezeigt werden, könnte eine fehlerhafte „Normal.dot“ die Ursache für das Problem sein. Diese Datei wird von MS Word verwenden, um Makros, Menüs, Werkzeugleisten und Tastenkürzel zu speichern. Leider kann diese Datei fehlerhaft sein und schlimme Problem verursachen. Führen Sie folgende Schritte aus:
223.Schließen Sie alle Fenster von Microsoft Word.
224.Suchen sie nach der Datei "Normal.dot" auf Ihrem Computer (in der Regel auf Festplatte C:).
225.Ändern Sie den Dateinamen in "Normal.dot OLD".
226.Starten Sie Word neu. (Word erstellt beim Neustart eine neue, fehlerfreie „Normal.dot“.)
"Kann MetaTexis verwendet werden, währen gleichzeitig andere CAT-Tools wie TRADOS und Wordfast aktiv sind? Sind diese Programme kompatibel?"Ja, im Prinzip kann MetaTexis parallel zu anderen CAT-Tools verwendet werden.
Wenn Sie jedoch Tastenkürzel verwenden, ist zu empfehlen, dass sie entweder MetaTexis oder TRADOS/Wordfast temporär deaktivieren, denn einige Tastenkürzel sind identisch (wenn MetaTexis und TRADOS/Wordfast gleichzeitig aktiv sind, kann das Verhalten von Word verwirrend sein).
Wenn Sie MetaTexis verwenden, sollte TRADOS/Wordfast deaktiviert sein. Sie können die Deaktivierung über den MetaTexis-Dialog Allgemeine Optionen vornehmen. Sie werden aber auch automatisch darauf hingewiesen, wenn Sie ein MetaTexis-Dokument öffnen.
278 · FAQ - häufig gestellte Fragen MetaTexis Manual

MetaTexis Manual FAQ - häufig gestellte Fragen · 279
Wenn Sie TRADOS oder Wordfast verwenden, sollte MetaTexis temporär nicht aktiv sein. Sie die Deaktivierung über das MetaTexis-Untermenü Tools vornehmen. Klicken sie auf den Befehl MetaTexis deaktivieren und wählen Sie die Option zum temporären Deaktivieren.
(Wenn Sie nur Menübefehle oder die Werkzeugleiste verwenden, oder wenn Sie die MetaTexis-Tastenkürzel so konfigurieren, dass es keine Überschneidungen mit anderen CAT-Tools gibt, müssen Sie andere CAT-Tools nicht unbedingt deaktivieren.
Kompatibilität"Läuft MetaTexis in MS Word 97?"Denn MetaTexis verwendet einige spezielle Technologien (insbesondere die COM-Add-in-Technologie von Microsoft Office), die in Word 97 nicht verfügbar sind. Denn MetaTexis verwendet einige spezielle Technologien (insbesondere die COM-Add-in-Technologie von Microsoft Office), die in Word 97 nicht verfügbar sind.
Läuft MetaTexis auf Apple/Macintosh-Computern?Leider läuft MetaTexis nicht auf Apple/Macintosh-Computers. Denn MetaTexis verwendet einige spezielle Technologien (insbesondere die COM-Add-in-Technologie von Microsoft Office), die auf Apple/Macintosh-Computern nicht verfügbar sind.
Translation-MemoriesObgleich ich eine Translation-Memory erstellt habe, wird währen der Arbeit im Dokument keine Übersetzungseinheit erkannt. Was soll ich tun?Sie können leicht überprüfen, ob das aktive Dokument mit einem TM verbunden ist oder nicht, und wie darauf zugegriffen wird. Führen Sie folgenden Menübefehl aus: MetaTexis | Translation-Memory (TM) | Automatisierungsoptionen. Wenn ein TM mit dem Dokument verbunden ist, wird es in der grauen Textbox Haupt-Translation-Memory im oberen Teil des Dialogs angezeigt. (Wenn dies nicht der Fall ist, kann in den Dokument-Optionen ein TM ausgewählt oder erstellt werden.)
Betrachten Sie nun die Automatisierungseinstellungen für die das TM im Automatisierungsdialog. Um das Translation-Memory vollständig auszunutzen und volle Hebelwirkung zu erzielen, sollten beide Automatisierungsoptionen aktiviert sein (automatisches Speichern und automatisches Suchen). Klicken Sie dann auf OK.
Im abschließenden Schritt müssen Sie die bereits übersetzten Segmente im Haupt-TM speichern, indem Sie den folgenden Menübefehl ausführen: MetaTexis | Translation-Memory (TM) | Alle übersetzten Segmente in Haupt-TM speichern.
MetaTexis Manual FAQ - häufig gestellte Fragen · 279

280 · FAQ - häufig gestellte Fragen MetaTexis Manual
Prüfen Sie nun, ob die Spracheinstellungen Ihres Dokuments korrekt sind. Wenn dies der Fall ist, zeigen Sie das TM an, indem Sie den Menübefehl MetaTexis | Translation-Memory (TM) | Haupt-TM anzeigen ausführen, und überprüfen Sie, ob die Sprachdaten für die TUs im TM zu den Dokumenteinstellungen passen. Die Sprachen im TM müssen zur selben Sprachklasse gehören wie die Sprache den aktuell übersetzten Dokuments.
Wenn all Einstellungen korrekt sind, dürfte die Suche nach TUs im TM in Zukunft erfolgreich verlaufen (sofern das TM entsprechende TUs enthält).
Können TRADOS-Dokumente und TRADOS-TMs exportiert und importiert werden?1) MetaTexis kann TRADOS-Dokumente importieren und exportieren. (Wenn das Dokument keine Fußnoten enthält, treten keinerlei Probleme auf. Wenn Fußnoten vorhanden sind, muss das Ergebnis überprüft werden. Das Problem besteht darin, dass TRADOS Fußnote etwas anders behandelt als MetaTexis.)
2) MetaTexis NET/Office kann über die TRADOS-Workbench direkt auf TRADOS TMs zugreifen. MetaTexis Pro und MetaTexis Lite können die TRADOS-Datenbanken nicht direkt verwenden. Alle MetaTexis-Versionen können TRADOS- und TMX-Datenbanken importieren, und sie können auch TMX-Datenbanken exportieren, welche wiederum von TRADOS importiert werden können.
280 · FAQ - häufig gestellte Fragen MetaTexis Manual