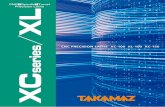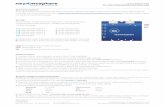Metallic Silver Guide - XC- 540MT - Roland...
Transcript of Metallic Silver Guide - XC- 540MT - Roland...

XC-540MT Metallic Si
SOLJET PRO II
Version 1.1 Pre-rel
lver Guide 2/1/20
I XC-540MT Metallic Silver Gu
ease
Metallic
Creating and CM
010
Metallic
ide
Silver Guide - XC-
Printing Jobs with MetaMYK, White and Conto
Page 1 of 19
Silver Guide
-540MT
allic Silver, our Cutting

XC-540MT Metallic Silver Guide 2/1/2010 Page 2 of 19
Preparing & printing Metallic Silver graphic files
1-1 Specifying the metallic color with "RDG_MetallicSilver" . . . . . . . . . . . . . . . . . . . . . . . . . . . . . . . . . . . . . . . . . . . . . . . . . . . . . . . . . . . . . . . . . . . 3
1-2 Specifying the metallic color with "Roland Metallic Color" . . . . . . . . . . . . . . . . . . . . . . . . . . . . . . . . . . . . . . . . . . . . . . . . . . . . . . . . . . . . . . . . . 4
1-3 Creating gradations with Metallic Silver . . . . . . . . . . . . . . . . . . . . . . . . . . . . . . . . . . . . . . . . . . . . . . . . . . . . . . . . . . . . . . . . . . . . . . . . . . . . . . . . . . 5
1-4 Precautions for creating graphics specified with spot colors . . . . . . .. . . . . . . . . . . . . . . . . . . . . . . . . . . . . . . . . . . . . . . . . . . . . . . . . . . . . . . . . . 6
1-5 Placing CMYK objects on the Metallic Silver background . . . . . . . . . . . . . . . . . . . . . . . . . . . . . . . . . . . . . . . . . . . . . . . . . . . . . . . . . . . . . . . . 6
1-6 Adding partial Metallic effects in a CMYK object - 1 . . . . . . . . . . . . . . . . . . . . . . . . . . . . . . . . . . . . . . . . . . . . . . . . . . . . . . . . . . . . . . . . . . . . . . 7
1-7 Adding partial Metallic effects in a CMYK object - 2 . . . . . . . . . . . . . . . . . . . . . . . . . . . . . . . . . . . . . . . . . . . . . . . . . . . . . . . . . . . . . . . . . . . . . . 7
1-8 Adding partial Metallic effects in a CMYK object - 3 . . . . . . . . . . . . . . . . . . . . . . . . . . . . . . . . . . . . . . . . . . . . . . . . . . . . . . . . . . . . . . . . . . . . . . 8
1-9 Adding "RDG_White" as a spot color . . . . . . . . . . . . . . . . . . . . . . . . . . . . . . . . . . . . . . . . . . . . . . . . . . . . . . . . . . . . . . . . . . . . . . . . . . . . . . . . . . . . .9
1-10 Printing a file specified with Metallic Silver. . . . . . . . . . . . . . . . . . . . . . . . . . . . . . . . . . . . . . . . . . . . . . . . . . . . . . . . . . . . . . . . . . . . . . . . . . . . . . . 10
1-11 Printing CMYK & Metallic Silver in Dual-pass . . . . . . . . . . . . . . . . . . . . . . . . . . . . . . . . . . . . . . . . . . . . . . . . . . . . . . . . . . . . . . . . . . . . . . . . . . . 11
1-12 Difference between Metallic Silver and White printing in Single-pass and Dual-pass . . . . . . . . . . . . . . . . . . . . . . . . . . . . . . . . . . . . . . . 12
Additional Information
Roland Metallic Color System Library (Pre-release version)
2-1 About the Roland Metallic Color System Library (pre-release version) . . . . . . . . . . . . . . . . . . . . . . . . . . . . . . . . . . . . . . . . . . . . . . . . . . . . . 14
2-2 Roland Metallic Color System Library Files (pre-release version) . . . . . . . . . . . . . . . . . . . . . . . . . . . . . . . . . . . . . . . . . . . . . . . . . . . . . . . . . . 14
2-3 Installing the Roland Metallic Color System Library (pre-release version) in Roland VersaWorks . . . . . . . . . . . . . . . . . . . . . . . . . . . .14
2-4 Printing the Metallic Color Chart from Roland VersaWorks . . . . . . . . . . . . . . . . . . . . . . . . . . . . . . . . . . . . . . . . . . . . . . . . . . . . . . . . . . . . . . .15
2-5 Specifying a spot color from the Roland Metallic Color System Library in Adobe® Illustrator® . . . . . . . . . . . . . . . . . . . . . . . . . . . . . . . 16
2-6 Using the Roland Metallic Color System Library with CorelDRAW® . . . . . . . . . . . . . . . . . . . . . . . . . . . . . . . . . . . . . . . . . . . . . . . . . . . . . 17
2-7 When importing the palette is not successful . . . . . . . . . . . . . . . . . . . . . . . . . . . . . . . . . . . . . . . . . . . . . . . . . . . . . . . . . . . . . . . . . . . . . . . . . . . . . . 18
2-8 Specifying imported spot colors to an object . . . . . . . . . . . . . . . . . . . . . . . . . . . . . . . . . . . . . . . . . . . . . . . . . . . . . . . . . . . . . . . . . . . . . . . . . . . . . . .18
2-9 Specifying spot colors with CorelDraw efficiently . . . . . . . . . . . . . . . . . . . . . . . . . . . . . . . . . . . . . . . . . . . . . . . . . . . . . . . . . . . . . . . . . . . . . . . . . 19

XC-540MT Metallic Silver G
Preparing & printing Metal
Metallic Silver can be specifie
As an example, the workflow
1-1 RDG_MetallicSilver
1. Go to [Window] menu ->
<Reference> The [Roland VVersaWorks\ Swatch\Illuslibrary, spot colors which can [RDG_MetallicSilver].
[CutContour] . . .specifies c
2. Among the 4 spot colors
3. Choose an object and fill
4. The printed result will be s
Guide 2/1/2010
llic Silver graphic files
ed by loading two different swatch color lib
for specifying Metallic Silver using Adobe®
> [Swatch libraries] -> [Other Library] ->
VersaWorks.ai] swatch library is usually plstrator] in the RIP server (computer with Vbe used with the XC-540MT are named:
ut lines [RDG_WHITE] . . .specifies W
in the [Roland VersaWorks] panel that
with [RDG_MetallicSilver]. Check if the
similar to the following image. *This is shown
0
raries installed with Roland VersaWorks.
® Illustrator® will be shown in the following s
> [Roland VersaWorks.ai]
aced in the folder [C:\Program Files\RoVersaWorks installed). In the [Roland Ver[CutContour], [RDG_WHITE], and
White [RDG_MetallicSilver] . . . specifie
appears on the screen, choose [RDG_Me
e object fill color is specified as [RDG_Me
n as an example and will not be identical to
Page 3 of 19
sections.
oland rsaWorks] swatch
es Metallic Silver
etallicSilver].
tallicSilver].
the real output.

XC-540MT Metallic Silver Guide 2/1/2010 Page 4 of 19
1-2 Specifying the Metallic Silver with the "Roland Metallic Color" palette
1. Go to [Window] menu -> [Swatch libraries] -> [Other Library] -> [Roland Metallic Color.ai]
*[Roland Metallic Color.ai] is located in the [C:\Program Files\ Roland
VersaWorks\Swatch\Illustrator] folder. The [Roland Metallic Color]
palette will appear on the screen.
[Reference] These 12 colors are chosen as the best representation of popular metallic colors. The names of the 12 colors included
in the palette are the following.
RVW-MT- RVW-MT- RVW-MT- RVW-MT- RVW-MT- RVW-MT- RVW-MT- RVW-MT- RVW-MT- RVW-MT- RVW-MT- RVW-MT- Silver Bronze TitanBlack Maroon Violet Purple Navy Blue Cobalt Green Olive Gold
2. Choose from the 12 colors displayed [RVW-MT-XXXX] and apply to any selected objects.
3. Check that the object color is specified as [RVW-MT-XXXX].
4. The printed result will be similar to the following image with a metallic effect. *This is shown as an example and will not be
identical to the real output.
Note: Metallic effect may vary based on the
media or media profile selected to print.
[Reference] The method for using the "Roland Metallic Color System Library (Pre-release version)" with an additional 500 metallic
colors is the same procedure. For further details, review section 2-1 in the "Additional information" part of the Metallic Silver guide.

XC-540MT Metallic Silver G
1-3 Creating gradations wit
There is a key precaution w
A value of around 50% de
effect generated by Metalli
1. Go to [Window] menu -
2. Go to [Swatch libraries] -
3. Drag the [RDG_MetallicS
4. Adjust the density between
Guide 2/1/2010
h Metallic Silver
when creating gradations using Metallic Silve
nsity of MetallicSilver is recommended as
c Silver is reduced when the density is too
-> [Gradient] and the Gradient panel app
-> [Roland VersaWorks]. The [Roland V
Silver] spot color and drop to the both sid
n around 40 and 50% for one side of the b
0
er:
the starting point for a gradation, since the r
low.
ears on the screen.
VersaWorks] palette appears on the scree
es of the gradient bar.
bar, and then apply the gradation to a graph
Page 5 of 19
reflective shine
en.
hic element.

XC-540MT Metallic Silver Guide 2/1/2010 Page 6 of 19
1-4 Precautions for creating graphics specified with spot colors
1. Roland recommends using separate layers for "CMYK" colors and for "spot color" such as the one for "Metallic silver".
2. Any objects using the "Transparency", "Clipping mask", and "Compound path" features can
possibly lead to unexpected results. Roland recommends producing a test print when graphic files
contain such functions, or with complex structures.
1-5 Placing CMYK objects on the MetallicSilver background
When you place a CMYK object on a MetallicSilver background, the object will print as CMYK with Metallic Silver. To print
the object as CMYK only, the Metallic background has to have a knockout in the shape of the object placed on it or have a
duplicate object placed in between the CMYK object and Metallic background which is specified with a fill color of 0%
RDG_MetallicSilver.
Object: Star
Process Color : Y 100%
Object: Background
[RDG_MetallicSilver] 100%
or
Print results will be different
The star object is overprinted by the 100% background object of [RDG_MetallicSilver]. In this case the star appears as a metallic yellow.
The star object is not affected by the background object of 100% [RDG_MetallicSilver], because of either 0% [RDG_MetallicSilver] or the knockout in the same shape as the star.
Create a knockout for the star object
Print result Print result
Place another star objectunderneath created with
[RDG_MetallicSilver] 0 %

XC-540MT Metallic Silver Guide 2/1/2010 Page 7 of 19
1-6 Adding partial Metallic effects in a CMYK object – 1
1. Place an object specified with [RDG_MetallicSilver] onto a base object with CMYK.
Base object with CMYK
The object with "CMYK" and "RDG_MetallicSilver".
Duplicate any part of the object that
you would like to apply the metallic
effect, and specify it with
[RDG_MetallicSilver]. Set up another layer for the Metallic
Silver object, and overlay it on the
CMYK layer.
2. As a result, the part which the Metallic Silver object is overlayed will be printed with metallic and CMYK color.
The result of "CMYK" + "RDG_MetallicSilver" printing. (Image) [Reference] In cases where the metallic mixed with CMYK is used, the print result may vary depending on print settings, such
as media types, or density of the [RDG_MetallicSilver]. Please adjust those parameters if necessary.
1-7 Adding partial Metallic effects in a CMYK object - 2
1. Place an object specified with some of the 12 [Roland Metallic Color] onto a base object with CMYK, as explained
previously in the above section 1-6. In this example RVW-MT-Violet and RVW-MT-Blue are used.
Base object with CMYK 2. As a result of printing, the spot colors of [Roland Metallic Color] are not affected by the base CMYK layer even though
they are overlayed
The print result of [CMYK] + [RDG_MetallicSilver] (Image) [Note] It is possible to work with a single layer, but it is recommended to separate the layers by spot colors such as MetallicSilver, and CMYK in order to avoid unpredictable errors.

XC-540MT Metallic Silver Guide 2/1/2010 Page 8 of 19
1-8 Adding partial Metallic effects in a CMYK object - 3
1. You can also combine the two techniques of specifying metallic colors previously explained in sections 1-6 and 1-7.
[RDG_MetallicSilver] & [Roland Metallic Color]
* It should be noted that the CMYK object on top should have a knockout in the background [RDG_MetallicSilver] object, or place the same shaped object as the CMYK object specified with 0% RDG_MetallicSilver just underneath, this is explained in the earlier section 1-5.
CMYK CMYK
Knockout
or
Object:
[RDG_MetallicSilver] 0%
[RDG_MetallicSilver] 100%
[RDG_MetallicSilver] 100%
CMYK layer CMYK layer
[Note] When the print file is imported to Roland VersaWorks, the part where Metallic Silver will be printed can be checked in the preview window by picking the "MetallicSilver" out of the print mode choices.
2. When a CMYK object is placed on top of the RDG_MetallicSilver, you can create a metallic color, such as metallic green. The metallic effect will vary based on which printing method you choose, either printing CMYK & MetallicSilver in Single-pass by selecting [CMYKMt] print mode, or printing CMYK & MetallicSilver in Dual-pass (Overlay printing). For details on printing Metallic Silver files, see section 1-10 and 1-11.
[RDG_MetallicSilver] 100%
CMYK layer Printing CMYK & MetallicSilver
in Single-pass (image)
Printing CMYK & MetallicSilver
in Dual-pass (image)
Object: Arrow Y = 100%, M= 100%
Background specified with [RDG_ MetallicSilver] mixed with CMYK
Print resultPrint result

XC-540MT Metallic Silver G
1-9 Adding "RDG_White"
By using the spot color of [RD
1. Go to [Window] menu ->
2. Choose an object that youVersaWorks] palette.
[Reference] The method of s
3. Creating gradations using
The method of making gradatto begin gradations at 50%. J
[Reference] When the Metprint media. Roland recomme
Guide 2/1/2010
as a spot color
DG_WHITE], even more creative printin
[Swatch libraries] -> [Roland VersaWo
would like to print with White ink, and the
specifying the spot color is the same, but re
the RDG_White spot color
ions with the RDG_White spot color is theJust use the [RDG_WHITE] instead of
allic Silver is overlayed on/under the Whitends producing test prints to decide the righ
0
g applications can be achieved on clear film
orks]
n specify the [RDG_WHITE] spot color
emember to separate each layer by the kind
e same as the one shown in the section 1-3 w[RDG_MetallicSilver].
te, the metallic effect may be reduced, depeht media and settings.
Page 9 of 19
ms and vinyls.
r from the [Roland
of spot color.
without the need
ending also on the

XC-540MT Metallic Silver Gu
1-10 Printing a file specified
1. Launch Roland VersaWork
2. Check the media size and th
3. For the files using MetallicS
- In the [Quality] setting, seleCMYKMt mode for printinmodes for printing MetallicSilv
CM
[Reference] It is also possible print" option to rewind the medwhich we call "printing CMYK
- For printing any graphics usintab of the Job settings. Please
[Reference] It is also possiblethe box in the [File Format] tcolors if any of the Roland met
uide 2/1/2010
with Metallic Silver
ks and import a prepared print file.
he print file dimensions
Silver, note the following key points for succ
ct a media type with an "MT" attached at thng CMYK and MetallicSilver together iver or CMYK only.
MYK printing
to print in the sequence of MetallicSilver fdia to the original position after the MetallicK & MetallicSilver in Dual-pass", please se
ng the "RVW-MT-XXXX" metallic colorse note that VersaWorks will not print with
e to set the "Convert spot colors" by goingtab in advance. Then when any data is impotallic spot colors are included in the data.
0
cessful print results.
he end of the media name. You can then chin a Single-pass, or the separate MetallicS
MetallicSilver printing
first and then CMYK by using the "ReturncSilver printing. For complete details on thise the next section 1-11.
s, check the box [Convert spot color] in tthe Roland metallic spot colors without act
g into the "Queue A" or "Queue B" settorted into the Job lists, it automatically conv
Page 10 of 19
hoose either Silver/CMYK
to origin after s procedure,
the [File format] tivating this setting.
tings, and check verts the spot

XC-540MT Metallic Silver Guide 2/1/2010 Page 11 of 19
1-11 Printing CMYK & MetallicSilver in Dual-pass
VersaWorks enables printing graphics which include [CMYK] and [MetallicSilver] in Single-pass by using the [CMYKMt] mode. For additional flexibility, it is also possible to print graphics with [Metallic Silver] and [CMYK] separately, by rewinding the media back to the origin point after printing the first file and drying for a predetermined time, then continue to print the second file. Adjust the settings with the first file to be printed as shown below.
[Reference] Printing CMYK & MetallicSilver in Dual-pass can be utilized to improve the ink adhesion and metallic effect depending on the media.
1. With a file which you will print first, check the "Return to origin after print" box in the [Cut Control] tab of the [Job settings]. Check which file that you are printing first, CMYK or MetallicSilver.
2. [Job Settings] -> [Printer Controls] -> [Other Controls] and select [Use custom settings].
Roland recommends setting the [Dry Time] at [15 minutes] or more, so after the first file is finished printing there is a 15 minutes drying time automatically. During the drying time, the second RIPed job in the queue is not released for printing until the end.
3. After making all the necessary changes described above, print the first file with the recommended settings. After finishing the first print followed by the drying time, the media is rewound back to the origin point where the first print started, and then printing of the second file can begin.
[Reference] Printing more than 1m (3.3') in length by using this method is not recommended, since there is a risk that the overlay alignment accuracy will decrease if the print is too long in the both scanning and feeding direction.

XC-540MT Metallic Silver G
* For printing on transparent
W
Meta
C 7 print modes for using CM
1-12 Differences between M
1. There are different combin
Printing in Dual-pas
CMYKMt(v)onWhite+PACMYKMt(v)UnderWhite+ + Drying time White(v)W-PASS
Characteristics
- Production time: Faster than- When the media is rewoundthere is a risk of misalignment- Not suitable for lengthy prin
2. Please note that printing re [Reference] When the Metametallic effect may be reduce
Guide 2/1/2010
t films, there are several unique print modes
White
allicSilver
Color
MYK, White and Metallic Silver togethe
CMYKMt(V)onWafter print" option, use tCMYKMt(V)Undewith the "Return to origiWhite -> CMYKMSingle-pass. White is prCMYKMt -> WhiteWhite in a Single-pass. MetallicSilver(v)+PMetallicSilver under CCMYK(v)+PASS: White(v)W-PASS
Metallic Silver & White printing in Sing
nations of printing the CMYKMt + White
ss
ASS PASS
n Single-pass. d to the origin point, of the image.
nting.
esults may appear different between the tw
allic Silver is overlayed on/under the Whited and varies based on the media. Please pe
0
s to choose from which are shown below.
er or separately
White+PASS: After the White printing with tthis mode to put CMYKMt data on top. erWhite+PASS: Use this mode to print mirin after print" option, then print White on top se
Mt(V)+PASSv2: For printing White and CMrinted under CMYKMt. e(V)+PASSv2: For printing mirrored CMYCMYKMt is printed under White. ASS: For printing only MetallicSilver, or for pMYK separately. For printing only CMYK on MetallicSilver se: For printing only White under/on CMYKM
gle-pass and Dual-pass
e in Single-pass and Dual-pass
Printing in Single-pas
White -> CMYKMt(v)+PCMYKMt -> White(v)+P
Characteristics
-Production time: 3.2 sq- Alignment of the printiaccurate. - Suitable for lengthy pri
wo procedures.
e, in either case of Single and Dual-pass prerform some tests to decide the right media
Page 12 of 19
he "Return to origin
rrored CMYKMt eparately.
MYKMt in a
YKMt and mirrored
printing
eparately. Mt printing.
s
PASSv2 PASSv2
ft/hr (0.3 sm/hr) ng layers is
inting
rinting, the a and settings.

XC-540MT Metallic Silver Guide 2/1/2010 Page 13 of 19
Additional Information
Roland Metallic Color System Library
(Pre-release version)

XC-540MT Metallic Silver Guide 2/1/2010 Page 14 of 19
2-1 About Roland Metallic Color System Library (Pre-release version)
This additional guide to the "Roland Metallic Color System Library" is prepared for XC-540MT users to extend the capabilities and efficiency of MetallicSilver printing in advance of the release of the final version which will be available via Roland@NET in the future. Since this is the "pre-release version", it has to be installed manually, and the method of printing the color chart is different from the final version. Those details are explained in the following content.
* Activate the "Check for Updates Automatically and Notify" in the [Preferences] of the [Edit] menu to keep the Roland VersaWorks software up to date.
* For general usage information on the "Roland Color System Library", please review the content of "Using Roland Color System Library" in the Help menu under "Using Spot Colors and Special Colors".
2-2 Files of the Roland Metallic Color System Library (Pre-release version)
- There are the 4 related files prepared to make use of the Roland Metallic Color System Library:
Spot color library to import into Roland VersaWorks Color chart for metallic color reference
Swatch library for Adobe Illustrator Swatch library for Corel DRAW 2-3 Installing the Roland Metallic Color System Library (Pre-release version) in Roland VersaWorks
1. Launch Roland VersaWorks, and go to [Edit] -> [Spot color settings], then click [Load from file] icon to import the spot color library.
2. Select "Roland Metallic Color System Library.spot" file saved anywhere in your computer, and click [Open].

XC-540MT Metallic Silver G
3. The [Import Spot Colorwindow, then click OK.
4. Confirm that the [Rolandimporting procedure of the sp
2-4 Printing the Metallic C
1. Add the "Metallic Color
2. Adjust the settings in the [the [Convert Spot Colors]
Guide 2/1/201
r Library] window appears. The new [Rola
d Metallic Color System Library] appeapot color library.
Color Chart from Roland VersaWorks
Chart.pdf" into Roland VersaWorks via
[Layout] and [Quality] tabs based on you] box in the [File Format] window, click O
0
and Metallic Color System Library] is d
ars in the [Library List], then click OK to f
drag and drop or File [Add Job to Queu
ur graphic production needs and media, theOK to close. Now RIP and Print the Meta
Page 15 of 19
isplayed in the
finish the
ue A].
n check to activate allic Color chart.

XC-540MT Metallic Silver Guide 2/1/2010 Page 16 of 19
3. The output of the Roland Metallic Color chart can be utilized as the color reference library. Select any colors that you would like to use from the chart when designing your graphics.
RVW-MT-08Q 2-5 Specifying a spot color from the Roland Metallic Color System Library in Adobe Illustrator®
1. Launch Adobe Illustrator, open [Window] menu -> [Swatch libraries] -> [Other library], and load "RMCSL SpotColor only.ai" saved anywhere in the RIP server, the palette of "RMCSL SpotColor only" appears. From the palette, pick the color you decided to use from the Metallic Color chart that you printed previously. Apply the chosen color to any objects.
For instructions on specifying spot colors, see section 1-2 [Specifying the metallic color with "Roland Metallic Color"].
2. Import the graphic file into Roland VersaWorks, and note that the "Convert spot colors" box has to be checked in the Job settings of the imported file. * See section 2-4 [Printing Metallic Color Chart by Roland VersaWorks] to review this step.

XC-540MT Metallic Silver Guide 2/1/2010 Page 17 of 19
2-6 Using Roland Metallic Color System Library with CorelDRAW®
1. Launch CorelDRAW, open [Palette Editor] in the [Tools] menu.
2. Click [Add color] button, and there is a [Select Color] window appeared.
2)
1) 3. Click the [open a file] icon placed next to the drop down list, select the new "userinks.cpl" file from Roland that includes the
Roland Metallic System Library, then click [Open].
3) * In case the Palette tab is not shown, choose the [Palette] tab then click the [open a file] icon.
4. The Palette is changed to [userinks.cpl], and then select all the spot colors shown in the palette.
5. Choose all the listed colors and click the [Add to palette] button.
4) Shift 4) Shift
5) 6) 7) 6. Click the [Close] button and close the [Select Color] window.
7. Click the [OK] button and close the [Palette Editor] window.
8. Restart CorelDRAW.

XC-540MT Metallic Silver Guide 2/1/2010 Page 18 of 19
2-7 When importing the palette is not successful
1. Open the [Control Panel] of the PC where your CorelDRAW is installed, then open [Folder Options].
2. Select the [View] tab of the [Folder Options], check the [Show hidden files and folders] box.
* By following this procedure, files which had been invisible are now made visible.
3. On the PC which your CorelDRAW is installed, copy "userinks.cpl" file included in the "Roland Metallic Color System Library" files and paste it in the following locations. * CorelDRAW ver. X3 is used as an example here.
- Windows XP -> C:\Documents and Settings\(All User or log-in user name)\ApplicationData\Corel\Graphics13\User Custom Data\ Palettes
- Windows Vista -> C:\Users\(All User or log-in user name)\AppData\Roaming\Corel\CorelDRAW Graphics Suite X3\User CustomData\Palettes
2-8 Specifying imported spot colors to an object
4. Launch CorelDRAW. From the [Window] menu, go to [Color Palettes] -> [Color Palette Browser]. The [Color palette browser] appears on the right side of the program.
5. Click [+] to expand the [User's Palette] in the [Color Palette Browser].

XC-540MT Metallic Silver Guide 2/1/2010 Page 19 of 19
6. In the Color palette browser, check the [userinks.cpl] box, then the spot color palette bar appeared in the right side.
7. It now becomes possible to specify any spot colors (RVW-MT-XXX) from the color palette bar to any objects created.
2-9 Specifying spot colors with CorelDraw efficiently
It is generally more efficient to use the [Find a color by name] function to pick the right color from the 512 metallic colors located in the palette bar.
1. Click the button which is located just above the [userinks.cpl]palette bar, then choose [Edit] -> [Find Color].
2. Choose the desired named color from the drop down list, then click [OK]. Then apply the color to any selected graphic.