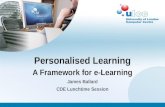MestReNova Lite CDE 12 Manual - addlink.es
Transcript of MestReNova Lite CDE 12 Manual - addlink.es

© 2017 MESTRELAB RESEARCH
MestReNova Lite CDE 12 Manual
Last Revision: 30-Oct-2017

MestreNova Lite CDE 12
by MESTRELAB RESEARCH
This is the manual of MestreNova Lite CDE 12

All rights reserved. No parts of this work may be reproduced in any form or by any means - graphic, electronic, ormechanical, including photocopying, recording, taping, or information storage and retrieval systems - without the writtenpermission of the publisher.
Products that are referred to in this document may be either trademarks and/or registered trademarks of the respectiveowners. The publisher and the author make no claim to these trademarks.
While every precaution has been taken in the preparation of this document, the publisher and the author assume noresponsibility for errors or omissions, or for damages resulting from the use of information contained in this document orfrom the use of programs and source code that may accompany it. In no event shall the publisher and the author be liablefor any loss of profit or any other commercial damage caused or alleged to have been caused directly or indirectly by thisdocument.
MestreNova Manual
© 2017 MESTRELAB RESEARCH

MestreNova Manual4
© 2017 MESTRELAB RESEARCH
Table of Contents
Part I Introduction 6
................................................................................................................................... 71 Formats supported
................................................................................................................................... 82 System Requirements
.......................................................................................................................................................... 8Windows System Requirements
.......................................................................................................................................................... 8Mac OS X System Requirements
.......................................................................................................................................................... 8Linux System Requirements
Part II Installation Guide 9
Part III Shortcuts 11
Part IV Fast Visual Guide to process routine 1D-NMRdatasets 13
Part V The Mnova interface 16
................................................................................................................................... 171 Multipage Software
................................................................................................................................... 192 Working on a Single Page
................................................................................................................................... 203 Data Browser
................................................................................................................................... 214 Intelligent NMR Clipboard
................................................................................................................................... 225 Properties
................................................................................................................................... 246 Preferences
................................................................................................................................... 267 How to measure coupling constants? The Crosshair Tool
................................................................................................................................... 278 Zooming
.......................................................................................................................................................... 30Full View
.......................................................................................................................................................... 31Create Expansions
................................................................................................................................... 329 Cutting Spectra
................................................................................................................................... 3310 Increasing and Decreasing Intensity
................................................................................................................................... 3311 Undo & Redo
................................................................................................................................... 3412 Graphics and Annotations
Part VI Processing Basics 35
................................................................................................................................... 361 Apodization
................................................................................................................................... 402 Zero Filling
................................................................................................................................... 413 Phase Correction with Mnova
................................................................................................................................... 424 Baseline Correction with Mnova
Part VII Analysis Tools 44
................................................................................................................................... 451 Chemical Shift Referencing

5Contents
5
© 2017 MESTRELAB RESEARCH
................................................................................................................................... 472 Peak Picking
.......................................................................................................................................................... 48Peak Picking Options
.......................................................................................................................................................... 51Peaks Table and Reports
.......................................................................................................................................................... 53Peak Picking Properties
................................................................................................................................... 543 Integration
.......................................................................................................................................................... 58Integrals Table
.......................................................................................................................................................... 59Integral Properties
Part VIII Mass Plugin 61
................................................................................................................................... 631 First Steps with the Mass Plugin
................................................................................................................................... 652 MS Browser
................................................................................................................................... 713 MS Tables
................................................................................................................................... 724 MS Spectrum Prediction
................................................................................................................................... 755 New Mass chromatogram
................................................................................................................................... 766 Preferences
................................................................................................................................... 777 Properties and layouts
................................................................................................................................... 828 Context menu

Part
I

Introduction
7© 2017 MESTRELAB RESEARCH
1 Introduction
Welcome to MestReNova Lite CDE (Mnova Lite CDE). Mnova Lite CDE is a "1D-NMR only" limitededition of the full version of Mnova (the latest Nuclear Magnetic Resonance and LC/GC/MS dataprocessing, visualization, simulation, prediction, presentation and analysis software package availableon the market). This Help Manual introduces you to this new software, ensuring that you can use itsuccessfully and achieve good results right from the start. We strongly suggest that you print thismanual and follow it when first using Mnova Lite CDE, as this will make your introduction to thesoftware very simple and painless, and will make sure that you quickly identify all the main functionalityin the software.
Mnova full version is the natural evolution of our very popular application MestReC. However, it ismore than a new version of MestReC. Whilst including all the NMR processing and analysisfunctionality present in MestReC, it is a completely new development and a completely new conceptwhich will open up a whole new range of possibilities when storing and sharing data withinorganizations, changing the way in which scientists process and report NMR and LC/GC/MS data. Mnova has been designed to make NMR and LC/GC/MS both more convenient and more powerful,and to give the user improved results with minimum effort.
The full version of Mnova program provides a variety of conversion facilities for most NMR andLC/GC/MS spectrometer and chromatogram formats and includes all the conventional processing,displaying, and plotting capabilities of an NMR program, as well as more advanced processingtechniques with a very user friendly graphical interface. To read a little bit more on the main features,and familiarize yourself with the principles behind the program, follow this guide.
1.1 Formats supported
Here you can see a list of some of the main formats supported by Mnova:
NMR: Bruker Aspect 2000/3000, Bruker UXNMR/XWIN-NMR, Bruker WinNMR, GE/Nicolet, Galactic(*.spc), JEOL Alice (.als), JEOL Delta, JEOL EX/GX, JEOL Lambda (.nmfid, .nmdata, .nmf, .nmd),Magritek Prospa (*1D, *2D), Old Gemini, SIMPSON, Siemens Magneton Vision, Tecmag (.tnt), VarianGemini/VXR from VHelper, Varian VNMR, VARIAN/Chemagnetic Spinsight (data), Philips Achieva,Siemens Syngo.Other NMR formats: ASCII (.txt), Mnova (.mnova), ZIP (.zip), MestReC (.mrc), NUTS Type 1-3, SwaN-MR, JCAMP-DX (.jcamp, .dx, .jdx, .jcm), ACD-Labs (1D), Int 32 WinNMR, LCModel ASCII, Sparky 2D
MS: Currently supported formats on WindowsAgilent – ChemStation, MassHunter, Ion TrapBruker – Xmass, Compass[1] and Daltonics[1]Waters – MassLynxThermo Scientific – XcaliburmzData and mzXMLJEOL – MSQ 1000, FastFlight (.fft)AB SCIEX – Analyst[1]AB SCIEX Data ExplorerShimadzuNetCDF ANDI-MS
Currently supported formats on Mac / LinuxAgilent – ChemStationBruker – XMass

MestreNova Manual
8 © 2017 MESTRELAB RESEARCH
FSU – MidasmzData and mzXMLWaters – MassLynx (Mac only)
[1] At present, Mnova MS supports Bruker Compass, Daltonics and Analyst files but it is necessary tohave the vendor software installed on the same computer for this to work. We recommend to haveinstalled Mnova on the spectrometer computer and export your MS datasets as .mnova format to usethem in any other computer without the vendor software. For further information please email us to [email protected]
1.2 System Requirements
Before installation, please read this chapter. In this section you will find information on which hardwareand software requirements must be met before you can install Mnova. In any case, it is worth noting thatMnova is a multiplatform software which will run alternatively on Windows, Mac OS X, Linux and Unix-like systems. From now on, multiplatform laboratories will be able to allow each researcher to work ontheir Operating System of choice, and to seamlessly share data and processing capabilities with otherresearchers working on different platforms. There is no longer a need to have three different softwarepackages, and three different file formats, for different Operating Systems.
The minimum and recommended system requirements for the software are:
WindowsMac OS XLinux
1.2.1 Windows System Requirements
The minimum recommended configuration for Mnova installation is at least Pentium 300 MHz, 128MBRAM, a VGA color monitor with 800 x 600 pixels resolution, a compatible mouse and Windows Vista asoperating system. However, ideal system requirements for optimum operation of the software arePentium 1,6 GHz or higher CPU with 512 Mb or more of RAM memory and Windows 7, W8 or W10.
Mnova will not install under Windows XP or lower. The default installation requires about 200 Mb of diskspace.
If you are going to install (or uninstall) the program on a Windows system, be sure you haveadministrator privileges, because the installation procedure is going to install several files in your systemfolders. If you don't have such privileges, you won't be able to install or uninstall the program correctly.
1.2.2 Mac OS X System Requirements
Mnova requires at least Mac OS X 10.7 (Lion), with Intel architecture. The current version of Mnova isalso compatible with 10.8 (Mountain Lion) and 10.9 (Mavericks).
1.2.3 Linux System Requirements
Mnova requires at least Pentium 300 MHz, 128MB RAM, Video Adapter Super VGA (800 x 600) with XLibrary (Xlib). Please, make sure to choose the correct setup file for your Operating System (DebianWheezy, OpenSUSE 12.3 and 13.1, Fedora 20, Ubuntu 12.04 and 13.10, Red Hat Enterprise 5 or 6and Mageia 3.0)

Part
II

MestreNova Manual
10 © 2017 MESTRELAB RESEARCH
2 Installation Guide
Instructions to Install and Activate an Individual Copy of Mnova Lite CDE:
1. We receive a nightly report of all ChemOffice Pro orders that were processed for that day fromPerkinElmer. Once we have the order number, a LicenseID (which is a 15 characters string) is emailedto the user of record on the order. If you are part of a Site License or multi-user license purchase, youwill have to contact the user of record to receive your License ID or our support department([email protected]). When contacting us please be prepared to provide your order number,your institution and/or your email address to allow us to verify your eligibility to obtain a LicenseID.
2. Run Mnova Lite CDE and copy the License ID in the activation dialog box:
3. Click on Ok and restart Mnova Lite CDE.
To install Mnova Lite CDE on Linux: download the Mnova SETUP file from a web address provided byus, and:
Debian, Ubuntu (*.deb): type from the command line interface: dpkg -i namefile.debOther (*.rpm): type from the command line interface: rpm -i namefile.rpm
To update Mnova Lite CDE:
Debian, Ubuntu (*.deb): type from the command line interface: dpkg -i namefile.debOther (*.rpm): type from the command line interface: rpm -U namefile.rpm
How to uninstall Mnova?To uninstall Mnova on Windows; navigate to the ·Mestrelab Research S.L\MestReNova Lite CDE"
folder and double-click on 'uninst.exe' . Finally confirm by clicking 'Yes'.
To uninstall Mnova on Mac, just move the application to the bin.
To uninstall Mnova in Linux:
Debian, Ubuntu (*.deb): type from the command line interface: dpkg -r mestrenovaOther (*.rpm): type from the command line interface: rpm -e MestReNova

Part
III

MestreNova Manual
12 © 2017 MESTRELAB RESEARCH
3 Shortcuts
Mnova provides shortcuts for finding commonly sought tools. You can see a list of these commands byfollowing the menu 'View/Shortcuts':

Part
IV

MestreNova Manual
14 © 2017 MESTRELAB RESEARCH
4 Fast Visual Guide to process routine 1D-NMR datasets
You will find the quinine datasets in the installation folder of Mnova Lite CDE (under theexamples/datasets folder)
Go through the following procedure to process a routine 1D-NMR spectrum:
1. Drag and drop the folder containing the FID file into Mnova Lite to get your spectrum fully processed.If the folder contains a .mol file, the molecular structure will be also displayed. (You can also follow themenu 'File/Open')
2. If your spectrum is not referenced, you can calibrate it by clicking on the 'Reference' button (shortcut: L) and then selecting the peak you want to be a reference point.
3. Click on the 'Automatic Baseline Correction' icon (under the Processing ribbon) to correct theBaseline of your spectrum:
4. Run an Automatic Integration by clicking on the applicable button (under the Analysis ribbon). Itwill also apply an automatic Peak Picking analysis.

Fast Visual Guide to process routine 1D-NMR datasets
15© 2017 MESTRELAB RESEARCH
You could reference the integral by double clicking on the integral curve.
5. To paste the Parameters Table on the spectral window, just follow the menu: 'View/Table/Parameters'and click on the 'Report' icon (you can customize it by clicking on the applicable button). Please bearin mind that you can resize any object by just clicking and dragging on any border. In this case thespectrum has been resized in order to put the table at the right side of the page.
6. Finally, you could save, print or export to PDF from the File menu.

Part
V

The Mnova interface
17© 2017 MESTRELAB RESEARCH
5 The Mnova interface
The Mnova interface has been designed to minimize the learning curve for the new user, by capitalizingon familiarity and commonality with some of the most commonly used general software packages on themarket. The interface consists of a main page window with a menu bar, toolbars, dialog boxes, rulers,active window tabs, etc. giving users total flexibility in the organization of their data. With Mnova you willonly need a couple of mouse clicks to open and process your NMR data automatically. When you firstopen Mnova, you will immediately notice a few things which represent the fundamental graphicalprinciples of the program:
· First of all, the software is multipage, à la Powerpoint.· The Mnova Graphical User Interface is based on the 'What You See Is What You Get' principle
(WYSIWYG).· The Mnova graphical engine makes extensive use of the anti-aliasing technique to produce very high
quality spectral plotting.· The program includes a powerful Undo/Redo mechanism within a standard toolbar.
In a few minutes you will gain a good command of the most powerful and modern tools provided byMnova, such as:
· One single command to open and process FIDs in any file format· Powerful drawing tools with advanced text editing capabilities.· Cutting tool to exclude uninteresting regions from the spectrum.· Powerful scripting engine.· Molecular viewer with assignment capabilities.· Prediction of 1H and 13C NMR from chemical structures.· And much more...
See also:Multipage SoftwareWorking on a single pageZoomingCuttingUndo & RedoGraphics & Annotations
5.1 Multipage Software
The Mnova interface is designed to look and feel like MS PowerPoint. We think that the great majorityof people in science are familiar with this presentation and reporting software, and that making our

MestreNova Manual
18 © 2017 MESTRELAB RESEARCH
program behave in a very similar way to Powerpoint will ensure that even new users find it very easy towork with from the very start.
The first thing you will notice is that the software is Multipage, and incorporates a page navigator,which is placed, by default, as a column on the left hand side of the screen.
The Mnova document is a Multipage Document. This means that all pages within a single documentwill be saved as a single document. This will allow you to keep, for example, different experiments for a
certain sample (1H, 13C, 19F) as a single, unified document.
The active slide is highlighted in yellow, and will appear in the main paper area of the document. This isthe page to which all selected operations will be applied. You can choose the desired spectrum just byclicking on it on the page navigator or by using the arrow buttons of the vertical scroll bar.
There are a number of things you can achieve by working on the page navigator:
üYou can alter the order of the pages by left clicking on a page, dragging it and releasing the mouseto drop it at the desired position.
üYou can Create a New Page by selecting 'Home/New Page', by right clicking on the page navigatorwindow and selecting 'Create New Page' or by holding <Ctrl>+M (or Cmd + M in Mac).
üYou can Delete an undesired spectrum by 'Home/Delete" or by right clicking on the spectrum or onthe page navigator and selecting 'Delete'. A selected spectrum can also be deleted using the 'Del' key.
üYou can select more than one page by holding the <Ctrl> key (or Cmd in Mac) whilst clicking onthe desired pages. When more than one page is selected, all operations (zooming, cutting,processing, etc.) will be applied to all selected pages.
üYou can copy a page to the clipboard by pressing the <Ctrl> key (or Cmd in Mac) and then leftclicking on the desired page, then dragging and releasing it whilst still holding <Ctrl> (or Cmd in Mac).Of course, a page can also be copied by selecting it and then choosing 'Home/Copy', or <RightClick> and then Copy or by using the keyboard shortcut <Ctrl+C> (or Cmd+C for Mac). Any of thesemethods can be followed to copy one or several pages at a time, depending on what is selected whenapplying these operations.
üConversely, a page or several pages can be pasted by using 'Home/Paste', or <Right Click> and thenPaste or by using the keyboard shortcut <Ctrl+V> (or Cmd+V for Mac).
üFinally, you can hide or move the page navigator, by clicking on the boxes highlighted on the picturebelow (or by following the menu 'View/Pages').
In order to navigate from one page to the other, you can use the page navigator or the arrows controlsshown in the picture below (at the right down corner of the spectral window) . You will be able to showthe page navigator by clicking on the last button of the picture below:

The Mnova interface
19© 2017 MESTRELAB RESEARCH
You can edit the title of the spectrum shown in the page navigator by right clicking on it and selecting‘Edit Page Title’ or by following the 'Edit menu':
5.2 Working on a Single Page
Whilst Mnova is a multipage document, it also allows you to have several objects (e.g. spectra) within asingle page. The easiest way of placing two spectra on the same page is to simply select one of them,copy it ('Home/Copy', <Right Click> and Copy or <Ctrl+C> (or Cmd+C for Mac)) and then paste itdirectly on the desired page (Select the desired page and press Home/Paste', <Right Click> and Pasteor <Ctrl+V> (or Cmd+V in Mac)).
Note that the active object is highlighted with green squares (in the green circle in the figure below).Any Mnova object can be resized and moved by just clicking and dragging on the corner boxes or onthe object respectively. Note also that any other objects selected but not active will be highlighted withwhite squares (in a blue circle in the figure below) (To select more than one object, hold the <Ctrl> (orCmd in Mac) key while clicking on the desired objects. To select all objects on a page, just use thekeyboard shortcut <Ctrl+A> (or Cmd+A in Mac).
Once more than one object has been placed on the same page, it can be manipulated on the page byusing the scroll menu shown in the figure below, accessible via the 'Arrange' icon of the 'Home ribbon':

MestreNova Manual
20 © 2017 MESTRELAB RESEARCH
This scroll menu will allow you to Align Left, Right, Top and Bottom, to Center Horizontally orVertically (applying this last operation with multiple objects selected will Superimpose them). Of course,you can move the spectrum selected in a given direction using the arrow keys of your keyboard.Remember that multiple objects must have been selected for these commands to work effectively.
Any operations applied to the active object will also be applied to the other selected objects (zooming,panning, cutting, processing operations, etc) as was the case with multiple pages selected.
If the Mnova document is huge and contains several pages, you can save only some of the pages, byselecting them in the page navigator and following the menu 'File/Saves as/MestReNova Pages(*.mnpag)'
5.3 Data Browser
As you know, you can load datasets into Mnova just by dragging&dropping the folder(s) containing theraw data. Alternatively, you can just load the FID by following the 'File/Open' (Ctrl/Cmd +O as a shortcut)and you could also use the Data Browser to load your datasets, just by double clicking on the applicablefolder (or by dragging&dropping):
If the Data Browser is not displayed on your screen, just follow the menu 'View/Data Browser'.
You can register several data locations just by clicking on the applicable button or by dragging anddropping (into the browser) the folder containing the datasets:
The data browser will handle all spectral and molecule formats from all vendors, but the user will beentitled to filter some of the formats:

The Mnova interface
21© 2017 MESTRELAB RESEARCH
In case of Bruker datasets all openable data will be listed in the tree view: fid and all 1r's or ser and all2rr's. The spectral titles will be shown directly in the panel and also be available as tool-tips. Hovering thecursor over the spectra folder or fid/ser file related will display some information. In case of Bruker files,the parm.txt file is shown as tooltip. In case of Varian files, the content of Comment field will bedisplayed.
At the bottom of the Data Browser you will find a 'search feature' that will work with wildcards and stringsin the same way. For example, you will get the same result by typing ".mol" or "*.mol" in the search cell,and both searches take equal time:
5.4 Intelligent NMR Clipboard
The clipboard is for sure one of the most useful features in any modern Operating System and it is usedfor short-term data storage and/or data transfer between documents or applications, via copy and pasteoperations. Any modern application should support clipboard operations and, of course, Mnova is noexception. However, Mnova goes one step further compared to other applications as I will try to show inthis post.
Following the same principles as standard Office applications, with Mnova you can copy any object(e.g. spectra, molecules, etc) into the clipboard and paste it either in Mnova (for example in a differentpage) or in any other application such as MS Office. The peculiar thing is that once a spectrum hasbeen transferred to the clipboard (via Ctrl/Cmd+C), you can ‘paste’ it into another spectrum. Threeexamples will illustrate this new feature.
Example #1 (Integrals)

MestreNova Manual
22 © 2017 MESTRELAB RESEARCH
You have processed a spectrum and integrated carefully in order to quantify some signals of interest.Next you realize that you also want to integrate a different spectrum but using exactly the same integralregions as those in the first spectrum. There are several ways to do that in Mnova, but a very simple oneinvolves copying the first spectrum into the clipboard and then selecting ‘Paste Properties/NMRIntegrals’ from the 'Home/Paste' menu. You can paste these integrals either to a single spectrum or to abunch of selected spectra (or pages). The same can be used for the peaks
Example #2 (NMR Graphic Properties)
You have customized the graphical properties of a spectrum (e.g. fonts, colors, grid, etc) and you findthat you want to rapidly apply the same graphical settings to another spectrum. Once more, this is veryeasy with the clipboard: copy the first spectrum (Ctrl/Cmd+C) and then select the target spectrum andissue command ‘Paste NMR Graphic Properties’.
See also this blog post
Example 3 (NMR Peaks & Snap)
When copying the peaks to a new spectrum, Mnova has an option to automatically snap the peaks to itsnearest peak. A peak that would be automatically picked using the current peak picking threshold. Forthis option, the user is able to define a chemical shift window (the maximum chemical shift changesexpected in f1 and f2).
Example 4 (Zoom&Cuts)
This option will be used to copy the zoom and cuttings from one spectrum to another (or others).
5.5 Properties
Properties: Mnova will allow the user to customize nearly all the attributes of the spectrum. The usercan select the properties of the spectrum by following the menu 'Home/Properties' or by double clickingthe left mouse button or pressing the right mouse button on the spectrum display and selecting'Properties' from the pop-up menu.

The Mnova interface
23© 2017 MESTRELAB RESEARCH
From this set of tabbed pages you can change, for instance, the spectrum's geometry (position, angle,size), the 'Background', the 'Line-Style' (line, crosses or circles), the 'Line Colour' and the 'LineWidth'. Bear in mind that a 'Line Width' of zero indicates a cosmetic pen. This means that the penwidth is always drawn one pixel wide, independent of the transformation set on the painter. The user canalso set the scales' properties, change the grids, the aspect of the axes and margins or the units (ppm,Hz, points, seconds), for a more convenient representation of the spectrum. You can change the colorof the spectrum background to suit your eyesight, your working hours, or your mood. Enjoy completefreedom on how to present your data! Transparency is also supported! Here you can see an example:
Check the 'Title' box of the 'Spectrum/Common' properties to show the title on your spectrum. Youcan select the position/alignment/offset of the title and also to customize the format by clicking on this
icon . This will display a dialog box where you will be able to add 'Line Breaks', desired 'Parameters'of the Parameters Table e.g. (Title, Comment, Solvent, Owner, etc). From here you can also select theName, Dimension, Max Length or Position. You can also add any 'Path' (with the capability to select theLevel, Max Length or Position) or the 'Spectrum Number', just by selecting it on the 'Available Macros'
panel and clicking on this icon to add it to the title. In the example below, we have added the'Parameter: Solvent' to the title. Finally click on OK.

MestreNova Manual
24 © 2017 MESTRELAB RESEARCH
5.6 Preferences
Following the menu 'File/Preferences' ('MestReNova/Preferences' in Mac), you will be able to changethe options of the Mnova interface, plugins, NMR, MS, molecules and drawing tools.
You can save/load the preferences by using the applicable buttons. The save button includes a scrolldown menu to export all settings as an .ini file.
From the General Preferences, you will be able to choose between large or small toolbar icons.
'Antialiasing': This is the technique used to minimize the distortion artifacts known as aliasing whenrepresenting a high-resolution signal at a lower resolution.
Aliasing is an effect that causes different continuous signals to become indistinguishable when sampled.Aliasing also refers to the distortion or artifact that is caused by a signal being sampled at highresolution (on the spectrometer) and then rendered on the PC video-display at lower resolution.
The 'Antialiasing' is checked by default in Mnova.
Vertical Tabs in Dock Areas: it will display the tabs vertically in the dock widgets (useful when having alot of dock widgets opened in the lateral dock and most of the tabs displayed horizontally are not visible):

The Mnova interface
25© 2017 MESTRELAB RESEARCH
Language: Chinese, English, Japanese, Russian and Spanish versions of Mnova are currentlyavailable.
Mouse Scroll: The 'Modify Intensity Scale' enables/disables changing the spectra intensity/threshold viathe mouse wheel. It also allows to enable it but requiring that the Alt key is pressed.The 'Event Buffer' will only affect to high sensitive mouses/trackpads (Like the magic mouse and magictrackpad from Mac) in any other device the change of this setting won't affect. It sets the event buffersize (or even disable it).
Print&PDF Exporting: From here you can select the PDF export resolution or the use of polylineswhen printing.
Log: to specify the log file and log's level:
· Minimal -lv 1 - messages(-1), errors(0)· Normal (recommended) -lv 2 messages(-1), errors(0), warnings(1)· Detailed -lv 3 messages(-1), errors(0), warnings(1), info(2)
· Diagnostic (experts) -lv 4 messages(-1), errors(0), warnings(1), info(2), debug(3).
This option is disabled by default.
From the 'Plugins Preferences' dialog box, you will be able to ignore any plugin, which will be veryuseful in the case of concurrent (floating) licenses, in order to 'liberate' the license of those pluginswhich will not in use.
From the 'Molecule Preferences', you will be able to save the numbering when you export the moleculeto a .mol file (via File/Save as'), 'import molecule styles' (when you paste special) and auto-renumberingon importing or joining fragments:

MestreNova Manual
26 © 2017 MESTRELAB RESEARCH
From the 'Drawing Tools Preferences', you will be able to select the exporting 'Resolution' and 'Quality'of the graphics and also the resolution of the image copying:
5.7 How to measure coupling constants? The Crosshair Tool
The Crosshair: These two orthogonal lines forming a crosshair are available on the 'View' menu(or by pressing the <c> key) for reporting positional information, and for help in visualizing peakalignments. This tool can also be found on the 'Zoom' toolbar .
How to measure coupling constants?The crosshair includes information about the chemical shift and the intensity of the peak (as you cansee in the picture below) and also allows the user to measure distance between peaks (or couplingconstants) by clicking on the left mouse button and dragging to the desired peak. Activating thecrosshair tool will open a 'Cursor Info' dialog box, where the user will be able to see the units distanceexpressed in ppm, Hz or points. This dialog box will also display the distance between the desired peaks,as well as the intensity ratio. The info View window also contains information about the SpectrumResolution.

The Mnova interface
27© 2017 MESTRELAB RESEARCH
Click on the 'Copy' button to copy to clipboard the information displayed in the 'Cursor Info'.
The cursor will "ride" along the 1D-NMR spectrum simplifying the location of peak maxima and minimaby pressing the 'Shift’ key.
5.8 Zooming
A number of ways of zooming are available in Mnova.
The most common type of zooming in spectroscopy applications is the 'Zoom In' mode. This mode canbe entered by following the menu 'View/Zoom/Zoom In' or by using the 'Zoom In' icon on the toolbar.
In this area, Mnova presents a significant innovation, allowing the user to apply 'horizontal', 'vertical' and'box' zooms, as illustrated by the figures below.
Horizontal Zoom. Click the 'Zoom In' icon on the toolbar (or press <Z> key), hold down the leftmouse button on the spectrum display and drag the magnifying glass cursor (with a red horizontalsegment) across the area you want to zoom in to; a highlighted rectangle indicating the new spectralregion to be displayed once the mouse is released, will follow the cursor. Use 'Undo' to revert to theprevious display. A zoom lens of a 20% will be obtained by clicking on the left mouse button.
The zoom cursor shows information about the position (same units as in spectrum scales). Once thestarting position is selected, only the values for the ending position (f1, f2 or both dimensions,depending on the type of the zoom applied) are displayed.

MestreNova Manual
28 © 2017 MESTRELAB RESEARCH
Please note that holding down 'Ctrl+Space bar' (in Mac: 'Space+Cmd') will activate the zoom intemporarily.
A fixed zoom area can be moved around the spectra using Alt+Arrow keys
Vertical Zoom. Click the 'Zoom In' icon on the toolbar and then press the <Z> key (or just presstwice the 'Z' key). You will see a red vertical line segment beside the mouse pointer) while the cursor islocated on the spectrum display and then click and drag the cursor vertically over the area you want to zoom in on; once again you will see highlighted red rectangle.
Box Zoom. Click the 'Zoom In' icon on the toolbar and then press <Z> key twice with the mousepointer on the spectrum display (or just press three times the 'Z' key), then click and drag the cursordiagonally over the area you want to zoom in (highlighted rectangle in red).
In order to switch between these three types of zoom, just press the <Z> key whilst in the 'Zoom In'mode.
Zoom Out: Click the 'Zoom Out' icon on the toolbar and click on the left mouse button to obtain azoom lens out of a 20%.
Back/Forward Zoom: You can back/forward to previous/next zoom(s) level(s) by using the shortcuts:
Shift+LeftArrow(previous)/Shift+RightArrow(next) or the buttons "Previous/Next Zoom"
Manual Zoom: Click 'Manual Zoom' on the toolbar, or use the shortcut: M
If you are working on a 1D-NMR spectrum, a dialog box like this will open:

The Mnova interface
29© 2017 MESTRELAB RESEARCH
You can select the limits of the spectral region of interest in ppm, Hz, points or sec and then click 'OK'.
OTHER ZOOMING MODES
1. FULL SPECTRUM: This tool may be used to revert to a full spectrum from a zoomed view. This may
be done from the menu 'View/Zoom/Full Spectrum' or by using the 'Full Spectrum' icon on thetoolbar.
2. FIT TO HIGHEST INTENSITY: The Fit to High function adjusts the display of spectral intensity so thatthe strongest signal is optimally displayed.
3. PANNING: While the spectrum is in a zoomed state, click on the 'PAN' icon on the toolbar (orhold down the space bar, or hover the mouse over an axis), hold down the left mouse button and dragthe hand cursor in any direction to navigate throughout the spectrum. In order to select vertical orhorizontal panning only, press the <P> key whilst in the 'Panning' mode.
You will be able to toggle the Full View window by using the F2 key. This will allow you to get a 'SuperFast' panning by using the Full View window.
You could also use the 'Alt' key plus arrow keys (up&down) to apply a fixed panning.
4. ZOOMING COMBO BOX: In addition to the traditional 'Zoom In' mode, Mnova also allows the userto apply different zooms, including Zoom Out (from a zoomed state), by using the zooming combo box.
These zooming modes are:
üPercentage zooms: These allow different size views of the object, by selecting the differentpercentages available (from 400 to 25%).
üEntire Page: This is the standard view, which can be seen in all the figures above.üPage Width: In this view, the program will fit the size of the paper to the window width, whilst
preserving the original paper proportions.üEntire Window: This is a special view within Mnova. It will fit the size of the paper to the size of the
available window, to optimize the available screen area. This view represents an exception to theWYSIWYG concept, since in this case the proportions of the screen paper may differ from theproportions of the printer paper and therefore of what you will get when printing the page.
The Entire Window concept deserves further comments. For example, consider the following scenarioin which the page zooming mode is set to Entire Page:

MestreNova Manual
30 © 2017 MESTRELAB RESEARCH
As seen in the figure above, Mnova is a fully WYSIWYG application. This can be appreciated in theblue circle which was created with the ellipse tool and then its dimensions set to form an actual circle.However, in this case there is a significant space of the window which is not covered by the page (seegray regions surrounding the page) which can be considered as wasted space. In order to make themost of the available space, we can use the so-called Entire Window zooming mode. In this mode, thepage stretches to fit all the available space. Of course, this means that paper proportions (i.e.,width/height ratio) have to be changed and thus the WYSIWYG principle is broken. As always, a pictureis worth a thousand words:
Note that all the objects are now distorted. However, this mode is very convenient to work with spectraon the screen as the graphical spectral proportions are rarely an issue. Nevertheless, if you print adocument in this non WYSIWYG mode, you will get exactly the same results as when working on realWYSIWYG modes.
Please bear in mind that you can copy the zoom areas from one spectrum to another just by doingCtrl/Cmd+C in the first one and 'Home/Paste Properties/NMR View Options':
5.8.1 Full View
‘Full View’: (Not to be confused with ‘Full Spectrum) will bring up a miniature view of the entire workingdocument with the active area of the spectrum highlighted in blue, as you can see in the picture below:

The Mnova interface
31© 2017 MESTRELAB RESEARCH
You will be able to toggle the Full View window by using the F2 key. This will allow you to get a 'SuperFast' panning.
If 'Apodization' is selected from the Processing menu (or from the toolbar icon ) then the ‘FullView’ switches to show the FID and the effective window function. This allows you to manipulate the FID(using apodization for example) and observe the effect on both the FID and the spectrum.
5.8.2 Create Expansions
You can create expansions with Mnova by clicking on the corresponding icon of the toolbar (or bypressing the <E> key) and then holding down the left mouse button and dragging the magnifying glasscursor (with a red horizontal segment) over the area of interest. A highlighted rectangle indicating thenew spectral region to be expanded once the mouse is released, will follow the cursor. You can see inthe picture below an example of this feature:

MestreNova Manual
32 © 2017 MESTRELAB RESEARCH
5.9 Cutting Spectra
THE SPECTRUM CUTTING TOOL
This is a tool that most Mnova users will not have seen before (with the notable exception of iNMRusers). It is important to note that this tool is in no way related to the "copy", "cut" and "Paste" objectmanipulating tools found in this and most Windows programs as Icons and in the Edit drop-downwindow. The 'Cutting' tool allows the user to create dark regions, i.e., to hide areas of the spectrum theuser is not interested in seeing (these could be noise regions or other regions which are of no interestat a specific time). By hiding these regions, areas of interest become larger on the screen without aneed to create numerous expansion windows. The Cutting Tool is basically a way of split zooming, asopposed to the more limited traditional zooming in a single block. The hidden areas are shown on thescale and on the grid. The software also implements an Auto Cut tool, which will hide all noise-onlyregions of the spectrum at the click of one button.
It is important to stress that this tool is not eliminating the information, but simply not displaying it. The'Cut' and 'Auto Cut' options are available from following the menu item 'View/Cuts/Cut' or 'View/Cuts/AutoCut'. Manual cutting can also be accessed by clicking on the 'Cut' icon (or simply, by pressing the <X>key) as can be seen in the figure below. Auto Cut can be accessed via the drop-down menu which canbe displayed by clicking on the side-bar of the Cutting Icon.
You can restore one specific region ('Restore', or <V> key), a limited region ('Manual Restore') or allregions ('Restore All'). These options can be selected from the menu 'View/Cuts/Restore','View/Cuts/Manual Restore' and 'View/Cuts/Restore All' or by selecting 'Restore', 'Manual Restore' or'Restore All' in the scroll menu shown in the figure below.
Manual Cutting
The user will be also able to use the 'Manual Cut' to select the limits of the dark regions.

The Mnova interface
33© 2017 MESTRELAB RESEARCH
The user will be able to predefine the cuts ranges to automate the cutting analysis. Clicking on OK, willcut the current spectrum with the desired ranges and keep the regions to apply further cuts toadditional spectra.The user will be able to save these regions for later uses, by clicking on the 'Save Cuts' icon which willbe loaded by clicking on the 'Load Cuts' icon
5.10 Increasing and Decreasing Intensity
These two icons on the View toolbar allow the user to interactively scale the data of the NMR spectrum.This operation does not modify the acquisition or the MestreNova data file; it only magnifies ordiminishes the representation of the data which you see on your screen. You can also use the '+ key' toincrease or the '- key' to decrease the intensity and the same effects may be obtained by rotating thescroll wheel of the mouse.
The intensity increases/decreases 10 times slower if the user press the Ctrl/Cmd key while moving themouse wheel.
5.11 Undo & Redo
Undo is a very useful command; it erases the last change made to the document, causing the documentto revert to an earlier state. The Redo command reverses the undo.Mnova has very powerful Undo and Redo capabilities. These can be applied to virtually any operationscarried out by Mnova, from creation of pages and opening of documents through zooming, panning,and annotating, to any processing or analysis operations. Undo & Redo in Mnova are virtually unlimited(RAM memory limitations may apply). These options can be found as the toolbar icons shown above orvia the 'Edit/Undo' and 'Edit/Redo' menus. Additionally, there are keyboard shortcuts for theseoperations, <Ctrl+Z> (or Cmd+Z for Mac) for Undo and <Ctrl+Y> (or Cmd+Y for Mac) for Redo.

MestreNova Manual
34 © 2017 MESTRELAB RESEARCH
5.12 Graphics and Annotations
Mnova has the most powerful graphics and annotation capabilities available in any NMR software. Mostof the annotations and drawing available in MS Powerpoint are available in Mnova via the graphicstoolbar placed by default at the bottom of the screen, below the page navigator and the document area. The software supports Rich Text and so a wide range of fonts and font embellishments (sub- andsuperscript, bold, italic etc) are available.
Mnova can import objects by following the dialog 'Home/Insert Object' while images may be embeddedusing the standard Windows Copy and Paste tools.
You can draw a curved arrow, line, a rectangle, an ellipse or a polygon by following the by using thegraphic toolbar, (under the 'Home' menu) as you can see below. Once you have selected the object youwant to draw, hold down the left mouse button in the spectrum display and drag the cursor over the areawhere the line or shape is to be drawn. Once created the line/shape may be moved, rotated and resizedby selecting it and using the object's moving, sizing and rotating "tabs". You can also choose the fillcolor (light grey as default) as well as the colour and linewidth of the border of the object (black asdefault). Text may be added to the document in much the same way (T is the shortcut). The text can bealigned (right or left justified or centered) and you can select the text features Bold, Italic andUnderline, sub-and superscript and the font (color, type and point size).
Please note that if the 'text or drawing box' is completely inside in the spectral window (and not incontact with the scales or similar), it will be moved with the spectrum zoom in. If it is outside, or partiallyoutside, then it will be kept when zoom in (for example):

Part
VI

MestreNova Manual
36 © 2017 MESTRELAB RESEARCH
6 Processing Basics
Our aim in developing Mnova has been to make the opening, processing, handling, analysis, saving andprinting of NMR data simpler than it has ever been before, so that even the NMR novice can enjoy thesoftware and obtain excellent results from the very start.
Mnova introduces a brand new NMR data processing paradigm; when a raw, unprocessed spectrum(FID) is opened, you will get the fully processed spectrum instantaneously.
This new concept consists of two fundamental points:
1. Automatic File Format Recognition: Once you select the FID, Mnova will automatically identify itsorigin (e.g. Varian, Bruker, Jeol, etc).
2. Fully Automatic Processing: Once the FID is opened Mnova will automatically and optimallyprocess it using the information it discovered in Part 1, so you do not need to bother with processingdetails.
The two steps outlined above will successfully process most NMR data. However, if you are notcompletely satisfied with the result you can, at anytime, reprocess using your own choice of processingparameters, changing or adjusting the window function, the FT, the phasing and baseline correction tomeet your requirements.
6.1 Apodization
Apodization (or Weighting or Windowing): literally, apodization means 'cutting off the feet' in theoriginal Greek. In this case, the feet are the leakage or wiggles which appear when the signal decaysrapidly to zero producing an abrupt truncation of the FID, as can happen for example when zero filling.Apodization is a very useful approach to enhance the S/N ratio (sensitivity) or the resolution, or even toremove truncation artefacts, after data has been collected.
The most commonly used apodization function is a decaying single-exponential curve. The magnitude ofthe decay constant determines how quickly the curve decays. In a regular FID, the resonances due tothe sample are found in the earlier parts of the signal. When you multiply the FID by a decaying-exponential function, you favour the early parts of the time domain and attenuate the data at the end ofthe acquisition period, which is essentially all noise. A single exponential apodization function does notsignificantly affect the signal at short times, but it greatly reduces the noise at later times; at the expenseof an increase in linewidth, that is to say, a decrease in the resolution. On the other hand, if you use anincreasing exponential curve as apodization, you will obtain finer lines (increased resolution) butamplifying the noise (decreased sensitivity).

Processing Basics
37© 2017 MESTRELAB RESEARCH
Utilities:
Windowing is particularly
useful in 13C-NMRspectra and extremelyimportant inmultidimensional-NMR toincrease the signal/noiseratio or to improve theresolution.
The Window function is applied by multiplying the data vector d, element by element, by a vector a.
Thus element k of vector d is multiplied by element k of vector a to yield element k of vector d'.
d'k= akdk
The challenge lies in finding a vector a, such that the noise in the tail of the FID is attenuated withoutexcessive line broadening or, in the case of apodization, to smooth the truncated data exponentiallytowards zero, again without excessive line broadening. Theory shows that this is attained when thedecay of vector a matches the decay of vector d; in this case we have what is known as a matchedfilter. Mnova makes this particularly easy by allowing the final spectrum to be observed while the decayparameter of the window function is adjusted.
Mnova incorporates many window functions (Exponential, Gaussian, Sine Bell, Sine Bell Square, TRAF,Trapezoidal, Parabolic, Hanning, Convolution Difference and Linear Ramp), which can be combinedand can be used interactively (while viewing the FID as well as the resulting spectrum) to improve thesensitivity or the resolution. Unfortunately, it is very difficult to find a function which improves sensitivityand resolution simultaneously (an exception could be the Traficante function, as we will see later).
You can find this tool in the 'Processing toolbar' (shortcut: W):
In this dialog box you will find the type of window function which Mnova has applied prior to FT, as wellas other Basic Functions (Exponential, Gaussian and First Point).

MestreNova Manual
38 © 2017 MESTRELAB RESEARCH
In order to assist in the process of finding the most suitable window function and its parameters, Mnovaallows the user to interactively adjust the parameters of window functions, and to view the effect directlyon the frequency spectrum. For this purpose, make sure the 'Interactive' box is ticked, you can thenfollow the exact effect of the function you are applying on the frequency domain spectrum (or on the
FID, if you are on the FID' view) by using the buttons to change the desired parameter. If you haveactivated the 'Full View' window you will be able to see the window function displayed along with the FID.
We will try to explain in a brief and easy way the applications and the effects of these functions:
Exponential: A exponential apodization function is defined as:
ak = e-pWkDt
where W (the parameter to adjust) represents the the line broadening factor expressed in Hz. So, if theoriginal width of the signal is 'L', the final width of the signal after applying this window function would be'L+W'. If W is positive we will have a decaying exponential curve (and we are giving more weight to thepoints at the beginning of the FID and suppressing the data at the end of the time series, which isessentially all noise). As we explained previously, this will increase the 'sensitivity' (Signal to NoiseRatio) of the spectrum at the expense of an increase in linewidth (decreased resolution).
The figure below shows the effect of W on the linewidth. The black trace has no window functionapplied. The red trace shows a taller signal due to application of an Exponential Function and also anincrease of the Signal to Noise Ratio (matched filter), while the blue trace shows that if the ExponentialFunction is too severe the broadening of the lines reduces the signal size again.
If W is negative, we will have an increasing exponential curve, thus obtaining the opposite effect(increased resolution, with finer lines, and a decrease in sensitivity, i.e., a lower S/N ratio). You cansee below the graphical difference between an increasing and a decaying exponential curve over the

Processing Basics
39© 2017 MESTRELAB RESEARCH
FID (shown in the 'Full View' window). Note that in this case an increasing exponential curve will not bea good choice (it is normally used in combination with other functions, such as Gaussian).
In most of the literature this parameter is symbolized by LB (Line Broadening).
Gaussian: In Gaussian window function resembles the Gaussian Probability Distribution function usedin statistical analysis. The gaussian function rises quasi exponentially to its single maximum and thenfalls back to zero in the same manner and so may be regarded as almost two back-to-backexponentials.
In Gaussian apodization, each data point of the FID is multiplied by the vector:
where W is the same widening factor used in exponential apodization. This function is similar to theexponential but decays comparatively slowly at the beginning of the FID and then quite rapidly at theend. For this reason, it causes less line broadening than the exponential multiplication.
In the next picture, you can see the influence of W over the linewidth:
Gaussian plus Exponential: This function is also known as Lorentz-to-Gauss Transformation and is notdirectly implemented in Mnova, but you can apply it by ticking both exponential and Gaussianmultiplication functions and introducing a negative value for the exponential line broadening (W) and apositive value for the Gaussian parameter (GB). The spectrum can be optimized for resolution bysuitably adjusting these parameters.

MestreNova Manual
40 © 2017 MESTRELAB RESEARCH
Thus, this weighting function combines a rising exponential function with a decreasing Gaussianfunction; then, the resulting vector will be:
To perform Exponential/Gaussian apodization with Mnova, select the Apodization option in the FTscroll menu on the toolbar, then click on the Exponential as well as on the Gaussian resolutionenhancement option and finally enter the appropriate values of W (or LB) and GB and click OK.
Usually, a process of trial and error is adopted with the parameters being adjusted until the bestresult is obtained. You can follow (by ticking on the 'Interactive' box) the exact effect of the function youare applying on the frequency domain spectrum or on the FID window (shown graphically in the 'FullView' window).
GF (Gaussian Factor) is a number between 0 and 1 and defines where the maximum of the function willbe, as a fraction of the acquisition time.
First Point Correction: There is an important difference between the discreet FT and the continuousFT. The discreet FT generates a constant vertical displacement of the baseline, which can be due to adistortion of the first point of the FID. It treats the FID as a function which is repeated periodically, thusthe ordinate at t=0 would represent the algebraic average of the first and the last point. In most FIDs, thevalue of the last point is very close to zero, and thus the first real point would have to be divided by two,before introducing it in the FT algorithm. It is often necessary to multiply the first point of the FID by 0.5before FT in order to ensure that the value of the integral over the spectrum is equal to the value of thefirst point of the FID.
6.2 Zero Filling
Zero Filling : This option can be used to set the size of the Fourier Transform. It can be used either toincrease the digital resolution or to truncate the FID. When the time-domain signal is subject to a FT, theresulting spectrum is represented by a set of data points (by joining the points to plot the spectrum as asmooth line). As a Fourier transformation preserves the number of data points, if we take the originalFID and add an equal number of zeroes to the end of it, the applicable spectrum will have double thenumber of points, increasing therefore the 'apparent' digital resolution of the spectrum. The zero fillingprocess is equivalent to a frequency-domain interpolation. This command is available in the Processingribbon, as shown below.
Just select the required number of points (only powers of 2 are allowed) and click 'OK':

Processing Basics
41© 2017 MESTRELAB RESEARCH
6.3 Phase Correction with Mnova
NMR spectra are usually represented in absorption mode, which offers a greater resolution andproportionality between the integral of peaks and the number of nuclei which cause the signal, incomparison with other representations such as dispersion mode, magnitude or power of the spectrum.Nevertheless, the absorption and dispersion curves are often mixed, giving rise to curves which lose theoriginal symmetry. This problem, combined with other deficiencies, such as delays between the initialpulse and the beginning of data acquisition, cause a phase shift which varies linearly with frequency.This phase errors can be easily rectified in software by applying a lineal combination of the real andimaginary components of the spectrum in order to obtain pure phase lineshapes.
This correction is composed by a frequency independent parameter, or zero phase correction (a) anda first order phase correction (b) or linear dependent on the frequency parameter:
)sin(Im)cos(ReRe' N
k
N
kkkk
)cos(Im)sin(ReIm' N
k
N
kkkk
where k = 0,.....,N-1; Rek and Imk are the real and imaginary components of the data points (k), Re'kand Im'k are the new components after correction and N is the total number of points.
Mnova implements both manual and automatic Phase Correction algorithms (the latest only available inthe full version).
Manual Phase Correction (shortcut: Shift+P): The manual phase correction is based in finding theappropriate a and b phase correction parameters. This option is very easy to use. Just select 'ManualCorrection' in the 'Phase Correction' scroll down menu:
Once the dialog box is open, establish a pivot for the adjustment by just using the scrolling bar provided.The pivot will maintain an invariable phase in the peak where it is located, while a first order correction iscarried out. Click on the Biggest button to put the pivot point on the biggest peak of the currentlydisplayed spectrum region. You can also place it in a position of your choosing by clicking anddragging the pivot point marker or by selecting the desired position in the edit box:

MestreNova Manual
42 © 2017 MESTRELAB RESEARCH
Next, correct the zero order phase (by clicking with the left mouse button anywhere on the PhaseCorrection dialog box and dragging the mouse up or down without releasing to correct the phase of thereference peak) and finally do exactly the same whilst right clicking to correct the phase of theremaining peaks (First Order Phase Correction). For a fine tuning, hold the 'Ctrl' (or cmd key in Mac)key while dragging the mouse.
You can use the 'Ctrl' key in a Mac machine to simulate the right mouse button in order to phase PH1.
The Phase Correction dialog box incorporates two edit boxes to introduce the values of a (PH0) and(PH1) b for the correction and a button to apply +180º to PH0
Please note that the Phase Correction dialog is modeless, so you will be able touse any other tool (i.e. zooming) whilst you are applying the correction.
6.4 Baseline Correction with Mnova
The baseline of a monodimensional spectrum is the theoretical line which connects the spectrum pointswhich are not peaks (nor artefacts). When this baseline is not flat and/or it is offset from zero, manyproblems arise. Quantitative measuring of high resolution NMR demands a precise signal integration.These integrals are very sensitive to slight deviations of the spectrum baseline. The deviations are oftendue to a distortion of the first points of the FID (see First Point Correction and Linear Prediction). Theorigin of this kind of distortion is often the transmitter breakthrough effect (the detector needs a periodto recover from the pulse effect in spite of being switched off when the pulse is applied). This coulddistort the first points of the FID producing a vertical displacement of the baseline, or even undulations, and, consequently, errors in the signal integrations. You can use a ' Backward Linear Prediction' tosolve this problem on the time domain, or a 'Baseline Correction' as a better alternative.
Modern spectrometer hardware uses oversampling and digital signal processing to improve the baseline,but some undesirable broad signals arise from real sources. Thus, a more general solution wouldemploy an efficient post processing baseline correction in the frequency domain. In fact, this is themost common approach found in NMR literature.
The Baseline Correction interface is also very simple. Just click on the 'Baseline Correction' icon andthis will execute a 'Full Auto' Baseline Correction:

Processing Basics
43© 2017 MESTRELAB RESEARCH

Part
VII

Analysis Tools
45© 2017 MESTRELAB RESEARCH
7 Analysis Tools
This section will give you an outline of the features already implemented, and which will have full or atleast partial capabilities in this version:
Chemical Shift ReferencingPeak PickingIntegration
The 'Clean Analysis' tool will delete all analysis features (peaks, integrals) for the selected spectra.
7.1 Chemical Shift Referencing
In NMR, the frequencies are usually measured relative to a frequency standard. As these frequenciesare strictly measured relative to a frequency standard proportional to the magnetic field, it is convenientto define the chemical shift as:
Thus, in order to establish a chemical shift scale, it is necessary to choose some substance as areference and define its chemical shift. In non-aqueous solvents, the most used reference substance is TMS (tetramethysilane) which is defined to have a chemical shift of 0.0 ppm. For biomolecules, slightlydifferent compounds (e.g. TSP, (CH3)2SiCD3CD2CO2Na, Sodium-salt of trimethylsilyl-propionic acid)
are used, since TMS is not soluble in water.
There are two way to reference your spectra, one graphically and another by using a dialog box:
The Graphic Reference (R as shortcut) will allow you to reference your spectra just with two clicks.Once click to select the position that you want to reference and another click to select the new chemicalshift:

MestreNova Manual
46 © 2017 MESTRELAB RESEARCH
You can also calibrate your spectrum by selecting Analysis/Reference (L shortcut) and thenfollowing this procedure:
1. Zoom-in on the spectrum region containing the reference peak2. Select the peak you want to be a reference point. You will notice that the mouse cursor automatically jumps to the peaks maxima. To select a peak at an arbitrary position which is not a local extreme (e.g.the shoulder of a peak), press SHIFT key, move the mouse to the desired position and click. Thefollowing dialog box appears:
You will be able to type any annotation after having referenced your signal.
The 'Auto Tuning' option finds the maximum peak inside a limit and references it. This is very useful forexample if you need to reference automatically a large amount of metabonomic spectra, where thesolvent peak could slightly change its shift with the pH of the sample.
You can type the new value for that peak or you can click on the 'Solvents button' to get a list of solventchemical shifts.

Analysis Tools
47© 2017 MESTRELAB RESEARCH
You can add new entries or edit the list of standard reference chemical shifts by using the buttons at thebottom of the dialog box.
7.2 Peak Picking
An Automatic Peak Picking algorithm can be applied via the menu 'Analysis/Auto Peak Picking':
This ribbon will allow you to use a Manual Peak Picking (Manual Threshold; shortcut: K), Peak by PeakPeak Picking (Shortcut: Ctrl+K), to delete all peaks or one by one, to set Peak Picking Options, toreport the peak list and display the 'peaks table'.
You can move the peaks labels up and down just by clicking and dragging them.
Automatic Peak Picking
The Automatic Peak Picking option can be launched by simply clicking on the 'Auto Peak Picking' iconon the toolbar. This algorithm will pick all the peaks in the spectrum, and, by default, show them onscreen with automatic recognition of the solvent lines.
Example 1: 1D Peak Picking
Manual Threshold (shortcut: k)Click and drag with the mouse to select the area to be picked

MestreNova Manual
48 © 2017 MESTRELAB RESEARCH
Peak by Peak (shortcut: Ctrl+k or Cmd+k in Mac)Click on the peaks in the spectrum that you wish to identify and their chemical shifts will be marked onthe spectrum. You will notice that the mouse cursor automatically jumps to the peaks maxima. To selecta peak at an arbitrary position which is not a local extreme (e.g. the shoulder of a peak), press SHIFTkey, move the mouse to the desired position and click.
The peak list of a spectrum can be exported via File/Save As and selecting "Script: NMR 1D Peak List".It includes values of ppm and intensity for each peak. Follow the menu 'File/Save As/Script: NMR PeaksTable' to export the peaks in a table (only the fields set as 'Visible' in Setup Table get exported).
7.2.1 Peak Picking Options
A series of options can be controlled on the 'Peak Picking Options' dialog box:.
The user can choose the 'Noise Factor' ( intensity threshold) and the 'peaks type'. Clicking on the'Advanced' button, you will be able to change the 'sensitivity' factor (the higher the value, the less peakswill be picked), maximum number of peaks, whether to 'use parabolic interpolation', merging options for2D multiplets. All these options can be evaluated interactively, so that their results can be viewed onscreen in real time, by making sure the 'Interactive' box is selected.

Analysis Tools
49© 2017 MESTRELAB RESEARCH
- Sensitivity: it is basically a kind of smoothing parameter. For example, in noisy spectra, large valuesof this parameter will smooth the spectrum in the background so that less peaks will be detected. Bydefault, this value will be 1 which means that the program will try to find the maximum number of peaksin the spectrum. This is the recommended value for routine 1D spectra.
The sensitivity factor is indeed being used by the program and its main application is to avoid thedetection of too many peaks in noise spectra. As we said above, this option can be considered as asmoothing parameter which is somehow applied before the peak picking algorithm is applied. Forinstance, if you have a very noise peak with a lot of local extrema caused by the random fluctuations ofthe noise, the peak picking algorithm could find just too many peaks which do not correspond to realpeaks, just noise local maxima/minima. In order to avoid that situation, the sensitivity factor can beincreased in such a way that the peak is smoothed on the fly and ideally, only the real peak would bedetected.
For example, this is what happens with a very low value for the sensitivity in a noisy spectrum:
And this is the result when a higher value is used:
- Noise Factor: it is a kind of intensity threshold. The program will automatically calculate the noisevalue of the spectrum. This noise value is then multiplied by the noise factor. After running the peakpicking algorithm, peaks smaller than the noise value multiplied by the noise factor will be rejected. Theprogram shows this vertical threshold as two horizontal lines in the spectrum, as you can see in thepicture below:

MestreNova Manual
50 © 2017 MESTRELAB RESEARCH
Manual Peak Picking
The Manual Peak Picking option allows the user to set an area of the spectrum where the software willcarry out the Peak Picking, by simply left clicking and dragging the mouse over the area.
This will generate a bucket, and all peaks with chemical shifts between the left and right hand sides ofthe bucket and with intensities above the bottom of the bucket will be picked.
Peak by Peak

Analysis Tools
51© 2017 MESTRELAB RESEARCH
The Peak by Peak option will allow you to hover the mouse over specific peaks of interest and to onlyselect those for the peak picking output, by just left clicking on each one at a time. The procedure isvery simple: just point to the peak you want to pick so that it is highlighted and then left click on themouse.
Note that, by default, Mnova will find the peak top by using parabolic interpolation. To pick a peak at anarbitrary position (e.g. not at a local extreme), press <Shift> and click.
7.2.2 Peaks Table and Reports
Peak Table: The user will obtain the peak table by following the menu 'View/Tables/Peaks' (or buclicking on the 'NMR Peaks Table' button form the 'Analysis/Peak Picking ribbon'). Clicking on any peakof the spectrum will automatically scroll up/down the table to the position of currently highlighted peak inthe spectrum,
Please note that hovering the mouse over the peak label will highlight the applicable peak shape in thespectrum. The same effect you will obtain if you hover the applicable cell in the Peaks Table. Doubleclicking on a row in Peaks table will zoom in that peak in the spectrum. Move the peaks labels up anddown just by clicking and dragging them.
The Peaks table displays the list of peaks, including the following information: chemical shift in ppm andHz, Intensity (height), Width (in Hz, at half maximum of the peak), Type (compound, solvent, impurity,etc), Flags, Multiplicity (for the carbons) and 'Annotations'.

MestreNova Manual
52 © 2017 MESTRELAB RESEARCH
The user can report the Peaks table directly on the spectrum by clicking on the 'Report Table' iconunder the 'Report Text' scroll down menu . To delete an undesired peak, click on the 'Delete' icon of thePeak List, or select 'Delete Manually' on the Peak Picking ribbon.
The peak list can also be exported as an ASCII file by following the menu 'File/Save as' and selectingScript: NMR 1D Peak List (*.csv, *.txt):
You can export NMR spectra via 'File/Save As/NMR Custom CSV File' with options to exportPPM+Re+Im, Hz+Re, PPM+Re or Hz+Re+Im, either from right to left or from left to right.
You can apply some filters to show for example only Compounds Peaks.
You can synchronize the type of the peaks in the table (i.e: only Compounds peaks) with the peaksshowed in the spectrum (by using the button 'Sync from Item') or viceversa, synchronize the spectrumpeaks with the peaks showed in the table ('Sync to Item' button).
The 'New spectrum' button will generate a synthetic spectrum from the selected peaks in thetable or for all the peaks shown in the table if there is no selection.
You can also manually edit the 'Type' and the 'Flags' table just by double clicking on the applicable cell:

Analysis Tools
53© 2017 MESTRELAB RESEARCH
You can also select several cells and click on the 'Set Flags' button to change the Type or the Flags ofseveral peaks at the same time.
Right click on any peak label and select 'Edit Peak Type' to change the Peak type:
You can customize the appearance of the table by clicking on the 'Setup Table' button:
7.2.3 Peak Picking Properties
The user can modify the properties of the Peak Picking by following the menu 'Edit/Properties/PeakPicking' or by double clicking the left mouse (or pressing the right mouse) button on the spectrumdisplay and selecting Properties/Peak Picking from the pop-up menu.

MestreNova Manual
54 © 2017 MESTRELAB RESEARCH
Then, the user can display or hide the peaks (according the peak type by selecting the applicableoption in the scroll down menus) and to show/hide the Position, Annotations, Ticks or Assignments bychecking (or unchecking) the applicable check box. You can select the color, the font and the units(ppm or Hz) of the 'peak picking label'; the number of decimal figures to be shown on screen and theposition of the 'peak labels'.
7.3 Integration
Spectral integration can provide invaluable quantitative information about a molecule as the integral of aspectrum indicates the number of nuclei which contribute to a given line (or set of lines).
Autodetect Integration
1D spectra
The program automatically determines the regions containing signals. The algorithm uses the following options:
· Calculation Method: Only 'Sum' method is available in the Lite version (classicalintegration,taking into account the area behind the peak).
· Algorithm: you can select between the regular algorithm which is called 'Derivative' and thenew algorithm based in the 'Peak Picking'.
· Minimum Area: Integrals with a value smaller than a given percentage of the largest integralwill be discarded
· Peak Picking algorithm: this integral algorithm is based in the peak picking analysis. If no peakpicking has been applied, the program applies one on the fly automatically but the best way toproceed will be by first applying a peak picking to make sure that all the real peaks have beendetected and, more importantly, artifacts and very small peaks (e.g. impurities) have not.
As always, it will be a good idea to apply a baseline correction, followed by peak picking – In this case,it’s important to ensure that the noise factor is right.
Once you’re happy with the peak picking results, it’s time to apply integration algorithm.
To copy&paste the spectral regions from one spectrum to another, just press 'Ctrl/Cmd+C' in the originalspectrum and then follow the menu 'Edit/Paste Properties/Paste NMR Integrals' in the other spectrum (orspectra, if you have previously selected them in the page navigator):

Analysis Tools
55© 2017 MESTRELAB RESEARCH
The integral list can also be exported as an ASCII file by following the menu 'File/Save as' and selecting'Script: Integrals 1D (*.txt)'. You can also export the integral series and tables:
Manual Integration (shortcut: I)
First, select integration mode by clicking on the Manual integration command as depicted below:
.
· Next, click and drag with the mouse to select the area to be integrated· The first integral will be normalized to 1.0. All following integrals will be referenced relative to the first
integral.
Integral Settings:
All the integral curves are mouse-sensitive and they respond to usual mouse operations. If you want tomove up or down all the integrals, just click and drag (with the left mouse button) over anyone of theintegrals (notice that hovering the mouse over the integral will highlight it in red). If you keep pressed theSHIFT key at the same time, the height of the integral curves will be changed.

MestreNova Manual
56 © 2017 MESTRELAB RESEARCH
The same effect will be obtained if you hover the mouse over integral curve, click on one of the greensquares and drag the mouse up or down. If you want to change the range of the integral, do the samewith the integral label (notice that once you hover the mouse over the green squares of the integralcurve or label, the mouse pointer turns to vertical or horizontal arrows, respectively).
Cutting Integrals: to divide any integral just by clicking on the red square of the integral label anddragging the mouse:
Integration Manager (shortcut: Shift+I): The integral editor will be displayed by double clicking onany integral curve, as you can see in the figure above. From there, you can change the integral range,normalize the integral to a specific integral, navigate through them and also to reference integrals to thetotal integral value for the spectrum.

Analysis Tools
57© 2017 MESTRELAB RESEARCH
Please note that the 'Integral Manager' dialog is modeless, so you will be able to useany other tool (i.e. zooming) whilst you are applying the analysis.
The user can resize the limits of the integral by using the arrow buttons or entering the desired valueon the applicable edit box:
Bear in mind that you are able to navigate over the integrals by using the 'Previous or Next' icons.
If you want to resize the height of the integral curve, just hover the mouse over one of the integral curvesand hold down SHIFT, click on left mouse button and drag up or down (to increase or decrease theheight).
If you want to normalize the integrals, just overwrite the desired value on the 'Reference edit box' (on theIntegrals Editor') and press OK, all integrals will update with reference to the chosen one.The user can also delete an integral one by one by clicking on the 'Delete' button.
Linear Correction: Linear correction is basically a straight line built connecting the left and rightboundaries of every integral in such a way that the final area will include only the integral above thatline. In other words, if A is the total area under the peak(s) and B is the area under that straight line, thereported integral R will be:
R = A – B
Mnova has an option to automatically calculate this straight line. In order this to work properly, it’srecommended to have a good digital resolution (e.g. by applying ZF), as the program utilizes 3 points atboth edges of the integral to build the straight line.
If you want to apply an integral correction or rather, a linear baseline correction just on the integral
region, just click on 'More >>' button, this will display the 'Linear Correction' dialog box, whereyou will able to adjust the Bias and Slope parameters.

MestreNova Manual
58 © 2017 MESTRELAB RESEARCH
Use the controls for Bias and Slope correction as follows:
- Adjust the Bias parameter until the initial (left) part of the integral is flat.- Adjust the Slope parameter to flatten the top (right) part of the integral curve.
The Auto box computes the Bias and Slope values automatically.The button Apply to All is used to correct all the integrals simultaneously.
We strongly recommend to correct the baseline prior integration using any of the baseline correctionalgorithms.
Likewise, if you press the right mouse button on an integral, you will get a pop-up menu with thefollowing options:
Edit Integral: displays the Integration Manager dialog box.Show Table of Integrals: to show the integrals tableDelete Integral: deletes the current integral.Delete All: deletes all integrals.
See also:Integral Properties
7.3.1 Integrals Table
The Integrals Table (by following the menu: 'View/Tables and then selecting: Integrals') includesinformation about the integral range (in ppm) and the normalized and absolute values of each integral. In
this table the user can delete a desired integral by clicking on the 'Delete' icon . The user can alsonormalize the integrals by double clicking on the normalized value of the integral which the user wouldlike to set (in the red square on the capture below). Once it is highlighted, the user has to overwrite thedesired value, press return, and all integrals will update with reference to the chosen one.
This method is an alternative way to normalize integrals. The user can obtain the same result by doubleclicking directly on the integral curve on the spectrum, as we have explained in the chapter above.

Analysis Tools
59© 2017 MESTRELAB RESEARCH
You can normalize on the sum of several integrals, by highlighting the applicable integrals (from theIntegrals table) and right clicking and selecting "Normalize" from the context menu. Finally type the totalvalue to normalize:
Double clicking on any cell of the 'range' or 'absolute' columns will display the 'Integral Manager', whichwill allow you to normalize or change the integral range.
7.3.2 Integral Properties
The user can modify the properties of the integrals by following the menu 'Home/Properties/Integrals' orby double clicking the left mouse button to display the Properties/Integrals dialog.

MestreNova Manual
60 © 2017 MESTRELAB RESEARCH
Integrals: Check/Uncheck this option if you want to display/hide the integrals (labels + curves)Label: Check/Uncheck this option if you want to display/hide the integral labelsFont: Select the font typeDecimals: Select the number of decimal figures to be shown on screenPosition: Use this option to show the integral label on the curve or on the integral segmentMargin: distance (in % with respect to the spectrum item height) from the topOrientation: vertical/horizontalShow Calculation Method Symbol: it will display and S (Sum); E (Edited Sum) or P (Peaks) in theintegral label; depending on the integral calculation method used (Only Sum method is available inMnova Lite).
Curve: Check/uncheck this option to show/hide the integral curvesColor: Select the curve colorLine Width: to select the width of the line of the integral curvePosition: distance (in % with respect to the spectrum item height) from the topMaximum height of the integral curve.

Part
VIII

MestreNova Manual
62 © 2017 MESTRELAB RESEARCH
8 Mass Plugin
Mnova incorporates a new plugin to process LC/GC chromatograms and mass spectra. The conceptbehind the multiplatform, multipage Graphical User Interface of Mnova is to allow the average chemisteasy access to high quality processing and analysis of analytical data on the desktop computer and OSof choice. The new Mnova MS plugin gives the chemist the ability to work with LC/GC/MS data incombination with NMR data, within a single document.
Mnova is an extremely versatile reporting tool, which will allow users to report even NMR and LC/GC/MSdata together in the same document (or page):
Following the Mnova concept, seamlessly interact with and handle data from different vendors. HPAgilent (ChemStation, Ion trap, MassHunter), Thermo Scientific–Xcalibur, Waters MassLynx, Bruker(Compass, XMass), JEOL MSQ1000, SCIEX Analyst, Shimadzu, NetCDF ANDI-MS, Varian Saturn,mzData and mzXML. It provides a graphical user interface (GUI) for interaction with and display ofdataset contents and tools and algorithms for basic processing of chromatograms and mass spectra.

Mass Plugin
63© 2017 MESTRELAB RESEARCH
Please bear in mind that to open Bruker Compass MS spectra, you will need to haveinstalled the Bruker Compass libraries into your computer. You can get them for freeby using this link after having registered. Finally, re-install Mnova making sure thatyou check Bruker component for the Mass plugin:
To display SCIEX Analyst experiments, you will need to have installed the 'Analyst QS'software, which you can download from here.
Please bear in mind that Mnova MS under Mac and Linux only supports:· Agilent – ChemStation· Bruker – XMass· FSU – Midas· mzData and mzXML· Waters – MassLynx (Mac only)
8.1 First Steps with the Mass Plugin
It is very easy to obtain your first results with the Mass plugin of Mnova:
1. Drag&drop the raw folder to Mnova in order to display the TIC (at the top of the window) and the MSspectrum of the highest signal (this default can be changed in the 'Preferences')
2. You can expand any scale (in either the TIC or MS) by using the 'zoom in' feature, which can be
accessed by just pressing the 'Z' key or by using the corresponding icon of the toolbar .

MestreNova Manual
64 © 2017 MESTRELAB RESEARCH
3. You can select any other mass spectrum for a particular time point with the crosshair feature justby clicking on the corresponding signal of the TIC. For example in this case, we have selected thespectrum number 467 at a 'Retention time' of 8.26 min:
4. If you need to average the mass spectra over a certain time range (CoAdd), just select the crosshair,hold down the left mouse button and drag over the appropriate time span in the TIC. A label at the top ofthe MS will inform you about the spectrum ranges (red rectangle in the picture below):
5. Follow the menu 'View/Tables/MS Browser' (or click on the applicable button of the toolbar) to loadany other function or trace:

Mass Plugin
65© 2017 MESTRELAB RESEARCH
6. Follow the menu 'View/Tables/Parameters' to display and report the 'Parameters table' :
Finally, the user will be able to save, print or export to PDF , the document by clicking on thecorresponding icon in the toolbar (or from the File menu).
8.2 MS Browser
This panel can be showed by clicking on the corresponding icon (or by following the menu'View/Tables/MS Browser'). It is very useful and we recommend to dock it to the page navigator. Fromthis panel you can easily open additional chromatograms or spectra at the same item:

MestreNova Manual
66 © 2017 MESTRELAB RESEARCH
This dialog box will contain information about the 'Data Source'. If the current spectrum contains theoriginal spectrum file, the 'Data Source' will show a green tick mark. If not, it will show a red cross (andthe spectrum will have a red frame); which indicates that you will not be able to load any other part ofthe chromatogram and you will only be allowed to work with the spectrum that you have on the screen.
Attention:
Please bear in mind that when you save a Mnova documentwith a TIC and a Mass spectrum, the raw file is not stored inthe document (to avoid the generation of huge files), so youwill need to keep the original raw file on your computer if youplan to continue working with the experiment in the future.
You can hide any chromatogram or MS spectrum by checking the corresponding check box in the 'MSBrowser' or by selecting 'Hide Plot' in the context menu of the spectrum (which can be accessed byright clicking on the spectral window).
If you want to delete the plot from the Browser, just select it and click on the red cross button . Thesame result will be obtained by selecting 'Delete Plot' in the context menu. You can also hide and extractto any page the selected plot.

Mass Plugin
67© 2017 MESTRELAB RESEARCH
Double clicking on any function from the MS brower, will display the applicable dialog box, which willallow you to open the TIC, Base Peak or the Mass spectrum. The same result will be obtained by
highlighting the applicable function and clicking on the 'New Chromatogram' icon :
· TIC (Total Ion Current): The sum of all the separate ion currents carried by the different ionscontributing to a complete mass spectrum or in a specified m/z range of a mass spectrum (this issometimes called the reconstructed ion current).
· Base Peak: The peak in a mass spectrum corresponding to the separated ion beam which has thegreatest intensity which is assigned a relative intensity value of 100. The lesser peaks are reported asa percentage of it.
· Mass: clicking on this option will display the below dialog box which will allow you to select the rangeof the chromatogram between two values of m/z. You will obtain the TIC corresponding to the selectedm/z range.
You will obtain the same result by selecting 'New Chromatogram/Manually' on the toolbar:
You can display any trace (i.e PDA or UV chromatograms) by double clicking on it or by selecting it onthe MS Browser and then clicking on the 'Open new Chromatogram' icon:

MestreNova Manual
68 © 2017 MESTRELAB RESEARCH
If your dataset contains UV traces (DAD) and it is in Masshunter, Bruker Compass, Shimadzu v5,Xcalibur or MassLynx format; you can extract them or select a range in the wavelength; by selecting theapplicable option after having double clicked on the trace:
Highlighting any function in the MS Browser and clicking on the 'New Spectrum' icon will display thecorresponding dialog box which will allow you to open the desired spectrum by just typing the number onthe edit box:
The below picture will show you a TIC (red), a Mass spectrum (number 467), the Base Peak (green)and the chromatogram between m/z=150.23-320.23 (pink):

Mass Plugin
69© 2017 MESTRELAB RESEARCH
In the example below, you can see two TICs of two different functions:
Selecting a function on the MS Browser window and clicking on this button , will set the selectedfunction as active. This option will allow you to work with the traces chromatogram of different functions.It will be very useful for example if you have a PDA-Total Absorbance Chromatogram and you want todisplay the MS of one of the functions only:

MestreNova Manual
70 © 2017 MESTRELAB RESEARCH
If you have two or more spectra opened in the document, you can use the feature to 'Select the
spectrum plot as selection target' in order to change that plot when you decide to display any otherMS (after having clicked on a chromatogram under the crosshair mode). You will obtain the same result
by clicking on the blue radio button of the MS spectrum:
Please bear in mind that different mass spectrometer acquisition data systems do different things withthe names of traces. When we import traces, we do our best to retrieve sensible names, but they arenot always present (or appear as 'Channel A' for example). We hope that the chemist who acquired thedata will usually know what "Channel A" actually is.
You can select several chromatograms or spectra in the same page, for example to 'zoom in' or extractthem to a new page at the same time. To do it, just hold down the 'Ctrl+Alt' ('Cmd+Alt' in Mac)key andclick. To release the selection, press 'Ctrl+Alt' (Cmd+Alt in Mac) and click on the undesired item:

Mass Plugin
71© 2017 MESTRELAB RESEARCH
8.3 MS Tables
You will find all the information about the peaks of your chromatograms and mass spectra by followingthe menu 'View/Tables/Mass Peaks' (or by right clicking on any toolbar and selecting 'Mass Peaks'):
You can see below an example of a 'Peaks Table' of a chromatogram; which includes information about
the 'Retention Time', the number of the 'Scan', 'Type' (to describe peak ends. Possible values:
'Unknown', BB (Baseline to baseline), 'BV' (Baseline to valley); 'VB' (Valley to baseline); 'VV' (Valley to
valley) and 'Shoulder'), 'Height', 'Area' 'Start and End Time':
A table like the below one will be obtained in the case of a 'Mass' spectrum:

MestreNova Manual
72 © 2017 MESTRELAB RESEARCH
Following the menu 'View/Tables/Parameters' will display the Parameters table:
You can customize the content of the 'Parameters' table by clicking on the applicable button (as you cando with the NMR Parameters)
8.4 MS Spectrum Prediction
Follow the menu 'Mass Analysis/Prediction/Settings' to choose the desired adducts and losses used forthe predictions:

Mass Plugin
73© 2017 MESTRELAB RESEARCH
You can add new adducts by clicking on the 'blue plus' button. For example, to add an electron, just type'H' for the adduct and 'H+' for the loss (the net result will be an electron):
Select 'Predict' to simulate the mass spectra with the desired losses and adducts:
This will display a new window to enter the desired molecular formula or to select between the recentused or from the compounds available in the document:

MestreNova Manual
74 © 2017 MESTRELAB RESEARCH
After having clicked on the blue plus button to add the desired formula and clicked OK, you will get theMS prediction table with all the applicable adducts:
The simulated mass spectrum can be obtained even if there is no experimental spectrum present:
- if there is an experimental spectrum, the simulated spectra will be superimposed on the experimentalspectrum by selecting each of them in the Mass Prediction table. Each of the predicted mass spectracan be exported to a new page by clicking on Export button from the table.
- if there is no experimental spectrum, the simulated spectra can be displayed just by exporting each ofthem using the Export button.

Mass Plugin
75© 2017 MESTRELAB RESEARCH
See also this video
8.5 New Mass chromatogram
It is very useful to extract a MS spectrum by following the menu 'Mass Analysis/NewChromatogram/Manually':
After that, you can select the desired range or just the m/z value:

MestreNova Manual
76 © 2017 MESTRELAB RESEARCH
8.6 Preferences
Follow the menu 'Home/Preferences/Mass' to change your MS preferences:
The user will be allowed to select the saving options (item only or item+dataset).
You will find also an option to fit to height after zoom (selected by default). When this option is checked,a fit to height is applied after making a horizontal zoom in a mass spectrum or a chromatogram. In caseof the other zoom modes (vertical or in both dimensions), a fit to height is never applied.
When the option 'Synchronized chromatogram's Time Scale' is selected, you can zoom, pan and cut toall showing chromatograms.
It is possible to choose which chromatogram and spectra are displayed when loading an MS dataset viaEdit/Preferences/Mass/Setup. This mass setup will be stored when saving the preferences:

Mass Plugin
77© 2017 MESTRELAB RESEARCH
8.7 Properties and layouts
Mnova allows you to customize nearly all the attributes of the spectrum. You can select the properties ofthe spectrum by following the menu 'Edit/Properties' or by double clicking the left mouse button orpressing the right mouse button on the spectrum display and selecting 'Properties' from the pop-upmenu.
Double clicking on the spectral window will display the properties dialog box. From here you can modifythe Line, Title, Peaks, Highlight, Axes and Basic properties of the TIC and MS spectrum by selecting thecorresponding tab in the dialog box.
The majority of these properties are similar to NMR spectral properties. The most important differencewill be in the 'Plots Layout' and 'Peaks' tab.
Plot Layouts
You can see below the dialog box for the 'plots layout' properties:
Clicking on the 'Add new group' button , will allow you to add another plot group. If you click on thenew created group (called 'Any plot'), you will be able to select some settings (highlighted in red in thepicture below):

MestreNova Manual
78 © 2017 MESTRELAB RESEARCH
You can select the layout of the group (vertical, horizontal or grids) and several constraints about theData Type (Mass, DAD or Traces) and Plot Type (Chromatogram, MS or UV spectrum). You can checkthe boxes for the applicable constraints or combine several options.
In the example below, it is shown how to create plot with 4 new groups. One group (number 5) for anyMass chromatogram plot (with any polarity or order), other group for any Mass spectrum plot with ahorizontal layout (number 4), other group for any DAD chromatogram plot (number 3 with verticallayout) and another for any DAD spectrum plot (number 2; UV spectra with horizontal layout). Thedefault group will be used in the case of any other object not present in the other groups.
You can download the 'Property' file used above from here. Next load it, by clicking on the 'Load' buttonof the 'Properties' dialog box and open a MS dataset. Use the MS Browser to display the DADchromatogram and the crosshair to select the applicable MS or UV at a given retention time in thechromatogram.
Here you can see the result with the TIC on top followed by several MS spectra, the Total AbsorbanceChromatogram (as a DAD) and several UV spectra:

Mass Plugin
79© 2017 MESTRELAB RESEARCH
You can load/save and select the plot layout as default by using the applicable options in the 'Properties'dialog box.
Peaks PropertiesYou can see in the picture below the 'Peaks properties' of the TIC. From here, you can 'show thewedges' and the 'baseline' (and select the threshold) or add a second line in the peak label, withinformation about the Intensity, the Height from the baseline, the Area, or the Purity (which will show theintegral of each peak as the percentage of all integrated peaks). Please bear in mind that the Area cannot be used as a quantitative value.
Here you can see an example of a TIC with the Purity values in the second line:

MestreNova Manual
80 © 2017 MESTRELAB RESEARCH
You can see below the 'Peaks Properties' dialog box of the MS spectrum. In this window, you canchange the Color, Font and Number of Decimals of the Peak label and you can also show/hide the'Second Line Label (which can contain information about the 'Intensity' or the 'Relative Abundance').
From 'Properties/Peaks' dialog, it will also be possible to change the orientation of the peak labels(horizontal/vertical).
Selecting Title in the tabbed menu, will display the below window:
Clicking on this icon will allow you to customize the format of the title; for example to display the 'RT'or 'Scan ranges' or to select the number of characters (Max Length; 32 by default) or the position (n:none, l: left, r: right, m: middle):

Mass Plugin
81© 2017 MESTRELAB RESEARCH
Here you can see an example of a TIC and MS after having changed some properties:
Selecting the Axes tab will allow you to change the Units individually for each plot.
If you want to change the units for all the Mass spectra, youy would need to use the context menu (byright clicking on the vertical axis):
Label: When the default box is checked, it means that the label will be set by Mnova to the default valuefor that kind of plot (so the label line editor remains disabled). If it's unchecked, then the label will be setto whatever the user sets in the line editor.
The default values are:Horizontal axis:Mass spectrum: m/z (Da)UV spectrum: Wavelength (nm)

MestreNova Manual
82 © 2017 MESTRELAB RESEARCH
Chromatogram: Retention time (min)
Vertical axis:Mass spectrum: IntensityUV spectrum: AbsorbanceChromatogram: If the current data provider, provides an axis label, that will be used. If not, eitherAbsorbance or Intensity regarding if it is a UV chromatogram or any other kind of chromatogramrespectively.
You can read more about general Mnova properties here.
8.8 Context menu
You can access to the context menu just by right clicking on the spectral window:
From here you can show the Mass Browser, select the spectrum selection mode, extract the active(s)plot to a new page and hide or delete the plots. You can select several chromatograms or spectra in thesame page, for example to extract all of them to a new page. To do it, just hold down the'Ctrl+Alt' ('Cmd+Alt' in Mac) key and click on the desired plots, next right click and select 'Extract plot'.
It is also possible to freely move up and down the plots just by right clicking on them and selecting thedesired option (Move Plot Top, Up, Down or Bottom):

Mass Plugin
83© 2017 MESTRELAB RESEARCH

Thank you!
Thank you for reading this manual. We will be very keen to read your feedback onthe application, to hear about any bugs you may find and to also listen to anyadditional ideas or suggestions you may have.
Please remember that you can send all those, and any queries about thesoftware, or requests for help, to:
Keep checking our web site (www.mestrelab.com) for additional information onour range of software packages, and for news on our company.