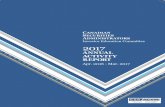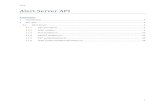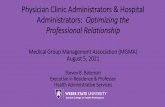Message Server 14 Manual for System Administrators 115BV1 · Message Server 14 Manual for System...
Transcript of Message Server 14 Manual for System Administrators 115BV1 · Message Server 14 Manual for System...

Message Server 14 Manual for System Administrators 115BV1.1 1

Message Server 14 Manual for System Administrators 115BV1.1 2
Message Server 14 Manual for System Administrators V1.1
TABLE OF CONTENTS
1 Introduction ....................................................................................................................................... 5
1.1 Installation ....................................................................................................................................................... 6
1.2 Support & Updates ........................................................................................................................................ 6
1.3 Copyright .......................................................................................................................................................... 6
2 Installation Instructions.................................................................................................................... 7
System Requirements ............................................................................................................................................ 7
2.1 Installation procedure IIS ............................................................................................................................. 7
3 Database configuration ..................................................................................................................13
3.1 Microsoft SQL Server database ............................................................................................................... 13
3.2 MySQL database ......................................................................................................................................... 13
3.3 Start database maintenance .................................................................................................................... 14
4 License registering and log in ........................................................................................................15
5 What happens during installation .................................................................................................18
General ................................................................................................................................................................... 18
IIS specific .............................................................................................................................................................. 18
Database specific ................................................................................................................................................. 19
Netpresenter specific .......................................................................................................................................... 19
6 Using the Message Server ..............................................................................................................20
6.1 Creating a new message ........................................................................................................................... 21
6.2 Media Objects .............................................................................................................................................. 27
6.2.1 Image ..................................................................................................................................................... 27

Message Server 14 Manual for System Administrators 115BV1.1 3
6.2.2 Video ..................................................................................................................................................... 29
6.2.3 Flash ...................................................................................................................................................... 31
6.2.4 YouTube ............................................................................................................................................... 32
6.3 Creating a message .................................................................................................................................... 32
6.3.1 Advanced Mode explained............................................................................................................... 32
6.4 Sub Messages .............................................................................................................................................. 34
6.5 The Template Builder ................................................................................................................................. 36
6.5.1 Template Builder overview ............................................................................................................... 36
6.5.2 Template builder settings ................................................................................................................. 36
6.6 Publishing the Message ............................................................................................................................. 39
6.7 Viewing the results ...................................................................................................................................... 42
6.7.1 Netpresenter Channel ...................................................................................................................... 42
6.7.2 Intranet HTML ..................................................................................................................................... 43
6.7.3 Mobile website .................................................................................................................................... 43
6.7.4 RSS feed ................................................................................................................................................ 44
6.7.5 Twitter ................................................................................................................................................... 44
6.7.6 Facebook .............................................................................................................................................. 44
6.8 The Blog Module ......................................................................................................................................... 45
6.9 Administrating the Message Server ........................................................................................................ 45
6.9.1 Users ..................................................................................................................................................... 48
6.9.2 Sites ....................................................................................................................................................... 53
6.9.3 External sites ....................................................................................................................................... 62
6.9.4 Targeting............................................................................................................................................... 63
6.9.5 Templates ............................................................................................................................................. 68
6.9.6 Domains ............................................................................................................................................... 73
6.9.7 Players ................................................................................................................................................... 73
6.9.8 App configuration ............................................................................................................................... 75
6.9.9 Email/SMS ............................................................................................................................................ 77
6.9.10 Configuration Settings ....................................................................................................................... 79
6.9.11 Message Server Outputs .................................................................................................................. 84
6.9.12 License .................................................................................................................................................. 89
7 Using Netpresenter Alert Server ...................................................................................................90
6.1 Create a new Alert ...................................................................................................................................... 92
6.2 Netpresenter Alert Server Settings ......................................................................................................... 94

Message Server 14 Manual for System Administrators 115BV1.1 4
6.2.1 Manage users ...................................................................................................................................... 94
6.2.2 Manage sites ....................................................................................................................................... 96
6.2.3 Manage scenarios .............................................................................................................................. 97
6.2.4 Manage templates ............................................................................................................................. 98
6.2.5 Manage Settings / Manage Domains ............................................................................................. 99
9 Frequently Asked Questions ....................................................................................................... 112

Message Server 14 Manual for System Administrators 115BV1.1 5
1 INTRODUCTION
Netpresenter offers internal communication software solutions that broadcast internal news messages to every PC screen as interactive PC screensavers, as an PC desktop Player (Alert), or as Digital Signage presentations on large TV screens:
Netpresenter Message Server is a web application that creates schedules and broadcasts Netpresenter presentations on any PC or TV.
Entering information into the Netpresenter Message Server is done via an easy-to-use web interface. The information that is entered into a presentation can be made available to Netpresenter PC screensavers, PC Desktop Players, and Digital Signage TV Players. And optionally as a webpage, RSS Newsfeed, email, SMS, on Twitter and/or on mobile devices (mobile website).
Netpresenter Alert Server allows organizations to send out emergency broadcasts - as an emergency pop-up window on any PC or TV. Optionally these alerts can also be displayed on mobile devices, as a (banner or pop up on a) webpage, on a mobile website, on Twitter and/ or RSS Newsfeed. Alert messages can also be sent out as SMS text messages and/or emails (optional).
Alert broadcasts can be sent out by authorized users (password required), using the Alert Server (a web application).
It is possible to link Netpresenter’s alert software to existing alarm systems, in order to be able to issue Alerts without human intervention.
You will find an online demo version of the Message Server and Alert Server at http://demo.netpresenter.com. (When demoing our software, please make sure to install the Netpresenter Player to view your messages.)
Fig. 1: A screenshot of the Netpresenter Desktop Player - playing channels broadcasted via the demo Message Server at
http://demo.netpresenter.com.

Message Server 14 Manual for System Administrators 115BV1.1 6
1.1 Installation Netpresenter Message Server and (optional) Alert Server are usually installed on a web server. For study and demonstration purposes you may install it on any Windows workstation or server.
The Netpresenter Player uses a viewer friendly type of push technology, which does not interrupt the work process. The Player software will typically be installed on everyone’s PC desktop, as well as on LCD/ plasma screens at strategic positions. This ensures that messages are also broadcasted to people who are not using a desktop PC – employees, but also visitors.
Before proceeding with the installation of the Netpresenter Alert Server, please note that this is a potentially life-saving application. Make sure that you install and maintain it properly! Please contact the Netpresenter support team before you start to use this application in the field.
1.2 Support & Updates Netpresenter regularly provides updates of the Netpresenter Message Server and Alert Server. By doing so, it wants to ensure that clients use the latest version of the software.
If you have any questions after reading this document, please feel free to contact the Netpresenter Support team via e-mail: [email protected], or by telephone - during office hours at +31 (0)46 4370886 (Netherlands) or in the US at +1 (212) 710 59 08 (New York). The Netpresenter Support team can also advice you on the best way to configure your hardware for continuous usage.
1.3 Copyright The Netpresenter Message Server and Netpresenter Alert Server are a copyright of Netpresenter.
netpresenter.com

Message Server 14 Manual for System Administrators 115BV1.1 7
2 INSTALLATION INSTRUCTIONS
System Requirements Operating System: Windows Vista, Windows Server 2008 (R2), Windows Server 2012 (R2) or Windows 7/8/10.
Software Requirements: Microsoft Internet Information Server (IIS) version 7.0 or higher, Microsoft .NET Framework v3.5, Microsoft .NET Framework v4.0, Microsoft Visual C++ 2010/2012
2.1 Installation procedure IIS This chapter describes the procedure for installing the Netpresenter Message Server on IIS Internet Information Server, 7.0 and higher).
1 Double click the NpMsgServer installation package corresponding to your OS version to start the installation; the following error will appear if Microsoft .NET Framework is not installed:
2 In most cases clicking the “Next” button on every page presented by the Installation Wizard should suffice to install the Netpresenter Message and Alert Server correctly:

Message Server 14 Manual for System Administrators 115BV1.1 8
First screen of Netpresenter Message Server Installation Wizard

Message Server 14 Manual for System Administrators 115BV1.1 9
3 Fill out Name and Organization name:
Name and Organization screen Netpresenter Message Server Installation Wizard
4 Select installation directory & specify whether or not this is a demo installation;
Installation Options screen

Message Server 14 Manual for System Administrators 115BV1.1 10
5 Read Information on Web Resources Configuration and click “Next”:
Informational message
6 Select Website for Netpresenter; The following screenshot appears only when there are multiple websites:
Asking for the location of the virtual directory

Message Server 14 Manual for System Administrators 115BV1.1 11
7 Check the name of the Internet Guest User Account and change this if needed;
Checking the name of the Internet Guest User Account and offering the user the
possibility to change this
8 Check Name and Parent of the virtual directory and change this if needed:
Opportunity to change the Name and Parent of the virtual directory

Message Server 14 Manual for System Administrators 115BV1.1 12
9 Confirm installation:
Last confirmation required
10 Installation has been completed:
“Installation completed” screen

Message Server 14 Manual for System Administrators 115BV1.1 13
3 DATABASE CONFIGURATION
You only need to create an empty MSSQL/MySQL database on your server. All the tables and necessary data will be created when starting the database maintenance.
3.1 Microsoft SQL Server database If your Message Server is using a Microsoft SQL Server database, you will need to enter the settings into the NpMsgServer.ini file. You can find this file in the installation folder of the Message Server
• 32bit Windows Server: C:\Program Files\NpMsgServer\NpMsgServer.ini
• 64bit Windows Server: C:\Program Files (x86)\NpMsgServer\NpMsgServer.ini
Open the file with a text editor and fill in the following values:
DbType="1" (1 is the value for MSSQL) DbServername=
DbDatabasename=
DbUsername=
DbPassword=
Sample values: DbType="1"
DbServername=”MSSQLSERVER”
DbDatabasename=”NpMsgServer”
DbUsername=”Netpresenter”
DbPassword=”P@ssw0rd”
Continue with the instructions explained in section 6.4
3.2 MySQL database If your Message Server is using a MySQL database, then you will need to enter the settings into the NpMsgServer.ini file. You can find this file in the installation folder of the Message Server.
• 32bit Windows Server: C:\Program Files\NpMsgServer\NpMsgServer.ini
• 64bit Windows Server: C:\Program Files (x86)\NpMsgServer\NpMsgServer.ini
Open the file with a text editor and fill in the following values:
DbType="2" (2 is the value for MySQL) DbServername=
DbDatabasename=
DbUsername=
DbPassword=
Sample values: DbType="2"

Message Server 14 Manual for System Administrators 115BV1.1 14
DbServername=”MYSQLSERVER”
DbDatabasename=”NpMsgServer”
DbUsername=”Netpresenter”
DbPassword=”P@ssw0rd”
3.3 Start database maintenance After installation, please browse to the Netpresenter Message Server using the shortcut on your desktop. Database maintenance starts here. The database maintenance creates all necessary tables and data in your database.
Initial screen when browsing to http://localhost/netpresenter
If using the default MS Access database, leave the login name and password empty.
Please replace [ServerName] with the name of the server where Netpresenter is installed.
Example: http://MyServerName/netpresenter/ then click the “Start” button.

Message Server 14 Manual for System Administrators 115BV1.1 15
4 LICENSE REGISTERING AND LOG IN
1 After the maintenance is finished you can enter your license key:

Message Server 14 Manual for System Administrators 115BV1.1 16
Netpresenter license screen
2 Next step: login
Next you will see the login screen. Use your username (default: demo) and password (default: demo) for the Message Server login.

Message Server 14 Manual for System Administrators 115BV1.1 17
Netpresenter Message Server login screen

Message Server 14 Manual for System Administrators 115BV1.1 18
5 WHAT HAPPENS DURING INSTALLATION
This chapter details what exactly will be installed on your server:
General All files needed will be installed in the <installdir>, typically C:\Program Files\NpMsgServer
The Message Server is implemented as php script. Therefore a php script engine will be installed (in a subdirectory of the <installdir>), the .php script files, some .html and image files to support the Message Server and a jet database engine.
IIS specific The installer creates a new virtual directory that will contain the channels published, accessible for everyone in your company. This website will typically be accessible via http://<server>/Netpresenter. It will typically be mapped to the <installdir>\htdocs subdirectory. The website’s access permissions will be set to “read” and “execute”
A php script interpreter engine will be installed in the <installdir>\php subdirectory
An application extension for PHP scripting will be added so that the server side scripts with extension .php will be executed by <installdir>\php\php.exe
Index.php will be added to the website’s list of default content pages
Anonymous access will be enabled for http://<server>/Netpresenter (by enabling access for the IUSR_<server>.
The IUSR_<server> user will be granted access rights to several directories according to the following table:
Rights Directory
Read & Execute <installdir>
Modify & Delete <installdir>\tmp
Modify & Delete <installdir>\htdocs
Modify & Delete <installdir>\taskdata
Modify & Delete <installdir>\data
Additional steps for IIS 6.0:
The extension php will be registered separately, as a new “Web Service Extension”, to be executed by <installdir>\php\php.exe

Message Server 14 Manual for System Administrators 115BV1.1 19
Files with extension .chn (the extension of Netpresenter channel files) will be added to the list of “registered mime types” with mime type “text/plain”. This is because IIS 6 Web servers only provide trusted (registered) content to clients. .htm, .html, .jpg, .gif are usually trusted by default.
Database specific The Message Server relies on an ODBC data source named NpMsgServer.
By default, the data source will be mapped to the jet engine database NpMsgServer.mdb located in the <installdir>\data directory. The data source may be mapped to other ODBC compatible database engines, such as Microsoft SQL server, Oracle or MySQL.
Later we will review issues related to Microsoft SQL server security.
Netpresenter specific The Message Server component that handles parsing the Netpresenter templates and publishes the Netpresenter channels is a so-called COM-server that will be installed in <Installdir>\scripts\com directory and registered with Windows.

Message Server 14 Manual for System Administrators 115BV1.1 20
6 USING THE MESSAGE SERVER
Direct your browser to http://<servername>/Netpresenter (please use http://localhost/Netpresenter - the first time.
Start-up screen Message Server
The Message Server is where you enter, schedule and broadcast your messages organization wide.
Messages published via the Alert Server however are more intrusive, because they are potentially ‘life saving’. Unlike messages usually published with the Message Server, Alert messages will pop up on each user’s desktop, requiring immediate attention and interrupting the users in their activities.
To start, click on the “Message Server” button and proceed with the following chapter.

Message Server 14 Manual for System Administrators 115BV1.1 21
6.1 Creating a new message The Message Server is a user friendly way to enter new messages using pre-defined templates. It creates a Netpresenter slideshow (Channel) from your messages.
1 Click the “Message Server” button at the Startup Screen.
Login screen for Netpresenter Message Server
If you have selected the “Demo Mode” option during installation, the text boxes will be predefined.
2 Click the “Login” button to log in to the Message Server. If you have not selected the “Demo Mode” option, please enter your own username (default: demo) and password (default: demo).

Message Server 14 Manual for System Administrators 115BV1.1 22
Message Overview page
After login, the Message Overview page appears. This page displays all the messages of a site. This page provides the following options:
1 “Output” button: show the channel output popup;
2 “Change Site” combo box: Select a site to view/alter/publish its presentation;
3 Settings: Links to the Message Server manage section;
4 “Sign Out” button: Click to sign out from the Message Server;
5 Create a “New Message”;
6 Display filter for the message overview: show ALL / ON / OFF / Twitter / Facebook;
7 Publish the messages: only after publishing the messages will be visible in the Netpresenter Players;
8 Publish with popup: the Netpresenter Player will pop up in front of all your active applications;
9 Message Status: determines whether a message is visible in the presentation;
10 Scheduling info: Displays whether or not the message is scheduled for a certain date;
11 Preview image of the slide. When rolling over you will see an enlarged image of the preview;
12 Indicates if the message is being published to Facebook or Twitter. Click the button to view the Facebook/Twitter/SMS/Email history and comments;
13 Message Actions: Edit, Copy, Delete and Move (Drag and drop a message to change its position in the list).

Message Server 14 Manual for System Administrators 115BV1.1 23
Preview example
To proceed with the demo, please click the “New Message” button.

Message Server 14 Manual for System Administrators 115BV1.1 24

Message Server 14 Manual for System Administrators 115BV1.1 25
New Message page
On the “New Message page” you can create a new message:
1. Enter the title and change the layout of the text;
2. Enter the message and change the layout of the text;
3. Example of a selected media (Image). Media Options: : Open the position dialog; : Open the image border dialog; : Open the gallery dialog; : delete the media object;
4. Example of an empty media object. You can choose to add an image, a video, Flash or a YouTube video. The number of media tabs depends on the number of media objects supported by the template (the maximum is five). In our example the template has four media objects. The numbers on the message template show the position of the media objects. These numbers correspond with its media object.
5. Click to view a preview of the current message;
6. Click to return to the message overview page;
7. Click to save the message;
8. Tick the App switch to publish a message to your app.

Message Server 14 Manual for System Administrators 115BV1.1 26
9. Tick the Facebook switch to publish a message to your corresponding Facebook account. You can also choose to publish the Media Object and the hyperlink to your Facebook account. To publish a Media object, it has to be available online;
10. Tick the Twitter switch to publish a message to your corresponding Twitter account. You can choose to publish the existing Title and Message or to publish a separate Twitter Text; (The twitter message is restricted to 140 characters). You can also choose to publish the Media Object and the hyperlink to your Twitter account. To publish a Media object, the media object does not have to be publicly accessible like in the Facebook function.
11. Tick the email switch to send the message as an email. You can choose to publish the existing Title and Message or to publish a separate email Text.
12. Tick the SMS switch to send the message as an SMS. You can choose to publish the existing Title and Message or to publish a separate SMS Text; (the SMS message is restricted to 140 characters)
13. Choose whether you want to publish the message or create a separate blog text. You can also choose which social buttons you would like to add to your blog post.
14. Select a template or create a new template with the Template Builder (see chapter 6.5);
15. If supported by the template you can choose a color theme or create a custom theme.
16. Select the kind of transition between messages;
17. Choose when you would like the message to appear (date and time). If you do not include a time and a date, the message is visible from the moment you publish it to the moment you manually hide/delete it from the list (see chapter 6.3);
18. Add a hyperlink to a website, an email address, a file on a share, etc.;
19. If the selected template contains a ticker, please insert the URL of the desired RSS feed and select the scrolling direction from the combo box;
20. Enter the number of seconds the message will be shown;
21. Add more information as an html page when intranet is enabled as an output;
22. You can set a location for the message.

Message Server 14 Manual for System Administrators 115BV1.1 27
6.2 Media Objects As described in the previous chapter you can add a media object to your message. This chapter will describe each media object.
6.2.1 Image
6.2.1.1 Select an Image
An image can be selected from a list of uploaded images. Upload new images by clicking the “Upload Images” button and selecting the image(s) from your local machine. Image formats currently supported are: JPG, GIF and PNG. You can upload multiple images by selecting multiple images and click “Open”.
Select Image from List
Or you can select an image from the internet/intranet using the second tab. Enter the exact image URL. The image will be monitored for updates.

Message Server 14 Manual for System Administrators 115BV1.1 28
Select Image from Internet
6.2.1.2 Remove image(s)
To remove an image simply click the trashcan icon to remove a single image. You can also remove multiple images by ticking off the checkbox above the image. Then click the blue “Delete” button to remove the images.
Removing multiple images

Message Server 14 Manual for System Administrators 115BV1.1 29
6.2.2 Video
A video can be selected from a list of uploaded videos. You can upload a new video to the Message Server by copying it to the ‘videos’ folder or by clicking the “Upload Videos” button and browse to the video location. In the videos folder there is a ‘common’ folder to upload videos that can be used in all Message Server sites. If you want to use a video on a specific site only, you can create a folder with the ID of the site and copy the video to that folder.
Select Video from List

Message Server 14 Manual for System Administrators 115BV1.1 30
Or you can select a video from the internet/intranet using the second tab. This will also allow you to choose a live stream. The live stream will only work if it is playable in Windows Media Player.
Select Video from Internet
6.2.2.1 Muting video’s
Sometimes you do not want sound in your video’s. You can mute the sound of the video directly via the Message Server. To mute a video, first select a video into the media object as explained in section 5.2.2. When the video is loaded into the media object, click the mute icon to mute the sound.
• Video sound enabled icon:
• Video sound muted icon:
Video selected & sound enabled

Message Server 14 Manual for System Administrators 115BV1.1 31
6.2.3 Flash
A Flash animation can be selected from a list of uploaded Flash files (.swf). You can upload a new Flash animation by clicking the “Upload” button and selecting a swf file from your local machine. Currently, only single-file SWF animations are supported.
Select Flash from List
Or you can select a Flash animation directly from the internet/intranet.
Select Flash from Internet

Message Server 14 Manual for System Administrators 115BV1.1 32
6.2.4 YouTube
A YouTube clip can be selected from the displayed list. It is possible to search for a specific YouTube clip using the search field on top. It is possible to specify a YouTube user in the Message Server site settings. If a YouTube user is specified, the list will only show videos from that user.
Select YouTube Clip
6.3 Creating a message To schedule the current message, please click the “Schedule Message” button. There are two schedule modes: Simple Mode and Advanced Mode.
In Simple mode you can specify a start date & time and/or stop date & time for each message. You can click “Advanced mode” to schedule the message weekly or daily, for example every Monday from 9 am to 1 pm, or every afternoon from 4 pm to 5 pm.
6.3.1 Advanced Mode explained
Scheduling messages using Advanced Mode is very similar to scheduling messages using Simple Mode.

Message Server 14 Manual for System Administrators 115BV1.1 33
Use the yearly scheduling for messages that need to reoccur once a year. For example birthdays, Happy New-year messages etc.

Message Server 14 Manual for System Administrators 115BV1.1 34
1. First configure start date & time and/or stop date & time for the message;
2. Select which days and period the message must be displayed;
3. Select if you would like this message to popup;
4. Click the ‘Save” button to save the scheduling.
6.4 Sub Messages A message can have multiple sub messages. To add a sub message to an existing message, just drag and drop an existing message below the message or create a new message and drag and drop it below an existing message.
Drag and dropping the message
Things to take into account about sub messages:
• The main message and its sub messages all have the same scheduling.
• When you delete the main message, all the sub messages will also be deleted.
• You cannot turn a sub message on or off individually.
• Sub messages can have different templates than the main message.
Message with 3 sub messages

Message Server 14 Manual for System Administrators 115BV1.1 35
Sub messages are disabled by default. To enable sub messages, follow the steps below:
1. Log in the Message server with an Administrator account
2. Click on the “Settings” button in the right-hand corner
3. In the menu on the left, select “Configuration”
4. Click on the name of the site where you want to enable sub messages
5. Tick off “Message Group” to enable the sub messages
6. Click the “Save” button in the right hand corner of the page
7. Sub messages are now enabled

Message Server 14 Manual for System Administrators 115BV1.1 36
6.5 The Template Builder
6.5.1 Template Builder overview
To use this feature go to “Settings” in the overview screen and choose “”Templates”. Click on “New Template” button to open the template builder. The template builder is used to create new templates.
Template builder page within Netpresenter Message Server
On the left side of the template builder you see the template preview and on the right the template settings.
By changing the template settings, the template will be adjusted. The template preview will show these adjustments on the fly.
6.5.2 Template builder settings
In this chapter, the different template builder settings are explained.
a. The layout tab shows some predefined template layouts.

Message Server 14 Manual for System Administrators 115BV1.1 37
Template builder: layout
b. The background tab. Here you can define a background for the template. This can be a color or an image.
Template builder: background
c. The ticker and clock tab defines whether or not the ticker and clock is shown on the template. If the ticker is enabled, the navigation cannot be shown.

Message Server 14 Manual for System Administrators 115BV1.1 38
Template builder: ticker and clock
d. The Navigation tab defines whether or not the navigation is shown.
Template builder: Navigation
e. The Title, Message, Menu & Hyperlinks tab. This last tab defines whether or not the title, message, menu, and hyperlink are shown. It is also possible to style these objects.
Template builder: Title, Message, Menu & Hyperlink
If the result of the designed template is to your liking, please click the “Save” button on the top right of the template builder.

Message Server 14 Manual for System Administrators 115BV1.1 39
6.6 Publishing the Message 1 Back on the Overview screen click “New Message” page add text and images and click the
“Preview” button to preview the final version of the message, and verify it is as you intended.
Preview – showing you what the message would look like on a TV screen
2 If the result is to your liking, please click the “Save” button to continue:
Overview of messages ready for publishing

Message Server 14 Manual for System Administrators 115BV1.1 40
3 To prepare for publishing messages, toggle the status icon to ON for each message you would like to publish.
The New Message page - two messages have been added and marked for publication
On the “Message Overview” page, you can now see what messages have been prepared for publication, because these have a green status icon followed by an exclamation mark in a yellow triangle.
The exclamation mark stresses the fact that a message is marked “ready for publishing”. Before pressing the “Publish” button, to actually start broadcasting the message, mark all other messages you would like to distribute now.
Please use the “Publish with Pop-up” option with care. This option is used for messages everyone should be informed of immediately. However, because with this feature messages pop up on all screens, it disturbs employees’ current activities. Therefore this feature should only be used in rare instances.
When messages are published, the exclamation mark disappears.
All of the messages have been successfully published
The “Message Overview” page is also used to delete messages or to move the message up or down in the presentation order. To move messages into another order, just drag them to the desired order. The

Message Server 14 Manual for System Administrators 115BV1.1 41
first message in the list is the first that is displayed as soon as the screensaver kicks in/ presentation starts.
Players that are configured to monitor this channel will show the information you just entered within the (configurable) poll interval.
Actual display on Desktop Player or Screensaver
Note that the actual output on a Desktop Player depends on the screen resolution of each individual computer as well as the window size of each Desktop Player. Although the Netpresenter Players will scale the text as accurately as possible, the actual word wrap positions may vary slightly from the print preview shown earlier.
Also please note that the output depends on the template being used. The template (i.e. the background image, the position and the size of the text, the fonts etc.) can be changed with the Netpresenter Message Server (as described in chapter 5.3 on the Template builder feature) or with the Netpresenter Editor software (see chapter 7 of this manual).

Message Server 14 Manual for System Administrators 115BV1.1 42
6.7 Viewing the results The Message Server output formats are: Netpresenter channel (Netpresenter Player), App, RSS feed, Twitter, Facebook, Intranet HTML, Mobile website, Archive and Blog.
6.7.1 Netpresenter Channel
The Netpresenter channel can only be used if the Netpresenter client software has been installed.
This is what example news items would look like when displayed using the Netpresenter Player:
Example messages on large TV screen (Digital Signage) and PC screen

Message Server 14 Manual for System Administrators 115BV1.1 43
6.7.2 Intranet HTML
This is what an example message would look like as an intranet page:
Message displayed as Intranet webpage (default look)
6.7.3 Mobile website
Mobile website

Message Server 14 Manual for System Administrators 115BV1.1 44
6.7.4 RSS feed
For viewing the RSS feeds, an RSS reader has to be installed.
This is what example messages look like as a RSS Newsfeed, displayed by the Internet Explorer RSS reader:
Example messages, displayed as an RSS newsfeed
6.7.5 Twitter
This is what an example message looks like when published on Twitter:
Message published on Twitter
6.7.6 Facebook
This is what an example message looks like when published on Facebook:

Message Server 14 Manual for System Administrators 115BV1.1 45
The archive module built into the Netpresenter Message Server, conveniently displays a list of publications of the last three months as log file.
The archive module
6.8 The Blog Module The blog module that is built into the Message Server can be used to gather comments, likes and other feedback from users on your messages.
6.9 Administrating the Message Server When logged on as an administrator, click the “Settings” button to go to the Administrator section.

Message Server 14 Manual for System Administrators 115BV1.1 46
Message overview
Here you find 10 main sections:
1. Users
2. Sites
3. External Sites
4. Targeting
5. Templates
6. Domains
7. Players
8. Email/SMS
9. Configuration
10. License

Message Server 14 Manual for System Administrators 115BV1.1 47
Manage settings screen

Message Server 14 Manual for System Administrators 115BV1.1 48
6.9.1 Users
In the users menu, you can add new users or edit the status of existing users.
Manage users

Message Server 14 Manual for System Administrators 115BV1.1 49
1. Click the “New User” button to add a new user. The following screen will appear:
Add user screen: a. General user information; b. Geographical limitation
You can specify a particular user to a geographical location. To assign a user to a geo-location, click on the “Limit Area” button.

Message Server 14 Manual for System Administrators 115BV1.1 50
No areas are defined
To add a new area, click on the “New Area” button. You will see a world map. Enter a name and/or a description for the area you want to add.
Enter a location in the search box. For example: Brussels, Belgium.
While you are typing you will get a list of suggestions. After selecting a suggestion the map will zoom in to that location.
Searching a location
Press the “Add Circle” button to add a circle.

Message Server 14 Manual for System Administrators 115BV1.1 51
If you hover over the circle you see that some icons appear.
By clicking on the X button you can remove the circle.
You can edit the size of the circle by holding the button and moving your mouse right to left to decrease the size or left to right to increase the size.
. You can move the circle to another location by dragging it using the cross arrow button.
When you are happy with the result, click on the “Save” button.
Select the newly created area and click the save button. Click the “Save” button again on the bottom of the page to apply the changes you made.
a. Choose an account Type:
• Administrator: An Administrator has full control over the Message Server. He can manage the server, users and site settings, and can create/edit/publish messages. When the domain feature is enabled, he can change settings over domains, he is not locked into a particular domain like a Domain Administrator is.
• Domain Administrator (license dependent): A domain administrator is a user who only admins a particular domain. He can only change the settings in his domain.
• Publisher: A publisher is authorized to create/edit and publish messages;
• Editor: An editor is only authorized to create and edit messages. When he is finished with all his messages, he can ask a publisher to publish the messages by clicking on the “Ask permission to publish” button in the overview page. The publisher who is assigned to the site will receive an email with the request to publish the messages.

Message Server 14 Manual for System Administrators 115BV1.1 52
Editors can ask for permission to publish messages by clicking on the blue bar button in the right corner
b. Additional options: Deselect options to constrain the user in his functionality;
c. Media options: Define which media objects the user can use.
2. Click “Next” to add the user. At the bottom, a new form appears to subscribe a site to the user;
3. Click the “Add” button to open a popup with all available sites
Subscribe sites
4. Select the site where you want the user to subscribe to

Message Server 14 Manual for System Administrators 115BV1.1 53
6.9.2 Sites
The Message Server site modules can be controlled using the Sites menu, i.e. how the information will be published. There are several options to choose from. Always select one or more of the following options:
• On the Intranet as webpage, for display in web browsers;
• As a Netpresenter channel, for display in Netpresenter screensaver’s, Desktop Players and Digital Signage;
• Into the Message Server’s Archive, for later reference.
• As an RSS newsfeed, for display in RSS newsreaders;
• As a Tweet, for display on a Twitter account;
• As a message on your Facebook account;
• As a mobile website, for display on mobile phones;
• As email
• As SMS, to send messages to mobile phones;
To change this, proceed as follows:
1. Select “Sites”:
Manage sites

Message Server 14 Manual for System Administrators 115BV1.1 54
2. Select the site name to change the site options.
Manage site

Message Server 14 Manual for System Administrators 115BV1.1 55
3. Select the site outputs to enable/disable and configure site outputs
Site outputs screen
4. Set “Enabled” to its new value and press “Save changes”. Verify that the modules that represent the methods you would like to use to publish are enabled.

Message Server 14 Manual for System Administrators 115BV1.1 56
6.9.2.1 Adding a Site
1. Click “New site” on the “Sites” screen.
Adding a new site
2. Enter an appropriate name, you can also choose a site alias (not mandatory) click “Save” to create the new site. The site settings screen will be shown.
3. Choose a desired formatting for date and time values. Select a publisher from the “Send email to” combo box. This publisher is responsible for this site. When an editor creates or changes messages, he/she can ask the responsible publisher to publish the site. The editor can easily send this request by clicking the “Ask permission to publish” button on the overview page.
Optionally, enter values under “scale down large images”. For the demo site we use 800x600. People uploading images may not be aware of network bandwidth issues. By entering a value here the size of the images being published to all computers in a network will be limited. Please note that the aspect ratio of the original image will be preserved at all times.
The media options determine which media objects are available for this site.

Message Server 14 Manual for System Administrators 115BV1.1 57
6.9.2.2 Example
In our sample we have named the site “Flope” (just a meaningless, made-up name) and in the next part we will configure the channel for this Flope site.
By default all publication methods are disabled (since no information about where to publish them or what template to choose is available as of yet).
1. Please select one of the publication methods. In the next example we have selected the channel module.
Configuring a channel
2. Now tick the box behind “Enabled” for “yes”.
Note that there are 2 options for the menu bar:
• Menu bar branches to the message in the channel;
• Menu bar branches to the message on the intranet.
These settings determine what happens when someone clicks on an item in the menu bar. This menu bar contains headlines when a presentation is being viewed via the Netpresenter Desktop Player or screensaver. The options are for the Player to go to that specific Netpresenter slide, or for the Player to launch the web browser to display the intranet page. The intranet page can optionally display more detailed information.

Message Server 14 Manual for System Administrators 115BV1.1 58
3. Now click “Save”.
You can specify (multiple) output channels for every site. In practice this means you can publish your messages to different channels, possibly with a different template (and thus layout). I.e. a PC 4:3 output channel and a TV 16:9 output channel.
4. Click “Add output channel”.
Configuring an output channel
5. Specify a channel name (i.e. PC Screens).
6. Specify a target location to copy the published data to. This is usually a path to a virtual directory unique for this site. (i.e. [InstallationPath]htdocs\published\1\channel\PC\index.chn for the PC channel.
[InstallationPath] will expand to something like “C:\Program Files\NpMsgServer\”.
7. Enter the http location for the output channel. This is usually the http location of the output channel. For Example [ServerUrl]published/1/channel/pc/index.chn
8. Select the kind of the output channel (PC, TV or TVP (TV portrait)
9. Select the desired preview type for this output channel, i.e. Custom Preview (16:9).
10. Click “Save channel”.
You can add as much output channels as you like, in this example we will add an output channel for TV screens:

Message Server 14 Manual for System Administrators 115BV1.1 59
Configuring another output channel

Message Server 14 Manual for System Administrators 115BV1.1 60
A list of output channels is visible in the “Manage Channel Settings” screen:
Channel settings

Message Server 14 Manual for System Administrators 115BV1.1 61
11. Now click “Add TemplateGroup” to add templates for the output channel(s).
Select a template group
12. A pop-up, with all the available templates, appears. Select one or more templates and click the “Add” button to link these templates to the Site. If your template is not available in the list, first add the template using the template section.
Channel settings
13. Click “Save” to save the settings for the channel module.

Message Server 14 Manual for System Administrators 115BV1.1 62
6.9.3 External sites
You can add an external site to the Message Server. An external site is a site that is not being generated by the Message Server. Thus you cannot use the targeting feature for this site. When you add this site as an external site then you will be able to do so.
To add an external site, click “New External Site”, fill in a name and click “Save”.
New External site
Click on “External Channel” in Source Locations tab.
Click on the “Add External Channel” button.
Enter an output name for the channel and the HTTP location where the chn file is located on the server. In our example we have a template that shows all absent teachers.

Message Server 14 Manual for System Administrators 115BV1.1 63
Click “Save” when you are ready. Now you can target your external sites to the clients as you would do with a normal site.
6.9.4 Targeting (license dependent)
If your license allows it, you can target content dynamically via the Message Server. This means you can decide via the web interface which clients display content of which sites. You can target information based on 4 types: IP Ranges, Active Directory (OUs or Groups), Usernames and Installation packages. To setup targeting, please click the targeting menu in the settings of the Message Server. You can either choose to allow or deny a channel to your clients. Remember that the deny option always has priority over allow.
6.9.4.1 IP range
To target a site via an IP range, all you need to do is click the “New” button and fill in the fields in the pop-up window.
Adding a new IP range

Message Server 14 Manual for System Administrators 115BV1.1 64
Enter the IP range that you want to use by entering the start and end IP address. Tick off the kind of players you want to receive the channel content. For example if you have a TV channel then only tick off the TV checkbox to push the channel to the TVs in the given IP-range. PCs or Kiosk players will not see this channel.

Message Server 14 Manual for System Administrators 115BV1.1 65
6.9.4.2 Active Directory Group/OU
You can push your channels to a particular OU or Group in your Active Directory.
To enable this feature, you will need to enter the domain controllers’ hostname and the domain name. You can find these options under the “Domains” button in the menu. Depending on your AD configuration you will need to also fill in a username and password. Checking the connection to your AD can be done by clicking the “Check Connection” button.

Message Server 14 Manual for System Administrators 115BV1.1 66
Click the “New” button in the AD Group/OU tab to create a new targeting setting.
You can either choose to target a OU or Group by selecting the corresponding radio button. Type the OU or group name in the object name field. Select whether you want to deny or allow the site to the Group/OU and select the kind of player.
6.9.4.3 Installation Package
You can push your channels to the clients via the installation-id. You can enter an installation id or select one from the dropdown list. An installation-id
6.9.4.4 Username Installation Package
You can target a single user by using the username target feature.

Message Server 14 Manual for System Administrators 115BV1.1 67
6.9.4.5 Computer Name
You can target a single computer by using the computer name target feature.
6.9.4.6 Office 365
You can target an Office 365 group by using the Office 365 target feature.

Message Server 14 Manual for System Administrators 115BV1.1 68
6.9.4.7 Targeting Apply Changes
When you add a new entry for targeting, you will need to apply the changes to push it to the clients. You can click the “Apply Changes” button in the targeting overview.
6.9.5 Templates
Templates can be managed under the Templates section. Templates can be added/edited/updated and deleted. It is also possible to link a template to an existing site.
Manage templates

Message Server 14 Manual for System Administrators 115BV1.1 69
Click the “New Template” button.
Template group Pop-up
A Popup appears with 3 template import functions:
• Template Builder
• Import Template
• Manual Template
6.9.5.1 Template Builder
The Template Builder is a web based tool to create new templates. See chapter 5.4 for more information.
6.9.5.2 Import Template
The “Import Template” function can be used to upload Netpresenter Template packages. These template packages are configured by the Netpresenter Support team. Just click the “Import Template” button and browse to the desired Template zip package.
6.9.5.3 Update Template
The update Template function can be used to update an existing template. If you want to swap an old template with a new template, this function can be used. To update a template, click the template name you want to replace. In the next screen: select update, in the popup click “OK”. Then browse to and select the desired zip package. However this function does not work in Internet Explorer. This is due to a technical issue which cannot be fixed.

Message Server 14 Manual for System Administrators 115BV1.1 70
6.9.5.4 Manual Template
Manually import templates to the Message Server.
Manual Template import
Select a template image to represent this template group in the message overview, i.e. the template background. Enable the Hyperlink and Ticker checkboxes if applicable for this template and set the number of Media Objects. Now click “Next” and “New” to specify the template locations.
Manage template location
A popup will appear:

Message Server 14 Manual for System Administrators 115BV1.1 71
Template location popupSpecify the template locations. Make sure that the template files really exist (and the computer
account used by the web server should have rights to read the file). (i.e.
[InstallationPath]data\templates\netpresenter\TV\template.chn for the TV template)
Click “Save” to add the template location.
Template locations
Once the template locations are added and saved, you can link the template group to one of the existing sites.
Linked sites overview
Click “Add” to open a pop-up with all the available sites.

Message Server 14 Manual for System Administrators 115BV1.1 72
Link site(s)
Select for example the Demo Site.
Linked site added

Message Server 14 Manual for System Administrators 115BV1.1 73
6.9.6 PC/TV Players
In the PC/TV players screen, you can see a list of players that are connected to your message server. You can use the search box to search for a particular player(s). You can sort the players by clicking on the column name. You can sort the players on InstallationId, Domain, Description and Update Internval.
To remove players simply click the trashcan icon. If a player is remove from the list by accident, then it will reappear when it reconnects to the server.
You can click the edit button to see more information about the player that is connected.
The tab “Connected Players List” shows additional information. You can sort the players by clicking on the column name. You can sort the players on Kind, Hostname, Description, Player Version and Last Connected.

Message Server 14 Manual for System Administrators 115BV1.1 74
6.9.7 Domains (license dependent)
If you select domains from the left menu, you will see a list of all the domains that are currently created in your message server. In the screenshot below we have two domains: Belgium & France.
Click on the name of the domain to edit the settings for that particular domain.
You can choose the maximum amount of users, Alert Server Users, etc. These maximum amounts are determined by the amount of players, users, etc. you have in your license.
6.9.7.1 Domain Configuration Settings
6.9.7.1.1 General
• HttpHostUrl: You need to enter the server name in this field. This only needs to be filled in when you are using the RSS output.
• RssDefaultLink: The link that will be filled in in your RSS feed.
• Delete Social Media: tick off this options if you want to delete a Facebook message or Tweet from your account when you delete the message in the message server.
• MessageGroup: Enable or disable Sub Messages see chapter 5.4 for more information
• EnableLocationInMS: select this if you want to be able to set a location for a message. This is mainly used to set a location in a tweet via the Message Server.
• GISinAS: enable GIS information in the alert server
• EnableLocationInAs: same as EnableLocationInMS but then for the Alert Server

Message Server 14 Manual for System Administrators 115BV1.1 75
• ChangeSmsAseAccount: enable this if you want to be able to select a different the SMS account then the default one. You can change this account in the SMS module settings.
• ChangeSmsSender: check this if you want to be able to change the name of the sender rather than using the default one.
• SlideDuration: select the default slide duration for the domain in seconds
• EnableDynamicTargeting: enable this if you want to use the targeting feature (license dependent).
• DesktopVirtualization: Select whether you are using Desktop Virtualization in your company. You have the following options:
• No: no virtual desktops
• Yes: all your machines where Netpresenter is running on are virtual workstations
• Hybrid: if you have virtual workstations and fat clients. For example: virtual desktops for the users and fat clients for TV players that are hooked up to the large screens. When enabling this, you will need to enter the Virtual InstallationId. This is the Id of the Netpresenter client that is running on the server.
• AlertServer: enable this if you want to use the alert server for this particular domain
• TemplateBuilder: enable or disable the template builder function for the domain
• BroadCastAlertServer: select this if you want to make use of the SMS/email functions in the selected domain.
• Scheduling: choose if you want to enable scheduling in the selected domain.
• Advanced Scheduling: enable this if you want to be able to use the advanced schedule function in the selected domain
• Shift Scheduling: enable this if you want to be able to use the Housekeeping schedule function in the selected domain
• SingleSignOn: enable the single sign on feature for the selected domain
• UseRichText: enable this feature if you want to make use of the Rich text editor instead of the default one when creating/editing a message.
6.9.7.1.2 Outputs
• Outputs: select which outputs you will be able to set up in the particular domain
6.9.7.1.3 Media
• Select which media you will be able to use in the selected domain
6.9.8 App configuration
6.9.8.1 Add Internal Site to App
To add a site to the app follow the steps below:
1. Click “Apps”

Message Server 14 Manual for System Administrators 115BV1.1 76
2. Click on the name of the app where you want to add a site to
3. In the Manage App screen and under the tab General Options scroll down until you see the Internal Sources tab. Click “Add”
4. Select the site which you want to add to the app
5. Click “Save”
6.9.8.2 Authentication Options
Under the tab Authentication Options you can select different authentication options from the list:
• Company: Company name and a preset password
• Enter the company name and password and click “Save”
• User: Based on AD users

Message Server 14 Manual for System Administrators 115BV1.1 77
• User: Based on Message Server accounts
1. Click in the menu on the left under the label App Users on “Users”
2. Click “New User”
3. Upload and Import client user (csv-file) or click Create a new client user
4. If you picked the last option fill in the necessary fields (if you want users to use their email as login, please tick off the “Use email as username” checkbox). Choose if the user gets access to your app using the ‘App Approval’ switch.
5. Click “Save”
6. The user is added and will receive a confirmation email
6.9.8.3 Auto approve rules
You can auto approve users to the app by using various email rules.
1. Click “Auto Approve Rules” in the “Users” menu on the left
2. Click “New rule”
3. Choose if you want to approve or deny users to your app
4. You can use various rules by selecting them from the select box. Click “Save”
5. Users will now be accepted or denied based on the rules you provided
6.9.9 Email/SMS List
In the Email/SMS List section you will see an overview of all the email and SMS groups that are currently in your Message Server. To add a list simply click the “New List” button and enter the fields.

Message Server 14 Manual for System Administrators 115BV1.1 78
You can edit the group settings by either clicking on the name or clicking the edit button next to the group. You can add an email/SMS-number by clicking on the button “New”.
You can also mass import email addresses and phone numbers by importing a *.csv file. To delete a number or email-address simply click on the trashcan icon next to the number or tick the checkbox and click the trashcan icon on the left.
In the program dropdown box you can choose for which program you want to use the list. Both Message and Alert Server or separately.
At the bottom of the page, you can assign the list to a particular site.

Message Server 14 Manual for System Administrators 115BV1.1 79
6.9.10 Configuration Settings
Configuration settings consist of 5 categories.
6.9.10.1 General Settings
• DisplayEditInformationBelowTitle: Displays ‘Last edited’ information below the message title
• PublishEmptyChannelWhenNoMessages: Turn on if you don’t want to see ‘no messages are active’ in the player.
• EnableTabInTextarea: Turn on if you want to format text (create tables) in the text areas
• RssLinkToIntranet: Messages in RSS Feeds link to their equivalents in the Message Server Intranet
• MaxSlideDuration: Maximum slide duration in seconds
• DefaultMaxHeadlines :The default max number of headlines for a template
• ItemsInScrollList: Number of messages that is shown without scrolling in the main overview
• MaxItemsInScrollList: The maximum number of messages in the main overview
• AlertServerOnTop: Turn on if you want to display the Alert Server on top in the start screen
• LockoutThreshold: Determines the number of failed logon attempts that causes a user account to be locked out
• LockoutDuration: Determines the number of minutes a locked-out account remains locked out before automatically becoming unlocked
• LockoutEnabled: Determines if Lock-out feature is enabled
• EnableGIS: Enable the Geographic information system
• GoogleMapsAPIVersion: Example: 3.10 (leave empty for the latest version.
• DisplayOutOfBoundsAlerts: Display active alerts which are located outside the users GIS boundaries
• EnableHttpUserHeaderLogin: Enable 'Single Sign On' for http post headers

Message Server 14 Manual for System Administrators 115BV1.1 80
6.9.10.2 Media
• EnableImages: Enable insertion of images in messages • EnableVideo: Enable insertion of videos in messages • EnableFlash: Enable insertion of Flash in messages • EnableYouTube: Enable insertion of YouTube in messages • EnableMediaPerSite: Turn on if you want to use images only on one specific site • ConvertImagesToJpeg: Turn on if you want to convert all uploaded images to jpeg • YouTubeDurationOffset: Extra duration in seconds of slide with YouTube video
6.9.10.3 Performance
• EnableMessagesOnAfterExpired: Turn on if message state is kept on after it is expired
• JpegQuality: Quality of jpeg images after resizing them (90 = high quality)
6.9.10.4 User Settings
Select which settings a user (publisher and editor) can change when there are logged in to the Message Server.
6.9.10.5 SMTP Settings
You can enter the information for you SMTP server in here. This setting is needed if you want to be able to let the Message server send email messages to publishers.
6.9.10.6 Active Directory Settings
Fill in your Active Directory Settings information if you want to make use of the groups/OU function for targeting see section 5.4.9.2 for more information about AD targeting.
6.9.10.7 Alert Extension
- ASEDNS: Comma separated list of ASE hostnames/IP Addresses
- ASEPorts: Comma separated list of ASE ports (default: 13000)
- ASETimeout: The timeout for the communication with the Alert Server Extension
- TwitterRetryPosting: The max number of retries for sending the Alert to Twitter

Message Server 14 Manual for System Administrators 115BV1.1 81
6.9.10.8 Single sign on
As from version 10.4 users can use single sign on. Follow the steps below to implement single sign on for your Netpresenter Message and Alert server.
1. Enable the SingleSignOn checkbox in the (Domain) configuration settings and save the changes.
2. Navigate to the ‘Users’ section and select the user you want to connect to an AD user account. Click the “Add User“ button to enter the domain user account
3. You will be presented with the next popup window:
Fill in the associated domain and username of the user you want to connect to the Netpresenter user.
For example if you have a user freddy.legrand in the domain general.local then you need to fill in: GENERAL\freddy.legrand
Click “OK” and then the “Save” button to save your changes.

Message Server 14 Manual for System Administrators 115BV1.1 82
4. Open you IIS manager
a. IIS 6 Navigate to the Netpresenter website and right click on the website and select properties.
Select the Directory security tab:
Edit the Authentication and access control by clicking on the corresponding button:
Disable anonymous authentication.
Enable the Integrated Windows authentication checkbox and click “OK”.

Message Server 14 Manual for System Administrators 115BV1.1 83
b. IIS 7 Navigate to the Netpresenter website. In the features panel, double click “Authentication”
Disable Anonymous authentication;
Enable Windows Authentication.
5. You will now be logged in automatically the Message Server without entering your password and username.
6.9.10.9 GIS configuration
As from Message Server v10.5.0 you can use geographical information in your alerts/messages.
To enable GIS in the Message Server, check the next checkboxes in the (domain) configuration:
• EnableGIS
• EnableLocationInMs
To enable GIS in the Alert Server, check the next checkboxes in the (domain) configuration:
• EnableGIS
• GISinAS
• EnableLocationInAs
When enabling Geo info in the Alert Server you can add a geographical area for your alerts. The same way as you would enter a location for a user. See chapter 5.8.1 Users.

Message Server 14 Manual for System Administrators 115BV1.1 84
6.9.11 Message Server Outputs
In Domains > Domain you find the Message Server Outputs tab. In this section, you can define the default settings for each new site that you create. If you have enabled the domain feature, then you can find the Message Server outputs in the domains section.
6.9.11.1 Channel configuration
In the channel configuration, you have to fill in the Hyperlink text, and Target path of the channel.
Specify a target location to copy the published data to. This is usually a path to a virtual directory. i.e. [InstallationPath]htdocs\published\
When you add a new site; the path will be filled automatically with the correct data. The path will look like this: [InstallationPath]htdocs\published\4\channel\pc\index.chn
The “4” in this example stands for the site id.
Click the “Save” button when you are ready. A popup will show, just click the “OK” button.

Message Server 14 Manual for System Administrators 115BV1.1 85
6.9.11.2 RSS Configuration
To configure the RSS output, tick off the enabled box. Specify a target location to copy the published data to. This is usually a path to a virtual directory. i.e. [InstallationPath]htdocs\published\
The http location path should be something like: [ServerUrl]published/
If you tick off the: “generate HD slide images” box. The server will created a HD image of the message slides, and publish the URL in the RSS feed.
Tick off the RSS feed Publicly Accessible if the feed can be viewed from the internet.
When you add a new site; the path will be filled automatically with the correct data.
Click the “Save” button when you are ready. A popup will show, just click the “OK” button.
6.9.11.3 Twitter Configuration
You can also configure the default Twitter account for new sites. To enable Twitter, just tick off the box and click the “Twitter Connect” button.
A new window will open where you have to fill in your Twitter username and password. Click the “Authorize App” button to finish and the selected username will be shown in the
Click the “Save” button when you are ready. A popup will show, just click the “OK” button.
6.9.11.4 Facebook Configuration
The configuration for Facebook is the same procedure as for Twitter.

Message Server 14 Manual for System Administrators 115BV1.1 86
6.9.11.5 Mobile Website Configuration
To configure the Mobile Website output, tick off the enabled box.
For the Mobile Website Template you specify the folder where the mobile website templates are located. The default path is [DataPath]templates\mobile\
Specify a target location to copy the published data to. This is usually a path to a virtual directory. i.e. [InstallationPath]htdocs\published\
The http location path should be something like: [ServerUrl]published/
When you add a new site; the path will be automatically filled with the correct data.
Click the “Save” button when you are ready. A pop-up will show, just click the “OK” button.
6.9.11.6 Email Configuration
To configure the email output, tick off the enabled box.
Specify a target location to copy the published data to. This is usually a path to a virtual directory. i.e. [InstallationPath]htdocs\published\
The Media http location path should be something like: [ServerUrl]published/
When you add a new site; the path will be automatically filled with the correct data.
Click the “Save” button when you are ready. A pop-up will show, just click the “OK” button.
6.9.11.7 SMS Configuration
To enable SMS as default just tick off the enabled box.
Select the SMS account you want to use and fill in the name of the sender
Click the “Save” button when you are ready.

Message Server 14 Manual for System Administrators 115BV1.1 87
6.9.11.8 Archive Configuration
To configure the archive output, tick off the enabled box.
Specify where the xml style directory is located for the archive, the default is located in: [DataPath]templates\archive\
Specify where the message template html file is located for the archive, the default is located in: [DataPath]templates\archive\message.html
Specify where the overview template html file is located for the archive, the default is located in: [DataPath]templates\archive\overview.html
Specify a target location to copy the published data to. This is usually a path to a virtual directory. i.e. [InstallationPath]htdocs\published\
When you add a new site; the path will be automatically filled with the correct data.
Click the “Save” button when you are ready. A popup will show, just click the “OK” button.
6.9.11.9 Intranet Configuration
To configure the intranet output, tick off the enabled box.
Specify where the message template html file is located for the archive, the default is located in: [DataPath]templates\archive\message.html
Specify where the overview template html file is located for the archive, the default is located in: [DataPath]templates\archive\overview.html
Specify a target location to copy the published data to. This is usually a path to a virtual directory. i.e. [InstallationPath]htdocs\published\
The http location path should be something like: [ServerUrl]published/
When you add a new site; the path will be automatically filled with the correct data.
Click the “Save” button when you are ready. A popup will show, just click the “OK” button.

Message Server 14 Manual for System Administrators 115BV1.1 88
6.9.11.10 Blog Configuration
1. Click the “Select blog type” button
2. Choose the blog type: Internal: to use with the default access database, external: use a MySQL or MSSQL database.
3. Select an existing blog or create a new blog by clicking the new blog button and choosing a name and click the “Save” button
4. The media and http paths will be filled in automatically
Blog configuration

Message Server 14 Manual for System Administrators 115BV1.1 89
6.9.12 License
Fill in your license key and click the “Save” button.

Message Server 14 Manual for System Administrators 115BV1.1 90
7 USING NETPRESENTER ALERT SERVER
This is what the welcome screen for Netpresenter Alert Server looks like (after having selected “Alert Server”):
The login screen is needed to prevent unauthorized use of Netpresenter Alert Server. Only a limited number of people should have the ability to broadcast Alert messages to everyone in the company!
After logging in the Alert Server page appears. This page displays all the current activated alerts and allows you to create a new alert.

Message Server 14 Manual for System Administrators 115BV1.1 91
1. Settings: A button to the configuration screen of the Alert Server. This button is only visible for administrators.
2. Sign Out: Button to Sign Out from the Alert Server
3. New Alert Message: Creating a new Alert
4. Activated Alerts: Overview of the current alerts
5. Map overview of the published alerts

Message Server 14 Manual for System Administrators 115BV1.1 92
6.1 Create a new Alert
1. Here you can select one of the predefined scenarios. Selecting a scenario is optional.
2. Select the desired alert level.
3. In “Content” you can alter the scenario title and message or enter a new title and message if you did not select a scenario.
4. Add a hyperlink to the message (optional).
5. Add an image to the Alert from the Alert Server image gallery.
6. Select the desired template
7. Add a sound to the Alert (optional).
8. Set the emergency location based on a location or coordinates.
9. Select the desired output method(s) for the Alert. Some output mediums may not be available depending on the configuration and settings. You can select/deselect a complete row or column by clicking on the site name or output medium.
10. Target an area of people who should receive the alert.
11. Select the desired duration of the alert.
12. Show preview, click to see a preview of the alert.
13. Button to activate the Alert.

Message Server 14 Manual for System Administrators 115BV1.1 93
All the Netpresenter Players/Screensavers of the people within the targeted group will now display the Alert message within the update interval of the Players and the time needed to download the channel. The default update interval is one minute, but the Alert may already appear after a couple of seconds.
Activated Alerts: In this overview you can see all the current alerts that are running for the sites you have access to.
1. Stop all: Button to stop all the currently activated Alerts.
2. Minimize alerts map
3. Update: update this specific Alert.
4. Stop: Stop this specific Alert
5. Expand: Expand this specific Alert to see more info

Message Server 14 Manual for System Administrators 115BV1.1 94
Expanded Alert
When you expand an alert, the map automatically zooms in to the expanded alert.
6.2 Netpresenter Alert Server Settings The Alert Server shares its users and sites with the Netpresenter Message Server. If you want to add a new site or create a new account you can only do this in the Netpresenter Message Server.
When entering the settings of the Alert Server you will see the following screen.
6.2.1 Manage users
In this interface, you can give users access to the Alert Server. Just select the user you wish to give access to and click “Add”. The user will now be added to the list below.

Message Server 14 Manual for System Administrators 115BV1.1 95
You can select the output channels a user has the right to publish an alert to. By default it automatically sets all output channels that are available.
To edit the output channels selected for a user click the pencil button next to the user you want the right to edit.
User ‘Test’ can send out alerts to all channels but is unable to change the alert template or delete images.
You can also select a different SMS account or sender name if SMS is enabled and if you selected the following settings in the configuration section of the Message Server.
- ChangeSmsSender
- ChangeSmsAseAccount
Select the desired output channels and/or options and click the “Save” button to apply the changes.

Message Server 14 Manual for System Administrators 115BV1.1 96
6.2.2 Manage sites
Here you have the option to enable or disable the different output media per site.
Click on the site name to alter the output media options.
E-mail and SMS are only available if the Alert Server Extension is installed and correctly configured.
To enable Twitter or Facebook, just tick off the checkboxes. You will then be able to connect to your Twitter or Facebook account by pressing the “Connect” button. A window will then pop-up where you can enter your credentials.

Message Server 14 Manual for System Administrators 115BV1.1 97
6.2.3 Manage scenarios
You can create custom scenarios in the manage scenarios section. There are four predefined scenarios when the Alert Server is installed by default.
To add a new scenario follow the steps below:
1. Click “Add scenario”.
Screen for adding a new scenario

Message Server 14 Manual for System Administrators 115BV1.1 98
a. Select the desired template (only available if there are multiple templates)
b. Fill in a default hyperlink for the new scenario
c. Select default sound for the new scenario
d. Browse for an image
e. “Save Scenario” button
2. Enter a scenario as indicated above.
3. Save it, and see how it appears in a list of scenarios.
New scenario added to the list of saved scenarios
4. Now click “Back to the overview”.
6.2.4 Manage templates
Click on “Manage Templates” to delete or add or edit new templates.
The “Add TemplateGroup” function can be used to upload Netpresenter Template packages. These template packages are configured by the Netpresenter Support team. Just click the “Add TemplateGroup” button and browse to the desired Template package.

Message Server 14 Manual for System Administrators 115BV1.1 99
6.2.5 Manage Settings / Manage Domains>Edit
Click on “Manage Settings” or click on “Manage Domains” and then on an edit button ; you will see the domain alert settings.
If you tick-off “DeleteSocialMedia”, the alerts will also be removed from the social media when the alert is stopped.
The “EnableExternalwebpageURL” option is used to link an alert to a specific article on a webpage. Contact Netpresenter Support for more detailed information about this feature.

Message Server 14 Manual for System Administrators 115BV1.1 100
8 CREATING TEMPLATES FOR THE NETPRESENTER MESSAGE SERVER USING NETPRESENTER EDITOR
This chapter explains how to create Netpresenter Message Server templates using Netpresenter Editor. Since a broad variety of background templates can also be created within Netpresenter Message Server or are provided by Netpresenter’s graphic design team, Netpresenter Editor is not commonly used.
8.1 Creating the template background 1. Choose or create a background image for your template.
We recommend using jpeg image files with a minimal resolution of 1024x768 (4:3 ratio) or 1366x768 (16:9 ratio). The Netpresenter Player will automatically scale the image to the actual screen resolution of each workstation or TV screen.
Sample background image
2. Open the Netpresenter Editor and choose “Save as...” from the File menu.
3. Save the channel file (template.chn) and the background image to the same folder.

Message Server 14 Manual for System Administrators 115BV1.1 101
The channel file has been saved
4. Now click the first and only slide; the slide will be enlarged.
Slide has been clicked
5. On the Image tab, click the “File...” button and browse to the background jpeg. It will appear as the background for the template.

Message Server 14 Manual for System Administrators 115BV1.1 102
After selecting the background jpeg
Now you can start filling the template with the specific objects.
8.2 Creating the title object the template background
1. Select the Rectangle tool on the toolbar.
2. Click and drag the area on the slide you wish to place the title for your messages.
After creating the title object
3. Pick the desired background color and text color for this object on the Color tab.

Message Server 14 Manual for System Administrators 115BV1.1 103
For the background color, it is best to select “Transparent” from the Type drop box.
Selecting colors for the title object
4. Go to the Text tab for text type [subject] and specify the format, size, font and alignment for this object and click anywhere outside the title object to see the result.
Formatting the text of the title object

Message Server 14 Manual for System Administrators 115BV1.1 104
8.3 Creating the message object Repeat the steps of chapter 7.1.1 to create the message object, but for text type [message].
Creating the message object
8.4 Creating a date object It is also possible to display a date for a message; repeat the steps of chapter 7.1.1 to create a date object, but for text type [kw_date] or [Published_date].
• [kw_date] represents the creation date;
• [published_date] represents the published date;
Creating the date object

Message Server 14 Manual for System Administrators 115BV1.1 105
8.5 Creating the media object(s) It is possible to add up to 5 media objects to a template.
Draw using the rectangle tool the media objects you want to display.
Creating multiple media objects
The first media object is special and can be placed in the message object.
If you want the text from the message object to be wrapped around the first media object, make sure the media object is placed within the boundaries of the message object. No other objects may overlap the message object.
Image object placed within boundaries of the message object

Message Server 14 Manual for System Administrators 115BV1.1 106
On the color tab choose Transparent for the background color for every media object.
On the Image tab, type [media_X] (replace the X with the number of the media object, from 1 to 5) for the ‘Location of Image File’ for every media object. For the first media object this will be [media_1] and so on. Choose Stretch (Keep Aspect) to preserve the aspect ratio for the media that will be displayed.
The image object has been created
8.6 Creating the ‘read more’ object If you would like to display a read more link on your channel, create a rectangle and for text type [hyperlink].
Click the Branch tab and for “Branch to...” type [location_branch].
Specifying the branch location for the read more object

Message Server 14 Manual for System Administrators 115BV1.1 107
8.7 Creating the ‘ticker’ object To create a ‘ticker’ object on your template, draw a rectangle on your template and use for ‘text type’ [ticker].
Pass parameters to the ‘ticker’ object
Under the ‘Object’ tab you can pass parameters to the ticker. The usable parameters and there values are shown in the next table.
setting min - max default explanation
font … Arial The font name of the font to render the text in (must be installed on client computer)
fontsize 5 - 250 50 The font size of the feeds displayed font
fontcolor 0x000000 - 0xFFFFFF 0x000000 The font color of the feeds displayed font
fontbold true - false false Renders the font in bold when set to true
fontitalic true - false false Renders the font in italic when set to true
fontunderline true - false false Renders an underline below the font when true

Message Server 14 Manual for System Administrators 115BV1.1 108
setting min - max default explanation
frameshift 1 - 20 3 The number of pixels a textitem in the feed is moved left per frame
glowfilter true - false false Adds a glow to the text
glowfilter_color 0x000000 - 0xFFFFFF 0xFFFFDD The color of the glow
background_visible true - false false Defines if the background is shown. If set to false the movie is transparent
background_color 0x000000 - 0xFFFFFF 0xFFFFFF The background color of the ticker
8.8 Creating the headlines object To create a list of headlines (message titles), create a rectangle and for text type [subject]. You need to create only one object, the list will be generated automatically when publishing your messages with the Message Server.
a. On the Branch tab type [url_intranet] for ‘Branch to...’
b. On the Object tab type chn_button for ‘Name of Object’.
Specifying the object name

Message Server 14 Manual for System Administrators 115BV1.1 109
8.9 Creating the navigation objects To create navigation, create a rectangle on top of the navigation button of your background and pick the desired option from the list on the Branch tab. Repeat this for all the buttons.
Branch tab for exit button

Message Server 14 Manual for System Administrators 115BV1.1 110
8.10 Create text wrap around the image object 1. Open the template.chn file in Notepad or any other text editor.
2. Insert a new line, TEXTWRAP 1, before the line containing RECTANGLE XXXX YYYY XXXX YYYY TEXT “[message]”
3. Save the file.
CHNL 1002
SLIDE “Volkswagen”
BEGIN
ID 1
FONT “Arial” 19 0
STYLE 1
JUSTIFY LEFT TOP
COLOR 0 255 255 TYPE 7 STEPS 50
APEN 9 73 158
RECTANGLE 2104 1250 5978 1623 TEXT “[subject]”
FONT “Arial” 15 0
STYLE 0
COLOR 8 73 158 TYPE 7 STEPS 50
APEN 8 73 158
TEXTWRAP 1
RECTANGLE 2103 2049 6142 4388 TEXT “[message]”
Inserting TEXTWRAP 1 in template file
8.11 Viewing the result Place your new template in the data directory of the Message Server and use Manage sites to add the template to your template group. Read more about this in the Message Server Manual.

Message Server 14 Manual for System Administrators 115BV1.1 111
Example of how the output channel would look

Message Server 14 Manual for System Administrators 115BV1.1 112
9 FREQUENTLY ASKED QUESTIONS
Q We run another web server on our systems. Do we really have to use IIS?
A Yes, the Message and Alert Server will run only on a Windows server that supports IIS 5.0 and up.
Q The system apparently uses a database system to store its information. What if we want to use our own system?
A The Message and Alert Server use ODBC with an Access DB by default. It also supports MSSQL and MySQL.
Q Will the Alert Server run on non-Windows systems?
A The Message and Alert Server use a COM component to generate the Netpresenter channels. This will only work on systems running a Microsoft Windows operating system.
Q Can we issue Alert messages automatically?
A It is possible to integrate the Alert server with an alarm unit to generate alarm messages automatically. Depending on the system used, this may require custom adaptations.
Q After having added a new site and attempting to publish a new message on it, I get the error message “The Netpresenter channel template is not configured for this site”. How can I solve this?
A Please select “Settings”; select “Sites”; verify that Channel Off; select it; set enabled to yes; press save; verify that the Channel is now on. Please refer to the chapter about “Settings” for further details.
Q When trying to browse to Netpresenter Message Server, I get the message “you are not authorized to view this page”. What happens?
A This typically happens when the access control list (ACL) for the directories used by Netpresenter Message Server does not include the proper rights for the user account running the web server. For IIS this would be the IUSR_<computername>. The installer usually takes care of this. This typically happens after a re-installation of IIS.