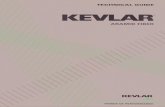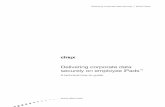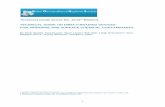Meshlium Technical Guide
Transcript of Meshlium Technical Guide
-
-2- v4.5
Meshlium Xtreme IndexDocument version: v4.5 - 11/2013 Libelium Comunicaciones Distribuidas S.L.
INDEX
1. General and safety information ......................................................................................................... 6
2. Important: read me before using ....................................................................................................... 7
3. Contents of the box ............................................................................................................................. 8
4. Specifications ..................................................................................................................................... 10
5. Accessories ........................................................................................................................................ 15
6. How to use Meshlium ........................................................................................................................ 176.1. Power supply ..............................................................................................................................................................................176.2. External SIM socket ..................................................................................................................................................................226.3. How to install the antennas ..................................................................................................................................................236.4. Installation of the IP65 Ethernet cable ..............................................................................................................................246.5. Installing Meshlium ..................................................................................................................................................................276.6. Initialization, Restart and Shutdown ..................................................................................................................................276.7. Setting the time .........................................................................................................................................................................28
7. Understanding Meshlium ................................................................................................................. 297.1. Concepts ......................................................................................................................................................................................297.2. Meshlium Models ......................................................................................................................................................................307.3. Storage Options .........................................................................................................................................................................327.4. Applications model by model ..............................................................................................................................................33
8. Meshlium Presets............................................................................................................................... 448.1. Presets ...........................................................................................................................................................................................448.2. Validation of Changes in Interfaces ....................................................................................................................................46
9. Accessing Meshlium - Make it Easy! ................................................................................................. 47
10. Ethernet ............................................................................................................................................ 4910.1. Configuration ...........................................................................................................................................................................49
11. Wifi AP .............................................................................................................................................. 5211.1. Configuration ...........................................................................................................................................................................5211.2. Clients connected ...................................................................................................................................................................54
-
-3- v4.5
Meshlium Xtreme Index12. Wifi Mesh .......................................................................................................................................... 55
12.1. Configuration ...........................................................................................................................................................................5512.2. OLSR Options ...........................................................................................................................................................................5612.3. The Gateway Node .................................................................................................................................................................58
13. 3G/GPRS ........................................................................................................................................... 5913.1. Configuration ...........................................................................................................................................................................59
14. Joined Networks .............................................................................................................................. 61
15. Wireless Sensor Networks ............................................................................................................... 6315.1. Configuration ...........................................................................................................................................................................6315.2. Configuration of the ZigBee interface ............................................................................................................................6415.3. Capturing and storing sensor data ..................................................................................................................................66
15.3.1. Local Data Base .........................................................................................................................................................6815.3.2. External Data Base ...................................................................................................................................................6915.3.3. Show me now! .........................................................................................................................................................7315.3.4. Advanced Database ................................................................................................................................................74
15.4. Capturer logs ............................................................................................................................................................................7615.5. Sensors .......................................................................................................................................................................................7715.6. Capturing and Storing photos and videos ....................................................................................................................7815.8. Sending ZigBee frames from Meshlium to Waspmote .............................................................................................8215.9. Key Management on Meshlium ........................................................................................................................................83
15.9.1. Link layer key Management (AES-128).............................................................................................................8315.9.2. Application Layer Key Management (AES-256 / RSA).................................................................................84
15.10. Encryption on Meshlium ...................................................................................................................................................8815.10.1. Message digest ......................................................................................................................................................88
15.11. RSA on Meshlium .................................................................................................................................................................8915.12. AES on Meshlium .................................................................................................................................................................8915.13. Sending messages ...............................................................................................................................................................8915.14. Decrypting messages .........................................................................................................................................................9015.15. Encryption on Meshlium ..................................................................................................................................................90
15.15.1. Message digest ......................................................................................................................................................9015.15.2. RSA on Meshlium ..................................................................................................................................................9015.15.3. AES on Meshlium ...................................................................................................................................................9115.15.4. Sending messages ................................................................................................................................................9115.15.5. Decrypting messages ..........................................................................................................................................91
16. Cloud Connector .............................................................................................................................. 9216.1. Introduction .............................................................................................................................................................................9216.2. Geographic Information Systems (GIS) ...........................................................................................................................9316.3. M2M Platform ..........................................................................................................................................................................99
17. Smartphone Detection ................................................................................................................. 10817.1. Wifi Scan ...................................................................................................................................................................................112
-
-4- v4.5
Meshlium Xtreme17.1.1. Concepts ..................................................................................................................................................................11217.1.2. Capturing and Storing Wifi Scans ...................................................................................................................11317.1.3. Local File System ..................................................................................................................................................11417.1.4. Local Data Base .....................................................................................................................................................11517.1.5. External Data Base ................................................................................................................................................11617.1.6. Show me now! .......................................................................................................................................................119
17.2. Bluetooth Scans ....................................................................................................................................................................12017.2.1. Concepts ..................................................................................................................................................................12017.2.2. Capturing and Storing Bluetooth Scans .......................................................................................................12117.2.3. Local File System ...................................................................................................................................................12217.2.4. Local Data Base ......................................................................................................................................................12317.2.5. External Data Base ................................................................................................................................................12417.2.6. Show me now! .......................................................................................................................................................127
18. GPS .................................................................................................................................................. 12818.1. Concepts ..................................................................................................................................................................................12818.2. Capturing and Storing GPS Data.....................................................................................................................................130
18.2.1. Local File System ...................................................................................................................................................13018.2.2. Local Data Base ......................................................................................................................................................13118.2.3. External Data Base ................................................................................................................................................13318.2.4. Show me now! .......................................................................................................................................................136
19. Networking tools ........................................................................................................................... 13719.1. Ping ............................................................................................................................................................................................13719.2. Iperf ...........................................................................................................................................................................................13919.3. Traceroute................................................................................................................................................................................14019.4. Netstat ......................................................................................................................................................................................14119.5. Beep ...........................................................................................................................................................................................141
20. Special options for Wifi networks................................................................................................. 14220.1. Long range links ....................................................................................................................................................................14220.2. Fresnel calculator ..................................................................................................................................................................142
21. System ............................................................................................................................................ 14321.1. Hostname ................................................................................................................................................................................14321.2. Users Manager .......................................................................................................................................................................14321.3. Setting the time ....................................................................................................................................................................14421.4. Disk Usage ...............................................................................................................................................................................14421.5. Internal temperature sensors ...........................................................................................................................................145
22. Data Base Management ................................................................................................................ 14622.1. MySQL Direct Access ...........................................................................................................................................................14622.2. PHPMyAdmin .........................................................................................................................................................................147
23. FTP Management .......................................................................................................................... 14823.1. Creating user ..........................................................................................................................................................................148
Index
-
-5- v4.5
Meshlium Xtreme23.2. Setting permission ...............................................................................................................................................................14823.3. Accessing FTP server ...........................................................................................................................................................149
24. Uploading my own applications to Meshlium ............................................................................ 150
25. Installing new packages and libraries ......................................................................................... 152
26. Upgrading old versions of Meshlium ........................................................................................... 15326.1. Checking the Libelium Repository .................................................................................................................................15426.2. Local File ..................................................................................................................................................................................15526.3. URL .............................................................................................................................................................................................156
27. Rescue System ............................................................................................................................... 15727.1. Steps ..........................................................................................................................................................................................15727.2. How to Recover the file system .......................................................................................................................................159
28. USB Device Connectivity ............................................................................................................... 160
29. ManagerSystem Changelog ......................................................................................................... 162
30. Documentation Changelog .......................................................................................................... 163
31. Certifications .................................................................................................................................. 16431.1. CE ................................................................................................................................................................................................16431.2. FCC .............................................................................................................................................................................................166
32. Maintenance .................................................................................................................................. 169
33. Disposal and Recycling ................................................................................................................. 170
Index
-
-6- v4.5
General and safety informationMeshlium Xtreme1. General and safety information
Read carefully the Limited Warranty and Terms and Conditions of Use before using Meshlium.
Read carefully the General Conditions of Sale and Use of Libelium. This document can be found at: http://www.libelium.com/development/meshlium/technical_service As specified in the Warranty document which you can find at: http://www.libelium.com/development/meshlium/documentation, the client has 7 days from the day the order is received to detect any failure and report that to Libelium. Any other failure reported after these 7 days may not be considered under warranty.
Do NOT open the casing. If you do so, you will lose the guarantee.
Do not remove any of the components.
Do not allow contact between metallic objects and the electronic part to avoid injury and burns.
NEVER immerse the equipment in any liquid.
Keep the equipment in a dry place away from any liquids that could spill.
Check from the label that comes with the equipment the maximum permitted voltage and amperage range for powering it and use a power transformer within that range.
Keep the equipment within the temperature range indicated in the specifications section.
Do not connect or power the equipment using cables that have been damaged.
Place the equipment in an area to which only maintenance personnel can have access (in a restricted access zone)
In any case keep children away from the machine.
If there is a power failure, immediately disconnect from the mains.
If using the car lighter as a power source, make sure that you follow the voltage and current specifications indicated in the section How to use Meshlium.
If using a battery whether or not in combination with a solar panel as a power source follow the voltage and current specifications indicated in the section How to use Meshlium.
If a software failure occurs, consult the section Libelium web support.
Do not place the equipment on trees or plants as they could be damaged by its weight.
Be particularly careful if you are connected through an interface to the software for handling the machine; if the settings of that interface are incorrectly altered, it could become inaccessible.
-
-7- v4.5
Important: read me before usingMeshlium Xtreme2. Important: read me before using
The following list shows just some of the actions that produce the most common failures and warranty-voiding. Complete documentation about usage can be found at:
http://www.libelium.com/development/meshlium/technical_service
Failure to comply with the recommendations of use will entail the guarantee cancellation.
Software:
Do not access Meshlium with the shell terminal unless you have advanced Linux skills. Use the Meshlium Manager web application in order to configure and setup Meshlium. A bad usage of the shell terminal commands may leave Meshlium without connection or within a unstable mode. All the failures derived from a wrong usage of the shell terminal are not covered under the warranty.
In the case you configured Meshlium through the terminal, there is not a method to take Meshlium to the configuration by default: the only way to get connection again is sending Meshlium back to Libelium and hiring this service. However, if you only use the Manager System, you can always go to the default configuration by clicking the Presets button.
Do not interrupt the power supply before shutting down Meshlium properly through the Shutdown or Restart buttons in the Manager System or through the restart-secure and shutdown-secure commands from the terminal. If you do not do so you may take the system corrupted.
If you need to modify a file or directory, after executing the command remountrw and modifying it, execute immediately the command remountro.
In the case of developing an application for Meshlium, store the files in /mnt/user and not in other directory.
Regarding packages:
- Do not ever use apt-get; if needed, use aptitude.
- Do not ever make an upgrade of the entire system (not even using aptitude).
- Before installing new packages with aptitude, execute the update option.
The SSH password cannot contain special chars (e.g. $, %, =). The SSH password can only be composed of letters and numbers. Be careful since Meshlium could be damaged with a not appropriate password.
Hardware:
Do not open the Meshlium enclosure in any case. This will automatically make the warranty void.
Do not handle the numbered metallic seals in the screws of Meshlium: their integrity is the proof that the Meshlium enclosure has not been opened. If they have been handled, opened or broken, the warranty is void.
Do not submerge Meshlium in liquids.
Do not place Meshlium on places or equipment where the device could be exposed to shocks and/or vibrations.
Do not expose Meshlium to temperatures below -20 C or above 50 C.
Meshliums microprocessor must not overpass 70 Celsius degrees. The user must ensure that this temperature never overpass. Especially when using Wifi Scan.
Do not power Meshlium with other power sources than the original provided by Libelium.
For more information: http://www.libelium.com/meshlium
-
-8- v4.5
Contents of the boxMeshlium Xtreme3. Contents of the box
1. Meshlium
a. IP65 casingb. Ethernet connectorsc. Antenna connectors
2. Antennas *
a. Dipole 5dBi
(Bluetooth, ZigBee, Wifi 2.4GHz low)
b. Dipole 5dBi (868MHz, 900MHz)
c. Omnidirectional 5dBi
Dual (2.4GHz / 5GHz)
d. 3G/GPRS
e. 3G/GPRS
f. GPS
(*) Depends on the configuration you choose when you buy
3. Antennas elbow connectors *
(*) Allow to connect antennas at 90 angle, if needed
4. Fixing
a. Fixing plate
b. 4 washers
c. 2 U-shaped parts
d. 4 screws
e. 4 nuts
-
-9- v4.5
Contents of the boxMeshlium Xtreme5. Ethernet cable
6. IP65 Ethernet cap
7. Crossover cable
8. POE
9. Charger
Note: you may receive an empty foam protector in the packaging, depending on the Meshlium configuration that you have purchased.
-
-10- v4.5
SpecificationsMeshlium Xtreme4. Specifications
Processor 500MHz (x86)
RAM memory 256MB (DDR)
Disk memory 8GB / 16GB / 32GB *
Power 5W (18V)
Power Source POE (Power Over Ethernet)
Normal Current Consumption 270mA
High Current Consumption 450mA
Max Supply Current 15A
Enclosure
Material Aluminium
Dimensions 210x175x50mm
Weight 1,2Kg
External protection IP65
Temperature Range -20C / 50C
Response Time to ethernet ping 60s
Time to have all the services running 90s
Types of power supply **
for POE
AC-220V
Battery solar panel (DC-12V)
Car lighter (DC-12V)
System
Linux, Debian. OLSR Mesh communication protocol.
Madwifi Drivers.
Management softwareMeshlium Manager System
(open source)
Security Authentication WEP, WPA-PSK, HTTPS and SSH access.
(*) Depends on the options chosen
(**) Only with the accessories supplied by Libelium
-
-11- v4.5
SpecificationsMeshlium XtremeWifi AP - 2.4GHz Radio
WIFI RADIO
Chipset Atheros AR5213A - IEEE 802.11b/g
Tx-Power 100mW - 20 dBm
Distance 500m *
(*) Depending on antenna and line of sight
ANTENNA
Type Omnidirectional
Gain 5dBi
Dimensions 224 x 22 mm
Wifi Mesh Dual Band 2.4 GHz / 5GHz Radio
WIFI RADIO
Chipset Atheros AR5213A - IEEE 802.11a/b/g
Tx-Power 20dB - 802.11b/g / 18dB - 802.11a
Distance 2-50km *
(*) Depending on antenna and line of sight
ANTENNA
Type Omnidirectional
Gain 5dBi - 2.4GHz / 8dBi - 5GHz
Dimensions 224 x 22 mm
-
-12- v4.5
SpecificationsMeshlium XtremeZigbee Radio
Model XBee - PRO - 802.15.4
Frequency 2.4GHz
Tx-Power 100mW
Rx Sensitivity -100dBm
Antenna 5dBi Dipole
Distance 7km *
Model XBee - PRO - ZigBee
Frequency 2,4GHz
Tx-Power 50mW
Rx Sensitivity -102dBm
Antenna 5dBi Dipole
Distance 7km *
Model XBee - PRO - 868
Frequency 868MHz
Tx-Power 315mW
Rx Sensitivity -112dBm
Antenna 5dBi Dipole
Distance 12km *
Model XBee - PRO - 900
Frequency 900MHz
Tx-Power 50mW
Rx Sensitivity -100dBm
Antenna 5dBi Dipole
Distance 10km *
(*) Depending on antenna and line of sight
-
-13- v4.5
SpecificationsMeshlium XtremeZigbee Radio (continuation)
Model XBee - PRO - Digimesh
Frequency 2.4GHz
Tx-Power 100mW
Rx Sensitivity -100dBm
Antenna 5dBi Dipole
Distance 7km *
(*) Depending on antenna and line of sight
Wifi Scanner
Chipset Atheros AR5213A - IEEE 802.11b/g
Distance 50-200m *
Antenna 5dBi Dipole
(*) Depending on antenna and line of sight
Bluetooth Scanner
Protocol Bluetooth 2.1 + EDR. Class 2
Tx-Power 3dBm
Antenna 5dBi
Power 3dBm
Distance 20-30m *
(*) Depending on antenna and line of sight
-
-14- v4.5
SpecificationsMeshlium Xtreme3G/GPRS Module
Protocols 3G * , WCDMA, HSPA, UMTS, GPRS, GSM
Quad Band 850MHz/900MHz/1900MHz/2100MHz
Output powerUMTS 850/900/1900/2100: 0.25WGSM850/GSM900: 2WDCS1800/PCS1900: 1W
Rx Rate 7.2Mb/s
Tx Rate 5.5Mb/s
Antenna 3dBi
SIM card Access via the External SIM socket
(*) Note for US users: We have tested the new 3G shield with the AT&T network which supports nativelly the GSM and 3G protocolos.
With other carriers may also work although we havent tried and thus we can not ensure it. For this reason we recommend to use
AT&T SIM cards.
GPS Module
ModesAssisted GPS (A-GPS),
Standalone mode (NMEA frames)
Server Server enabled to perform even indoor location ins A-GPS and S-GPS modes
Antenna 26dBi (+-4.5dBi) - 3m cable. Magnetic
-
-15- v4.5
AccessoriesMeshlium Xtreme5. AccessoriesMeshlium accessories are not included in the box.
1. 220AC Adaptor - car lighter/battery (12V 300W)
a. Car lighter adaptor (on demand)b. Battery clamps *
c. 12 VDC - 220 VAC converter
Average power 300 W
Maximum power 600 W
Input voltage 12 VDC
Output voltage 220 VAC
Dimensions 205x165x67 mm
Weight 1 Kg
d. 12 VDC Battery *
(*) Libelium does not supply these components;
you can purchase it from battery sales points
-
-16- v4.5
AccessoriesMeshlium Xtreme2. Solar connection kit (12V 20W):
a. Solar panel
Power 20 W
Maximum voltage 17 V
Maximum current 1.15 A
Dimensions 480x430x30 mm
Weight 2.50 Kg
b. 12 VDC - 220 VAC converter
Average power 300 W
Maximum power 600 W
Input voltage 12 VDC
Output voltage 220 VAC
Dimensions 205x165x67 mm
Weight 1 Kg
c. 12 VDC Battery *
d. Charge regulator
Charge voltage range 11.10V - 21.20V
Maximum input current 5A
Dimensions 130x70x25 mm
Weight 200 g
e. Car lighter adaptor (on demand)
f. Battery clamps *
(*) Libelium does not supply these components;
you can purchase it from battery sales points
-
-17- v4.5
How to use MeshliumMeshlium Xtreme6. How to use Meshlium
6.1. Power supplyHow to connect Meshlium to 220V:
1. Take the Meshlium casing and unscrew the Ethernet connector cap shown in the drawing.
2. Join the end that has the IP65 protection of the IP65 Ethernet cable to said connector and screw the cap on to fix it.
3. Connect the other end of the cable to the POE input marked POE. As explained in the section Before using Meshlium make sure that the POE is indoors.
4. Take the supplied POE power adaptor and plug it into the corresponding POE connector.
5. Plug the other end of the adaptor into the 220V socket and your Meshlium is now ready to operate.
In addition to this option, you can power Meshlium through a solar panel and battery or through a car lighter socket. The accessories for these options are NOT included in the box, and the necessary components must be purchased from Libelium.
Except for the battery it is not recommended to use third party components since they have not been tested by Libelium and could cause failures in the device.
At Libelium we offer an equipment for operating at 12V. It is very important to bear in mind that not all batteries supply the same voltage. You must use a 12V battery .
Note: Take special care to ensure that the battery you connect has the same power rating as the kit that you have purchased.
-
-18- v4.5
How to use MeshliumMeshlium XtremeHow to connect Meshlium for powering through the battery:
Additional required components: 12V battery, with exposed terminals for placing the clamps.
1. Connect the end with the IP65 protection of the Ethernet cable to the Meshlium connector that does not have the cap.
2. Connect the end of the Ethernet cable to the POE input marked POE. As explained in the section Before using Meshlium make sure that the POE is indoors.
3a. Plug the POE charger into the Inverter output (AC output).
3b. Connect the POE charger cable into the POE.
4. Connect the ends of the cables which come from the Inverter to the battery. To do so, it is advised to use battery clamps. In this case the cables of the Inverter must be spliced to the cables of the clamps, and they are the clamps the part that is connected to the terminals of the 12 VDC battery.
Important: Check polarity at all times before making the connections. It is advised to avoid the possibility of contact with the positive and negative polo at any time. There is lethal shock hazard and the devices can also be damaged.
-
-19- v4.5
How to use MeshliumMeshlium XtremeHow to connect Meshlium for solar panel and battery powering:
Additional required components: solar panel / 12V-220V and 12V battery, with exposed terminals for placing the clamps.
Important: Check polarity to make sure that the positive (+) and negative (-) poles are connected to the right socket.
1. Connect the end with the IP65 protection of the Ethernet cable to the Meshlium connector that does not have the cap.
2. Connect the end of the Ethernet cable to the POE input marked POE. As explained in the section Before using Meshlium make sure that the POE is indoors.
3a. Plug the POE charger into the Inverter output (AC output).
3b. Connect the POE charger cable into the POE.
Important: Check polarity at all times before making the connections. It is advised to avoid the possibility of contact with the positive and negative polo at any time. There is lethal shock hazard and the devices can also be damaged.
4. Connect a cable to each battery terminal and screw the other end into the socket of the Charge Regulator marked as battery. Take polarity (+) / (-) into consideration.
5. Connect the solar panel cables into the socket of the Charge Regulator marked as solar. Take polarity (+) / (-) into consideration.
6. Connect the ends of the cables which come from the Inverter to the battery. To do so, it is advised to use battery clamps. In this case the cables of the Inverter must be spliced to the cables of the clamps, and they are the clamps the part that is connected to the terminals of the 12 VDC battery.
-
-20- v4.5
How to use MeshliumMeshlium XtremeHow to connect Meshlium for powering through a car lighter:
In this case, you must purchase the required components from Libelium. We do not advise using third party components as they have not been tested by Libelium and could cause failures in the device or the car.
Important: Bear in mind that not all car lighters supply the same voltage. The Inverter offered by Libelium works at 12 V DC input voltage. Although it must be checked in each case, cars normally have 12 V as output of the lighter.
1. Connect the end with the IP65 protection of the IP65 Ethernet cable to the Meshlium connector without the cap.
2. Connect the other end of the cable to the POE input marked POE. As explained in the section Before using Meshlium make sure that the POE is indoors.
3a. Plug the POE charger into the Inverter output (AC output). You can also connect it to a multi-socket adapter, as the image shows.
3b. Connect the POE charger cable into the POE.
4. In the case of using a multi-socket adapter, connect the end of its cable to the Inverter.
5. Plug the end of the cable which comes out from the Inverter to the lighter socket of a car.
-
-21- v4.5
How to use MeshliumMeshlium XtremeHow to connect Meshlium in order to get access by the Ethernet interface:
1. Connect the network crossover cable (it has an identifying label) included in the box to the POE input marked LAN and to the network socket of your PC as shown in the drawing. The procedure is the same for any of the selected power supply options.
(*) See the Accessing Meshlium section in order to see how to get access wirelessly.
You can also carry out this connection through a switch (not supplied with Meshlium):
1. Connect the Ethernet cable (not the crossover) to the POE input marked LAN and to one of the switch inputs.
2. Connect another Ethernet cable to another one of the switch inputs and the opposite end to the network socket of your PC.
3. Plug the switch into the network.
(*) See the Accessing Meshlium section in order to see how to get access wirelessly.
-
-22- v4.5
How to use MeshliumMeshlium Xtreme6.2. External SIM socketOn November 2013, Libelium released the new External SIM socket. The External SIM socket replace the USB socket in two devices:
Meshlium devices with 3G module Waspmote Plug & Sense! devices with GPRS module or 3G module
The External SIM socket is composed of 2 connectors:
micro-SIM card micro-USB (type B)
Figure 1: External SIM socket in a Meshlium with 3G module
The micro-SIM card connector allows now the user to connect the SIM card he likes from the outside. It is no longer necessary to send a SIM card to Libelium for proper installation. You can ask your telecommunication provider for a micro-SIM card. Alternatively you can take a normal SIM card and transform it into a micro-SIM card with a SIM card cutter. Besides, the micro-SIM card connector has a push-pull mechanism, so it is really easy to remove the card with the aid of one nail.
Figure 2: Push-pull mechanism in the External SIM socket
-
-23- v4.5
How to use MeshliumMeshlium XtremeIt is highly important to turn off Meshlium device in a secure way before inserting a micro-SIM card, or removing an existing SIM-card. The user can damage the device if this operation is done on-the-fly.
Make sure you closed the External SIM socket with its protection cap before outdoors deployment.
The operation with the micro-USB socket is just the same than with the normal USB socket (please read the Rescue System section). Just remember to use a micro-USB cable.
Take into account that the External SIM socket has a limited resistance so please be gentle and do not push too hard.
Figure 3: Inserting a SIM card with care in the External SIM socket
6.3. How to install the antennasCheck the labels next to the antennas to know which is the one that needs to be connected (refer to page 7 to know which technology corresponds to each antenna). If the antenna is of the GPS, 3G/GPRS, Wifi or Dipole 5dBi (868MHz, 900MHz) type, the corresponding adaptor will have to be installed as indicated in figure a. All the antennas are screwed into place. To install the Meshlium antennas place them in the corresponding connectors as shown in the drawing.
-
-24- v4.5
How to use MeshliumMeshlium Xtreme6.4. Installation of the IP65 Ethernet cableFitting of the IP65 cap:
In order to fit the IP65 cap you will need a connector-free RJ45 cable. This cable is NOT included in the Meshlium box.
Important: Make sure that you buy a sufficiently long cable to connect Meshlium from its position to the POE situated indoors.
1. Take from the Meshlium box the bag containing the parts for fixing the IP cap. Check that you have all the parts that appear in the picture.
c
b
d
Joints
Adhesive joints
a
2 . Stick one of the supplied adhesive joints to part C.
3. Slot the joints into part B as shown in the drawing.
-
-25- v4.5
How to use MeshliumMeshlium Xtreme4. Insert part C into part D.
5. Screw both sets of parts in the direction shown in the diagram.
6. Screw part D to the end.
7. Pass the cable through the fitted cap.
8. Crimp the RJ45 connectors at the ends of the cable (the crimping tool is not supplied with Meshlium).
Your IP65 Ethernet cable is now ready for use.
-
-26- v4.5
How to use MeshliumMeshlium XtremeHow to connect the IP65 Ethernet cable to Meshlium:
1. Take the adhesive joint that has not been used for fitting the cap and stick it to the Meshlium bare Ethernet connector.
2. Connect the end of the Ethernet cable to the Meshlium Ethernet socket.
3. Screw part C onto the Meshlium connector. Your Meshlium is now ready for using outdoors.
-
-27- v4.5
How to use MeshliumMeshlium Xtreme6.5. Installing MeshliumMeshlium has been designed to operate in a vertical position. You will find the required fixtures for this in the box. The image shows the steps to follow to secure Meshlium to a vertical post.
1. Place the U-shaped piece fitted against the post.
2. Slot the fixing plate into the U-shaped piece leaving the post between the two parts. Secure both parts by turning the nuts included in the U-piece. Repeat these steps with the second U-piece.
3. Place Meshlium so that the casing holes coincide with the fixing plate and fix Meshlium to the post by turning the screws into these holes.
As specified in the section General and Safety Information the device must be installed by trained personnel only in an area of restricted access.
6.6. Initialization, Restart and ShutdownIn order to allow Meshlium to close correctly all the daemons and applications it is important to use the buttons Restart and Shutdown placed in the upper right corner in the Manager System. This way you will keep maximum the performance and lifetime of the system.
If you are connected to Meshlium through a SSH connection you must use the following scripts:
/bin/restart-secure/bin/shutdown-secure
They can be executed from the terminal directly:
$ restart-secure$ shutdown-secure
-
-28- v4.5
How to use MeshliumMeshlium XtremeBeep! System
Meshlium includes an internal speaker which will emit beep! sounds when initializing, rebooting and shutting down in order to inform about the state of the process.
Initialization beeps:
1 short beep when Meshlium is powered 1 long beep when Meshlium starts launching the operate system 2 long beeps when Meshlium has finished starting and it is ready to be used
Reboot and Shutting down beeps:
1 long beep when the reboot order is executed 2 long beeps when the system has been completely closed and Meshlium can be powered off.
Note: The beep! sound is not really loud so you will have to take attention and be close to the Meshlium box in order to hear them clearly.
6.7. Setting the timeIn order to get all the data stored in the Meshlium Local Data Base with the right timestamp you must adjust the System time. To do so go to the Setting the Time section inside the System chapter in the current manual.
-
-29- v4.5
Understanding MeshliumMeshlium Xtreme7. Understanding Meshlium
7.1. ConceptsMeshlium is a Linux router which can contain 5 different radio interfaces: Wifi 2.4GHz, Wifi 5GHz, 3G/GPRS, Bluetooth and ZigBee. As well as this Meshlium can also integrate a GPS module for mobile and vehicular applications and be solar and battery powered. These features along with an aluminium IP65 enclosure allows Meshlium to be placed anywhere outdoor.
Meshlium can work as:
a ZigBee to Ethernet router for Waspmote nodes *
a ZigBee to 3G/GPRS router for Waspmote nodes *
a Wifi Access Point a Wifi Mesh node (dual band 2.4GHz-5GHz) a Wifi to 3G/GPRS router a Bluetooth scanner and analyzer a GPS-3G/GPRS realtime tracker a Smartphone scanner (detects iPhone and Android devices)
(* ) More info about Waspmote at: http://www.libelium.com/waspmote
All the networking options can be controlled from two different sources:
1. Manager System: a web interface which comes with Meshlium. It allows you to control all the interfaces and system options in a secure, easy and quick way.
2. SSH console: for expert users direct access to the shell console is enabled.
Meshlium is also a complete Linux station which offers different services, programming environments and storage systems:
Services activated:
http / https ssh
Examples of programming environments to be installed:
C (by default) C++ Java PHP (by default) Python Perl Ruby
Regarding the information storage Meshlium counts with two different data base systems.
Mysql (by default) Postgre
All the information coming from all the interfaces (ZigBee, Bluetooth, 3G/GPRS, Wifi and from the GPS module) can be stored in the Local File System and Local Data Base as explained in the Storage Options section or even exported to an external Data Base connected to the internet.
Also, when Meshlium is the central node in a Wireless Sensor Network, it can perform the OTA feature (over the air programming). That is to say, Meshlium can send to some (or all) Waspmotes in the network a new program via wireless. This feature is available for Meshliums with all XBee radios (802.15.4, DigiMesh, 868 MHz and 900 MHz) with the exception of Meshliums with ZigBee radio. For more information, please read the OTA Programming Guide.
-
-30- v4.5
Understanding MeshliumMeshlium Xtreme7.2. Meshlium ModelsThere are 13 Meshlium models (Presets) depending on the radios integrated and on the fact if they act as a Gateway (GW) node or not.
Models Wifi AP (2.4GHz)Wifi Mesh
(2.4GHz /5GHz) 3G/GPRS ZigBee Ethernet GW
Meshlium AP P P P
Meshlium 3G/GPRS-AP P P P P
Meshlium Mesh-AP P P P
Meshlium Mesh-AP-GW P P P P
Meshlium Mesh-3G/GPRS-AP P P P P P
Meshlium ZigBee-AP P P P P
Meshlium ZigBee-3G/GPRS-AP P P P P P
Meshlium ZigBee-Mesh-AP P P P P
Meshlium ZigBee-Mesh-AP-GW P P P P P
Meshlium ZigBee-Mesh-3G/GPRS-AP P P P P P P
Meshlium Scanner AP P P P
Meshlium Scanner 3G-AP P P P P
Meshlium Scanner ZigBee-AP P P P P
All the configurations will act as GW nodes except the nodes configured to act as simple mesh nodes (Mesh-AP and ZigBee-Mesh-AP) which need one GW node in the mesh network which shares its Internet connection. However, all the nodes can be changed to act as GW nodes with just one click through the Presets section.
All the Meshlium models come with Ethernet (IPv4 and IPv6) interfaces.
-
-31- v4.5
Understanding MeshliumMeshlium XtremeOn some of them two extra modules can be installed: Bluetooth and GPS.
Models WifiScans Bluetooth Scans GPS8GB / 16GB / 32 GB
Storage options
Meshlium AP P
Meshlium 3G/GPRS-AP Optional P
Meshlium Mesh-AP P
Meshlium Mesh-AP-GW P
Meshlium Mesh-3G/GPRS-AP Optional P
Meshlium ZigBee-AP P
Meshlium ZigBee-3G/GPRS-AP Optional P
Meshlium ZigBee-Mesh-AP P
Meshlium ZigBee-Mesh-AP-GW P
Meshlium ZigBee-Mesh-3G/GPRS-AP P
Meshlium Scanner AP P P P
Meshlium Scanner 3G-AP P P P
Meshlium Scanner ZigBee-AP P P P
For more information about each radio interface and module see its specific section in the current manual.
-
-32- v4.5
Understanding MeshliumMeshlium Xtreme7.3. Storage OptionsThere are three different Hard disk sizes for Meshlium:
8GB 16GB 32GB
The Operate System and the Manager takes ~2.5GB. This means the space which can be used to store the data captured and to be used by the applications loaded by the user is:
8GB - 2.5GB = 5.5GB 16GB - 2.5GB = 13.5GB 32GB - 2.5GB = 29.5GB
This space is assigned to the user partition: /mnt/user
There are three folders where the captured data is stored when the Store to a File or Data Base option is activated:
/mnt/user/zigbee_data /mnt/user/bluetooth_data /mnt/user/gps_data
The Local Data Base files can be found in: /mnt/user/mysql/MeshliumDB
-
-33- v4.5
Understanding MeshliumMeshlium Xtreme7.4. Applications model by model
Meshlium AP
Clients can connect to Meshlium via Wifi with laptops and smart phones and get access to the Internet. In order to give Internet access Meshlium uses the Ethernet connection. Just connect it to your hub or switch and it will get automatically an IP from your network using DHCP.
-
-34- v4.5
Understanding MeshliumMeshlium XtremeMeshlium 3G/GPRS AP
Clients can connect to Meshlium via Wifi with laptops and smart phones and get access to the Internet. In order to give Internet access Meshlium uses the 3G/GPRS connection.
-
-35- v4.5
Understanding MeshliumMeshlium XtremeMeshlium Mesh AP - Meshlium Mesh AP GW
Meshlium can work as a Mesh node. This means we can interconnect several Meshliums in order to share a common resource as the Internet connection. This way, the clients connected to a certain node can access to the Internet connection of a third node which is some hops far away the actual connecting point. In a mesh network there are two kinds of nodes:
Meshlium Mesh AP allows clients to connect via Wifi and creates links with other nodes using a second Wifi radio which operates in the 5GHz band.
Meshlium Mesh AP GW (gateway) is the node which shares its Internet connection with the rest of the network. It takes the Internet connection from the Ethernet interface. There is only one GW in the mesh network.
-
-36- v4.5
Understanding MeshliumMeshlium XtremeMeshlium Mesh AP - Meshlium Mesh 3G/GPRS AP:
Meshlium can work as a Mesh node. This means we can interconnect several Meshliums in order to share a common resource as an Internet connection. This way, the clients connected to a certain node can access to the Internet connection of a third node which is some hops far away the actual connecting point. In a mesh network there are two kinds of nodes:
Meshlium Mesh AP allows clients to connect via Wifi and creates links with other nodes using a second Wifi radio which operates in the 5GHz band.
Meshlium Mesh 3G/GPRS AP (3G/GPRS gateway) is the node which shares its Internet connection with the rest of the network. It takes the Internet connection from the 3G/GPRS interface. There is only one GW in the mesh network.
-
-37- v4.5
Understanding MeshliumMeshlium XtremeMeshlium ZigBee AP
Meshlium can take the sensor data which comes from a ZigBee Wireless Sensor Network (WSN) made with Waspmote sensor devices * and send it to the Internet using the Ethernet interface. Users can also connect directly to Meshlium using the Wifi interface to control it and access to the sensor data.
(*) http://www.libelium.com/waspmote
-
-38- v4.5
Understanding MeshliumMeshlium XtremeMeshlium ZigBee 3G/GPRS AP
Meshlium can take the sensor data which comes from a Wireless Sensor Network (WSN) made with Waspmote sensor devices *
and send it to the Internet using the 3G/GPRS interface. Users can also connect directly to Meshlium using the Wifi interface to control it and access to the sensor data.
(*) http://www.libelium.com/waspmote
-
-39- v4.5
Understanding MeshliumMeshlium XtremeMeshlium ZigBee Mesh AP - Meshlium ZigBee Mesh AP GW:
Meshlium can work as a ZigBee Mesh node. This means we can interconnect several nodes in order to share a common resource as an Internet connection. This way, the sensor nodes connected to a node via ZigBee can send the information to the Internet link set on a third node which is some hops far away the actual point. In this hybrid ZigBee - Wifi mesh network there are two kinds of nodes:
Meshlium ZigBee Mesh AP allows the sensor devices to connect via ZigBee and creates links with other nodes using a Wifi radio which operates in the 5GHz band. Users can also connect directly to Meshlium using the 2.4GHz Wifi interface to control it and access to the sensor data.
Meshlium ZigBee Mesh AP GW (gateway) is the node which shares its Internet connection with the rest of the network. It takes the Internet connection from the Ethernet interface. There is only one GW in the mesh network.
-
-40- v4.5
Understanding MeshliumMeshlium XtremeMeshlium ZigBee Mesh AP - Meshlium ZigBee Mesh 3G/GPRS AP
Meshlium can work as a ZigBee Mesh node. This means we can interconnect several nodes in order to share a common resource as an Internet connection. This way, the sensor nodes connected to a node via ZigBee can send the information to the Internet link set on a third node which is some hops far away the actual point. In this hybrid ZigBee - Wifi mesh network there are two kinds of nodes:
Meshlium ZigBee Mesh AP allows the sensor devices to connect via ZigBee and creates links with other nodes using a Wifi radio which operates in the 5GHz band. Users can also connect directly to Meshlium using the 2.4GHz Wifi interface to control it and access to the sensor data.
Meshlium ZigBee Mesh 3G/GPRS AP (3G/GPRS gateway) is the node which shares its Internet connection with the rest of the network. It takes the Internet connection from the 3G/GPRS interface. There is only one GW in the mesh network.
-
-41- v4.5
Understanding MeshliumMeshlium XtremeMeshlium Scanner AP
It allows to detect Smartphones (iPhone, Android) and in general any device which works with Wifi or Bluetooth interfaces. The collected data can be send to the Internet by using the Ethernet. Clients can also connect to Meshlium via Wifi with laptops and smart phones and get access to the Internet (as a common Access Point).
-
-42- v4.5
Understanding MeshliumMeshlium XtremeMeshlium Scanner 3G-AP
It allows to detect Smartphones (iPhone, Android) and in general any device which works with Wifi or Bluetooth interfaces. The collected data can be send to the Internet by using the Ethernet, and 3G/GPRS connectivity. Clients can also connect to Meshlium via Wifi with laptops and smart phones and get access to the Internet (as a common Access Point).
-
-43- v4.5
Understanding MeshliumMeshlium XtremeMeshlium Scanner ZigBee-AP
It allows to detect Smartphones (iPhone, Android) and in general any device which works with Wifi or Bluetooth interfaces. It can also capture the sensor data which comes from the Wireless Sensor Network (WSN) made with Waspmote sensor devices.
The collected data can be send to the Internet by using the Ethernet and Wifi connectivity. Clients can also connect to Meshlium via Wifi with laptops and smart phones and get access to the Internet (as a common Access Point).
-
-44- v4.5
Meshlium PresetsMeshlium Xtreme8. Meshlium Presets
8.1. PresetsThe Presets section allows us to set a certain node type as presented in the Meshlium Models section. This means you can change quickly from one setting to another just pressing one button.
The different Meshlium configurations you can set depends on the hardware and if they have a GW roll or not.
All the configurations can act as GW nodes except the nodes configured to act a simple mesh nodes (Mesh-AP and ZigBee-Mesh-AP) which need one GW node in the mesh to get the information out to the Internet. Anyway all the nodes can be changed to act as GW nodes in the Preset section.
Once we know the Preset you want to use just press the Set Preset button and restart the machine with the Restart button (upper right side). The system will start now with the factory default options for this Preset. Go to the Accessing Meshlium chapter in order to see how to connect to Meshlium.
If we have selected a 3G/GPRS Preset the Manager System will take you to the 3G/GPRS Interface configuration screen so that you can configure the parameters which will be used in order to connect to the carrier each time Meshlium starts.
Before restarting Meshlium you can access to the Interface sections in order to change essential parameters such as the Ethernet IP (if we want to use the static mode and not DHCP).
-
-45- v4.5
Meshlium PresetsMeshlium XtremeOn the one hand if we try to access to an Interface such as ZigBee or 3G/GPRS or to a module which is not physically installed, we get the message The XXX module is not installed.
On the other hand if we try to access to an Interface which is physically installed but it is not internally activated in the current preset the next message will be shown: Please go to presets and select the right one.
-
-46- v4.5
Meshlium PresetsMeshlium Xtreme8.2. Validation of Changes in InterfacesAfter changing a parameter in any Interface (Ethernet, Wifi AP, Wifi Mesh, 3G/GPRS) and once Meshlium is restarted you have to validate the changes done in the next 5 minutes.
This is a security mechanism in order to make sure that the user is still able to communicate with Meshlium after changes are performed.
If the changes are not validated, Meshlium will set the factory defaults and the user will be able to connect again as described in the Accessing Meshlium chapter. If the connection fails just keep Meshlium ON for five minutes and try to access as pointed in the Accessing Meshlium chapter.
If your settings were successful, you will get into the Validation Screen where you have three different options:
Validate current configuration Return to the last validated configuration Back to factory presets
Choose the option desired to save the changes permanently.
If you can not access to the Manager System due to a bad Interface configuration just keep Meshlium 5 minutes running and then restart. The system will start with the factory default settings so you will be able to access as specified in the Accessing Meshlium chapter.
-
-47- v4.5
Accessing Meshlium - Make it Easy!Meshlium Xtreme9. Accessing Meshlium - Make it Easy!Meshlium comes with all the radios ready to be used. Just plug & mesh!. All the Meshlium nodes come with the Wifi AP ready so that users can connect using their Wifi devices. Connect the ethernet cable to your network hub, restart Meshlium and it will automatically get an IP from your network using DHCP *.
(*) For the Meshlium Mesh AP and for the Meshlium ZigBee Mesh AP the Internet connection depends on the GW of the network.
Then access Meshlium through the Wifi connection. First of all search the available access points and connect to Meshlium.
No password is needed as the network is public (you can change it later in the Wifi AP Interface options). When you select it, Meshlium will give an IP from the range 10.10.10.10 - 10.10.10.250.
Now you can open your browser and access to the Meshlium Manager System:
URL: http://10.10.10.1/ManagerSystem user: root password: libelium
-
-48- v4.5
Accessing Meshlium - Make it Easy!Meshlium Xtreme
If your network does not offer DHCP service Meshlium starts with a default IP (192.168.1.100). In this case you can connect Meshlium through the Wifi connection (which is always available) or with the crossover cable provided with Meshlium.
If you want to access to the Manager System using the crossover ethernet cable go to:
URL: http://192.168.1.100/ManagerSystem user: root password: libelium
-
-49- v4.5
EthernetMeshlium Xtreme10. Ethernet
10.1. ConfigurationBy default Meshlium comes with the Ethernet interface activated to get dynamically the IP using the DHCP service. If the case a static configuration is required the next parameters can be configured:
-
-50- v4.5
EthernetMeshlium XtremeYou can also use IPv6 (Internet Protocol version 6) by setting the check box Use IPv6. IPv6 is a version of the Internet Protocol (IP) intended to succeed IPv4. The next parameters can be configured:
In many cases, IPv6 addresses are composed of two logical parts: a prefix of 64-bit (2001::) and a 64 bit part that is generated automatically from the MAC address of the interface.
The button Generate IPv6 address performs this task.
After saving the new options and once you have restarted Meshlium you have to validate the new configuration before the next 5 minutes, if not, the factory default configuration will be restored to avoid leaving Meshlium without connectivity. More info see the Default Interfaces section.
To check IPv6 configuration, after save and restart Meshlium, go to Tools -> Ping. Select Ethernet (IPv6), by default ipv6.google.com appears as destination host.
If your ISP doesnt support external IPv6 addresses yet, you can change it to a local address.
-
-51- v4.5
EthernetMeshlium Xtreme
Then press Do Test. If something like next image appears, you have IPv6 correctly configured.
-
-52- v4.5
Wifi APMeshlium Xtreme11. Wifi APBy default Meshlium comes with a 2.4GHz Wifi interface ready to work as an Access Point (AP). It also comes with the DHCP Service activated so when users connect through the Wifi connection will get automatically an IP from the range 10.10.10.10 - 10.10.10.250.
11.1. ConfigurationThere are three sections in the configuration screen: Network, Radio, Security.
Network:
Here you can change the common Network options and the DHCP IP range which is offered to the clients. Remember that if you change the IP of the AP you should also change the DHCP options in order to make all them work in the same network.
-
-53- v4.5
Wifi APMeshlium XtremeRadio:
These are specific Wifi parameters. You can change the public name of the AP which is offered to the clients -ESSID-, by default is set Meshlium. You can also make it invisible so that only users who know it can connect.
You can also change the radio channel which is being used for the transmissions, according to the next diagram:
The Protocols that can be used are 802.11b for long links and 802.11g for high bandwidth links. Transmission Power, Rate and Fragmentation can also be controlled for experts users. Do not change them if you dont know exactly what you are doing.
-
-54- v4.5
Wifi APMeshlium XtremeSecurity:
You can activate encryption in the communication using the WEP and WPA protocols.
WEP is enabled in the 5 and 13 characters configurations while WPA-PSK can be used with a password from 8 to 63 characters. We recommend use WPA in order to get the a major security in the network.
After saving the new options and once you have restarted Meshlium you have to validate the new configuration before the next 5 minutes, if not, the factory default configuration will be restored to avoid leaving Meshlium without connectivity. More info see the Default Interfaces section.
11.2. Clients connectedIn this section you can see the MAC address of clients along with the IP assigned by the AP. It is a quick way to know how many clients are connected and who they are.
-
-55- v4.5
Wifi MeshMeshlium Xtreme12. Wifi MeshThe Wifi Mesh Interface enables dual band networks as it can be configured to work in the 2.4GHz or in the 5GHz in order to avoid interferences with common Wifi networks. The mesh protocol used is Optimized Link State Routing (OLSR), an open source protocol which allows us to control if a certain node has to work as a fixed node or as a mobile one.
The antennas used are also dual band so you can change the frequency dynamically without changing the antennas attached to this radio.
12.1. ConfigurationBy default, when you buy Meshlium with the Wifi Mesh radio included it comes already configured to create the mesh network. This means that when you buy several Meshlium, one comes preconfigured with the Mesh Gateway preset and the rest with the normal Mesh preset.
Just connect the router labelled as GW to your ethernet connection and it will share the internet access to the rest of the neighbour nodes.
In order to distinguish between them they come with different ESSIDs for the Wifi AP Interface. The GW has Meshlium AP1 and the rest come with the form Meshlium AP2 , Meshlium AP3, etc.
If you want to do it manually:
To set a Mesh network you need several nodes with a Meshlium Mesh AP or Meshlium ZigBee Mesh AP preset and one with a Meshlium Mesh AP GW or Meshlium Mesh AP 3G/GPRS preset *.
* More info about the different roles in the Presets section.
Once you have chosen the preset you only need to give a valid IP in order to get this node communicating with the rest of the neighbours of the mesh network. The IP can be changed in the main section. Just set one IP which is not being used by any node and the current node will be able to join automatically to the mesh network. Just plug & mesh!
-
-56- v4.5
Wifi MeshMeshlium XtremeBy default all the nodes with a Mesh preset come with the same ESSID and CELL ID. It is important all the nodes have this two fields with the same data. On the one hand the ESSID will allow the nodes to share a common ID in order to be detected as the same mesh network. On the other hand the CELL ID lets the nodes to act with a unique virtual MAC address, what facilitates the connections between the nodes in the network.
In the frequency field you can choose the band in which you want the mesh network to be created: 2.4GHz or 5GHz. As the antennas included for the Wifi Mesh radio are dual you dont need to change anything in the hardware configuration.
After saving the new options and once you have restarted Meshlium you have to validate the new configuration before the next 5 minutes, if not, the factory default configuration will be restored to avoid leaving Meshlium without connectivity. More info see the Default Interfaces section.
12.2. OLSR OptionsIn this section you can set if the current node is the GW of the mesh network. If you check the Share Internet Connection box it will offer its Internet connection to the rest of the brothers in the network. Remember that only one node in the mesh network can be working as GW.
The rest of the parameters allow us to change the time intervals used by the mesh daemon in order to send topology information to the neighbours.
The Hello Interval and Validity Time set how often this node will be broadcasting information about its presence to the rest of the nodes hello!.
The TC Interval and Validity Time set how often this node will be broadcasting information about its connections and topology to the rest of the nodes.
The Hna Interval and Validity Time set how often this node will be broadcasting that is sharing its Internet connection. This parameter is only used by the GW node.
In order to make this process easier we have created two different roles: fixed node and mobile node which can be set just pressing each button.
-
-57- v4.5
Wifi MeshMeshlium Xtreme
In the OLSR Summary section you can see direct information of the mesh daemon which is running inside Meshlium.
The Links/Topology section shows the direct brothers and the two hop neighbours along with the next hop node which will be accessed in order to reach these nodes.
The Routes shows what networks can be accessed regarding the information passed by the rest of the nodes. In the image below we can see as the node 10.10.11.1 is offering access to the Internet (0.0.0.0/0). This means this node (10.10.11.1) is acting as GW of the Mesh network.
-
-58- v4.5
Wifi MeshMeshlium Xtreme12.3. The Gateway NodeIn a mesh network there is a node which shares its Internet connection to the rest of the neighbours. It is called the Gateway (GW).
There is only one GW in the mesh network and it has to be specified in the OLSR configuration (as pointed before) checking the Share Internet Connection option. You can also choose the Mesh Gateway Preset and change the Wifi Mesh IP to one not used in the network.
The Internet connection can be shared from the Ethernet cable or from the 3G/GPRS link. For this reason there are two kind of Mesh GW:
Meshlium Mesh AP GW -> from Ethernet Meshlium Mesh 3G/GPRS AP -> from 3G/GPRS
For more information about how to change the roll of a Mesh node into a Mesh Gateway node go to the Presets section.
-
-59- v4.5
3G/GPRSMeshlium Xtreme13. 3G/GPRS
13.1. ConfigurationHere you can set the parameters of the mobile operator you have chosen. There is a list with some initial configurations depending on the country and the operator *. However, this list may not be updated with the last valid configuration of your mobile provider. Ask your mobile company for the information required to connect (Username, Password, Phone, Init, Dial) and add the PIN code of the SIM card used (leave empty if there is no PIN). We recommend to disable the PIN in the SIM card as this will make easier the test and validation process and will avoid to block the SIM card.
* You can find more information about the 3G/GPRS settings listed by country at: http://www.unlocks.co.uk/GPRS_settings.php
After setting the 3G/GPRS parameters and before save them you can test your connection through the Connect now button. It will try to connect to your carrier and get a valid IP. Once the connection has been made the default gateway of the machine is changed so all the clients connected through Wifi will reach the Internet via 3G/GPRS.
Important: once you get a valid 3G/GPRS IP through the Connect now button, you will not be able to access Meshlium via Ethernet unless you are connected through the same switch. For this reason we recommend to make all the tests using the Wifi connection.
-
-60- v4.5
3G/GPRSMeshlium XtremeOnce validated your settings press the Disconnect button and save your configuration. If you want the 3G/GPRS to be the Default Gateway of Meshlium each time it starts just activate the service in the Set as Default Gateway check box before saving. Setting this each time Meshlium restarts will connect to the Internet using the 3G/GPRS radio.
The Ethernet IP will be the same assigned by the DHCP service if available or the 192.168.1.100 if it is not available. However, you will be able to connect to Meshlium through the Ethernet connection only if you share the same switch and subnet. For this reason we recommend to make all the tests using the Wifi connection.
After saving the new options and once you have restarted Meshlium you have to validate the new configuration before the next 5 minutes, if not, the factory default configuration will be restored to avoid leaving Meshlium without connectivity. For more info, see the Default Interfaces section.
Note for US users: We have tested the new 3G shield with the AT&T network which supports nativelly the GSM and 3G protocolos. With other carriers may also work although we havent tried and thus we can not ensure it. For this reason we recommend to use AT&T SIM cards.
-
-61- v4.5
Joined NetworksMeshlium Xtreme14. Joined NetworksThis is an information section where you will find how the networks have been joined in order to give access from one to other interface. Possible networks joined are:
Wireless AP -> Ethernet
This bridge allows the clients connected to the Wifi AP access to the Internet through the Meshlium Ethernet connexion.
Wireless AP -> 3G/GPRS
This bridge allows the clients connected to the Wifi AP access to the Internet through the Meshlium 3G/GPRS connexion.
Wireless AP -> Wireless Mesh
This bridge allows the clients connected to the Wifi AP access to other nodes of the Wifi Mesh network. It also let access to the Internet if it is shared for the Gateway node in the Mesh network.
Wireless Mesh -> Ethernet
This bridge allows a Gateway node in a Wifi Mesh Network to share its Internet connection which comes from Ethernet with the rest of the nodes in the Mesh Network and the clients connected to their Wifi AP interface.
-
-62- v4.5
Joined NetworksMeshlium XtremeWireless Mesh -> 3G/GPRS
This bridge allows a Gateway node in a Wifi Mesh Network to share its Internet connection established via 3G/GPRS with the rest of the nodes in the Mesh Network and the clients connected to their Wifi AP interface.
The real union of the networks is made automatically when setting the node type in the Presets section.
-
-63- v4.5
Wireless Sensor NetworksMeshlium Xtreme15. Wireless Sensor Networks
15.1. Configuration
One of the applications of Meshlium is to act as a Gateway of the Waspmote Sensor Networks. Waspmote is a sensor device specially oriented to developers. It works with different protocols (ZigBee, Bluetooth, 3G) and frequencies (2.4GHz, 868MHz, 900MHz) being capable of getting links up to 12km. It counts with an hibernate mode of 0.7uA which allows to save battery when it is not transmitting. More than 50 sensors already available and a complete open source IDE (API libraries + compiler) made really easy to start working with the platform.
More info at: http://www.libelium.com/waspmote
-
-64- v4.5
Wireless Sensor NetworksMeshlium Xtreme
15.2. Configuration of the ZigBee interfaceThere are 5 different XBee models can can be configured:
XBee 802.15.4
XBee ZigBee (ZB)
XBee 868MHz
XBee 900MHz
XBee DigiMesh
Depending the kind of XBee model the parameters to be configured may vary.
-
-65- v4.5
Wireless Sensor NetworksMeshlium XtremeComplete list:
Network ID: Also known as PAN ID (Personal Arena Network ID) Channel: frequency channel used Network Address: 16b address (hex field) - MY Node ID: maximum 20 characters (by default Meshlium) Power level: [0..4] (by default 4) Encrypted mode: true/false (by default false) Encryption Key: 16 characters maximum MAC: 64b hardware address. It is a read only value divided in two parts:
- MAC-high: 32b (hex field) - MAC-low: 32b (hex field)
These parameters must be also configured in the Waspmote sensor nodes. Access to all the information related to Waspmote at:
http://www.libelium.com/waspmote
To discover the MAC address of the XBee module just press the Load MAC button.
The Check status option allows to see if the ZigBee radio is working properly and if the configuration stored on it matches the values set in the Manager System.
Both process (Load MAC and Check status) require the ZigBee capturer daemon to be stopped. This means no frames will be received while executing this actions. Be patient this can take up to 1 minute to finish.
-
-66- v4.5
Wireless Sensor NetworksMeshlium Xtreme
Note: When you buy a Waspmote Developer kit with Meshlium and with the XBee ZB as ZigBee radio both the Waspmote GW and Meshlium come configured as Coordinator of the network. Take into account that only one of them can be working at the same time.
Note: If the encryption check fails but the rest of parameters are OK, it means the ZigBee radio has an old version of the firmware but it is working perfectly.
15.3. Capturing and storing sensor dataWhen you buy a kit containing Meshlium and Waspmote, they already come configured to send frames to the Gateway. Later, once the user has developed the code for transmitting to Gateway, he can swich to Meshlium.
Meshlium will receive the sensor data sent by Waspmote using the ZigBee radio and it will store the frames in the Local Data Base. That can be done in an automatic way now thanks to the new Sensor Parser.
The Sensor Parser is a new feature for Meshlium (version 3.0.5 or older). It is a new software system which is able to do the following tasks in an easy and transparent way:
receive frames from XBee (with the Data Frame format) parse these frames store the data in local Database synchronize the local Database with an external Database
Besides, the user can add his own sensors.
The initial ZigBee frames sent by Waspmote contain the next sequence:
~\0x00I\0x90\0x00}3\0xa2\0x00@z\0xcb\0x92\0xd8\0xd3\0x02\0x80\0x03#35689722##7#ACC:80;10;987#IN_TEMP:22.50#BAT:93#\0xb4
Initially there are some hexadecimal characters, which belong to the XBee API frame, followed by the message. In the above example the message is:
\0x80\0x03#35689722##7#ACC:80;10;987#IN_TEMP:22.50#BAT:93#
-
-67- v4.5
Wireless Sensor NetworksMeshlium XtremeThey are formed by the accelerometer values, RTC internal temperature value, and battery level. The MAC address is added and other helpful information.
In order to add your own sensor frames properly go to the section Capturing and storing your own ZigBee frames. All frames captured will be able to stored on Local Database, however the frame has not been defined is stored in the database. See the picture below in order to see different frames types and how they are saved in the database.
If you change any of the parameters in Waspmote or Meshlium you will have to do it in both platforms so that they still can communicate.
We can perform two different storage options with the ZigBee frames captured:
Local Data Base External Data Base
You can also send the information received to the Internet using the Ethernet, Wifi and 3G/GPRS interfaces.
-
-68- v4.5
Wireless Sensor NetworksMeshlium Xtreme15.3.1. Local Data Base
Meshlium has a MySQL data base up and running which is used to store locally the information captured. In the Local Data Base tab you can see the connection parameters.
Database: MeshliumDB Table: sensorParser IP: localhost / 10.10.10.1 * Port: 3306 User: root Password: libelium2007
You can change the password, see the Users Manager section.
(*) Depending on the parameters set in the Interfaces section.
Steps:
1. Set the check box Store frames in the local data base and press the Save button.
From this time Meshlium will automatically perform Scans and will store the results in the Local Data Base. This process will also continue after restarting Meshlium.
At any time you can see the last x records stored. Just set how many insertions you want to see and press the Show data button.
-
-69- v4.5
Wireless Sensor NetworksMeshlium Xtreme15.3.2. External Data Base
Meshlium can also store the information captured in an External Data Base.
Steps:1. Pressing the Show sql script you will get the code needed to create the data base along with the table and the right privileges.
2. Insert this code in your MySQL management application.
3. Fill the Connection Data fields with the information about where the data base is located (IP, Port) and with the authentication options (Database, Table, User, Password).
This data are stored in /mnt/lib/cfg/sensorExternalDB file.
4. Now press the Check Connection button to see if the configuration is correct.
-
-70- v4.5
Wireless Sensor NetworksMeshlium Xtreme
5. Set the check box Store frames in external database, you can defined the interval how often to synchronize the local database with external database and press the Save button.
From this time Meshlium will automatically perform Scans and will store the results in the External Data Base each . This process will also continue after restarting Meshlium.
-
-71- v4.5
Wireless Sensor NetworksMeshlium XtremeYou can also choose to sync when you want. Just press the Synchronize Now button.
-
-72- v4.5
Wireless Sensor NetworksMeshlium XtremeAt any time you can see the last x records stored. Just set how many insertions you want to see and press the Show data button.
-
-73- v4.5
Wireless Sensor NetworksMeshlium Xtreme15.3.3. Show me now!
In the Show me now! tab you can see in real time the Scans captured.
You can specify if you want the information to be updated periodically with the defined interval just checking the Use the Defined Interval button.
-
-74- v4.5
Wireless Sensor NetworksMeshlium Xtreme15.3.4. Advanced Database
In the Advanced tab you can see information about the state in which they are databases.
It displays information about the Loca and Externall database, showing the following information:
Local and External Database names Local and External Database sizes Local and External Tables Total Local and External Entries Synchronized Local Frames Unsynchronized Local Frames
From this tab, you can delete all the information contained in the Local database or Remove synchronized data. Before performing these actions, a confirmation message will be displayed.
Note: Before running these options, it is recommended to have a backup or having synchronized your local database with external database.
-
-75- v4.5
Wireless Sensor NetworksMeshlium Xtreme
In addition can display a log of the date of the last synchronization between the local database and external database was successful.
-
-76- v4.5
Wireless Sensor NetworksMeshlium Xtreme15.4. Capturer logsInside Sensor Networks exist the section Logs, in this section you can see the last frames received on Meshlium.
First show the sensor log, in this logs shows the frames are stored after being processed.
ASCII-35690399-N1-253-198-,STR:XBee frame,BAT:93,IN_TEMP:31.50
Secondly shown Frame Log, in this logs shows the frames stored as the arrive to Meshlium.
?#35690399#N1#198#STR:XBee frame#BAT:93#IN_TEMP:31.50#
-
-77- v4.5
Wireless Sensor NetworksMeshlium Xtreme15.5. SensorsIn section Sensor List, the user can add new sensors or delete sensors.
By default Meshlium recognize all Libelium official sensors frames. All sensors frames that Meshlium can capture and store must be specified in an XML file.
The file with official sensors of Libelium is localed in /mnt/lib/cfg/parser/sensors.xml
The button update sensors update the Libelium official sensor. User sensors remaining unchanged.
Users can add and remove sensors in an easy and simple from ManagerSystem.
To add a new sensor the user must complete the fields:
ASCII ID: sensor id for ASCII frame. Fields: This field specifies the number of sensor fields sent in the frame. This helps to calculate the frame length. Type: type of fields
- uint8_t - int - float - string - ulong - array(ulong)
Once all fields are filled in, click on the button Add sensor
-
-78- v4.5
Wireless Sensor NetworksMeshlium XtremeThe new user sensors will be added to the new XML file, the file with user sensors is localed in /mnt/lib/cfg/parser/user_sensors.xml
Note: In Waspmote data frame guide document is located more extensive information about how to build the frame.
To delete sensor the user must press the garbage can that appears to the left of the description of the sensor. To complete the action should accept a confirmation message.
15.6. Capturing and Storing photos and videosFrom version 3.0.6, Meshlium can also store photos and videos. New feature allows storing photos and videos sent by Waspmote along with the new Camera Sensor Board and the 3G.
New feature allows storing photos and videos send by Waspmote. Photos and Videos are stored in Meshlium using FTP if photos and videos are sent by Waspmote using WiFi, 3G or GPRS. These are stored in Meshlium using Sensor Parser if photos and videos are sent by Waspmote using XBee (only available with XBee DigiMesh, Libelium is working for extend to XBee 802.15.4 and XBee Zigbee).
Figure 4: Waspmote with Videocamera Board and 3G
For more info about Waspmote and the Camera Sensor Board go to:
http://www.libelium.com/development/waspmote/documentation/video-camera-board-technical-guide/
Inside Sensor Network there is the section Photo / Video. In the tab Photos, users can watch the photos received from Waspmote.
-
-79- v4.5
Wireless Sensor NetworksMeshlium XtremeIn the tab Videos, users can watch the videos received from Waspmote.
Figure 5: Photo / Video Meshlium plugin
All photos or videos received are displayed first come.
If users press photo or video thumbnails, these can display a larger size. The last photo or video received blinks for easy identification to users.
All photos and videos are stored in the following directory:
/mnt/users/camera/
-
-80- v4.5
Wireless Sensor NetworksMeshlium Xtreme15.7. OTA via FTPFrom version 3.0.7, Meshlium can also be used like FTP server to prepare the binary files to be downloaded by Waspmote.
For more info about Over the Air Programing go to:
http://www.libelium.com/development/waspmote/documentation/over-the-air-programming-guide-otap/
N