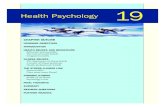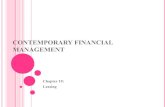Mesa 61 Chapter19 GMG Image
Transcript of Mesa 61 Chapter19 GMG Image

ГЛАВА 19
Программа GMG-Image

Назначение программыВо многих окнах программ компании Green Mountain можно высвечивать изображения в качестве подложки. Использование изображений -- это мощный инструмент для проектирования площадных съемок и контроля качества. Изображения для подложки можно получить, используя аэрофотоснимки, спутниковые снимки и различные карты. Характеристики проектируемой съемки можно сравнить с ситуацией на местности. На ранних стадиях проектирования съемку можно отредактировать, с тем чтобы ПВ и ПП не попадали в запрещенные зоны. Когда съемка будет отстреляна, графические подложки могут использоваться для оценки точности вычисленных геодезистами координат ПВ и ПП и рапортов оператора.
Программа GMG-Image – это средство подготовки изображений, используемых в пакетах программ MESA и Millennium. Зная разрешающую способность изображения и координаты некоторых точек, изображение можно привязать (присвоить истинные координаты пикселам изображения). Файлы-подложки можно объединять и обрезать. Можно настраивать яркость и цветонасыщенность. Программа позволяет сохранить файл-слой (или .lyr), который можно визуализировать в различных окнах программ компании Green Mountain, таких как MESA, GeoScribe II и Fathom. В формате файла-слоя сохраняется привязка изображения. Значения X-Y-Z (рельеф местности или структурные модели) вводятся из текстового файла в формате ASCII и могут быть преобразованы для визуализации и построения изолиний. Таккая информация сохраняется в файлах.cyr. Начиная с версии GMGImage 3.0 есть возможность переформатировать .dxf-файлы в подложку для программы MESA. Такие файлы называются векторными (.vyr).
Требования к используемому аппаратному и программному обеспечению смотрите в руководстве к программе MESA или Millennium. В зависимости от размера и разрешенности, изображения могут занять довольно много места на диске. Чтобы сохранить дисковое пространство, можно считывать изображения с лазерного диска (CD-ROM).
В программе GMG-Image используются:
Библиотеки TIFF:Copyright 1988-1995 Sam LefflerCopyright 1991-1995 Silicon Graphics, Inc.
Библиотеки IJG JPEG:
Copyright 1994, Thomas G. Lane.
Это программное обеспечение частично базируется на работах компании «Independent JPEG Group».
542 MESA CORE VERSION 6.0 USER MANUAL

Требования к входной графике
Входная графика должна удовлетворять следующим требованиям:
Линии сканирования должны протягиваться с запада на восток; верх изображения должен совпадать с направлением на географический север, а самый северо-западный пиксел изображения должен быть первым пикселом в файле.
Поддерживаемые форматы графических файлов:
TIFF Specification Revision 6.0 (Aldus Corp.)
сжатый или несжатый
нечеткий черно-белый, 1 бит на пиксел
4 бита на пиксел
оттенки серого цвета, 8 бит на пиксел
в цвете, 24 бита на пиксел
JPEG (Joint Photographic Experts Group, compressed formats)
PPM (X-Windows portable Pixmap)
BMP (Windows Bitmap)
TGA (TrueVision Targa)
Для каждого изображения вам также нужно получить или определить следующую информацию:
1. Координаты (UTM) для входного изображения: либо его верхнего левого угла, либо любой идентифицируемой точки на изображении.
2. Масштаб изображения, в единицах расстояния на пиксел.
GMG-IMAGE 543

Меню файлов
Меню File используется для загрузки изображений, импорта карт изолиний и векторных данных, и для сохранения изображений в соответствующих форматах. Файлы в формате X-Y-Z можно также ввести через опцию ASCII Import. Опция Save Layer File служит для вывода файлов изображений в формате .lyr, а опция Save Contour File позволяет записать файлы изолиний в формате .cyr. Опция Save Vector File позволяет записать векторный файл в формате .vyr. Входные файлы в формате .dxf можно также ввести в программу и преобразовать в векторный файл (.vyr) для использования в качестве подложки в программе MESA 5.0.
При выборе команды Print открывается меню печати, а выбор команды Exit закрывает программу.
544 MESA CORE VERSION 6.0 USER MANUAL

Загрузка изображения
Команды File - Load открывают перечень поддерживаемых форматов файлов, которые можно импортировать в программу GMG-Image. Помимо собственных форматов компании Green Mountain Geophysics (.lyr, .pyr, .cyr и .vyr), поддерживаются стандартные графические форматы TIFF, JPEG, GIF, PPM, BMP (Bitmap) и TGA. Кроме того, программа GMG-Image поддерживает векторные форматы AutoCADTM, векторные форматы компании LandmarkTM, RAW Data и RLE Data. При считывании входного файла не забудьте поменять расширение .tif на то, которое соответствует вашему изображению (например, .dxf или .gif).
Привязка
Привязка необходима для того, чтобы получить изображение правильного размера и в реальных координатах. Привязку можно обеспечить с помощью текстового файла в показанном ниже формате. Этот текстовый файл должен находиться в той же директории, что и входные графические файлы, иметь то же название, что и графические файлы, но расширение .utm.
X Coordinate = 392113.00Y Coordinate = 6550571.5Scale = 2.0 meters/pixel
Координаты X-Y соответствуют верхнему левому углу или центру верхнего левого пиксела изображения. Эти координаты и масштаб должны быть в формате с плавающей запятой. Масштаб должен быть задан в метрах или футах на пиксел. Каждая строка должна заканчиваться признаком конца строки (включая пустую четвертую строку). На следующих строках можно разместить дополнительную информацию (например, номер зоны UTM). Программа GMG-Image считывает только три первые строки файла, которые должны соответствовать показанному выше примеру. Все дополнительные строки игнорируются программой GMG-Image.
GMG-IMAGE 545

Масштаб в пикселах и координаты X-Y должны иметь одинаковые единицы измерения (метры или футы).
Если программа GMG-Image не находит файл с расширением .utm, она запросит соответствующую информацию. Размеры изображения даются в пикселах по осям X и Y. Кроме того, выводятся значения в количестве байт на пиксел (bpp). Введите разрешенность в пикселах (units per pixel) и координаты X-Y для пиксела в верхнем левом углу изображения. Когда привязка изображения делается с использованием верхнего левого пиксела, то как стандарт используется опция Upper Left Corner (Верхний Левый Угол). Задайте Center (Центр), если эти координаты соответствуют центру верхнего левого пиксела.
Если координаты верхнего левого (северо-западного) пиксела неизвестны, то позднее для привязки можно будет использовать какую-нибудь идентифицируемую на изображении точку. Выйдите из этого диалога (Cancel) или задайте масштаб в окошке Scale и щелкните мышкой на кнопке OK.
После закрытия этого диалога входной графический файл считывается, и изображение визуализируется. Координаты по осям X и Y рассчитываются в соответствии с размером изображения в пикселах, разрешенности в пикселах и заданных координат X-Y.
Если в данный момент в программу GMG-Image загружено изображение, и новый файл выбран с помощью команды Open Image, то текущее изображение выгружается и заменяется новым выбранным изображением. Программа GMG-Image запросит географическую информацию для привязки, если файл с расширением .utm не будет найден. Чтобы визуализировать несколько ихзображений сразу, используйте опцию Merge Images (Смотрите раздел Display.)
546 MESA CORE VERSION 6.0 USER MANUAL

Пока не выбраны опции работы мышки, она работает в режиме увеличения. Чтобы увеличить фрагмент изображения, нажмите левую кнопку мышки и при нажатой кнопке протащите курсор, обозначающий прямоугольник, для которого будет высвечен увеличенный фрагмент изображения. Когда вы отпускаете кнопку мышки, фрагмент изображения тут же увеличивается. Можно выполнять несколько увеличений подряд.
GMG-IMAGE 547

Линейка иконокКогда изображение загружено, активны следующие иконки:
Open Existing: Эту иконку можно использовать, чтобы открыть файл.
Aspect Ratio: Когда эта иконка «нажата», то масштаб по оси X равен масштабу по оси Y. Когда кнопка «отжата», то для визуализации изображения используется весь экран, и при этом масштабы по осям X и Y не равны.
Zoom Out One Level: Используйте эту кнопку, чтобы поэтапно отменять увеличение фрагментов изображения.
Zoom Out 100%: Используйте эту кнопку, чтобы вернуться к полному изображению.
Replot Data: Используйте эту иконку для обновления изображения на экране. Вы можете избежать обновления экрана, если щелкните мышкой на изображении, а затем на клавише <ESC>.
Shift Image: Для привязки может использоваться любая идентифицируемая на изображении точка (с известными координатами). Сильно увеличьте фрагмент изображения вокруг нужной точки. Щелкните мышкой на данной иконке а затем на нужной точке на увеличенном фрагменте изображения. Откроется диалог ввода координат под названием "Coordinate Entry".
548 MESA CORE VERSION 6.0 USER MANUAL

Введите координаты выбранной точки и задайте масштаб (если он не был задан ранее). Вероятно, вы будете задавать координаты центра пиксела (активна опция Center).
Crop Image: Во многих случаях текущая съемка занимает небольшую часть введенного изображения. Программа работает быстрее с небольшими изображениями, поэтому вы можете предпочесть уменьшить размер изображения путем обрезания. Выберите показанную слева иконку, нажмите кнопку мышки в одном углу оставляемого фрагмента и протащите курсор для высвечивания прямоугольника вокруг оставляемого фрагмента. Отпустите кнопку мышки и щелкните на кнопке высвечивания полного изображения (Zoom Out 100%), чтобы заполнить экран оставленным фрагментом входного изображения.
GMG-IMAGE 549

Добавление контрольных точек для пересчета координат: Щелкните мышкой на этой иконке, а затем на выбранной точке на изображении, для которой у вас есть координаты X и Y. Откроется следующий диалог.
Введите координаты и затем щелкните мышкой на кнопке OK. В точке, где вы задавали координаты, появится знак «плюс» красного цвета.
ЗАМЕЧАНИЕ: Нужно задать не менее трех точек до использования команд Display –> Image Warp Image.
Удаление контрольных точек: Щелкните мышкой на этой иконке, а затем на контрольной точке (красный знак «плюс»), которую вы хотите удалить.
550 MESA CORE VERSION 6.0 USER MANUAL

Импорт файла в формате ASCII
Ниже будет описано, как импортировать карты изолиний и векторные данные с использованием либо стандартных конфигурационных файлов, либо с помощью окна импорта файлов в формате ASCII.
Для построения карт изолиний в программу GMG-Image можно импортировать данные в формате X-Y-Z. Входными данными могут быть цифровая модель рельефа (местности), глубины целевого горизонта по данным каротажа или результатам предыдущих сейсмических работ. На самом деле параметр Z может быть любой величиной, которую вы хотите визуализировать в виде карты изолиний. По окончании импорта введенная карта изолиний визуализируется для контроля. Для использования этого изображения в других программах компании GMG нужно сохранить файл в формате (.lyr). Входные данные должны быть упорядочены по колонкам, и в одной строке должны содержаться значения X-Y-Z.
GMG-IMAGE 551

Импорт карт изолиний
Карты изолиний можно импортировать двумя способами. Можно использовать заранее сформированный конфигурационный файл для импорта координат X-Y-Z и атрибутов или использовать окно импорта в формате ASCII. Инструкции по использованию окна импорта смотрите в разделе «Использование окна импорта» на странице 18.
Импорт данных с использованием конфигурационного файла:
Выберите команду Import Contour Data в раскрывающемся меню файлов (File). Откроется диалог под названием "Coordinate Import Setup".
Выберите стандартный конфигурационный формат из списка имеющихся форматов в окошке Standard Configurations. Выбор одного из конфигурационных файлов открывает диалог "Open Configuration File".
552 MESA CORE VERSION 6.0 USER MANUAL

Программа GMG-Image автоматически отбирает все файлы с расширением .cfg. Выберите нужный вам конфигурационный файл.
Затем щелкните мышкой на кнопке Open Data File в диалоге "Station Import Setup". Откроется диалог для выбора входного файла данных ("Open Data File").
Выберите импортируемый файл данных. Щелкните мышкой на кнопке Open. Если вы выберете кнопку Cancel, вы вернетесь в диалог "Station Import Setup".
Вы можете видоизменить введенную карту изолиний с использованием диалога Contour Options, находящегося в раскрывающемся меню "Display". Подробности смотрите в разделе "Визуализация".
GMG-IMAGE 553

Импорт векторных данныхМожно импортировать и векторные файлы – либо с использованием стандартного конфигурационного файла, либо с использованием окна импорта данных в формате ASCII.
Векторный файл – это текстовый файл, в котором изображение описано с использованием графических элементов (основные фигуры, линии и многоугольники). В диалоге "Vector Import Options" каждой паре координат X-Y во входном файле данных присваивается символ определенной формы и цвета.
Чтобы выбрать цвет символа для определенных точек данных, щелкните левой кнопкой мышки на квадрате под названием “Select Symbol Color”, чтобы открыть показанную ниже гамму оттенков. Выберите мышкой тот или иной цвет.
Вы можете задать собственные оттенки, выбрав кнопку "hsv" и меняя оттенок, насыщенность и значение.
Чтобы выбрать форму символа, щелкните левой кнопкой мышки на квадрате под названием “Select Symbol Shape”, чтобы открыть показанную ниже таблицу символов. Щелкните мышкой на том символе, который будет представлять точки данных.
Зададите размер символа (в пикселах) в текстовом окошке Size.
Чтобы принять сделанные изменения, выберите кнопку Set. Выберите OK, чтобы приступить к импорту, или Cancel, чтобы вернуться в окно изображения (Image Window). Автоматически откроется диалог под названием "Vector Import Setup".
554 MESA CORE VERSION 6.0 USER MANUAL

В диалоге «Vector Import Setup» вам нужно выбрать, будете ли вы импортировать данные автоматически, - с использованием конфигурационного файла, - или вручную с помощью окна импорта. Ниже описывается автоматический импорт с использованием конфигурационных файлов. Подробности об использовании окна импорта, пожалуйста, смотрите в следующем разделе под названием «Импорт в формате ASCII».
Импорт векторных данных с использованием конфигурационного файла:
Выберите один из имеющихся стандартных конфигурационных файлов из списка в окошке Standard Configurations. Выбор кнопки Configuration File открывает диалог "Open Configuration File".
Программа GMG-Image автоматически отберет файлы с расширением .cfg. Выберите конфигурационный файл, который вы хотите использовать.
GMG-IMAGE 555

Затем щелкните мышкой на кнопке Open Data File в диалоге "Station Import Setup". Откроется диалог под названием "Open Data File".
Выберите файл данных, который вы хотите импортировать. Щелкните мышкой на кнопке Open. Выбор кнопки Cancel позволит вернуться в диалог "Station Import Setup".
556 MESA CORE VERSION 6.0 USER MANUAL

Использование окна импорта в формате ASCII
Для импорта карт изолиний и векторных данных окно импорта используется точно так же, как окна импорта в программах GeoScribe II и MESA. Формат входного текстового файла определяется интерактивно.
1. Выберите «ASCII Import». Откроется окно импорта. Щелкните мышкой на кнопке OPEN DATA FILE и выберите нужный текстовый файл. Затем щелкните мышкой на кнопке OK. Содержание выбранного текстового файла будет высвечено в окне импорта. Если нужно, прокрутите заголовок входного файла.
2. Используйте окошко в левой части окна для выбора мышкой определяемого параметра (X, Y или Z).
3. При нажатой левой кнопке мышки выделите соответствующие колонки. При выборе колонок для данного параметра не забудьте проверить, что наибольшие значения параметра будут импортироваться без обрезания (но не захватывайте колонки соседнего параметра).
4. Щелкните мышкой на кнопке DEFINE DATA TYPE. Откроется диалог задания формата ("Format Definition"). Вы должны выбрать один из следующих типов данных: Integer (Целочисленный), Floating Point (С плавающей запятой), String (Цепочка символов) или Undefined (Неопределен). Тип данных «String» используется для задания поля этикетки, -- это присуще только для импорта векторных данных и может включать алфавитно-цифровые символы. Это поле этикетки будет использоваться для задания этикетки для точек данных X-Y.
GMG-IMAGE 557

5. В программе GMG-Image предполагается, что значения X, Y и Z имеют формат с плавающей запятой (FLOATING POINT). В текстовом окошке высвечивается текущее определяемое значение. Используйте стрелки ( и ) для изменения положения десятичной запятой. Щелкните мышкой на кнопке OK, когда определение параметра завершено.
6. Выполните те же шаги для параметров X, Y и Z.
7. Выделите курсором мышки часть первой импортируемой строки. Щелкните мышкой на кнопке SET FIRST DATA LINE. В открывшемся диалоге будет высвечен номер строки, на которой стоял курсор. Щелкните мышкой на кнопке OK.
8. Если вы не хотите считывать весь файл, выделите курсором мышки часть последней импортируемой строки и затем щелкните мышкой на кнопке SET LAST DATA LINE. По умолчанию, в открывшемся диалоге будет высвечен номер последней строки во входном ASCII-файле. Чтобы ограничить импорт, наберите номер последней импортируемой строки и щелкните мышкой на кнопке OK.
Не обязательно использовать кнопку LAST DATA LINE. По умолчанию, текстовый файл считывается от первой выделенной курсором строки до конца файла. Если при импорте встречается строка, начинающаяся с символов EOF (Конец файла), то последующие строки не будут импортированы.
558 MESA CORE VERSION 6.0 USER MANUAL

9. Щелкните мышкой на кнопке REVIEW CONFIGURATION, чтобы проверить правильность определения колонок с данными.
название параметра высвечивается в раскрывающемся окошке слева.
соответствующие колонки в текстовом файле подсвечиваются в первой строке данных.
в окошке «Review» указан выходной формат (целочисленный или с плавающей запятой). Для параметров в формате с плавающей запятой показана также настройка положения десятичной запятой.
Щелкайте мышкой на кнопке REVIEW CONFIGURATION несколько раз, чтобы "прокрутить" заданные параметры. Если необходимо, вы можете внести изменения в любой заданный параметр, -- повторив шаги со 2 по 5.
10. Если вы хотите в будущем использовать заданный формат, щелкните мышкой на кнопке CONFIGURATION FILE и выберите кнопку SAVE. В диалоге сохранения файла наберите название вашего конфигурационного файла.
11. Когда определение параметров завершено, щелкните мышкой на кнопке CONFIGURATION COMPLETE - EXIT. В открывшемся диалоге выберите кнопку YES для импорта текстового файла в электронную таблицу, а выбор кнопки NO возвращает вас в электронную таблицу без импорта информации из текстового файла. Если вы нажмете кнопку CANCEL, вы вернетесь в олкно импорта.
12. По завершению импорта окно изображения (Image Window) обновится, и там появятся изолинии. Для настройки сечения изолиний используйте опцию Utilities -- Contours. Вам нужно сохранить эту графическую информацию как “Layer File” с помощью команд File -- Save As, чтобы использовать ее в других приложениях компании GMG.
GMG-IMAGE 559

Сохранить файл-слой (Layer File)Для использования в других приложениях компании GMG сохраняется файл-слой (.lyr) или, если вы считываете .dxf-файл, векторный файл (.vyr). Графические подложки позволяют увеличивать фрагменты и прокручивать их.
Выберите команду Save Layer File в раскрывающемся меню файлов (File). В диалоге "Select Image to Save" наберите название файла и его расширение. Выбор кнопки Open сохраняет этот файл, а выбор кнопки Cancel возвращает вас в окно изображения.
Сохранить карту изолиний (Contour File)Любой файл в формате ASCII и содержащий значения X, Y и Z, который был импортирован с использованием опции ASCII Import, можно хранить в бинарном файле изолиний (.cyr).
Выберите команду Save Contour File в раскрывающемся меню файлов (File). В диалоге "Select Image to Save" наберите название файла и его расширение. Выбор кнопки Open сохраняет этот файл, а выбор кнопки Cancel возвращает вас в окно изображения.
Сохранить векторный файл (Vector File)
Любой файл в формате ASCII и содержащий значения X, Y и поле этикетки, который был импортирован с использованием опции Vector Import, можно хранить в бинарном векторном файле (.vyr).
Выберите команду Save Vector File в раскрывающемся меню файлов (File). В диалоге "Select Image to Save" наберите название файла и его расширение. Выбор кнопки Open сохраняет этот файл, а выбор кнопки Cancel возвращает вас в окно изображения.
560 MESA CORE VERSION 6.0 USER MANUAL

Печать
Выберите команду Print в меню файлов (File) или иконку печати (Print) для создания копии активного окна. На персональных компьютерах используются драйверы принтеров MS Windows для отправки копий экрана прямо на выбранный принтер. На рабочих станциях с Юниксом создается файл в формате “postscript“. Если размер копии экрана превышает размер постскриптовского формата (для рабочих станций с Юниксом) или выбранного принтера (для ПК), выходное изображение обрезается до размера страницы. Перенос на следующие страницы не поддерживается.
Независимо от платформы задайте масштаб в диалоге Print Setup. Опция Fill to page масштабирует выходное изображение в соответствии с размером бумаги выбранного устройства (смотрите ниже). Если выбирается опция Scale, нужно задать масштаб в единицах на дюйм. Смысл единиц (Units) зависит от захватываемого окна.
Щелкните мышкой на кнопке Setup, чтобы задать выходной формат.
GMG-IMAGE 561

На персональном компьютере выберите драйвер принтера в следующем диалоге:
ЗАМЕЧАНИЕ: Драйверы принтеров должны быть на 100% совместимы с Microsoft Windows.
Задайте ориентацию бумаги: портрет (Portrait) или пейзаж (Landscape). Кнопка Options дает доступ к опциям для соответствующего драйвера принтера. Щелкните мышкой на кнопке OK, чтобы закрыть диалог, и щелкните мышкой на OK в предыдущем диалоге, чтобы отправить копию экрана прямо на принтер.
562 MESA CORE VERSION 6.0 USER MANUAL

На рабочих станциях задайте ориентацию (пейзаж - Landscape или портрет - Portrait) и нужный постскриптовский формат в разделе Image: Monochrome (черно-белое изображение), Grayscale (размытое изображение) или Color (цветное изображение).
Выберите формат (размер страницы) в разделе Page Size:
формат размер
US Letter 8 1/2 X 11
US Legal 8 1/2 X 14
A5 Letter 210 X 297 мм
B5 Letter 176 X 250 мм
The Scale (%) modifies the scaling set in the preceding Print Setup Dialog. For most purposes, the value should be set at 100%. Click OK to close the Printer Page Setup Dialog: provide an output filename in the ensuing File - Open Dialog. Finally, queue the postscript file to the desired postscript printer, using lpr.
Выход
Команда Exit позволяет выйти из программы GMG-Image.
GMG-IMAGE 563

Меню визуализации
В меню визуализации (Display) имеются средства для работы с изображениями, картами изолиний и векторными данными, включая изменение яркости и цветонасыщенности, отмену обрезания, пересчет на новые координаты и объединение файлов-слоев.
Отмена обрезания изображенияВыберите опцию Undo Cropping, чтобы отменить обрезание и снова визуализировать полное изображение (или изображения).
Приостановка обновления оконКогда опция Suspend Refresh активна, она приостанавливает автоматическое обновление окон в программе GMG-Image. В меню визуализации (Display) щелкните мышкой на опции Suspend Refresh, чтобы активизировать ее (рядом с названием опции должна появиться «птичка»). Однако, по вашему желанию вы сможете обновлять окна с помощью кнопки Р (Redraw Screen), расположенной в правом верхнем углу на линейке иконок. Если вы отключите опцию Suspend Refresh, окна будут снова автоматически обновляться при их появлении.
564 MESA CORE VERSION 6.0 USER MANUAL

Опции настройки изображения:
Настройка яркости изображенияОпция Image Intensity линейно масштабирует яркость изображения в соответствии с заданными процентами. Значение 100 не приводит ни к каким изменениям яркости. Если изображение было белым, изменение яркости к "50" приведет к получению серого изображения.
Настройка цветонасыщенностиОпция Color Saturation линейно масштабирует цветонасыщенность в соответствии с заданными процентами. Значение 100 не приводит ни к каким изменениям, а значение 0 делает все цвета серыми. Чем меньше заданная величина в процентах, тем ближе все оттенки к серому цвету, но (в отличие от настройки яркости), яркость изображения остается неизменной.
GMG-IMAGE 565

Пересчет координат изображения
Опция Warp Image преобразует изображение с использованием аффинного преобразования. Аффинное преобразование может скомпенсировать изменчивость масштаба, поворот или сдвиг изображения. Это преобразование не может скомпенсировать трехмерные изменения, такие как изменчивость перспективного вида, или нелинейные изменения, такие как «вид через линзу» (или «дисторсия объектива»).
До пересчета координат нужно задать не менее трех контрольных точек (с использованием кнопки Add Warp Control Point). Чтобы задать контрольные точки, выберите кнопку Add Warp Control Point и щелкните мышкой на соответствующей точке изображения (то есть на точке с известными координатами). В диалоге Coordinate Entry наберите правильные новые координаты. Контрольные точки можно удалить с помощью кнопки Delete Warp Control Point, -- удаляется контрольная точка, наиболее близкая к тому месту, где вы щелкнули мышкой. Если выбрано больше трех контрольных точек, при выполнении аффинного преобразования используется подбор методом наименьших квадратов.
Когда задано не меньше трех контрольных точек, координаты изображения можно пересчитывать. Для этого в меню визуализации (Display) выберите опцию Image и команду Warp Image.
Объединение файлов-слоевФайлы-слои для соседствующих территорий можно объединить в программе GMG-Image. Загрузите первое изображение с использованием команды Open Image. Все последующие изображения должны загружаться с использованием опции Merge Layer Files из меню визуализации (Display). Если файл с расширением .utm не найден (смотрите пункт «Как открыть изображение»), появляется диалог ввода координат (Coordinate Entry). Если координаты верхнего левого пиксела неизвестны, привязку можно выполнить интерактивно в окне изображения (Image Window). Если вы объединяете файлы-слои (.lyr), координаты не будут запрошены, поскольку они включены в этот формат.
566 MESA CORE VERSION 6.0 USER MANUAL

Опции построения изолиний
Выберите опцию Contour Options для задания параметров, относящихся к построению изолиний. Появится следующий диалог:
Задайте сечение изолиний и интервал между утолщенными изолиниями. Вы можете выбрать либо один цвет для всех изолиний, либо позволить компьютеру раскрасить их в соответствии с выбранным сечением изолиний. Кроме того, в разделе Drawing Options вы можете подписать изолинии (Draw Labels) или применить сглаживание (Bezier Spline Fitting). В режиме XOR drawing mode для каждого пиксела изолиний будут использованы цвета, противоположные оттенкам фона.
GMG-IMAGE 567

Векторные опцииВ меню Vector Options есть две опции визуализации: Visible Layers (Видимые слои) и Visible Blocks (Видимые блоки). Эти две опции используются при визуализации векторных файлов в окне изображения.
Visible Layers: Когда выбрана эта опция, открывается диалог под названием "Select Visible Layers". В списке будут представлены все слои, выделенные в импортированном файле. Вы можете подсветить те слои, которые вы хотите видеть, или выбрать опцию Select All, чтобы видеть все слои.
Visible Blocks: Эта опция используется точно так же, как и описанная выше опция Visible Layers. Эта опция позволяет выбрать для визуализации блоки, заданные ранее в импортированном массиве данных.
568 MESA CORE VERSION 6.0 USER MANUAL

Меню окон
Выбор опции Image Window в меню Window делает окно изображения (Image Window) активным окном.
GMG-IMAGE 569

Меню помощи
Опция Contents активизирует файлы диалоговой помощи.
Опция On Version дает информацию о номере используемой версии программы GMG-Image.
Опция Pop-up Help, когда она отмечена, активизирует подписи к иконкам и другие информационные диалоги.
570 MESA CORE VERSION 6.0 USER MANUAL