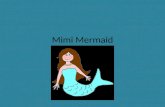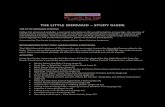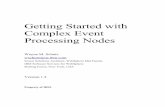MERMAid Version 1.2 Getting Started with MERMAid.
-
Upload
kaylee-bartley -
Category
Documents
-
view
251 -
download
1
Transcript of MERMAid Version 1.2 Getting Started with MERMAid.

MERMAid Version 1.2
Getting Started with MERMAid

NCDDC provides coastal data resources (organizations and individuals) with a tool to develop, validate, and manage Records via secure internet access. The Metadata Enterprise Resource Management Aid (MERMAid) allows users/data providers to establish unlimited Databases to organize their Records any way they see fit (e.g., by program, project, data type, personnel). Some of the key features in MERMAid include user-defined roles with associated permissions and enhanced validation. Additionally, MERMAid ingests existing FGDC compliant metadata (in XML and text format).
This guide is specifically intended for the 'Metadata Manager.' Many details have been left out that are better covered in the User’s Manual. The main goal here is to present the essentials to get you started. The Manager role is for individuals that manage Data Sources within a Resource Folder. A Resource Folder is part of an organizational hierarchy where the Manager may create additional Resource Folders, Data Sources and Databases in which to organize metadata Records.
Generally, other people’s work is overseen by the Resource Folder Manager. Additional users can be assigned accounts by the Resource Folder Manager, usually at a Data Source or a Database. This way, their account privileges will allow them access only to that Data Source (or Database) and below. More than one user account can exist within a Data Source or Database to facilitate collaborative efforts during Record development.
The following screen shots were captured from a Mozilla Firefox session. For MERMAid to function correctly, you MUST have JavaScript, Active scripting and session cookies enabled.

• Terms and Symbols
• Requesting an Account
• Initial Login to MERMAid
– Install Security Certificate
• Secure Login to MERMAid
• MERMAid Environment
• Resource Folder Environment
• Data Source Environment
• Creating a Database
• Database Environment
• Creating a Metadata Record
• Metadata Record Environment
• Navigating through MERMAid
• Entering and Validating Information
• Managing Compound Elements
• Special Cases
• Ingesting Files
• Storing Artifacts
• Creating Additional User Accounts
• Setting User Preferences
• Ending a MERMAid Session
– Logout
Getting Started with MERMAid

Resource Folder – Users are generally granted accounts at the Resource Folder level.
The user (Manager) can then create additional Resource Folders, Data
Sources and Databases in which to organize metadata Records.
Data Source – A Data Source is designed to hold an unlimited number of Databases.
Database – A Database is designed to hold a limited number of Records (less than 100).
Enhanced Database – An Enhanced Database is designed to hold a large number of
Records.
Record – An individual FGDC Metadata Record.
Compound Element – Within a Record, a Compound Element contains Data Elements
and/or other Compound Elements.
Data Element – Within a Record, a Data Element is where information is entered.
User Folder – Contains account information and access restrictions for users at the
Resource Folder, Data Source and Database levels.
Validation Instructions – The red ‘V’ icon indicates invalid information in the Record. It
links to the validation instructions for the particular element.
Terms and Symbols

Requesting an Account
Request accounts through the NCDDC Metadata Tools web page:http://www.ncddc.noaa.gov/metadataresource/metadata-tools/view
Select 'Request an Account' to access the account request form.

Requesting an Account
Complete all fields in the account request form.
Select a short descriptive Resource Folder name. Avoid the use of personal names for your Resource Folder.
Click on the 'Submit' button.Your account 'User Name' and 'Password' will be sent via email.

Initial Login to MERMAid
Upon receiving your account, enter the supplied URL address into your browser.
To install the security certificate issued by NCDDC, select either ‘Accept this certificate…’ option. Click on the ‘OK’ button.

Secure Login to MERMAid
Enter the assigned 'User Name' and 'Password.' Click on the 'OK' button to access the secure MERMAid session.

MERMAid Environment – Navigation Frame
NavigationFrame:
This contains atree hierarchy
view of components contained in MERMAid.
Set Preferences & Logout:More detailed information on these features is provided later in this guide.
Refresh Navigation Frame: Selecting this link will refresh the Navigation Frame.

MERMAid Environment – Component Management Frame
Component Management Frame:Provides access to Service Tabs, BreadcrumbNavigation and Component Management buttons.
Component Management Buttons:
Depending on the level (Resource Folder, Data Source, Database, Record), different Component Management Buttons are provided.
Clicking on a button performs that operation on the components that have their checkbox(es) selected.
Breadcrumb Navigation: Shows the current location.
Service Tabs: Depending on the level (Resource Folder, Data Source, Database, Record), different Service Tabs are provided.
Add:Depending on the level (Resource Folder, Data Source, Database, Record), a different set of components is provided.
This drop-down select box contains the types of components you can add.

Resource Folder Environment
Generally, the Resource Folder is the level at which the Metadata Manager’s account is established. Within the Resource Folder, the Manager can create and manage additional Resource Folders, Data Sources and user accounts.

Resource Folder – 'Contents' View
The 'Contents' view provides a list of the components within the Resource Folder. Selecting the name of any component in the Resource Folder ‘Contents’ will open that component.
This example shows the Resource Folder demo_RF with only the 'acl_users' User Folder in the 'Contents' view.

Resource Folder – User Folder
User Folder:
The User Folder holds account information and restricts access to the site. This is where the user, as the Manager at the Resource Folder level, can manage the Resource Folder account and also create additional user accounts.
Location is very important. In later slides, you will see that each Data Source has a User Folder as well. Authentication is enforced according to the location where the user is defined. Define accounts ONLY at the level you wish users to have access. If you want a user to have access ONLY to a Data Source, then establish their account ONLY in the User Folder inside that Data Source. A user whose account is established in the User Folder inside the Resource Folder has access to all Resource Folders and all Data Sources and their contents in that particular Resource Folder.
More detailed information on adding, editing, and deleting users is provided later in this guide.

Resource Folder – 'Properties' View
Select this Service Tab to see the 'Properties' view.
Resource Folder properties contain the contact details for its Manager. The MERMAid Administrator who established the account entered the initial values. To update information, change the value in the appropriate text box and click on the 'Save Changes' button.

Resource Folder – 'Ownership‘ View
Select this Service Tab to see the 'Ownership' view.
The component will belong to the user that creates it OR the ownership can be taken by use of the ‘Take Ownership’ button, when available.

Resource Folder – Create a Resource Folder
From the Resource Folder 'Contents' view, the drop-down select box shows that either a Data Source or a Resource Folder can be added to the demo_RF Resource Folder.
Select the 'Resource Folder' option from the drop-down select box and click on the 'Add' button. The 'Add a Resource Folder' form will display.

'Add A Resource Folder' Form
MERMAid is a component-based Metadata Management System; therefore, every component (Resource Folder, Data Source, etc.) requires a valid identifier, or Id. There are two requirements that component Ids must meet:
• The Resource Folder Id must be unique within this Resource Folder.• The Id may not contain spaces, dashes, periods or other extended characters
(it may contain underscores).
Use the 'Title' property to describe the Resource Folder. The 'Title' is optional. It has no character restrictions.
The contact information ('Manager,' 'Email,' and 'Phone') for the containing Resource Folder (demo_RF) Manager is automatically filled in on the ‘Add a Resource Folder’ form. The contact information can be changed here, if a different Manager needs to be defined.
Once you have defined the information, click on the 'Create Resource Folder' button. The new Resource Folder will be created and you will be returned to the Resource Folder ‘Contents' view.

Resource Folder Added to Resource Folder
The Resource Folder created using the 'Add a Resource Folder' form RF is now displayed in the demo_RF 'Contents' Resource Folder view.
Next, a Data Source will be added to the demo_RF Resource Folder.

Resource Folder - Create a Data Source
From the Resource Folder 'Contents' view, the drop-down select box shows again that a Data Source or a Resource Folder can be added to the demo_RF Resource Folder.
Select the 'Data Source' option from the drop-down select box and click on the 'Add' button. The 'Add a Data Source' form will display.

'Add a Data Source' Form
Like the Resource Folder, each Data Source requires a valid Id. The Id must meet two requirements:
• The Data Source Id must be unique within this Resource Folder.• The Id may not contain spaces, dashes, periods or other extended characters
(it may contain underscores).
Use the optional 'Title' property to describe the Data Source. The ‘Title’ has no character restrictions.
The contact information ('Manager,' ‘Email,’ and 'Phone‘) for the containing Resource Folder demo_RF Manager is automatically filled in on the ‘Add a Data Source’ form. The contact information can be changed here, if a different Manager needs to be defined. The 'Email' property is required. The 'Manager' and 'Phone' properties are optional.
Once you have defined the information, click on the 'Create Data Source' button. The Data Source will be created and you will be returned to the Resource Folder 'Contents' view.

Data Source Environment
The Data Source is the level at which Databases can be created. User accounts that are established at the Data Source will have access to all of the Databases contained within the Data Source (and thus, all of the Records contained in the Databases). The Manager at the Resource Folder can create and manage Data Sources and user accounts.

Data Source – 'Contents' View
The 'Contents' view provides a list of the components within the Data Source. Selecting the name of the component will open it.
This example shows the Data Source demo_DS containing only the User Folder.

Data Source - User Folder
User Folder:
The User Folder holds account information and restricts access to the site. A User with a Manager role at the Data Source can manage their own account and also create additional user accounts.
Location is very important. Here, 'user_RF' can access the Resource Folder, demo_RF and any Data Sources and Databases that this Resource Folder contains. Remember that authentication is enforced according to the location where the user is defined. Define accounts ONLY at the level you wish users to have access. If you want a person to have access to a Database with Data Source demo_DS, then establish their account in the User Folder here.
More detailed information on adding, editing, and deleting users is provided later in this guide.

Data Source – 'Properties' View
Select this Service Tab to see the 'Properties' view.
Data Source properties contain the contact details for its Manager. To update information, change the value in the appropriate text box and click on the 'Save Changes' button.

Data Source – 'Ownership' View
Select this Service Tab to see the 'Ownership' view.
The Data Source demo_DS was created by ‘user_RF’ as indicated by the ‘Ownership’ Service Tab display.

Select this Service Tab to see the 'Manage User Account' view.
This view allows users to manage their email address and password information. An email address is required. Leaving this text box empty will prevent proper workflow functionality.
Data Source – 'Manage User Account' View
To set a new password, type the password into the 'Password' text box. In the 'Confirm' text box, retype the new password exactly as it was entered above. Click on the 'Submit Change Request' button to commit the changes.
Note: If you change the password for your account, you will be prompted to login again.

Databases are created at the Data Source level from the 'Contents' view.
Two types of Databases can be added to the Data Source:
• Database: a Database is designed to store 100 Records or less.• Enhanced Database: an Enhanced Database is designed to
efficiently store thousands of Records.
Within a Data Source, you can create any number of Databases necessary to organize your Records. You MAY NOT create Databases inside of Databases. At any time, you can reorganize Records by cutting and pasting them from one Database to another. Records may also be moved between Databases and Enhanced Databases.
Creating a Database

Data Source – Create a Database
From the Data Source 'Contents' view, the drop-down select box displays the two types of Databases that can be added to the Data Source.
Select the 'Database' option from the drop-down select box and click on the 'Add' button. The 'Add a Database' form will display.

'Add a Database' Form
As with the Resource Folder and Data Source, each Database requires a valid identifier or Id. There are two requirements that component Ids must meet:
• The Database Id must be unique within this Data Source.• The Id may not contain spaces, dashes, periods or other extended characters
(it may contain underscores).
Use the 'Title' property to describe the Database. The 'Title' is optional. It has no character restrictions.
The contact information ('Manager,' ‘Email,’ and 'Phone‘) for the containing Data Source (demo_DS) Manager is automatically filled in on the ‘Add a Database’ form. The contact information can be changed here, if a different Manager needs to be defined. The 'Email' property is required. The 'Manager' and 'Phone' properties are optional.
Once you have defined the information, click on the 'Create Data Source' button. The Database will be created and you will be returned to the Data Source 'Contents' view.

Data Source - 'Contents' View with Database
The new Database is shown in the 'Contents' view. The icon, 'Id', and 'Title' are links to the Database. The icon helps identify the type of Database.Navigate into the Database by selecting the Id from either the 'Contents' view or the Navigation Frame.
Refresh the Navigation Frame and expand demo_DS (+) to display the new Database.

Database Environment
The Database Id is now part of the Breadcrumb Navigation.
The Service Tabs reflect the services provided for a Database.

Entering the Database opens the 'Directory of Records' view, where users create and manage Records within the Database.
Initially, the only item in the Database is the User Folder. Adding users to the Database allows those users to have access to all Records within it.
Details on adding users and creating Records is provided later in this guide.
Database – 'Directory of Records' View

Database – 'Properties' View
Select this Service Tab to see the 'Properties' view.
To update information, change the value in the appropriate text box and click on the 'Save Changes' button.

Database – 'Ingest Files'
Select this Service Tab to access the 'Ingest Files' view.
More detailed information on ingesting files into MERMAid is provided later in this guide.

Database – 'Ownership' View
Select this Service Tab to see the 'Ownership' view.
The ownership will belong to the user that created the Database.
Take Ownership: If another user is logged in and has the option to take ownership of the component, a 'Take Ownership' button will be displayed. To take ownership, that user would click on the 'Take Ownership' button.

Database – 'Manage User Account' View
Select this Service Tab to see the 'Manage User Account' view.
This view allows users to manage their email address and password information. An email address is required. Leaving this text box empty will prevent proper workflow functionality.
To set a new password, type the password into the 'Password' text box. In the 'Confirm' text box, retype the new password exactly as it was entered above.
Click on the 'Submit Change Request' button to commit the changes.
Note: If you change the password for your account, you will be prompted to login again.

Records are created in the Database from the 'Directory of Records' view.
Five types of metadata Records can be added to a Database:
• FGDC Standard Profile - Content Standard for Digital Geospatial Metadata
• FGDC Biological Profile- Content Standard for Digital Geospatial Metadata Part 1:
Biological Data Profile• FGDC Shoreline Profile
- Shoreline Profile of the Content Standard for Digital Geospatial Metadata
• FGDC Remote Sensing Profile- Content Standard for Digital Geospatial Metadata: Extensions
for Remote Sensing Metadata• EML Ecological Metadata Language
- EML version 2.0.1 is provided as a beta version in MERMAid 1.2
Creating A Metadata Record

Creating A Metadata Record
From the Database 'Directory of Records' view, select which type of Record to create from the drop-down select box. Click on the 'Add' button.
This example shows the selection of an FGDC Standard Profile.

'Add A Metadata Record' Form
The 'Add A Metadata Record' form displays. A Record Id is required. There are two requirements that Record Ids must meet:
• The Record Id must be unique within this Database.• The Id may not contain spaces, dashes, periods or other extended characters (it may contain underscores).
Use the 'Title' property to describe the Record. The 'Title' is optional and has no character restrictions.
To create a new Record, provide an 'Id' and 'Title' (optional) and click on the 'Create Metadata Record' button.

'Add A Metadata Record' Form
To add a Record based on an existing metadata file in XML format, provide an 'Id' and 'Title' (optional).
Then, either enter the complete path to the XML file, including the .xml extension, in the 'File' text box or click on the 'Browse' button to select an XML file to upload. Remember that ONLY XML format is supported.
Once the file is specified, click on the 'Create Metadata Record' button.

Database – 'Directory of Records' View with Record
The new Record is shown in the Database 'Directory of Records' view.
Select the 'Refresh Navigation Frame' link. Click on the '+' sign to the left of the Database icon. The Record icon and Id will display in the left frame.
To open the Record, click on the Record Id, st_1, in either the Navigation frame or the ‘Directory of Records’ view.

Metadata Record Environment
To open the Record, select the Record Id from either the Database 'Directory of Records' view or the Navigation Frame.
The 'Manage Data' view is the default view for the Record.
The Record Environment has 9 Service Tabs that allow users to enter, manage, validate, view, export and perform other functions on the Record.
In addition to the Service Tabs, many help features are available to assist users in entering and validating information within the Record.

Metadata Record Environment – 'Manage Data' View
Entering the Record opens the 'Manage Data' view.
This is the primary view used to navigate through the Record. It is the view in which the user enters or edits information in the Record.
This view displays Compound Elements and/or Data Elements according to the order of the FGDC Standard Profile.
The Record Id is now part of the Breadcrumb Navigation.

Metadata Record Environment – 'Manage Compounds' View
Select this Service Tab to see the 'Manage Compounds' view.
The 'Manage Compounds' view allows you to add, rename, cut, copy, paste, and delete Compound Elements.
Compound Elements can be added to a Record using the drop-down select box. Select a Compound Element from the drop down list and click on the 'Add' button. The new element will appear in the 'Manage Compounds' view.

Metadata Record Environment – 'Validation Overview' View
Select this Service Tab to see the 'Validation Overview' view.
The 'Validation Overview' displays the Record, or a portion of it, and identifies any invalid elements. The invalid element names are highlighted in red text. The validation error is shown in a box directly below the name.
By selecting the invalid element name, you are brought to the particular Element where the entry or correction can be made.
Note: The invalid element name ALWAYS links into a Compound Element. If the element does not exist, it links into the Compound Element where the invalid (missing) Compound Element can be added.

Metadata Record Environment – 'View' View
Select the 'View' Service Tab to view the Record, or a portion of the Record.
'View' allows you to display the Record, or a portion of it, in either Text, HTML, XML or MARC XML format. Additional formats of Tabbed and FAQ views are provided when Internet Explorer is used as the browser.
The desired view format is set as a user preference. More detailed information on setting user preferences is provided later in this guide.
By selecting 'View,' a new window displays the Record in the preferred format.

Metadata Record Environment – 'Export' View
Select this Service Tab to see the 'Export' view.
'Export' allows you to display the Record, or a portion of it, in either Text, HTML, XML or MARC XML format. Tabbed and FAQ formats are also available from the 'Export' when Internet Explorer is used. Select the desired format by clicking on the radio button next to the format name. Click on the 'Produce View' button. A new window displays the Record. The Record can be 'exported' from MERMAid using the 'Save As…' option located in the browser window’s 'File' menu.

Metadata Record Environment – 'Artifacts' View
Select this Service Tab to access the 'Artifacts Storage' container.
More detailed information on adding Artifacts to a Record is provided later in this guide.

Metadata Record Environment – 'Extensions' View
Select this Service Tab to access the 'Extensions' container.
More detailed information on working with Extensions to a Record is provided in the User’s Manual.

Metadata Record Environment – 'Convert' View
Select this Service Tab to see the 'Convert' view.
From this view, you can convert any FGDC Standard Profile Record to another FGDC Profile.
Select the profile to convert to and click on the 'Convert Profile' button.

Metadata Record Environment – 'Support' View
Select this Service Tab to see the 'Support' view.
A new window displays the 'Submit Question/Comment' form. This form allows you to submit questions or comments to the MERMAid support staff.
Complete the form. Click on the 'Submit Question/Comment' button to send your comments.

Metadata Record Environment – Legend
The Validation Instructions icon appears next to an element name if its content is invalid.
The Legend shows the symbology and color codes used within the Record. The Legend can be turned on or off as a user preference. More detailed information on setting user preferences is provided later is this guide.
Icons in the 'Manage Data' view are used to identify Compound Elements (folders) and Data Elements (pencils).
The icons are color coded to indicate whether the element is mandatory (yellow), mandatory-if-applicable (green) or optional (blue).

Metadata Record Environment – Help Features
Selecting the 'Help!' link displays a new window. The window contains the FGDC documentation. Expand the 'MERMAid' contents in the left frame by clicking on the plus (+) sign.

Metadata Record Environment – Help Features
Clicking on the icon next to the Compound or Data Element name will display a new window. The window contains element-level help and provides information from the FGDC documentation such as production rules, definitions and domains. Where applicable, additional guidance including date and time formats or frequently asked questions are provided.

Metadata Record Environment – Help Features
The 'Saving and Recovering Information' Notice is a link. When selected, a new window opens with tips on how to recover a previous view containing unsaved data.
The Breadcrumb Navigation indicates the location within the Record.
Note that the 'Artifacts,' 'Extensions,' and 'Convert' Service Tabs do not appear below the Record level.
Navigate into 'Metadata Reference Information' by clicking on 'metainfo' in the Navigation Frame.

Metadata Record Environment – 'Name' Column
The 'Name' column provides the FGDC name for the element.
If the element’s content is not valid, the text appears in red.
If the element is a Compound Element, the text links into the Compound Element.

Metadata Record Environment – Validation Instructions
The red 'V' indicates there is a validation error for the element. Selecting the 'V' displays a box with 'Validation Instructions.' These instructions assist the user in correcting the error.
In this example, the 'Validation Instructions' box indicates that the element is mandatory and, therefore, must be completed.

Metadata Record Environment – 'Value' Column
The 'Value' column for Data Elements provides entry boxes.
The 'Value' column for Compound Elements displays the status.
There are three status levels a Compound Element can have:
• 'In Progress' – If a Compound Element contains any validation errors, the status is 'In Progress.' When a new Record is created, the status for all elements is 'In Progress.'
• 'Complete' – Once a Compound Element validates, the status is changed to 'Complete.'
• 'Deleted' – When a Compound Element is deleted from the Record, the status is changed to 'Deleted.'

Metadata Record Environment – 'Valid Formats/Domains'
FGDC specifies a valid format or domain for Data Elements. Placing the cursor in the entry box displays a 'Valid Formats/Domains' pop-up box for these elements. This box displays the proper format or domain.
The display of the pop-up box can be turned on or off as a user preference. More detailed information on setting user preferences is provided later in this guide.

Metadata Record Environment – 'Format' Column
The 'Format' column defines the format of the element. Terms listed in the 'Format' column are links that display pop-up boxes containing the format definition.
The display of the 'Format' column can be turned on or off as a user preference. More detailed information on setting user preferences is provided later in this guide.

Metadata Record Environment – 'Description' Column
The 'Description' column provides the FGDC definition for the Compound or Data Element.
The display of the 'Description' column can be turned on or off as a user preference. More detailed information on setting user preferences is provided later in this guide.

Navigating through MERMAid
Navigation within a Record can occur in three different ways:
• The Navigation Frame
• The 'Manage Data' view
• The Breadcrumb Navigation

Navigating through MERMAid – Navigation Frame
The Ids in the Navigation Frame are links to the Data Sources, Databases, Records, and Compound Elements within your Resource Folder. Expand the tree by selecting the plus sign (+) next to an Id. This exposes the component’s content.
This example shows the demo_DB Database expanded. It contains the Record st_1. The Record st_1 is also expanded to show the seven main Compound Elements of the Record.
Selecting the Record Id st_1 opens the 'Manage Data' view in the Component Management Frame. Note that st_1 is the end of the Breadcrumb Navigation.
Breadcrumb Navigation: Shows the current location.

Navigating through MERMAid – 'Manage Data' View
Within the 'Manage Data' view, the Compound Element names link to the content of that element.
Select the name 'Identification Information' to open its 'Manage Data' view.

Navigating through MERMAid – 'Manage Data' View
The 'Manage Data' view of 'Identification Information' displays the Compound and Data Elements it contains.
You can continue to navigate into the Record by selecting the Compound Element names. For example, select 'Time Period of Content' to open it.

Navigating through MERMAid – Breadcrumb Navigation
The 'Manage Data' view for 'Time Period of Content' is displayed.
The Breadcrumb Navigation displays the path to the current Compound Element within the Record. Selecting an Id in this path moves you to that compound element within the Record or to the Database or Data Source.

Entering and Validating Information
To enter information into a Record, navigate into the Compound Element you wish to complete.
For this example, navigate into 'Identification Information.' This Compound Element’s Compound and Data Elements are shown in the 'Manage Data' view.

Entering and Validating Information
Next, navigate into the 'Description' Compound Element by selecting the name.

Entering and Validating Information
'Description' contains two mandatory Data Elements, 'Abstract' and 'Purpose.' 'Supplemental Information' is an optional Data Element.
Enter text as needed. After completing, click on the 'Save Changes and Validate' button below.
Then, with no validation errors shown, navigate back to 'Identification Information.'
After selecting the 'Save Changes and Validate' button, the 'Validation Instructions' icons should not appear and the color of the names 'Abstract' and 'Purpose' will change. This indicates that there are no validation errors.

Entering and Validating Information
The Breadcrumb Navigation indicates the Record is now at the 'Identification Information' Compound Element.
The status of 'Description' is now 'Complete.'

Entering and Validating Information
For this next example, navigate into 'Metadata Reference Information' by selecting the metainfo Id. Both Compound and Data Elements are shown in the 'Manage Data' view.
Notice that a red 'V' appears next to some elements. Select the red 'V' to view the Validation Instructions.

Entering and Validating Information
A window displays with the 'Validation Instructions' for 'Metadata Date.' It states this is a mandatory element. Therefore, it must have a value entered.
Enter values for the mandatory Data Elements ('Metadata Date,' 'Metadata Standard Name,' and 'Metadata Standard Version') for 'Metadata Reference Information.' Click on the 'Save Changes and Validate' button at the bottom of the page.

Entering and Validating Information
The information entered into 'Metadata Date' is shown to have a validation error. Clicking on the red 'V' displays the 'Validation Instructions' for 'Metadata Date' and indicates an incorrect date format was entered. Correct the format for the ‘Metadata Date' and click on the 'Save Changes and Validate' button to complete this element.

Entering and Validating Information
Another way to check for errors is with the 'Validation Overview' Service Tab.

Entering and Validating Information
Selecting this view displays the 'Metadata Reference Information' section. All the Compound and Data Elements contained in this Compound Element are displayed. The invalid element names are highlighted in red text. The validation error is shown in a box directly below the name.
By selecting the invalid element name, you are brought to the particular Compound Element where the entry or correction can be made.
This example shows the 'Metadata Date' is invalid due to the date’s format.
This example also shows validation errors within several Compound Elements in the 'Metadata Reference Information' Compound Element.
Note: The invalid element name ALWAYS links into a Compound Element. If the element does not exist, it links into the Compound Element where the invalid Compound Element can be added.

Managing Compound Elements
In certain cases, you must select between two or more Compound Elements.
In this example, 'Time Period Information' requires a choice between 'Single Date/Time' OR 'Multiple Dates/Times' OR 'Range of Dates/Times.' Determine which element best describes the time period of the data. Then delete the other two elements using the 'Manage Compounds' view.

Managing Compound Elements
From the 'Manage Compounds' view, select the checkboxes next to the names of the elements to delete. Then, click on the 'Delete' button.
This example shows that the 'Single Date/Time' will remain. 'Multiple Dates/Times' and 'Range of Dates/Times' will be removed.

Managing Compound Elements
Return to the 'Manage Data' view. The Value for 'Multiple Dates/Times' and Range of Dates/TImes' are 'Deleted.' The Value for 'Single Date/Time' is 'In Progress.'

Managing Compound Elements
Elements can also be added from the 'Manage Compounds' view. Previously deleted elements can be replaced and elements that are repeatable can be added from this view.
To add a Compound Element to the Record, select it from the drop-down select box. Click on the 'Add' button. This element is added and will appear in the 'Manage Compounds' view.
Return to the 'Manage Data' view to enter information and validate the new element.

Micro-interfaces
Some elements in a Record require a micro-interface for data entry. Special Cases may include new entry forms, a Service Tab or additional buttons. Other Special Cases include the arrangement of elements, explanatory notes, and/or outlining boxes.

Micro-interfaces - Entity
To add the beginning and/or the ending dates, enter them in the entry boxes provided. Click on the 'Add' button. The dates will appear in the 'Date Pairs' select box.
One instance of a micro-interface is the entry of the 'Beginning Date of Attribute Values' and 'Ending Date of Attribute Values.' In order to correctly pair dates, a 'Date Pairs' select box is used.
For this example of a micro-interface, navigate to the 'Attribute' Compound Element in the Navigation Frame by clicking on the 'attr' Compound Element Id.

Micro-interfaces – Entity
Dates appear as ordered pairs in the 'Date Pairs' select box. The value of an ending date as 'empty' indicates no 'Ending Date of Attribute Values' was provided.
To edit or delete a date, select the ordered pair from the select box. Click on the desired button. Clicking on the 'Edit' button inserts the dates back into the entry boxes where they can be edited. Once the edits are complete, click on the 'Update' button to update the 'Date Pairs' select box.Click on the 'Save Changes and Validate' button at the bottom of the page to save any changes.

Repeatable Elements
Some elements within a Record are repeatable. In this example, the 'Entity and Attribute Information' 'Detailed Description' can contain multiple 'Attribute' Compound Elements. Additional 'Attributes' are added using the 'Manage Compounds' view. Each 'Attribute' is then listed in a drop-down select box. To access a specific 'Attribute,' select it from the drop-down select box.Note: The options in the select box initially display the Id of the 'Attribute.' Once an 'Attribute Label' Data Element is defined, it is displayed in its place.

Ordering Compound Elements
For some elements within a Record that are repeatable, MERMAid offers a way to reorder them. In this example, the 'Attribute' Compound Element describing 'DDY'(attr2) should come before the 'Attribute' Compound Element describing 'YYY' (attr1).
To move 'DDY' above 'YYY,' click on the ‘up’ arrow button in the ‘Position’ column to the right of 'attr2’ Compound Element.
Alternatively, you can move the ‘DDY’ above ‘YYY’ by selecting the ‘Attribute’ Compound Element using the checkbox to its left and clicking on the 'Move Up' button.

Micro-interfaces – Data Set G - Polygon
Use of the 'Data Set G-Polygon Outer G-Ring' and/or the 'Data Set G-Polygon Exclusion G-Ring' requires the use of either four 'G-Ring Point' elements OR a 'G-ring.' This example shows the four 'G-Ring Point' elements have been deleted.
For this example, navigate to the Compound Element Id ‘dsgpolyx’ by expanding the Navigation Frame. Select the ‘dsgpolyx’ Id and the micro-interface for the ‘Data Set G-Polygon will display to the right.

Micro-interfaces – Data Set G - Polygon
The 'G-Ring' should consist of at least four longitude/latitude pairs. In order to pair the correct longitude to latitude, the values are entered separately. After entering the pair, click on the 'Add' button. The coordinate pair will appear in the 'G-Ring' select box. To edit or delete a coordinate pair, select it
from the select box. Click on the desired button. Clicking on the 'Edit' button will insert the pair back into the entry boxes where they can be edited. Once the edits are complete, click on the 'Update' button to update the ‘G-Ring' select box.Click on the 'Save Changes and Validate' button at the bottom of the page to save any changes.

Bounding Coordinates Warning
A special Validation check is in place to assure the bounding coordinates are entered correctly. For example, if the 'East Bounding Coordinate' is west of the 'West Bounding Coordinate,' a warning is issued. You are asked if this is what you intended. To indicate it is, click on the 'Save Changes and Accept Warning' button located at the bottom of the page.

Ingesting Files
FGDC records created with other applications can be ingested into Databases and managed within MERMAid. Records to be ingested must be in either Extensible Markup Language (XML), HTML or Text format. They must also follow the format and structure of the FGDC Standard, Biological, Shoreline or Remote Sensing Profiles. Ecological Metadata Language (EML) Records can be ingested in their native XML format.
To begin the ingest process, create or select the Database where you will manage the Record(s).

Ingesting Files
Navigate into the Database demo_DB.
To ingest an XML file or text file into the Database, select the 'Ingest Files' Service Tab.

Ingest Files – 'Contents' View
To add an XML or text file to be ingested, click on the 'Upload File' button.
The 'Contents' view shows no files in the ingest directory.

Ingest Files – 'Upload File' Form
In the 'Remote File' text box either enter the complete path to the file, including the .xml or .txt extension, or click on the 'Browse' button to select an XML file or text file to upload from the file system.

Ingest Files – 'Choose File' Dialog Box
Click on the 'Browse' button to display the 'File Upload' dialog box. Use this dialog box to navigate to the file to ingest. Select the XML or text file and click on the 'Open' button.

Ingest Files – Upload File Selection
The complete path name for the file appears in the 'Remote File' text box.
Click on the 'Upload File Selection' button. This loads the file into the ingest directory.

Ingest Files – 'Contents' View
The XML file(s) and/or text file(s) appear in the the ingest directory 'Contents' view. More files can be added as needed.

Ingest Files – 'Ingest' Button
This example shows several XML and text files loaded into the ingest directory.
To start ingesting the files, select the checkbox(es) next to the filename(s) to ingest. Then, click on the 'Ingest‘ button.
The ingest process takes time. Depending on your browser, the ingest progress will be shown in the bottom bar of the browser window.

Ingest Files – 'Ingest Error' View
Once the ingest process is complete, the 'Ingest Error' view will display. Any errors encountered during the ingest process will be shown in detail.
After the files are ingested, select the 'Return to Database' Service Tab.

Ingest Files – Resulting Metadata Records
Returning to the Database, the ingested files are shown in the Database 'Directory of Records' view.
These Records can now be opened, modified, saved and managed in the same manner as any newly created Record.

Storing Artifacts
MERMAid provides a way to store information that is supplemental to a data set or that supports the Record. This supplemental information is called Artifacts. Artifacts can include items such as:
• data processing procedures• instrumentation or equipment lists• copies of proposals or citations• emails

Storing Artifacts
To store Artifacts with a Record, select the 'Artifacts' Service Tab in the Record.

Storing Artifacts – 'Contents' View
To add Artifacts, click on the 'Add Artifacts File' button.
The Artifacts Storage 'Contents' view displays.
This example shows there are no files in the Artifacts Storage.

Storing Artifacts – 'Add An Artifact' Form
Enter the complete path to the file, including the extension, in the 'File' text boxORClick on the 'Browse' button to select a file to upload.

Storing Artifacts – ‘File Upload' Dialog Box
Clicking on the 'Browse' button opens the 'File Upload' dialog box. Navigate to the file to add. Select the file and click on the 'Open' button.

Storing Artifacts – Add File Selection
Specifying a 'Title' for the file is optional.
Click on the 'Add' button to add this file as an Artifact.
The complete path to the file is in the 'File' text box.

Storing Artifacts – 'Contents' View
The file is now in the Artifacts Storage.
To view and/or modify the information of an Artifact, select its name.

Storing Artifacts – 'Edit' View
When you select a file in the Artifacts Storage, the 'Edit' view is displayed. More detailed information on editing files stored as Artifacts is provided in the User’s Manual.
To view the Artifact, select the 'View' Service Tab.
The 'Return to Contents' Service Tab will return to the Artifacts Storage 'Contents' view.

Storing Artifacts – 'View' View
Selecting the 'View' Service Tab will display the file’s contents.
Depending on the file type and associated application, some files will open in a new application window.
To exit this view, use the browser’s 'Back' button or click on the Record Id (st_1) in the Navigation Frame.

Creating Additional User Accounts
User accounts can be established within Resource Folders, Data Sources and Databases. Accounts are managed through the 'acl_users' (User Folder) that exists in each Resource Folder, Data Source and Database.
Since MERMAid is structured in a hierarchy (Resource Folder, Data Source, Database, Record), the location at which a user is added provides the user access to anything at or below that location. For example, adding a user at the Data Source allows that user access to all Databases and Records contained within the Data Source. Adding a user to a specific Database allows that user access only to that Database and the Records it contains.
In addition to the location at which the account is established, the User’s role can be defined. There are three roles to choose from:
• Manager: may create Resource Folders, Data Sources, Databases, user accounts and create, modify and manage Records.
• Custodian: may create, modify and manage Records.• Restricted: may create, modify and manage Records.
Note: Currently, the Custodian and Restricted roles have the same permissions.

Creating Additional User Accounts
The User Folder (acl_users) allows the Manager to establish additional user accounts.
In this example, a new user will be added to a Database.
To add a user account, select the User Folder name or icon.

User Folder – 'Contents' View
The 'Contents' view of the User Folder lists all users currently defined at this level.
To add a new user, click on the 'Add…' button.

User Folder – 'Add User' Form
The 'Name' text box will be the User Name.
The 'Email Address' must be completed with a valid email address.
The contents of the 'Password' and '(Confirm)' text boxes must match.
The 'Domains' text box should be left empty unless the account needs to be restricted to one or more User domains.
The 'Roles' selection box lists three roles, 'Custodian,’ 'Manager,' and 'Restricted.' Assign a 'Role' to the user by selecting the name.
With the information entered, click on the 'Add' button to create the account.

User Account Established
The new user account appears in the User Folder.
This user may now access MERMAid via a Web browser. They must use the URL to MERMAid appended with the path to this Database. For this example the path is:
https://mermaid.ncddc.noaa.gov/training/demo_RF/demo_DS/demo_DB/manage.
This account access is limited to the demo_DB Database. Therefore, the user cannot access the training, demo_RF, or demo_DS account components.

User Folder – Edit Or Delete A User
To edit a user account, select the User Name. This will open the 'Change User' form.
To delete a user, select the checkbox next to the User Name. Click on the 'Delete' button.

User Folder – 'Change User' Form
This is the 'Change User' form for a user account. To change the User Name, you must create a new account. After making changes, click on the 'Change' button. Changes will take effect immediately.

Setting User Preferences
Preferences control the display of Record views. Select 'Set Preferences' from the drop-down select box. Click on the 'Go' button.
You can turn various features 'on' or 'off.' These features guide you in entering information (i.e., valid formats/domains, element descriptions, and legends). Other preferences allow you to change the feature’s display (i.e., pop-up boxes, icons). Turning off features allows more room for Compound and Data Element information to be displayed on the screen. Most changes made to this form will take effect once you click on the 'Apply Changes' button.
User preferences are cookie-based. This means the preferences are stored by the browser rather than by MERMAid. Session cookies must be enabled.

Ending a MERMAid Session - Logout
To logout from MERMAid, select 'Logout' from the drop-down select box. The browser will display an ‘Prompt' dialog box. Click on the 'OK' button. The dialog box will reappear with both 'User Name' and 'Password' fields empty. At that point, click on the 'Cancel' button. The Component Management Frame will display a message that indicates you have been successfully logged out.
To exit this MERMAid session, close the browser.