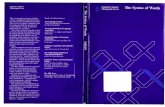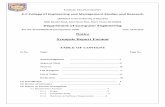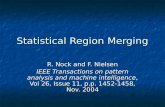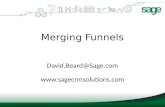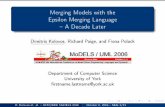[Anna_Maria_Di_Sciullo,_Edwin_Williams]_On_the_Definition of Word.pdf
Merging Photos With MS Word.pdf
Transcript of Merging Photos With MS Word.pdf

Merging Photos Using MS Word®
About This Document This document contains step-by-step instructions for creating a merged document in MS Word that contains student pictures.
Assumptions • User has a basic understanding of MS Word merging capabilities.
• Since pictures are not stored in an accessible field within the InformationNOW database, users will need to create a merge file from InformationNOW and use the pictures from the vendor CD. The following instructions assume the user has access to both InformationNOW and the picture files from the vendor CD.
• Picture files from the vendor CD should be saved to an accessible location – on the user's computer or on a network drive that is accessible to the user.
• The merge is easiest to perform if the pictures from the vendor CD are named with the Student ID number that corresponds with the student record in InformationNOW. In the example used here, the Student ID number is the same as the name of the picture for that student. If pictures from the vendor are not named the same as the Student ID number in InformationNOW, user an alternate method of matching. Contact a customer care representative for assistance.
Create the Export File from InformationNOW The first step in merging pictures to a document is to create an export file from InformationNOW that contains basic student information including the name and Student ID number.
• In InformationNOW go to Utilities | Query.
Note: For more details regarding using the Query option in InformationNOW, please refer to the InformationNOW – Query Quick Reference Guide, which is available on the CHALKABLE Support site at www.sti-k12.com.
• Select Student.
• Select the School(s) to be included in the export.
• Under the Student column, select the fields to be included in the export. Users should select at least the Student, Fname and Lname fields.
Hints: If exporting multiple schools, also select to include the student’s School field. To include only currently enrolled students, select the CurrentEnrollmentStatus field and filter the field to include only students who are currently enrolled (i.e., not withdrawn and not registered).
Quick Reference Guide Chalkable_0127161427 Merging Photos Using MS Word® • 1

• Once all desired fields have been selected, it is recommended to click Save. Enter a name, select Public or Private and then click OK.
• Select the export type of CSV.
• Click Run.
• Select to Save the file and click OK.
• Save the .CSV file to a desired location.
Quick Reference Guide Chalkable_0127161427 Merging Photos Using MS Word® • 2

Edit the Export File in MS Excel® Once the file has been exported from InformationNOW, it should be opened in MS Excel. Users should remove any unnecessary columns and then add a new column that contains the path to the student’s photo file.
• Open MS Excel.
• Open the file that was exported from InformationNOW.
Note: Use the Text Import Wizard to open the comma-delimited file.
• Delete any unnecessary columns.
• Insert a column that contains the entire path and student picture name. Either manually enter the entire path and picture name or use the combine feature of Excel to join together columns that contain the picture path, Student ID number and picture file extension (ex. .gif).
o Step 1: Insert a new column and enter the path of the students’ photos: (ex. C:\\Users\\jherring\\Documents\\INOW\\PICS\\)
Note: Within the path column, the path separators must be changed from “\” or “/” to “\\” for the merge routine to find the pictures.
o Step 2: Insert a new column with the student photo file extension (ex.: .gif).
o Step 3: Use the Combine option in Excel to join together the column that contains the path to the pictures (ex. C:\\Users\\jherring\\Documents\\INOW\\PICS\\), then the column that contains the Student ID (ex. StudentNumber) and then the column that contains the student photo file extension (ex.: .gif).
Quick Reference Guide Chalkable_0127161427 Merging Photos Using MS Word® • 3

o Step 4: Copy the column that contains the formula to merge the fields together, and then Paste the values of that column to a new column. This column will be used during the Mail Merge process in MS Word®. The Mail Merge function of MSWord will not recognize a formula. It must be the actual picture path/file name.
• Save the file to .CSV or an Excel format.
Quick Reference Guide Chalkable_0127161427 Merging Photos Using MS Word® • 4

Merging Excel Spreadsheet with MS Word Document Open MS Word and follow these instructions to create a merged document.
Note; These instructions are for use with MS-Word 2007 and 2010. When creating the Word file, users must save as Word 97-2003 format (.DOC). Word 2007-13 (.DOCX) currently does not support this type of Mail Merge.
• Click the Mailings tab in the ribbon.
• Click Start Mail Merge and chose the type of document to create (Letters, E-mail Messages, etc.).
• Lay out the letter/e-mail/envelope/label/etc. in the desired format (orientation, margins, etc.)
• Insert merge fields. Select the datasource by clicking Select Recipients and selecting Use an Existing List…
• Navigate to the location of the Excel spreadsheet datasource. Select the file and click Open.
Quick Reference Guide Chalkable_0127161427 Merging Photos Using MS Word® • 5

• The ribbon bar changes and the Mail Merge tools are now active.
• To insert a merge field into the MS Word document, place the curser in the document where the field is to be added and click Insert Merge Field. Choose the field(s) to be added (i.e., SNum, LName, FName, etc.). Do NOT add the picture path. That will be added in a future next step.
• Click to Save the file. As noted above, the file must be saved as a Word 97-2003 (.DOC) format.
• To insert the Photo merge field into the MS Word document, place the curser in the document at the location at which the picture is to appear. Click the Insert ribbon and select Picture.
• Navigate to the location of the photos. Single-click on any one photo in the folder. Click the drop-down arrow next to Insert and select Link to File. DO NOT simply click Insert.
Quick Reference Guide Chalkable_0127161427 Merging Photos Using MS Word® • 6

• The selected picture will display in the document. Press Alt+F9 on the keyboard. The picture will be replaced with a merge code similar to the following:
{INCLUDEPICTURE “../Documents/INOW/PICS/S1016.JPG” \ * MERGEFORMAT \d }
Note: Copying/pasting the above code directly into a document will not work. The code must be generated using the instructions provided above.
• Using the mouse, highlight everything between the quotes as shown below:
• While this is selected, select the Mailings tab and then click Insert Merge Field. Select the field from the datasource that contains the path to the student photo.
• The merge field will display similar to below:
• Click at the end of the merge document and then click Rules from the Mailing ribbon. Select Next Record. This indicates that this is end of the record. This merge template will then be repeated for each record in the data source (Excel spreadsheet).
Quick Reference Guide Chalkable_0127161427 Merging Photos Using MS Word® • 7

• Press Alt+F9 on the keyboard once again to return to regular view.
• Save the document again with these changes. The merge is now ready to be completed. While on the Mailings tab, click Finish & Merge.
• Select Edit Individual Documents.
• The Word file has now been merged with the datasource file and multiple documents should be created. However, each document will contain the same photo. To correct this, while in the document, press Ctrl+A (to select all records) and then press F9 on the keyboard. MS Word will update the entire document with the current merge data. The file should now contain the correct photos for each record.
• Review the records for image size, record length, etc.
• Save the merged document if desired.
Quick Reference Guide Chalkable_0127161427 Merging Photos Using MS Word® • 8
![[Anna_Maria_Di_Sciullo,_Edwin_Williams]_On_the_Definition of Word.pdf](https://static.fdocuments.us/doc/165x107/577cd6721a28ab9e789c66e1/annamariadisciulloedwinwilliamsonthedefinition-of-wordpdf.jpg)