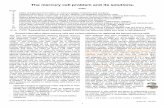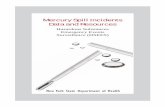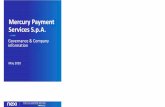Mercury App Information
-
Upload
debbie-nixon -
Category
Documents
-
view
218 -
download
1
description
Transcript of Mercury App Information

Mercury App By
Debbie Nixon

The app can be accessed from the Apple Mac Store - for Ipad users, and download-able for free. There is a brief description of what the app’s purpose is, and whether it is suitable for your interests.

The Image shows, that once you have downloaded the app it will appear on your Ipad - apps page.
The app is then opened by pressing/tapping on the icon.

Welcome/Homepage to opening of Mercury App.
The information icon when pressed will explain details of what the site is about and how to sign in/or create account.
If you are already a member and have a sign in address at this point you can sign in, and the site will recognize you as a customer and your past activities taken place on the site.
If you are not a member - this will also give you an option to create an online account.
tap to access ‘Create your own’.This will take you on to the first stage of designing your customized item specifically and scientifically selected for you.
This will then ask you to sign up or log in if you are already an account member.
Tap to access ‘Shop’. You will be directed to the home screen of the shop in which you are able to browse and purchase already made items that are manufactured with ‘Mercury’s’ performance fabric.’
This will lead you back to the app page on your ipad.
Gestures:Pinch any area of the screen to zoom this will be the same throught the app pages.
Swipe sideways along to see a range of already designed items that you can purchase within the shop.Tap on image or magnifying-glass to enlarge.

Customise first page of Mercury App.
This now recognizes the customer after signing in/creating an account. This is for the company to send information to the customers via email - latest offers, new items or thanking them for their latest purchase as well as keeping a record of your latest activities on your customizing page. So if for example if you left the app by accident whilst creating your customized item, it will save your developments along the way to your account allowing you to access them when you sign back in. This will appear throught the app screens.
Swipe along to see items in the range in which you can customise. Tap on the magnifying glass to enlarge items. To select item tap on the desired item and the tick list will appear to confirm your chosen item. To deslect or change item click item again till tick mark is removed and click on the correct group you wish to choose.
Note: (you can only select one item to customise at a time.)
Tap on the ‘Go Create button’ to access the next part of your customization.
Back tab allows you to go back to the last screen you were on.
Home icon - when tapped will send you back to the Mercury Homepage where you can access the shop.
Information icon explains everything you need to know if you get a little stuck on the page.
These will be shown and see throughout the app at the top of the page.
Tap on the button ‘Select Category’ to access which gender and age group you are.
To select a group tap on the list till the tick mark appears to show you have highlighted that category. To deselect item, click item again till tick mark is removed and click on the correct group you wish to choose. Note: (You can only select one group at a time.)
This allows the app to select sizes for your item.

Tap on the ‘Choose Sport Category’ to select your sport. Swipe down the scrolling list and tap on your chosen sport to highlight. To deselect item, click item again till orange bar is removed and click on the correct group you wish to choose.
Note: (You can only select one group at a time.)
This will provide the app with information as to what qualities the fabric should have. This in return will enhance your sporting performance.
When you have selected your sport, a ‘Weather Conditions’- this an uniter-active box, however will show you the information that the app is generating for your fabric that it specific for your sport.
For example a skiing jacket will need to be built with a snow-proof and water resistant outer layer.
Tap on the ‘Go Create button’ to access the next part of your customization.
Shows the items or options in which you have selected on the page.
An image of your selected item e.g. Jacket will appear. The item will be selected specifically for your sport hosting the qualities designed to help improve your performance. You will be able to enlarge the item/image by tapping on the item as well as turning the item by swiping along sideways to get a 360 degree view.
A item box will appear after selecting your chosen sport to confirm what level you participate your sport at. This will control how durable the fabric layer will need to be.

Tap on the ‘Go Create button’ to access the final part of your customization.
Fabric Number - shows users whattheir fabric is called if they want to reference later on when perhaps purchasing an already designed item from the shop.
Fabric Selection - Scientifically selected ‘Mercury performance fabric’ designed for you, to enhance your sporting performance.
Image breakdown of the selected fabric, demonstrating the benefits of the different elements used to create the fabric.
When ‘Fabric Number’ is shown, automatically an information box will appear to show in greater detail what benefits this material will bring to you and to help aid you within your sporting performance. This is to help users and potential customers know what they will be purchasing.

‘Colour/style selection’ Is the final part of the customization app. This is where users will be able to select areas of their item to choose what colour and style they wish to have. Making their item completely individual and unique to them.
A image of the selected item will appear to display the changes of your customization to allow users to see with the 360 degree view what the item will appear like when fully created.
To turn the item using the 360 view, swipe over the image left or right, or move the blue slider at the bottom of the image left or right to turn that direction.
To select ‘Colour Information’ tap on the button for the information to appear on how to select colours as well as using colours you have already selected and used on other areas of the item to keep consistency within the design.
The ‘Select Area’ section will highlight areas of the item which can be customized with different colours.
To select an area to colour, tap on the described area, until the orange highlighted bar appears; this will show the area on the pictured item on the left by a small square box and magnifying glass.
A tick will appear on the right hand side of the box when a colour has been selected for that area.
To select a colour to choose to use on your design, tap on area of colour desired on the wheel and the select-ed colour will appear in the center of the co-lour wheel. To select the colour, tap on the colour in center of the wheel until the area of the item selected changes to that colour. A tick will then appear next to the highlight-ed area to show that you have customized that area.
When a colour has been used for customization on the design, it will appear in a box on the right hand side of the screen. This is to enable consistency through the design of the item; if you wish to use that same colour again elsewhere on the design.
When users have finished designing their item - tap on the ‘finish/payment’ where it will confirm what size of ‘mens/womens/kids’ you would like and then will ask for the customer to enter their billing details. This will then start the process of making the item.

The tab bar will allow customers to select how they wish to browse items - by gender and or age, or by sports that they participate in. To select, tap on the topic on the tab bar to bring up items of stock that they have in the range. To select, tap on the item until the orange highlight bar appears - this will then lead you to show all the items within the listing. There is also an option to type in what you are looking for if you cannot find it in the listings in the search option bar.
Advertisements and promotions of stock will appear, to show latest deals/offers and new stock.
If you do not wish to buy via the Internet or wish to see the stock in person, you can locate stockists near to you by typing in your city to find holders of Mercury fabrics.This will produce a store name and location for you.
Shop area of the Mercury App.
The information icon when pressed will explain details of what the site is about and how to sign in/or create account.
If you are already a member and have a sign in address at this point you can sign in, and the site will recognizing you as a customer and your past activities taken place on the site. If you are not a member - this will also give you an option to create an online account.
The Basket icon - shows how many items you have selected to purchase and can access these by tapping on the icon. This will allow customers to buy their items as well as change their minds about items before entering in their billing details.
Promotion for the customization part of the App - so if customers have clicked on the ‘shop’ mode first and have not found the item they are looking for - there is an opportunity for them to create their own. This also gives more information and explanation about the customization part of the app encouraging people to perhaps try it out for themselves.
Gestures:To zoom in on any part of the app - pinch screen.
This will lead you back to the homepage of the app.

The main fuctions of the app:
To be able to purchase items, containing the manufactured performance fabric from ‘Mercury.’ This can be done via the ‘shop’ part of the App - where the items are already made and designed for you to purhcase from the internet store or by finding your local stockists of the fabric. Also you are able to design and create your own item of clothing specifically unique to you and to your sport with the customize section of the app.
This promotes the company by allowing the customers to be able to be interactive with the design and function of their item - making it suitable for them, personal and enhancing their performance in their chosen sport or activity. This is a unique production so people will hopefully share their experience with other sports enthutiasts promoting the company further more.
Target Audience being people who enjoy outdoor sports and activities - wether being at a professional or amature level.