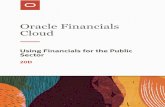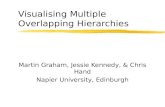MerchantConnect€¦ · Add Hierarchies using Navigate Tree Chain Hierarchy Type.....111 Chapter 6:...
Transcript of MerchantConnect€¦ · Add Hierarchies using Navigate Tree Chain Hierarchy Type.....111 Chapter 6:...

Two Concourse Parkway, Suite 800, Atlanta, GA 30328 © Elavon Incorporated 2015. All Rights Reserved
MerchantConnect Online Case Management User Guide
July 2015

Online Case Management User Guide for Acquiring Users FSB-0004-H
© Elavon Incorporated 2015 i
Copyright
Copyright © 2015 Elavon Incorporated. All rights reserved. No part of this publication may be reproduced or distributed without the prior consent of Elavon Inc., Two Concourse Parkway, Suite 800, Atlanta, GA 30328.
Disclaimer
Elavon Inc. provides this publication as is without warranty of any kind, either expressed or implied. This publication could include technical inaccuracies or typographical errors. Changes are periodically made to the information herein. These changes will be incorporated in new editions of the publication. Elavon Inc. may make improvement and/or changes in the product(s) and/or programs(s) described in this publication at any time.
Trademarks
Fusebox is a registered trademark of Elavon Inc. All other brand and product names are trademarks or registered trademarks of their respective companies.

Online Case Management User Guide for Acquiring Users FSB-0004-H
© Elavon Incorporated 2015 ii
Preface This document describes step by step procedures on how to use your Fusebox Online Case Management User Guide for Acquiring users, including:
• Getting Started
• Viewing Case Information
• Case Actions
• Case Management Actions
• Queue Management
• Reporting
• Troubleshooting Overview
This document is intended for all users of the [Product Name] product and contains the information necessary for you to be able to use all the features of the product effectively.
Typographical Conventions
Throughout this guide, you will see words and phrases that appear in different fonts and formats. The following list describes the typographical conventions used in this guide.
• Bold text Indicates a menu option, a window title, buttons, and so on that you can use to identify a part of the user interface.
Examples: Print or Save As dialog box
• Menu selection sequences Indicates a series of menu options that you need to select in a particular sequence and listed in one step. Each menu option is separated by a pipe ( | ).
1. Choose File | Save As | File Name and enter the name of the document.
• Courier text Indicate examples of software code. Usually this type of text is encapsulated in a code box as illustrated below.

Online Case Management User Guide for Acquiring Users FSB-0004-H
© Elavon Incorporated 2015 iii
• Bold courier text Indicates a command that you would type into a command prompt window as illustrated below.
cd c:\users\
• Italicized text Indicates that the word or phrase is:
• Emphasized for clarification as illustrated below.
You do not need to select Apply.
• The word is replacement text, such as a variable for a piece of code that you need to enter the appropriate value for your implementation as illustrated below.
Begin Header
<head> <title>Batch Import</title>
</head> End Header
<xml>
<country_code>Country Code</country_code>
</xml>

Online Case Management User Guide for Acquiring Users FSB-0004-H
© Elavon Incorporated 2015 iv
Revision History
The following table provides a description of the changes made to this document from its origination to the current release.
Revision Date Revision Notes
First Edition A
FEB-2013 Document replaces existing user guide and includes changes for new features included in this release. Revision number starts at A for the FEB-2013 release.
Second Edition B
AUG-2013 Document updated from NOV-2013 release to AUG-2013 release.
Third Edition C
NOV-2013 Updated for changes in November 2013 release.
Fourth Edition D
FEB-2014
Updated for changes in FEB-2014 release.
Fifth Edition E
APR-2014 PR #14705 – Include first letter with second response.
PR #14561 – Change Fusebox Password Reset Messages
Sixth Edition F
JUL-2014 Defect 1096 – Hierarchy settings
PR # 14923 - Save User Sort Order
PR # 14923 – Modify Assign and Reassign Actions
CLM ticket #7493 – Removed Case Services from guide and help
Seventh Edition G
FEB-2015 CLM #731 – error message in the password fields
Defect #11352 – reporting not generating
APR-2015 New template – no revision change
Eight Edition H
JUL-2015 PR #15716 – OCM Chargeback to Sales Ratio Report

Online Case Management User Guide for Acquiring Users FSB-0004-H
© Elavon Incorporated 2015 v
Table of Contents Chapter 1: Getting Started ...................................................................................................................... 1
About Online Case Management .............................................................................................................. 2
Online Case Management Site Organization ............................................................................................ 4
Before You Begin ....................................................................................................................................... 5
User Access Security Levels....................................................................................................................... 6
How to Log On and Change Your First-Time Password ............................................................................ 7
Password Requirements ..................................................................................................................... 11
Password Expiration ............................................................................................................................ 12
Reset Password ................................................................................................................................... 12
Pop-up Timeout and System Timeout ................................................................................................ 13
How to Manage E-mail Notifications ...................................................................................................... 13
Notification Types ................................................................................................................................... 14
Merchant Hierarchy Overview ................................................................................................................ 16
Property Search using Merchant ID .................................................................................................... 19
Property Search using Chain Search ................................................................................................... 20
Navigate Tree using Merchant ID Search ............................................................................................ 21
Navigate Tree using Chain Search ....................................................................................................... 22
Online Case Management Case Type Definitions ................................................................................... 23
Chapter 2: Viewing Case Information ................................................................................................... 26
How to View Assigned Cases .................................................................................................................. 27
Assign to Self ....................................................................................................................................... 27
Assign to Others .................................................................................................................................. 28
Assign to External ................................................................................................................................ 29
Respond to the case ............................................................................................................................ 29
Reset Default Sort Order ..................................................................................................................... 29
View case details ................................................................................................................................. 30
Print the list of assigned cases ............................................................................................................ 30
Export the list of assigned cases ......................................................................................................... 30
How to View Unassigned Cases .............................................................................................................. 31

Online Case Management User Guide for Acquiring Users FSB-0004-H
© Elavon Incorporated 2015 vi
Assign to Self ....................................................................................................................................... 31
How to View Case Details ................................................................................................................... 33
How to View the Case Overview ......................................................................................................... 34
How to View Transaction Information ................................................................................................ 35
How to View Documentation .............................................................................................................. 35
How to View Case History ................................................................................................................... 36
How to View and Add Notes ............................................................................................................... 38
How to View Related Cases ................................................................................................................ 40
Chapter 3: Case Actions ........................................................................................................................ 43
How to Assign Cases to Self .................................................................................................................... 43
How to Assign Cases to External ............................................................................................................. 45
How to Assign to Others ......................................................................................................................... 46
How to Accept a Case ............................................................................................................................. 47
Response Submission Statuses ............................................................................................................... 49
How to Send a Response to a Case ......................................................................................................... 51
How to Work with Assisted Response Cases .......................................................................................... 54
How to Search for a Case ........................................................................................................................ 57
How to Export Case Search Results ........................................................................................................ 60
How to Modify Case Status ..................................................................................................................... 62
How to Mark a Case as Duplicate ........................................................................................................... 66
How to Reset Default Sort Order ............................................................................................................ 67
Chapter 4: Case Management Actions ................................................................................................. 68
How to Assign a Case to Others .............................................................................................................. 68
Response Management .......................................................................................................................... 71
Assisted Response ............................................................................................................................... 71
How to Create Assisted Response Rules ............................................................................................. 72
How to Change Assisted Response Rule Priority ................................................................................ 74
How to Modify Assisted Response Rules ............................................................................................ 76
How to Delete Assisted Response Rules ............................................................................................. 78
Response Templates ............................................................................................................................... 79
How to Create a Response Letter Template ....................................................................................... 79

Online Case Management User Guide for Acquiring Users FSB-0004-H
© Elavon Incorporated 2015 vii
How to Modify Existing Response Letter Templates .......................................................................... 82
Chapter 5: Queue Management ........................................................................................................... 85
How to Create a Queue .......................................................................................................................... 86
How to Assign Users to a Queue ............................................................................................................. 89
How to Modify or Delete a Queue .......................................................................................................... 92
How to Modify Queue......................................................................................................................... 92
How to Add User ................................................................................................................................. 93
How to Remove Properties from a Saved Queue ............................................................................... 94
How to Remove User .......................................................................................................................... 96
How to Delete Queue ......................................................................................................................... 98
How to Prioritize Queue ..................................................................................................................... 99
How to Add Hierarchies to Saved Queue.......................................................................................... 101
Add Hierarchies using Property Search Hierarchy Type Merchant ID .............................................. 103
Add Hierarchies using Property Search Hierarchy Type Chain ......................................................... 104
Add Hierarchies using Navigate Tree Hierarchy Type Merchant ID.................................................. 107
Add Hierarchies using Navigate Tree Merchant ID Hierarchy Type.................................................. 110
Add Hierarchies using Navigate Tree Chain Hierarchy Type ............................................................. 111
Chapter 6: Reporting ........................................................................................................................... 115
List of Online Case Management Reports ......................................................................................... 116
Key Metrics Reporting ....................................................................................................................... 116
Case Analysis ..................................................................................................................................... 119
Audit & Productivity .......................................................................................................................... 121
Selecting and Generating Reports .................................................................................................... 123
Printing a Report ............................................................................................................................... 126
Saving a Report ................................................................................................................................. 127
Chapter 7: Troubleshooting Overview ................................................................................................ 128
Do you want to allow this webpage to access your clipboard? ........................................................ 130
Internet Explorer blocks site ............................................................................................................. 132
Loading Items. Please Wait. .............................................................................................................. 134
Reports not generating ..................................................................................................................... 134
Unable to log out at this time. Please try again. ............................................................................... 134

Online Case Management User Guide for Acquiring Users FSB-0004-H
© Elavon Incorporated 2015 viii
Fusebox logo appears instead of MerchantConnect ........................................................................ 135
Unable to locate cases to work ......................................................................................................... 135
Need to assign a case but the user isn't listed .................................................................................. 136
Cause and Action link pop-up doesn't work ..................................................................................... 136
When modifying a response template, why am I required to select the hierarchy again?.............. 136
Merchant defined field does not show correct information ............................................................ 137
Case already worked still appears as unassigned ............................................................................. 137
Documents cannot be attached to the case ..................................................................................... 138
Error 3007 ......................................................................................................................................... 139
Data type and other drop-down boxes don't appear ....................................................................... 139
Asterisk (*) appears in columns instead of values ............................................................................ 139
Case type showing as First Chargeback ............................................................................................ 140
How to Create a Text (*.txt) File ....................................................................................................... 140
Drop-down boxes in Firefox do not align. ......................................................................................... 141
Reason Code Searches ...................................................................................................................... 141
Contact Us ............................................................................................................................................. 142
Glossary ..................................................................................................................................................... 143

Chapter 1: Getting Started FSB-0004-H
© Elavon Incorporated 2015 1
Chapter 1: Getting Started Chapter 1 provides an overview of Online Case Management features and key information you need to know prior to your initial login.
You may not have access to every feature because access is restricted by user roles and entitlements.
Topics in this chapter include:
• About Online Case Management
• Online Case Management Site Organization
• Before You Begin
• User Access Security Levels
• How to Log On and Change Your First-Time Password
• Password Requirements
• Password Expiration
• Reset Password
• Pop-up Timeout and System Timeout
• How to Manage E-mail Notifications
• Merchant Hierarchy Overview
• Online Case Management Case Type Definitions

Chapter 1: Getting Started FSB-0004-H
© Elavon Incorporated 2015 2
About Online Case Management
Online Case Management provides merchants the ability to manage chargebacks and retrievals.
Entitled users are able to perform the following tasks:
• Create and edit response letter templates and attach them to assisted responses rules.
• View and respond to cases.
• Attach documents to cases.
• Track all requests to ensure they are being responded to within the time allotted.
Online Case Management provides businesses flexibility by assigning access based on user functional roles. For example, a case worker would have different access rights than an external third party partner or customer service representative. Additionally, a case manager can create response templates and rules and manage queues. Other user roles do not have those entitlements.

Chapter 1: Getting Started FSB-0004-H
© Elavon Incorporated 2015 3
Online Case Management includes the following major functional capabilities:
Capability Description
Case Management Home
Lists the key metrics for categorization of case assignments and activity. It also provides links to various tasks you can perform and to reports you can generate.
Assignment
Assignment tab includes Assigned and Unassigned sub-tabs:
Assigned You can see cases here assigned to your profile.
Unassigned View cases that are located in a queue that matches your profile.
Only external users see both sub-tabs. Internal users do not see the Unassigned sub-tab.
Note: You can only assign to others with the proper entitlements.
You may also navigate to Case Search and select either Chargeback or Retrieval. The Case Search Result screen allows you to Assign to Others and Assign to Self for those unassigned cases.
Assign to Others
Case statuses that can be Assigned to Others include: Case is reversed, Fulfilled Merchant, or any other status. You can also reassign a case from the Case Details screen. The statuses of a case that has been re-assigned include: Awaiting Response, Fee Acknowledge, Reversed, New, Submitted to Acquirer, Declined, Expired, Accepted, and Viewed.
Unassigned Cases
External users can navigate to Unassigned Cases to select either Assigned to Others or Assigned to Self.
Assigned Cases
External users can Assign a case to another person on the Assigned Cases screen.
Queue Management
Provides the functionality to create and manage case queues. Managers can associate users to queues containing different attributes and arrange case assignment prioritization for users.
Response Management
Allows managers to create, review, or modify response templates for their users. It also provides the capability to set assisted response rules for automatic response creation for matching cases.
Reporting
Allows you to select from the list of available case management reporting options where you can provide report criteria information and generate the report in a variety of formats.
Case Search
Allows you to search for a case in the system by entering criteria to narrow the search and to locate the case from the list of results.
Preferences
Allows you to configure your screen display and system settings for a standard set of options. Options include managing e-mail notification settings for receiving messages when specified criteria are met for chargeback or retrieval cases. Preferences appear on the Case Management Home screen under Key Metrics (only available to external users with the appropriate entitlements).
Accept Allows you to accept a case assigned to you.
Respond Allows you to respond to a case assigned to you.

Chapter 1: Getting Started FSB-0004-H
© Elavon Incorporated 2015 4
Online Case Management Site Organization
Online Case Management site organization incorporates standard Internet navigation features including menus, tabs, links, and buttons.
The Case Management Home screen appears when you log in. From here you can use the menu bar, or the hyperlinks on the screen, to access various functions.
Note: Depending on your user profile as established by your company you may not have the entitlements to view or access all the features of Online Case Management.

Chapter 1: Getting Started FSB-0004-H
© Elavon Incorporated 2015 5
Online Case Management options allow you to:
• View and sort the information displayed in a list of results
• Select records
• Perform actions on cases
• Click links to view additional information
Note: Based on your user privilege level and your user role as established by your company, you may not see all available buttons or menu options.
The Online Case Management application sits within a larger portal application. Each section of the portal is separated by tabs. This help covers the Online Case Management tab only.
Before You Begin
To gain access to Online Case Management, you need the following:
• To have completed a user setup form (contact your system administrator about your company’s user set up procedures)
• A connection to the Internet
• Internet Explorer version 8.0 and above
• Adobe Reader version 7.0 and above to view reports in PDF format

Chapter 1: Getting Started FSB-0004-H
© Elavon Incorporated 2015 6
User Access Security Levels
Online Case Management is designed to manage a variety of tasks, allowing different types of users to access functions specific to their individual role. The four user profiles that are supported include:
• Basic
• Case Management – General
• Case Management – Manager
• External Partner or Third Party
The following table provides a description of each user profile, along with their entitlements.
User Profile Entitlements
Basic (Dispute Only) View Case Details View Case Documents
Modify Case Status
Add Notes to a Case
View Chargeback and Retrieval Reports
Receive E-mail Notifications
View Response Templates
View Queues
View Assisted Response Rules
Case Management – General
View Case Details
View Case Documents
Assign Cases
Assign Cases to External/Third Party User
Accept Cases
Respond to Cases
Modify Case Status
Add Notes to a Case
Mark a Case as Duplicate
View Chargeback and Retrieval Reports
Receive E-mail Notifications
View Response Templates
View Queues
View Assisted Response Rules

Chapter 1: Getting Started FSB-0004-H
© Elavon Incorporated 2015 7
User Profile Entitlements
Case Management – Manager View Case Details
View Case Documents
Assign Cases
Assign Cases to External/Third Party User
Reassign Cases
Accept Cases
Respond to Cases
Modify Case Status
Add Notes to a Case
Mark a Case as Duplicate
View Chargeback and Retrieval Reports
View Case Analysis Reports
View Audit and Productivity Reports
Receive E-mail Notifications
Manage Response Templates
Manage Queues
Manage Assisted Response Rules
External Partner or Third Party View Case Details
View Case Documents
Respond to Cases assigned to you
Add Notes to Cases
How to Log On and Change Your First-Time Password
Prior to logging on for the first time, you must obtain a user name and temporary password. To gain access to the system, submit a request to your company’s application support administrator. The administrator specifies the profiles and entitlements in the system when setting up the new user.
Once the user is created by the administrator, a welcome e-mail is generated that includes the user name and a link to the login screen where the user can create a password. An example of the welcome email is shown below:

Chapter 1: Getting Started FSB-0004-H
© Elavon Incorporated 2015 8
A second, separate e-mail is also generated that includes the temporary first-time password.

Chapter 1: Getting Started FSB-0004-H
© Elavon Incorporated 2015 9
The first time you log on to Online Case Management, the system requires you to change your temporary password to a new, personal password.
Use the following steps to log on to the system for the first time.
1. Access the Online Case Management application by opening your Web browser and enter the following address:
https://www.chargebacks.merchantconnect.com
The Login screen appears.
2. In the User Name field, type your user name.
3. In the Password field, type the temporary password provided to you for the first time you log in.
Note: Copy and paste the temporary password from the e-mail into the Password text field.
4. Click Submit.
The Change Your Password screen appears.
5. Enter your user name, temporary password, and your new password twice.
6. Passwords must meet the Password Requirements. For more information, refer to Password Requirements.
Note: Your user name and password are case-sensitive. This means that “Password” is not the same as “password” or “PassWord.”
7. Click Submit.
A confirmation message appears indicating you have successfully changed your password.
8. Click Continue.
The system logs off and the Login screen reloads.
9. From the Login screen, enter your User Name and your newly created Password.

Chapter 1: Getting Started FSB-0004-H
© Elavon Incorporated 2015 10
10. Click Submit.
When your user name and password have been validated, the system prompts you to choose challenge questions and enter an answer for each.
Note: If you fail five times in trying to login, you will receive this message:
11. Select the challenge questions and provide their corresponding answers.
These questions and answers are used to validate your user account if you forget your password. Upon login, you can view or update your security questions and answers by selecting the Update Security Questions option from the Manage Your Account menu located at the top-right area of the portal.
12. Click Submit.
A confirmation message appears indicating you have successfully entered your security answers.
13. Click Continue.
The Home screen appears, giving you access to functionality and information based on your user setup profile.
Note: After you have successfully logged in for the first time, you may specify your system preferences by clicking the Manage Your Account menu at the top-right of the portal and selecting Preferences.
If You Do Not Have an Individual E-mail Address
If you do not have an individual e-mail address, a designated administrator will verbally give you the URL to use, your user name and temporary password for your initial log on to the application. A situation might arise where you share an e-mail with other employees and you do not want them to have access to the e-mail that contains your user name and password.

Chapter 1: Getting Started FSB-0004-H
© Elavon Incorporated 2015 11
Password Requirements
The first time you log on, or when your password is reset, the system prompts you to change your first-time password to a new, personal password.
Your new password must meet the following requirements:
• Your password is case-sensitive. This means that “Password” is not the same as “password” or “PassWord.”
• Passwords must be at least eight characters in length.
• Your password must contain at least three of the following types of characters:
• Uppercase letters
• Lowercase letters
• Numbers
• Special characters (such as !, #, %, $, &, (), *, +, -, or / )
• Passwords cannot contain all or part of your User Name or any form of the word password.
• Passwords cannot be any password you used in the previous five times.
If your password does not meet minimum requirements:
If your password does not meet the above requirements you will receive the following screen.
Review the requirements and try again.

Chapter 1: Getting Started FSB-0004-H
© Elavon Incorporated 2015 12
Password Expiration
• Passwords expire every 90 days, with warnings starting at seven days prior to expiration.
• If your password is about to expire, you see a message when you log on that your password will expire on a specific date.
• If your password has expired, the Change Your Password screen appears when you attempt to log on, forcing you to select a new password.
• Users are automatically deactivated if they have not logged on in the last 90 days.
• If your password has not expired and you want to change it, you can change it by using the Manage Your Account on the Welcome Menu Bar. Click Change Password. When you change your password, you receive an e-mail notification confirming that your password was recently changed.
Reset Password
To reset your password:
1. On the Login screen, click Forgot your Password?
2. Enter your user name, and successfully answering three security questions.
Note: You will receive an e-mail notification that contains your temporary password.
3. To view or update your security questions and answers when logged on click Manage Your Account on the Welcome Menu bar and select the Update Security Questions option.
Locked out after five unsuccessful attempts or 90 days of inactivity
The following screen displays:

Chapter 1: Getting Started FSB-0004-H
© Elavon Incorporated 2015 13
Pop-up Timeout and System Timeout
When you are logged into MerchantConnect and your session has been idle for 13 minutes, you receive a warning indicating that the session will timeout in two (2) minutes. You can select Continue Working to stay logged in and save your work.
Note: If you do not select Continue Working, any unsaved work will be lost.
When you have been logged off the system due to an automatic timeout, the following rules apply:
• You must log on again to use Online Case Management.
• Any tasks or items you did not complete and submit prior to the timeout are lost and you must re-enter them. For example, if you were preparing a case response, but did not click Submit Response or Save the entries you made are abandoned by the system when the timeout occurs.
How to Manage E-mail Notifications
If you have the permissions to receive notifications you have the option to be notified by e-mail when certain events occur for chargeback or retrieval cases. Modify your user preference settings to enable and define notifications.
Notification e-mails contain a hyperlink to the Online Case Management queue which includes information pertaining to the notification type and parameters you have specified.
1. Click the hyperlink in the e-mail.
The Online Case Management Login screen appears.
2. Log in with your user name and password.
The Online Case Management screen related to the notification parameters appears.
To receive e-mail notifications, use the following steps.
3. From the Welcome Menu Bar, click Manage Your Account.
The drop-down list of options appears.
4. Click Preferences.
The Preferences window appears.
5. In the Preferences window, click the Case Management tab and select the box of the desired notification type.

Chapter 1: Getting Started FSB-0004-H
© Elavon Incorporated 2015 14
6. Include parameters for each e-mail notification you wish to receive.
Notification Types
Case Aging and Case Aging (# of days)
Case Aging lists a count of assigned and unassigned cases that are within the number of days remaining to respond, as specified in your user preferences.
Case Aging (# of days)
Enter a number between 0 and 10. Click Save to enable the case aging e-mail notification.
Notifications – High Value Cases
Provides a count of all assigned and unassigned case activity based on case status (such as Viewed, New, etc.) and unassigned case activity based on queue name.

Chapter 1: Getting Started FSB-0004-H
© Elavon Incorporated 2015 15
High Value Amount
You must enter a number between 0 and 10 for the Case Aging (# of days) preference option. You must also enter a currency amount, i.e., 1000.78 for the High Value Amount preference option to enable the High Value Cases e-mail notification.
Notifications – Daily Summary
Provides a count of all new chargeback and retrieval cases which are not yet assigned to you.
Notifications – New Chargeback & Retrieval List
Provides a count of all new chargeback and retrieval cases which are not yet assigned to you.
Notifications – Case Status Update
Provides a count of the number of cases you updated the prior day.

Chapter 1: Getting Started FSB-0004-H
© Elavon Incorporated 2015 16
7. Click Save.
Preferences window displays.
The notifications are now enabled and will take effect the next time you log on to the system. You will receive notifications when cases that meet the notification criteria are met.
8. Click Close to close the preferences window.
9. When you receive an e-mail notification, click the hyperlink provided in the message.
The Login screen appears in a new Web browser window.
10. Log on using your user name and password.
Online Case Management displays the screen that meets the notification parameters.
Merchant Hierarchy Overview
The lowest level of Merchant Hierarchy is a Merchant ID. Every case is generated at the Merchant ID level. When a Merchant ID account is setup on our systems, businesses have the option of grouping them into chains for ease of reporting. For example, chain 12345 includes Merchant ID 1, Merchant ID 5 and Merchant ID 7. Multiple levels of chains can be created so that each management level in the organization can only access information that pertains to items that they are responsible for tracking.
When the User ID is setup, you decide which chains (groups of Merchant IDs or individual Merchant IDs) the user can access. The user may want to change the Hierarchy because areas of the application allow them to filter their views based on a subset of their user’s hierarchy access. Reports generate on all hierarchies that a User ID can access.
Example of Merchant Hierarchy
A CEO may be given Access to the Chain 12345 in Level 1 because they need to see all data related to their company. A regional manager may be given access to Chain 34567 which is a chain that belongs within Chain 12345. This limits them so that they see Chain 34567, the data in the region for which they are responsible. A Colorado store manager may be given access to Chain 33333 in Level 3 of the hierarchy (lowest level of this organization’s chain tree) because they are only allowed to see the data associated with their stores in Colorado.

Chapter 1: Getting Started FSB-0004-H
© Elavon Incorporated 2015 17
Depending on the level of the merchant hierarchy to which you have access, you can change the level of the hierarchy to view the information you want to see. For example, you could view cases for one location, and then change your hierarchy to view the cases for another location.
Note: When you have a preferred hierarchy set your views in Case Search, Reports, Response templates, Assisted Response Rules and Queues will reflect only those templates, rules, or queues based on your preferred hierarchy setting.
If you wish to see the full list of cases in search, reports, queues, templates, or template rules that apply to your user id hierarchy you will need to remove the preferred hierarchy setting, save it, log out, and log back in.
You can change the hierarchy from the following screens in Online Case Management:
• Chargeback Search
• Retrieval Search
• Create Queues
• Modify Queues
• Response Templates
• Assisted Response Rules
Screens that allow you change the merchant location display a Search icon next to the Merchant Hierarchy area.
User hierarchy and access levels are determined when the merchant is first set up in the system. The established hierarchy information determines which cases you can access and work with (based on your entitlement). The hierarchy also determines the data that appears in reports.
Refer to Queue Management for additional Hierarchy information.
Note: When you have a preferred hierarchy set your views in Case Search, Reports, Response templates, Assisted Response Rules and Queues will reflect only those templates, rules, or queues based on your preferred hierarchy setting.
If you wish to see the full list of cases in search, reports, queues, templates, or template rules that apply to your user id hierarchy you will need to remove the preferred hierarchy setting, save it, log out, and log back in.

Chapter 1: Getting Started FSB-0004-H
© Elavon Incorporated 2015 18
How to Change the Merchant Hierarchy
To change your Merchant Hierarchy, perform the following steps.
1. Launch one of the following Case Management applications.
• Case Search
• Queue Management
• Response Templates
• Assisted Response Rules
2. Navigate to the Merchant Hierarchy area.
3. In the Merchant Hierarchy area, click the Search icon.
The Hierarchy Search window appears.

Chapter 1: Getting Started FSB-0004-H
© Elavon Incorporated 2015 19
Search options include:
• Property Search using Merchant ID
• Property Search using Chain Search
• Navigate Tree Merchant ID Search
• Navigate Tree Chain Search
Property Search using Merchant ID
1. In the Hierarchy Source area, verify Acquiring is selected.
2. In the Hierarchy Type area, select Merchant ID.
3. In Merchant ID field (Required field) enter your Merchant ID number.
4. Click Search.
The Hierarchy Search window appears.
5. Select the check box next to the desired Name.
6. Click Use Selection and Go Back.
The Merchant ID is populated in the Merchant Hierarchy box.
7. Select the Hierarchy in the Merchant Hierarchy window to perform your search.

Chapter 1: Getting Started FSB-0004-H
© Elavon Incorporated 2015 20
Property Search using Chain Search
1. In the Hierarchy Source area, verify Acquiring is selected.
In the Hierarchy Type area, select Chain.
The Client Group box appears directly beneath the Hierarchy Type.
2. In the Client Group box, enter your Client Group Chain number. This is a required field.
3. In the box that appears, enter the Chain Number, Chain Name or both the Chain Number and Chain Name.
4. Enter Optional information to narrow your search. The optional fields include:
• Merchant Name
• Store / INN Code
• MCC Code
• City
• State
• Zip Code
5. Click Search.
The Hierarchy Search results window appears.
6. In the Hierarchy Search results window, check the box of the hierarchy name you want to use.
7. Click Use Selection and Go Back.
The selected Merchant Hierarchy is populated in the Merchant Hierarchy box.
8. Select the appropriate Merchant Hierarchy in the drop-down list.

Chapter 1: Getting Started FSB-0004-H
© Elavon Incorporated 2015 21
Navigate Tree using Merchant ID Search
1. Click the Navigate Tree tab.
The Tree Search window appears.
2. In the Hierarchy Source area, verify Acquiring is selected.
3. In the Hierarchy Type area, select Merchant ID.
4. In the Merchant ID box, enter your Merchant ID number (Required).
5. Click Show in Tree.
The Navigate Tree tab refreshes and displays the Hierarchy associated with your Merchant ID.
6. In the Navigate Tree tab, check the box of the hierarchy you want to use.
7. Click Use Selection and Go Back.
The selected hierarchy displays in the Merchant Hierarchy box.
8. Select the Hierarchy in the Merchant Hierarchy window to perform your search.

Chapter 1: Getting Started FSB-0004-H
© Elavon Incorporated 2015 22
Navigate Tree using Chain Search
1. Click the Navigate Tree tab, if necessary.
The Tree Search window appears.
2. In the Hierarchy Source area, verify Acquiring is selected.
3. In the Hierarchy Type area, select Chain.
4. The Client Group area appears directly beneath the Hierarchy Type.
5. In the Client Group box, enter the Client Group Number (Required field).
6. In the box that appears, enter the Chain Number or the Chain Name or both (Required field).
7. Click Show in Tree.
The Navigate Tree tab refreshes and displays the Hierarchy associated with the Chain that was chosen.
8. Check the box of the Hierarchy you want to use.
9. You can also select Show Merchants or perform a New Tree search from this window.
10. Click Use Selection and Go Back.
The hierarchy you selected now appears in the Merchant Hierarchy list.
11. In the Merchant Hierarchy list, select the desired Merchant Hierarchy.

Chapter 1: Getting Started FSB-0004-H
© Elavon Incorporated 2015 23
Online Case Management Case Type Definitions
Case categories (or case cycles) include many phases. Cases are grouped into Chargeback and Retrieval queues. Cases that are not Retrieval cases are considered Chargebacks. The following table describes each case type.
Case Type Definition
Arbitration (Arb) An Arbitration case type is opened when a case is sent to the Card Association for final ruling.
• If the merchant loses the dispute they often are assessed fees and fines that range from $150 to $500 in addition to the loss of the chargeback (transaction) funds.
• Many times merchant ‘Accept’ fault to avoid a case from getting to this phase.
Chargeback Chargeback is a dispute request case being made by either the issuer or card holder as a result of a fraudulent transaction, item not received, returned item, or technical problem (duplication authorization or process. A chargeback involves the return of money.
Chargeback Reversal A Chargeback Reversal occurs when the issuer has made the decision to reverse the chargeback (issue a financial action to offset the chargeback making the merchant whole). These often occur when the issuer or cardholder realize they made a mistake or change their mind and do not wish to proceed with the dispute.
Some common examples of chargeback reversals are:
Issuer generated the First Chargeback for the wrong reason code, a Chargeback Reversal case type is sent to offset the initial First Chargeback case type and a second First Chargeback case type with the corrected reason code is sent to the acquirer.
The acquirer sent the response to the Chargeback case type to the issuer:
• Acquirer is awaiting the issuer response before reversing the initial financial action.
• Issuer sends the Chargeback Reversal. The acquirer writes the letter to the merchant and issues the financial action to reverse the initial charge making the merchant whole.
Collections Same as Good Faith Case Type.
Compliance (Comp) A Compliance case type is generated when the merchant disagrees with a pre-compliance claim and continues with the dispute. At this stage the card association is asked to rule in favor of the issuer/cardholder or the merchant.
If the card association rules in favor of the issuer or cardholder the merchant loses the funds for the chargeback and often times pays fees ranging from $150 to $500. Many times merchant ‘Accept’ fault to avoid a case from getting to this phase.
Fee • Fees are handled differently from other types of cases.
• Fees can only be acknowledged, not disputed.

Chapter 1: Getting Started FSB-0004-H
© Elavon Incorporated 2015 24
Case Type Definition
Good Faith (GF) A Good Faith case type is can be initiated by the merchant (through the acquirer) or the issuer or cardholder.
A Good faith is a ‘request’ to reverse funds when the party requesting the reversal of funds knows they are requesting outside allowed card association ruled parameters.
The most common reason for Good Faith requests is when the cardholder or merchant failed to generate a dispute or response to a dispute within allowed timeframes, but they often times feel they are deserving of the funds.
Pre-Arbitration (Pre-Arb)
Pre-Arbitration (Pre-Arb) case type can be generated by either the issuer or the merchant through the acquirer. A Pre-Arbitration occurs when the issuer or cardholder and the merchant cannot agree on the case remedy.
If a Pre-Arbitration is generated and a merchant decides to respond (continue to dispute) they agree to any fees or fines the Card Association may assess if the issuer decides to persist and send the case to the card association for ruling (Arbitration).
Pre-Arbitration only shows in OCM under the Visa case type. See MasterCard Second Chargeback definition for how MasterCard Pre-Arbitrations are processed.
Pre-Compliance (Pre-Comp)
A Pre-Compliance case type can be initiated if the merchant processed the transaction against association guidelines. One of the most common reasons for pre-compliance case types is when a merchant received a decline for the authorization but continued to try to process it through another path, such as; split it in half, call for authorization, or force it into the POS using an authorization that was issued for a partial amount.
If a merchant responds (disputes) a pre-compliance case type and the issuer deems the response inadequate the case will often times get sent to the card association for ruling and a ‘Compliance’ case type ruling is opened.
Pre-Note Some merchant industries qualify for dispute Pre-Notifications (Pre-Note).
• Pre-notification provides merchants with a set timeframe (i.e., 7, 14, 21 days) to respond to the dispute before any debits occur to their account.
• Responses deemed adequate by the acquirer result in no money moving.
• Responses (or non- responses) not deemed adequate or past Pre-Note timeframes will result in a financial action occurring and a second (debit letter) sent to the merchant.

Chapter 1: Getting Started FSB-0004-H
© Elavon Incorporated 2015 25
Case Type Definition
Retrieval (Case Type and Queue Type) RET
Retrieval (a non-financial request where no money moves) is the term used when an issuer or cardholder requests a copy of the receipt or contract agreement filed when the merchant processed the credit card transaction.
Some merchants assume a dispute case must start as Retrieval. Association rules do not require a case to start at this case phase. The issuer may generate a chargeback without any copy request made.
• A Retrieval case type may result in the issuer generating a First Chargeback (requesting funds be returned) case type if the issuer or the cardholder perceived the transaction or services provided were unfair or unjust.
• When a Retrieval case type is generated by the issuer, it is sent to the merchant’s acquirer. The acquirer must write a letter to the merchant notifying them of the copy request, send the letter (mail, fax and/or online), collect the response, and respond to the issuer within tight time frames set by the association. The average timeframe for submitting Retrieval responses back to the issuer for a North America merchant is around 30 days.
• Per Association rules, non-response to a Retrieval request many times results in automatic loss of funds (often described as merchant’s loss of re-presentment rights) if the case is submitted as a Chargeback.
Second Chargeback (SCB)
A Second Chargeback case type (MasterCard) is generated when the issuer does not agree with the merchant’s response and wishes to continue to dispute.
• When a Second Chargeback comes in from the issuer, the acquirer decides whether the reasoning the issuer has given has merit that will require engaging the merchant a second time.
• If the acquirer believes the issuer dispute reason does not warrant engaging the merchant, the acquirer cannot represent the case back to the issuer as a Second Chargeback. Instead, the acquirer must initiate a Pre-Arbitration phase with the issuer. The merchant does not become aware of the Second Chargeback unless the issuer responds to the pre-arbitration in the cardholder’s favor. The merchant then receives notification of the Second Chargeback by letter and through OCM.
• If the acquirer believes the issuer dispute reason has merit the acquirer will generate a letter to the merchant advising them of the Second Chargeback and (unless Pre-note applies) debiting the merchant for the dispute.
• A merchant has the option to persist at this stage and request additional Pre-Arbitration reviews to occur, provided they understand potential fees that may occur should they lose the final ruling on the case.

Chapter 2: Viewing Case Information FSB-0004-H
© Elavon Incorporated 2015 26
Chapter 2: Viewing Case Information In Online Case Management, you can use the following methods to view information on cases.
• Change the merchant hierarchy level to adjust the view of case data when you perform case searches and view cases in queues.
• View a list of unassigned cases that have been routed to a queue, but have not been assigned to a user to work the case.
• View a list of the cases that you have been assigned to work.
• View details of a specific case, grouped into the following categories:
• Case Overview
• Transaction Information
• Documentation
• Case History
• Notes
• Related Cases
• Related Cases only appear if there is a case related to the current case you are viewing. If no other case is associated with the current case, the tab does not appear.
This chapter provides instructions for viewing a list of assigned or unassigned cases and for viewing the details associated with a particular case.
Topics include:
• How to View Assigned Cases
• How to View Unassigned Cases
• How to View Case Details

Chapter 2: Viewing Case Information FSB-0004-H
© Elavon Incorporated 2015 27
How to View Assigned Cases
You can view the list of cases that have been assigned for you to work. From your list of assigned cases, you can view relevant information about the cases, including:
• The type of case
• The status of the case
• How long the case has been in the system
• The case response expiration date
• The amount of money involved in the case
• To view assigned cases, click Case Search and select either Retrieval or Chargeback from the drop-down list or on the Welcome to Case Management home page, select from the Case Management section.
The Case Search Result screen displays with results based on your search criteria.
Note: To be able to accept a case, you must first assign the case to yourself.
Assign to Self
1. In the Case Search Result screen check the check box of the case you want to assign to yourself.
2. Click Assign to Self from the menu bar.
Case Search Result screen displays the message You have successfully assigned 1 cases to yourself.
You can now accept the case to work on.
Accept Case
3. On the Case Search Result screen check the checkbox of the case you have assigned to self and click Accept on the menu bar.

Chapter 2: Viewing Case Information FSB-0004-H
© Elavon Incorporated 2015 28
The Case Accept screen displays.
4. Enter applicable notes in External Notes and Internal Notes fields.
5. Click Save Changes.
Assign to Others
1. In the Case Search Result screen, select the check box in the rows for the cases you wish to assign to others.
2. Click Assign to Others.
Case Assignment to Others Confirmation appears.
3. Click Assign to Others.
Case Assignment to Others window appears.
4. Select the Queue Name from the drop-down list.

Chapter 2: Viewing Case Information FSB-0004-H
© Elavon Incorporated 2015 29
5. Select Assign to from the drop-down list.
6. Click Assign to Others.
Please wait progress bar displays. On the Assigned Cases screen a message displays telling you that the case was successfully assigned.
Assign to External
1. Select the check box in the rows for the cases to be assigned to a third party.
2. Click Assign to External.
The selected cases are assigned to the external user who is set up to assist in the case response. When the third party user attaches the documents to the case, it is assigned back to you for submittal to the acquirer.
Respond to the case
1. Select the check box in the rows for the cases to which you wish to respond.
2. Click Respond.
The Create Response screen opens where you can do the following:
3. Select an existing report template.
4. Type a response.
5. Attach supporting documents or images.
6. Save or submit a response to the acquirer.
Reset Default Sort Order
1. Select the check box in the rows for the cases you wish to Reset Default Sort Oder.
2. Click the Reset Default Sort Order tab.
Confirmation popup window displays to confirm.
3. Click OK.
Sort order will be reset to default and displays in that order the next time this list is generated and displays.
Message displays on Case Search Result screen, in this instance, that says, Sort order will reset to default Response Expiration Date on the Case Search Result, the next time this list is generated.

Chapter 2: Viewing Case Information FSB-0004-H
© Elavon Incorporated 2015 30
You can reset the default sort order from Assigned Cases, Unassigned Cases, and Case Search Results screens.
Note: This must be done on each individual screen that you want to reset. The reset default sort order will show the next time you login.
View case details
1. Click the Case ID link to open the Case Details screen.
The Case Details screen opens and shows all relevant details of the case in tab format.
2. Click Cancel to return to the Case Search Result screen.
Print the list of assigned cases
1. Click the Print button to open the Print window.
2. Specify your printer and print configuration settings.
Export the list of assigned cases
1. Click the Export Grid drop-down list.
2. Select from the available export options (MS Excel or CSV).
The results are exported to the selected file format and can be downloaded to your computer.
3. Click a column header to sort the results in ascending or descending order.
If the total number of records is more than the default setting for rows per screen (15 rows), you can use the screen navigation options to view additional cases that do not appear on the first screen.
Cases with the earliest response expiration date appear at the top of the list. Cases that have the same response expiration date are then sorted by Case ID.

Chapter 2: Viewing Case Information FSB-0004-H
© Elavon Incorporated 2015 31
How to View Unassigned Cases
To view the list of cases that have been routed to a queue but have not yet been assigned to a user, use the following steps.
1. On the Assignment menu, click Unassigned.
Note: You can also click the View Unassigned Cases link on the Case Management Home screen.
The Unassigned Cases screen displays with hyperlinks to select Retrieval Case Search or Chargeback Case Search.
• Select the case type.
In this case a Chargeback Search is selected.
Chargeback Search screen displays.
• Enter the search criteria.
• Click Search.
Case Search Result screen displays.
From the Unassigned Cases screen, you can do the following:
Assign to Self
1. Select the check box in the row of the case to which you wish to be assigned.
2. Click Assign to Self.
3. Click OK on the Info window that displays.

Chapter 2: Viewing Case Information FSB-0004-H
© Elavon Incorporated 2015 32
The Case Assignment to Self Confirmation window appears.
4. Click Assign to Self to confirm.
You will receive a message on the Unassigned Cases screen that says, You have successfully assigned 1 cases to yourself.
After the assignment is confirmed, the case information moves from the Unassigned Cases screen to your list of assigned cases so you can begin working the case.
View queue definition
• Click the Queue Name link to open a window that provides the definition details for that queue.
View case details
• Click the Case ID link to open the Case Details screen, which shows all relevant details of the case.
View assigned cases
• Click the Assigned Cases link to open the Assigned Cases screen, which lists all the cases to which you have been assigned as the user who is working the case.
Print the list of unassigned cases
• Click Print to open the Print window and specify your printer and print configuration settings.
Export the list of unassigned cases
• Click the Export Grid drop-down list.
• Select from the available export options (MS Excel or CSV).
The list of unassigned cases is exported to the selected file format which you can download to your computer.
• Click column headers to sort the results in ascending or descending order.
• Use the screen navigation options to view additional cases that do not appear on the first screen if the total number of records is more than the default setting for rows per screen (15 rows).

Chapter 2: Viewing Case Information FSB-0004-H
© Elavon Incorporated 2015 33
• Cases with the earliest response expiration date appear at the top of the list. Cases that have the same response expiration date are then sorted by Case ID.
• After a case is assigned to a particular user, the case is no longer available to the other users in their queue. Cases can only be re-assigned by a merchant manager.
How to View Case Details
To access the full details associated with a case, click the Case ID link from the list of assigned or unassigned cases, or from the list of case search results.
The Case Details screen provides additional information about a selected case. From the Case Details screen, you can:
• Research case data captured by the system
• View the activity that has taken place for the case
• Determine who has worked on the case
• View case documents and images
• Add notes
• Assign to other system users
• View related cases associated with the same credit card number and user hierarchy
The information in the Case Details screen is organized into a series of tabs. The following topics correspond to those tabs. Click the topic hyperlink to view more information on that specific topic.
How to View Case Overview
How to View Transaction Information
How to View Case Documentation
How to View Case History
How to View and Add Case Notes
How to View Related Cases

Chapter 2: Viewing Case Information FSB-0004-H
© Elavon Incorporated 2015 34
How to View the Case Overview
The Case Overview tab provides pertinent information relating to the case, such as:
• When created
• Case Type
• Current status in the case life cycle process
• The amount of money involved
• Who is working on the case
• Affected merchant location
Use the following steps to view the case overview information.
1. Click the Case Search menu option, Unassigned on the Assignment drop-down list or select your option in the Case Management section of the Welcome to Case Management home page and perform your search.
The list of results appears.
2. Click a Case ID link to see its details.
The Case Details screen appears and displays the Case Overview tab by default.
To perform additional research on transactions that occurred on this card, you can visit MerchantConnect (separate ID and password are required to log in).

Chapter 2: Viewing Case Information FSB-0004-H
© Elavon Incorporated 2015 35
How to View Transaction Information
The Transaction Information tab on the Case Details screen lists information about the transaction that resulted in the case, such as:
• Card number
• Card type
• Original transaction date
• Amount of money involved
Use the following steps to view a case’s transaction details.
1. Click the Case Search menu option, Unassigned on the Assignment drop-down list or select your option in the Case Management section of the Welcome to Case Management home page and perform your search.
The list of results appears.
2. Click the Case ID link to see its details.
The Case Details screen displays all available details of the case.
3. Click the Transaction Information tab to view information about the transaction.
How to View Documentation
All available documentation associated with the case appears in the Documentation tab. It shows documents received from the acquirer (processor) and documents that were submitted to the acquirer. All supporting documents are combined into a single response file.
Use the following steps to view the case’s supporting documentation.
1. Click the Case Search menu option and perform a Chargeback or Retrieval search, click the Assignment menu option select Unassigned from the drop-down or in the Case Management section of the Welcome page select the applicable hyperlink.

Chapter 2: Viewing Case Information FSB-0004-H
© Elavon Incorporated 2015 36
2. Conduct your search.
Case Search Result page displays.
3. Click a Case ID link to see its details.
The Case Details screen displays the details of the case.
4. Click the Documentation tab to view documents received from the processor, documents uploaded by a system user, and any response images associated with the case.
5. Click the Processor Documents arrow to display a drop-down list of attachments.
6. Click the attachment you want to view.
How to View Case History
The Case History tab on the Case Details screen displays an audit trail of the case activity, including:
• Date and time the case was modified
• Case type
• Who made the modification
• The status of the case in each stage
• Descriptions of the actions taken
To view the case activity, use the following steps.
1. Click the Case Search menu option and perform a Chargeback or Retrieval search, click the Assignment menu option select Unassigned from the drop-down or in the Case Management section of the Welcome page select the applicable hyperlink.

Chapter 2: Viewing Case Information FSB-0004-H
© Elavon Incorporated 2015 37
The list of results appears.
2. Click a Case ID link to see its details.
The Case Details screen displays.
3. From the Case Details screen, click the Case History tab to view a listing of each action that has taken place for the selected case.
Note: Date and times in the Case History tab appear in UTC format, also known as Coordinated Universal Time which is equivalent to Greenwich Mean Time (GMT). The Time Zone setting specified in a user’s preferences does not replace the UTC format in this screen.

Chapter 2: Viewing Case Information FSB-0004-H
© Elavon Incorporated 2015 38
How to View and Add Notes
The Notes tab on the Case Details screen contains the list of notes that have been created by users as they work on the case. You can also add a note on the Notes tab.
To view and add notes for a case, use the following steps.
1. Click the Case Search menu option and perform a Chargeback or Retrieval search, click the Assignment menu option select Unassigned from the drop-down or in the Case Management section of the Welcome page select the applicable hyperlink.
The list of results appears.
2. Click a Case ID link to see its details.
The Case Details screen appears and shows the details of the case.
3. From the Case Details screen, click the Notes tab to view a listing of notes in chronological order.
Note: If no notes are available, a message appears stating: “There are no notes available for this case.”

Chapter 2: Viewing Case Information FSB-0004-H
© Elavon Incorporated 2015 39
If notes do exist for this case, in the left pane the date, time, and name of person (not included on screen) who created the note displays as a link.
4. Click the Notes link you wish to see to display the note in the right pane. If there is only one note it will show in the right pane automatically.
5. Click Add Note to add another note to the list.
The Add Note window appears.
6. Type a note in the blank text box, if needed.
You can type a maximum of 1000 alphanumeric characters in each note.
7. Click Save when you finish typing the note.
A message displays saying the Case note saved successfully.
The note is added to the list of notes in the left pane.
Note: Notes are not submitted with the case response.

Chapter 2: Viewing Case Information FSB-0004-H
© Elavon Incorporated 2015 40
How to View Related Cases
The Related Cases tab provides a list of cases related to the same credit card number and user hierarchy. Cases are sorted based on response expiration date and then Case ID. Case ID’s shown in black text without a hyperlink represent the case you are currently viewing. When you click the hyperlink, you will be able to view the details of the related case.
The Related Cases tab does not appear if you only have one case associated with the same credit card and user hierarchy.
Note: You may see the same Case ID and Case Type combination several times if there were multiple financial actions that occurred (for example several debits or credits).
From the list of related cases, you can view the following information:
• Case ID
• Merchant Defined Field
• Merchant / Property ID
• Response Expiration
• Case Type
• Case Amount
• Reason Code
• Merchant Action Reqd
• System Status
• Case Received
• DB/Cr Posted (Debit or Credit Posted)
• DB/CR Amount (Debit or Credit Amount)

Chapter 2: Viewing Case Information FSB-0004-H
© Elavon Incorporated 2015 41
Use the following steps to view the information about related cases.
1. Click the Case Search menu option and perform a Chargeback or Retrieval search, click the Assignment menu option select Unassigned from the drop-down or in the Case Management section of the Welcome page select the applicable hyperlink.
The list of results appears.
Note: If you only see one Case ID on the list, there are no other related cases and you may not see the Related Cases tab.
2. Click a Case ID link to see its details.
The Case Details screen appears and displays the Case Overview tab by default.
3. Click Related Cases tab.

Chapter 2: Viewing Case Information FSB-0004-H
© Elavon Incorporated 2015 42
A list appears of all cases of the hierarchy and card number associated with the original case you are viewing.
4. Click the Case ID link to go to the related Case Details.
Note: If you only see one Case ID in the list, there are no other related cases. This case is the case you are currently viewing.

Chapter 3: Case Actions FSB-0004-H
© Elavon Incorporated 2015 43
Chapter 3: Case Actions For chargebacks and retrievals, you can use a template letter that contains default text to create, edit, and submit a written response, as needed. You can also attach supporting documents to a response which are submitted to the acquirer for further processing.
You can also close cases associated to a fee by clicking Accept. No additional response is required. When you close cases this way, a new item is added to the Case History that lists the date and time stamp, and the user name for the person who accepted the case. No response is sent to the acquirer, but the case status is updated to Fee Acknowledged.
This chapter describes the tools available for taking actions on cases that you are assigned to work.
Case Actions includes the following topics:
• How to Assign Cases to Self
• How to Assign Cases to External
• How to Accept a Case
• Response Submission Statuses
• How to Send a Response to a Case
• How to Work with Assisted Response
• How to Export Case Search Results
• How to Modify the Case Status
• How to Mark a Case as Duplicate
• How to Reset Default Sort Order
How to Assign Cases to Self
• To perform actions on a case, the case must be assigned to you.
• Cases that have been routed to a queue but have not yet been assigned to a user are listed on the Unassigned Cases screen. From here you can assign yourself to cases.
• Once a case is assigned to a user, the case is not available to the other users in the queue. Assigned cases can only be re-assigned to another user by a Merchant Manager.
• When you perform a case search, you will see a listing of all cases that meet your search criteria depending on the criteria you used in the search.

Chapter 3: Case Actions FSB-0004-H
© Elavon Incorporated 2015 44
• If you try to assign yourself to a case that has already been assigned, a Case Assignment Confirm window displays asking you to select an unassigned case.
To assign yourself to a case that has not been assigned to another user, use the following steps.
1. Click the Case Search menu option and perform a Chargeback or Retrieval search, click the Assignment menu option and select Unassigned from the drop-down list or in the Case Management section of the Welcome page select the applicable hyperlink.
The Case Search screen appears.
2. Enter the parameters for the search and click Search.
The Case Search Result screen appears.
3. If you see a case to which a user is not assigned, you can select the check box for the case in the list and click Assign to Self.
Similarly, if you are viewing the Case Details screen and the case has not been assigned, you can click Assign to Self.
Info popup window displays.
4. Click OK.
5. If the case can be assigned, click Assign to Self.
The Case Assignment to Self Confirmation window closes and the screen refreshes to show you as the new Assignee.
You can now work the case by performing the various actions described in the Case Action topics.

Chapter 3: Case Actions FSB-0004-H
© Elavon Incorporated 2015 45
How to Assign Cases to External
On occasion, it is necessary to assign a case to an external third party user. An external third party user could be an agency that performs work on your behalf outside your organization (for example, a travel agency). These users cannot submit responses to the acquirer, but they can attach supporting documents to the case and then forward the case back to you for submittal. To assign a case to an external third party user, they must be configured as a user in the system.
To assign a case to an external third party user, use the following steps.
1. Click the Case Search menu option and perform a Chargeback or Retrieval search, click the Assignment menu option select Unassigned from the drop-down or in the Case Management section of the Welcome page select the applicable hyperlink.
The Case Search Result screen appears.
2. Click the check box next to the cases you want to assign to an external third party user.
3. Click Assign to External.
The Assign cases to external user window appears.
4. Select the name of the external third party user from the Assign to drop-down list.
Note: The external third party user must already be created in the system to appear as a selection option. To add a new external third party user, contact your Online Case Management administrator.
5. Click Assign.
• The Assign cases to external user window closes and the case record is updated to show the selected external third party user as the assignee.
• The case appears in the assignee’s queue.
• The external user responds to the case by attaching the supporting document and submitting the response.
• The case is then forwarded back to you for further review prior to submittal to the acquirer.
• You select the case and review the response from the third party external user.

Chapter 3: Case Actions FSB-0004-H
© Elavon Incorporated 2015 46
Response conditions:
• If the response is sufficient for the case, you submit the case to the acquirer.
• If the response is not sufficient for the case, you may reassign the case back to the external third party user.
• If the external third party user is unable to process the request, they would respond to you and let you know they cannot process the request. If you find an external third party user response is not sufficient, the response can be changed or deleted.
How to Assign to Others
1. Select the check box in the rows for the cases you wish to assign to others.
2. Click Assign to Others.
Case Assignment to Others Confirmation appears.
3. Click Assign to Others.
Case Assignment to Others window appears.
4. Select the Queue Name from the drop-down list.
5. Select Assign to from the drop-down list.
6. Click Assign to Others.

Chapter 3: Case Actions FSB-0004-H
© Elavon Incorporated 2015 47
Please wait progress bar displays.
On the Assigned Cases screen a message displays telling you that the case was successfully assigned.
How to Accept a Case
By accepting a retrieval, pre-note, pre-arbitration, pre-compliance, or good faith case the merchant is agreeing to be debited for the transaction amount. By accepting a case for a chargeback the merchant is agreeing to the debit that has already occurred.
Fees are handled differently from other types of cases. You cannot dispute a fee. You can only acknowledge a fee. Click the Accept button to acknowledge the fee. A response is not sent to the processor. The system status for an accepted fee shows Fee Acknowledged.
When you accept a case, you are encouraged to provide a reason. These comments are included in the response that is sent to the acquirer.
To accept a case, use the following steps.
1. To locate a case to accept conduct a Case Search.
2. In the Case Search drop-down, select either Chargeback or Retrieval.
3. Select the check box in the rows for the cases you wish to accept.
4. Click Accept.
Note: You must assign yourself to the case before you can accept it. Refer to How to Assign Cases to Self.
5. Click Accept on the upper right menu bar.

Chapter 3: Case Actions FSB-0004-H
© Elavon Incorporated 2015 48
The Case Accept screen appears.
Optional:
In the External Notes area, enter the reason for accepting the case. You can enter a maximum of 1,000 alphanumeric characters. External notes are included in the response to the acquirer.
Optional:
In the Internal Notes area, enter additional information for accepting the case. You can enter a maximum of 1,000 alphanumeric characters. Internal Notes are not submitted to the acquirer with the case response and are only available to other Online Case Management users.
6. Click Save Changes.
The window refreshes and displays a message, Case Accepted Successfully. Acceptance letter submission is in progress.

Chapter 3: Case Actions FSB-0004-H
© Elavon Incorporated 2015 49
Response Submission Statuses
The following Response Submission Statuses include: response status, description, and user action suggestions.
Response Status Description User Action
In Progress Indicates the response is in the process of being converted into the proper file format, and is being sent to the processor.
This submission confirmation process may take up to 15 minutes to complete.
You can leave the Response Progress window open, and it will refresh to either show Failure in the Status column if the response was unsuccessful, or the Case ID will no longer appear if the response was successful.
If you close the Response Submission window, you can check the response status of your cases at any time by clicking the Response Submission Status link from the Case Management Home screen.
Successful When the Case ID no longer appears in the Response Progress window, the case submission was successful.
When the response is successfully received, the system status for the case is updated to Accepted and the Response Progress window no longer shows the Case ID.
You can verify the case response was successful by searching for the Case ID and looking for its system status.
The System Status column in the list of case search results will show Accepted.
If you click the Case ID link in the list of results, the Case Details screen appears. Here you can click the Documentation tab to view the response image that was submitted to the processor.
You can also click the Case History tab to verify the case status is Accepted and the description shows Case Status – Response Submitted Electronically.
Failure Indicates the response was not confirmed as being received after being submitted.
If the case you accepted shows a Failure response status, try to accept the case again.
When you accept the case again, the Response Progress window updates the Submission Status to In-Progress.
If you receive the Failure response status a second time, please contact customer support.

Chapter 3: Case Actions FSB-0004-H
© Elavon Incorporated 2015 50
Response Status Description User Action
Attachment Error Indicates the response failed and an error occurred when attempting to convert the attachment.
If the case you responded to includes an attachment try responding again with the attachment.
When you respond to the case again, the Response Progress window updates the Submission Status to In-Progress.
If you receive the “Response Failed – Attachment Error” response status a second time, try saving the attachment in another format and respond again.
Attachment exceeds 2.5 MB
Indicates the response failed as the document size exceeded the maximum file size of 2.5 MB after it was converted to a *.tiff image.
If the case you responded to did not include an attachment – try responding again.
When you respond to the case again, the Response Progress window updates the Submission Status to In-Progress.
After you receive the Response Attachment Exceeds 2.5 MB response status the second time, reduce your document file size and respond again. Once the response is successful, a second response may be allowed if more documentation needs to be sent.

Chapter 3: Case Actions FSB-0004-H
© Elavon Incorporated 2015 51
How to Send a Response to a Case
Online Case Management’s case response functionality allows you to select a response template, enter notes about the case, and to upload supporting documentation. Responses can be saved for submission at a later time or submitted to the acquirer.
When the final response has been submitted to the acquirer, you can view the submitted response on the Case Details screen on the Documentation tab.
To send a response to a case, use the following steps.
1. To locate the case you want to respond to conduct a Case Search.
2. Select either Chargeback or Retrieval.
Case Search Result displays.
3. Click the check box next to the cases to which you want to respond.
Note: You must assign yourself to a case before you can accept it. Refer to How to Assign Cases to Self.
4. To view more information about the case, click the Case ID. The case details appear with the Accept and Respond buttons at the top of the screen.

Chapter 3: Case Actions FSB-0004-H
© Elavon Incorporated 2015 52
5. From the row of buttons at the top of the screen, click Respond.
The Create Response screen appears.
6. In the Select Response Template drop-down list, select from the pre-written response templates to create the response letter.
The text for the selected response template appears in the area directly below the drop-down list.
7. In the Response Notes field, type the comments for the response you will send to the acquirer along with the response letter. You can enter a maximum of 1,000 alpha-numeric characters.
8. In the Attach Document section, add supporting documentation to include with your response.
The maximum permissible file size for document attachments to a response is 2.5 MB. If multiple documents are attached, their combined size cannot go beyond 2.5 MB.
To attach documents:
9. Click Browse.
The Upload File window appears.
10. Locate and select the file stored on your computer or network to attach to the response.
Supported file types include .doc, .xls, .pdf, .tif, .tiff, .jpeg, .jpg, .gif, and .txt.
Note: Microsoft Office version 2007 and above, the *.docx and *.xlsx files are not supported.

Chapter 3: Case Actions FSB-0004-H
© Elavon Incorporated 2015 53
11. Click Open.
The Upload File window closes and the name of the file appears in the Attach Document field.
12. Click Upload.
The document file name appears below the Attached Document heading. To remove the attached document, clear the check box next to the file name of the document.
Note: The file size for each attachment cannot exceed 2.5 MB.
Do not forget to click Upload before you click Submit Response or your documents will not appear with the response. You will get a warning similar to the one below indicating that you have not uploaded the documentation and the documentation will not be attached.
13. Click Attach More Documents to attach more than one document.
An additional field appears below the original Attach Document field and allows you to attach another document using the same procedure described above.
14. Click Save after you finish creating the response to save the response for submission at a later time, or click Submit Response to proceed with sending the response.
The Submit Response confirmation window appears.
15. Click Yes.
The Submit Response confirmation window closes and the Case Search Result screen displays the message, The case response is queued for submission to the acquirer.
Refer to Response Submission Statuses for response status definitions.

Chapter 3: Case Actions FSB-0004-H
© Elavon Incorporated 2015 54
To include a previously submitted attachment with a second response:
1. You may send a previous response letter(s) with this response, by clicking the down arrow on the Previous Response Letters section.
2. Check the check box of the letter(s) you wish to send with this response.
3. Confirm Case Respond popup displays with message This action will save a Response to the Case.
4. Click Ok.
5. Click Submit Response.
On the Case Search Result screen, messages displays indicating that changes have been made successfully.
How to Work with Assisted Response Cases
Online Case Management assisted response templates are attached to a case without manual intervention. Online Case Management will not submit a response automatically until the response has been reviewed by a user who has been given the appropriate permissions.
When an assisted response rule is applied to a case, you can make the needed corrections or updates before the response is submitted, including removing the letter template assigned to the case, if desired.

Chapter 3: Case Actions FSB-0004-H
© Elavon Incorporated 2015 55
To review and edit assisted response cases, use the following steps.
1. From the Case Search drop-down list select either Chargeback or Retrieval.
Case Search Result displays.
2. Click the check box next to the case to which you want to respond.
3. Click Respond.
The Create Response screen appears. If the case meets the automated assisted response rules, the Create Response screen pre-populates with the appropriate response template.
Note: Assisted responses only appear for cases received after the response rule was created.

Chapter 3: Case Actions FSB-0004-H
© Elavon Incorporated 2015 56
4. Make changes, such as adding text in the Response Notes field, editing text in the response letter, or attaching supporting documentation.
5. When you are finished, click Submit Response.
The Submit Response confirmation window appears.
6. Click Yes to confirm.
Please wait progress bar displays. When completed, you receive a message on the Assigned Cases screen.

Chapter 3: Case Actions FSB-0004-H
© Elavon Incorporated 2015 57
How to Search for a Case
The Case Search tab includes Chargeback and Retrieval search options.
Use the following steps to search for a case.
1. On the Case Management Home tab, click Case Search and select either Chargeback or Retrieval.
The Chargeback Search or Retrieval Search screen appears based on your selection.
2. Specify one or more of the following available search criteria.
Merchant Hierarchy
3. Select the location where the transaction occurred. You can select multiple merchant locations.
4. Click the Change Hierarchy icon to open the Hierarchy Search window and change the level of the hierarchy you want to search. Refer to How to Change the Merchant Hierarchy for more information.

Chapter 3: Case Actions FSB-0004-H
© Elavon Incorporated 2015 58
Field Definition
Date (required)
Provide the date range in the From and To boxes by either selecting the date from the calendar pop-up window or by typing the date in MM/DD/YYYY format. From the drop-down menu to the right of the date range, select from one of the following options:
Received
The date the chargeback or retrieval came into the system.
Case Expiration
The date by which the merchant must respond to the request to provide information related to a purchase inquiry.
Original Transaction
The date when the disputed transactions occurred.
Posted (for Chargeback Search only)
The date the merchant was debited or credited (financially impacted) for the case.
Case ID
The ID assigned to the case in Online Case Management. Each retrieval request or chargeback is assigned a case number at its inception. The Case ID value is not case sensitive. A search must contain a minimum of the first 4 characters or numbers for the Case ID. You can use the asterisk (*) to perform a wild card search. (For example: 1234* or 1234*12345).
Card Number
The unique number assigned to the credit or debit card. The Card Number identifies the account number that incurred the transaction for which the chargeback or retrieval was made. You can search by the full card number, or by the last four digits of the card.
Token ID
A unique ID used in place of the card number and card expiration date for a transaction. Tokenization is a process that replaces card numbers on authorizations and settlements with a unique system generated number, referred to as a token. In some cases, the token is used instead of the card number, which provides an extra layer of security.
ARN
Acquirer unique reference number assigned to the original transaction record.
Merchant Defined Field
The merchant can use this field to pass a unique identifier or other information that can assist in resolving a chargeback or retrieval. Depending on the industry, this field can represent the folio number, airline ticket number, or purchase order.

Chapter 3: Case Actions FSB-0004-H
© Elavon Incorporated 2015 59
Field Definition
Amount
From the amount options, select the amount type, amount range in the From and To boxes, and the currency type.
Transaction
The amount of the purchase (sale) or refund.
Case
The targeted amount listed on a retrieval request or a chargeback advice. The amount may be the full or partial amount of a transaction.
Financial Action (for Chargeback Search only)
The amount for which the merchant was debited or credited for the case.
Amount Debit or Credit (for Chargeback Search only)
Specify whether to view either debit or credit amounts only.
Card Type
Click the check box next to the Association or Issuer of the card (VISA, MasterCard, Amex, Discover, and so forth). When a card type is selected, the Reason Code field populates with the list of available reason codes for the card type.
Reason Code
The numeric code and description assigned to a case by the issuer or association to indicate why the transaction is being disputed. This list box defaults to show no reason codes. Values appear when a selection is made in the Card Type field. You can select one or multiple reason codes from the selection list.
Days Left to Respond
The number of days remaining until the response expiration date.
Response Status
The condition or state of the case within the system. An Attention Required status indicates a case the merchant must review and a response is required. A Successful status indicates a case the merchant has already reviewed and sent a response.
Case Status
The stage of the case in the system. You can select one or multiple options from the selection list.
Case Type (for Chargeback Search only)
Identifies the type of case. You can select one or multiple options from the selection list.
Queue Name
The name of the queue to which the case is assigned. You can select one or multiple options from the selection list.
Assigned to
The names of the user to which cases are currently assigned. You can select one or multiple users from the selection list.
Note: Click Clear to remove any entries or dates on the screen.
5. Click Search.

Chapter 3: Case Actions FSB-0004-H
© Elavon Incorporated 2015 60
The list of results appears in the default sort order by Response Expiration Date.
Cases with the earliest response expiration date appear at the top of the list. Cases that have the same response expiration date are then sorted by Case ID.
6. Click a column header to sort the results in ascending or descending order based on that column.
If the total number of records is more than the default setting for rows per screen (15 rows), you can use the screen navigation options at the bottom right of the list of results to view additional cases that do not appear on the first screen.
7. Click the Cancel button takes you back to the Case Search screen, retaining the options you specified in your previous search.
How to Export Case Search Results
Online Case Management provides the option to export the list of results when a search is performed. You can export the list of results to a Microsoft Excel (MS Excel) or Comma Separated Value (CSV) file format.
To export the list of results, use the following steps.
1. On the Case Management tab, click Case Search and perform your search.

Chapter 3: Case Actions FSB-0004-H
© Elavon Incorporated 2015 61
The list of results appears.
2. On the Export Grid drop-down menu, click the desired option for exporting the list of results.
The File Download window appears, and you can open or save the file to your computer.
Note: It may take a few minutes to export the file. A status message does not appear. Wait until the File Download window appears.
3. Click Open to view the exported output file.
The file opens in the specified file format.

Chapter 3: Case Actions FSB-0004-H
© Elavon Incorporated 2015 62
How to Modify Case Status
The process of working on a case in Online Case Management, may involve many stages, as described in the following Response Statuses, which include an associated description, and Merchant Action.
Response Status Description Merchant Action
New System-assigned status indicating a new chargeback or retrieval.
Yes
Viewed
System-assigned status appears when the case is loaded into user queues, and a user views the case (without actually working on it or committing to work on it).
Yes
Awaiting Response
User-assigned status indicating a response cannot be completed for the current stage of the case because the user is awaiting a response.
Yes
Other
User-assigned status that can be used for various merchant-specific statuses. Description must be added when status is updated to Other.
Yes
Review Agency Response
System-assigned status indicating the merchant or user has received the response from an external 3rd party user (for example, a travel agency) and the user is reviewing the response from that agency, but it has not yet been submitted to the acquirer.
Yes
Accepted
Status appears when you click Accept to accept the case (accepting the decision sent by the acquirer).
Not at this time
Fee Acknowledged
Status appears for fees. You cannot dispute or accept a fee. You can click Accept to acknowledge a fee.
Not at this time
Pending Submission Status appears when you click Respond to submit a response to the case. This status changes to Submitted To Acquirer once the system receives a successful receipt of the response confirmation from the acquirer.
Yes, monitor to ensure status changes to “Submitted to Acquirer”
Submitted to the Acquirer
System-assigned status indicating successful receipt of the response from the acquirer.
Not at this time
Pending Issuer Response A system-assigned status indicating the acquirer is waiting for reply from a card issuer (for example, Discover). Cases with this status could indicate a request has been sent for: re-presentment, good faith, MasterCard pre-arbitration, or Visa pre-compliance.
Not at this time

Chapter 3: Case Actions FSB-0004-H
© Elavon Incorporated 2015 63
Response Status Description Merchant Action
Pending Association Response
A system-assigned status indicating the case is pending a ruling from the association.
Not at this time
Declined
A system-assigned status indicating there was an insufficient reply, or the merchant responded past the allotted time frame.
The case will be available in the merchant user’s queue for their action or response until it is past the allotted time frames to respond. After the timeframe has passed, the case no longer appears in the user’s assigned work queue.
Yes
Reversed A system-assigned status indicating the acquirer has reversed a previously debited charge (for example, sent the case to the issuer for re-presentment). The case is no longer available for viewing in the user’s assigned work queue and it is moved to the completed work list.
Not at this time
Fulfilled Merchant A system-assigned status indicating the retrieval case has been responded to by the merchant. The case is no longer available for viewing in the user’s assigned work queue and it is moved to the completed work list.
Not at this time
Fulfilled Acquirer System-assigned status indicating the acquirer has fulfilled a retrieval request through a substitute draft on behalf of the merchant. The case is no longer available for viewing in the user’s assigned work queue and it is moved to the completed work list.
Not at this time
Expired Merchant Action A system-assigned status indicating the case has passed the response expiration date and a response was not completed by the merchant.
Not at this time
You can manually update a case’s status to either Awaiting Response or Other prior to:
• Accepting the case
• Submitting a response to the case
• Case expiring because it is past the critical response date
For example, if the case requires more information, update the status of the case to Awaiting Response. Update the status to Other if you want to use a merchant-specific status description.

Chapter 3: Case Actions FSB-0004-H
© Elavon Incorporated 2015 64
To manually update the status of a case, use the following steps.
1. Click the Case Search menu option and perform your search to locate the case or click Assignment menu option and select Assigned or Unassigned.
The list of cases appears in the list of results.
2. Click a Case ID link from the list of results to see its details.
The Case Details screen appears, showing details of the case.
3. Click Status Update from the row of action buttons at the top of the screen.
The Status Update window appears.

Chapter 3: Case Actions FSB-0004-H
© Elavon Incorporated 2015 65
4. In the New Status selection list, choose from the following options:
Awaiting Response
Used when you cannot complete a response on the selected stage of a case because you are waiting for more information.
Other
Used for merchant-specific status descriptions.
If you select Other the Status Description field appears.
5. In the Status Description field, enter a brief description to explain the status of the case. You can enter a maximum of 100 alphanumeric characters.
6. Click Save.
The Status Update window closes and the message, “Case Status Updated Successfully” appears at the top of the Case Details screen.
The new status appears in the System Status and Merchant Status fields or columns when you view the Case Details or a list of case results.

Chapter 3: Case Actions FSB-0004-H
© Elavon Incorporated 2015 66
How to Mark a Case as Duplicate
The ability to mark a case as duplicate is only available to merchants configured to use this functionality.
In situations where two cases are received in Online Case Management for the same dispute, you can mark a case as a duplicate. After you mark a case as duplicate, the merchant status shows Duplicate.
To mark a case as duplicate, use the following steps.
1. Click the Case Search menu option and perform your search to locate the case, or click Assignment menu option and select Assigned.
The list of cases appears in the list of results.
2. Click the Case ID link from the list of results to see its details.
The Case Details screen appears.
3. Click Duplicate.
Duplicate Case Confirm window appears.
4. Click Duplicate to confirm.
The Duplicate Case Confirm window closes and the message “The case has been marked as duplicate successfully” appears at the top of the Case Details screen.
5. The Merchant Status is updated in the system as Duplicate.

Chapter 3: Case Actions FSB-0004-H
© Elavon Incorporated 2015 67
How to Reset Default Sort Order
Note: Reset Default Sort Order can be done on any screen that shows it as an option button on its menu bar. You must set each screen individually to reset default sort order.
1. Select the check box in the rows of the cases you wish to reset the default sort order.
2. Click the Reset Default Sort Order tab.
Confirmation popup window displays to confirm.
3. Click OK.
Screen displays the message, Sort order will be reset to default Response Expiration Date on the Assigned Cases, the next time this list is generated. The message you receive will indicate the screen you are using.
You can reset the default sort order from the Assigned Cases, Unassigned Cases, and Case Search Result screens.
Reset default sort order must be done on each individual screen that you want to reset. The reset default sort order shows the next time you login.

Chapter 4: Case Management Actions FSB-0004-H
© Elavon Incorporated 2015 68
Chapter 4: Case Management Actions The topics covered in this chapter can only be performed by users with the Case Management – Manager user profile.
Case Management-Manager users can:
• Reassign an assigned case to another user.
• Restrict a user’s access to cases and information in addition to the restrictions based on their level in the hierarchy by managing the user’s queue and case assignments.
• Manage automated assisted responses where cases that meet specific rules are associated with a response letter template.
Topics in this chapter include:
• How to Assign a Case to Others
• Response Management
How to Assign a Case to Others
If the assigned user is unable to work on a case, a Case Management-Manager user can assign a case to a different user. The Assign to Others button appears at the top of the list of case search results and at the top of the Case Details screen.
When you reassign a case, you can specify the queue and the user to which the case will be reassigned.
Note: You cannot assign cases in the default Chargeback or Retrieval queues to users. To assign cases directly to users, you must create custom queues and then select from the users assigned to those custom queues.

Chapter 4: Case Management Actions FSB-0004-H
© Elavon Incorporated 2015 69
To manually assign a case to another user, use the following steps.
1. From the Case Management tab, click Case Search.
The Case Search screen appears.
2. Search for the case to assign to a different user by entering the parameters for the search and clicking Search.
The Case Search Result screen appears.
3. Select the check box in the row of the case to be assigned to another user.

Chapter 4: Case Management Actions FSB-0004-H
© Elavon Incorporated 2015 70
4. Click Assign to Others.
A window appears that identifies whether or not the case can be assigned to others. Cases that have been closed cannot be assigned to others. Cases that are new and have not yet been assigned cannot be assigned to others.
If the case can be assigned to others, the Case Assignment to Others Confirmation window displays.
5. Click Assign to Others.
The Case Assignment to Others window appears.
6. From the Queue Name drop-down list, select the queue where the assign to others will be located.

Chapter 4: Case Management Actions FSB-0004-H
© Elavon Incorporated 2015 71
7. From the Assign to drop-down list, select the user who will be responsible for working this case.
Message displays on the Assigned Cases screen that says Case (with Case#) was assigned successfully to queue (name of queue).
Note: If you attempt to reassign a case to a user in a queue and the user does not have access to the hierarchy in the case, you will see an error message with the list of Case IDs that were not reassigned.
Response Management
Entitled users have access to the Response Management functionality, which allows you to view the list of response rules present in the system, modify or delete existing response rules, or add new response rules. Any change to assisted response rules apply only to new cases that come in to the system. Response Management includes Assisted Response and Response Template tabs.
Assisted Response topics include:
• How to Create Assisted Response Rules
• How to Change Assisted Response Rule Priority
• How to Modify Assisted Response Rules
• How to Delete Assisted Response Rules
Response Management also allows entitled users to create new response letter templates, and offers options for modifying or deleting existing templates created by a merchant user.
Response Templates topics include:
• How to Create a Response Letter Template
• How to Modify Existing Response Letter Templates
If you do not have Case Management - Manager user profile you can view the list of response letter templates, but they do not have the ability to modify or create templates.
Assisted Response
An assisted response contains several logical conditions called attributes that determine the type of cases to be handled by an assisted response rule. The response rules that direct the assisted response can be arranged in order of priority.

Chapter 4: Case Management Actions FSB-0004-H
© Elavon Incorporated 2015 72
Entitled users have access to the Response Management functionality, which allows you to view the list of response rules present in the system, modify or delete existing response rules, or add new response rules. Any change to assisted response rules apply only to new cases that come in to the system.
How to Create Assisted Response Rules
An Assisted Response is a system feature that automatically attaches response letters to respond to a specific chargeback or retrieval case. The response letter will not be submitted until it has been reviewed by a system user who has been given appropriate permissions.
To create an assisted response rule, use the following steps.
1. From the Response Management menu, click Assisted Response, or from the Case Management Home screen, click Assisted Response Rules.
The Assisted Response Rule screen appears.
2. Click Add Rule.

Chapter 4: Case Management Actions FSB-0004-H
© Elavon Incorporated 2015 73
The Create Assisted Response Rule screen appears.
3. In the Assisted Response Rule Name box, type a unique name for the assisted response rule.
Assisted response rule names can be a maximum of 30 alpha-numeric characters.
4. In the Rule Description box, enter a brief description of the response rule.
The description can be a maximum of 30 alpha-numeric characters.
5. From the Response Template drop-down menu, select the standard response letter template to support the assisted response format.
6. Select either Chargeback or Retrieval as Rule Type.

Chapter 4: Case Management Actions FSB-0004-H
© Elavon Incorporated 2015 74
7. Select the case attributes.
• In the Add Attribute column, select the check box for the attributes to include in the assisted response rule.
• In the Attributes column, click the values from the list of available options or type the values, depending on the attribute selected.
• To remove an attribute value selection, press the CTRL key on the keyboard and simultaneously click the attribute, or edit the text box, depending on the attribute you are editing.
Note: To create a rule based on reason codes, you must first select the Card Type attributes to populate the list of available codes in the Reason Code attributes list box.
8. Click Save Changes.
Assisted response rules are set. The rule appears in the list in the Assisted Response Rule screen.
How to Change Assisted Response Rule Priority
Assisted response rule attributes may match attributes assigned to another rule, so you can assign response rule priorities.
The following prioritization guidelines apply:
• The first rule created by a user is given priority 1. Each subsequent rule created by that user is given the next sequential number in priority. After more than one rule has been created, you can change its priority.
• Response rules are prioritized by the user who created the rule. If multiple users have created assisted response rules, the priority values that appear in the list correspond to the rules created by a particular user, not for the full list of rules created by other users. When multiple users create assisted response rules, there can be rules displaying the same priority number in the assisted response rule list.
• The response rules that appear in a list of results are based on the level of the hierarchy specified for the response rule. If a user who has access to the top level of the hierarchy creates an assisted response rule at the top level, this rule would not be viewable by another user who has access to a lower level in the hierarchy.
• Incoming cases are matched to a single response rule when they are loaded into Online Case Management. A response letter is attached to incoming cases that meet a specified assisted response rule’s attributes and has the highest priority.

Chapter 4: Case Management Actions FSB-0004-H
© Elavon Incorporated 2015 75
• If a response rule is deleted, the remaining rules do not automatically re-prioritize to a lower number. The remaining priority values stay the same. For example, if there are three response rules, and the priority 2 rule is deleted, the remaining assisted response rule priority still shows 1 and 3, with priority 3 now being second in order of priority.
To change a response rule’s priority, use the following steps.
1. From the Response Management menu, click Assisted Response, or from the Case Management Home screen, click Assisted Response Rules.
The Assisted Response Rules screen appears.
2. Select the rule that needs to have its priority changed.
3. Click Move Up to increase the priority of the rule, or click Move Down to lower the priority of the rule.
Info pop-up window appears.
4. Click Yes.
The confirmation window closes, and the rule you selected moves to the priority you specified in the Assisted Response Rule list.

Chapter 4: Case Management Actions FSB-0004-H
© Elavon Incorporated 2015 76
5. Click Save Priority.
The Assisted Response Rule screen refreshes. The priority changes are saved in the system.
How to Modify Assisted Response Rules
To modify an existing assisted response rule, use the following steps.
1. From the Response Management menu, click Assisted Response, or from the Case Management Home screen, click Assisted Response Rules.
The Assisted Response Rules screen appears.
2. Select the rule to modify.
The selected row appears highlighted in the list.
3. Click Modify.

Chapter 4: Case Management Actions FSB-0004-H
© Elavon Incorporated 2015 77
The Modify Assisted Response Rule screen appears.
4. Make modifications to the assisted response rule settings as needed.
You can make changes to the following items.
Assisted Response Rule Name Changes the name of the assisted response rule.
Rule Description Changes the rule’s description.
Response Letter Changes the letter template to be used for the assisted response.
Rule Type This selection cannot be modified.
Attributes Changes the assisted response rule’s attributes for the type of card, a card’s chargeback or retrieval reason code, type of case, merchant terminal location, minimum or maximum case amounts, or currency of the monetary amount involved in the case. Check marks in the Add Attribute column indicate that the attributes are included in the rule.
5. Click Save Changes.

Chapter 4: Case Management Actions FSB-0004-H
© Elavon Incorporated 2015 78
How to Delete Assisted Response Rules
To delete an existing assisted response rule, use the following steps.
1. From the Response Management menu, click Assisted Response, or from the Case Management Home screen, click Assisted Response Rules.
The Assisted Response Rules screen appears, displaying a list of existing response rules.
2. Select the rule to delete.
The selected row appears highlighted in the list.
3. Click Delete.
The Delete Assisted Response Rule Confirm window appears.
4. Click Delete.
The rule is deleted from the system. The Assisted Response Rule screen refreshes and no longer shows the rule in the list.

Chapter 4: Case Management Actions FSB-0004-H
© Elavon Incorporated 2015 79
Response Templates
Online Case Management provides the ability to store a list of default response letters to help you compose your responses to cases. Each letter template includes space for you to add text, if desired.
The Response Management menu allows entitled users to create new response letter templates, and offers options for modifying or deleting existing templates created by a merchant user.
If you do not have Case Management - Manager user profile you can view the list of response letter templates, but they do not have the ability to modify or create templates.
Topics in this section include:
How to Create a Response Letter Template
How to Modify Existing Response Letter Templates
How to Create a Response Letter Template
When you add a template for responding to a case, you can:
• Name the template
• Include the merchant location to which it is available
• Define whether the template is active or inactive for use in case responses

Chapter 4: Case Management Actions FSB-0004-H
© Elavon Incorporated 2015 80
To create a response letter template, use the following steps.
1. From the Response Management menu, click Response Templates.
The Response Templates screen appears, displaying a list of existing templates.
2. Click Add Template.
The Create Response Template screen appears.
3. In the Template Name box, type the name for the template.
Template names can have a maximum of 30 alphanumeric characters.
4. In the Merchant Hierarchy drop-down list, select the merchant locations for which the template is to be made available.
• The merchant locations appear in the list box. Available options are determined from your user profile.
• You can select multiple merchant locations.
5. Click the Change Hierarchy icon to open the Hierarchy Search window where you can change the hierarchy level in which to make the template available. Refer to How to Change the Merchant Hierarchy.
6. In the Status drop-down list, select the condition or state of the case for which the template would be made available. Options include:
Active Template can be used for new cases coming into the system in need of a response.

Chapter 4: Case Management Actions FSB-0004-H
© Elavon Incorporated 2015 81
Inactive Template cannot be used for new cases coming into the system in need of a response, but it may have been used for cases that have already been reviewed and responded to previously.
7. In the Template Letter text boxes, enter the text for each section of the response letter.
8. Click Add AutoText Attributes to the right of each section to select elements that the system will automatically populate in the letter from the case’s details.
The maximum number of characters is 1,600.
The following image illustrates the Add AutoText Attributes process.
9. Enter the Template Body Text manually or select Add Auto Text Attributes.
10. Click Save Changes.
The new response letter template appears in the list on the Response Templates screen.

Chapter 4: Case Management Actions FSB-0004-H
© Elavon Incorporated 2015 82
How to Modify Existing Response Letter Templates
Online Case Management includes a number of default letters that have been written to help you compose your responses to cases. Each letter in the system includes space for you to add text, if desired.
Entitled users can modify or delete existing response templates that were created by the merchant user.
To edit or delete a response letter template, use the following steps.
1. From the Response Management menu, click Response Templates.
The Response Templates screen appears.
2. Select the row of the Template Name to delete or edit.
3. Click Modify or Delete.

Chapter 4: Case Management Actions FSB-0004-H
© Elavon Incorporated 2015 83
4. If you select Delete, a confirmation pop-up window appears. Click Delete to remove the template from the list of response templates.
If you select Modify, the Modify Response Template screen appears.

Chapter 4: Case Management Actions FSB-0004-H
© Elavon Incorporated 2015 84
5. Make the updates to any of the following fields:
Template Name Changes the name of the response template.
Merchant Hierarchy Select the merchant locations for which the template is to be made available. Click the Change Hierarchy icon to open the Hierarchy Search window, where you can change the hierarchy level in which to make the template available. Refer to How to Change the Merchant Hierarchy.
Status Select Active or Inactive.
Template Letter Update letter content for the header, body, or footer sections.
6. Click Save Changes.
Note: Response templates must be removed from assisted response rules before they can be deleted. However, if you have the appropriate entitlements can set the template to Inactive so that it cannot be selected during case responses.

Chapter 5: Queue Management FSB-0004-H
© Elavon Incorporated 2015 85
Chapter 5: Queue Management Online Case Management provides a queue-based workflow management system. Queues contain lists of attributes, and these attributes are used to route cases as they are received in the system.
Chargeback and Retrieval are the default queues. The Retrieval queue holds retrieval cases. The Chargeback queue holds all other chargeback cases.
When cases are received by the system, you can view the cases in these default queues. The default queues cannot be modified.
With proper entitlements, you can:
• Define additional queues based upon attributes
• Assign users to a queue
• Remove users from a queue
• Modify a queue’s prioritization
• Delete custom queues
Queue Management topics include:
• How to Create a Queue
• How to Assign Users to a Queue
• How to Modify or Delete a Queue
• How to Add Hierarchies to Saved Queue
• How to Remove Properties from Saved Queue
• How to Prioritize a Queue

Chapter 5: Queue Management FSB-0004-H
© Elavon Incorporated 2015 86
How to Create a Queue
You can define additional queues based on attributes such as reason code and case stage. If you add additional queues, cases are systematically assigned to those queues. You have the flexibility to set priority on the attributes chosen to define a queue. This priority determines how cases are systematically assigned to the queues.
To create a queue, use the following steps.
1. From the Queue Management menu click Create Queue, or from the Case Management Home screen, click Create Queues.
The Create Queue screen appears.
2. In the Queue Name box, enter the name for the queue. (Required).
The queue name must be unique. The same queue name cannot be used if it already exists for a merchant in the system. Queue names can be a maximum of 30 alpha-numeric characters.
3. In the Queue Description box, enter a brief description of the queue. (Optional)
The queue description can be a maximum of 30 alpha-numeric characters.
4. From the Status drop-down list, select the status of the queue: Active or Inactive. (Required)
5. For Queue Type, select either Chargeback or Retrieval. Queue Type is a required field.

Chapter 5: Queue Management FSB-0004-H
© Elavon Incorporated 2015 87
6. In the Attributes area of the screen, specify the attributes for the queue.
• In the Add Attribute column, select the check boxes for the type of attribute you wish to specify.
• In the Attributes column, select or type the values for the selected attributes of the cases you want for this queue.
7. Include one or more of the following types of attributes:
Attribute Definition
Card Type
The card used for the transaction, such as Visa, MasterCard, American Express.
Reason Code
The numeric code and description assigned to a case by the card issuer or association to indicate why the transaction is being disputed. A card type must be selected to populate the list of its reason codes.
Case Type
The current state of the life cycle of the dispute, such as Retrieval, First Chargeback, Second Chargeback, Arbitration, Compliance, Collections, Fee, Pre-Arbitration, or Pre-Compliance.
Merchant Hierarchy
The point of sale location where the transaction takes place. You can select multiple merchant locations. Click the Search icon to open the Hierarchy Search window and change the level of the hierarchy in which to make the queue available. Refer to Change Merchant Hierarchy.
Amount The amount of the chargeback or retrieval being disputed or questioned.
Currency
The currency the transaction was submitted in for the chargeback or retrieval amount.
Original Transaction Date
The dates of the transactions being disputed.
Case Creation Date
The date the case was created.
Response Expiration Date
The date by which the merchant needs to respond to a case so the acquirer has adequate time to return it to the association.
Age
The difference between the current date and the case creation date. You can use the following relationship options in the middle drop-down list to indicate the attribute value: to, <, <=, >, >=, and =. Based on your selection in the drop-down list, the value fields to the left or right are enabled or disabled.
Date Merchant Debited
The date the merchant was debited for a case.

Chapter 5: Queue Management FSB-0004-H
© Elavon Incorporated 2015 88
8. Click Assign Users.
The User Assignment section of the Create Queue screen appears.
9. In the Available Users list, select at least one active user to be assigned to this queue.
10. Click Add >>.
Each selected user is moved to the Assigned Users list box.
Note: To remove a user from the list, click Remove.
11. Optionally, if you want to assign all cases to one user, select the individual from the Automatically Assign all cases to Assigned User drop-down list.

Chapter 5: Queue Management FSB-0004-H
© Elavon Incorporated 2015 89
All cases that come into the system assigned to the new queue will automatically be assigned to the selected user and appear on their Assigned Cases list.
12. Click Save Changes.
The Queue Prioritization screen appears, with the newly created queue displayed as the lowest priority.
Cases with the appropriate attribute values will be added to the queues as defined and assigned by the Case Manager. If cases need to be assigned to different queues, you must manually reassign them to the new queue. You can edit, delete, or re-prioritize these queues as needed.
How to Assign Users to a Queue
Depending upon your entitlements, you can assign, reassign, or remove users from a queue.
Online Case Management routes cases into the defined work queues as they are received. Cases are placed into queues based on the attributes associated with the queues and the queue priority level. The users assigned to a particular queue can work cases that are in that queue.
You can only view and work items in the queues to which you are assigned. New cases appear as unassigned cases to assigned users of the queue.
1. Click Assignment | Unassigned.
2. Select a case.
3. Click Assign.
The case appears in your list of assigned cases.
To assign users to a queue, use the following steps.
4. From the Queue Management menu, click Modify / Delete Queue, or from the Case Management Home screen, click Modify Queues.

Chapter 5: Queue Management FSB-0004-H
© Elavon Incorporated 2015 90
The Queue Summary screen appears, showing a listing of existing queues.
5. Select the row of the queue to which the new user will be assigned.
6. Click Modify.
The Modify Queue screen appears, showing the queue description information and the queue attributes.

Chapter 5: Queue Management FSB-0004-H
© Elavon Incorporated 2015 91
7. Click Assign Users>>.
The User Assignment section of the Create Queue screen appears.
8. In the Available Users list, select at least one user to be added to this queue.
9. Click Add.
Each of the selected users is moved to the Assigned Users list box.
10. Optionally, if you want all cases to be assigned to one user, select the user from the Automatically Assign all cases to Assigned User drop-down list.
• All cases that come into the system assigned to the queue will automatically be assigned to the selected user and appear on their Assigned Cases list. Other Assigned Users will not see the cases.
• If you modify a queue and choose a user in the Automatically Assign all cases to Assigned User drop-down list, the user will have cases automatically assigned to them from the point of the change going forward. Cases previously assigned to this queue will not change.
• If you modify the queue and select None in the Automatically Assign all cases to Assigned User drop-down list, cases previously assigned to this queue remain in place. Only new cases will reflect the new assignment.
11. Click Save Changes.
The Queue has been updated successfully message displays on the Queue Summary screen.
• The newly assigned users now have access to search and work items in the queue to which they were assigned. Additionally, cases that are currently being worked on by an assigned user will continue to remain in that user’s work area.
• If a queue has only one user, the system does not allow you to reassign that user.
• If no users are left in the queue, select new users from the Available Users list box.

Chapter 5: Queue Management FSB-0004-H
© Elavon Incorporated 2015 92
• The users now have access to search and work items in the queue to which they are assigned.
How to Modify or Delete a Queue
Depending on your entitlements, you can assign, reassign, or remove users from a queue.
Users who are removed from a queue no longer see cases that get routed to that queue in their Unassigned Cases screen.
How to Modify Queue
1. In the Queue Management menu, click Modify / Delete Queue or on the Case Management Home screen, click Modify Queues.
The Queue Summary screen appears, showing a list of existing queues.
2. Select the row of the queue you wish to modify.
3. Click Modify.

Chapter 5: Queue Management FSB-0004-H
© Elavon Incorporated 2015 93
The Modify Queue screen appears, showing the queue description information and the queue attributes.
How to Add User
To add a user to the Assigned Users drop-down list perform the following steps:
1. Highlight the user from the Available Users drop-down list.
2. Click Add >>.
The user is added to the Assigned Users drop-down list.
Optionally, if you want all cases to be assigned to one user, select the user from the Automatically Assign all cases to Assigned User drop-down list.
• All cases that come into the system assigned to the queue will automatically be assigned to the selected user and appear on their Assigned Cases list. Other Assigned Users will not see the cases.
• If you modify a queue and choose a user in the Automatically Assign all cases to Assigned User drop-down list, the user will have cases automatically assigned to them from the point of the change going forward. Cases previously assigned to this queue will not change.
• If you modify the queue and select None in the Automatically Assign all cases to Assigned User drop-down list, cases previously assigned to this queue remain in place. Only new cases will reflect the new assignment.
3. Click Save Changes.
The Queue has been updated successfully message displays on the Queue Summary screen.

Chapter 5: Queue Management FSB-0004-H
© Elavon Incorporated 2015 94
How to Remove Properties from a Saved Queue
1. On the Queue Management tab, select Modify / Delete Queue.
Queue Summary screen displays.
2. Highlight the Queue Name from which you wish to remove properties.
3. Click Modify.

Chapter 5: Queue Management FSB-0004-H
© Elavon Incorporated 2015 95
Modify Queue screen displays.
4. Scroll down to the Merchant Hierarchy drop-down list.
5. Click CTRL button on your keypad.
6. Select All and the properties you want to remove. Hierarchy choices will change from a blue highlight to white.
7. Click Assign Users >>.

Chapter 5: Queue Management FSB-0004-H
© Elavon Incorporated 2015 96
Modify Queue screen displays.
8. Save Changes.
Queue Summary screen displays with message The Queue has been updated successfully.
How to Remove User
To remove a user from the Assigned Users list preform the following steps:
1. In the Queue Management menu, click Modify / Delete Queue or on the Case Management Home screen, click Modify Queues.
The Queue Summary screen appears, showing a list of existing queues.

Chapter 5: Queue Management FSB-0004-H
© Elavon Incorporated 2015 97
2. Highlight the row with the queue you wish to modify.
3. Click Modify.
The Modify Queue screen for your selection displays.
4. To remove assigned users from this queue, click Assign Users>>.
The Modify Queue screen displays.

Chapter 5: Queue Management FSB-0004-H
© Elavon Incorporated 2015 98
5. Highlight the assigned user from the Assigned Users list you wish to remove.
6. Click Remove <<.
7. Click Save Changes.
The Queue has been updated successfully message displays on the Queue Summary screen.
How to Delete Queue
When queues are deleted, any existing cases that are assigned to those queues are re-assigned based on the remaining queue parameters. Queues can only be deleted if cases that reside in those queues are not assigned to users.
To delete a queue, use the following steps.
1. From the Queue Management menu, click Modify/Delete Queue or on the Case Management Home screen click Modify Queues.
The Queue Summary screen appears, showing a listing of existing queues.
2. Select the row of the queue to remove.
3. Click Delete.

Chapter 5: Queue Management FSB-0004-H
© Elavon Incorporated 2015 99
The Delete Confirm Queue pop-up window appears.
4. Click Delete Queue.
The confirmation message appears at the top of the Queue Summary screen and the queue no longer appears in the list of queue results. The users no longer have access to the unassigned cases in the queue from which they were removed.
The system prompts you to reassign cases to another user if no users are allocated in the queue. If a queue has only one user, the system does not allow you to remove that user.
If no users are left in the queue, select new users from the Available Users drop-down list.
5. Click Add.
6. Click Save Changes.
The cases assigned to these queues are now visible in the user’s Unassigned Cases screen.
How to Prioritize Queue
You can give queues a higher or lower priority in the system. Priorities determine the order in which rules are applied to incoming cases. If a case matches the attributes defined for two rules, the rule with the higher priority will be applied. The second rule will not be applied.
The following prioritization guidelines apply:
• The first queue created by a user is given priority 1. Each subsequent queue created by that user is given the next sequential number in priority. After more than one queue has been created, its priority can be changed.
• The user who creates a queue assigns the queue its priority. If multiple users have created queues, the priority values that appear in the list correspond to the queues created by a particular user, not for the full list of queues created by other users. When multiple users create queues, there can be queues displaying the same priority number in the list of available options.
• The queues that appear in a list of results are based on the level of the hierarchy specified for the queue. If a user who has access to the top level of the hierarchy creates a queue at the top level, this queue would not be viewable by another user who has access to a lower level in the hierarchy.
• Incoming cases are matched to a single queue when they are loaded into Online Case Management. A case is routed to the queue that meets the specified queue’s attributes and has the highest priority.
Note: At least 1 active user must be assigned to a queue for cases to be assigned to the queue.

Chapter 5: Queue Management FSB-0004-H
© Elavon Incorporated 2015 100
• If a queue is deleted, the remaining queues do not automatically re-prioritize to a lower number. The remaining priority values stay the same. For example, if there are three queues, and the priority 2 queue is deleted, the remaining queues’ priority will still show 1 and 3, with priority 3 now being second in order of priority.
To change the prioritization for a queue, use the following steps.
1. From the Queue Management menu, click Prioritize Queues or from the Case Management Home screen, click Prioritize Queues.
The Queue Prioritization screen appears, showing the list of queues. The Priority column specifies the current queue prioritization.
2. Select the row of the queue to re-prioritize.
3. Click one of the following.
Move Up
Moves the queue up one level in the priority list
Move Down
Moves the queue down one level in the priority list
The Info window appears.
4. Click Yes.
The confirmation window closes and the queue you selected moves to the priority you specified in the Queue Prioritization list.
5. Click Save Priority.
The screen refreshes to show the new prioritization of the selected queue in the list.

Chapter 5: Queue Management FSB-0004-H
© Elavon Incorporated 2015 101
How to Add Hierarchies to Saved Queue
You can add hierarchies to saved queues using the Queue Management tab. When you add locations, the previous hierarchy is overwritten with new selections added.
You can add hierarchies to a saved queue using property search or navigate tree.
1. On the Queue Management menu, click Modify/Delete Queue or from the Case Management Home screen, click Modify Queues.
Queue Summary screen displays.
2. Highlight the Queue Name of the queue to which you are adding hierarchies.
3. Click Modify.

Chapter 5: Queue Management FSB-0004-H
© Elavon Incorporated 2015 102
The Modify Queue screen displays, showing the queue description and the queue attributes.
4. Navigate to the Merchant Hierarchy area.
5. Click the Search icon.
The Hierarchy Search screen displays. Hierarchy Source defaults to Acquiring.

Chapter 5: Queue Management FSB-0004-H
© Elavon Incorporated 2015 103
Add Hierarchies using Property Search Hierarchy Type Merchant ID
1. On the Hierarchy Search screen, verify you are in the Property Search tab.
2. Enter the Merchant ID * (required) in the Merchant ID * field.
3. Click Search.
The Hierarchy Search results displays.
4. Check the hierarchy you wish to add from the results.
5. Click Use Selection And Go Back.
Confirm Add or Replace window displays.
6. Click Add.
The new hierarchy will now display in your Merchant Hierarchy drop-down list.
Note: The replace button will remove the previously assigned hierarchy and replace with the current selection.

Chapter 5: Queue Management FSB-0004-H
© Elavon Incorporated 2015 104
7. Return to the Modify Queue screen. The hierarchy you selected is now added to the merchant hierarchy.
Add Hierarchies using Property Search Hierarchy Type Chain
1. On the Queue Management menu, click Modify/Delete Queue or from the Case Management Home screen, click Modify Queues.
Queue Summary screen displays.
2. Highlight the Queue Name of the queue to which you are adding hierarchies.
3. Click Modify.

Chapter 5: Queue Management FSB-0004-H
© Elavon Incorporated 2015 105
The Modify Queue screen displays, showing the queue description and the queue attributes.
4. Navigate to the Merchant Hierarchy area.
5. Click the Search icon.

Chapter 5: Queue Management FSB-0004-H
© Elavon Incorporated 2015 106
The Hierarchy Search screen displays.
6. Select Chain.
7. Enter the Client Group * (required).
8. In the lower section, enter either Chain Number or Chain Name (at least one is required).
You may also enter information for any of the Optional fields.
9. Click Search.
Hierarchy Search results display.

Chapter 5: Queue Management FSB-0004-H
© Elavon Incorporated 2015 107
10. Check the hierarchy you wish to add from the results.
11. Click Use Selection And Go Back.
Confirm Add or Replace window displays.
12. Click Add.
The new hierarchy will now display in your Merchant Hierarchy drop-down list.
Note: The replace button will remove the previously assigned hierarchy and replace with the current selection.
13. Return to the Modify Queue screen. The hierarchy you selected is now added to the merchant hierarchy.
Add Hierarchies using Navigate Tree Hierarchy Type Merchant ID
1. On the Queue Management menu, click Modify/Delete Queue or from the Case Management Home screen, click Modify Queues.
Queue Summary screen displays.

Chapter 5: Queue Management FSB-0004-H
© Elavon Incorporated 2015 108
2. Highlight the Queue Name of the queue to which you are adding hierarchies.
3. Click Modify.
The Modify Queue screen displays, showing the queue description and the queue attributes.
4. Navigate to the Merchant Hierarchy area.
5. Click the Search icon.
The Hierarchy Search screen displays.
6. On the Hierarchy Search screen, select Navigate Tree.

Chapter 5: Queue Management FSB-0004-H
© Elavon Incorporated 2015 109
The Tree Search screen displays. Hierarchy Source is defaulted to Acquiring.

Chapter 5: Queue Management FSB-0004-H
© Elavon Incorporated 2015 110
Add Hierarchies using Navigate Tree Merchant ID Hierarchy Type
1. Enter the Merchant ID * (required) in the Merchant ID * field.
2. Click Show in Tree.
The Hierarchy Search results displays.
3. Check the hierarchy you wish to add.
4. Click Use Selection And Go Back.
Confirm Add or Replace window displays.
5. Click Add.
The new hierarchy will now display in your Merchant Hierarchy drop-down list.
Note: The replace button will remove the previously assigned hierarchy and replace with the current selection.

Chapter 5: Queue Management FSB-0004-H
© Elavon Incorporated 2015 111
6. Return to the Modify Queue screen. The hierarchy you selected is now added to the merchant hierarchy.
Add Hierarchies using Navigate Tree Chain Hierarchy Type
1. On the Queue Management menu, click Modify/Delete Queue or from the Case Management Home screen, click Modify Queues.
Queue Summary screen displays.
2. Highlight the Queue Name of the queue to which you are adding hierarchies.
3. Click Modify.

Chapter 5: Queue Management FSB-0004-H
© Elavon Incorporated 2015 112
The Modify Queue screen displays, showing the queue description and the queue attributes.
4. Navigate to the Merchant Hierarchy area.
5. Click the Search icon.
The Hierarchy Search screen displays.
6. On the Hierarchy Search screen, select Navigate Tree.

Chapter 5: Queue Management FSB-0004-H
© Elavon Incorporated 2015 113
7. The Tree Search screen displays. Hierarchy Source is defaulted to Acquiring.
8. Check Chain.
9. Enter Chain Number or Chain Name (at least one is required).
10. Click Show in Tree.
Navigate Tree results display in a tree format.
11. Check the hierarchies you wish to add.
12. Click Use Selection And Go Back.

Chapter 5: Queue Management FSB-0004-H
© Elavon Incorporated 2015 114
Confirm Add or Replace window displays.
13. Click Add.
The new hierarchy will now display in your Merchant Hierarchy drop-down list.
Note: The replace button will remove the previously assigned hierarchy and replace with the current selection.
14. Return to the Modify Queue screen. The hierarchy you selected is now added to the merchant hierarchy.

Reporting FSB-0004-H
© Elavon Incorporated 2015 115
Chapter 6: Reporting Online Case Management includes a standard set of reports that can provide you with necessary details to portal from either the Case Management Home screen or the Reporting menu. Available reports include:
Chargeback Reports
Chargeback reports are grouped by merchants to help identify if a particular merchant has a disproportionate number of all your chargebacks.
Chargeback reports help you analyze your chargeback costs, and include:
• Reason
• Transaction item
• Chargeback Amount
• Chargeback Date
• Original Transaction Date and Time
• Chargeback posted date (the date the financial action was cleared to the merchant’s Demand Deposit Account (DDA)).
Retrieval Reports
Retrieval reports help you analyze the potential loss if a retrieval becomes a chargeback.
The following topics are included in Reporting:
• List of Online Case Management Reports
• Selecting and Generating Reports
• Printing a Report
• Saving a Report

Reporting FSB-0004-H
© Elavon Incorporated 2015 116
List of Online Case Management Reports
The following types of Online Case Management reports are available to users with the required entitlements.
Key Metrics Reporting
The Key Metrics is located on the Case Management Home screen and lists Case Count and Case Amount for:
• Total Assigned Cases
• Total New Cases Available
• Total Existing Cases Available
• Cases Responded Prior Day
• Cases Responded YTD
• Cases Due Next (number) Days

Reporting FSB-0004-H
© Elavon Incorporated 2015 117
Chargebacks
Chargeback List
This report provides a listing of chargeback activity (including fees) based on entered search criteria. Some search parameters are based on data elements specific to case management. Reports are available directly or as drill down from other analysis and summary reports. The list is intended to provide enough information to import into another system, such as a chargeback export file.
Chargeback Summary
This report shows a summary of chargeback activity count, amount, and average. The report may be grouped into debit or credit (reversal) activity. It includes information about chargebacks returned from re-presentment.

Reporting FSB-0004-H
© Elavon Incorporated 2015 118
Retrievals
Retrieval List
The retrieval list report provides a listing of retrieval activity based upon user-defined search criteria. The report is available directly or as a drill down from other analysis and summary reports. The list is intended to provide enough information to import the list to another system.
Retrieval Summary
This report displays a summary of retrieval activity by count, amount, and average based upon the filled time period (such as 0-10 days, 10-20 days, or more than 20 days). Additionally, you can filter or segment report by merchant fulfilled or processor fulfilled.
Retrieval Fulfillment Summary
This report gives a summary of retrieval activity by count, amount, and average based upon the fulfilled time period.

Reporting FSB-0004-H
© Elavon Incorporated 2015 119
Case Details
This report displays relevant case details, including lifecycle, merchant, transaction, and image information supplying a consolidated snapshot of a case. This report closely mirrors the Case Details screen in Online Case Management and is always available as a drill down from a list report.
Note: A link to this report is not listed on the Case Management Home screen.
Case Analysis
List of Cards with Multiple Chargebacks
This report is a summary report listing cards with multiple cases during a specific date range. It is based upon user configurable parameters.
Chargeback to Sales Ratio
The Chargeback to Sales Ratio report allows you to determine whether some stores generate more Chargebacks than others. It is a comparison summary of chargeback volume to sales volume by count and amount. It provides the percentage amount of chargebacks to net sales volume for a given time period.
The data in the Chargeback to Sales Ratio report is available monthly and generates on the third business day of the month, by 5:00 p.m. ET.

Reporting FSB-0004-H
© Elavon Incorporated 2015 120
1. In the Date section, you are able to run the report by the Chargeback Accepted Date* (* Required).
2. Make your selection from the drop-down list.
Note: The Chargeback Accepted Date* options include being able to select the previous year.
3. Select the Report Output from the Report Outputs Export As drop-down list.
4. In the Detail Information section, enter the Outlet/Store#.
5. Click Run to generate the report.
Chargeback to Sales Ratio example:

Reporting FSB-0004-H
© Elavon Incorporated 2015 121
Audit & Productivity
Case Activity
The Case Activity Report provides a count and amount of cases by Merchant ID (MID) for the current hierarchy selection.
Status Summary
This report offers a summary of all cases by status for the specified hierarchy and date range.

Reporting FSB-0004-H
© Elavon Incorporated 2015 122
Status List
This report provides a listing of all cases within the specified hierarchy and date range, and displays the response status for each.
Response Timing
This report shows a summary of cases grouped by User ID or Merchant ID and the number of days left to respond. It includes the count, amount, and average dollar amount of included cases.

Reporting FSB-0004-H
© Elavon Incorporated 2015 123
Selecting and Generating Reports
The reports you can access are based on your account configuration and are listed in the Reports menu, and in the Reporting section of the Case Management Home screen. When you select a report from the list, that report’s configuration options appear in a new Web browser.
The information you see when you run reports is based on the merchant hierarchy specific level you are associated with and is defined as part of your user setup.
You are able to see data pertaining only to the hierarchy level selected and below. If you have been granted access to a level in the merchant hierarchy that allows you to view multiple merchant locations, the reports display case-related data pertaining to all of those locations.
To select a report type and to run the report, use the following steps.
1. From the Case Management tab, click the Reporting tab drop-down list. There are four main types of reporting options with sub-topics under each (Refer to List of Online Case Management Reports). You can also select the report’s hyperlink on the Case Management Home screen.
2. Select your option.
The report’s configuration options screen appears. (Chargeback Summary example is shown below.)

Reporting FSB-0004-H
© Elavon Incorporated 2015 124
3. Specify the parameters for your report, based on the selected report type.
Required fields are indicated by red label text with an asterisk (*).

Reporting FSB-0004-H
© Elavon Incorporated 2015 125
4. Click Run.
Report displays.
5. From the Export Report As drop-down list select the desired output format.
HTML is the default report output. The available formats vary by report and may include: html, pdf, xls, csv or txt.
The report output appears in the selected output format.
Note: Based on your user security settings, you may see full or masked account numbers in reports.

Reporting FSB-0004-H
© Elavon Incorporated 2015 126
Links to other reports are only active in reports generated in HTML format that appear in a separate browser window.
• For HTML format reports, a separate browser window appears. From here you can print the report or click hyperlinks to drill through to detail reports. You can also export the report to other formats using the Export Report As selection list in the upper-left corner of the report. The system retains your search configuration settings, which allows you to quickly change the parameters without having to select each configuration option for the report again.
• XLS, XLS-F (formatted spreadsheet) and CSV formats display a File Download window where you select to save or open the report file. If you click to open the file, it opens in Excel and displays the report data in a new window. If you save it, select the target location for the file and name it something you can easily remember.
• For TXT format reports, a File Download window appears allowing you to save the report file. When you open the file, use a text editor, like Notepad, to display the report data in a new window. You may be prompted to select the application with which to open the file. This report output does not contain any formatting, other than titles or labels that display in all capital letters. For more information on how to create a text file, refer to How to Create a Text File.
• For PDF reports, a File Download window appears allowing you to save or open the report file. If you click to open the PDF file, it opens in Adobe Acrobat Reader and displays the report in a new window. Use Acrobat Reader features to save or print the report.
Printing a Report
For printing reports, it is recommended that you generate a PDF format report, and then print from within Adobe Acrobat Reader using its print function (on the File menu, click Print; or, click the Print icon on the toolbar). Some reports display several columns of data, which may not easily fit across a screen. When printing, the PDF format may best display the report data most effectively on a printed screen. Some reports can be exported in XLS-F format, which allows you to format columns and rows prior to printing the document.
You can also print report content that appears in the report display area in your browser window, using the Print button. However, as with any browser Web screen display, if the report data is wider than the paper in your printer, you run the risk of cutting off data and not getting the entire report on the page.

Reporting FSB-0004-H
© Elavon Incorporated 2015 127
Saving a Report
When reports are generated in formats other than HTML, you can:
• Save and print the report using the standard features of the application (for example: Excel, Excel, Acrobat).
• You can also save report results that have been generated in HTML.
• Click Save in an HTML report output.
• Save As… window opens which allows you to save a report to your local drive.
For security purposes, a warning message appears to users that request to save a report with unmasked account numbers.

Troubleshooting Overview FSB-0004-H
© Elavon Incorporated 2015 128
Chapter 7: Troubleshooting Overview This section lists common questions and known environmental settings that can affect users when performing operations in Online Case Management (OCM).
If you are unable to find the answer to your questions, contact our support team.
Phone: 1.800.377.3962 Option 2, then Option 2.
Email: [email protected]
Troubleshooting Errors and Symptoms
The following table describes common troubleshooting errors and symptoms, problem description, and specific screens involved. A hyperlink is included in each problem description for help on that topic.
Error or Symptom Problem Description Specific Screen
"Do you want to allow this web page to access your clipboard?"
Internet Explorer Message. This message appears when you attempt to copy and paste data when using OCM. Click here for instructions on how to resolve this problem.
Search
To help protect your security, Internet Explorer blocked this site from downloading files to your computer..."
Internet Explorer Message. This message appears when you attempt to download or view a file or when you export a list of results within OCM. Click here for instructions on how to resolve this problem.
All
"Loading Items. Please wait."
The Loading items window appears and won't go away. Click here for help on this topic.
All
“Unable to log out at this time. Please try again."
This message appears sometimes when there is more than one browser window running OCM. Click here for help on this topic.
All
Reports not Generating Application fails to launch a page containing the requested report after setting the report criteria and clicking Run. Click here for help on this topic.
Based on browser being used.
Fusebox Logo appears instead of MerchantConnect.
This situation may occur if you do not log on to the correct URL. Click here for help on this topic.
All

Troubleshooting Overview FSB-0004-H
© Elavon Incorporated 2015 129
Error or Symptom Problem Description Specific Screen
Unable to locate cases to work. This may occur for several reasons. Click here for instructions on how to find cases to work
Grids
I need to reassign a case but the user isn't listed.
This occurs if the queue options are only “Chargeback” and “Retrieval.” Click here for help on this topic.
Queues
The Cause and Action Link pop-up doesn't work.
This may occur if your browser is Internet Explorer 7. Click here for help on this issue.
Case Details
When modifying a Response Template, why am I required to select the hierarchy again?
This may occur after modifying a response template. Click here for help on this topic.
Response Template
Merchant defined field doesn't show correct information.
We may not have received the value you are looking for when the transaction was first processed. Click here for more information on this topic.
Grids
A case already worked still appears as unassigned.
Several reasons may cause this to occur. Click here for help on this issue.
Unassigned Grid
Documents cannot be attached to the case
This may occur when responding to a case. Click here for instructions on how to resolve this issue.
Response
Error 3007. This may occur when generating a report. Click here for instructions on how to resolve this problem.
Reports
Data type and other drop-down boxes don't appear.
This may occur when accessing the Report Search screen. Click here for instructions on how to resolve this issue.
Reports
An Asterisk (*) appears in columns instead of values.
This may occur when generating a Chargeback Summary Report. Click here for help on this topic.
Reports
Case type showing as "First Chargeback".
This may occur when generating a Chargeback List Report and sort by a Date Type of "Posted." Click here for help on this topic.
Reports
Create a text (txt) file.
Click here for instructions on how to download a text file from a report.
Reports

Troubleshooting Overview FSB-0004-H
© Elavon Incorporated 2015 130
Do you want to allow this webpage to access your clipboard?
Depending on your Internet Explorer security settings, you may receive the following Internet Explorer warning message when attempting to cut and paste data within Online Case Management portal applications.
Note: The steps to resolve this message may vary depending on your version of Internet Explorer.
Do one of the following when this window appears:
Allow Cut and Paste Once
1. Click Allow access.
The webpage can access the Clipboard and read information that you have cut or copied. You consent to allow this to happen.
2. Click Don’t allow if you do not want to paste data from your Clipboard.
3. Your selection takes affect for the remainder of the session. The next time you log in to Online Case Management and attempt to paste information, the same Internet Explorer warning message will appear.
Allow Cut and Paste In the Future
There are times when allowing a screen to access your clipboard can be convenient when using a trusted site, like Online Case Management. It is possible to modify the settings for the Online Case Management site and the above warning will not appear.
To change your Internet Explorer security settings to allow access to your Clipboard data, use the following steps.
1. Log on to Internet Explorer.
2. On the Internet Explorer menu, click Tools | Internet Options.
3. Click the Security tab.

Troubleshooting Overview FSB-0004-H
© Elavon Incorporated 2015 131
4. In the Select a zone to view or change security settings area, click Internet.
5. Click Custom level.
The Security Settings – Internet Zone window appears.
6. In the Settings area, scroll to Scripting | Allow Programmatic clipboard access near the end of the list.
7. Click one of the following:
• Enable allows the web screen to access your clipboard.
• Disable does not allow the web screen access to your clipboard.
• Prompt to have the Internet Explorer warning message appear any time there is an attempt to access the clipboard.
8. In the Security Settings – Internet Zone window, click OK.
9. Click Yes to accept the change.

Troubleshooting Overview FSB-0004-H
© Elavon Incorporated 2015 132
10. In the Internet Options window, click OK.
11. Log out of all browser windows.
Internet Explorer blocks site
Depending on your Internet Explorer security settings, a message may appear at the top of the browser screen when you attempt to download or view a file or when you export a list of result within the Online Case Management portal applications. The following message appears:
To help protect your security, Internet Explorer blocked this site from downloading files to your computer. Click here for options…
Note: The steps to resolve this message may vary depending upon your version of Internet Explorer.
Allow Downloads Once
All hierarchy selections and information you were viewing are lost. You must perform the steps again to successfully download the file.
To allow downloads one time, use the following steps.
1. Click the message at the top of your browser.
A menu appears giving you the option to download the file.
2. Select Download File.
The browser refreshes and the Home screen appears.

Troubleshooting Overview FSB-0004-H
© Elavon Incorporated 2015 133
Allow Downloads in the Future
If you want to avoid the message from appearing, add the Online Case Management URL as a trusted site in Internet Explorer.
To change your Internet Explorer settings to allow downloads of files on the Online Case Management site, use the following steps.
1. Log on to Internet Explorer.
2. On the Internet Explorer menu, click Tools | Internet Options.
The Internet Options window appears.
3. Click the Security tab.
4. In the Select a zone to view or change security settings area, click Trusted Sites.
5. Click Sites.
The Trusted Sites window appears.
6. In the Add this website to the zone box, type:https:www.chargebacks.merchantconnect.com
7. Click Add.
In the Websites area, the Online Case Management URL appears.
8. Select Require server verification (https:) for all sites in this zone.
9. Click Close to accept the change.
10. In the Internet Options window, click OK.
11. Log out of all browser windows.

Troubleshooting Overview FSB-0004-H
© Elavon Incorporated 2015 134
12. Log on to Online Case Management.
The Internet Explorer security settings are now changed so that the Download blocked message no longer appears whenever you download or export files in Online Case Management.
Loading Items. Please Wait.
• Problem After I am logged on to Online Case Management I keep seeing a "loading items" progress bar won't go away.
• Possible Cause and Resolution
• Click the refresh button on your Internet Explorer browser and try the action again.
• Clear the cache browser and re-launch the browser, then log back in to retry the action being performed.
• If the problem continues, record the date, time, time zone and when the error occurred. Contact our support team and provide this information to them along with your user ID, what URL you were accessing and what you were doing when the problem occurred.
Reports not generating
• Problem: Application fails to launch a page containing the requested report after setting the report criteria and clicking Run.
• Resolution: Go to Tools | Compatibility View Settings and click to add the page’s URL to the listing of sites to be displayed using Internet Explorer’s Compatibility View. After applying the change, close and restart the browser.
Unable to log out at this time. Please try again.
• Problem I can't log out. I receive an error message stating "Unable to logout at this time. Please try again."
• Possible Cause and Resolution You may see this message if you are using Internet Explorer and you have more than one browser open while running Online Case Management. Close all browser windows.
Clear the cache browser and re-launch the browser, then log back in to retry the action being performed.

Troubleshooting Overview FSB-0004-H
© Elavon Incorporated 2015 135
Access the URL https:/www.chargebacks.merchantconnect.com. If you are still logged in, click Log Out.
If the problem continues, record the date, time and time zone when the error occurred. Contact our support team and provide this information to them along with your user ID, what URL you were accessing and what you were doing when the problem occurred.
Fusebox logo appears instead of MerchantConnect
• Problem When I log on to Online Case Management, I see Fusebox instead of MerchantConnect.
• Possible Cause and Resolution Make sure that you have accessed Online Case Management at the following URL: https://www.chargebacks.merchantconnect.com
If the problem continues, record the date and time zone when the error occurred. Contact our support team and provide this information to them along with your user ID, what URL you were accessing and what you were doing when the problem occurred.
Unable to locate cases to work
• Problem I know that I have chargebacks or retrievals that I need to work with, but when I log on to Online Case Management, I can't find them.
Log on to Online Case Management.
Perform a case search for the case you are looking for.
Refer to Viewing Case Information for more information on how to search for a case.
• Possible Causes and Solutions:
• If you have just been setup as a new user within 24 hours, you may not see your cases. It takes at least one full day to load the cases and associate them with your User ID.
• You may not have been set up with all the merchant locations that you need to view your cases. Contact your Administrator to change your privileges.
• Most cases get sent from our systems to Online Case Management (OCM) the next business day after the letters are generated. When letters are generated late in the day, this can cause a two day delay for seeing them in OCM.
• Verify that your search is for the correct type of case; Chargeback or Retrieval.
• If you can't find the case in a case search but are expecting it in a different grid, check the status. If it is not a status that requires action, it will not show in your unassigned case grid.

Troubleshooting Overview FSB-0004-H
© Elavon Incorporated 2015 136
• If the problem continues, record the date, time, time zone when the error occurred. Contact our support team and provide this information to them along with your user ID, what URL you were accessing, and what you were doing when the problem occurred.
Need to assign a case but the user isn't listed
• Problem I want to assign a case to another user. I click Assign and I can select the queue I want to reassign the case, but it doesn't show me a list of users.
• Possible Causes and Resolutions If the queue options are only “Chargeback” and “Retrieval” you cannot reassign the case to users of these default queues. You need to create a custom queue and select the custom queue to reassign the case. When you do this, the 'Assign To' list will appear the day after you create the queue. For more information on creating a queue, refer to How to Create a Queue.
Cause and Action link pop-up doesn't work
• Problem Within Case Details, sometimes the Cause and Action link pop-up doesn't work.
• Possible Causes and Resolutions This issue only appears with Internet Explorer 7. It is suggested to upgrade to Internet Explorer 8 or higher. The information contained in the pop-up can also be found in the letter generated for the case. Go to the Documentation tab then click on the letter to open it.
When modifying a response template, why am I required to select the hierarchy again?
• Problem When I create a Response Template, I select the hierarchy that applies to the template. If I modify that template, I must re-select the hierarchy before I can save my changes.
• Possible Cause and Resolution This issue only appears in Internet Explorer 7. It is suggested to upgrade to Internet Explorer 8 or higher.

Troubleshooting Overview FSB-0004-H
© Elavon Incorporated 2015 137
Merchant defined field does not show correct information
• Problem When I look at the Merchant Defined Field, it doesn't show the information that I am expecting to see.
• Possible Cause and Resolution Make sure your Point of Sale sent the information to Elavon.
Make sure that the Merchant Defined Field is one of the following fields:
Industry Type Merchant Defined Field Name
Airline Airline Ticket Number
Auto Rental Auto Agreement Number
Restaurant Return on Credit
Retail Invoice Number
Lodging Folio Number
MOTO Invoice Number
Travel Folio Number
Format Addendum Invoice Number
Purchase Addendum Purchase ID
Qualification Invoices Number
Note: If you have confirmed your point of sale sent the value expected above, please contact support with the Case ID, transaction information and the value you are expecting to see.
Case already worked still appears as unassigned
• Problem I just responded to a Retrieval case yesterday. Why does it appear in my "Unassigned" grid today?
• Possible Causes and Resolutions
• Verify that your response documents appear in the Case Details | Documentation.
• If your response documents do not appear, respond again.
• If your response documents do appear, check documents from processor. The processor may be asking you for additional information.

Troubleshooting Overview FSB-0004-H
© Elavon Incorporated 2015 138
Documents cannot be attached to the case
• Problem I am having trouble attaching documents to a case. I have to click the Upload button numerous times.
• Possible Causes and Resolutions
a) Verify that your type of document is an accepted document type. The following document types are accepted.
• Word (*.doc) files
Note: Currently, Word (*.docx) files are not supported.
• Excel (*.xls) files
• Portable Document Format (*.pdf) files
• Text (*.txt) files
• JPEG (*.jpeg, *.jpg) files
• TIFF files (*.tiff, *.tif) files
b) Check the file size of the document. The size of the file must not exceed 2.5 MB in size. If more than one document is being attached, the total file size for all documents is limited to 2.5 MB. Make the files size as small as possible.
c) If the document is a correct type and the file size is less than 2.5 MB, wait 60 seconds and try to attach the document again.
d) Contact our support team with detailed steps of what you were doing to attach the documents. Include:
• The date, time, time zone of when the error occurred
• Your user ID
• The case number
• Size and type of documents you were trying to attach.
• If you are on a corporate network, some proxy settings and/or LAN settings may have to be changed. You may have to work with your System Administrator to solve the issue.
Note: If escalation is necessary, you may need to send support a copy of the files that you are attempting to attach.

Troubleshooting Overview FSB-0004-H
© Elavon Incorporated 2015 139
Error 3007
• Problem I am using Online Case Management to generate a report and I get a 3007 Error Message. What do I do?
• Possible Causes and Resolutions
This error may occur if you are sharing a computer with another user. Log out of all browser windows and log in again with your user ID. Try to generate the report.
If the problem continues, record the date, time, time zone and when the error occurred. Contact our support team and provide this information to them along with your user ID, what URL you were accessing, and what you were doing when the problem occurred.
Data type and other drop-down boxes don't appear
• Problem When I access the Report Search screen, the data type and other fields that have drop-down boxes don't appear.
• Possible Causes and Resolutions Close out of the Report Search screen and try generating the report again.
Asterisk (*) appears in columns instead of values
• Problem Why do I see asterisks (*) in the sub-total columns underneath the percentages when I look at the Chargeback Summary report.
• Possible Cause and Resolution The Chargeback Summary report attempts to total the % of total the chargebacks that Merchant ID makes up across all the Merchant ID's listed in the report by using the Grand Total at the bottom of the report. If any of the percentages equal higher than 100%, the percentage calculation is unable to compute. This can happen when negative calculations are attempted. The asterisks (*) appear in the column instead of a percentage.

Troubleshooting Overview FSB-0004-H
© Elavon Incorporated 2015 140
Case type showing as First Chargeback
• Problem When I run a Chargeback List Report and sort by a Date Type of "Posted," my report shows cases with a case type of "First Chargeback." The Case Type is incorrect.
• Possible Causes and Resolutions This error is a known issue and is being investigated.
To find the proper case type assignment, perform a Case Search in Online Case Management. Refer to How to Search for a Case.
How to Create a Text (*.txt) File
The TXT file type is primarily associated with a text file. You can open the file in Notepad, Wordpad, or many other programs designated as text editors. A true text file will be pure ASCII without formatting.
To create a text file for a report, perform the following steps.
1. Select appropriate options for generating a report.
2. In the Report Outputs area, select TXT from the drop-down list.
3. Click Generate Report.
A browser security message appears.
4. Click the message bar.
Download File… message appears.
5. Click Download File…
The File Download – Security Warning window appears.
6. Click Save.

Troubleshooting Overview FSB-0004-H
© Elavon Incorporated 2015 141
The Save As window appears.
7. Choose a desired location and rename the file to a name with a “txt” extension. For example, SettlementReport_07242012.txt.
Note: The files extension ‘txt’ MUST be added to the file name when saving the file.
8. Verify the Save As Type is Plain text (*.txt).
9. Click Save.
To work with the file, click Open, Open Folder or Close.
Drop-down boxes in Firefox do not align.
If drop-down boxes in Firefox do not align, update to Firefox version 10 or newer.
Reason Code Searches
Reason Code lists populate differently in OCM Search screens versus report search screens. The OCM Search populates the reason code list based on all the cases that exist in the system. Report searches populate the reason code list based on all cases that exist for the user ID hierarchy selected. If a reason code doesn't exist in a report search, but does exist in the OCM Search, that indicates there are no cases for your hierarchy in the system.
Report Search and OCM Search sort the search results differently. All applicable reason codes that are needed are included in the lists.

Troubleshooting Overview FSB-0004-H
© Elavon Incorporated 2015 142
Contact Us
• Training Once you see that case data is present, you may call our Training Team for training on of the application.
Phone: 1.866.451.4007 Option 2, then Option 4.
• Technical Support You may contact Technical Support by sending an e-mail or calling:
Phone: 1.800.377.3962 Option 2, then Option 2.
E-mail: [email protected]
• Questions on Cases You may contact our Dispute Department to inquire about dispute case information you may have received.
Phone: 866.600.5008 (Monday-Friday 8:30 a.m. to 6:30 p.m. EST)
E-mail: [email protected]

Troubleshooting Overview FSB-0004-H
© Elavon Incorporated 2015 143
Glossary The Glossary includes terms relative to chargeback and retrieval case management terminology and to the fields that appear in the various screens and tabs within the application.
A
• Acquiring Acquiring Merchant is a type of Merchant that is our merchants which Elavon is processing their transactions and therefore we (Elavon) receive their chargebacks/Retrievals into our ADRP System (Elavon Dispute Management system).
• Gateway (Marriot) We are not the processor for Marriot however OCM receives dispute data from Third Party Processors, of which Marriott is currently our only Gateway merchant. This means the process is currently specific to Marriott file needs. If a new Gateway Merchant begins using OCM, that may require another file feed into the system and another process to be defined. Marriott merchant uses our service to consolidate all disputes (chargeback/retrievals) for documentation purposes only.
Marriott accesses OCM as an external user. Elavon is the internal user who processes disputes from ADRP.
• Age Number of days since the case was received at the acquirer. It is the difference between the current date and the case creation date.
• Amount The monetary amount of the chargeback or retrieval being disputed or questioned.
• Arbitration The procedure a member can use to resolve a chargeback-related dispute between two members. MasterCard or Visa resolves the dispute between members and decides responsibility for the fines that may be assessed to the participating members.
• ARN Acquirer's Reference Number is the unique number assigned to the original transaction record.
• Assigned To The case management user who is assigned to work on the case.

Troubleshooting Overview FSB-0004-H
© Elavon Incorporated 2015 144
• Assisted Response A feature in Online Case Management that establishes rules to automatically attach response template letters needed to respond to a specific chargeback or retrieval case.
• Association Any entity formed to administer and promote credit and debit cards. The best known examples are MasterCard and Visa.
• Auth Code The authorization code provided to the merchant by the issuing financial institution for the identified transaction.
B
• BIN The Bank Identification Number assigned by card associations to their members. The BIN appears as the first three to six digits of a cardholder account number.
C
• Card Name The full name of the association or issuer for the card.
• Card Number The unique number assigned to the credit or debit card that identifies the card holder's account number that incurred the transaction for which the chargeback or retrieval was made.
• Card Type The card used for the transaction, such as Visa, MasterCard, Amex.
• Case Exception data created to resolve the dispute when a retrieval request or chargeback is first received for a credit or debit card purchase (transaction). The case is used to track the progress (lifecycle) of the retrieval request or chargeback.
• Case Amount The total monetary amount of cases for a particular category in the system.
• Case Count The number of cases in the system for a particular category.
• Case Creation Date The date for cases created and sent to the acquirer.
• Case Expiration Date The date by which the merchant must respond to the request to provide information related to a purchase or return inquiry.

Troubleshooting Overview FSB-0004-H
© Elavon Incorporated 2015 145
• Case ID Unique ID created by the acquirer. All stages of a case share the same Case ID.
• Case Manager The user role in the system which grants permission to perform tasks such as managing queues, assigning users to queues and cases, creating automated response rules, and managing assisted response letter templates.
• Case Status As a case is being worked, it goes through various stages in the Online Case Management process. The following is a list of the statuses a case may go through: New, Viewed, Awaiting Response, Other, Review Agency Response, Accepted, Fee Acknowledged, Pending Submission, Submitted to Acquirer, Fulfilled Merchant, Fulfilled Acquirer, Pending Association Response, Declined, Reversed, and Expired. Refer to Modifying the Case Status for a description of each status.
• Case Type Identifies the current lifecycle stage of the dispute, such as Retrieval, First Chargeback, Second Chargeback, Arbitration, Compliance, Collections, Fee, Pre-Arbitration, or Pre-Compliance. Case Type is also called Case Stage.
• Cause & Action Additional instructions for the merchant about how to resolve the dispute.
• Chain The unique client identification number provided to the client by the system to allow corporations to tie groups of merchants together. It is used for reporting purposes.
• Chargeback A card transaction that is billed back to the merchant after the sale has been settled. Chargebacks are initiated by the card issuer on behalf of the cardholder.
• Chargeback/Retrieval Amount The amount of the chargeback or retrieval being disputed or questioned.
• Client Group The top level of the hierarchy structure identifying the banking relationship who manages the account.
• Collections A letter sent by one card scheme member to another asking for a chargeback to be reversed.
• Compliance The procedure a MasterCard and Visa member may use to resolve a dispute between members when no chargeback reason code applies. The challenging member must prove financial loss due to a violation of MasterCard or Visa rules by the other merchants.

Troubleshooting Overview FSB-0004-H
© Elavon Incorporated 2015 146
• Critical Date The date the acquirer must respond to the Association.
• Currency The currency for the chargeback or retrieval amount, it is the currency in which the transaction was submitted.
D
• Date Merchant Debited The date for which the merchant was debited for the case.
• Days Left to Respond The number of days between the current date and the response expiration date for a chargeback or retrieval.
• Days Remaining The number of days between the current date and the response expiration date of the case.
• DBA The Doing Business As name for the actual location of the merchant assigned to the case.
• DCC Indicator Dynamic Currency Conversion (DCC). Indicates whether the original purchase amount was billed in a currency of the cardholder's choice (usually the merchant funded currency) and not the default currency type.
• DDA The merchant's Demand Deposit Account number. The merchant's account which was debited or credited for a dispute.
• Debit/Credit Indicates whether the merchant was debited or credited for the amount in the case.
• Due Date The date the merchant needs to respond to the case. In a list of results, the case with the earliest due date appears at the top of the list.
E
• Entity A numeric code that identifies a group of merchants within a client group. It is used for billing purposes.
• Exchange Rate Identifies the currency conversion rate used for a Dynamic Currency Conversion (DCC) transaction.

Troubleshooting Overview FSB-0004-H
© Elavon Incorporated 2015 147
• Expiration The date by which the merchant must respond to the case so the acquirer has adequate time to return it to the Association.
F
• Fee A transaction used by a member or the association to collect financial obligations from a member based on the rules established in the operating regulations.
• Financial Action Amount Amount for which the merchant was debited or credited for the case.
• First Chargeback The card issuer returns a transaction to the acquirer.
• Funded Amount The amount the merchant was funded for the original transaction.
I
• Issuing Bank Unique number that identifies the bank that issued the credit card.
M
• MCC/SIC The Merchant Category Code (MCC), otherwise known as the Standard Industry Code (SIC), which identifies the type and line of business of the merchant who accepts cards for transactions. This code is defined by the Associations.
• Merchant Defined Field An industry-specific field that can be used to pass a unique identifier or other information that can assist in resolving a chargeback or retrieval. Examples include: Airlines - airline ticket number; Auto - auto agreement number; Direct Marketing - purchase order number; Lodging - folio number; Retail - invoice number; Restaurant - record of charge number; Travel - travel folio number.
• Merchant ID The unique number assigned by the system to identify a merchant.
• Merchant Hierarchy Identifies the point of sale location.
• Merchant Reference Number The internal reference number assigned to the original sale by the merchant used for their internal tracking purposes.

Troubleshooting Overview FSB-0004-H
© Elavon Incorporated 2015 148
• Merchant Status The merchant's status on the case. The system provides some general statuses and merchants can also add their own descriptions to a case by using the Change Status button and selecting the status Other. The merchant status appears in addition to the system status when viewing case information.
• MID Unique merchant identification number assigned to the case. The Merchant ID is used for billing.
Original Transaction Amount
The amount of the purchase (sale) or refund.
Original Transaction Date
The dates when the disputed transactions occurred.
O
• Outlet/Store # A merchant assigned ID for the location. It can correspond to a merchant's Facility ID or Inn Code.
P
• Partial Chargeback Amount The disputed partial amount listed on a retrieval request or a chargeback advice.
• POS Entry Mode The code assigned by some processors to identify how the card data was captured (swiped, keyed, etc.) at the Point of Sale (POS).
• Posted Amount The amount for which the merchant was debited or credited for the case.
• Posted Date The date the merchant was debited or credited for the case. It is the date the merchant was financially impacted for the case, and it is the date that appears on the merchant’s statement.
• Pre-Arbitration The step immediately preceding arbitration whereby the issuer and processor attempt to resolve a chargeback before filing an arbitration case with Visa or MasterCard.
• Pre-Compliance The steps immediately preceding Compliance whereby the issuer and processor attempt to resolve a transaction or operating regulation before filing a case with Visa or MasterCard.

Troubleshooting Overview FSB-0004-H
© Elavon Incorporated 2015 149
• Priority The order of prioritization for a list of queues or assisted response rules. The lowest number indicates the item has the highest priority. A higher number indicates it has a lower priority.
Q
• Queue Cases are assigned to queues, where they are stored and held to be processed later. Queues are defined based upon attributes (such as reason code, case stage, etc.). Entitled users can assign specified users to work on cases for each queue. Once cases are received, users are able to view the cases in these queues.
• Queue Name The name of the queue in which the case resides in Online Case Management.
• Queue Status Indicates whether a queue is Active or Inactive.
R
• Re-Presentment A transaction initially charged back to the merchant as a financial liability by the card issuer because of a dispute or other problem which the merchant is able to address and resubmit (re-present) to the card issuer.
• Reason Code Numeric code assigned to a case by the issuer or association to indicate why the transaction is being disputed.
• Reason Code Description Text description of the reason code assigned to a case by the issuer or association to indicate why the transaction is being disputed.
• Received Date The date the case was received by Online Case Management.
• Response Expiration Date The date by which the merchant must respond to this case so the acquirer has adequate time to return it to the Association.
• Response Status The condition, or state, of the case within the system. An Attention Required status indicates a case to which the merchant must review and respond. A Successful status indicates a case to which the merchant has already reviewed and responded.

Troubleshooting Overview FSB-0004-H
© Elavon Incorporated 2015 150
• Response Template Online Case Management includes a number of default letters that have been written to help you compose your responses to cases. Each response template in the system includes space for you to add text, if desired.
• Retrieval A request from an issuing bank sent to a merchant to provide information related to a purchase inquiry.
• Retrieval Amount The purchase amount the cardholder is inquiring about.
• Retrieval Date The date the acquirer received the retrieval from the Association.
• Rule Name The name given to an assisted response rule created using the response management functionality in Online Case Management.
S
• Second Chargeback The second time the card issuer returns a transaction to an acquirer.
• System Status As a case is being worked, it goes through various stages in the Online Case Management process. The following is a list of the statuses a case may go through: New, Viewed, Awaiting Response, Other, Review Agency Response, Accepted, Fee Acknowledged, Pending Submission, Submitted to Acquirer, Fulfilled Merchant, Fulfilled Acquirer, Pending Association Response, Declined, Reversed, and Expired. Refer to How to Modify the Case Status for a description of each status.
T
• Tag Image The process of associating images to cases for merchants. Cases loaded into Online Case Management are associated with the corresponding images intended for the merchant (such as a letter to debit the merchant account, or the merchant's response if one has been created).
• Terminal ID Unique number used to identify the terminal where the transaction originally occurred, which could be a Point of Sale (POS) system containing the hardware and software a merchant uses to allow their customers to purchase the merchant’s product or service. A terminal may include a check or card reader, PIN pad, and a DSL or frame or dial-up connection to a processor. Many times the terminals are sold separately from the cash register.

Troubleshooting Overview FSB-0004-H
© Elavon Incorporated 2015 151
• Token Use of a unique ID instead of a card number and card expiration date for a transaction. Tokenization is a process that replaces card numbers on authorizations and settlements with a unique system generated number, referred to as a token. In some cases, the token is used instead of the card number, which provides an extra layer of security.
• Transaction Amount The amount of the purchase (sale) or refund. It includes the cash amount and tip amount when applicable.
• Type Identifies the current life cycle stage of the dispute, such as Retrieval, First Chargeback, Second Chargeback, Arbitration, Compliance, Collections, Fee, Pre-Arbitration, or Pre-Compliance.
V
• Viewed System assigned status appears when the case is loaded into user queues and a user views the case (without actually working on it).