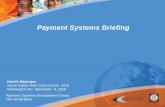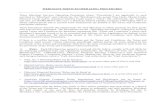Merchant Operating Guide SmartSELECT - SterlingCard Payment Solutions
Transcript of Merchant Operating Guide SmartSELECT - SterlingCard Payment Solutions

SmartSELECT
Merchant Operating Guide
0011276

ABOUT YOUR TERMINAL
29SmartSELECT – Merchant Operating Manual Moneris SOLUTIONS
® Registered trademark of Moneris Solutions.
All rights reserved. No part of this publication may be reproduced, stored in a retrieval system, or transmitted, in any form or by any means, electronic, mechanical, photocopying, recording or otherwise, without the prior written permission of Moneris Solutions.
TRANSELECT Admin SmartSELECTTransaction Type Function version 7.19 Menu
Purchase Blue Keys Financial Menu
Purchase Void Blue Keys Financial Menu
Refund Blue Keys Financial Menu
Refund Void Blue Keys Financial Menu
Pre-Auth Blue Keys Financial Menu
Advice Blue Keys Financial Menu
Cheque Auth Blue Keys Financial Menu
Host Initialization Admin 01 Admin Menu
Logon Admin 02 Admin Menu
Logoff Admin 03 Admin Menu
Training Mode Admin 05 Config Menu
General Parameters Admin 08 Config Menu
Purchasing Card Admin 08 Config Menu
Cheque Authorization Admin 09 Config Menu
Third Party Host Admin 10 Config Menu
Third Party Card Admin 11 Config Menu
Dial Communication Admin 15 Config Menu
Print Configuration Admin 16 Config Menu
Print Stored Transaction Admin 60 Admin Menu
Transaction Inquiry Admin 66 Admin Menu
Deposit Totals Inquiry Admin 77 Admin Menu
Multiple Terminal Report Setup Admin 80 Config Menu
Set Default Clerk ID Admin 81 Config Menu
Clerk Subtotals Admin 82 Admin Menu
Clerk Subtotalling Admin 83 Config Menu
Clerk ID Maintenance Admin 84 Config Menu
Merchant Subtotals Admin 85 Admin Menu
Balance Inquiry (debit only) Admin 88 Financial Menu
Close Batch Admin 99 Admin Menu
If you previously had a TRANSELECT system, here are the equivalent functions for your SmartSELECT terminal.

1SmartSELECT – Merchant Operating Manual Moneris SOLUTIONS
Merchant Operating Manual
Merchant Name:
Merchant Location:
Merchant ID Number:
Configuration Code:
Your Visa Merchant Number is:
Your MasterCard Merchant Number is:
ADJUSTING MODEM COMMUNICATIONS SET UP
28 SmartSELECT – Merchant Operating ManualMoneris SOLUTIONS
The modem configuration allows the user the ability to adjust and compensate for errors identified when
communicating with a standard or noisy phone line.
The selection of settings range from 1 – 5, with the default setting being set to 1. If a line problem is suspected select modify the settinguntil the problem is resolved.
TO ADJUST THE MODEM SETTING
Step 1. Press the Menu button located on the top right corner of the terminal display.
Step 2. Press the Config button located near the middle of the terminal display.
Step 3. Select Dial Communications from the menu.
Step 4. Scroll down and select Modem Configuration from the menu presented.
Step 5. Swipe your POS ADMIN Card when prompted.
Step 6. Select a setting from the menu presented.
Step 7. Settings range from 1 – 5 with 1 being the default. If the previous setting was 1, select the next setting. If the setting was 2, the user may have to try a selection of 1 to resolve the problem.
IMPORTANT Your POS ADMIN Card is required if to LOGON your terminal has been set up to accept Debit Cards.

ADJUSTING SCREEN ALIGNMENT
27SmartSELECT – Merchant Operating Manual Moneris SOLUTIONS
On occasion the screen alignment (calibrations) may have to be adjusted. The settings at installation time
are the factory default settings.
TO ADJUST SCREEN ALIGNMENT
Step 1. Press the Menu button located on the top right corner of the terminal display.
Step 2. Press the Config button located near the middle of the terminal display.
Step 3. Scroll down and Select Screen Control from the menu.
Step 4. Swipe your POS ADMIN Card when prompted.
Step 5. Select Alignment from the menu presented.
Step 6. When prompted touch the box on the screen for eachof the four marks.
Step 7. If Alignment (calibration) is successful a screen will appear indicating such. If the alignment fails you will be notified. If alignment is unsuccessful repeat steps 5 & 6 again until successful.
Step 8. After the alignment has been completed the terminalautomatically returns to the Screen Control.Press EXIT twice to return to the idle prompt.
IMPORTANT Your POS ADMIN Card is required if to LOGON your terminal has been set up to accept Debit Cards.
IMPORTANT It is important not to use a sharp object when touching the screen as it may score or puncture the protective layer on the screen.It is suggested that you use your index finger or eraser end of a pencil to set the alignment points.
TERMINAL ASSISTANCE
For technical information or assistance with:
• problems with equipment• processing financial transactions• processing non-financial transactions• terminal set-up
For financial information or assistance with:
• balancing your terminal• security features – merchant responsibility or liability concerns• settlement processing• VISA merchant supplies
VISA VOICE AUTHORIZATION
Central Canada ................................................................1-800-268-8281
Eastern Canada................................................................1-800-361-8720
Western Canada ..............................................................1-800-663-3631
PAPER SUPPLIERS
To order your thermal paper rolls and cleaning cards (used to clean the magnetic stripe reader on the terminal) contact one of the following AUTHORIZED suppliers:
Moneris Solutions Paper Supplies..................................1-866-319-7450 Shop Moneris for supplies online @ www.shopmoneris.comSheraton Roll Products ..................................................1-800-661-1425Wedge Paper Products Ltd.
English ..................................................................1-888-933-4336French ....................................................................1-888-933-4337
JL Paper Rolls & Ribbons ................................................1-800-363-4873
To download additional copies of this Manual go towww.moneris.com/merchant/manuals
and open the PDF file smartselectman.pdf
MERCHANT SUPPORT INFORMATION
2 SmartSELECT – Merchant Operating ManualMoneris SOLUTIONS
Contact Moneris Merchant Customer Service toll free at 1-800-268-8644
Contact your Bank representative.

TABLE OF CONTENTS
3SmartSELECT – Merchant Operating Manual Moneris SOLUTIONS
MERCHANT ID & CONFIGURATION ID NUMBERS ................................1
MERCHANT SUPPORT INFORMATION ..................................................2
BEFORE YOU START..............................................................................5
TERMINAL PORT LOCATIONS ..............................................................6
INSTALLING YOUR TERMINAL ..............................................................7
TERMINAL SCREEN ..............................................................................8
CONFIGURING YOUR TERMINAL..........................................................9
HOW TO LOGON TO YOUR TERMINAL................................................10
HOW TO LOGOFF FROM YOUR TERMINAL ..........................................11
PROCESSING DAILY TRANSACTIONS ..................................................12
END OF DAY PROCEDURES ................................................................13
VOIDS & REFUNDS ............................................................................14
TIP PROCESSING................................................................................15
TIP PROCESSING WITH PINSmart PINPAD FROM
DEFAULT PURCHASE SCREEN ............................................16, 17, 18, 19
TIP PROCESSING WITH PINSmart PINPAD FROM
DEFAULT PRE-AUTHORIZATION SCREEN ..........................20, 21, 22, 23
TRAINING YOUR STAFF ......................................................................24
TAKING CARE OF YOUR EQUIPMENT ................................................25
ADJUSTING SCREEN CONTRAST ........................................................26
ADJUSTING SCREEN ALIGNMENT ......................................................27
ADJUSTING MODEM COMMUNICATIONS SET UP ..............................28
COMPARISON CHART
SMARTSELECT VS TRANSELECT T3+ ..................................................29
ADJUSTING SCREEN CONTRAST
26 SmartSELECT – Merchant Operating ManualMoneris SOLUTIONS
On occasion the touch screen may be too light or too dark.The need for contrast adjustments may be caused by direct sunlight or by the lighting within the store area. The settings
at installation time are the factory default settings.
TO ADJUST SCREEN CONTRAST
Step 1. Press the Menu button located on the top right corner of the terminal display.
Step 2. Press the Config button located near the middle of the terminal display.
Step 3. Scroll down and Select Screen Control from the menu.
Step 4. Swipe your POS ADMIN Card when prompted.
Step 5. Select Contrast from the menu presented.
Step 6. Select a setting from 1 – 20 with 1 being the darkest and 20 being the lightest.
Step 7. Press ENTER to move back to the Screen Control option or press Exit three times to return to the idle prompt screen.
IMPORTANT Your POS ADMIN Card is required to LOGON if your terminal has been set up to accept Debit Cards.
IMPORTANT It is important not to set the level too low or high. In doing so it makes it difficult to read what is on the screen. If the setting is accidentally set too low touch the screen towards the bottom to make it brighter, or if it is set too high touch the screen towards the top to darken it again.

Using the SmartSELECT terminal is easy. Everything is done by the touch of your finger.
The purpose of this guide is to provide information on terminal installation and assist you in the completion of Credit and Debit Cardtransactions.
If more detailed instructions are required, this information is availableon-line through the SmartSELECT terminal help files.
ACCESSING ON-LINE HELP FILES
The SmartSELECT has online help, which is located at the top left corner of the screen. When the terminal displays a prompt whichrequires further explanation press the ? icon.
In some instances more detailed help is available and may beaccessed by pressing the ?? icon.
USING YOUR ADMINISTRATIVE CARD
The POS Administrative (ADMIN) Card will allow personnel to accessvarious terminal functions and complete various financial transactionsagainst the merchant’s deposit account. If you (the merchant) acceptonly credit cards, a POS Administrative Card may not be required.
The merchant is solely responsible for the security, care and safe preservation of each POS Administrative Card at all times.
All financial transactions completed with a POS Administrative Card aresubject to the guidelines of the “Debit Card Merchant Agreement” withyour Bank. The Agreement contains important provisions regardingmerchant’s responsibility for POS Administrative Card security and the merchant’s liability for financial transactions made with a POSAdministrative Card.
BEFORE YOU START
5SmartSELECT – Merchant Operating Manual
IMPORTANT If a POS Administrative Card is lost, stolen or damaged
(or if the merchant suspects it is lost or stolen) the merchant must
call Moneris Merchant Services immediately at 1-800-268-8644.
Moneris SOLUTIONS
TO ACCESS TRAINING MODE
Step 1. Press the Menu button located on the top right corner of the terminal display.
Step 2. Press the Config button located near the middle of the terminal display.
Step 4. Press Enter Training Mode from the menu to enable. Now you can train your staff.
TO EXIT TRAINING MODE
Step 1. Press the Menu button located on the top right corner of the terminal display.
Step 2. Press the Config button located near the middle of the terminal display.
Step 3. Press Exit Training Mode from the menu to disable. Now you can process customer transactions.
Training mode is used to train employees how to operate the terminal in a simulated environment on Credit and Debit Card
transactions. Training Mode can only be accessed if your terminal has been configured, initialized and logged on.
IMPORTANT Transactions processed in training mode will not effect customer or merchant accounts. Once training has been completed,TRAINING MODE must be ‘exited’. If not, customer transactions are only simulated and are not authorized, as such no settlement will occur. The terminal is ready for regular customer transactions ONLY when the terminal display reads “Terminal Ready”on the top center of the terminal.
When you are in training mode the terminal will display “Ready forTraining” on the top centre of the terminal. The receipts will print with
* TRAINING * TRAINING * TRAINING *
along the top, middle and bottom of each receipt.
TRAINING YOUR STAFF
24 SmartSELECT – Merchant Operating ManualMoneris SOLUTIONS

23SmartSELECT – Merchant Operating Manual Moneris SOLUTIONS
TIP PROCESSING WITH PINSmart PINPAD FROM
DEFAULT PRE-AUTHORIZATION SCREEN (continued)
TO PROCESS DEBIT CARD PURCHASE TRANSACTION WITH TIP
Step 1. Touch the screen saver in order to access the Menu screen.
Step 2. Select Purchase from Menu.
Step 3. Enter Purchase Amount and press ENTER.
Step 4. Swipe customer card at PINPAD or at terminal.
(Cardholder to complete following on PINSmart pinpad)
Step 5. Confirm amount and Press OK.
Step 6. Enter Tip amount and Press OK or Press OK to by-pass.
Step 7. Confirm total amount of purchase and Tip and Press OK.
Step 8. Select account (CHQ or SAV).
Step 9. Enter PIN # and Press OK.
(Cardholder to return PINSmart pinpad to merchant)
Step 10. After the approval from the bank is received and the first copy is finished printing, press “NEXT COPY” to produce a second copy of the receipt if terminal is setup for two or more copies.
IMPORTANT Debit Card transactions must be swiped. If the terminal cannot read the magnetic stripe, refer the Cardholder to their bank branch and ask for another form of payment.
TERMINAL PORT LOCATIONS
6 SmartSELECT – Merchant Operating Manual Moneris SOLUTIONS
AUX1
3201 DIAL
POWER24VDC2A
AUX2 TTLSPED
LAN RS232SPED
Integrated terminal/printer/stand
Power cable for the
terminal(two pieces)
Telephone cable
PINSmart pinpad and cable (if accepting Debit)
The following equipment is included in your SmartSELECT kit.
➎❹
❸
❷❶For future use.➞ ➞ ➞

INSTALLING YOUR TERMINAL
7SmartSELECT – Merchant Operating Manual Moneris SOLUTIONS
A cable cover is located on the bottom of the terminal, whichopens by pulling up and away from the printer.
If you are accepting Debit Cards you will require a pinpad. Plug one end of the pinpad cable into the pinpad and the other end into port ❶ labeled TTL SPED.
The terminal comes with two telephone cables that have different size connectors. Depending on your telecommunication service, they are connected as follows:
Step 1. If you are using a DIAL-UP (telephone) line, plug one end of the telephone cable into port ➎ labeled DIAL and the other into your telephone jack.
Step 2. If you are using a single terminal with the DATAPAC 3201 lineservice, plug one end of the cable into port ❹ labeled 3201
and the other end into the DROP port on the DVAC box installed by your local telephone company. If the DVAC box is not located near the SmartSELECT terminal, you need to make arrangements for in-house wiring.
Step 3. If you have multiple terminals using a 3201 line either a Quatro or Bridge will be required.Quatro – Plug one end of the telephone cable into port ❷on the terminal labeled LAN and the other end into the port labeled LAN on the Quatro. Refer to Quatro specifications.Bridge – Plug one end of the telephone cable into port ❹labeled 3201 and the other end into the port L1-L6 on the Bridge. Refer to Bridge specifications.
Step 4. The power cable comes in two separate parts. Connect these two pieces together. Then plug one end of the terminal cable into port ❸ labeled POWER 24VDC 2A. Close the cable cover and place the terminal in the desired location. Connect the other end of the power cord into a power outlet.
IMPORTANT The power cable must be connected to the terminal first before it is plugged into the power outlet.
22 SmartSELECT – Merchant Operating ManualMoneris SOLUTIONS
DEFAULT PRE-AUTHORIZATION SCREEN (continued)
TIP PROCESSING WITH PINSmart PINPAD FROM
TO PROCESS CREDIT CARD PURCHASE TRANSACTION WITH TIP
Step 1. Touch the screen saver in order to access the Menu screen.
Step 2. Select Purchase from Menu.
Step 3. Enter Purchase Amount and press ENTER.
Step 4. Swipe customer card at terminal.
(Cardholder to complete following on PINSmart pinpad)
Step 5. Confirm amount and Press OK.
Step 6. Enter Tip amount and Press OK or Press OK to by-pass.
Step 7. Confirm total amount of purchase and Tip and Press OK.
(Cardholder to return PINSmart pinpad to merchant)
Step 8. After the approval from the bank is received and the first copy is finished printing, press “NEXT COPY” to produce a second copy of the receipt if terminal is setup for two or more copies.
IMPORTANT If the terminal cannot read the Credit Card magnetic stripe,manually enter the customer’s account number and expiry date. An imprint of the Credit Card is required showing the account number andexpiry date. Ensure the information is legible.

21SmartSELECT – Merchant Operating Manual Moneris SOLUTIONS
TIP PROCESSING WITH PINSmart PINPAD FROMDEFAULT PRE-AUTHORIZATION SCREEN (continued)
TO PROCESS A CREDIT CARD ADVICE TRANSACTION WITH TIP
Step 1. Touch the screen saver in order to access the default Pre-Auth screen.
Step 2. Select Menu.
Step 3. Select Advice from Menu.
Step 4. Select Yes or No to find Original
Step 5. If Yes enter last 6 digits of the Sequence Number of original Pre-Auth Transaction.
Confirm Card number and press ENTER.
Enter new amount of the Advice including TIP and press ENTER.
Step 6. If No enter Advice amount including TIP and press ENTER.
Enter Original Authorization number.
Swipe customer card.
Step 7. After the approval from the bank is received and the first copy is finished printing, press “NEXT COPY” to produce a second copy of the receipt if terminal is setup for two or more copies.
TERMINAL SCREEN
8 SmartSELECT – Merchant Operating ManualMoneris SOLUTIONS
After your terminal has been configured(see page 9 opposite), the terminal willdisplay a screensaver. Touching thisscreen will access the Purchase screen or Pre-Auth screen (depending how yourterminal has been set-up for the defaultscreen) to process daily transactions (see page 12).
Exit
Clear Del
Enter
Menu
IMPORTANT It is important not to use a sharp object when touching the screen as it may score or puncture the protective layer on the screen.It is suggested that you use your index finger or eraser end of a pencil to set the alignment points.

CONFIGURING YOUR TERMINAL
9SmartSELECT – Merchant Operating Manual Moneris SOLUTIONS
Once the terminal powers up, the first screen will take you through the setup, step by step.
Step 1. Press EXIT and the STEP 2 prompt will appear.
Step 2. ENTER CONFIGURATION CODE
Refer to page 1 for your code. Enter the code using the * key for (space) and press ENTER. Now your terminal will prompt you with several questions and will test certain components of the terminal. Follow the terminal questions until the STEP 3 prompt appears.
Step 3. SELECT CONFIGURATION TYPE
Press RECOMMENDED. Now the terminal will ask specific questions relating to your needs. If you are unsure of what the prompt is asking, press the ? button located on the top left corner for details.
Step 4. ENTER MERCHANT ID
Refer to page 1 for merchant ID number.
Step 5. ENTER
TELEPHONE
NUMBER
FOR YOUR
AREA
Prompt not displayed if 3201 or LAN. Your terminal will displayHost Initialization. This will take approximately 2 minutes.
Step 6. LOGON SWIPE ADMIN CARD
Swipe your POS ADMIN Card. The terminal will display Logon. This will take approximately 2 minutes. When Logon has been successful your terminal will display“CONGRATULATIONS YOU ARE READY TO BEGIN”.
IMPORTANT Your POS ADMIN Card is required to Logon if your terminal has been set up to accept Debit Cards.
WEST1-888-332-8433
CENTRAL1-888-358-8602
EAST 1-888-699-7299
20 SmartSELECT – Merchant Operating ManualMoneris SOLUTIONS
DEFAULT PRE-AUTHORIZATION SCREENTIP PROCESSING WITH PINSmart PINPAD FROM
TO PROCESS A CREDIT CARD PRE-AUTH TRANSACTION
Step 1. Touch the screen saver in order to access the default Pre-Auth screen.
Step 2. Enter Pre-Auth Purchase Amount and press ENTER.
Step 3. Swipe customer card at terminal.
Step 4. Enter last 4 digits of the Credit Card (Pan Fraud check if enabled).
Step 5. After the approval from the bank is received and the first copy is finished printing, press “NEXT COPY” to produce a second copy of the receipt if terminal is setup for two or more copies.
IMPORTANT If the terminal cannot read the Credit Card magnetic stripe,manually enter the customer’s account number and expiry date. An imprint of the Credit Card is required showing the account number andexpiry date. Ensure the information is legible.
Exit
Clear Del
Enter
Menu

19SmartSELECT – Merchant Operating Manual Moneris SOLUTIONS
TIP PROCESSING WITH PINSmart PINPAD FROMDEFAULT PURCHASE SCREEN (continued)
TO PROCESS A CREDIT CARD ADVICE TRANSACTION WITH TIP
Step 1. Touch the screen saver in order to access the default Purchase screen.
Step 2. From the Purchase screen, select Menu.
Step 3. Select Advice from Menu.
Step 4. Select Yes or No to find Original.
Step 5. If Yes enter last 6 digits of the Sequence Number of original Pre-Auth Transaction.
Confirm Card number and press ENTER.
Enter new amount of the transaction including TIP and press ENTER.
Step 6. If No enter Advice amount including TIP and press ENTER.
Enter Original Authorization number.
Swipe customer card.
Step 7. After the approval from the bank is received and the first copy is finished printing, press “NEXT COPY” to produce a second copy of the receipt if terminal is setup for two or more copies.
HOW TO LOGON TO YOUR TERMINAL
10 SmartSELECT – Merchant Operating ManualMoneris SOLUTIONS
TO LOGON
Step 1. Press the Menu button located on the top right corner of the terminal display.
Step 2. Press the Admin button located near the bottom left hand side of the terminal display.
Step 3. Select Logon from the menu.
Step 4. Follow the terminal instructions displayed on the screen.
IMPORTANT Your POS ADMIN Card is required to Logon if your terminal has been set up to accept Debit Cards.
After the initial installation, you may be required to Logon to yourterminal from time to time, in the following circumstances:
� When your terminal has been logged off.
� Whenever your terminal requires re-initialization.

HOW TO LOGOFF FROM YOUR TERMINAL
11SmartSELECT – Merchant Operating Manual Moneris SOLUTIONS
IMPORTANT Your POS ADMIN Card is required to Logon if your terminal has been set up to accept Debit Cards.
TO LOGOFF
Step 1. Press the Menu button located on the top right corner of the terminal display.
Step 2. Press the Admin button located near the near bottom left hand side of the terminal display.
Step 3. Select Logoff from the menu.
For security reasons, each terminal should be “Logged Off”at the end of each business day after a “Close Batch”
transaction. Financial transactions cannot be processed on your terminal once it has been “Logged Off”.
18 SmartSELECT – Merchant Operating ManualMoneris SOLUTIONS
DEFAULT PURCHASE SCREEN (continued)
TIP PROCESSING WITH PINSmart PINPAD FROM
TO PROCESS A CREDIT CARD PRE-AUTH TRANSACTION
Step 1. Touch the screen saver in order to access the default Purchase screen.
Step 2. From the Purchase screen, select Menu.
Step 3. Select Pre-Auth from Menu.
Step 4. Enter Pre-Auth amount.
Step 5. Swipe customer card at terminal.
Step 6. Enter last 4 digits of the Credit Card (Pan Fraud check if enabled).
Step 7. After the approval from the bank is received and the first copy is finished printing, press “NEXT COPY” to produce a second copy of the receipt if terminal is setup for two or more copies.
IMPORTANT If the terminal cannot read the Credit Card magnetic stripe,manually enter the customer’s account number and expiry date. An imprint of the Credit Card is required showing the account number andexpiry date. Ensure the information is legible..

TIP PROCESSING WITH PINSmart PINPAD FROM
17SmartSELECT – Merchant Operating Manual Moneris SOLUTIONS
DEFAULT PURCHASE SCREEN (continued)
TO PROCESS A CREDIT CARD PURCHASE TRANSACTION WITH TIP
Step 1. Touch the screen saver in order to access the default Purchase screen.
Step 2. Enter Purchase Amount and press ENTER.
Step 3. Swipe customer card at terminal.
Step 4. Confirm amount and Press OK.
(Cardholder to complete following on PINSmart pinpad)
Step 5. Confirm amount and Press OK.
Step 6. Enter Tip amount and Press OK or Press OK to by-pass.
Step 7. Confirm total amount of purchase and Tip and Press OK.
(Cardholder to return PINSmart pinpad to merchant)
Step 8. After the approval from the bank is received and the first copy is finished printing, press “NEXT COPY” to produce a second copy of the receipt if terminal is setup for two or more copies.
IMPORTANT If the terminal cannot read the Credit Card magnetic stripe,manually enter the customer’s account number and expiry date. An imprint of the Credit Card is required showing the account number andexpiry date. Ensure the information is legible.
PROCESSING DAILY TRANSACTIONS
12 SmartSELECT – Merchant Operating ManualMoneris SOLUTIONS
TO PROCESS A TRANSACTION
Step 1. Touch the screensaver in order to access the purchasescreen (see page 8).
Step 2. To complete a purchase, swipe the customer’s card and follow the prompts.
Step 3. To perform other daily transactions, press the Menu buttonlocated on the top right corner of the terminal display and select the appropriate transaction from the menu.
IMPORTANT If the terminal cannot read the Credit Card magnetic stripe, manually enter the customer’s account number and expiry date.An imprint of the Credit Card is required showing the account
number and expiry date. Ensure the information is legible.
IMPORTANT Debit Card transactions must be swiped. If the terminalcannot read the magnetic stripe, refer the customer to their bank branchand ask for another form of payment.

END OF DAY PROCEDURES
13SmartSELECT – Merchant Operating Manual Moneris SOLUTIONS
PRINT STORED TRANSACTIONS
Step 1. Press the Menu button located on the top right corner of the terminal display.
Step 2. Press the Admin button located near the middle of theterminal display.
Step 3. Scroll down and select Print Stored Transaction from the menu.
Step 4. Select Batch from the list of choices.
Step 5. The terminal will prompt “Enter Batch Number”. Press ENTER for the existing batch.
CLOSE BATCH
Step 1. Press the Menu button located on the top right corner of the terminal display.
Step 2. Press the Admin button located near the middle of theterminal display.
Step 3. Select Close Batch from the menu.
Close Batch compares totals stored in the terminals memory to totals held onyour Bank’s host computer. If a discrepancy is found, your terminal will reportBANK AND TERMINAL TOTALS DO NOT MATCH. If this occurs, contactMerchant Services on the next business day for assistance.
To obtain settlement for your Credit and Debit Card transactions, you must close your batch daily. Once the batch is closed,
you will receive value for the Credit and Debit Card transactionsprocessed through your terminal.
Prior to closing your batch you may want to print out a report of the transactions included in the batch to assist with balancing and reconciliation.The report shows all APPROVED Credit and Debit Card transactions bybatch, batch by Card Type and Date or Date by Card Type.
IMPORTANT Deposits to your business account are dependent on completing the “Close Batch”. It is recommended that you close your batch at least once per day to receive value for processed transactions.
DEFAULT PURCHASE SCREEN TIP PROCESSING WITH PINSmart PINPAD FROM
16 SmartSELECT – Merchant Operating ManualMoneris SOLUTIONS
TO PROCESS A DEBIT CARD PURCHASE TRANSACTION WITH TIP
Step 1. Touch the screen saver in order to access the default Purchase screen.
Step 2. Enter Purchase Amount and press ENTER.
Step 3. Swipe customer card at PINSmart pinpad or at terminal.
(Cardholder to complete following on PINSmart pinpad)
Step 4. Confirm amount and Press OK.
Step 5. Enter Tip amount and Press OK or Press OK to by-pass.
Step 6. Confirm total amount of purchase and Tip and Press OK.
Step 7. Select account (CHQ or SAV).
Step 8. Enter PIN # and Press OK.
(Cardholder to return PINSmart pinpad to merchant)
Step 9. After the approval from the bank is received and the first copy is finished printing, press “NEXT COPY” to produce a second copy of the receipt if terminal is setup for two or more copies.
IMPORTANT Debit Card transactions must be swiped. If the terminal cannot read the magnetic stripe, refer the Cardholder to their bank branch and ask for another form of payment.
Exit
Clear Del
Enter
Menu

TIP processing with the PINSmart pinpad allows a “one-step” Creditand/or Debit Card Purchase transactions where a TIP can be entered on the pinpad by the cardholder. The cardholder is prompted by thePINSmart pinpad to enter the desired TIP amount to complete the “one-step” Purchase transaction.
PURCHASE OR PRE-AUTHORIZATION
Your SmartSELECT terminal can be set up to automatically default to aPurchase or Pre-Authorization (Pre-Auth) transaction. Depending on yourtype of business, it may be easier and faster to have your terminal setup to default to a Pre-Auth transaction. Example: If your business is a Restaurant, most credit transactionswould be processed as a Pre-Auth transaction rather than a Purchasetransaction.
To have the terminal default transaction changed or for additional information about this feature, contact Moneris Merchant Services.
TIP PROCESSING
15SmartSELECT – Merchant Operating Manual
IMPORTANT The traditional “two-step”Pre-Auth and Advice process canstill be performed on Credit card transactions.
IMPORTANT The Pre-auth Completion or ADVICE transaction must also be completed to capture the completed financial transaction.
Moneris SOLUTIONS
VOIDS & REFUNDS
14 SmartSELECT – Merchant Operating ManualMoneris SOLUTIONS
PURCHASE VOID
This is only used when a purchase was entered incorrectly, regardlessof the original transaction date. You must void the exact amount of the original purchase. The result to the cardholder’s account is a credit.
For example:
� A purchase for $5.00 was incorrectly entered as $50.00
� A purchase correction for $50.00 is processed
� A purchase is then processed for $5.00
REFUND
This is used to refund a partial or the full amount of the transaction. Theresult to the cardholder’s account is a credit. Both the original purchaseand the refund will appear on the cardholder’s statement.
For example:
� A customer purchases $100.00 worth of merchandise and decides to return one item for $20.00
� A refund is then processed for $20.00
REFUND VOID
This is used when a refund was entered incorrectly, regardless of the original transaction date. Therefore, the merchant must reverse the exact amount of the original refund. The result to the cardholder’saccount is a debit.
For example:
� A refund for $20.00 was incorrectly entered as $200.00
� A refund correction is processed for $200.00
� The refund is then processed for $20.00
IMPORTANT If processed in the same batch, Credit Cardholder statements will not show either transaction. On Debit Cardholder statements, both transactions will appear.
IMPORTANT If processed in the same batch, Credit Cardholder statements will not show either transaction. On Debit Cardholder statements, both transactions will appear.

TIP processing with the PINSmart pinpad allows a “one-step” Creditand/or Debit Card Purchase transactions where a TIP can be entered on the pinpad by the cardholder. The cardholder is prompted by thePINSmart pinpad to enter the desired TIP amount to complete the “one-step” Purchase transaction.
PURCHASE OR PRE-AUTHORIZATION
Your SmartSELECT terminal can be set up to automatically default to aPurchase or Pre-Authorization (Pre-Auth) transaction. Depending on yourtype of business, it may be easier and faster to have your terminal setup to default to a Pre-Auth transaction. Example: If your business is a Restaurant, most credit transactionswould be processed as a Pre-Auth transaction rather than a Purchasetransaction.
To have the terminal default transaction changed or for additional information about this feature, contact Moneris Merchant Services.
TIP PROCESSING
15SmartSELECT – Merchant Operating Manual
IMPORTANT The traditional “two-step”Pre-Auth and Advice process canstill be performed on Credit card transactions.
IMPORTANT The Pre-auth Completion or ADVICE transaction must also be completed to capture the completed financial transaction.
Moneris SOLUTIONS
VOIDS & REFUNDS
14 SmartSELECT – Merchant Operating ManualMoneris SOLUTIONS
PURCHASE VOID
This is only used when a purchase was entered incorrectly, regardlessof the original transaction date. You must void the exact amount of the original purchase. The result to the cardholder’s account is a credit.
For example:
� A purchase for $5.00 was incorrectly entered as $50.00
� A purchase correction for $50.00 is processed
� A purchase is then processed for $5.00
REFUND
This is used to refund a partial or the full amount of the transaction. Theresult to the cardholder’s account is a credit. Both the original purchaseand the refund will appear on the cardholder’s statement.
For example:
� A customer purchases $100.00 worth of merchandise and decides to return one item for $20.00
� A refund is then processed for $20.00
REFUND VOID
This is used when a refund was entered incorrectly, regardless of the original transaction date. Therefore, the merchant must reverse the exact amount of the original refund. The result to the cardholder’saccount is a debit.
For example:
� A refund for $20.00 was incorrectly entered as $200.00
� A refund correction is processed for $200.00
� The refund is then processed for $20.00
IMPORTANT If processed in the same batch, Credit Cardholder statements will not show either transaction. On Debit Cardholder statements, both transactions will appear.
IMPORTANT If processed in the same batch, Credit Cardholder statements will not show either transaction. On Debit Cardholder statements, both transactions will appear.

END OF DAY PROCEDURES
13SmartSELECT – Merchant Operating Manual Moneris SOLUTIONS
PRINT STORED TRANSACTIONS
Step 1. Press the Menu button located on the top right corner of the terminal display.
Step 2. Press the Admin button located near the middle of theterminal display.
Step 3. Scroll down and select Print Stored Transaction from the menu.
Step 4. Select Batch from the list of choices.
Step 5. The terminal will prompt “Enter Batch Number”. Press ENTER for the existing batch.
CLOSE BATCH
Step 1. Press the Menu button located on the top right corner of the terminal display.
Step 2. Press the Admin button located near the middle of theterminal display.
Step 3. Select Close Batch from the menu.
Close Batch compares totals stored in the terminals memory to totals held onyour Bank’s host computer. If a discrepancy is found, your terminal will reportBANK AND TERMINAL TOTALS DO NOT MATCH. If this occurs, contactMerchant Services on the next business day for assistance.
To obtain settlement for your Credit and Debit Card transactions, you must close your batch daily. Once the batch is closed,
you will receive value for the Credit and Debit Card transactionsprocessed through your terminal.
Prior to closing your batch you may want to print out a report of the transactions included in the batch to assist with balancing and reconciliation.The report shows all APPROVED Credit and Debit Card transactions bybatch, batch by Card Type and Date or Date by Card Type.
IMPORTANT Deposits to your business account are dependent on completing the “Close Batch”. It is recommended that you close your batch at least once per day to receive value for processed transactions.
DEFAULT PURCHASE SCREEN TIP PROCESSING WITH PINSmart PINPAD FROM
16 SmartSELECT – Merchant Operating ManualMoneris SOLUTIONS
TO PROCESS A DEBIT CARD PURCHASE TRANSACTION WITH TIP
Step 1. Touch the screen saver in order to access the default Purchase screen.
Step 2. Enter Purchase Amount and press ENTER.
Step 3. Swipe customer card at PINSmart pinpad or at terminal.
(Cardholder to complete following on PINSmart pinpad)
Step 4. Confirm amount and Press OK.
Step 5. Enter Tip amount and Press OK or Press OK to by-pass.
Step 6. Confirm total amount of purchase and Tip and Press OK.
Step 7. Select account (CHQ or SAV).
Step 8. Enter PIN # and Press OK.
(Cardholder to return PINSmart pinpad to merchant)
Step 9. After the approval from the bank is received and the first copy is finished printing, press “NEXT COPY” to produce a second copy of the receipt if terminal is setup for two or more copies.
IMPORTANT Debit Card transactions must be swiped. If the terminal cannot read the magnetic stripe, refer the Cardholder to their bank branch and ask for another form of payment.
Exit
Clear Del
Enter
Menu

TIP PROCESSING WITH PINSmart PINPAD FROM
17SmartSELECT – Merchant Operating Manual Moneris SOLUTIONS
DEFAULT PURCHASE SCREEN (continued)
TO PROCESS A CREDIT CARD PURCHASE TRANSACTION WITH TIP
Step 1. Touch the screen saver in order to access the default Purchase screen.
Step 2. Enter Purchase Amount and press ENTER.
Step 3. Swipe customer card at terminal.
Step 4. Confirm amount and Press OK.
(Cardholder to complete following on PINSmart pinpad)
Step 5. Confirm amount and Press OK.
Step 6. Enter Tip amount and Press OK or Press OK to by-pass.
Step 7. Confirm total amount of purchase and Tip and Press OK.
(Cardholder to return PINSmart pinpad to merchant)
Step 8. After the approval from the bank is received and the first copy is finished printing, press “NEXT COPY” to produce a second copy of the receipt if terminal is setup for two or more copies.
IMPORTANT If the terminal cannot read the Credit Card magnetic stripe,manually enter the customer’s account number and expiry date. An imprint of the Credit Card is required showing the account number andexpiry date. Ensure the information is legible.
PROCESSING DAILY TRANSACTIONS
12 SmartSELECT – Merchant Operating ManualMoneris SOLUTIONS
TO PROCESS A TRANSACTION
Step 1. Touch the screensaver in order to access the purchasescreen (see page 8).
Step 2. To complete a purchase, swipe the customer’s card and follow the prompts.
Step 3. To perform other daily transactions, press the Menu buttonlocated on the top right corner of the terminal display and select the appropriate transaction from the menu.
IMPORTANT If the terminal cannot read the Credit Card magnetic stripe, manually enter the customer’s account number and expiry date.An imprint of the Credit Card is required showing the account
number and expiry date. Ensure the information is legible.
IMPORTANT Debit Card transactions must be swiped. If the terminalcannot read the magnetic stripe, refer the customer to their bank branchand ask for another form of payment.

HOW TO LOGOFF FROM YOUR TERMINAL
11SmartSELECT – Merchant Operating Manual Moneris SOLUTIONS
IMPORTANT Your POS ADMIN Card is required to Logon if your terminal has been set up to accept Debit Cards.
TO LOGOFF
Step 1. Press the Menu button located on the top right corner of the terminal display.
Step 2. Press the Admin button located near the near bottom left hand side of the terminal display.
Step 3. Select Logoff from the menu.
For security reasons, each terminal should be “Logged Off”at the end of each business day after a “Close Batch”
transaction. Financial transactions cannot be processed on your terminal once it has been “Logged Off”.
18 SmartSELECT – Merchant Operating ManualMoneris SOLUTIONS
DEFAULT PURCHASE SCREEN (continued)
TIP PROCESSING WITH PINSmart PINPAD FROM
TO PROCESS A CREDIT CARD PRE-AUTH TRANSACTION
Step 1. Touch the screen saver in order to access the default Purchase screen.
Step 2. From the Purchase screen, select Menu.
Step 3. Select Pre-Auth from Menu.
Step 4. Enter Pre-Auth amount.
Step 5. Swipe customer card at terminal.
Step 6. Enter last 4 digits of the Credit Card (Pan Fraud check if enabled).
Step 7. After the approval from the bank is received and the first copy is finished printing, press “NEXT COPY” to produce a second copy of the receipt if terminal is setup for two or more copies.
IMPORTANT If the terminal cannot read the Credit Card magnetic stripe,manually enter the customer’s account number and expiry date. An imprint of the Credit Card is required showing the account number andexpiry date. Ensure the information is legible..

19SmartSELECT – Merchant Operating Manual Moneris SOLUTIONS
TIP PROCESSING WITH PINSmart PINPAD FROMDEFAULT PURCHASE SCREEN (continued)
TO PROCESS A CREDIT CARD ADVICE TRANSACTION WITH TIP
Step 1. Touch the screen saver in order to access the default Purchase screen.
Step 2. From the Purchase screen, select Menu.
Step 3. Select Advice from Menu.
Step 4. Select Yes or No to find Original.
Step 5. If Yes enter last 6 digits of the Sequence Number of original Pre-Auth Transaction.
Confirm Card number and press ENTER.
Enter new amount of the transaction including TIP and press ENTER.
Step 6. If No enter Advice amount including TIP and press ENTER.
Enter Original Authorization number.
Swipe customer card.
Step 7. After the approval from the bank is received and the first copy is finished printing, press “NEXT COPY” to produce a second copy of the receipt if terminal is setup for two or more copies.
HOW TO LOGON TO YOUR TERMINAL
10 SmartSELECT – Merchant Operating ManualMoneris SOLUTIONS
TO LOGON
Step 1. Press the Menu button located on the top right corner of the terminal display.
Step 2. Press the Admin button located near the bottom left hand side of the terminal display.
Step 3. Select Logon from the menu.
Step 4. Follow the terminal instructions displayed on the screen.
IMPORTANT Your POS ADMIN Card is required to Logon if your terminal has been set up to accept Debit Cards.
After the initial installation, you may be required to Logon to yourterminal from time to time, in the following circumstances:
� When your terminal has been logged off.
� Whenever your terminal requires re-initialization.

CONFIGURING YOUR TERMINAL
9SmartSELECT – Merchant Operating Manual Moneris SOLUTIONS
Once the terminal powers up, the first screen will take you through the setup, step by step.
Step 1. Press EXIT and the STEP 2 prompt will appear.
Step 2. ENTER CONFIGURATION CODE
Refer to page 1 for your code. Enter the code using the * key for (space) and press ENTER. Now your terminal will prompt you with several questions and will test certain components of the terminal. Follow the terminal questions until the STEP 3 prompt appears.
Step 3. SELECT CONFIGURATION TYPE
Press RECOMMENDED. Now the terminal will ask specific questions relating to your needs. If you are unsure of what the prompt is asking, press the ? button located on the top left corner for details.
Step 4. ENTER MERCHANT ID
Refer to page 1 for merchant ID number.
Step 5. ENTER
TELEPHONE
NUMBER
FOR YOUR
AREA
Prompt not displayed if 3201 or LAN. Your terminal will displayHost Initialization. This will take approximately 2 minutes.
Step 6. LOGON SWIPE ADMIN CARD
Swipe your POS ADMIN Card. The terminal will display Logon. This will take approximately 2 minutes. When Logon has been successful your terminal will display“CONGRATULATIONS YOU ARE READY TO BEGIN”.
IMPORTANT Your POS ADMIN Card is required to Logon if your terminal has been set up to accept Debit Cards.
WEST1-888-332-8433
CENTRAL1-888-358-8602
EAST 1-888-699-7299
20 SmartSELECT – Merchant Operating ManualMoneris SOLUTIONS
DEFAULT PRE-AUTHORIZATION SCREENTIP PROCESSING WITH PINSmart PINPAD FROM
TO PROCESS A CREDIT CARD PRE-AUTH TRANSACTION
Step 1. Touch the screen saver in order to access the default Pre-Auth screen.
Step 2. Enter Pre-Auth Purchase Amount and press ENTER.
Step 3. Swipe customer card at terminal.
Step 4. Enter last 4 digits of the Credit Card (Pan Fraud check if enabled).
Step 5. After the approval from the bank is received and the first copy is finished printing, press “NEXT COPY” to produce a second copy of the receipt if terminal is setup for two or more copies.
IMPORTANT If the terminal cannot read the Credit Card magnetic stripe,manually enter the customer’s account number and expiry date. An imprint of the Credit Card is required showing the account number andexpiry date. Ensure the information is legible.
Exit
Clear Del
Enter
Menu

21SmartSELECT – Merchant Operating Manual Moneris SOLUTIONS
TIP PROCESSING WITH PINSmart PINPAD FROMDEFAULT PRE-AUTHORIZATION SCREEN (continued)
TO PROCESS A CREDIT CARD ADVICE TRANSACTION WITH TIP
Step 1. Touch the screen saver in order to access the default Pre-Auth screen.
Step 2. Select Menu.
Step 3. Select Advice from Menu.
Step 4. Select Yes or No to find Original
Step 5. If Yes enter last 6 digits of the Sequence Number of original Pre-Auth Transaction.
Confirm Card number and press ENTER.
Enter new amount of the Advice including TIP and press ENTER.
Step 6. If No enter Advice amount including TIP and press ENTER.
Enter Original Authorization number.
Swipe customer card.
Step 7. After the approval from the bank is received and the first copy is finished printing, press “NEXT COPY” to produce a second copy of the receipt if terminal is setup for two or more copies.
TERMINAL SCREEN
8 SmartSELECT – Merchant Operating ManualMoneris SOLUTIONS
After your terminal has been configured(see page 9 opposite), the terminal willdisplay a screensaver. Touching thisscreen will access the Purchase screen or Pre-Auth screen (depending how yourterminal has been set-up for the defaultscreen) to process daily transactions (see page 12).
Exit
Clear Del
Enter
Menu
IMPORTANT It is important not to use a sharp object when touching the screen as it may score or puncture the protective layer on the screen.It is suggested that you use your index finger or eraser end of a pencil to set the alignment points.

INSTALLING YOUR TERMINAL
7SmartSELECT – Merchant Operating Manual Moneris SOLUTIONS
A cable cover is located on the bottom of the terminal, whichopens by pulling up and away from the printer.
If you are accepting Debit Cards you will require a pinpad. Plug one end of the pinpad cable into the pinpad and the other end into port ❶ labeled TTL SPED.
The terminal comes with two telephone cables that have different size connectors. Depending on your telecommunication service, they are connected as follows:
Step 1. If you are using a DIAL-UP (telephone) line, plug one end of the telephone cable into port ➎ labeled DIAL and the other into your telephone jack.
Step 2. If you are using a single terminal with the DATAPAC 3201 lineservice, plug one end of the cable into port ❹ labeled 3201
and the other end into the DROP port on the DVAC box installed by your local telephone company. If the DVAC box is not located near the SmartSELECT terminal, you need to make arrangements for in-house wiring.
Step 3. If you have multiple terminals using a 3201 line either a Quatro or Bridge will be required.Quatro – Plug one end of the telephone cable into port ❷on the terminal labeled LAN and the other end into the port labeled LAN on the Quatro. Refer to Quatro specifications.Bridge – Plug one end of the telephone cable into port ❹labeled 3201 and the other end into the port L1-L6 on the Bridge. Refer to Bridge specifications.
Step 4. The power cable comes in two separate parts. Connect these two pieces together. Then plug one end of the terminal cable into port ❸ labeled POWER 24VDC 2A. Close the cable cover and place the terminal in the desired location. Connect the other end of the power cord into a power outlet.
IMPORTANT The power cable must be connected to the terminal first before it is plugged into the power outlet.
22 SmartSELECT – Merchant Operating ManualMoneris SOLUTIONS
DEFAULT PRE-AUTHORIZATION SCREEN (continued)
TIP PROCESSING WITH PINSmart PINPAD FROM
TO PROCESS CREDIT CARD PURCHASE TRANSACTION WITH TIP
Step 1. Touch the screen saver in order to access the Menu screen.
Step 2. Select Purchase from Menu.
Step 3. Enter Purchase Amount and press ENTER.
Step 4. Swipe customer card at terminal.
(Cardholder to complete following on PINSmart pinpad)
Step 5. Confirm amount and Press OK.
Step 6. Enter Tip amount and Press OK or Press OK to by-pass.
Step 7. Confirm total amount of purchase and Tip and Press OK.
(Cardholder to return PINSmart pinpad to merchant)
Step 8. After the approval from the bank is received and the first copy is finished printing, press “NEXT COPY” to produce a second copy of the receipt if terminal is setup for two or more copies.
IMPORTANT If the terminal cannot read the Credit Card magnetic stripe,manually enter the customer’s account number and expiry date. An imprint of the Credit Card is required showing the account number andexpiry date. Ensure the information is legible.

23SmartSELECT – Merchant Operating Manual Moneris SOLUTIONS
TIP PROCESSING WITH PINSmart PINPAD FROM
DEFAULT PRE-AUTHORIZATION SCREEN (continued)
TO PROCESS DEBIT CARD PURCHASE TRANSACTION WITH TIP
Step 1. Touch the screen saver in order to access the Menu screen.
Step 2. Select Purchase from Menu.
Step 3. Enter Purchase Amount and press ENTER.
Step 4. Swipe customer card at PINPAD or at terminal.
(Cardholder to complete following on PINSmart pinpad)
Step 5. Confirm amount and Press OK.
Step 6. Enter Tip amount and Press OK or Press OK to by-pass.
Step 7. Confirm total amount of purchase and Tip and Press OK.
Step 8. Select account (CHQ or SAV).
Step 9. Enter PIN # and Press OK.
(Cardholder to return PINSmart pinpad to merchant)
Step 10. After the approval from the bank is received and the first copy is finished printing, press “NEXT COPY” to produce a second copy of the receipt if terminal is setup for two or more copies.
IMPORTANT Debit Card transactions must be swiped. If the terminal cannot read the magnetic stripe, refer the Cardholder to their bank branch and ask for another form of payment.
TERMINAL PORT LOCATIONS
6 SmartSELECT – Merchant Operating Manual Moneris SOLUTIONS
AUX1
3201 DIAL
POWER24VDC2A
AUX2 TTLSPED
LAN RS232SPED
Integrated terminal/printer/stand
Power cable for the
terminal(two pieces)
Telephone cable
PINSmart pinpad and cable (if accepting Debit)
The following equipment is included in your SmartSELECT kit.
➎❹
❸
❷❶For future use.
➞ ➞ ➞

Using the SmartSELECT terminal is easy. Everything is done by the touch of your finger.
The purpose of this guide is to provide information on terminal installation and assist you in the completion of Credit and Debit Cardtransactions.
If more detailed instructions are required, this information is availableon-line through the SmartSELECT terminal help files.
ACCESSING ON-LINE HELP FILES
The SmartSELECT has online help, which is located at the top left corner of the screen. When the terminal displays a prompt whichrequires further explanation press the ? icon.
In some instances more detailed help is available and may beaccessed by pressing the ?? icon.
USING YOUR ADMINISTRATIVE CARD
The POS Administrative (ADMIN) Card will allow personnel to accessvarious terminal functions and complete various financial transactionsagainst the merchant’s deposit account. If you (the merchant) acceptonly credit cards, a POS Administrative Card may not be required.
The merchant is solely responsible for the security, care and safe preservation of each POS Administrative Card at all times.
All financial transactions completed with a POS Administrative Card aresubject to the guidelines of the “Debit Card Merchant Agreement” withyour Bank. The Agreement contains important provisions regardingmerchant’s responsibility for POS Administrative Card security and the merchant’s liability for financial transactions made with a POSAdministrative Card.
BEFORE YOU START
5SmartSELECT – Merchant Operating Manual
IMPORTANT If a POS Administrative Card is lost, stolen or damaged
(or if the merchant suspects it is lost or stolen) the merchant must
call Moneris Merchant Services immediately at 1-800-268-8644.
Moneris SOLUTIONS
TO ACCESS TRAINING MODE
Step 1. Press the Menu button located on the top right corner of the terminal display.
Step 2. Press the Config button located near the middle of the terminal display.
Step 4. Press Enter Training Mode from the menu to enable. Now you can train your staff.
TO EXIT TRAINING MODE
Step 1. Press the Menu button located on the top right corner of the terminal display.
Step 2. Press the Config button located near the middle of the terminal display.
Step 3. Press Exit Training Mode from the menu to disable. Now you can process customer transactions.
Training mode is used to train employees how to operate the terminal in a simulated environment on Credit and Debit Card
transactions. Training Mode can only be accessed if your terminal has been configured, initialized and logged on.
IMPORTANT Transactions processed in training mode will not effect customer or merchant accounts. Once training has been completed,TRAINING MODE must be ‘exited’. If not, customer transactions are only simulated and are not authorized, as such no settlement will occur. The terminal is ready for regular customer transactions ONLY when the terminal display reads “Terminal Ready”on the top center of the terminal.
When you are in training mode the terminal will display “Ready forTraining” on the top centre of the terminal. The receipts will print with
* TRAINING * TRAINING * TRAINING *
along the top, middle and bottom of each receipt.
TRAINING YOUR STAFF
24 SmartSELECT – Merchant Operating ManualMoneris SOLUTIONS

TAKING CARE OF YOUR EQUIPMENT
25SmartSELECT – Merchant Operating Manual Moneris SOLUTIONS
Taking care of your equipment will help to ensureservice without disruption.
DO LIST
� Do clean the terminal display with a damp cloth rinsed in a mildsoap solution.
� Do use a cleaning card periodically to clean the Magnetic Stripe Reader (MSR). Dirt and dust accumulate which can cause problems reading the customer’s card. One cleaning card was provided withyour SmartSELECT kit. To obtain additional cleaning cards, contact your paper supplier listed under Merchant Support.
� Do refer to the inside printer cover of the terminal for a diagram of loading the paper.
� Do use authorized paper suppliers to maintain the warranty onequipment. Refer to Merchant Support.
� Do use on-line help to trouble shoot terminal problems and for equipment failure contact the Moneris Merchant Servicestoll free at 1-800-268-8644.
DON’T LIST
� Don’t use solvents, cleaning fluids or an abrasive on the terminal.
� Don’t use a pen or sharp object on the terminal display.
� Don’t spill liquids on components. Avoid liquids near the terminal.
� Don’t move your terminal around unnecessarily which could cause accidental disconnection of any of the cables.
� Don’t expose components to extreme temperatures.
IMPORTANT Misuse of equipment could result in replacement liability.

TABLE OF CONTENTS
3SmartSELECT – Merchant Operating Manual Moneris SOLUTIONS
MERCHANT ID & CONFIGURATION ID NUMBERS ................................1
MERCHANT SUPPORT INFORMATION ..................................................2
BEFORE YOU START..............................................................................5
TERMINAL PORT LOCATIONS ..............................................................6
INSTALLING YOUR TERMINAL ..............................................................7
TERMINAL SCREEN ..............................................................................8
CONFIGURING YOUR TERMINAL..........................................................9
HOW TO LOGON TO YOUR TERMINAL................................................10
HOW TO LOGOFF FROM YOUR TERMINAL ..........................................11
PROCESSING DAILY TRANSACTIONS ..................................................12
END OF DAY PROCEDURES ................................................................13
VOIDS & REFUNDS ............................................................................14
TIP PROCESSING................................................................................15
TIP PROCESSING WITH PINSmart PINPAD FROM
DEFAULT PURCHASE SCREEN ............................................16, 17, 18, 19
TIP PROCESSING WITH PINSmart PINPAD FROM
DEFAULT PRE-AUTHORIZATION SCREEN ..........................20, 21, 22, 23
TRAINING YOUR STAFF ......................................................................24
TAKING CARE OF YOUR EQUIPMENT ................................................25
ADJUSTING SCREEN CONTRAST ........................................................26
ADJUSTING SCREEN ALIGNMENT ......................................................27
ADJUSTING MODEM COMMUNICATIONS SET UP ..............................28
COMPARISON CHART
SMARTSELECT VS TRANSELECT T3+ ..................................................29
ADJUSTING SCREEN CONTRAST
26 SmartSELECT – Merchant Operating ManualMoneris SOLUTIONS
On occasion the touch screen may be too light or too dark.The need for contrast adjustments may be caused by direct sunlight or by the lighting within the store area. The settings
at installation time are the factory default settings.
TO ADJUST SCREEN CONTRAST
Step 1. Press the Menu button located on the top right corner of the terminal display.
Step 2. Press the Config button located near the middle of the terminal display.
Step 3. Scroll down and Select Screen Control from the menu.
Step 4. Swipe your POS ADMIN Card when prompted.
Step 5. Select Contrast from the menu presented.
Step 6. Select a setting from 1 – 20 with 1 being the darkest and 20 being the lightest.
Step 7. Press ENTER to move back to the Screen Control option or press Exit three times to return to the idle prompt screen.
IMPORTANT Your POS ADMIN Card is required to LOGON if your terminal has been set up to accept Debit Cards.
IMPORTANT It is important not to set the level too low or high. In doing so it makes it difficult to read what is on the screen. If the setting is accidentally set too low touch the screen towards the bottom to make it brighter, or if it is set too high touch the screen towards the top to darken it again.

ADJUSTING SCREEN ALIGNMENT
27SmartSELECT – Merchant Operating Manual Moneris SOLUTIONS
On occasion the screen alignment (calibrations) may have to be adjusted. The settings at installation time
are the factory default settings.
TO ADJUST SCREEN ALIGNMENT
Step 1. Press the Menu button located on the top right corner of the terminal display.
Step 2. Press the Config button located near the middle of the terminal display.
Step 3. Scroll down and Select Screen Control from the menu.
Step 4. Swipe your POS ADMIN Card when prompted.
Step 5. Select Alignment from the menu presented.
Step 6. When prompted touch the box on the screen for eachof the four marks.
Step 7. If Alignment (calibration) is successful a screen will appear indicating such. If the alignment fails you will be notified. If alignment is unsuccessful repeat steps 5 & 6 again until successful.
Step 8. After the alignment has been completed the terminalautomatically returns to the Screen Control.Press EXIT twice to return to the idle prompt.
IMPORTANT Your POS ADMIN Card is required if to LOGON your terminal has been set up to accept Debit Cards.
IMPORTANT It is important not to use a sharp object when touching the screen as it may score or puncture the protective layer on the screen.It is suggested that you use your index finger or eraser end of a pencil to set the alignment points.
TERMINAL ASSISTANCE
For technical information or assistance with:
• problems with equipment• processing financial transactions• processing non-financial transactions• terminal set-up
For financial information or assistance with:
• balancing your terminal• security features – merchant responsibility or liability concerns• settlement processing• VISA merchant supplies
VISA VOICE AUTHORIZATION
Central Canada ................................................................1-800-268-8281
Eastern Canada................................................................1-800-361-8720
Western Canada ..............................................................1-800-663-3631
PAPER SUPPLIERS
To order your thermal paper rolls and cleaning cards (used to clean the magnetic stripe reader on the terminal) contact one of the following AUTHORIZED suppliers:
Maintech Industries ........................................................1-800-268-5120
Maxwell Media Products ................................................1-800-561-6406
Sheraton Roll Products ..................................................1-800-661-1425
Wedge Paper Products Ltd.English ..................................................................1-888-933-4336
French ....................................................................1-888-933-4337
JL Paper Rolls & Ribbons ................................................1-800-363-4873
To download additional copies of this Manual go towww.moneris.com/merchant/manuals
and open the PDF file smartselectman.pdf
MERCHANT SUPPORT INFORMATION
2 SmartSELECT – Merchant Operating ManualMoneris SOLUTIONS
Contact Moneris Merchant Customer Service toll free at 1-800-268-8644
Contact your Bank representative.

1SmartSELECT – Merchant Operating Manual Moneris SOLUTIONS
Merchant Operating Manual
Merchant Name:
Merchant Location:
Merchant ID Number:
Configuration Code:
Your Visa Merchant Number is:
Your MasterCard Merchant Number is:
ADJUSTING MODEM COMMUNICATIONS SET UP
28 SmartSELECT – Merchant Operating ManualMoneris SOLUTIONS
The modem configuration allows the user the ability to adjust and compensate for errors identified when
communicating with a standard or noisy phone line.
The selection of settings range from 1 – 5, with the default setting being set to 1. If a line problem is suspected select modify the settinguntil the problem is resolved.
TO ADJUST THE MODEM SETTING
Step 1. Press the Menu button located on the top right corner of the terminal display.
Step 2. Press the Config button located near the middle of the terminal display.
Step 3. Select Dial Communications from the menu.
Step 4. Scroll down and select Modem Configuration from the menu presented.
Step 5. Swipe your POS ADMIN Card when prompted.
Step 6. Select a setting from the menu presented.
Step 7. Settings range from 1 – 5 with 1 being the default. If the previous setting was 1, select the next setting. If the setting was 2, the user may have to try a selection of 1 to resolve the problem.
IMPORTANT Your POS ADMIN Card is required if to LOGON your terminal has been set up to accept Debit Cards.

ABOUT YOUR TERMINAL
29SmartSELECT – Merchant Operating Manual Moneris SOLUTIONS
® Registered trademark of Moneris Solutions.
All rights reserved. No part of this publication may be reproduced, stored in a retrieval system, or transmitted, in any form or by any means, electronic, mechanical, photocopying, recording or otherwise, without the prior written permission of Moneris Solutions.
TRANSELECT Admin SmartSELECTTransaction Type Function version 7.19 Menu
Purchase Blue Keys Financial Menu
Purchase Void Blue Keys Financial Menu
Refund Blue Keys Financial Menu
Refund Void Blue Keys Financial Menu
Pre-Auth Blue Keys Financial Menu
Advice Blue Keys Financial Menu
Cheque Auth Blue Keys Financial Menu
Host Initialization Admin 01 Admin Menu
Logon Admin 02 Admin Menu
Logoff Admin 03 Admin Menu
Training Mode Admin 05 Config Menu
General Parameters Admin 08 Config Menu
Purchasing Card Admin 08 Config Menu
Cheque Authorization Admin 09 Config Menu
Third Party Host Admin 10 Config Menu
Third Party Card Admin 11 Config Menu
Dial Communication Admin 15 Config Menu
Print Configuration Admin 16 Config Menu
Print Stored Transaction Admin 60 Admin Menu
Transaction Inquiry Admin 66 Admin Menu
Deposit Totals Inquiry Admin 77 Admin Menu
Multiple Terminal Report Setup Admin 80 Config Menu
Set Default Clerk ID Admin 81 Config Menu
Clerk Subtotals Admin 82 Admin Menu
Clerk Subtotalling Admin 83 Config Menu
Clerk ID Maintenance Admin 84 Config Menu
Merchant Subtotals Admin 85 Admin Menu
Balance Inquiry (debit only) Admin 88 Financial Menu
Close Batch Admin 99 Admin Menu
If you previously had a TRANSELECT system, here are the equivalent functions for your SmartSELECT terminal.

SmartSELECT
Merchant Operating Guide
0011276