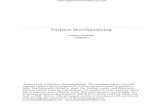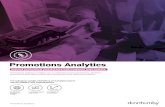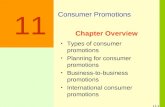Merchandising Promotions Tracking System User Guide€¦ · Merchandising Promotions Tracking...
Transcript of Merchandising Promotions Tracking System User Guide€¦ · Merchandising Promotions Tracking...

Merchandising Promotions Tracking System
User Guide
Revised Date: September 18, 2007

Table of Contents
Overview/User Support ............................................................................................. 1 System Access ........................................................................................................... 2 Home Page............................................................................................................... 3 Search/Applications .................................................................................................. 5 Find an Existing Application........................................................................................ 6 Search for an Product................................................................................................. 7 Change Request Search ............................................................................................. 8 Create a New Application.......................................................................................... 9 Sold Space Programs ................................................................................................. 10 End Aisle .................................................................................................................. 10 Category In Section ................................................................................................... 11 Free Standing Inserts .................................................................................................. 11 Mini Thematic ........................................................................................................... 11 POD......................................................................................................................... 12 Shelf Extender ........................................................................................................... 12 Support Programs ...................................................................................................... 13 Bonus Air Miles ......................................................................................................... 13 Bundled Bonus Air Miles............................................................................................. 13 Contest ..................................................................................................................... 13 Limited Time Offer ..................................................................................................... 14 Necktag ................................................................................................................... 14 Shelf Talker ............................................................................................................... 14 Value Add ................................................................................................................ 15 Voucher.................................................................................................................... 15 Create Application for New Products ........................................................................... 16 Non Applied Programs............................................................................................... 17 Details ...................................................................................................................... 17 Forecast.................................................................................................................... 18 Change Request ........................................................................................................ 18 Agent Summary Report............................................................................................... 19 Logoff....................................................................................................................... 20

Merchandising Promotions Tracking System User Guide 1
Overview
This User Guide helps LCBO Agents use the Merchandising Promotions Tracking System (MPTS).
The system is web-based and allows Agents to apply on-line for LCBO Merchandising Promotions and Programs.
The system enables the LCBO to review, track, approve, and invoice all merchandising applications.
Agents can view the status of their application and retrieve summary reports. This User Guide outlines the steps to follow at the various stages of a merchandising application submission. The screen captions provide a step by step explanation for each element on the page. User Support For questions not addressed in this guide, please use the following contacts: 1) For technical questions:
LCBO Helpdesk [email protected] 8:00-16:30 EST, Monday to Friday, Excluding Statutory Holidays
2) For business questions relating to promotional policies and/or procedures, contact the appropriate Business Unit:
Name Title Telephone Hours Wines (New World & Ontario)
Image Administrator (416) 365-5896
Wines (European)
Image Administrator (416) 365-5874
White Spirits Ready-to-Drink
Image Administrator (416) 864-6971
Brown Spirits Image Administrator (416) 365-5893 Beers Image Administrator (416) 864-2425
8:00-16:30 EST, Monday to Friday, (Excl. Stat. Holidays)

Merchandising Promotions Tracking System User Guide 2
System Access How to Access the System Every user must be registered and equipped with a proper user login id and password.
To learn how to register, please refer to the Merchandising Promotions Tracking System information available on the LCBO Trade Resources Website. The Merchandising Promotions Tracking System is accessed through www.lcbonet.ca. Your User ID and password will be emailed to you once you are setup. Use that ID and password to:
Log into the LCBO Instant Virtual Extranet (IVE) Log into the Merchandising Promotions Tacking System
Login This is the entry page of the Merchandising Promotions Tracking System.
Key in your User ID and your Password and then click the LOGIN button. Your User Login ID will be in email format (i.e. [email protected]).
Password
A password consists of a string of six (6) to eight (8) characters. It must be a combination of letters and numbers and is case sensitive. First Time Use: Upon receipt their user login identifier and initial password from LCBO Helpdesk. Password can be reset by emailing the helpdesk ([email protected]). Note: your password will be emailed to you. It will not be given out over the telephone.

Merchandising Promotions Tracking System User Guide 3
Home Page
Message Board The message board communicates general information regarding the system such as outages, or promotional information such as upcoming deadlines, new promotional opportunities, and available programs.
Promotion Summary Table
The Promotions Summary Table summarizes the status of all promotional applications for an Agent for a given year, categorized by promotional turn. The table defaults to the current fiscal year. Other years can be viewed by selecting a year in the drop down menu and clicking the ‘Search’ button. Application Status Description Approved At least one program in the application was approved. Declined No programs in the application were approved and at least one program
was declined. Pending Application not yet reviewed by Category Management. Incomplete Not all programs within the application have been submitted. Late Submission Application was submitted by the Agent after the deadline and has not
been reviewed by Category Management. Change Requests After an application is approved or after a deadline, changes to the
application can only be made through change requests. This column indicates that change requests exist for the application.

Merchandising Promotions Tracking System User Guide 4
Clicking on any number in a status column for a given promotional turn will lead to a detailed summary of item numbers on promotion for that turn.
Details Page:

Merchandising Promotions Tracking System User Guide 5
Search \ Applications
Click “View” to see the short summary of programs for selected item number. Click “Hide” to hide the short summary of programs. You can enter search criteria in the boxes corresponding to the field names and click on the
Search button to narrow down your results. Click on any item number to bring up the details for the item (see “Application Detail” shown
below.)
Click on a program name (EA, VA, etc.) to see details for that program, as shown above. Note: During a “Blackout” period the program status will show as “Pending”. The final program status will not display until the Blackout period is over.

Merchandising Promotions Tracking System User Guide 6
Search for an Existing Application
Use this search to find an item that is part of an application. Click on “Promotions” tab. The default search is “Applications”. Enter your search criteria in the boxes provided, or select your criteria from the drop down
list and click “Search” button. Your results will be displayed in a table, as shown below. Clicking on item number will take you to the “Application Detail” page for that item.

Merchandising Promotions Tracking System User Guide 7
Search for an Product
The Products search can be used to find any item, regardless of whether the item is on promotion.
Under “Search” menu, click on “Products”.
In the search results, if a product is already a part of an application, the existing application can be edited by clicking the “Edit” button in the right column.
If the product is not a part of an application, a new application for that product can be created by clicking the “Create” button.

Merchandising Promotions Tracking System User Guide 8
Change Request Search
Use this search to find Change Requests for an application. Click the “Promotions” tab located in the top right hand corner. Under the “Search” menu, click the “Change Requests” submenu. Enter your search criteria in the fields provided or select your criteria from the drop down lists. Your results will be displayed in a table as shown below.

Merchandising Promotions Tracking System User Guide 9
Create a New Application An application must be created and submitted for every LCBO item to be promoted. An application is linked to one LCBO item number and can contain multiple programs. To create a new application for existing product:
Click the “Promotions” tab located in the top right hand corner. Click the “Create” menu on the left hand side. Enter the Item Number and Promotion Period you wish to apply for and click the Create button.
The application will be loaded if it already exists for the specified item number and promotion period.
If the application does not exist, a new application will be created as shown below.
Select the Program from the drop-down menu. Click on the “Add” button to create the program chosen in the box beside the button. Details for the program can be entered in the newly created Program Details page.
For any Program Details page the following are common buttons:
“Save” – the program will be saved without submitting it to Category Management for approval. The program can be accessed again before submitting to Category Management for approval.
“Submit” – The application will be submitted to Category Management for approval. “Cancel” – The most recent changes for the program will be cancelled.

Merchandising Promotions Tracking System User Guide 10
Sold Space Programs End Aisle
You will get a list of all End Aisles available for that promotional turn. If your product cannot participate in End Aisle program in that promotional turn, the checkboxes
will be disabled. Apply for an End Aisle by clicking the appropriate checkbox. Billing Party must be selected from the drop down list. Click the Charity Donation checkbox if the product is participating in a LCBO Charity Donation.

Merchandising Promotions Tracking System User Guide 11
Free Standing Insert
All mandatory fields are marked with an asterisk. Select the Type from the drop-down list. By selecting “Type”, the “Rate” will automatically be displayed. Select the Title from the drop-down list. Select the Billing Party from the drop-down list.
Mini Thematic
All mandatory fields are marked with an asterisk. Select the Billing Party from the drop-down list.
POD
This program is by invitation only. All mandatory fields are marked with an asterisk. Select Pod Type from the drop down list (i.e. New, Hot & Premium). To apply for a Pod Type, select the appropriate checkbox beside the Pod Type description. Select the Billing Party from the drop-down list.

Merchandising Promotions Tracking System User Guide 12
Shelf Extenders
Select the Shelf Extender type to apply for by clicking the appropriate checkbox. For regular Shelf Extenders, select the maximum number of stores from the drop-down list. Click the Charity Donation box if the product is participating in an LCBO Charity program. Select the Billing Party from the drop-down list.
Note: Regular Extender applications will not be approved for more stores than applied for. However, applications may be approved for fewer stores. Discover Our Community
Click on the calendar for start date which must be a Sunday Click on the calendar for end date which must be a Saturday Select the number of participating products from the Option drop-down list Highlight stores and select Check any of the boxes if applicable Select the billing party from the drop-down list

Merchandising Promotions Tracking System User Guide 13
Support Programs Bonus Air Miles (BAM)
All mandatory fields are marked with an asterisk. Enter the number of Bonus Airmiles (###) Select the Billing Party from the drop-down list.
Bundled Bonus Air Miles (BBAM)
All mandatory fields are marked with an asterisk. Enter the number of additional Bonus Air Miles (###) Enter the second LCBO item number if Option 1 is selected. Enter the second and third LCBO item number if Option 4 is selected. Select the Billing Party from the drop-down list.
Contest
All mandatory fields are marked with an asterisk. Enter a contest name. Select the contest type to apply for by clicking the appropriate boxes. Select the Billing Party from the drop-down list.

Merchandising Promotions Tracking System User Guide 14
Limited Time Offer (LTO)
All mandatory fields are marked with an asterisk. Enter the LTO amount (##.##) Select the Billing Party from the drop-down list.
Necktag
All mandatory fields are marked with an asterisk. Enter the Necktag name. Click the Charity Donation checkbox if the product is participating in a LCBO Charity
promotion. Enter the Sales Applied quantity in cases. Select the Billing Party from the drop-down list.
Shelf Talker
Click the Regular Shelf Talker checkbox. Select the Billing Party from the drop-down list.

Merchandising Promotions Tracking System User Guide 15
Value Add
All mandatory fields are marked with an asterisk. Enter the Value Add Description. Enter the Value Add Cost (##.##) Enter the Plant applied quantity in cases if applicable. Enter the Sales applied quantity in cases if applicable. Enter the Mother Carton number if applicable. Select the Billing Party from the drop-down list.
Voucher
All mandatory fields are marked with an asterisk. Enter the Voucher quantity. Select the Billing Party from the drop-down list.
Important
An asterisk “*” indicates a mandatory field. You will not be able to submit an application if a mandatory field is blank.
Applications received after the deadline date are flagged as a late submission. The system will not accept an application for a product that is not eligible to participate in a
given program. Only submitted applications will be reviewed by Category Management. Applications that are
saved but not yet submitted will NOT be reviewed. Saving an application allows you to save your work and return to the system at a future date to
complete the application. The application will be placed in “Incomplete” status. Incomplete applications will not be reviewed until submitted.

Merchandising Promotions Tracking System User Guide 16
Create Application for New Products
To create and submit an application for a new product that does not have an assigned LCBO item number a Temporary Item Number must be created.
Please contact the appropriate Business Unit Image Administrator (Wines, Spirits, or Beers & Special Markets) to request a Temporary Item Number.
Once a temporary number is issued, applications for the new product can be submitted as explained in this guide.
When an LCBO item number is assigned to the new product, the temporary item number will be automatically replaced with the LCBO item number.
The following template must be filled out and sent to the Business Unit Image Administrator to request a Temporary Item Number: Temporary LCBO# (To be completed by the Image Administrator)
Business Unit
Agent Number
Agent Name
Supplier Number
Supplier Name
Estimated Retail Price
Unit Size (i.e. 750mL)
Product Name
Set/Subset (i.e. Africa/Red Africa/South)

Merchandising Promotions Tracking System User Guide 17
Non Applied
Non Applied programs are assigned to an application by Category Management. Within each application, the table found in the ‘Non Applied’ tab summarizes the status of each
non applied program that exists within that application (see table below). Once a Non Applied program is approved, you will be able to enter details for that program
using the “Details” tab.
Details
Detailed information is required for all approved End Aisle, Free Standing Insert, Shelf Talker, Category In Section and Mini Thematic applications.
If an eligible program is in approved status, the program will be listed in the ‘Details’ tab. Selecting any listed program will display the detail fields for input.

Merchandising Promotions Tracking System User Guide 18
Forecast
Forecasting information is required for all approved applications. Enter your forecasting information in the fields provided.
Change Request A change request is used when a revision to an existing application is required after it is submitted.
Click on “New” to create a new change request. Enter request details in the box provided. Click “Save” to save the request without sending it to Category Management for review. The
Change request will remain in ‘Incomplete’ status until submitted. ‘Incomplete’ requests can be updated at a later time before submitting to Category Management for review.
Click “Submit” to submit your change request to Category Management for approval.

Merchandising Promotions Tracking System User Guide 19
Agent Summary Report
Click on the “Promotions” tab in the top right hand side corner. Click on the “Reports” tab on the left hand side corner. Click on the “Agent Summary” menu on the left. Enter your criteria in the fields provided. Promotional Turn is mandatory field. Click “Export to PDF” to export your report in PDF format. Click “Export to Excel” to export your report in Microsoft Excel format.

Merchandising Promotions Tracking System User Guide 20
Logoff To logoff, click Logout on the top right hand corner of the screen.