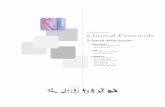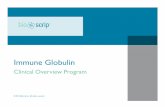MEMO: New HR System for ATC Healthcare...
Transcript of MEMO: New HR System for ATC Healthcare...
November 2016
MEMO: New HR System for ATC Healthcare Services
We are pleased to announce that ATC has implemented a new national Human Resource
Information System (HRIS) to manage information related to Human Resources, payroll,
personal and benefits information.
The new system will allow you to manage your personal information directly via our employee self-
service portal. This means the elimination of filling out manual paper work and waiting for the
information to be update in our systems. Your changes will be made in real time and will be available
for you to view immediately! The following are some of the tasks that you will be performing in the
new system:
• PAYSTUBS Your paystubs will now be available in our new HRIS
system, we will no longer be sending paper paystubs. If you are being paid
via check we will still produce the physical check with paystub information
included but an electronic copy of the paystub will be stored in the system.
• W2 You will be able to logon and print your W2 from any computer
eliminating the need to wait for them to be mailed to you
• HR You can make changes to the following HR related information in
the system:
• Addresses, Phone Numbers, Email addresses & Emergency contacts
• Change Direct Deposit Information
• Update Federal and State Tax information
• Benefits View and update your benefits information such as:
• View currently enrolled benefits
• Update benefits plans
• Changes to your family or marital status
The following document outlines how to use our new system…
Your information is now available for you to view or update in the system. To login to the system
please follow the instructions in the (other) document attached.
If you have any questions
please don’t hesitate to contact us in the Birmingham Office at 205-870-7423 Thank You!
Common Tasks Within Your ATC Healthcare Services Vibe Portal Login
Within this document you will find easy “How To”, step by step instructions for many of the tasks you can perform within the Vibe portal.
How to Logon: In your browser’s address bar, type the following, or click the link below: http://atcpayroll.com
Enter your user name (email address) and your password and click to logon.
*Initial logons use the password format below. You will be forced to change the default password upon your first logon.
*Initial Format: The first letter of your first name (upper case). The first 3 letters of your last name (first letter is upper case, the following 2 are lower case). Your home address’ 5-digit zip code. EXAMPLE: If your name is John Smith and your home address’ zip code is 12345, you would logon with the following information.
Website: http://atcpayroll.com User ID: [email protected] Password: JSmi12345
Upon logging onto the system, you will see your Vibe Home page. This page contains information about your ATC Healthcare Services employment information.
Navigation Bar: Use this bar to navigate your way through the system.
The Home Page icon ( ) will take you to the page you see right after logging onto the system. The “Employee” link will take you to the area of the system where you can view or modify your information.
“my BENEFITS” This section allows you to view or modify your benefits information. You can change your coverage options, add, remove or change your benefits information.
“my PAY” Under my PAY you can view your pay statements by using the “Pay Statement” link. You can also run an
Employee Information Report. Use the Time Off Request links to put in a vacation or leave of absence request. On the right side of that section you will see a Banking Information link and Tax Withholding links. Use these links to update your direct deposit account information and W4 tax information.
“my INFO” In this area you will see links to update your benefit dependents as well as other personal information, including your social security number, phone numbers, addresses, emergency contacts, etc…
“my TALENT” This section allows you to put in your licenses/certifications, courses/training, education history, languages, skills, and work experience. You can also view your talen profile by using the “View My Talent Profile” link on the left.
“My Tools” Under the My Tools section you can use the “Change My Password” link to set your own password.
How do I change my password?
1. Logon to Vibe. 2. On the Navigation bar, select “Employee”. 3. On the right, under “My Tools”, select “Change My Password”.
4. Use the icon to edit your password.
5. The following screen will appear. You must meet all requirements for setting a new password.
6. Enter your existing password in the “Current Password” field. 7. In the “New Password” field, type in the password you want to use and then type the same
password into the “Confirm Password” field. If all the icons under “Password Strength” turn to
green click “Change Password”. If the icons remain red , check that your new password meets the requirements in the list.
8. At your next login, you must use the new password you created.
How do I view my pay statements/stubs?
1. On the Navigation bar, select “Employee”. 2. Under “my PAY”, select “Pay Statement”.
a. Under “Choose A Period”, use the drop-down box to select the pay statement you would like to see. After selecting the pay period, click the “View Pay Statement” button to load the data.
b. You will see your personal information, current gross earnings, employee paid deductions, and net pay.
c. You can print the statement by clicking the “Print” button at the top-right corner of the statement page.
How do I add/edit my banking information for Direct Deposit?
1. On the Navigation bar, select “Employee”. 2. Under “my Pay”, select “Banking Information”. It is located below the “Update Payroll / HR
Information” subsection.
3. If you do not have an account set up in the system, select “Add Account”. If you do have an
account, simply click on “Edit”. 4. You must complete each section.
a. Account Nickname: Select “Checking”, “Savings”, or “Other”. b. Enter the account’s routing number. You must also confirm the routing number. c. Enter the account number. You must also confirm the account number. d. When finished, clicking “Confirm” on the bottom of the form.
e. You will see the new account listed. Click the icon at the top-right corner of the window to go back to the “Employee” page. Be careful not to click the exit (X) button on your browser.
How do I update my tax withholding?
1. On the Navigation bar, select “Employee”. 2. Under “my Pay”, select “Tax Withholding”. It is located below the “Update Payroll / HR
Information” subsection.
3. You will see your current tax withholding selections here. To modify them, click “Edit” on the
bottom of the form. Make your modifications and when finished, click “Confirm” on the bottom of the form.
4. You will now see your updated selections. Click the icon at the top-right corner of the window to go back to the “Employee” page. Be careful not to click the exit (X) button on your browser.
How do I update my address and other personal information?
1. On the Navigation bar, select “Employee”. 2. Under “my Info”, select the piece of information you would like to update. 3. To update your address, click “Address Management”.
a. You can also update your email address and phone numbers here. b. Use the “Edit” buttons to modify existing information. You can use the “New Address”
button to add an address, “New Phone” to add a new phone number, and “New Email Address” to add a new email address.
c. When editing, remember to click “Confirm” before you begin editing another item in this screen.
d. Click the icon at the top-right corner of the window to go back to the “Employee” page. Be careful not to click the exit (X) button on your browser.
4. To update your name and personal data click “Name & Personal Data”. a. Use the “Edit” button to modify the information. When finished, click “Confirm” on the
bottom of the form. i. NOTE: If you are trying to upload a file attachment, you must first click the “Edit”
button. The “New Attachment” option will now be available. Click on it to browse your computer for the file you want to upload. You will need to click “Confirm” when finished.
b. Click the icon at the top-right corner of the window to go back to the “Employee” page. Be careful not to click the exit (X) button on your browser.
5. To update your emergency contacts, click “Emergency Contacts”. a. If an emergency contact already exists, you can use the “Edit” button. If no emergency
contact exists, click “New Contact”.
b. Complete the form and click “Confirm” when finished.
c. You can add multiple contacts by using the “New Contact” button again.
d. Click the icon at the top-right corner of the window to go back to the “Employee” page. Be careful not to click the exit (X) button on your browser.
How do I view my past or current benefits?
1. On the Navigation bar, select “Employee”. 2. Under “my Benefits”, click the “View Current and Past Benefits” link.
3. Your current benefits will load. You can print this report by using the “Printable Version” link on
the top-right corner of this screen. 4. If you would like to view benefits as of a specific date, use the “As Of Date” drop-down box at the
top-left corner of this screen.
5. Click the icon at the top-right corner of the window to go back to the “Employee” page. Be careful not to click the exit (X) button on your browser.
How do I add complete my profile and add a picture?
1. On the very top portion of the window you will see the following area. Click on “[View Profile]”.
2. Your profile screen will load.
3. To add a photo of yourself, or a background image click on the “Manage” icon at the top-right portion of this window. To add a profile picture, select “Manage Photo”. Use the “Upload New Photo” icon. This will allow you to browse your computer for a picture file.
a. You will see the picture file you selected load into the window. If you would like to crop your photo, use your mouse to select the area in the picture you would like to use and select “Crop Photo”.
b. If you do not need to crop the photo, simply click “Close”.
4. To add a cover photo, click on the “Manage” icon and select “Manage Cover Photo”. Use the “Upload New Photo” icon. This will allow you to browse your computer for a picture file. This will allow you to browse your computer for a picture file.
a. You will see the picture file you selected load into the window. If you would like to crop your photo, use your mouse to select the area in the picture you would like to use and select “Crop Photo”.
b. If you do not need to crop the photo, simply click “Close”. 5. Example of the changes made.
6. You can use the profile tabs and list of content to complete your profile.
On the “Employee” page you can complete many more tasks regarding your benefits and talent information. Simply click on the link for the information you would like to modify. You can also update your benefits information, including dependent modification, additions, and removals.
If you have any questions, please contact your local ATC Healthcare Services office.