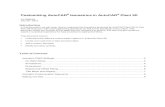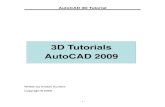Membuat Long Dan Cross Section Di Autocad Civil 3d
-
Upload
nanang-s-laksono -
Category
Documents
-
view
811 -
download
87
description
Transcript of Membuat Long Dan Cross Section Di Autocad Civil 3d
-
Membuat Long dan Cross Section
Tutorial kali ini akan membahas mengenai pembuatan Cross Section dan Long Section. Akan saya
berikan pula sedikit dataset point sebagai contoh untuk membikin kontur. Jadi sebelum membuat
Section, sekaligus kita akan mereview tutorial membuat kontur seperti di beberapa posting
sebelumnya.
Selamat mengikuti
1. Copy Paste lah (paste Special -> Text) data berikut ke Microsoft Excel:
1 1000 1000 62 ground
2 1050 1000 67.5 ground
3 1100 1000 66 ground
4 1150 1000 63.5 ground
5 1200 1000 61 ground
6 1250 1000 52 ground
7 1300 1000 53 ground
8 1000 1050 71 ground
9 1050 1050 78 ground
10 1100 1050 77.5 ground
11 1150 1050 67 ground
12 1200 1050 62.5 ground
13 1250 1050 45 ground
14 1300 1050 53 ground
15 1000 1100 71 ground
16 1050 1100 79 ground
17 1100 1100 82 ground
18 1150 1100 73 ground
19 1200 1100 68 ground
20 1250 1100 53 ground
21 1300 1100 54 ground
22 1000 1150 70.5 ground
23 1050 1150 78.8 ground
24 1100 1150 90 ground
25 1150 1150 79.5 ground
26 1200 1150 66.8 ground
27 1250 1150 61 ground
28 1300 1150 57 ground
29 1000 1200 66 ground
30 1050 1200 74.3 ground
31 1100 1200 78 ground
32 1150 1200 74 ground
33 1200 1200 66.6 ground
34 1250 1200 62 ground
35 1300 1200 59 ground
36 1000 1250 65 ground
37 1050 1250 64 ground
38 1100 1250 68 ground
39 1150 1250 67.5 ground
-
40 1200 1250 65.5 ground
41 1250 1250 62 ground
42 1300 1250 58 ground
Data ini merupakan sekumpulan titik (Points) yang akan kita gunakan sebagai database Contour. Perhatikan susunan kolomnya, titik tersebut didefinisikan dalam susunan P-E-N-Z-D (Point Easting Coord Northing Coord Z (elevation) Description) 2. Save data tersebut dengan File name : Section dan dalam format text(Save as type: Text (Tab
delimited) (*.txt)) 3. Close lah file tersebut. Buka Land Desktop anda dan buat file baru. Kita akan segera mengimport
data tersebut ke Land Desktop.
Importing Points
4. Klik Menu Points > Import/Export Points > Import points 5. Pilih Format : PENZD (space delimited) dan Source File: section.txt, yang telah disimpan
sebelumnya. Lalu Ok. Terima semua default lalu klik Ok.
6. Point ada telah terimport. Untuk menampilkan keseluruhan titik yang diimport barusan klik
Menu View > Zoom > Extents. 7. Untuk mengubah tampilan point anda, Select semua Point tersebut lalu Klik kanan dan
pilih Display Properties. Tentukan ukuran text dan ukuran markernya sesuai keinginan anda lalu
klik Ok. Maka Point anda mungkin akan terbentuk seperti gambar berikut:
-
Creating Surface and Contours
Ok sekarang saatnya membuat kontur
8. Klik Menu Terrain > Terrain Model Explorer untuk membuka windowTerrain Model Explorer.
9. Pada Window Terrain Model Explorer klik kanan pada folder Terraindan pilih Create New
Surface.
10. Surface baru anda secara otomatis akan bernama Surface1. Klik kanan saja, dan klik Rename lalu ganti namanya menjadi Section
11. Expand lah surface Section anda seperti gambar di bawah dan klik kanan pada Point files > Add Points from AutoCAD Objects > Points Pada command Prompt ketik E (Entity) lalu Enter
Lalu select lah semua point yang ada di layar anda kemudian tekan Enter
12. Klik kananlah pada Section surface dan pilih Build. Terima semua defaultnya lalu klik Ok.
13. Close saja Terrain Model Explorer anda.
14. Klik Menu Terrain > Create Contours. Maka akan terbuka windowCreate Contours. Pada bagian Intervals kliklah pada Both Major and Minor. Pada Minor Interval masukkan 1 dan pada Major Interval masukkan 5 Klik pada Style Manager>> hingga terbuka Contour Style ManagerWindow.
Pada tab Smoothing Options klik pada Add Vertices dan geser slide antara 0-10 ke nilai 8. Lihat gambar dibawah.
-
Smoothing Contour
Klik Apply lalu Ok. Lalu Ok lagi.
Pada Command Prompt anda ditanya Erase Old Contours (Yes/No) ketik Y laluEnter 15. Kontur anda sudah jadi. Untuk menampilakn keseluruhannya, masuk ke menu View -> Zoom > Extens. Dan Untuk membedakan warna kontur Major dan Minor ubah saja properties warna
Layernya di Layer Properties Manager.
Creating Alignment
16. Buatlah Polyline, mulai dari kiri atas ke arah kanan bawah, saya menggunakan garis berwarna
kuning disini. Kira2 bentuknya seperti dibawah inilah:
17. Kita buat garis ini menjadi Alignment. Caranya? Klik menu Alignment > Define from Polyline. Kemudian anda diminta untuk select Polyline, maka kliklah garis kuning di layar anda.
Tekan Enter, maka akan muncul Define Alignment Window.
18. Ketikkan pada Alignment Name : Align1. Lalu pada Description ketiklah Long Section. Lalu klik Ok.
-
Akan anda temukan pada command prompt: Alignment Data yang menunjukkan keterangan mengenai alignment yang barusan saja anda buat. Panjang, Starting Station, Ending Station dll.
Creating Long Section and Cross Section Langkah terakhir: membuat Section!
19. Klik pada menu Terrain > Sections > View Quick Section. Anda kemudian akan diminta untuk select polyline. Pilihlah si garis kuning Alignment anda tadi. Lalu Enter.
20. Beginilah tampilan long section anda.
Quick Section
Masih dalam Quick Section Viewer, anda bisa mengubah tampilan Section anda dengan mengklik
menu Section > View Properties sehingga muncul Quick Section Properties yang menungkinkan anda untuk mengubah Grid Setting, color Setting, dan Surface Color Setting.
21. Jangan dulu di Close, sekarang kita masukkan Section tersebut ke dalam drawing.
Klik menu Utilities > Import Quick Section. Perhatikan Command Prompt anda, Tekan Enter. Lalu untuk Description for section Ketikkan LongSection lalu Enter. Kliklah di sembarang titik di bagian atas kontur yang kosong sebagai Insertion Point.
Kemudian Enter lagi. Lalu Close lah window Quick Section Vieweranda.
Creating Section Grid 22. Maka Section yang tadi telah anda buat sekarang telah terimport ke dalam drawing. Tinggal
melengkapi dengan garis2 Gridnya. Masuklah ke menuTerrain > Sections > Grid for Section. Tekan Enter.
Lalu klik Long Section anda di bagian text (yang ada tulisannya DATUM ELEV). Tentukan spasi vertikal (Elevation increment) dan spasi horizontal (Offset increment) gridnya. Pada
Elevation Increment ketikkan 5 dan pada Offset Increment ketikkan 20. Lalu tekan Enter.
23. Maka tampilan Long section anda akan lebih informatif dan ciamik dengan grid. Seperti gambar
di bawah.
Final Section
-
24. Demikianlah, dengan menggunakan proses yang sama kita bisa membuat Cross Section
(potongan melintang) di sepanjang alignment.
Ok, selamat mencoba.