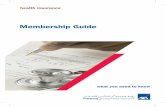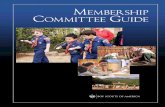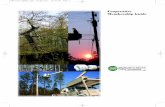Membership Standard User Guide -...
Transcript of Membership Standard User Guide -...

Membership Standard User Guide
A Reference Guide Standard Users
Last Updated: 3/17/2014

1
Contents Introduction .................................................................................................................................................. 2
User Requirements .................................................................................................................................... 2
How to Register for a Membership ......................................................................................................... 3
Assigning a Pass Number to a Member .......................................................................................... 2
Cancelling a Membership ......................................................................................................................... 4
Pause a Membership ................................................................................................................................ 6
Suspend a Membership ........................................................................................................................... 7
Modify Membership Effective Dates ........................................................................................................ 8
Scanning a Membership ........................................................................................................................... 9
Membership Reports .............................................................................................................................. 13
Membership – Workflow: ........................................................................................................................ 15

2
Introduction This guide is intended to provide quick, easy to follow instructions for the Standard User. By
definition, the Standard User is responsible for membership sales, card/tag issuance, scanning.
Additional responsibilities may include cancellation, suspension and end of day reporting.
User Requirements
Valid email address
Access to Internet
Login to MyRec system

3
How to Register for a Membership
A. There are two options for Registering for a membership:
a. Use the Quick Links menu option (displayed below)
b. Select the Household or Organization first, proceed with Registering for a
Membership.
B. Register For Membership from the Quick Links menu:

4
Selling a Membership, continued:
C. Search for the Household, Organization, or Both who will be purchasing the
membership.
Tip: You may enter % to obtain a full listing of Households and Organizations
Tip: Search field is not case-sensitive
D. Select the Customer.
a. If the customer is not found, navigate to the Home>Accounts>Add New Account
program and Add New Account
E. Search for the Membership
Tip: Enter % to obtain a complete listing of Memberships
F. Click Purchasing Options to select the membership.
G. Check the Register field to select the customer(s). If the membership is a family
membership, select all family members who will be issued a pass.
H. Click Add to Cart to advance with the membership sale.

5
Selling a Membership, continued:
I. Navigating to the Home>Cart menu, select Check Out to complete the membership
sale. To add additional inventory items to the cart, select the inventory item link as listed
above the Shopping Cart Items.
If no additional transactions will be added to the cart, Click the checkbox confirming the
Disclaimer statement, and click Continue to advance with the membership sale.
Click Cancel to cancel the transaction.
J. Select the method of payment, click Submit Payment to complete the transaction.
Tip: For a complete description of all fields on this screen, go to the Error! Reference
ource not found. section.

1
Selling a Membership, continued:
K. Completion of Membership sale. Advancing to this screen confirms the membership
sale has successfully completed.
You may print the receipt or disclaimer by clicking the links as displayed below:

2
Assigning a Pass Number to a Member To assign a pass number to a new member:
A. Go to Home>View Members or Search Members
B. Select Scan Membership Card
Tip: If the screen displays “Scan Membership Card,” a pass number has not been issued. If
the screen displays “Scan/Remove Membership Card,” a pass number has been issued.
o Tip: If a customer has more than one membership (fitness, aquatic) they can use the
same pass number for all. However a pass number cannot be shared across
o Note: A pass number cannot be duplicated in the system.
C: Enter the Pass number, click Submit

3
Assign Pass Number, continued:
To change the pass number, return to the Member, select Scan/Remove Membership
Card.
Tip: If the View Member Info screen displays “Scan/Remove Membership Card”, a pass number
has already been issued.
Note: A pass number cannot be duplicated in the system.

4
Cancelling a Membership
Cancelling a membership will render the membership inactive. If there are additional, active
memberships associated with the customer, they will not be affected and may continue to use
the same pass number.
A. To cancel a membership, go to Home>Accounts>Search Accounts or Search
Members or View Members. After selecting the member, click the Membership tab at
the top.
Tip: Search Accounts allows searching for the member and quicker access to
membership tab.
Tip: Search Members will allow you to filter for the member while View Members
displays a list of all members.
B. Click the checkbox next to the membership to be cancelled.
C. Click Cancel Selected Memberships to proceed with the cancellation.

5
Cancelling Membership, continued:
D. If a cancellation fee will be charged, enter the amount in the Cancellation Fee table.
E. Enter a reason for the cancellation.
F. Select the radio button corresponding to the type of refund.
a. Issue Account Credit
b. Issue Refund
G. Click Continue Cancellation to proceed.
The screen displayed below confirms the cancellation was successful.

6
Pause a Membership There may be times within your department a customer’s membership requires suspension.
This could be due to any number of reasons.
When a membership is paused, the membership will be placed on hold up until the existing
membership expiration date. The membership cannot be validated for usage during the paused
period. Once the paused period has completed, the membership will be extended for the
duration of the paused period.
A. To pause a membership, go to Home>Accounts>Search Accounts, View Members or
Search Members.
a. Retrieve the members
b. Click the Membership tab at the top
c. Click the Details link next to the membership you wish to pause
B. From the Details screen, click the Pause Membership tab
a. Enter a reason (required)
C. To return the membership to active status, return to the Details link from the
Membership tab within the customer record. Select the Edit/Unpause) link.

7
Suspend a Membership When a membership is suspended, the pass will not be validated when scanning, or manually
selecting the customer through the Facility Access Portal. A suspension will not extend the life
of the membership. Therefore, if a member in good standing will not be using the membership
for a specified period of time and will resume after, pausing the membership is recommended.
D. To suspend a membership, go to Home>Accounts>Search Accounts, View Members
or Search Members.
a. Retrieve the members
b. Click the Membership tab at the top
c. Click the Details link next to the membership you wish to suspend
E. Enter ending date for the suspension, a reason for the suspension and click submit at
the bottom.

8
Modify Membership Effective Dates To modify the effectives dates for a membership, access the customer record.
F. To modify the Activation and Expiration dates, go to Home>Accounts>Search
Accounts, View Members or Search Members.
a. Retrieve the members
b. Click the Membership tab at the top
c. Click the Edit link next to the date
G. Select the radio button for the change method desired.
a. Manually edit both Activation and Expiration Date renders both date fields
input capable. Click the date field to launch the calendar and select the new
date.
b. Manually edit Activation and recalculate Expiration Date renders the
Activation date input capable. The system will automatically recalculate the
Expiration date.
c. Manually edit Expiration and recalculate Activation Date renders the
Expiration date input capable. The system will automatically recalculate the
Expiration date.

9
Scanning a Membership To scan a membership, the following must be completed:
Customer must have a membership
Pass number assigned
Navigate to the MyRec Quick Links page and select Facility Access Portal. Selecting this option will
launch a new tab in your browser.

10
Scanning a Membership, continued:
If the customer has a pass, select Membership Scan.
If a location has not already been selected, the next screen will display a listing of your
department’s facilities. Select the facility correlating with your location. Once selected, the
system will store the facility as the assigned location for your computer. You may change the
location by selecting the Change Location link.
Scan the membership card, or manually enter the pass number.
If the pass is valid (not expired or suspended), the system will retrieve the member’s information
and present the screen below. A sound will be emitted confirming the membership scan was
successful.
Please Note: once scanned, the visit is recorded and cannot be reversed.

11
Scanning a Membership, continued:
H. If the member does not have a membership pass, or has not been an issued a pass number, select the Search Members program.
I. When searching by name, you may enter first name, first name + last name, or just last name. For a complete listing of all members, enter %. Select the customer.
J. If the customer has a valid membership, the Member Info will appear. If more than one
family member appears, click the member name to select the member. Next, click the Membership Scan link to proceed with validating the membership.

12
Scanning a Membership, continued:
K. If the member does not have access to the facility, the system will emit a different sound and issue a message. Click Allow Access Anyways to override the restriction.

13
Membership Reports Listing of all Reports associated with Memberships at a glance:
A. Membership Reports
o Expired Memberships
Filtering capabilities provide the ability to view memberships that have
expired and those that will expire
o Question Answers by Membership
Filtering capabilities are based upon membership expiration
Clicking the Membership program will advance to a detail listing of all
question assigned to the membership.
Filtering options include questions missing answers
Link to edit all answers
o Membership Scans
Filtering by Date, Time, Summary and Day by Day
Selecting the Facility advances to listing of member scans including
member name, age, resident status, date and time.
B. Financial Reports
o Membership Sales Report
Filter by Invoice Date Range
Click the total sale amount to advance to detail transactions
o Income Summary Report
Listing of all transactions within MyRec based upon method of payment
o Budget Group Income Summary
Listing of all transactions recorded to the Disbursement group within
MyRec based upon method of payment
Click the Totals link to view all transactions
o Disbursement Income Report
Filter by Invoice date and Disbursement Group
Provides detail listing of revenue based upon date and account range
o Disbursement Summary Report
Filter by Invoice date and method of payment
Provides listing of Budget Groups and income generated
If using Sub-Groups, click the Total amount again to view all
income for each Sub-Group
o Disbursement Detail Report
Filter by Invoice date
Provides listing of all transactions for each Budget Group

14
o Disbursement Red Flag Report
Identifies any inventory items with incomplete Budget Group assignment
o By the Numbers
Filter by Invoice date
Provides summary level totals for income by module, accounts created

15
Membership – Workflow: The diagram below displays the workflow for the lifecycle of the membership.
Membership Workflow:
Create Membership
Sell Membership
Assign Pass Number
Scan Pass
Output Reporting

This page left intentionally blank